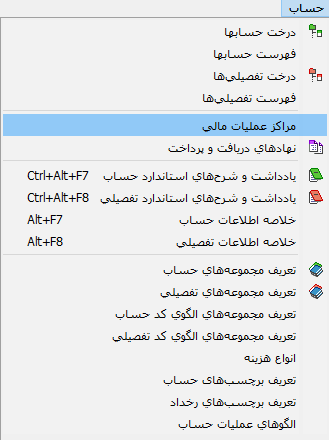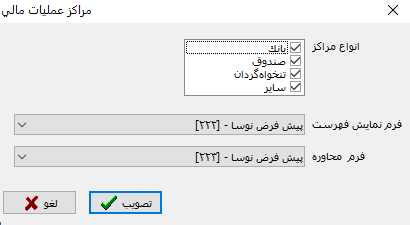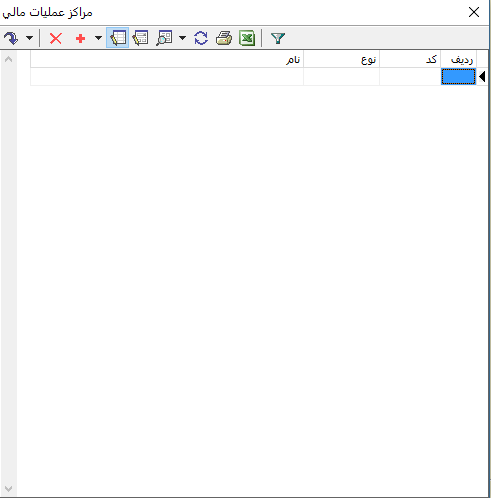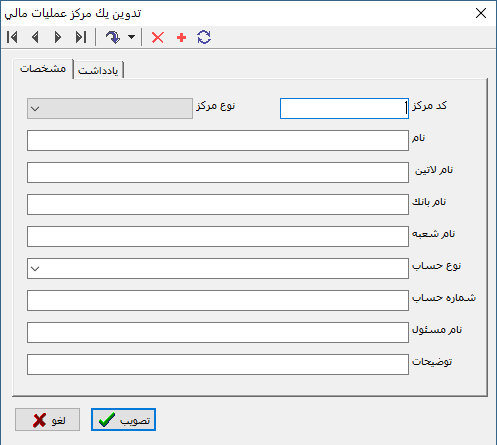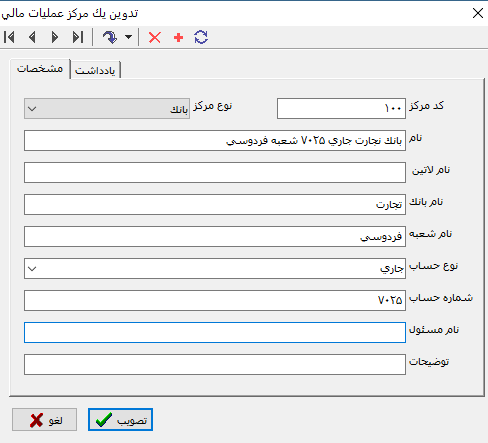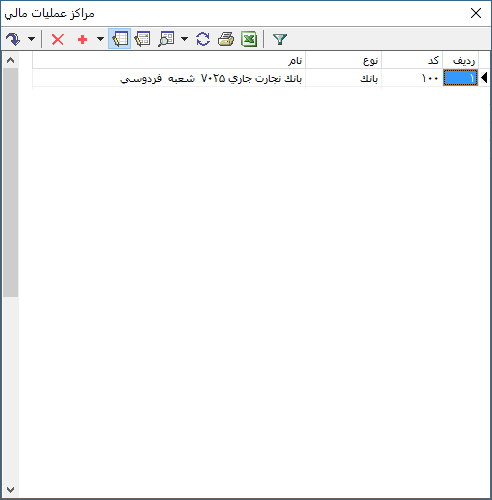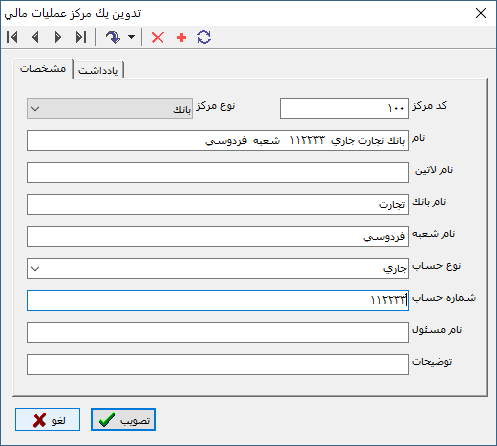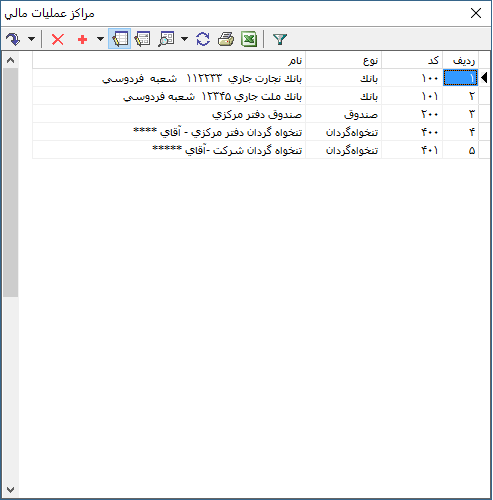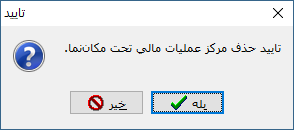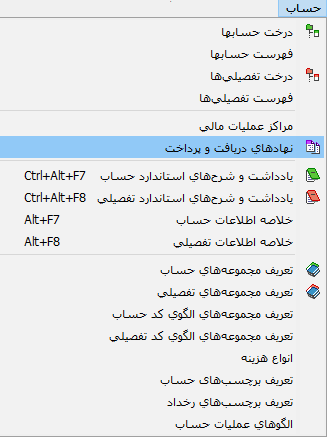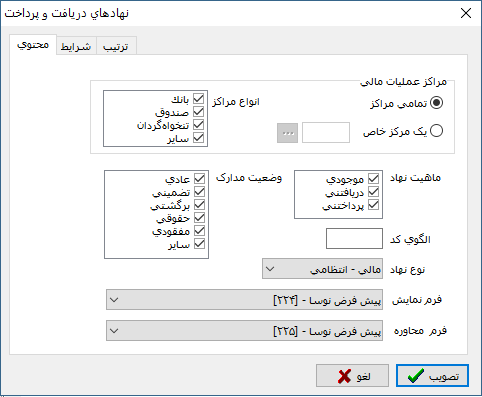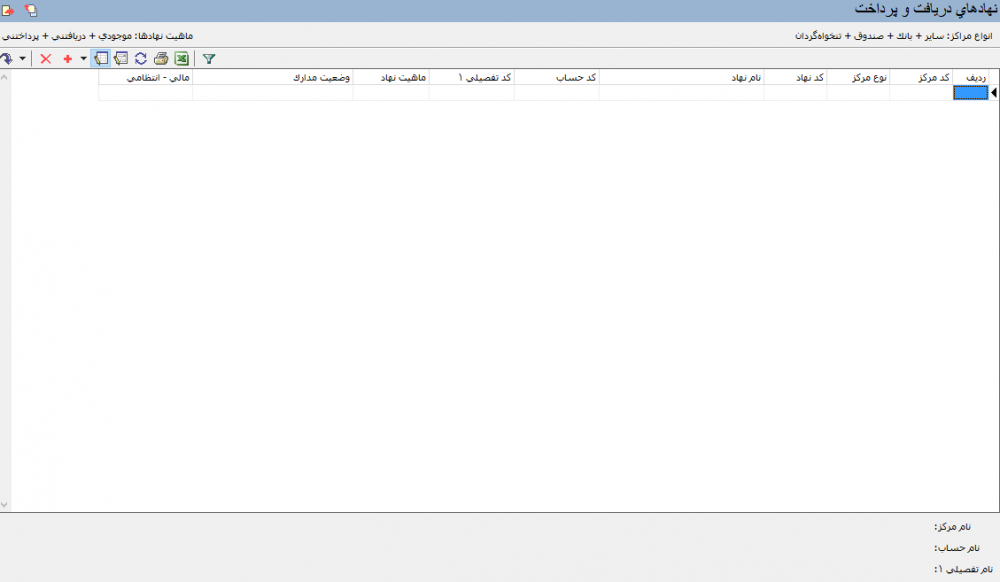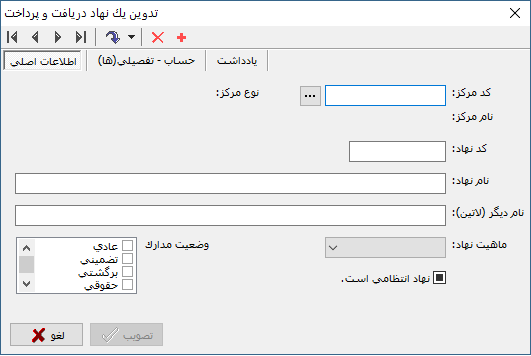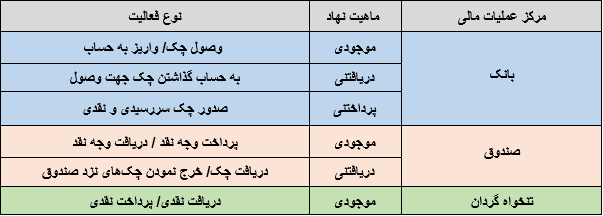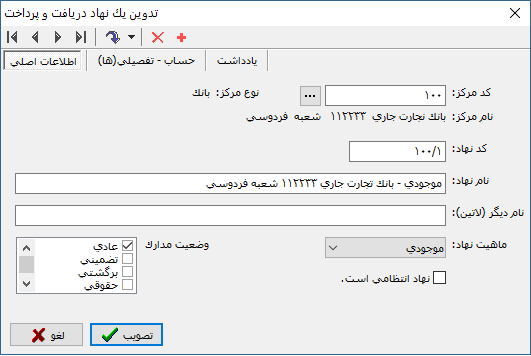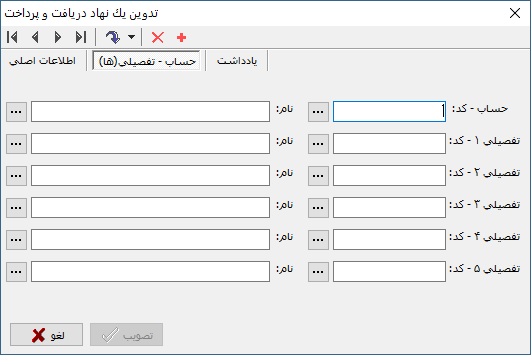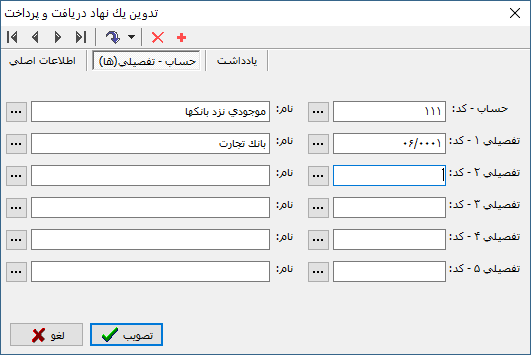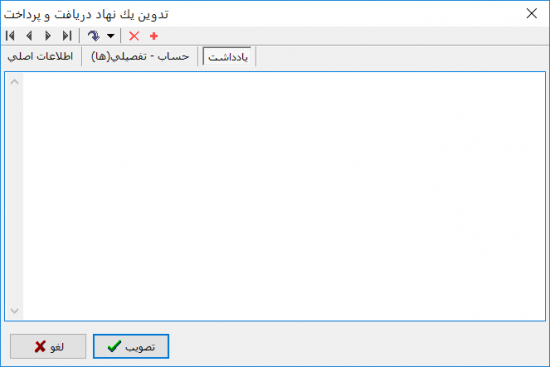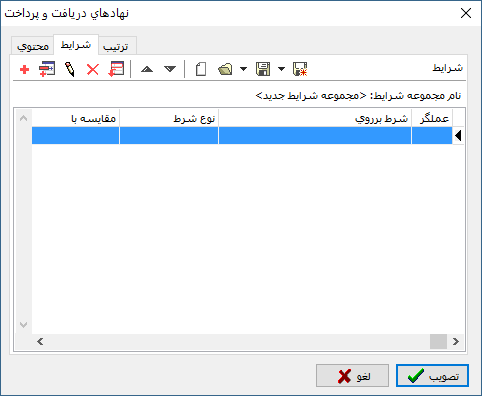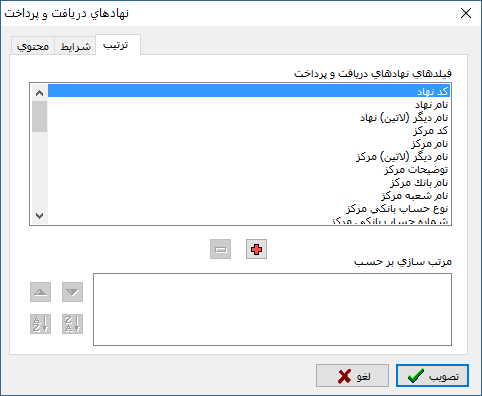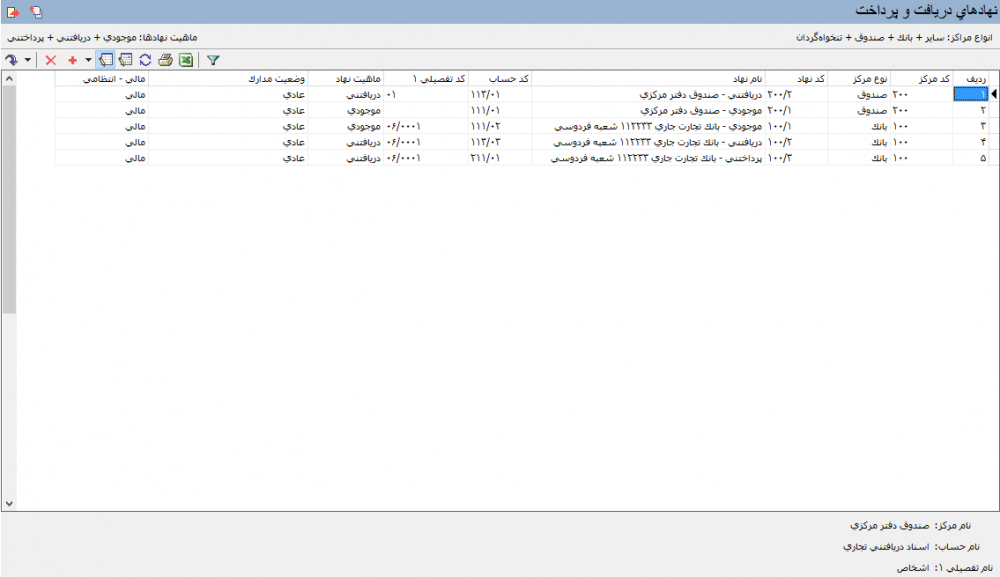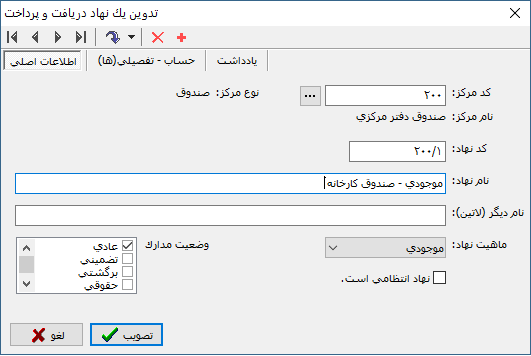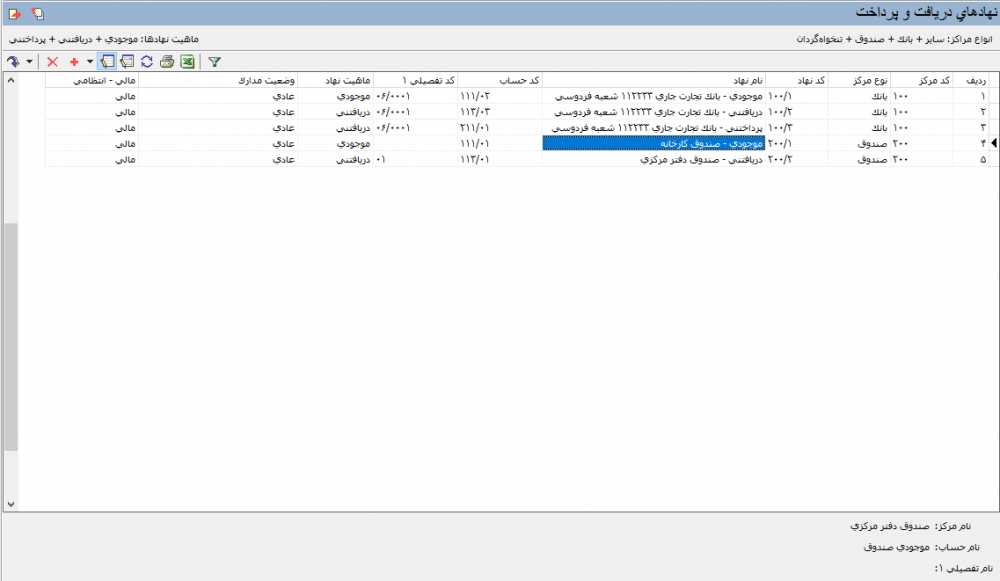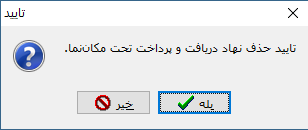مراکز عملیات مالی و نهادهای دریافت و پرداخت: تفاوت بین نسخهها
جز (سطح محافظت «مراکز عملیات مالی و نهادهای دریافت و پرداخت» را تغییر داد ([ویرایش=تنها مدیران] (بیپایان) [انتقال=تنها مدیران] (بیپایان))) |
|||
| (یک نسخهٔ میانیِ همین کاربر نمایش داده نشده است) | |||
| سطر ۱: | سطر ۱: | ||
| − | <!--جهت علامتگذاری مطالب این صفحه، میتوانید از کدهای محدوده 20000 تا 20099 استفاده نمایید. آخرین کد استفاده شده : " | + | <!--جهت علامتگذاری مطالب این صفحه، میتوانید از کدهای محدوده 20000 تا 20099 استفاده نمایید. آخرین کد استفاده شده : "20012"--> |
__TOC__ | __TOC__ | ||
| سطر ۷: | سطر ۷: | ||
مراکز عملیات مالی، مراکزی هستند که عملیات دریافت و پرداخت بر روی آنها انجام میشود. | مراکز عملیات مالی، مراکزی هستند که عملیات دریافت و پرداخت بر روی آنها انجام میشود. | ||
| − | این مراکز در چهار دسته | + | این مراکز در چهار دسته گروهبندی میگردند که عبارتند از: |
* بانک | * بانک | ||
* صندوق | * صندوق | ||
| سطر ۱۷: | سطر ۱۷: | ||
==='''تعریف یک مرکز'''=== | ==='''تعریف یک مرکز'''=== | ||
---- | ---- | ||
| − | به منظور تعریف یک مرکز عملیات مالی، مطابق شکل از منوی '''"حساب"''' ، '''"مراکز عملیات مالی"''' را انتخاب نمایید. | + | به منظور تعریف یک مرکز عملیات مالی، مطابق شکل از منوی '''" حساب "''' ، '''" مراکز عملیات مالی "''' را انتخاب نمایید. |
| سطر ۲۳: | سطر ۲۳: | ||
| − | پنجره مربوط به تنظیمات نمایش مراکز عملیات مالی به شکل زیر باز می شود : | + | پنجره مربوط به '''تنظیمات نمایش مراکز عملیات مالی''' به شکل زیر باز می شود : |
| سطر ۲۹: | سطر ۲۹: | ||
| − | تکمه تصویب را فشار دهید تا پنجره '''"مراکز عملیات مالی"''' به شکل زیر باز شود : | + | تکمه تصویب را فشار دهید تا پنجره '''" مراکز عملیات مالی "''' به شکل زیر باز شود : |
| سطر ۳۸: | سطر ۳۸: | ||
| − | برای تعریف مرکز عملیات مالی جدید، تکمه [[file:gnl 000.png|25px]] در نوار ابزار و یا کلید '''"Insert"''' صفحه کلید را فشار دهید. | + | برای تعریف مرکز عملیات مالی جدید، تکمه [[file:gnl 000.png|25px]] در [[#20009|نوار ابزار]] و یا کلید '''" Insert "''' صفحه کلید را فشار دهید. |
به این ترتیب یک سطر جدید جهت تعریف مرکز عملیات مالی در اختیار کاربر قرار میگیرد. | به این ترتیب یک سطر جدید جهت تعریف مرکز عملیات مالی در اختیار کاربر قرار میگیرد. | ||
| − | در صورتیکه میخواهید تعریف مرکز عملیات مالی را از طریق محاوره انجام دهید، روی سطر جدید دابل کلیک نمایید و یا تکمه [[file:gnl 015.png|25px]] از نوار ابزار را فشار دهید و یا از کلیدهای ترکیبی '''"Shift + Enter''' | + | در صورتیکه میخواهید تعریف مرکز عملیات مالی را از طریق محاوره انجام دهید، روی سطر جدید دابل کلیک نمایید و یا تکمه [[file:gnl 015.png|25px]] از [[#20009|نوار ابزار]] را فشار دهید و یا از کلیدهای ترکیبی '''" Shift + Enter "''' استفاده نمایید. |
| − | پنجره '''"تدوین یک مرکز عملیات مالی"''' به شکل زیر باز میشود : | + | پنجره '''" تدوین یک مرکز عملیات مالی "''' به شکل زیر باز میشود : |
| سطر ۵۱: | سطر ۵۱: | ||
| − | پنجره '''"تدوین یک مرکز عملیات مالی"''' از قسمتهای زیر تشکیل شده است : | + | پنجره '''" تدوین یک مرکز عملیات مالی "''' از قسمتهای زیر تشکیل شده است : |
| + | |||
| + | * '''ﻛﺪ ﻣﺮﻛﺰ''' : کد مرکز را در این قسمت وارد نمایید. | ||
| − | |||
ﺗﻜﺮﺍﺭﻱ ﺑﻮﺩﻥ این کد توسط سیستم کنترل میشود. | ﺗﻜﺮﺍﺭﻱ ﺑﻮﺩﻥ این کد توسط سیستم کنترل میشود. | ||
| − | |||
| − | * ''' | + | * '''ﻧﻮﻉ ﻣﺮﻛﺰ''' : یکی از انواع مراکز مالی را از این قسمت انتخاب نمایید. |
| + | |||
| + | |||
| + | * '''ﻧﺎﻡ ﻣﺮﻛﺰ''' : نام مرکز را در این قسمت وارد نمایید. | ||
| + | |||
| + | |||
| + | * '''نام لاتین''' : در صورت تمایل میتوانید، جهت اخذ گزارش های دو زبانه، نام لاتین برای مرکز تعیین نمایید. | ||
| + | |||
| + | |||
| + | * '''نام بانک''' : در صورت تمایل میتوانید، نام بانکی که در مرکز عملیات مالی تعریف شده است را در این قسمت وارد نمایید. | ||
| − | |||
| − | * ''' | + | * '''نام شعبه''' : در صورت تمایل میتوانید، نام شعبه بانکی که در مرکز عملیات مالی تعریف شده است را در این قسمت وارد نمایید. |
| − | |||
| − | * ''' | + | * '''نوع حساب''' : در صورت تمایل میتوانید، نوع حساب را از بین گزینههای زیر انتخاب نمایید : |
:* جاری | :* جاری | ||
:* سپرده کوتاه مدت | :* سپرده کوتاه مدت | ||
| سطر ۷۳: | سطر ۸۰: | ||
| − | * ''' | + | * '''شماره حساب''' : در صورت تمایل میتوانید، شماره حساب مرکز را در این قسمت وارد نمایید. |
| − | |||
| − | * ''' | + | * '''نام مسئول''' : در صورت تمایل میتوانید، نام مسئول مرکز را در این قسمت وارد نمایید. |
| − | |||
| + | * '''توضیحات''' : در صورت تمایل میتوانید، جهت درج توضیحات از این قسمت استفاده نمایید. | ||
| − | وارد نمودن'''"ﻛﺪ ﻣﺮﻛﺰ"'''، '''"ﻧﻮﻉ ﻣﺮﻛﺰ"''' و '''"ﻧﺎﻡ ﻣﺮﻛﺰ"''' برای تعریف مرکز عملیات مالی ضروری میباشد. | + | |
| + | * '''یادداشت''' : در صورت تمایل می توانید، جهت درج یادداشت از این قسمت استفاده نمایید. | ||
| + | |||
| + | |||
| + | وارد نمودن '''" ﻛﺪ ﻣﺮﻛﺰ "'''، '''" ﻧﻮﻉ ﻣﺮﻛﺰ "''' و '''" ﻧﺎﻡ ﻣﺮﻛﺰ "''' برای تعریف مرکز عملیات مالی ضروری میباشد. | ||
| سطر ۸۸: | سطر ۹۸: | ||
| − | به همین ترتیب می توانید سایر مراکز عملیات مالی (بانک ها، صندوق، | + | به همین ترتیب می توانید سایر مراکز عملیات مالی (بانک ها، صندوق، تنخواهگردان و...) را تعریف نمایید. |
| سطر ۹۷: | سطر ۱۰۷: | ||
==='''اصلاح یک مرکز'''=== | ==='''اصلاح یک مرکز'''=== | ||
---- | ---- | ||
| − | جهت اصلاح یک مرکز عملیات مالی مطابق شکل زیر، از منوی '''"حساب"''' ، '''"مراکز عملیات مالی"''' را انتخاب نمایید. | + | جهت اصلاح یک مرکز عملیات مالی مطابق شکل زیر، از منوی '''" حساب "''' ، '''" مراکز عملیات مالی "''' را انتخاب نمایید. |
| سطر ۱۰۳: | سطر ۱۱۳: | ||
| − | پنجره مربوط به تنظیمات نمایش مراکز عملیات مالی به شکل زیر باز می شود. | + | پنجره مربوط به '''تنظیمات نمایش مراکز عملیات مالی''' به شکل زیر باز می شود. |
| سطر ۱۱۲: | سطر ۱۲۲: | ||
| − | تکمه تصویب را فشار دهید تا پنجره '''"مراکز عملیات مالی"'''به شکل زیر باز شود: | + | تکمه تصویب را فشار دهید تا پنجره '''" مراکز عملیات مالی "''' به شکل زیر باز شود: |
| سطر ۱۱۸: | سطر ۱۲۸: | ||
| − | پس از انتخاب مرکز مورد نظر، به کمک تکمه [[file:gnl 015.png|25px]] و یا کلیدهای '''"Shift + Enter"'''، وارد پنجره '''"تدوین یک مرکز عملیات مالی"''' شوید. | + | پس از انتخاب مرکز مورد نظر، به کمک تکمه [[file:gnl 015.png|25px]] از [[#20009|نوار ابزار]] و یا کلیدهای '''" Shift + Enter "'''، وارد پنجره '''" تدوین یک مرکز عملیات مالی "''' شوید. |
| سطر ۱۳۳: | سطر ۱۴۳: | ||
==='''حذف یک مرکز'''=== | ==='''حذف یک مرکز'''=== | ||
---- | ---- | ||
| − | جهت حذف یک مرکز عملیات مالی مطابق شکل زیر، از منوی '''"حساب "'''، '''"مراکز عملیات مالی"''' را انتخاب نمایید. | + | جهت حذف یک مرکز عملیات مالی مطابق شکل زیر، از منوی '''" حساب "'''، '''" مراکز عملیات مالی "''' را انتخاب نمایید. |
| سطر ۱۳۹: | سطر ۱۴۹: | ||
| − | پنجره مربوط به تنظیمات نمایش مراکز عملیات مالی به شکل زیر باز می شود. | + | پنجره مربوط به '''تنظیمات نمایش مراکز عملیات مالی''' به شکل زیر باز می شود. |
| سطر ۱۴۸: | سطر ۱۵۸: | ||
| − | تکمه تصویب را فشار دهید تا پنجره'''"مراکز عملیات مالی"'''به شکل زیر باز شود: | + | تکمه تصویب را فشار دهید تا پنجره '''" مراکز عملیات مالی "''' به شکل زیر باز شود: |
| سطر ۱۵۴: | سطر ۱۶۴: | ||
| − | پس از انتخاب مرکز مورد نظر، تکمه [[file:gnl 003.png|25px]] از نوار ابزار را فشار دهید و یا از کلیدهای ترکیبی '''"Ctrl + Del"''' صفحه کلید استفاده نمایید. | + | پس از انتخاب مرکز مورد نظر، تکمه [[file:gnl 003.png|25px]] از [[#20009|نوار ابزار]] را فشار دهید و یا از کلیدهای ترکیبی '''" Ctrl + Del "''' صفحه کلید استفاده نمایید. |
پنجرهی '''تایید حذف مراکز عملیات مالی''' به شکل زیر باز میشود : | پنجرهی '''تایید حذف مراکز عملیات مالی''' به شکل زیر باز میشود : | ||
| سطر ۱۶۹: | سطر ۱۷۹: | ||
| + | <div id="20009"> </div> | ||
| + | ==='''نوار ابزار پنجره مراکز عملیات مالی'''=== | ||
---- | ---- | ||
| − | |||
تکمههای موجود در نوار ابزار پنجره '''مراکز عملیات مالی''' به شرح زیر میباشند : | تکمههای موجود در نوار ابزار پنجره '''مراکز عملیات مالی''' به شرح زیر میباشند : | ||
*[[file:gnl 037.png|25px]] : با باز کردن مثلث کنار این تکمه، سه امکان زیر نمایش داده میشود: | *[[file:gnl 037.png|25px]] : با باز کردن مثلث کنار این تکمه، سه امکان زیر نمایش داده میشود: | ||
| − | :*[[file:gnl 037.png|25px]] : جهت پرش به سطر دلخواه مورد استفاده قرار میگیرد. این تکمه معادل کلیدهای ترکیبی '''"Ctrl + G"''' از صفحهکلید میباشد. | + | :*[[file:gnl 037.png|25px]] : جهت پرش به سطر دلخواه مورد استفاده قرار میگیرد. این تکمه معادل کلیدهای ترکیبی '''" Ctrl + G "''' از صفحهکلید میباشد. |
| − | |||
| − | |||
| − | |||
| − | |||
| − | |||
| − | |||
| − | |||
| − | |||
| − | |||
| + | :*[[file:gnl 023.png|25px]] : جهت جستجو و پرش به نتیجه مورد استفاده قرار میگیرد. این تکمه معادل کلیدهای ترکیبی '''" Ctrl + F "''' از صفحهکلید میباشد. | ||
| − | :*[[file:gnl 022.png|25px]] :جهت تکرار آخرین جستجو مورد استفاده قرار میگیرد. این تکمه معادل کلید '''"F3"''' از صفحهکلید میباشد. | + | :*[[file:gnl 022.png|25px]] :جهت تکرار آخرین جستجو مورد استفاده قرار میگیرد. این تکمه معادل کلید '''" F3 "''' از صفحهکلید میباشد. |
---- | ---- | ||
| − | *[[file:gnl 003.png|25px]] : جهت حذف مرکز تحت مکان نما مورد استفاده قرار میگیرد. این تکمه معادل کلیدهای ترکیبی '''"Ctrl + Delete"''' از صفحهکلید میباشد. | + | *[[file:gnl 003.png|25px]] : جهت حذف مرکز تحت مکان نما مورد استفاده قرار میگیرد. این تکمه معادل کلیدهای ترکیبی '''" Ctrl + Delete "''' از صفحهکلید میباشد. |
*[[file:gnl 000.png|25px]] : با باز کردن مثلث کنار این تکمه، دو امکان زیر نمایش داده میشود: | *[[file:gnl 000.png|25px]] : با باز کردن مثلث کنار این تکمه، دو امکان زیر نمایش داده میشود: | ||
| − | :*[[file:gnl 000.png|25px]] : جهت تعریف مرکز عملیات جدید مورد استفاده قرار میگیرد. این تکمه معادل کلید '''"Insert"''' از صفحهکلید میباشد. | + | :*[[file:gnl 000.png|25px]] : جهت تعریف مرکز عملیات جدید مورد استفاده قرار میگیرد. این تکمه معادل کلید '''" Insert "''' از صفحهکلید میباشد. |
| − | |||
| − | |||
| − | |||
| − | + | :*'''"کپی مرکز عملیات قبلی"''' : جهت کپی مرکز عملیات قبلی مورد استفاده قرار میگیرد. این تکمه معادل کلیدهای ترکیبی '''" Alt + Enter "''' از صفحهکلید میباشد. | |
| سطر ۲۱۸: | سطر ۲۱۸: | ||
*[[file:gnl 016.png|25px]] : به منظور بازخوانی اطلاعات و ثبت تغییرات انجام شده در مراکز عملیات مالی مورد استفاده قرار میگیرد. این تکمه معادل کلید '''" F5 "''' از صفحه کلید میباشد. | *[[file:gnl 016.png|25px]] : به منظور بازخوانی اطلاعات و ثبت تغییرات انجام شده در مراکز عملیات مالی مورد استفاده قرار میگیرد. این تکمه معادل کلید '''" F5 "''' از صفحه کلید میباشد. | ||
| − | *[[file:gnl 018.png|25px]] : جهت چاپ فهرست مراکز عملیات مالی مورد استفاده قرارمیگیرد. این تکمه معادل کلیدهای ترکیبی '''"Ctrl + P"''' از صفحه کلید میباشد. | + | *[[file:gnl 018.png|25px]] : جهت چاپ فهرست مراکز عملیات مالی مورد استفاده قرارمیگیرد. این تکمه معادل کلیدهای ترکیبی '''" Ctrl + P "''' از صفحه کلید میباشد. |
*[[file:gnl 019.png|25px]] : جهت نمایش فهرست مراکز عملیات مالی در نرمافزار Excel مورد استفاده قرارمیگیرد. | *[[file:gnl 019.png|25px]] : جهت نمایش فهرست مراکز عملیات مالی در نرمافزار Excel مورد استفاده قرارمیگیرد. | ||
| سطر ۲۲۴: | سطر ۲۲۴: | ||
---- | ---- | ||
| − | *[[file:gnl 175.png|25px]] : جهت تغییر شرایط گزارش مورد استفاده قرارمی گیرد. این تکمه معادل کلیدهای ترکیبی '''"Ctrl + F3"''' از صفحه کلید میباشد. | + | *[[file:gnl 175.png|25px]] : جهت تغییر شرایط گزارش مورد استفاده قرارمی گیرد. این تکمه معادل کلیدهای ترکیبی '''" Ctrl + F3 "''' از صفحه کلید میباشد. |
| + | |||
<div id="20004"> </div> | <div id="20004"> </div> | ||
=='''نهادهای دریافت و پرداخت'''== | =='''نهادهای دریافت و پرداخت'''== | ||
| − | ﻧﻬﺎﺩ ﺗﺮﻛیبی ﺍﺳت ﺍﺯ ﺣﺴﺎﺏ ﻭ ﺗﻔﺼﻴلیﻫﺎ ﻛﻪ ﺑﺎ ﻫﻢ ﺭﺍﺑﻄﻪای ﻣﻌنی ﺩﺍﺭ ﺩﺍﺭﻧﺪ ﻭ | + | ﻧﻬﺎﺩ ﺗﺮﻛیبی ﺍﺳت ﺍﺯ ﺣﺴﺎﺏ ﻭ ﺗﻔﺼﻴلیﻫﺎ ﻛﻪ ﺑﺎ ﻫﻢ ﺭﺍﺑﻄﻪای ﻣﻌنی ﺩﺍﺭ ﺩﺍﺭﻧﺪ ﻭ ﺩﺭ ﻫﻨﮕﺎﻡ [[تنظیم سند دریافت و پرداخت]] ﺑﺎ ﺍﺳﺘﻔﺎﺩﻩ ﺍﺯ [[تعریف روالهای دریافت و پرداخت#20004|روال]] ﺑﻪ ﻣﺎ ﻛﻤﻚ میﻛنند. |
ﻳﻚ ﻧﻬﺎﺩ ﻣﻲﺗﻮﺍﻧﺪ ﺗﻨﻬﺎ ﺍﺯ ﻳﻚ ﺣﺴﺎﺏ ﻭ ﻳﺎ ﻳﻚ ﺣﺴﺎﺏ ﺑﻪ ﻫﻤﺮﺍﻩ ﻳﻚ ﻳﺎ ﭼﻨﺪ ﺗﻔﺼﻴلی ﺗﺸﻜﻴﻞ ﺷﺪﻩ ﺑﺎﺷﺪ. | ﻳﻚ ﻧﻬﺎﺩ ﻣﻲﺗﻮﺍﻧﺪ ﺗﻨﻬﺎ ﺍﺯ ﻳﻚ ﺣﺴﺎﺏ ﻭ ﻳﺎ ﻳﻚ ﺣﺴﺎﺏ ﺑﻪ ﻫﻤﺮﺍﻩ ﻳﻚ ﻳﺎ ﭼﻨﺪ ﺗﻔﺼﻴلی ﺗﺸﻜﻴﻞ ﺷﺪﻩ ﺑﺎﺷﺪ. | ||
| − | به عبارت دیگر، نهادها پل ارتباطی بین '''"[[نرم افزار دریافت و پرداخت نوسا|دریافت و پرداخت]]"''' و '''"[[نرم افزار حسابداری نوسا|حسابداری]]"''' هستند . | + | به عبارت دیگر، نهادها پل ارتباطی بین '''" [[نرم افزار دریافت و پرداخت نوسا|دریافت و پرداخت]] "''' و '''" [[نرم افزار حسابداری نوسا|حسابداری]] "''' هستند . |
| − | |||
| − | |||
| − | |||
| − | |||
| − | |||
| − | |||
| سطر ۲۴۵: | سطر ۲۴۰: | ||
==='''تعریف یک نهاد'''=== | ==='''تعریف یک نهاد'''=== | ||
---- | ---- | ||
| − | به منظور تعریف یک نهاد دریافت و پرداخت، مطابق شکل از منوی '''"حساب ''' ، '''"نهادهای دریافت و پرداخت"''' را انتخاب نمایید. | + | به منظور تعریف یک نهاد دریافت و پرداخت، مطابق شکل از منوی '''" حساب "''' ، '''" نهادهای دریافت و پرداخت "''' را انتخاب نمایید. |
| − | همچنین برای دسترسی سریع تر میتوانید از | + | همچنین برای دسترسی سریع تر میتوانید از تکمه [[file:gnl 125.png|25px]] که در نوار ابزار صفحه اصلی نرمافزار قرار دارد استفاده نمایید. |
| سطر ۲۵۳: | سطر ۲۴۸: | ||
| − | پنجره مربوط به | + | پنجره مربوط به '''تنظیمات نمایش نهادهای دریافت و پرداخت''' به شکل زیر باز میشود : |
| سطر ۲۵۹: | سطر ۲۵۴: | ||
| − | تکمه تصویب را فشار دهید تا پنجره '''"نهادهای دریافت و پرداخت"''' به شکل زیر باز شود : | + | تکمه تصویب را فشار دهید تا پنجره '''" نهادهای دریافت و پرداخت "''' به شکل زیر باز شود : |
| سطر ۲۶۸: | سطر ۲۶۳: | ||
| − | برای تعریف نهاد جدید، تکمه [[file:gnl 000.png|25px]] در نوار ابزار و یا کلید " Insert " صفحه کلید را فشار دهید. | + | برای تعریف نهاد جدید، تکمه [[file:gnl 000.png|25px]] در [[#20008|نوار ابزار]] و یا کلید '''" Insert "''' صفحه کلید را فشار دهید. |
به این ترتیب یک سطر جدید جهت تعریف نهاد دریافت و پرداخت در اختیار کاربر قرار میگیرد. | به این ترتیب یک سطر جدید جهت تعریف نهاد دریافت و پرداخت در اختیار کاربر قرار میگیرد. | ||
| − | در صورتیکه میخواهید تعریف نهاد را از طریق محاوره انجام دهید، روی سطر جدید دابل کلیک نمایید و یا تکمه [[file:gnl 015.png|25px]] از نوار ابزار را فشار دهید و یا از کلیدهای ترکیبی "Shift + Enter" استفاده نمایید. | + | در صورتیکه میخواهید تعریف نهاد را از طریق محاوره انجام دهید، روی سطر جدید دابل کلیک نمایید و یا تکمه [[file:gnl 015.png|25px]] از [[#20008|نوار ابزار]] را فشار دهید و یا از کلیدهای ترکیبی '''" Shift + Enter "''' استفاده نمایید. |
| − | پنجره '''"تدوین یک نهاد دریافت و پرداخت"''' به شکل زیر باز میشود : | + | پنجره '''" تدوین یک نهاد دریافت و پرداخت "''' به شکل زیر باز میشود : |
| سطر ۲۸۲: | سطر ۲۷۷: | ||
| − | پنجره '''"تدوین یک نهاد دریافت و پرداخت"''' از قسمتهای زیر تشکیل شده است : | + | پنجره '''" تدوین یک نهاد دریافت و پرداخت "''' از قسمتهای زیر تشکیل شده است : |
| + | |||
| + | * '''ﻛﺪ ﻣﺮﻛﺰ''' : کد مرکز را در این قسمت وارد نمایید و یا با فشردن تکمه [[file:gnl 092.png|25px]]، مرکز را از فهرست "'''[[#20000|مراکز عملیات مالی]]"''' انتخاب نمایید. | ||
| − | |||
| − | * ''' | + | * '''کد نهاد''' : کد نهاد را در این قسمت وارد نمایید. |
| + | |||
این کد میتواند، ترکیبی از کد مرکز و یک کد دلخواه باشد. | این کد میتواند، ترکیبی از کد مرکز و یک کد دلخواه باشد. | ||
| − | *''' | + | |
| + | *'''نام نهاد''' : نام نهاد را در این قسمت وارد نمایید. | ||
| + | |||
این نام میتواند، ترکیبی از ماهیت نهاد و نام مرکز باشد. | این نام میتواند، ترکیبی از ماهیت نهاد و نام مرکز باشد. | ||
| − | |||
| − | *''' | + | *'''نام دیگر(لاتین)''' : در صورت لزوم میتوانید نام لاتین نهاد را جهت استفاده در گزارشهای دو زبانه وارد نمایید. |
| + | |||
| + | |||
| + | *'''ماهیت نهاد''' : ماهیت نهاد را از بین گزینههای زیر انتخاب نمایید : | ||
:* موجودی | :* موجودی | ||
:* دریافتنی | :* دریافتنی | ||
:* پرداختنی | :* پرداختنی | ||
| − | *''' | + | <div id="20010"> </div> |
| + | برخی از دسته بندی نهادهای دریافت و پرداخت، برای مراکز بانک، صندوق و تنخواهگردان به شکل زیر میباشد : | ||
| + | |||
| + | |||
| + | [[file:cash-1-2-1.png|700px|thumb|center|]] | ||
| + | |||
| + | |||
| + | <div id="20012"> </div> | ||
| + | نهاد «صندوق پرداختني» قابل تعريف نمي باشد؛ زيرا رخدادهايي كه در همان لحظه روي مانده اثر بگذارند، ماهيت موجودي خواهند داشت و از طرفي هر پرداختي از صندوق، مستقيما روي موجودي آن تاثير مي گذارد. | ||
| + | |||
| + | |||
| + | *'''وضعیت مدرک''' : وضعیت مدرک را از بین گزینههای موجود در سیستم انتخاب نمایید. | ||
:* عادی | :* عادی | ||
:* تضمینی | :* تضمینی | ||
| سطر ۳۰۷: | سطر ۳۱۹: | ||
:* سایر | :* سایر | ||
| − | *''' | + | |
| + | <div id="20011"> </div> | ||
| + | *'''نهاد انتظامی است''' : نهادهای دریافت و پرداخت میتوانند مالی یا انتظامی باشند. در صورتیکه نوع نهاد انتظامی است، این عبارت را تیک نمایید. | ||
| سطر ۳۱۳: | سطر ۳۲۷: | ||
| − | از قسمت | + | ---- |
| + | |||
| + | |||
| + | از قسمت '''" حساب و تفصیلی(ها) "'''، جهت تعیین حساب و تفصیلیهای مرتبط با نهاد میتوان استفاده نمود. | ||
| سطر ۳۱۹: | سطر ۳۳۶: | ||
| − | *''' | + | *'''کد حساب''' : کد حساب نهاد را وارد نمایید و یا با فشردن تکمه [[file:gnl 092.png|25px]]، حساب نهاد را از [[درخت حسابها]] انتخاب نمایید. |
| − | *''' | + | |
| + | *'''کد تفصیلی''' : کد تفصیلی نهاد را وارد نمایید و یا با فشردن تکمه [[file:gnl 092.png|25px]]، تفصیلی نهاد از [[درخت تفصیلیها]] انتخاب نمایید. | ||
| سطر ۳۲۷: | سطر ۳۴۵: | ||
| − | + | ---- | |
| + | |||
| + | |||
| + | از قسمت '''" یادداشت "''' ، جهت درج توضیحات میتوان استفاده نمود. | ||
| + | |||
| + | |||
| + | [[file:cash-1-2-17.png|550px|thumb|center|تدوین یک نهاد دریافت و پرداخت]] | ||
| سطر ۳۴۲: | سطر ۳۶۶: | ||
| − | پنجره مربوط به تنظیمات نمایش | + | پنجره مربوط به تنظیمات نمایش نهادهای دریافت و پرداخت به شکل زیر باز می شود. |
| سطر ۳۴۸: | سطر ۳۷۲: | ||
| − | از قسمت '''"محتوی"'''، فیلدهای زیر را تکمیل نمایید. | + | از قسمت '''" محتوی "'''، فیلدهای زیر را تکمیل نمایید. |
| − | *''' | + | *'''[[#20000|مراکز عملیات مالی]]'''، به منظور انتخاب مرکز عملیات مالی مرتبط با نهاد مورد استفاده قرار میگیرد. |
| − | :*''' | + | :*'''تمامی مراکز''' : گزارش شامل تمامی مراکز خواهد بود. در صورت انتخاب این گزینه، امکان انتخاب نوع مرکز نیز وجود خواهد داشت. |
| − | :*''' | + | :*'''یک مرکز خاص''' : گزارش تنها شامل نهادهای یک مرکز خاص خواهد بود؛ در صورت انتخاب این گزینه، از کادر مقابل'''" یک مرکز خاص "'''، یکی از مراکز تعریف شده در سیستم را انتخاب نمایید. |
| − | *''' | + | *'''ماهیت نهاد''' : ماهیت نهاد را از بین گزینههای زیر انتخاب نمایید: |
:*موجودی | :*موجودی | ||
:*دریافتنی | :*دریافتنی | ||
| سطر ۳۶۳: | سطر ۳۸۷: | ||
| − | *''' | + | *'''الگوی کد''' : در صورت لزوم، جهت نمایش نهادهای دارای یک الگوی کد مشخص، از این قسمت استفاده نمایید. |
| − | *''' | + | *'''وضعیت مدارک''' : وضعیت مدارک را از بین گزینههای زیر انتخاب نمایید: |
:* عادی | :* عادی | ||
:* تضمینی | :* تضمینی | ||
| سطر ۳۷۵: | سطر ۳۹۹: | ||
| − | *''' | + | *'''نوع نهاد''' : نوع نهاد را از بین گزینههای زیر انتخاب نمایید: |
:* مالی | :* مالی | ||
:* انتظامی | :* انتظامی | ||
| سطر ۳۸۱: | سطر ۴۰۵: | ||
| − | *''' | + | *'''فرم فهرست''' : یکی از فرمهای نمایشی تعریف شده در سیستم را انتخاب نمائید. |
| − | *''' | + | *'''فرم محاوره''' : یکی از فرمهای نمایشی محاوره تعریف شده در سیستم را انتخاب نمائید. |
---- | ---- | ||
| − | در قسمت '''"شرایط"'''، میتوان روی '''فیلدهای نهادهای دریافت و پرداخت''' شرط قرار داد. | + | در قسمت '''" شرایط "'''، میتوان روی '''فیلدهای نهادهای دریافت و پرداخت''' شرط قرار داد. |
| سطر ۳۹۷: | سطر ۴۲۱: | ||
---- | ---- | ||
| − | در قسمت '''"ترتیب"'''، میتوان ترتیب نمایش را بر اساس '''فیلدهای نهادهای دریافت و پرداخت''' تعیین نمود. | + | در قسمت '''" ترتیب "'''، میتوان ترتیب نمایش را بر اساس '''فیلدهای نهادهای دریافت و پرداخت''' تعیین نمود. |
| سطر ۴۰۳: | سطر ۴۲۷: | ||
| − | تکمه تصویب را فشار دهید تا پنجره'''" نهادهای دریافت و پرداخت "'''به شکل زیر باز شود: | + | تکمه تصویب را فشار دهید تا پنجره '''" نهادهای دریافت و پرداخت "''' به شکل زیر باز شود: |
| سطر ۴۰۹: | سطر ۴۳۳: | ||
| − | پس از انتخاب نهاد مورد نظر، به کمک تکمه [[file:gnl 015.png|25px]] و یا کلیدهای '''" Shift + Enter "''' وارد پنجره '''" تدوین نهادهای دریافت و پرداخت "''' شوید. | + | پس از انتخاب نهاد مورد نظر، به کمک تکمه [[file:gnl 015.png|25px]] از [[#20008|نوار ابزار]] و یا کلیدهای '''" Shift + Enter "''' وارد پنجره '''" تدوین نهادهای دریافت و پرداخت "''' شوید. |
| سطر ۴۲۲: | سطر ۴۴۶: | ||
<div id="20007"> </div> | <div id="20007"> </div> | ||
| − | |||
==='''حذف یک نهاد '''=== | ==='''حذف یک نهاد '''=== | ||
---- | ---- | ||
| − | جهت حذف یک نهاد دریافت و پرداخت مطابق شکل زیر، از منوی '''"حساب"''' ، '''"نهادهای دریافت و پرداخت"''' را انتخاب نمایید. | + | جهت حذف یک نهاد دریافت و پرداخت مطابق شکل زیر، از منوی '''" حساب "''' ، '''" نهادهای دریافت و پرداخت "''' را انتخاب نمایید. |
| سطر ۴۳۱: | سطر ۴۵۴: | ||
| − | پنجره مربوط به تنظیمات نمایش '''"نهادهای دریافت و پرداخت"''' به شکل زیر باز می شود. | + | پنجره مربوط به تنظیمات نمایش '''" نهادهای دریافت و پرداخت "''' به شکل زیر باز می شود. |
| سطر ۴۳۷: | سطر ۴۶۰: | ||
| − | از قسمت '''"محتوی"'''، فیلدهای زیر را تکمیل نمایید. | + | از قسمت '''" محتوی "'''، فیلدهای زیر را تکمیل نمایید. |
| − | *''' | + | *'''[[#20000|مراکز عملیات مالی]]'''، به منظور انتخاب مرکز عملیات مالی مرتبط با نهاد مورد استفاده قرار میگیرد. |
| − | :*''' | + | :*'''تمامی مراکز''' : گزارش شامل تمامی مراکز خواهد بود. در صورت انتخاب این گزینه، امکان انتخاب نوع مرکز نیز وجود خواهد داشت. |
| − | :*''' | + | :*'''یک مرکز خاص''' : گزارش تنها شامل نهادهای یک مرکز خاص خواهد بود؛ در صورت انتخاب این گزینه، از کادر مقابل'''" یک مرکز خاص "'''، یکی از مراکز تعریف شده در سیستم را انتخاب نمایید. |
| − | *''' | + | *'''ماهیت نهاد''' : ماهیت نهاد را از بین گزینههای زیر انتخاب نمایید: |
:*موجودی | :*موجودی | ||
:*دریافتنی | :*دریافتنی | ||
| سطر ۴۵۲: | سطر ۴۷۵: | ||
| − | *''' | + | *'''الگوی کد''' : در صورت لزوم، جهت نمایش نهادهای دارای یک الگوی کد مشخص، از این قسمت استفاده نمایید. |
| − | *''' | + | *'''وضعیت مدارک''' : وضعیت مدارک را از بین گزینههای زیر انتخاب نمایید: |
:* عادی | :* عادی | ||
:* تضمینی | :* تضمینی | ||
| سطر ۴۶۴: | سطر ۴۸۷: | ||
| − | *''' | + | *'''نوع نهاد''' : نوع نهاد را از بین گزینههای زیر انتخاب نمایید: |
:* مالی | :* مالی | ||
:* انتظامی | :* انتظامی | ||
| سطر ۴۷۰: | سطر ۴۹۳: | ||
| − | *''' | + | *'''فرم فهرست''' : یکی از فرمهای نمایشی تعریف شده در سیستم را انتخاب نمائید. |
| − | *''' | + | *'''فرم محاوره''' : یکی از فرمهای نمایشی محاوره تعریف شده در سیستم را انتخاب نمائید. |
---- | ---- | ||
| − | در قسمت '''"شرایط"'''، میتوان روی '''فیلدهای نهادهای دریافت و پرداخت''' شرط قرار داد. | + | در قسمت '''" شرایط "'''، میتوان روی '''فیلدهای نهادهای دریافت و پرداخت''' شرط قرار داد. |
| سطر ۴۸۶: | سطر ۵۰۹: | ||
---- | ---- | ||
| − | در قسمت '''"ترتیب"'''، میتوان ترتیب نمایش را بر اساس '''فیلدهای نهادهای دریافت و پرداخت''' تعیین نمود. | + | در قسمت '''" ترتیب "'''، میتوان ترتیب نمایش را بر اساس '''فیلدهای نهادهای دریافت و پرداخت''' تعیین نمود. |
| سطر ۴۹۲: | سطر ۵۱۵: | ||
| − | تکمه تصویب را فشار دهید تا پنجره'''" نهادهای دریافت و پرداخت "'''به شکل زیر باز شود: | + | تکمه تصویب را فشار دهید تا پنجره'''" نهادهای دریافت و پرداخت "''' به شکل زیر باز شود: |
| سطر ۴۹۸: | سطر ۵۲۱: | ||
| − | پس از انتخاب نهاد مورد نظر، تکمه [[file:gnl 003.png|25px]] از نوار ابزار را فشار دهید و یا از کلیدهای ترکیبی '''" Ctrl + Del "''' صفحه کلید استفاده نمایید. | + | پس از انتخاب نهاد مورد نظر، تکمه [[file:gnl 003.png|25px]] از [[#20008|نوار ابزار]] را فشار دهید و یا از کلیدهای ترکیبی '''" Ctrl + Del "''' صفحه کلید استفاده نمایید. |
پنجرهی '''تایید حذف نهاد دریافت و پرداخت''' به شکل زیر باز میشود : | پنجرهی '''تایید حذف نهاد دریافت و پرداخت''' به شکل زیر باز میشود : | ||
| سطر ۵۰۹: | سطر ۵۳۲: | ||
| + | <div id="20008"> </div> | ||
| + | ==='''نوار ابزار پنجره نهادهای دریافت و پرداخت'''=== | ||
---- | ---- | ||
| − | |||
| − | |||
تکمههای موجود در نوار ابزار پنجره '''نهادهای دریافت و پرداخت''' به شرح زیر میباشند : | تکمههای موجود در نوار ابزار پنجره '''نهادهای دریافت و پرداخت''' به شرح زیر میباشند : | ||
*[[file:gnl 037.png|25px]] : با باز کردن مثلث کنار این تکمه، سه امکان زیر نمایش داده میشود: | *[[file:gnl 037.png|25px]] : با باز کردن مثلث کنار این تکمه، سه امکان زیر نمایش داده میشود: | ||
| − | :*[[file:gnl 037.png|25px]] : جهت پرش به سطر دلخواه مورد استفاده قرار میگیرد. این تکمه معادل کلیدهای ترکیبی '''"Ctrl + G | + | :*[[file:gnl 037.png|25px]] : جهت پرش به سطر دلخواه مورد استفاده قرار میگیرد. این تکمه معادل کلیدهای ترکیبی '''" Ctrl + G "''' از صفحهکلید میباشد. |
| − | |||
| − | |||
| − | |||
| − | |||
| − | |||
| − | |||
| + | :*[[file:gnl 023.png|25px]] : جهت جستجو و پرش به نتیجه مورد استفاده قرار میگیرد. این تکمه معادل کلیدهای ترکیبی '''" Ctrl + F "''' از صفحهکلید میباشد. | ||
| − | + | :*[[file:gnl 022.png|25px]] :جهت تکرار آخرین جستجو مورد استفاده قرار میگیرد. این تکمه معادل کلید '''" F3 "''' از صفحهکلید میباشد. | |
| − | |||
| − | |||
| − | :*[[file:gnl 022.png|25px]] :جهت تکرار آخرین جستجو مورد استفاده قرار میگیرد. این تکمه معادل کلید '''"F3"''' از صفحهکلید میباشد. | ||
---- | ---- | ||
| − | *[[file:gnl 003.png|25px]] : جهت حذف نهاد تحت مکان نما مورد استفاده قرار میگیرد. این تکمه معادل کلیدهای ترکیبی '''"Ctrl + Delete"''' از صفحهکلید میباشد. | + | *[[file:gnl 003.png|25px]] : جهت حذف نهاد تحت مکان نما مورد استفاده قرار میگیرد. این تکمه معادل کلیدهای ترکیبی '''" Ctrl + Delete "''' از صفحهکلید میباشد. |
*[[file:gnl 000.png|25px]] : با باز کردن مثلث کنار این تکمه، دو امکان زیر نمایش داده میشود: | *[[file:gnl 000.png|25px]] : با باز کردن مثلث کنار این تکمه، دو امکان زیر نمایش داده میشود: | ||
| − | :*[[file:gnl 000.png|25px]] : جهت تعریف نهاد جدید مورد استفاده قرار میگیرد. این تکمه معادل کلید '''"Insert"''' از صفحهکلید میباشد. | + | :*[[file:gnl 000.png|25px]] : جهت تعریف نهاد جدید مورد استفاده قرار میگیرد. این تکمه معادل کلید '''" Insert "''' از صفحهکلید میباشد. |
| − | |||
| − | |||
| − | |||
| − | + | :*'''کپی نهاد قبلی''' : جهت کپی نهاد قبلی مورد استفاده قرار میگیرد. این تکمه معادل کلیدهای ترکیبی '''" Alt + Enter "''' از صفحهکلید میباشد. | |
| سطر ۵۵۳: | سطر ۵۶۵: | ||
*[[file:gnl 018.png|25px]] : جهت چاپ فهرست نهادهای دریافت و پرداخت مورد استفاده قرار میگیرد. این تکمه معادل کلیدهای ترکیبی '''"Ctrl + P"''' از صفحه کلید میباشد. | *[[file:gnl 018.png|25px]] : جهت چاپ فهرست نهادهای دریافت و پرداخت مورد استفاده قرار میگیرد. این تکمه معادل کلیدهای ترکیبی '''"Ctrl + P"''' از صفحه کلید میباشد. | ||
| − | *[[file:gnl 019.png|25px]] : جهت نمایش فهرست نهادهای دریافت و پرداخت در نرمافزار Excel | + | *[[file:gnl 019.png|25px]] : جهت نمایش فهرست نهادهای دریافت و پرداخت در نرمافزار Excel مورد استفاده قرارمیگیرد. |
---- | ---- | ||
| − | *[[file:gnl 175.png|25px]] : جهت تغییر شرایط گزارش مورد استفاده قرارمی گیرد. این تکمه معادل کلیدهای ترکیبی '''"Ctrl + F3"''' از صفحه کلید میباشد. | + | *[[file:gnl 175.png|25px]] : جهت تغییر شرایط گزارش مورد استفاده قرارمی گیرد. این تکمه معادل کلیدهای ترکیبی '''" Ctrl + F3 "''' از صفحه کلید میباشد. |
---- | ---- | ||
category : [[ نرم افزار دریافت و پرداخت نوسا | بازگشت ]] | category : [[ نرم افزار دریافت و پرداخت نوسا | بازگشت ]] | ||
نسخهٔ کنونی تا ۲۴ اکتبر ۲۰۱۹، ساعت ۰۷:۳۱
مراکز عملیات مالی
مراکز عملیات مالی، مراکزی هستند که عملیات دریافت و پرداخت بر روی آنها انجام میشود.
این مراکز در چهار دسته گروهبندی میگردند که عبارتند از:
- بانک
- صندوق
- تنخواه گردان
- سایر
تعریف یک مرکز
به منظور تعریف یک مرکز عملیات مالی، مطابق شکل از منوی " حساب " ، " مراکز عملیات مالی " را انتخاب نمایید.
پنجره مربوط به تنظیمات نمایش مراکز عملیات مالی به شکل زیر باز می شود :
تکمه تصویب را فشار دهید تا پنجره " مراکز عملیات مالی " به شکل زیر باز شود :
در صورتی که تاکنون مرکز عملیات مالیای تعریف نکرده باشید، صفحه مذکور خالی میباشد.
برای تعریف مرکز عملیات مالی جدید، تکمه ![]() در نوار ابزار و یا کلید " Insert " صفحه کلید را فشار دهید.
در نوار ابزار و یا کلید " Insert " صفحه کلید را فشار دهید.
به این ترتیب یک سطر جدید جهت تعریف مرکز عملیات مالی در اختیار کاربر قرار میگیرد.
در صورتیکه میخواهید تعریف مرکز عملیات مالی را از طریق محاوره انجام دهید، روی سطر جدید دابل کلیک نمایید و یا تکمه ![]() از نوار ابزار را فشار دهید و یا از کلیدهای ترکیبی " Shift + Enter " استفاده نمایید.
از نوار ابزار را فشار دهید و یا از کلیدهای ترکیبی " Shift + Enter " استفاده نمایید.
پنجره " تدوین یک مرکز عملیات مالی " به شکل زیر باز میشود :
پنجره " تدوین یک مرکز عملیات مالی " از قسمتهای زیر تشکیل شده است :
- ﻛﺪ ﻣﺮﻛﺰ : کد مرکز را در این قسمت وارد نمایید.
ﺗﻜﺮﺍﺭﻱ ﺑﻮﺩﻥ این کد توسط سیستم کنترل میشود.
- ﻧﻮﻉ ﻣﺮﻛﺰ : یکی از انواع مراکز مالی را از این قسمت انتخاب نمایید.
- ﻧﺎﻡ ﻣﺮﻛﺰ : نام مرکز را در این قسمت وارد نمایید.
- نام لاتین : در صورت تمایل میتوانید، جهت اخذ گزارش های دو زبانه، نام لاتین برای مرکز تعیین نمایید.
- نام بانک : در صورت تمایل میتوانید، نام بانکی که در مرکز عملیات مالی تعریف شده است را در این قسمت وارد نمایید.
- نام شعبه : در صورت تمایل میتوانید، نام شعبه بانکی که در مرکز عملیات مالی تعریف شده است را در این قسمت وارد نمایید.
- نوع حساب : در صورت تمایل میتوانید، نوع حساب را از بین گزینههای زیر انتخاب نمایید :
- جاری
- سپرده کوتاه مدت
- سپرده بلند مدت
- قرض الحسنه پس انداز
- شماره حساب : در صورت تمایل میتوانید، شماره حساب مرکز را در این قسمت وارد نمایید.
- نام مسئول : در صورت تمایل میتوانید، نام مسئول مرکز را در این قسمت وارد نمایید.
- توضیحات : در صورت تمایل میتوانید، جهت درج توضیحات از این قسمت استفاده نمایید.
- یادداشت : در صورت تمایل می توانید، جهت درج یادداشت از این قسمت استفاده نمایید.
وارد نمودن " ﻛﺪ ﻣﺮﻛﺰ "، " ﻧﻮﻉ ﻣﺮﻛﺰ " و " ﻧﺎﻡ ﻣﺮﻛﺰ " برای تعریف مرکز عملیات مالی ضروری میباشد.
به همین ترتیب می توانید سایر مراکز عملیات مالی (بانک ها، صندوق، تنخواهگردان و...) را تعریف نمایید.
اصلاح یک مرکز
جهت اصلاح یک مرکز عملیات مالی مطابق شکل زیر، از منوی " حساب " ، " مراکز عملیات مالی " را انتخاب نمایید.
پنجره مربوط به تنظیمات نمایش مراکز عملیات مالی به شکل زیر باز می شود.
در قسمت انواع مراکز، نوع مرکز را انتخاب نمایید.
تکمه تصویب را فشار دهید تا پنجره " مراکز عملیات مالی " به شکل زیر باز شود:
پس از انتخاب مرکز مورد نظر، به کمک تکمه ![]() از نوار ابزار و یا کلیدهای " Shift + Enter "، وارد پنجره " تدوین یک مرکز عملیات مالی " شوید.
از نوار ابزار و یا کلیدهای " Shift + Enter "، وارد پنجره " تدوین یک مرکز عملیات مالی " شوید.
اصلاحات موردنظر را انجام داده و تکمه تصویب را فشار دهید.
حذف یک مرکز
جهت حذف یک مرکز عملیات مالی مطابق شکل زیر، از منوی " حساب "، " مراکز عملیات مالی " را انتخاب نمایید.
پنجره مربوط به تنظیمات نمایش مراکز عملیات مالی به شکل زیر باز می شود.
در قسمت انواع مراکز، نوع مرکز را انتخاب نمایید.
تکمه تصویب را فشار دهید تا پنجره " مراکز عملیات مالی " به شکل زیر باز شود:
پس از انتخاب مرکز مورد نظر، تکمه ![]() از نوار ابزار را فشار دهید و یا از کلیدهای ترکیبی " Ctrl + Del " صفحه کلید استفاده نمایید.
از نوار ابزار را فشار دهید و یا از کلیدهای ترکیبی " Ctrl + Del " صفحه کلید استفاده نمایید.
پنجرهی تایید حذف مراکز عملیات مالی به شکل زیر باز میشود :
تکمه بله را فشار دهید تا مرکز موردنظر حذف گردد.
در صورتیکه مرکز در تعریف نهادها مورد استفاده قرار گرفته باشد، نمیتوان آن را حذف نمود.
در صورتیکه مرکز در تعریف دسته چکها مورد استفاده قرار گرفته باشد، نمیتوان آن را حذف نمود.
نوار ابزار پنجره مراکز عملیات مالی
تکمههای موجود در نوار ابزار پنجره مراکز عملیات مالی به شرح زیر میباشند :
 : جهت حذف مرکز تحت مکان نما مورد استفاده قرار میگیرد. این تکمه معادل کلیدهای ترکیبی " Ctrl + Delete " از صفحهکلید میباشد.
: جهت حذف مرکز تحت مکان نما مورد استفاده قرار میگیرد. این تکمه معادل کلیدهای ترکیبی " Ctrl + Delete " از صفحهکلید میباشد.
- "کپی مرکز عملیات قبلی" : جهت کپی مرکز عملیات قبلی مورد استفاده قرار میگیرد. این تکمه معادل کلیدهای ترکیبی " Alt + Enter " از صفحهکلید میباشد.
 : جهت اصلاح مرکز تحت مکان نما از طریق محاوره مورد استفاده قرار میگیرد. این تکمه معادل کلیدهای ترکیبی " Shift + Enter " از صفحهکلید میباشد.
: جهت اصلاح مرکز تحت مکان نما از طریق محاوره مورد استفاده قرار میگیرد. این تکمه معادل کلیدهای ترکیبی " Shift + Enter " از صفحهکلید میباشد.
- فهرست دسته چکهای مرکز تحت مکان نما : جهت مشاهده فهرست دسته چکهای مرکز تحت مکان نما مورد استفاده قرار می گیرد.
 : به منظور بازخوانی اطلاعات و ثبت تغییرات انجام شده در مراکز عملیات مالی مورد استفاده قرار میگیرد. این تکمه معادل کلید " F5 " از صفحه کلید میباشد.
: به منظور بازخوانی اطلاعات و ثبت تغییرات انجام شده در مراکز عملیات مالی مورد استفاده قرار میگیرد. این تکمه معادل کلید " F5 " از صفحه کلید میباشد.
 : جهت چاپ فهرست مراکز عملیات مالی مورد استفاده قرارمیگیرد. این تکمه معادل کلیدهای ترکیبی " Ctrl + P " از صفحه کلید میباشد.
: جهت چاپ فهرست مراکز عملیات مالی مورد استفاده قرارمیگیرد. این تکمه معادل کلیدهای ترکیبی " Ctrl + P " از صفحه کلید میباشد.
 : جهت تغییر شرایط گزارش مورد استفاده قرارمی گیرد. این تکمه معادل کلیدهای ترکیبی " Ctrl + F3 " از صفحه کلید میباشد.
: جهت تغییر شرایط گزارش مورد استفاده قرارمی گیرد. این تکمه معادل کلیدهای ترکیبی " Ctrl + F3 " از صفحه کلید میباشد.
نهادهای دریافت و پرداخت
ﻧﻬﺎﺩ ﺗﺮﻛیبی ﺍﺳت ﺍﺯ ﺣﺴﺎﺏ ﻭ ﺗﻔﺼﻴلیﻫﺎ ﻛﻪ ﺑﺎ ﻫﻢ ﺭﺍﺑﻄﻪای ﻣﻌنی ﺩﺍﺭ ﺩﺍﺭﻧﺪ ﻭ ﺩﺭ ﻫﻨﮕﺎﻡ تنظیم سند دریافت و پرداخت ﺑﺎ ﺍﺳﺘﻔﺎﺩﻩ ﺍﺯ روال ﺑﻪ ﻣﺎ ﻛﻤﻚ میﻛنند.
ﻳﻚ ﻧﻬﺎﺩ ﻣﻲﺗﻮﺍﻧﺪ ﺗﻨﻬﺎ ﺍﺯ ﻳﻚ ﺣﺴﺎﺏ ﻭ ﻳﺎ ﻳﻚ ﺣﺴﺎﺏ ﺑﻪ ﻫﻤﺮﺍﻩ ﻳﻚ ﻳﺎ ﭼﻨﺪ ﺗﻔﺼﻴلی ﺗﺸﻜﻴﻞ ﺷﺪﻩ ﺑﺎﺷﺪ.
به عبارت دیگر، نهادها پل ارتباطی بین " دریافت و پرداخت " و " حسابداری " هستند .
تعریف یک نهاد
به منظور تعریف یک نهاد دریافت و پرداخت، مطابق شکل از منوی " حساب " ، " نهادهای دریافت و پرداخت " را انتخاب نمایید.
همچنین برای دسترسی سریع تر میتوانید از تکمهکه در نوار ابزار صفحه اصلی نرمافزار قرار دارد استفاده نمایید.
پنجره مربوط به تنظیمات نمایش نهادهای دریافت و پرداخت به شکل زیر باز میشود :
تکمه تصویب را فشار دهید تا پنجره " نهادهای دریافت و پرداخت " به شکل زیر باز شود :
در صورتی که تاکنون نهاد دریافت و پرداختی تعریف نکرده باشید، صفحه مذکور خالی میباشد.
برای تعریف نهاد جدید، تکمه ![]() در نوار ابزار و یا کلید " Insert " صفحه کلید را فشار دهید.
در نوار ابزار و یا کلید " Insert " صفحه کلید را فشار دهید.
به این ترتیب یک سطر جدید جهت تعریف نهاد دریافت و پرداخت در اختیار کاربر قرار میگیرد.
در صورتیکه میخواهید تعریف نهاد را از طریق محاوره انجام دهید، روی سطر جدید دابل کلیک نمایید و یا تکمه ![]() از نوار ابزار را فشار دهید و یا از کلیدهای ترکیبی " Shift + Enter " استفاده نمایید.
از نوار ابزار را فشار دهید و یا از کلیدهای ترکیبی " Shift + Enter " استفاده نمایید.
پنجره " تدوین یک نهاد دریافت و پرداخت " به شکل زیر باز میشود :
پنجره " تدوین یک نهاد دریافت و پرداخت " از قسمتهای زیر تشکیل شده است :
- ﻛﺪ ﻣﺮﻛﺰ : کد مرکز را در این قسمت وارد نمایید و یا با فشردن تکمه
 ، مرکز را از فهرست "مراکز عملیات مالی" انتخاب نمایید.
، مرکز را از فهرست "مراکز عملیات مالی" انتخاب نمایید.
- کد نهاد : کد نهاد را در این قسمت وارد نمایید.
این کد میتواند، ترکیبی از کد مرکز و یک کد دلخواه باشد.
- نام نهاد : نام نهاد را در این قسمت وارد نمایید.
این نام میتواند، ترکیبی از ماهیت نهاد و نام مرکز باشد.
- نام دیگر(لاتین) : در صورت لزوم میتوانید نام لاتین نهاد را جهت استفاده در گزارشهای دو زبانه وارد نمایید.
- ماهیت نهاد : ماهیت نهاد را از بین گزینههای زیر انتخاب نمایید :
- موجودی
- دریافتنی
- پرداختنی
برخی از دسته بندی نهادهای دریافت و پرداخت، برای مراکز بانک، صندوق و تنخواهگردان به شکل زیر میباشد :
نهاد «صندوق پرداختني» قابل تعريف نمي باشد؛ زيرا رخدادهايي كه در همان لحظه روي مانده اثر بگذارند، ماهيت موجودي خواهند داشت و از طرفي هر پرداختي از صندوق، مستقيما روي موجودي آن تاثير مي گذارد.
- وضعیت مدرک : وضعیت مدرک را از بین گزینههای موجود در سیستم انتخاب نمایید.
- عادی
- تضمینی
- برگشتی
- حقوقی
- مفقودی
- سایر
- نهاد انتظامی است : نهادهای دریافت و پرداخت میتوانند مالی یا انتظامی باشند. در صورتیکه نوع نهاد انتظامی است، این عبارت را تیک نمایید.
از قسمت " حساب و تفصیلی(ها) "، جهت تعیین حساب و تفصیلیهای مرتبط با نهاد میتوان استفاده نمود.
- کد حساب : کد حساب نهاد را وارد نمایید و یا با فشردن تکمه
 ، حساب نهاد را از درخت حسابها انتخاب نمایید.
، حساب نهاد را از درخت حسابها انتخاب نمایید.
- کد تفصیلی : کد تفصیلی نهاد را وارد نمایید و یا با فشردن تکمه
 ، تفصیلی نهاد از درخت تفصیلیها انتخاب نمایید.
، تفصیلی نهاد از درخت تفصیلیها انتخاب نمایید.
از قسمت " یادداشت " ، جهت درج توضیحات میتوان استفاده نمود.
به همین ترتیب می توانید سایر نهادهای دریافت و پرداخت را تعریف نمایید.
اصلاح یک نهاد
جهت اصلاح یک نهاد دریافت و پرداخت مطابق شکل زیر، از منوی " حساب " ، " نهادهای دریافت و پرداخت " را انتخاب نمایید.
پنجره مربوط به تنظیمات نمایش نهادهای دریافت و پرداخت به شکل زیر باز می شود.
از قسمت " محتوی "، فیلدهای زیر را تکمیل نمایید.
- مراکز عملیات مالی، به منظور انتخاب مرکز عملیات مالی مرتبط با نهاد مورد استفاده قرار میگیرد.
- تمامی مراکز : گزارش شامل تمامی مراکز خواهد بود. در صورت انتخاب این گزینه، امکان انتخاب نوع مرکز نیز وجود خواهد داشت.
- یک مرکز خاص : گزارش تنها شامل نهادهای یک مرکز خاص خواهد بود؛ در صورت انتخاب این گزینه، از کادر مقابل" یک مرکز خاص "، یکی از مراکز تعریف شده در سیستم را انتخاب نمایید.
- ماهیت نهاد : ماهیت نهاد را از بین گزینههای زیر انتخاب نمایید:
- موجودی
- دریافتنی
- پرداختنی
- الگوی کد : در صورت لزوم، جهت نمایش نهادهای دارای یک الگوی کد مشخص، از این قسمت استفاده نمایید.
- وضعیت مدارک : وضعیت مدارک را از بین گزینههای زیر انتخاب نمایید:
- عادی
- تضمینی
- برگشتی
- حقوقی
- مفقودی
- سایر
- نوع نهاد : نوع نهاد را از بین گزینههای زیر انتخاب نمایید:
- مالی
- انتظامی
- مالی - انتظامی
- فرم فهرست : یکی از فرمهای نمایشی تعریف شده در سیستم را انتخاب نمائید.
- فرم محاوره : یکی از فرمهای نمایشی محاوره تعریف شده در سیستم را انتخاب نمائید.
در قسمت " شرایط "، میتوان روی فیلدهای نهادهای دریافت و پرداخت شرط قرار داد.
در قسمت " ترتیب "، میتوان ترتیب نمایش را بر اساس فیلدهای نهادهای دریافت و پرداخت تعیین نمود.
تکمه تصویب را فشار دهید تا پنجره " نهادهای دریافت و پرداخت " به شکل زیر باز شود:
پس از انتخاب نهاد مورد نظر، به کمک تکمه ![]() از نوار ابزار و یا کلیدهای " Shift + Enter " وارد پنجره " تدوین نهادهای دریافت و پرداخت " شوید.
از نوار ابزار و یا کلیدهای " Shift + Enter " وارد پنجره " تدوین نهادهای دریافت و پرداخت " شوید.
اصلاحات مورد نظر را انجام داده و تکمه تصویب را فشار دهید.
حذف یک نهاد
جهت حذف یک نهاد دریافت و پرداخت مطابق شکل زیر، از منوی " حساب " ، " نهادهای دریافت و پرداخت " را انتخاب نمایید.
پنجره مربوط به تنظیمات نمایش " نهادهای دریافت و پرداخت " به شکل زیر باز می شود.
از قسمت " محتوی "، فیلدهای زیر را تکمیل نمایید.
- مراکز عملیات مالی، به منظور انتخاب مرکز عملیات مالی مرتبط با نهاد مورد استفاده قرار میگیرد.
- تمامی مراکز : گزارش شامل تمامی مراکز خواهد بود. در صورت انتخاب این گزینه، امکان انتخاب نوع مرکز نیز وجود خواهد داشت.
- یک مرکز خاص : گزارش تنها شامل نهادهای یک مرکز خاص خواهد بود؛ در صورت انتخاب این گزینه، از کادر مقابل" یک مرکز خاص "، یکی از مراکز تعریف شده در سیستم را انتخاب نمایید.
- ماهیت نهاد : ماهیت نهاد را از بین گزینههای زیر انتخاب نمایید:
- موجودی
- دریافتنی
- پرداختنی
- الگوی کد : در صورت لزوم، جهت نمایش نهادهای دارای یک الگوی کد مشخص، از این قسمت استفاده نمایید.
- وضعیت مدارک : وضعیت مدارک را از بین گزینههای زیر انتخاب نمایید:
- عادی
- تضمینی
- برگشتی
- حقوقی
- مفقودی
- سایر
- نوع نهاد : نوع نهاد را از بین گزینههای زیر انتخاب نمایید:
- مالی
- انتظامی
- مالی - انتظامی
- فرم فهرست : یکی از فرمهای نمایشی تعریف شده در سیستم را انتخاب نمائید.
- فرم محاوره : یکی از فرمهای نمایشی محاوره تعریف شده در سیستم را انتخاب نمائید.
در قسمت " شرایط "، میتوان روی فیلدهای نهادهای دریافت و پرداخت شرط قرار داد.
در قسمت " ترتیب "، میتوان ترتیب نمایش را بر اساس فیلدهای نهادهای دریافت و پرداخت تعیین نمود.
تکمه تصویب را فشار دهید تا پنجره" نهادهای دریافت و پرداخت " به شکل زیر باز شود:
پس از انتخاب نهاد مورد نظر، تکمه ![]() از نوار ابزار را فشار دهید و یا از کلیدهای ترکیبی " Ctrl + Del " صفحه کلید استفاده نمایید.
از نوار ابزار را فشار دهید و یا از کلیدهای ترکیبی " Ctrl + Del " صفحه کلید استفاده نمایید.
پنجرهی تایید حذف نهاد دریافت و پرداخت به شکل زیر باز میشود :
تکمه بله را فشار دهید تا نهاد موردنظر حذف گردد.
نوار ابزار پنجره نهادهای دریافت و پرداخت
تکمههای موجود در نوار ابزار پنجره نهادهای دریافت و پرداخت به شرح زیر میباشند :
 : جهت حذف نهاد تحت مکان نما مورد استفاده قرار میگیرد. این تکمه معادل کلیدهای ترکیبی " Ctrl + Delete " از صفحهکلید میباشد.
: جهت حذف نهاد تحت مکان نما مورد استفاده قرار میگیرد. این تکمه معادل کلیدهای ترکیبی " Ctrl + Delete " از صفحهکلید میباشد.
- کپی نهاد قبلی : جهت کپی نهاد قبلی مورد استفاده قرار میگیرد. این تکمه معادل کلیدهای ترکیبی " Alt + Enter " از صفحهکلید میباشد.
 : جهت اصلاح نهاد تحت مکان نما از طریق محاوره مورد استفاده قرار میگیرد. این تکمه معادل کلیدهای ترکیبی " Shift + Enter " از صفحهکلید میباشد.
: جهت اصلاح نهاد تحت مکان نما از طریق محاوره مورد استفاده قرار میگیرد. این تکمه معادل کلیدهای ترکیبی " Shift + Enter " از صفحهکلید میباشد.
 : به منظور بازخوانی اطلاعات و ثبت تغییرات انجام شده در نهادهای دریافت و پرداخت مورد استفاده قرار میگیرد. این تکمه معادل کلید " F5 " از صفحه کلید میباشد.
: به منظور بازخوانی اطلاعات و ثبت تغییرات انجام شده در نهادهای دریافت و پرداخت مورد استفاده قرار میگیرد. این تکمه معادل کلید " F5 " از صفحه کلید میباشد.
 : جهت چاپ فهرست نهادهای دریافت و پرداخت مورد استفاده قرار میگیرد. این تکمه معادل کلیدهای ترکیبی "Ctrl + P" از صفحه کلید میباشد.
: جهت چاپ فهرست نهادهای دریافت و پرداخت مورد استفاده قرار میگیرد. این تکمه معادل کلیدهای ترکیبی "Ctrl + P" از صفحه کلید میباشد.
 : جهت تغییر شرایط گزارش مورد استفاده قرارمی گیرد. این تکمه معادل کلیدهای ترکیبی " Ctrl + F3 " از صفحه کلید میباشد.
: جهت تغییر شرایط گزارش مورد استفاده قرارمی گیرد. این تکمه معادل کلیدهای ترکیبی " Ctrl + F3 " از صفحه کلید میباشد.
category : بازگشت