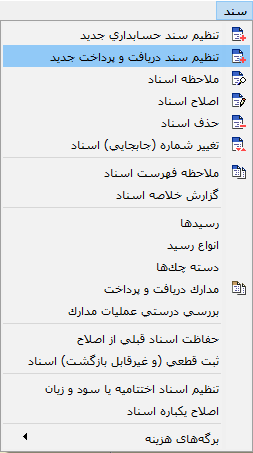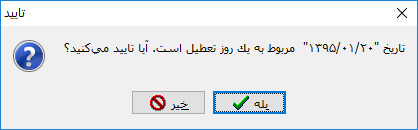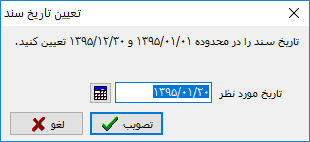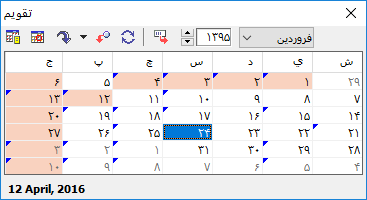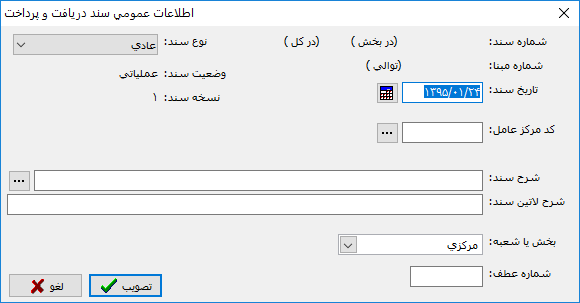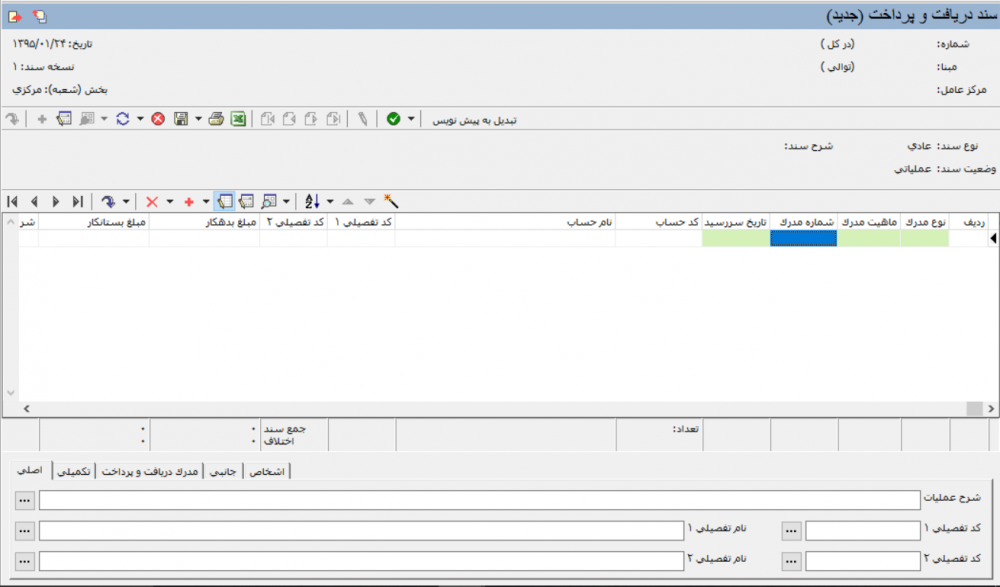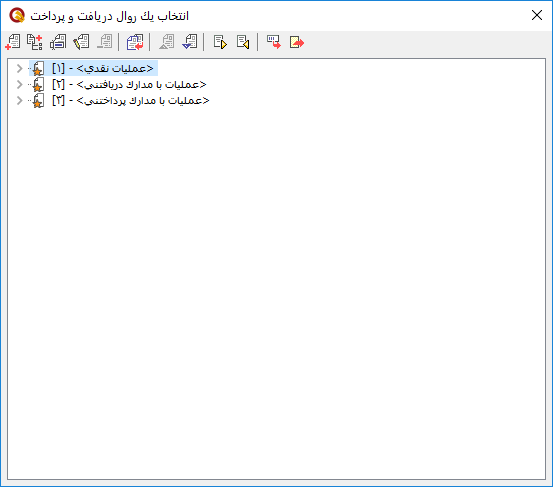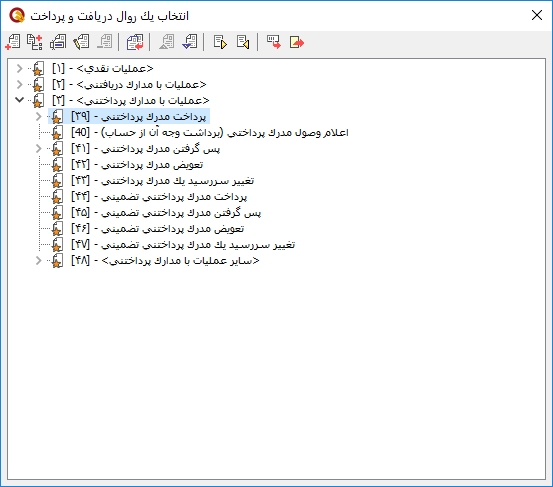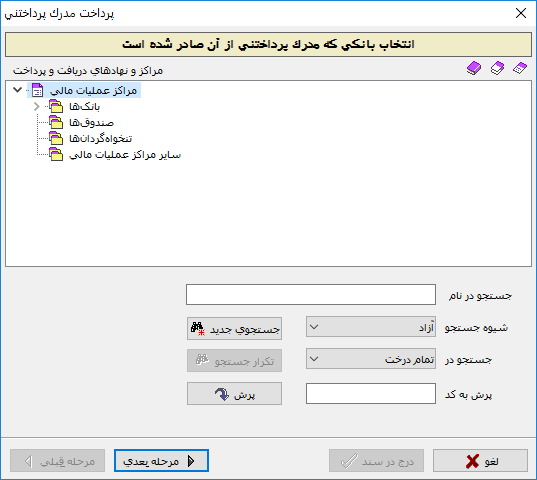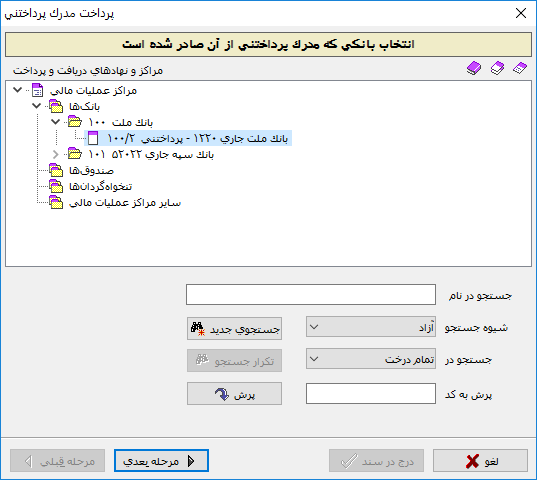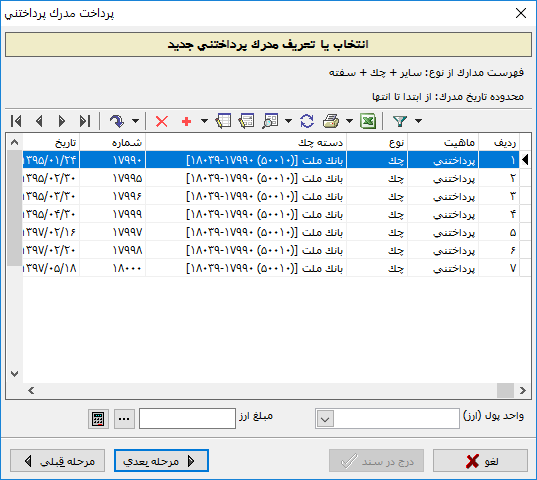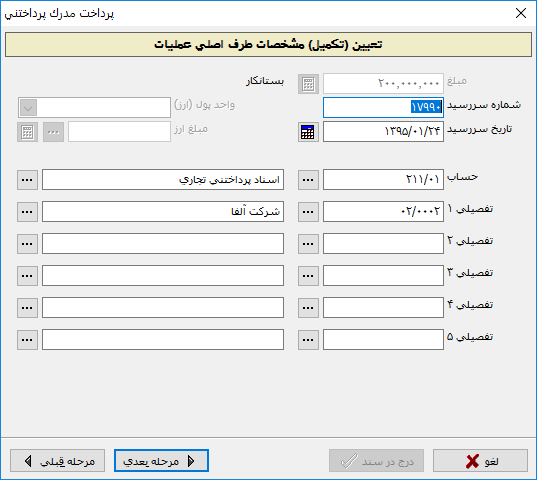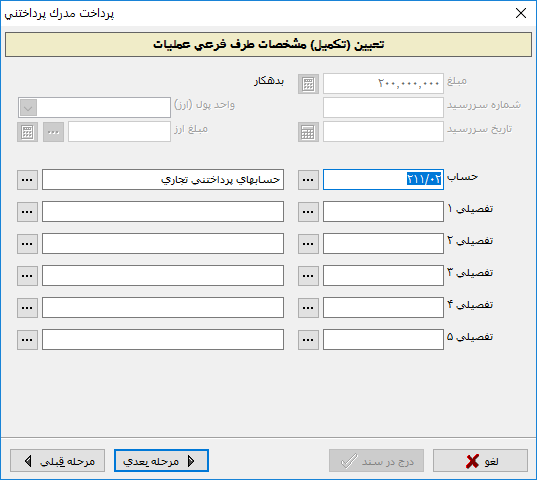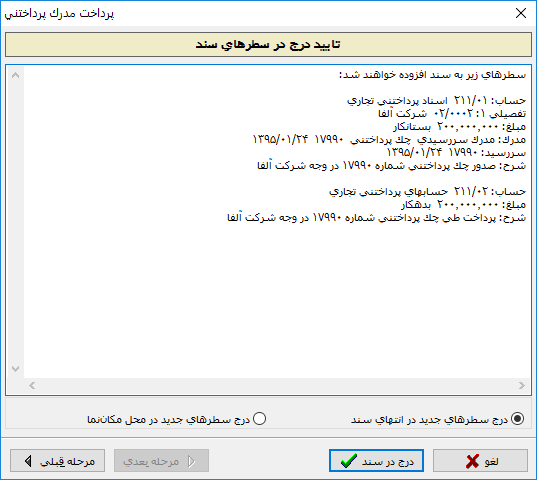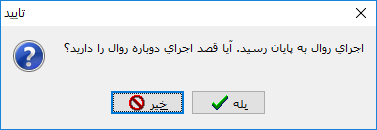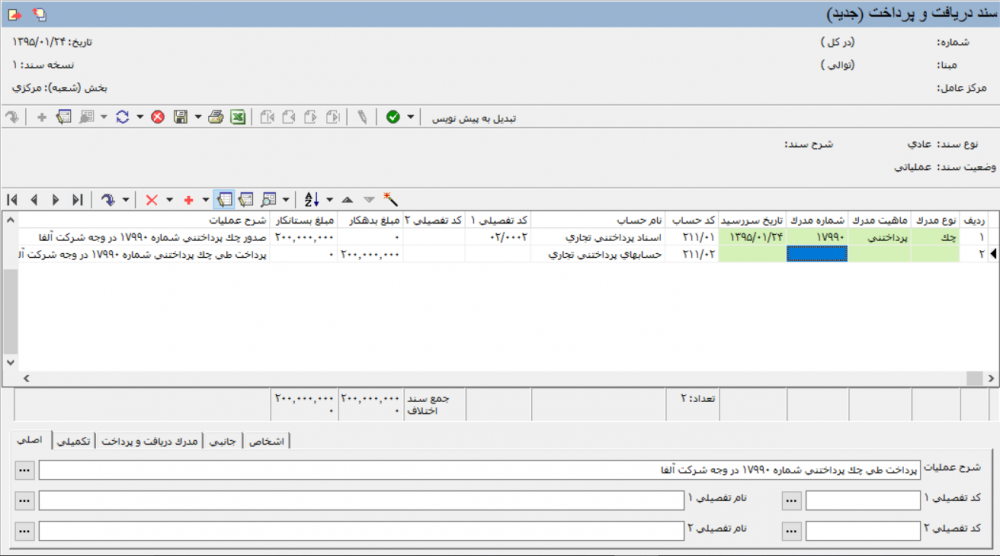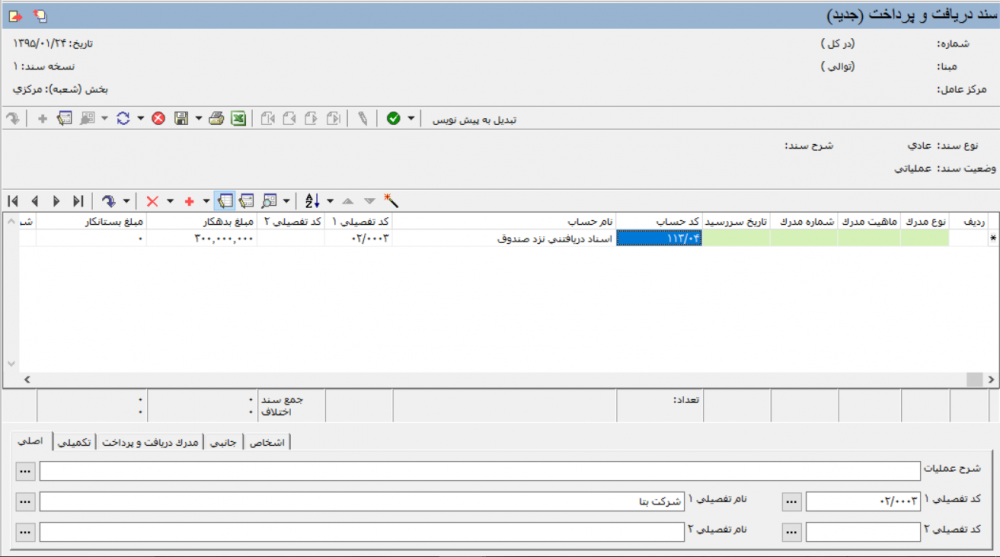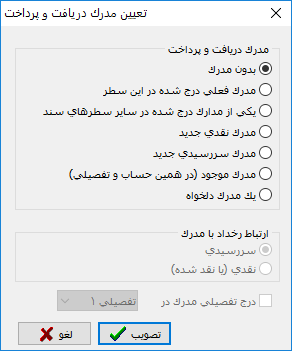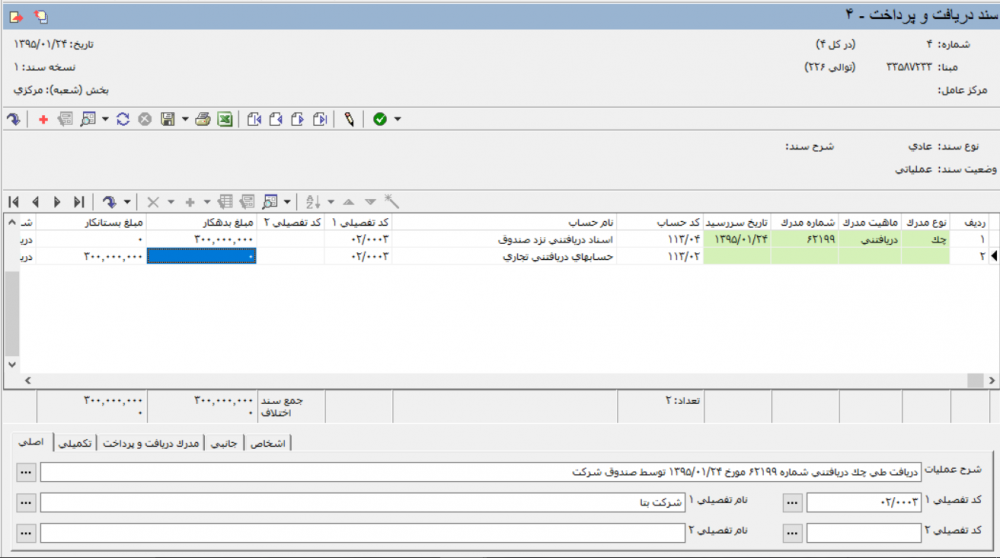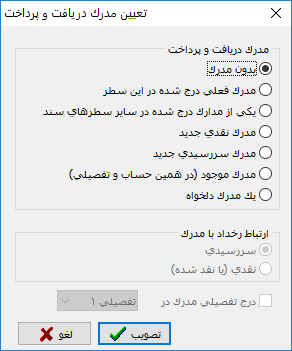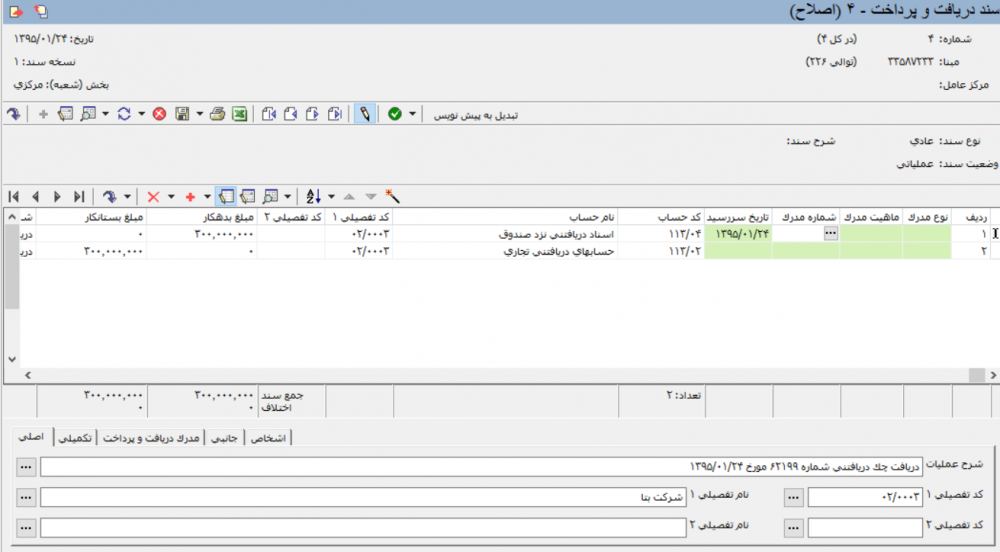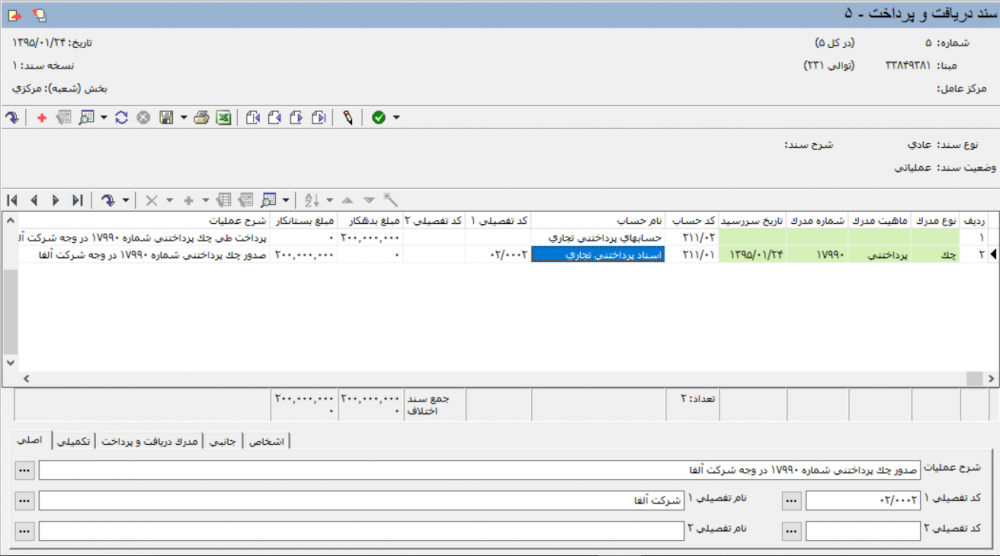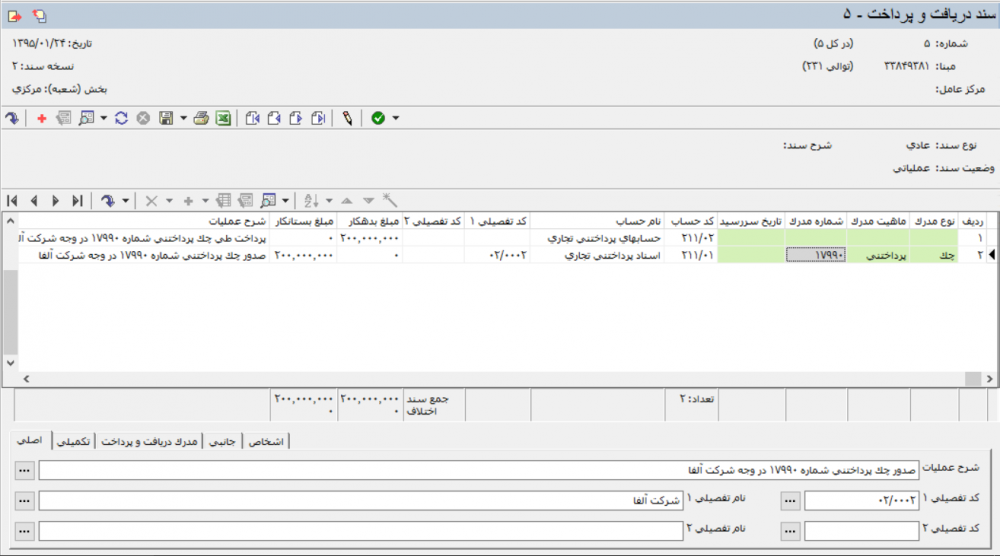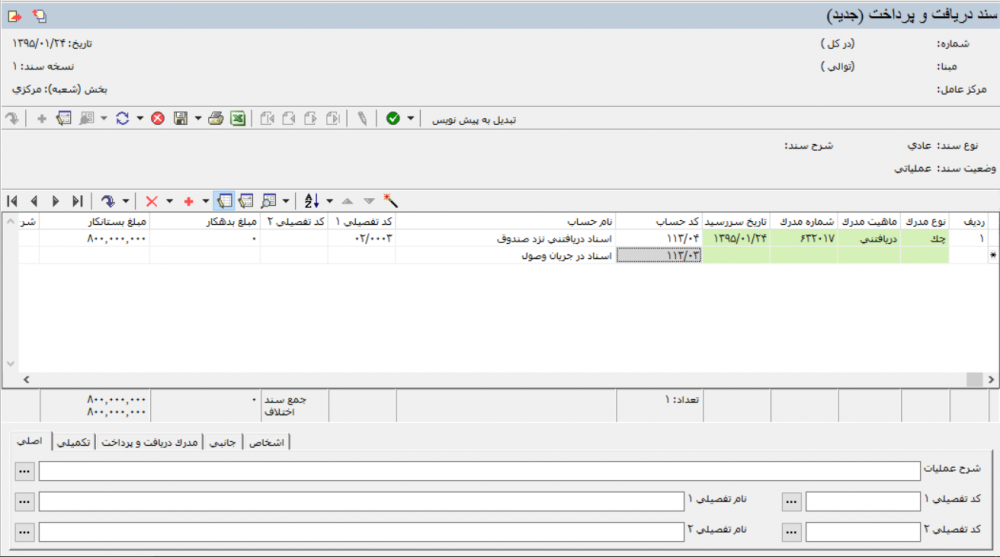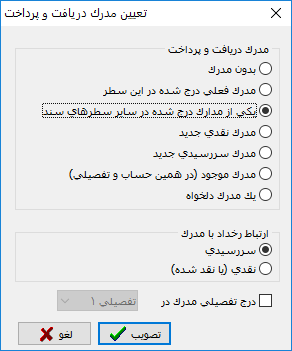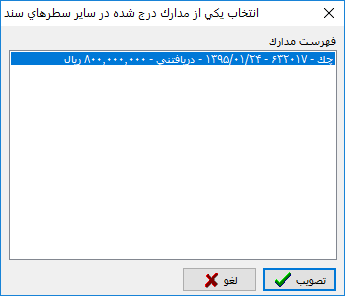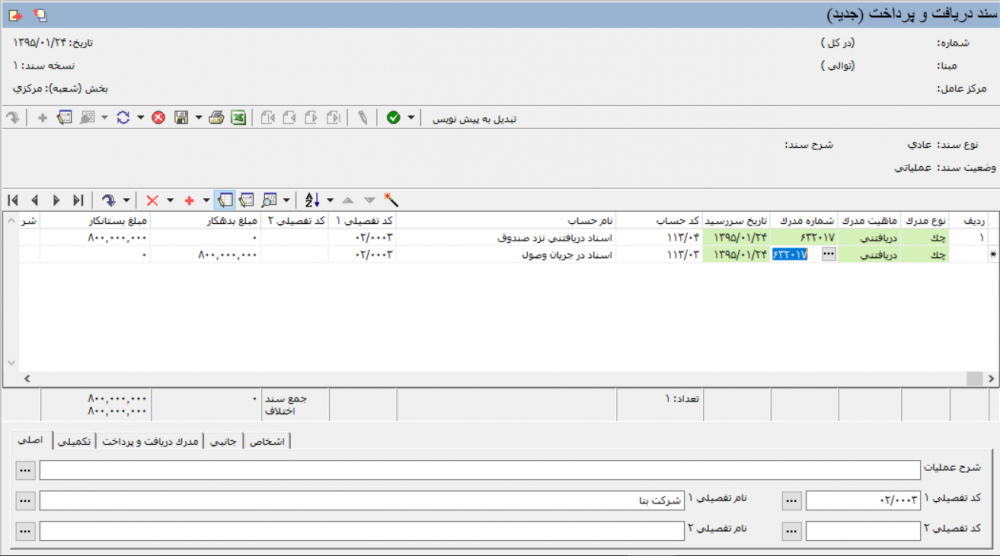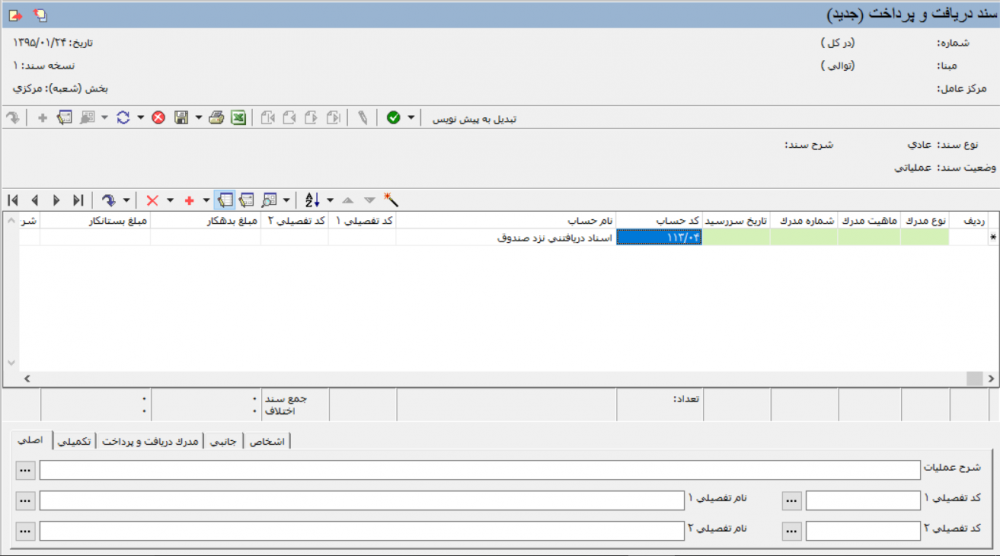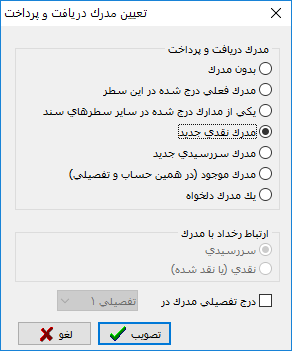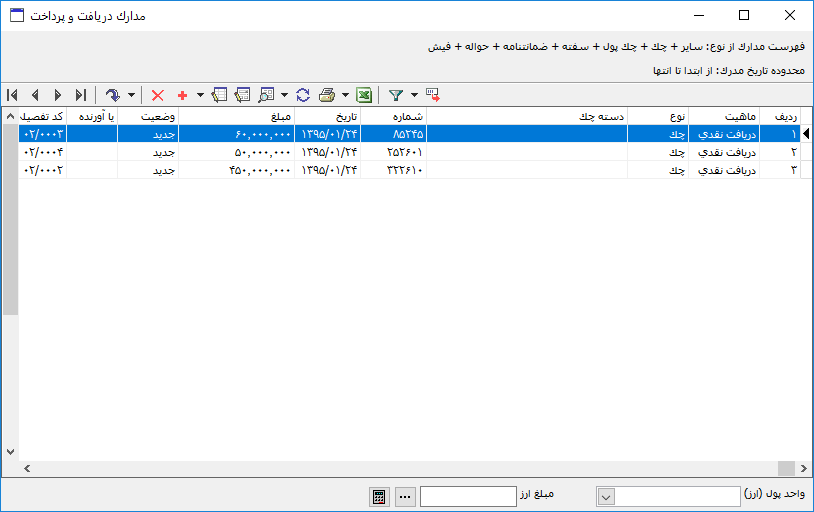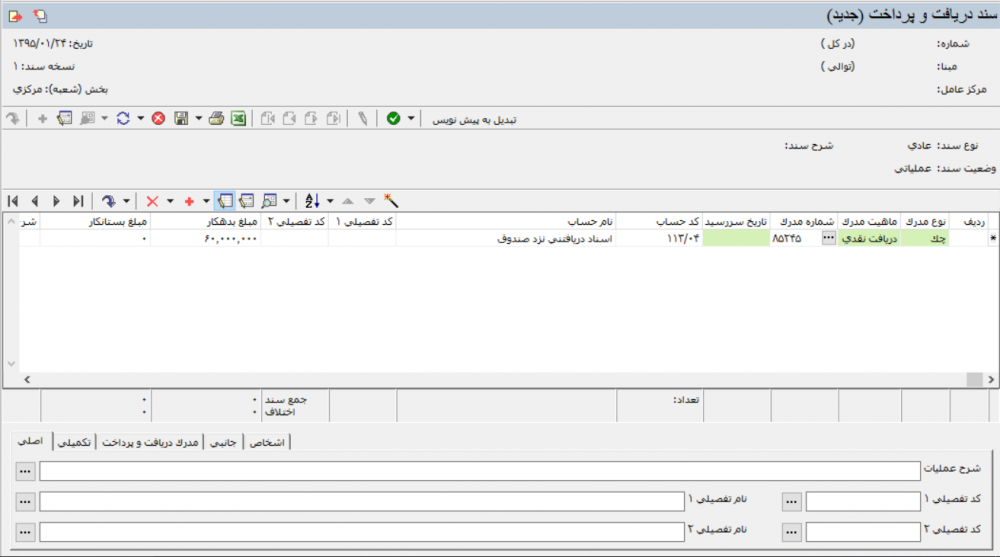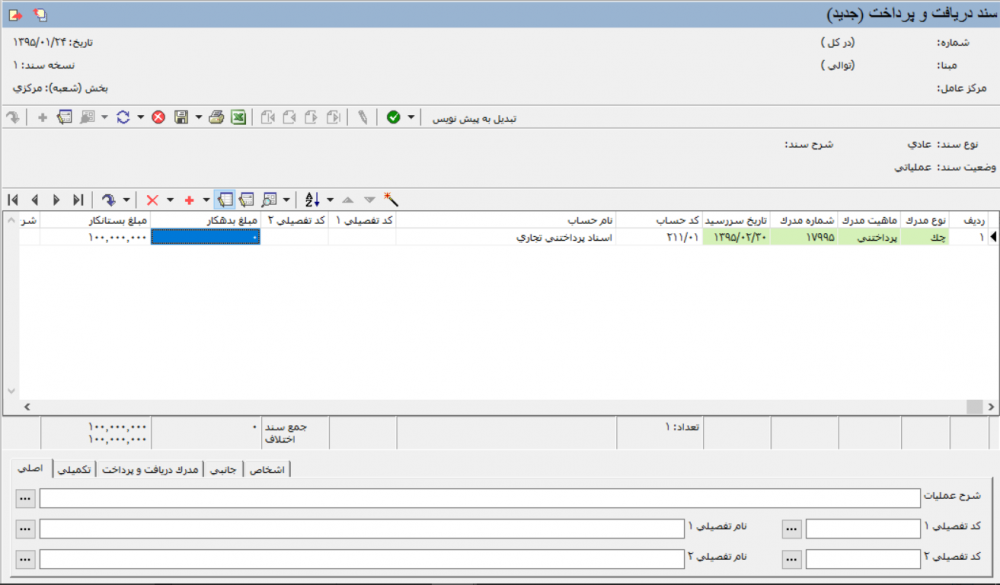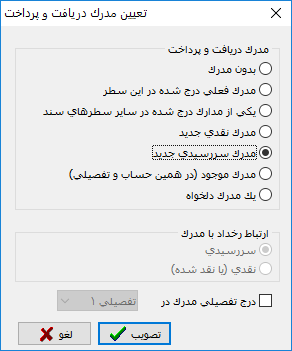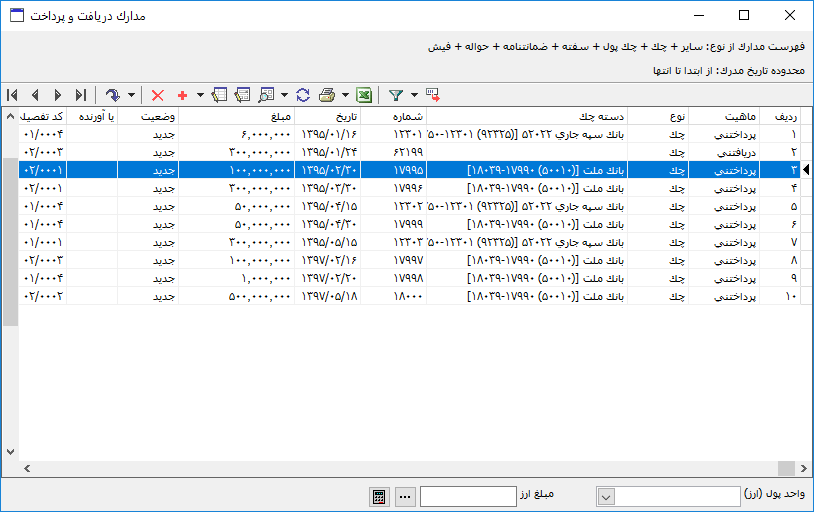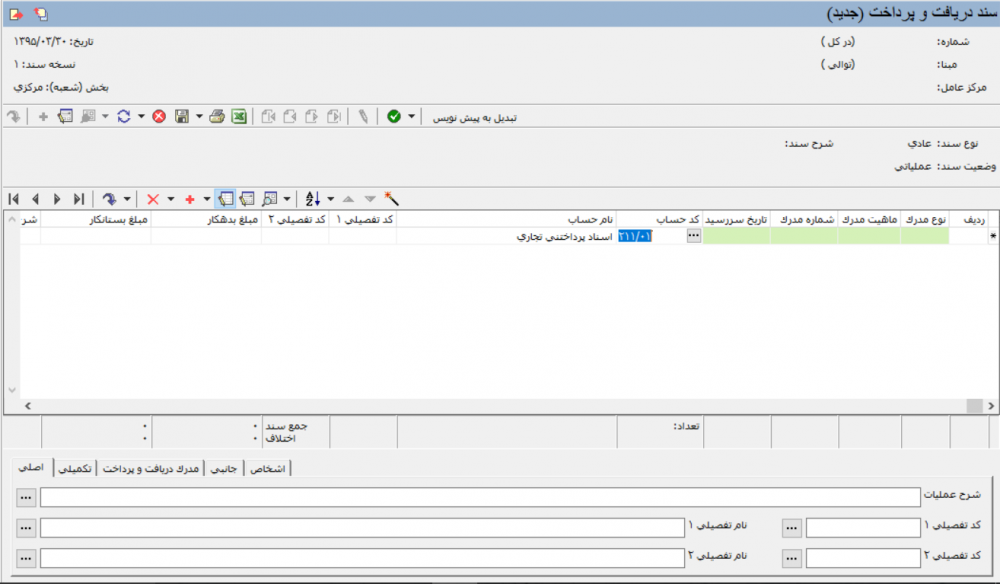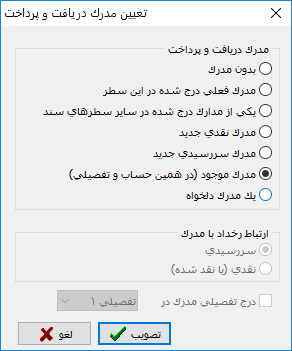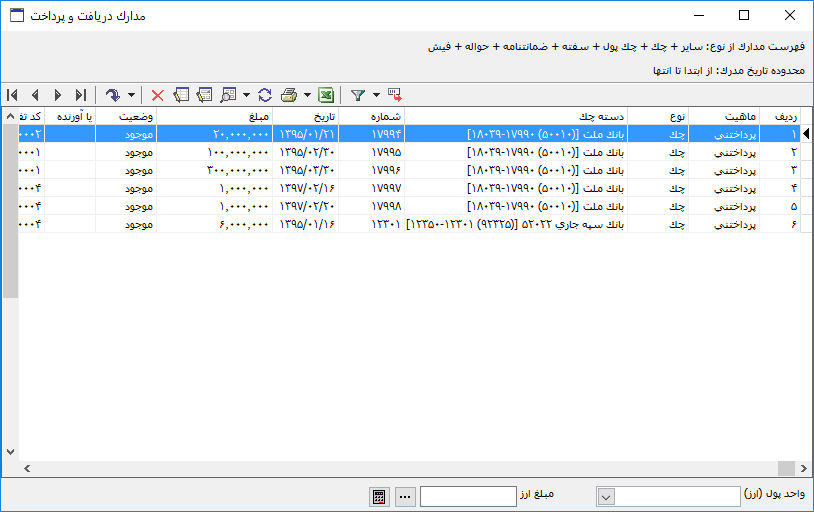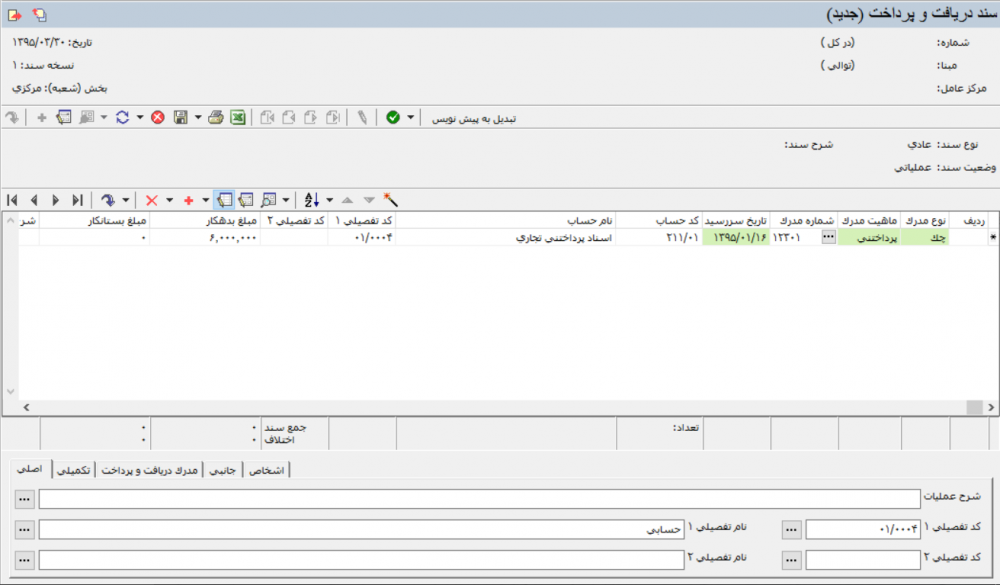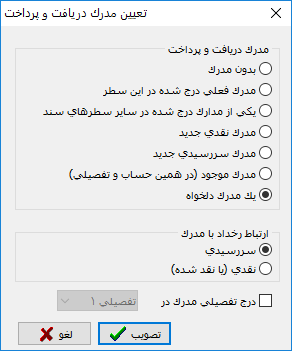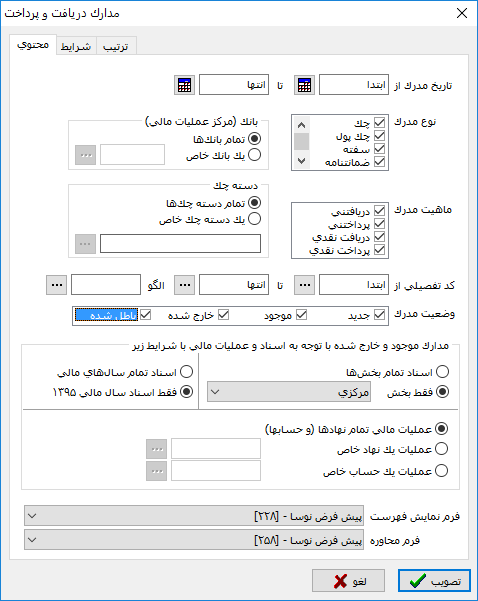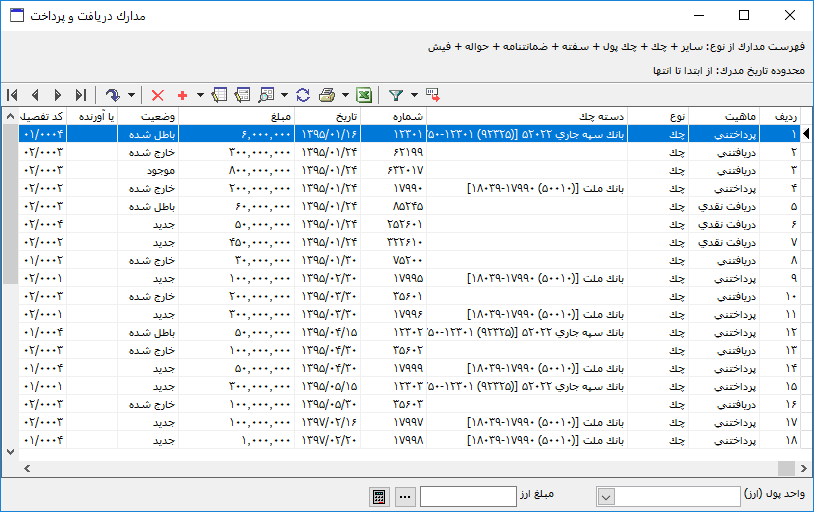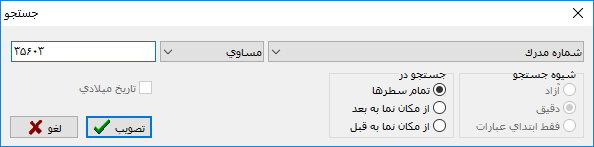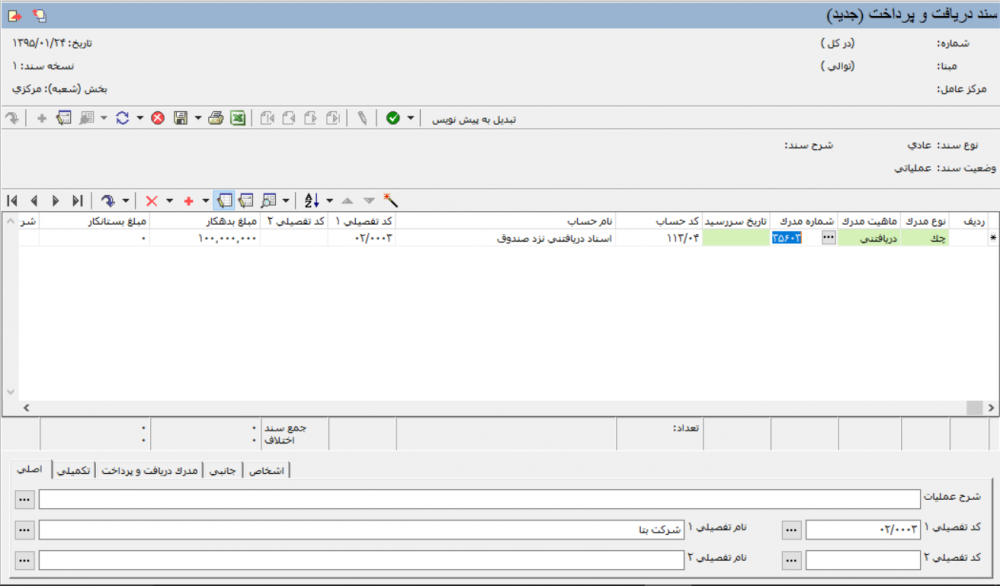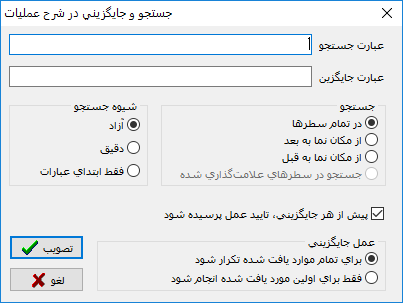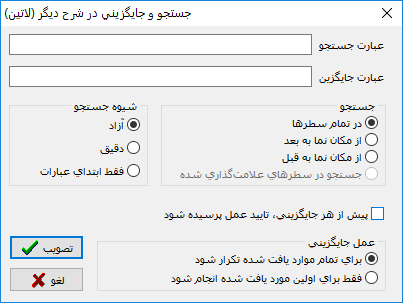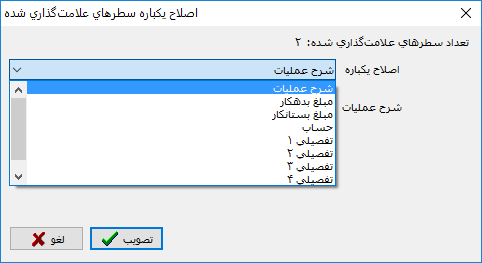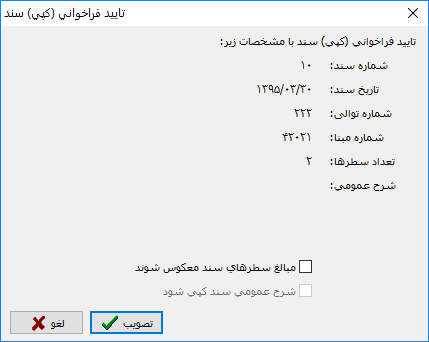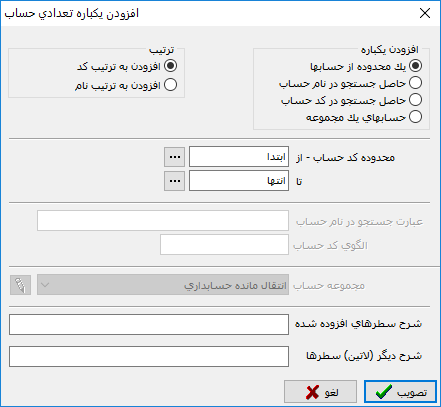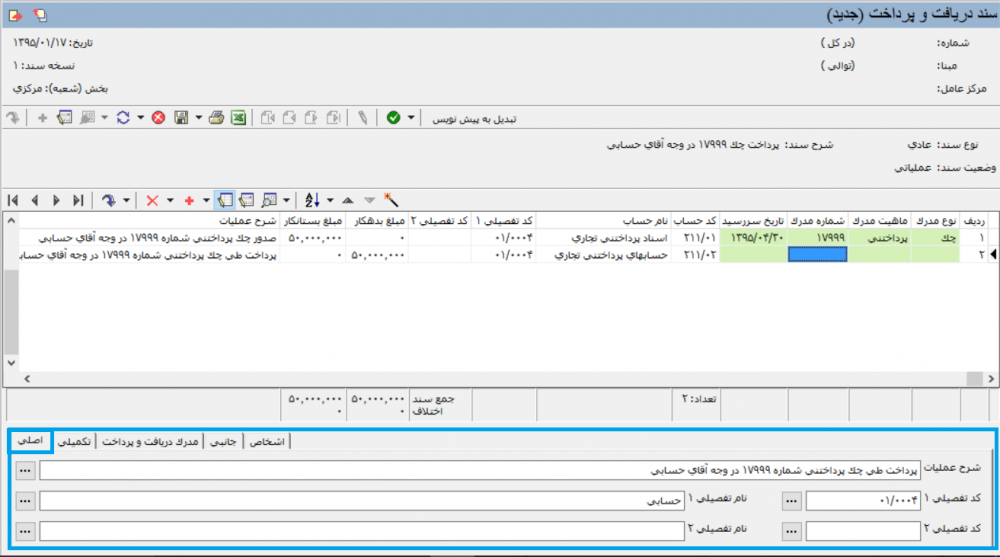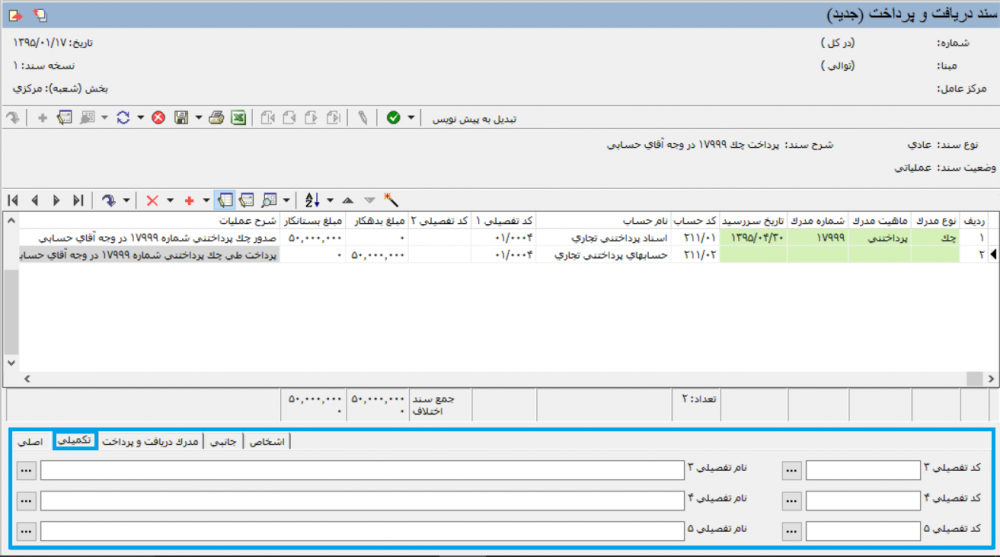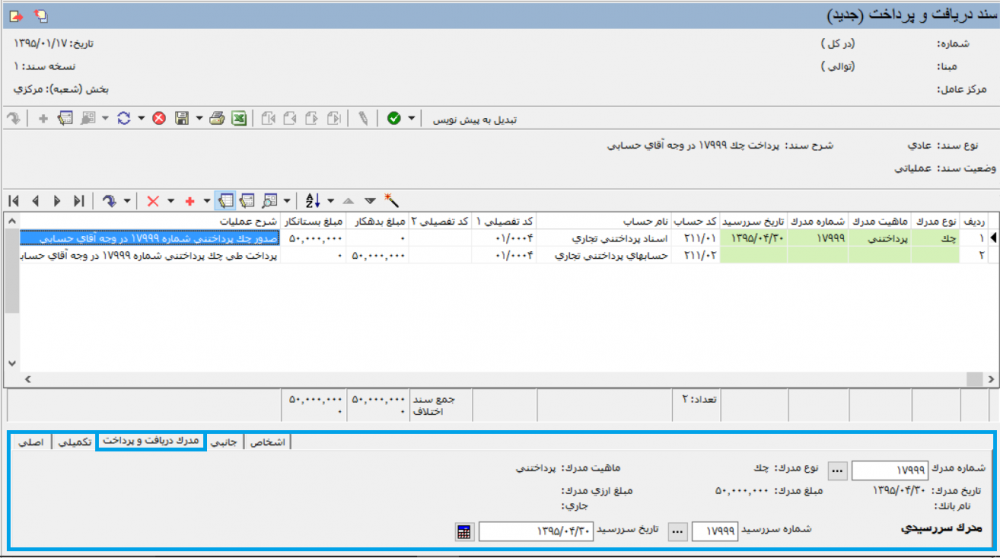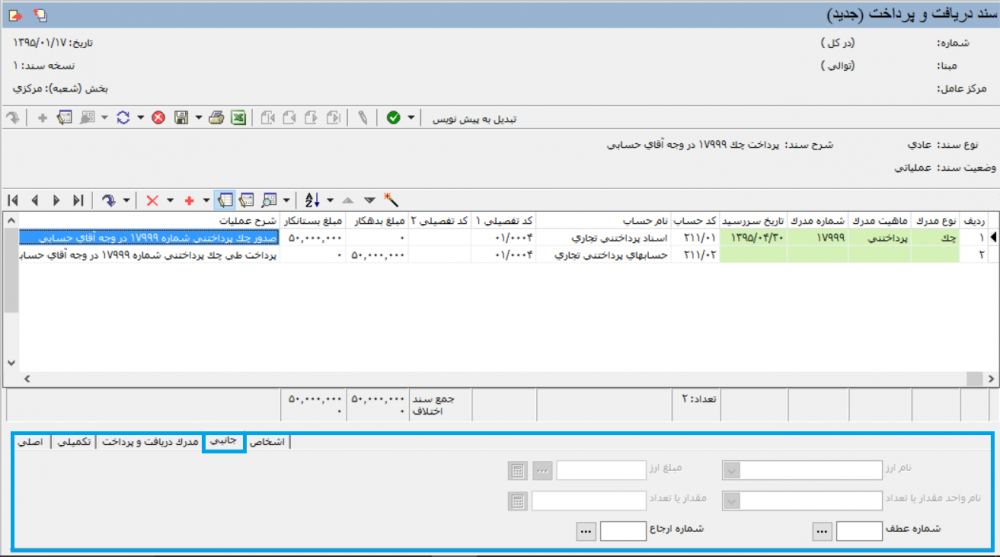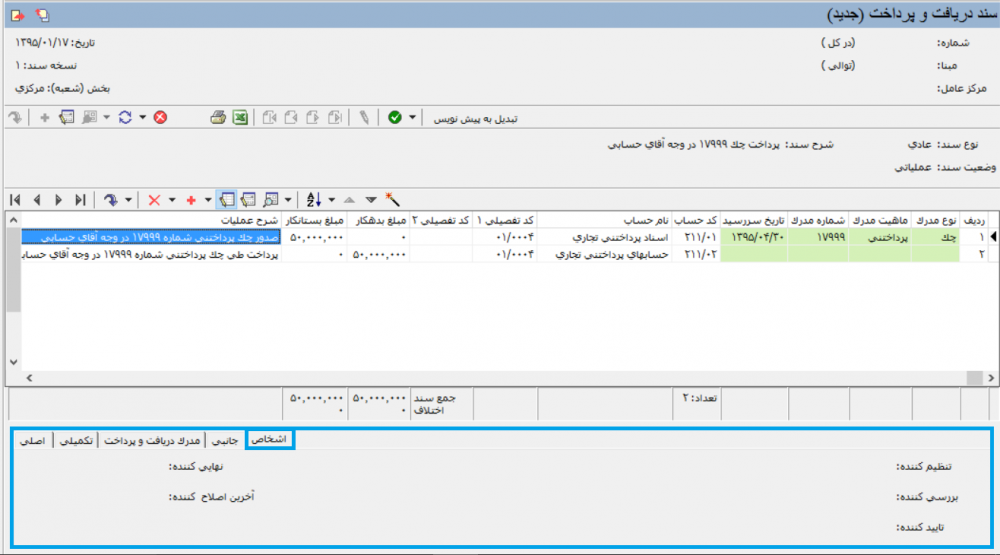تنظیم سند دریافت و پرداخت: تفاوت بین نسخهها
Ahmadnejad (بحث | مشارکتها) |
|||
| (۲۸۶ نسخهٔ میانی ویرایش شده توسط ۳ کاربر نشان داده نشده) | |||
| سطر ۱: | سطر ۱: | ||
| − | <!--جهت علامتگذاری مطالب این صفحه، میتوانید از کدهای محدوده 22100 تا 22199 استفاده نمایید. آخرین کد استفاده شده : " | + | <!--جهت علامتگذاری مطالب این صفحه، میتوانید از کدهای محدوده 22100 تا 22199 استفاده نمایید. آخرین کد استفاده شده : "22119"--> |
| + | __TOC__ | ||
| + | |||
| + | |||
| + | سند دریافت و پرداخت، کاملا شبیه یک [[تنظیم سند حسابداری جدید|سند حسابداری]] است، با این تفاوت که در آن، امکان افزودن '''" [[مدارک دریافت و پرداخت|یک مدرک]] "''' در هر سطر سند به صورت اختیاری فراهم شده است. | ||
| + | |||
| + | به عبارتی، تنها تفاوت یک سند '''دریافت و پرداخت''' و '''حسابداری'''، فیلدهای '''نوع مدرک''' ، '''ماهیت مدرک''' ، '''شماره مدرک''' و '''تاریخ سررسید''' است که با ستونهایی به رنگ سبز، در پنجره '''" سند دریافت و پرداخت "''' نمایش داده شدهاند. | ||
| + | |||
| + | |||
<div id="22100"> </div> | <div id="22100"> </div> | ||
| + | ==''' تنظیم سند دریافت و پرداخت جدید '''== | ||
| + | به منظور تنظیم سند دریافت و پرداخت جدید، از منوی '''" سند "''' ، '''" تنظیم سند دریافت و پرداخت جدید "''' را انتخاب نمائید. | ||
| − | |||
| − | + | [[file:cash-2-1-1.png|350px|thumb|center|منوی سند]] | |
| − | + | اگر تاریخ آخرین سندی که تنظیم شده باشد، تاریخ یک روز تعطیل باشد، ممکن است با پیغامی به شکل زیر مواجه شوید. | |
| − | + | [[file:cash-2-1-2.png|550px|thumb|center|تایید]] | |
| − | + | * با انتخاب '''" خیر "'''، پنجره '''" تعیین تاریخ سند "''' به شکل زیر باز میشود. | |
| − | + | [[file:cash-2-1-3.png|550px|thumb|center|تعیین تاریخ سند]] | |
| − | [[file: | + | :در صورت نیاز به مشاهده تقویم، بر روی تکمه [[file:gnl 074.png|25px]] کلیک نمایید تا پنجره '''" تقویم "''' ظاهر شود. |
| − | + | [[file:cash-2-1-5.png|550px|thumb|center|تقویم]] | |
| − | [[file: | + | حال تاریخ موردنظر را انتخاب نموده و تکمه[[file:gnl 163.png|25px]] یا کلید '''" Enter "''' را فشار دهید. |
| + | در صورت نیاز، با فشردن کلید '''" F2 "''' از صفحه کلید، میتوان به تاریخ روز جاری پرش نمود. | ||
انتخاب تاریخ تنها در محدوده سال مالی جاری امکان پذیر خواهد بود. | انتخاب تاریخ تنها در محدوده سال مالی جاری امکان پذیر خواهد بود. | ||
| − | *با انتخاب '''" بله "'''، صفحه '''" اطلاعات عمومی سند دریافت و پرداخت "''' باز میگردد. | + | * با انتخاب '''" بله "'''، صفحه '''" [[#22101|اطلاعات عمومی سند دریافت و پرداخت]] "''' باز میگردد. |
| + | <div id="22101"> </div> | ||
==='''اطلاعات عمومی سند دریافت و پرداخت '''=== | ==='''اطلاعات عمومی سند دریافت و پرداخت '''=== | ||
---- | ---- | ||
| سطر ۳۹: | سطر ۵۰: | ||
| − | [[file:cash-2-1-4.png |600px |thumb |center|اطلاعات عمومی سند دریافت و پرداخت]] | + | [[file:cash-2-1-4.png|600px|thumb|center|اطلاعات عمومی سند دریافت و پرداخت]] |
| + | |||
| + | |||
| + | *''' تاریخ سند ''' : تاریخ موردنظر جهت ثبت سند را در کادر مقابل '''" تاریخ سند "''' وارد نمایید. در صورت نیاز به مشاهده تقویم بر روی تکمه [[file:gnl 074.png|25px]] کلیک کرده تا پنجره تقویم ظاهر شود. حال تاریخ موردنظر را انتخاب نموده و تکمه[[file:gnl 163.png|25px]] یا کلید '''" Enter "''' را فشار دهید. | ||
| + | |||
| + | در صورت نیاز، با فشردن کلید '''" F2 "''' از صفحه کلید، میتوان به تاریخ روز جاری پرش نمود. | ||
| + | |||
| + | *'''کد مرکز عامل''' : در صورت لزوم، کد مرکز عامل را در این قسمت وارد نمائید. | ||
| − | + | در صورت وارد نمودن کد مرکز عامل، امکان تعیین شرایط براساس این فیلد در گزارشات سیستم فراهم خواهد شد. | |
| − | |||
| − | *'''شرح سند''' | + | *'''شرح سند''' : شرح سند را در این قسمت وارد نمائید. در صورت لزوم میتوانید با فشردن تکمه [[file:gnl 092.png|25px]]، از شرحهای اسناد قبلی ثبت شده در سیستم استفاده نمایید. |
| − | شرح سند را در این قسمت وارد نمائید. در صورت لزوم میتوانید با فشردن تکمه | ||
| − | + | *''' شرح لاتین سند ''' : در صورت لزوم، جهت استفاده در گزارشهای دو زبانه، شرح لاتین برای سند وارد نمایید. | |
| − | *''' | + | *'''بخش یا شعبه''' : از قسمت بخش یا شعبه، بخشی را که میخواهید سند دریافت و پرداخت در آن ثبت شود، تعیین نمایید. |
| − | : | ||
| − | *''' | + | *'''شماره عطف''' : در صورت لزوم، شماره عطف سند را در این قسمت وارد نمائید. |
| − | :در صورت | ||
| − | |||
| − | *'''نوع سند''': | + | *'''نوع سند''' : نوع سند را از بین گزینههای زیر انتخاب نمایید : |
:*عادی | :*عادی | ||
:*افتتاحیه | :*افتتاحیه | ||
| سطر ۶۹: | سطر ۸۲: | ||
| − | *''' | + | پس از تکمیل فیلدهای فوق تکمه تصویب را فشار دهید. تا پنجره '''" سند دریافت و پرداخت جدید "''' به شکل زیر باز گردد. |
| − | :در | + | |
| + | |||
| + | [[file:cash-2-1-7.png|1000px|thumb|center|سند دریافت پرداخت (جدید)]] | ||
| + | |||
| + | |||
| + | ---- | ||
| + | |||
| + | |||
| + | تنظیم سند دریافت و پرداخت به دو روش امکان پذیر است: | ||
| + | |||
| + | * [[#22102|با استفاده از روال (Wizard)]] | ||
| + | * [[#22103|به صورت دستی]] | ||
| + | |||
| + | |||
| + | <div id="22102"> </div> | ||
| + | ==='''تنظیم سند دریافت و پرداخت با استفاده از روال (Wizard)'''=== | ||
| + | ---- | ||
| + | [[تعریف روالهای دریافت و پرداخت#20004|روالهای دریافت و پرداخت]]، ﺷﻴﻮﻩﻫﺎیی از پیش ﺗﻌﺮﻳﻒ ﺷﺪﻩ ﺩﺭ ﺳﻴﺴﺘﻢ میﺑﺎﺷﻨﺪ ﻛﻪ به کاربر در تنظیم اسناد ﺩﺭﻳﺎﻓﺖ ﻭ ﭘﺮﺩﺍﺧﺖ ﻛﻤﻚ مینمایند. | ||
| + | |||
| + | به این منظور لازم است ابتدا روالهای مورد نیاز برای تنظیم اسناد پر کاربرد در سیستم تعریف شود. | ||
| + | |||
| + | به این ترتیب، با استفاده از روالها خطاهای کاربری کمتر شده و ثبت اسناد دریافت و پرداخت با سرعت بیشتری صورت میگیرد. | ||
| + | |||
| + | |||
| + | جهت تنظیم سند دریافت و پرداخت با استفاده از [[تعریف روالهای دریافت و پرداخت#20004|روال]]، در صفحه تنظیم '''" [[#22100|سند دریافت و پرداخت جدید]] "'''، تکمه [[file:gnl 106.png|25px]] موجود در نوار ابزار را فشار دهید و یا از کلیدهای ترکیبی '''" Ctrl + W "''' صفحه کلید استفاده نمائید. | ||
| + | |||
| + | |||
| + | [[file:cash-2-1-7.png|1000px|thumb|center|سند دریافت پرداخت(جدید)]] | ||
| + | |||
| + | |||
| + | به این ترتیب، پنجره '''" انتخاب یک روال دریافت و پرداخت "''' به شکل زیر ظاهر میگردد: | ||
| + | |||
| − | + | [[file:cash-2-1-44.png|1000px|thumb|center|انتخاب یک روال دریافت و پرداخت]] | |
| − | : | ||
| − | |||
| + | روال مرتبط با عملیاتی که قصد ثبت آن در سند دارید را انتخاب نموده، روی آن دابل کلیک نمایید و یا تکمه [[file:gnl 163.png|25px]] از نوار ابزار را فشار دهید. | ||
| − | + | بطور مثال فرض کنید قصد تنظیم سند پرداخت چک بابت خرید مواد اولیه را دارید. به این منظور روال '''" پرداخت مدرک پرداختنی "''' را انتخاب نمایید. | |
| − | [[file:cash-2-1- | + | [[file:cash-2-1-45.png|1000px|thumb|center|انتخاب یک روال دریافت و پرداخت]] |
| + | پنجره روال '''" پرداخت مدرک پرداختنی "'''، به شکل زیر باز میشود: | ||
| − | |||
| − | + | [[file:cash-2-1-46.png|1000px|thumb|center|پرداخت مدرک پرداختنی]] | |
| − | |||
| − | + | در این پنجره، از بین [[مراکز عملیات مالی و نهادهای دریافت و پرداخت|مراکز و نهادهای دریافت و پرداخت]]، نهاد مرتبط با بانک صادر کننده چک پرداختنی را انتخاب نمایید. | |
| − | |||
| − | + | در زمان تعریف روالها، امکان محدود نمودن مراکز و نهادهای دریافت پرداخت برای هر روال وجود دارد. | |
| − | |||
| − | + | [[file:cash-2-1-47.png|1000px|thumb|center|پرداخت مدرک پرداختنی]] | |
| − | + | پس از انتخاب نهاد موردنظر، بر روی تکمه '''" مرحله بعدی "''' کلیک نمائید. | |
| − | + | [[file:cash-2-1-48.png|1000px|thumb|center|پرداخت مدرک پرداختنی]] | |
| − | |||
| − | |||
| − | |||
| − | [[ | + | <div id="22119"> </div> |
| + | [[مدارک دریافت و پرداخت#22000|مدارک]](مدارک) موردنظر را از فهرست مدارک انتخاب نمایید. | ||
| + | جهت انتخاب همزمان چند مدرک، میتوانید از کلید '''" Ctrl "''' و جهتهای حرکت در صفحه کلید و یا کلید '''" Shift "''' و کلید سمت چپ ماوس استفاده نمایید. | ||
| − | ''' | + | به منظور جستجوی مدرک با استفاده از شماره، تاریخ و ...، میتوانید با باز کردن مثلث کنار تکمه [[file:gnl 037.png|25px]] ، از گزینه [[file:gnl 023.png|25px]] استفاده نمایید و یا کلیدهای ترکیبی '''" Ctrl + F "''' صفحه کلید را فشار دهید. |
| − | + | در صورت لزوم، امکان تعریف مدرک جدید از همین پنجره و با انتخاب تکمه [[file:gnl 000.png|25px]] از نوار ابزار و یا فشردن کلید '''" Insert "''' صفحه کلید نیز وجود خواهد داشت. | |
| − | + | پس از انتخاب مدرک(مدارک) موردنظر، تکمه '''" مرحله بعدی "''' را فشار دهید تا پنجره '''" تعیین ( تکمیل ) مشخصات طرف اصلی عملیات "''' به شکل زیر باز میشود: | |
| − | + | [[file:cash-2-1-49.png|1000px|thumb|center|پرداخت مدرک پرداختنی]] | |
| − | |||
| + | فیلدهای '''" مبلغ "'''، '''" نوع بدهکار یا بستانکار "'''، '''" شماره سررسید "''' و '''" تاریخ سررسید "''' ، با توجه به اطلاعات [[مدارک دریافت و پرداخت#22000|مدرک]] در این قسمت تکمیل میشوند. | ||
| − | |||
| + | فیلدهای '''" حساب "''' و '''" تفصیلیهای 1 تا 5 "''' ، با توجه به شیوه تعریف [[تعریف روالهای دریافت و پرداخت#20004|روال]]، در قسمتهای مربوطه درج میگردند. | ||
| − | + | در صورت لزوم، امکان تغییر پیش فرضهای تعیین شده در روال نیز وجود خواهد داشت. | |
| − | + | پس از تعیین و یا تکمیل مشخصات طرف اصلی عملیات، تکمه '''" مرحله بعدی "''' را انتخاب نمائید. | |
| − | + | [[file:cash-2-1-50.png|1000px|thumb|center|پرداخت مدرک پرداختنی]] | |
| − | |||
| − | |||
| + | در پنجره '''" ویرایش سطرهای طرف اصلی عملیات "'''، امکان درج سطر طرف اصلی در سند و خروج از روال فراهم شده است. به این منظور کافیست تکمه '''" درج در سند "''' را انتخاب نمایید. | ||
| − | + | در غیر اینصورت جهت تعیین(تکمیل) مشخصات طرف فرعی عملیات، روی تکمه '''" مرحله بعدی "''' کلیک نمایید. | |
| − | + | [[file:cash-2-1-56.png|1000px|thumb|center|پرداخت مدرک پرداختنی]] | |
| − | |||
| + | فیلدهای '''" حساب "''' و '''" تفصیلیهای 1 تا 5 "''' ، با توجه به شیوه تعریف روال، در قسمتهای مربوطه درج میگردند. | ||
| − | + | در صورت لزوم، امکان تغییر پیش فرضهای تعیین شده در روال نیز وجود خواهد داشت. | |
| − | + | پس از تکمیل مشخصات طرف فرعی عملیات، تکمه '''" مرحله بعدی "''' را انتخاب نمائید. | |
| − | |||
| + | پنجره '''" تایید درج در سطرهای سند "''' به شکل زیر باز میگردد: | ||
| − | |||
| + | [[file:cash-2-1-62.png|1000px|thumb|center|پرداخت مدرک پرداختنی]] | ||
| − | |||
| + | در صورت تایید اطلاعات، تکمه '''" درج در سند "''' را انتخاب نمایید. پنجرهای به شکل زیر ظاهر میگردد : | ||
| − | |||
| + | [[file:cash-2-1-57.png|1000px|thumb|center|تایید]] | ||
| − | + | در صورتی که قصد اجرای دوباره روال را دارید، تکمه '''" بله "''' و در صورتی که قصد خروج از روال را دارید، تکمه '''" خیر "''' را انتخاب نمایید. | |
| − | + | به این ترتیب سطرهای سند دریافت و پرداخت، با استفاده از روال تکمیل و ثبت میگردند. | |
| − | [[file:cash-2-1- | + | [[file:cash-2-1-58.png|1000px|thumb|center|سند دریافت پرداخت (جدید)]] |
| − | + | پس از تکمیل سند، به منظور ذخیره سند دریافت و پرداخت، میتوانید از تکمه [[file:gnl 007.png|25px]] موجود در نوار ابزار و یا کلید '''" F2 "''' صفحه کلید استفاده نمایید. | |
| − | |||
| − | از | + | <div id="22103"> </div> |
| + | ==='''تنظیم سند دریافت و پرداخت به صورت دستی'''=== | ||
| + | ---- | ||
| + | اسناد دریافت و پرداخت معمولا با استفاده از '''[[تعریف روالهای دریافت و پرداخت#20004|روالها]]''' تنظیم میگردند؛ اما ممکن است در مواردی نیاز به تنظیم اسناد به صورت دستی وجود داشته باشد. | ||
| + | بطور مثال، به منظور اصلاح اسناد، برگرداندن یک مدرک خارج شده به سیستم، حذف مدرک از سطرهای سند و ... نیاز به ثبت سند به صورت دستی وجود دارد. | ||
| − | |||
| + | جهت تنظیم سند دریافت و پرداخت به صورت دستی، در صفحه تنظیم '''" [[#22100|سند دریافت و پرداخت جدید]] "'''، فیلدهای زیر را تکمیل نمایید : | ||
| − | |||
| + | [[file:cash-2-1-7.png|1000px|thumb|center|سند دریافت پرداخت(جدید)]] | ||
| − | |||
| + | * '''کد حساب''' : کد حساب را در این قسمت وارد نمایید. در صورت لزوم، جهت انتخاب حساب از [[درخت حسابها]] میتوانید از تکمه [[file:gnl 092.png|25px]] استفاده نمائید. | ||
| − | + | همچنین میتوانید با تایپ عبارت '''" / "''' در قسمت کد حساب و فشردن کلید '''" Enter "'''، حساب موردنظر را از پنجره '''" انتخاب حساب "''' و یا با تایپ عبارت '''" // "''' در قسمت کد حساب و فشردن کلید '''" Enter "'''، حساب موردنظر را از پنجره '''" انتخاب حساب با جستجو در نام "''' انتخاب نمایید. | |
| − | + | * '''کد تفصیلی''' : در صورتی که [[درخت حسابها#10095|حساب با تفصیلی در ارتباط است]]، کد تفصیلی را در این قسمت وارد نمایید. در صورت لزوم، جهت انتخاب تفصیلی از [[درخت تفصیلیها]] میتوانید از تکمه [[file:gnl 092.png|25px]] استفاده نمائید. | |
| + | همچنین میتوانید با تایپ عبارت '''" / "''' در قسمت کد تفصیلی و فشردن کلید '''" Enter "'''، تفصیلی موردنظر را از پنجره '''" انتخاب تفصیلی "''' و یا با تایپ عبارت '''" // "''' در قسمت کد تفصیلی و فشردن کلید '''" Enter "'''، تفصیلی موردنظر را از پنجره '''" انتخاب تفصیلی با جستجو در نام "''' انتخاب نمایید. | ||
| − | [[ | + | تنها تفصیلیهایی که به حساب انتخاب شده، [[درخت حسابها#10095|ارتباط]] داده شدهاند، در این قسمت قابل انتخاب خواهند بود. |
| − | + | * '''مبلغ''' : مبلغ را با توجه به ماهیت بدهکار یا بستانکار، در قسمت مناسب وارد نمائید. | |
| − | + | * '''شرح''' : شرح عملیات را در این قسمت وارد نمائید. | |
| + | در صورت لزوم، با انتخاب تکمه [[file:gnl 092.png|25px]] و یا فشردن کلیدهای ترکیبی '''" Ctrl + Enter "''' از صفحه کلید، میتوانید شرح عملیات را با انتخاب از لیست '''شرح عمومی و شرح سایر سطرهای سند''' و یا با استفاده از [[یادداشت و شرحهای استاندارد حساب و تفصیلی|شرحهای استاندارد حساب یا تفصیلی]]، وارد نمائید. | ||
| − | [[file:cash-2-1- | + | [[file:cash-2-1-80.png|1000px|thumb|center|سند دریافت و پرداخت(جدید)]] |
| + | در صورتی که میخواهید مدرکی را به سطر موردنظر ضمیمه نمائید، در قسمت '''" شماره مدرک "''' قرار گرفته و کلید '''" Enter "''' را فشار دهید تا فیلد '''" شماره مدرک "''' در حالت ویرایش قرار گیرد. تکمه [[file:gnl 092.png|25px]] را انتخاب نمایید و یا از کلیدهای ترکیبی '''" Ctrl + Enter "''' استفاده نمایید تا پنجره '''" تعیین مدارک دریافت و پرداخت "''' به شکل زیر باز میشود: | ||
| − | |||
| − | + | [[file:cash-2-1-8.png|550px|thumb|center|تعیین مدارک دریافت و پرداخت]] | |
| − | + | این پنجره شامل گزینههای زیر میباشد : | |
| − | |||
| − | ''' درج | + | * '''[[#22104|بدون مدرک]]''' |
| + | * '''[[#22105|مدرک فعلی درج شده در این سطر]]''' | ||
| + | * '''[[#22106|یکی از مدارک درج شده در سایر سطرهای سند]]''' | ||
| + | * '''[[#22107|مدرک نقدی جدید]]''' | ||
| + | * '''[[#22108|مدرک سررسیدی جدید]]''' | ||
| + | * '''[[#22109|مدرک موجود (در همین حساب و تفصیلی)]]''' | ||
| + | * '''[[#22110|یک مدرک دلخواه]]''' | ||
| − | |||
| − | |||
| − | |||
| − | |||
| + | نوع مدرک را انتخاب نموده و تکمه تصویب را فشار دهید. | ||
| − | [[ | + | پس از انتخاب [[مدارک دریافت و پرداخت| مدرک]] به هر یک از روشهای فوق، اطلاعات مربوط به مدرک در قسمتهای '''نوع مدرک''' ، '''ماهیت مدرک''' ، '''شماره مدرک''' و '''تاریخ سررسید''' درج میگردد. |
| + | سایر سطرهای سند را به روش گفته شده تکمیل نمایید و به منظور ذخیره سند دریافت و پرداخت، تکمه [[file:gnl 007.png|25px]] موجود در نوار ابزار و یا کلید '''" F2 "''' صفحه کلید را فشار دهید. | ||
| − | |||
| + | ---- | ||
| + | ---- | ||
| − | + | <div id="22104"></div> | |
| + | '''بدون مدرک''' | ||
| + | ---- | ||
| + | جهت حذف مدارک از سطرهای سند دریافت و پرداخت، میتوان از این گزینه استفاده نمود. | ||
| − | + | [[file:cash-2-1-82.png|1000px|thumb|center|سند دریافت و پرداخت(جدید)]] | |
| − | [[file: | + | به این منظور، پس از قرار گرفتن روی سطر موردنظر، در قسمت '''" شماره مدرک "''' قرار گرفته و کلید '''" Enter "''' را فشار دهید تا فیلد '''" شماره مدرک "''' در حالت ویرایش قرار گیرد. تکمه [[file:gnl 092.png|25px]] را انتخاب نمایید و یا از کلیدهای ترکیبی '''" Ctrl + Enter "''' استفاده نمایید تا پنجره '''" تعیین مدارک دریافت و پرداخت "''' به شکل زیر باز میشود: |
| − | + | [[file:cash-2-1-39.png|1000px|thumb|center|تعیین مدارک دریافت و پرداخت]] | |
| − | [[ | + | * از قسمت '''" [[مدارک دریافت و پرداخت|مدرک دریافت و پرداخت]] "''' ، گزینه '''" بدون مدرک "''' را انتخاب نمایید و تکمه تصویب را فشار دهید. |
| + | [[file:cash-2-1-40.png|1000px|thumb|center|سند دریافت و پرداخت(جدید)]] | ||
| − | |||
| − | + | با حذف مدرک، فیلدهای '''" نوع مدرک "''' ، '''" ماهیت مدرک "''' و '''" شماره مدرک "''' حذف میگردند. | |
| + | با حذف مدرک، فیلد '''" تاریخ سررسید "''' حذف نمیشود. به این منظور لازم است با فشردن کلید '''" Enter "''' آن را در حالت درج قرار داده و سپس کلید '''" Delete "''' از صفحه کلید را انتخاب نمایید. | ||
| − | |||
| + | به این ترتیب، مدرک موردنظر از سطر سند حذف میگردد. | ||
| − | + | <div id="22105"> </div> | |
| + | '''مدرک فعلی درج شده در این سطر''' | ||
| + | ---- | ||
| + | جهت تبدیل مدرک سررسیدی به نقدی(نقد شده)، میتوان از این گزینه استفاده نمود. | ||
| − | + | [[file:cash-2-1-34.png|1000px|thumb|center|سند دریافت و پرداخت (جدید)]] | |
| − | [[file: | + | به این منظور، پس از قرار گرفتن روی سطر موردنظر، در قسمت '''" شماره مدرک "''' قرار گرفته و کلید '''" Enter "''' را فشار دهید تا فیلد '''" شماره مدرک "''' در حالت ویرایش قرار گیرد. تکمه [[file:gnl 092.png|25px]] را انتخاب نمایید و یا از کلیدهای ترکیبی '''" Ctrl + Enter "''' استفاده نمایید تا پنجره '''" تعیین مدارک دریافت و پرداخت "''' به شکل زیر باز میشود: |
| − | + | [[file:cash-2-1-39.png|1000px|thumb|center|تعیین مدارک دریافت و پرداخت]] | |
| − | [[ | + | * از قسمت '''" [[مدارک دریافت و پرداخت|مدرک دریافت و پرداخت]] "''' ، گزینه '''" مدرک فعلی درج شده در این سطر "''' را انتخاب نمایید. |
| + | <div id="22118"> </div> | ||
| + | این گزینه به صورت پیش فرض انتخاب شده است تا اگر پنجره مذكور را احياناً به اشتباه تصويب كرديد، مدرك فعلي باقي بماند. | ||
| − | |||
| + | * از قسمت '''" ارتباط رخداد با مدرک "''' ، گزینه '''" نقدی(یا نقد شده) "''' را انتخاب نمایید. | ||
| + | * در صورتیکه که میخواهید از تفصیلی مدرک در سند استفاده نمایید، عبارت '''" درج تفصیلی مدرک در "''' را تیک بزنید و تفصیلی موردنظر را انتخاب نمایید. | ||
| − | |||
| − | + | [[file:cash-2-1-36.png|1000px|thumb|center|سند دریافت و پرداخت(جدید)]] | |
| − | + | با فشردن تکمه تصویب، با پیغامی به شکل زیر مواجه میشوید : | |
| − | + | [[file:cash-2-1-37.png|1000px|thumb|center]] | |
| − | + | فیلد تاریخ سررسید را با فشردن کلید '''" Enter "''' در حالت درج قرار داده و کلید '''" Delete "''' از صفحه کلید را فشار دهید تا تاریخ سررسید حذف گردد. | |
| + | [[file:cash-2-1-84.png|1000px|thumb|center|سند دریافت و پرداخت(جدید)]] | ||
| − | |||
| + | به این ترتیب، مدرک سررسیدی به مدرک نقدی(یا نقد شده) تبدیل میگردد. | ||
| − | |||
| + | <div id="22106"> </div> | ||
| + | '''یکی از مدارک درج شده در سایر سطرهای سند''' | ||
| + | ---- | ||
| + | جهت درج یکی از مدارک استفاده شده در سایر سطرهای سند میتوان از این گزینه استفاده نمود. | ||
| − | + | به طور مثال، به منظور ثبت سند واگذاری چک به بانک و یا وصول چک واگذار شده به بانک، میتوان از این گزینه استفاده نمود. | |
| − | |||
| − | |||
| − | |||
| + | [[file:cash-2-1-30.png|1000px|thumb|center|سند دریافت و پرداخت(جدید)]] | ||
| − | |||
| + | به این منظور، پس از قرار گرفتن روی سطر جدید، در قسمت '''" شماره مدرک "''' قرار گرفته و کلید '''" Enter "''' را فشار دهید تا فیلد '''" شماره مدرک "''' در حالت ویرایش قرار گیرد. تکمه [[file:gnl 092.png|25px]] را انتخاب نمایید و یا از کلیدهای ترکیبی '''" Ctrl + Enter "''' استفاده نمایید تا پنجره '''" تعیین مدارک دریافت و پرداخت "''' به شکل زیر باز میشود: | ||
| − | |||
| + | [[file:cash-2-1-39.png|1000px|thumb|center|تعیین مدارک دریافت و پرداخت]] | ||
| − | |||
| + | * از قسمت '''" [[مدارک دریافت و پرداخت|مدرک دریافت و پرداخت]] "''' ، گزینه '''" یکی از مدارک درج شده در سایر سطرهای سند "''' را انتخاب نمایید. | ||
| − | + | * در صورتیکه که میخواهید از تفصیلی مدرک در سند استفاده نمایید، عبارت '''" درج تفصیلی مدرک در "''' را تیک بزنید و تفصیلی موردنظر را انتخاب نمایید. | |
| − | + | [[file:cash-2-1-85.png|1000px|thumb|center|تعیین مدارک دریافت و پرداخت]] | |
| − | + | پنجره '''" انتخاب یکی از مدارک درج شده در سایر سطرهای سند "''' به شکل زیر باز میگردد. | |
| − | + | [[file:cash-2-1-31.png|1000px|thumb|center|انتخاب یکی از مدارک درج شده در سایر سطرهای سند]] | |
| − | + | مدرک موردنظر را انتخاب نمائید و تکمه تصویب را فشار دهید. | |
| − | + | [[file:cash-2-1-33.png|1000px|thumb|center|سند دریافت و پرداخت (جدید)]] | |
| − | + | به این ترتیب، اطلاعات مدرک توسط سیستم درج میگردد. | |
| − | = | + | <div id="22107"> </div> |
| + | '''مدرک نقدی جدید''' | ||
---- | ---- | ||
| + | جهت درج یکی از مدارک دریافت و پرداخت با وضعیت '''" جدید "''' و با ماهیتهای '''" دریافت نقدی "''' یا '''" پرداخت نقدی "''' ، میتوان از این گزینه استفاده نمود. | ||
| + | |||
| − | + | [[file:cash-2-1-22.png|1000px|thumb|center|سند دریافت و پرداخت(جدید)]] | |
| − | |||
| − | |||
| − | |||
| − | |||
| − | + | به این منظور، پس از قرار گرفتن روی سطر موردنظر، در قسمت '''" شماره مدرک "''' قرار گرفته و کلید '''" Enter "''' را فشار دهید تا فیلد '''" شماره مدرک "''' در حالت ویرایش قرار گیرد. تکمه [[file:gnl 092.png|25px]] را انتخاب نمایید و یا از کلیدهای ترکیبی '''" Ctrl + Enter "''' استفاده نمایید تا پنجره '''" تعیین مدارک دریافت و پرداخت "''' به شکل زیر باز میشود: | |
| − | |||
| − | |||
| + | [[file:cash-2-1-39.png|1000px|thumb|center|تعیین مدارک دریافت و پرداخت]] | ||
| − | |||
| + | * از قسمت '''" [[مدارک دریافت و پرداخت|مدرک دریافت و پرداخت]] "''' ، گزینه '''" مدرک نقدی جدید "''' را انتخاب نمایید. | ||
| − | + | * در صورتیکه که میخواهید از تفصیلی مدرک در سند استفاده نمایید، عبارت '''" درج تفصیلی مدرک در "''' را تیک بزنید و تفصیلی موردنظر را انتخاب نمایید. | |
| + | |||
| + | [[file:cash-2-1-20.png|350px|thumb|center|تعیین مدارک دریافت و پرداخت]] | ||
| − | |||
| + | تکمه '''" تصویب "''' را فشار دهید تا پنجره '''" مدارک دریافت و پرداخت "''' به شکل زیر باز میشود. | ||
| − | |||
| − | + | [[file:cash-2-1-21.png|1000px|thumb|center|مدارک دریافت و پرداخت]] | |
| − | |||
| − | |||
| − | |||
| + | مدرک موردنظر را انتخاب نموده و تکمه [[file:gnl 163.png|25px]] از نوار ابزار و یا کلید '''" Enter "''' صفحه کلید را فشار دهید. | ||
| − | |||
| + | [[file:cash-2-1-86.png|1000px|thumb|center|سند دریافت و پرداخت(جدید)]] | ||
| − | |||
| + | به این ترتیب، مدرک نقدی جدید در سند درج میگردد. | ||
| − | |||
| + | <div id="22108"> </div> | ||
| + | ''' مدرک سررسیدی جدید ''' : | ||
| + | ---- | ||
| + | جهت درج یکی از مدارک دریافت و پرداخت با وضعیت '''" جدید "''' و با ماهیتهای '''" دریافتنی "''' یا '''" پرداختنی "''' ، میتوان از این گزینه استفاده نمود. | ||
| − | + | [[file:cash-2-1-12.png|1000px|thumb|center|سند دریافت و پرداخت (جدید)]] | |
| − | |||
| + | به این منظور، پس از قرار گرفتن روی سطر موردنظر، در قسمت '''" شماره مدرک "''' قرار گرفته و کلید '''" Enter "''' را فشار دهید تا فیلد '''" شماره مدرک "''' در حالت ویرایش قرار گیرد. تکمه [[file:gnl 092.png|25px]] را انتخاب نمایید و یا از کلیدهای ترکیبی '''" Ctrl + Enter "''' استفاده نمایید تا پنجره '''" تعیین مدارک دریافت و پرداخت "''' به شکل زیر باز میشود: | ||
| + | |||
| − | + | [[file:cash-2-1-39.png|1000px|thumb|center|تعیین مدارک دریافت و پرداخت]] | |
| − | [[ | + | * از قسمت '''"[[مدارک دریافت و پرداخت|مدرک دریافت و پرداخت]] "''' ، گزینه '''" مدرک سررسیدی جدید "''' را انتخاب نمایید. |
| + | * در صورتیکه که میخواهید از تفصیلی مدرک در سند استفاده نمایید، عبارت '''" درج تفصیلی مدرک در "''' را تیک بزنید و تفصیلی موردنظر را انتخاب نمایید. | ||
| + | |||
| + | |||
| + | [[file:cash-2-1-9.png|350px|thumb|center|تعیین مدارک دریافت و پرداخت]] | ||
| + | |||
| + | |||
| + | تکمه '''" تصویب "''' را فشار دهید تا پنجره '''" مدارک دریافت و پرداخت "''' به شکل زیر باز میشود. | ||
| + | |||
| + | |||
| + | [[file:cash-2-1-11.png|1000px|thumb|center|مدارک دریافت و پرداخت]] | ||
| + | |||
| + | |||
| + | مدرک موردنظر را انتخاب نموده و تکمه [[file:gnl 163.png|25px]] از نوار ابزار و یا کلید '''" Enter "''' صفحه کلید را فشار دهید. | ||
| + | |||
| + | |||
| + | [[file:cash-2-1-12.png|1000px|thumb|center|سند دریافت و پرداخت (جدید)]] | ||
| + | |||
| + | |||
| + | به این ترتیب، مدرک سررسیدی جدید در سند درج میگردد. | ||
| + | |||
| + | |||
| + | <div id="22109"> </div> | ||
| + | '''مدرک موجود(مدرک موجود در همین حساب و تفصیلی)''' | ||
| + | ---- | ||
| + | جهت درج یکی از مدارک دریافت و پرداخت با وضعیت '''" موجود "''' در سیستم، میتوان از این گزینه استفاده نمود. | ||
| + | |||
| + | در صورتیکه پیش از انتخاب مدرک برای سطر موردنظر، حساب و تفصیلی وارد شده باشد، امکان انتخاب مدرک از بین مدارک '''موجود''' در همان حساب و تفصیلی فراهم خواهد شد. | ||
| + | |||
| + | |||
| + | [[file:cash-2-1-23.png|1000px|thumb|center|سند دریافت و پرداخت (جدید)]] | ||
| + | |||
| + | |||
| + | به این منظور، پس از قرار گرفتن روی سطر موردنظر، در قسمت '''" شماره مدرک "''' قرار گرفته و کلید '''" Enter "''' را فشار دهید تا فیلد '''" شماره مدرک "''' در حالت ویرایش قرار گیرد. تکمه [[file:gnl 092.png|25px]] را انتخاب نمایید و یا از کلیدهای ترکیبی '''" Ctrl + Enter "''' استفاده نمایید تا پنجره '''" تعیین مدارک دریافت و پرداخت "''' به شکل زیر باز میشود: | ||
| − | |||
| + | [[file:cash-2-1-39.png|1000px|thumb|center|تعیین مدارک دریافت و پرداخت]] | ||
| − | |||
| + | * از قسمت '''" [[مدارک دریافت و پرداخت|مدرک دریافت و پرداخت]] "''' ، گزینه '''" مدرک موجود(در همین حساب و تفصیلی) "''' را انتخاب نمایید. | ||
| − | |||
| − | + | [[file:cash-2-1-27.png |1000px|thumb|center|تعیین مدرک پرداخت و پرداخت]] | |
| − | |||
| − | + | تکمه '''" تصویب "''' را فشار دهید تا پنجره '''" مدارک دریافت و پرداخت "''' به شکل زیر باز میشود: | |
| − | + | [[file:cash-2-1-25.png|1000px|thumb|center|سند دریافت و پرداخت (جدید)]] | |
| − | |||
| + | مدرک موردنظر را انتخاب نموده و تکمه [[file:gnl 163.png|25px]] از نوار ابزار و یا کلید '''" Enter "''' صفحه کلید را فشار دهید. | ||
| − | |||
| + | [[file:cash-2-1-28.png|1000px|thumb|center|سند دریافت و پرداخت (جدید)]] | ||
| − | |||
| − | + | به این ترتیب، مدرک انتخاب شده در سند درج میگردد. | |
| − | |||
| − | + | <div id="22110"> </div> | |
| + | *''' یک مدرک دلخواه''' | ||
| + | ---- | ||
| + | به منظور برگرداندن یک مدرک با وضعیت '''" خارج شده "''' به سیستم، میتوان از این گزینه استفاده نمود. | ||
| − | |||
| − | |||
| + | [[file:cash-2-1-22.png|1000px|thumb|center|سند دریافت و پرداخت(جدید)]] | ||
| − | |||
| + | به این منظور، پس از قرار گرفتن روی سطر موردنظر، در قسمت '''" شماره مدرک "''' قرار گرفته و کلید '''" Enter "''' را فشار دهید تا فیلد '''" شماره مدرک "''' در حالت ویرایش قرار گیرد. تکمه [[file:gnl 092.png|25px]] را انتخاب نمایید و یا از کلیدهای ترکیبی '''" Ctrl + Enter "''' استفاده نمایید تا پنجره '''" تعیین مدارک دریافت و پرداخت "''' به شکل زیر باز میشود: | ||
| − | |||
| + | [[file:cash-2-1-39.png|1000px|thumb|center|تعیین مدارک دریافت و پرداخت]] | ||
| − | |||
| + | * از قسمت '''" [[مدارک دریافت و پرداخت|مدرک دریافت و پرداخت]] "''' ، گزینه '''" یک مدرک دلخواه "''' را انتخاب نمایید. | ||
| − | + | * از قسمت '''" ارتباط رخداد با مدرک "''' ، یکی از گزینههای زیر را انتخاب نمایید : | |
| + | :* سررسیدی | ||
| + | :* نقدی(یا نقد شده) | ||
| − | + | * در صورتیکه که میخواهید از تفصیلی مدرک در سند استفاده نمایید، عبارت '''" درج تفصیلی مدرک در "''' را تیک بزنید و تفصیلی موردنظر را انتخاب نمایید. | |
| − | |||
| + | [[file:cash-2-1-41.png|1000px|thumb|center|تعیین مدارک دریافت و پرداخت]] | ||
| − | |||
| + | تکمه '''" تصویب "''' را فشار دهید تا پنجره [[مدارک دریافت و پرداخت#22009|تنظیمات نمایشی مدارک دریافت و پرداخت]] به شکل زیر باز گردد : | ||
| − | |||
| + | [[file:cash-2-1-42.png|1000px|thumb|center|مدارک دریافت و پرداخت]] | ||
| − | |||
| + | پس از تعیین فیلدهای موردنظر، تکمه تصویب را فشار دهید تا پنجره '''" [[مدارک دریافت و پرداخت]] "''' به شکل زیر باز شود : | ||
| − | |||
| − | + | [[file:cash-2-1-43.png|1000px|thumb|center|مدارک دریافت و پرداخت]] | |
| − | [[file: | + | مدرک موردنظر را با باز کردن مثلث کنار تکمه [[file:gnl 037.png|25px]] و انتخاب تکمه [[file:gnl 023.png|25px]] و یا با استفاده از کلیدهای ترکیبی '''" Ctrl + F "''' صفحه کلید، در فهرست مدارک دریافت و پرداخت جستجو نمایید. |
| − | + | [[file:cash-2-5-87.png|600px|thumb|center|جستجو]] | |
| − | |||
| − | |||
| − | + | پس از یافتن مدرک، تکمه [[file:gnl 163.png|25px]] از نوار ابزار و یا کلید '''" Enter "''' صفحه کلید را انتخاب نمایید. | |
| − | |||
| + | [[file:cash-2-1-88.png|1000px|thumb|center|سند دریافت و پرداخت(جدید)]] | ||
| − | |||
| + | به این ترتیب، مدرک موردنظر به سطر سند ضمیمه میگردد. | ||
| − | |||
| + | <div id="22113"> </div> | ||
| + | ==='''نوار ابزارهای سند دریافت و پرداخت'''=== | ||
| + | ---- | ||
| + | پنجره '''" سند دریافت و پرداخت "'''، شامل دو نوار ابزار به شرح زیر میباشد : | ||
| − | + | * [[#22111|نوار ابزار مربوط به کل سند]] | |
| − | + | * [[#22112|نوار ابزار مربوط به سطرهای سند]] | |
| − | + | <div id="22111"> </div> | |
| + | تکمههای موجود در نوار ابزار کلی سند به شرح زیر میباشند: | ||
| + | * [[file:gnl 037.png|25px]] : جهت پرش به سند دلخواه مورد استفاده قرار میگیرد. با انتخاب این گزینه، میتوانید سند موردنظر را از پنجره '''" انتخاب سند "''' انتخاب نمائید. این تکمه معادل کلیدهای ترکیبی '''" Ctrl + F3 "''' از صفحه کلید میباشد. | ||
| + | ---- | ||
| − | پنجره '''" | + | *[[file:gnl 000.png|25px]]:جهت تنظیم سند جدید مورد استفاده قرار میگیرد. این تکمه معادل کلیدهای ترکیبی '''" Alt + F9 "''' از صفحه کلید میباشد. |
| + | |||
| + | *[[file:gnl 015.png|25px]]:جهت اصلاح مشخصات عمومی سند با محاوره مورد استفاده قرار میگیرد. با کلیک بر روی این تکمه، پنجره اطلاعات عمومی سند دریافت و پرداخت باز خواهد شد. امکان تغییر '''" تاریخ سند "'''، '''" نوع سند "'''، '''" کد مرکز عامل "'''، '''" شرح سند "'''، '''" شرح لاتین سند "''' و '''" شماره عطف "''' سند میسر میباشد. این تکمه معادل کلیدهای ترکیبی '''" Alt + F6 "''' از صفحه کلید میباشد. | ||
| + | |||
| + | برای استفاده از این گزینه، باید سند در حالت '''" اصلاح "''' قرار گیرد. | ||
| + | |||
| + | |||
| + | *[[file:gnl 021.png|25px]]: با باز کردن مثلث کنار این تکمه، دو امکان زیر نمایش داده میشود: | ||
| + | |||
| + | :*'''فهرست رسیدهای سند''': جهت ملاحظه رسیدهای تنظیم شده بر روی این سند، مورد استفاده قرار میگیرد. | ||
| + | |||
| + | :*'''فهرست مدارک موجود در سند''': جهت ملاحظه فهرست مدارک به کار رفته در سند مورد استفاده قرار میگیرد. | ||
| + | |||
| + | :*'''ملاحظه سند حسابداری مربوطه''': در صورتی که سند دریافت پرداخت مذکور تایید و سند حسابداری آن تنظیم شده باشد، میتوانید سند حسابداری مربوط به این سند را با استفاده از این گزینه ملاحظه نمائید. | ||
| + | |||
| + | |||
| + | *[[file:gnl 016.png|25px]]: با باز کردن مثلث کنار این تکمه، امکانات زیر نمایش داده میشود: | ||
| + | |||
| + | :*[[file:gnl 016.png|25px]]'''بازخوانی کلی اطلاعات''': جهت ملاحظه آخرین تغییرات اعمال شده مورد استفاده قرار میگیرد. این تکمه معادل کلید '''" F5 "''' از صفحه کلید میباشد. | ||
| + | |||
| + | :*'''انصراف از آخرین اصلاح یا تغییر انجام شده''': اگر سندی را تغییر دهید و نخواهید این تغییرات اعمال شود (ذخیره شود). این تکمه مورد استفاده قرار میگیرد. | ||
| + | |||
| + | :*'''حذف اصلاحات انجام شده در سطر تحت مکان نما''': اگر سطرهای سندی را تغییر دهید ولی در یک سطر خاص نخواهید تغییر داده شده اعمال شود. این تکمه مورد استفاده قرار میگیرد. | ||
| − | [[file: | + | *[[file:gnl 017.png|25px]]: جهت انصراف از ذخیره سند از این گزینه استفاده نمائید. |
| − | + | *[[file:gnl 007.png|25px]]: با باز کردن مثلث کنار این تکمه، امکانات زیر نمایش داده میشود: | |
| − | + | :*[[file:gnl 007.png|25px]]: جهت ذخیره سند مورد استفاده قرار میگیرد. این تکمه معادل کلید '''" F2 "''' از صفحه کلید میباشد. | |
| + | :*[[file:gnl 178.png|25px]]: جهت ذخیره سند و تنظیم سند جدید مورد استفاده قرار میگیرد. این تکمه معادل کلیدهای ترکیبی '''" Shift + F2 "''' از صفحه کلید میباشد. | ||
| − | در | + | :*[[file:gnl 087.png|25px]]: جهت ذخیره سند در فایل وارده XP با پسوند xml. مورد استفاده قرار میگیرد. |
| + | اگر ارتباط کاربر و سرور به هر دلیل قطع شود نمیتوانید سند را ذخیره کنید و باید ازاین گزینه برای ذخیره سند استفاده نمائید. | ||
| − | + | در صورتی که در سطرهای سند دریافت و پرداخت مدرک به کار رفته باشد، مدرک در فایل وارده XP ذخیره نمیگردد. | |
| − | + | [[file:cash-2-1-68.png|1000px|thumb|center]] | |
| − | |||
| − | به | + | :*[[file:gnl 087.png|25px]]: جهت ذخیره سطرهای علامت گذاری شده در فایل وارده XP با پسوند xml. مورد استفاده قرار میگیرد. |
| + | این گزینه فقط پس از انتخاب سطرهای موردنظر به وسیله کلید '''" Ctrl "''' از صفحه کلید قابل انتخاب است. | ||
| − | [[file: | + | *[[file:gnl 018.png|25px]]: جهت چاپ سند مورد استفاده قرار میگیرد. |
| + | *[[file:gnl 019.png|25px]]: جهت نمایش سند در Excel مورد استفاده قرار میگیرد. | ||
---- | ---- | ||
| − | تکمه | + | |
| + | *[[file:gnl 158.png|25px]]: جهت پرش به آخرین سند مورد استفاده قرار میگیرد. | ||
| + | |||
| + | *[[file:gnl 159.png|25px]]: جهت احضار سند بعدی مورد استفاده قرار میگیرد این تکمه معادل کلیدهای ترکیبی '''" Ctrl + PageDown "''' از صفحه کلید میباشد. | ||
| + | |||
| + | *[[file:gnl 160.png|25px]]: جهت احضار سند قبلی مورد استفاده قرار میگیرد. این تکمه معادل کلیدهای ترکیبی '''" Ctrl + PageUp "''' از صفحه کلید میباشد. | ||
| + | |||
| + | *[[file:gnl 161.png|25px]]: جهت پرش به اولین سند مورد استفاده قرار میگیرد. | ||
| + | |||
---- | ---- | ||
| − | |||
| − | * [[file:gnl | + | *[[file:gnl 002.png|25px]]: جهت تغییر نحوه کار با سند از ملاحظه به اصلاح و بالعکس، مورد استفاده قرار میگیرد. این تکمه معادل کلید '''" F9 "''' در صفحه کلید میباشد. |
| − | + | ---- | |
| − | * [[file:gnl 036.png|25px]] : جهت پرش به اولین سطر | + | *[[file:gnl 071.png|25px]]: جهت بررسی درستی سطرهای سند مورداستفاده قرار میگیرد. این تکمه معادل کلیدهای ترکیبی '''" Shift + F9 "''' از صفحه کلید میباشد. |
| + | |||
| + | این تکمه شامل گزینههای زیر میباشد: | ||
| + | |||
| + | :*'''بررسی تطابق حساب با تفصیلی''': | ||
| + | ::در صورتی که پس از درج تفصیلی در یکی از شمارههای 1 الی 5 برای یک حساب(در اسناد)، به هر دلیلی ارتباط حساب با آن تفصیلی حذف شود، با فعال نمودن این گزینه سطر(های) مزبور شناسایی شده و از این طریق می توان اقدام به اصلاح آن سطر(ها)نمود. | ||
| + | |||
| + | :*'''بررسی وجود تفصیلیهای مورد نیاز برای حسابها''': | ||
| + | ::با فعال نمودن این گزینه سطرهای مربوط به حسابهایی که ارتباط تفصیلی با آن تعریف شده اما در سند، در هیچ کدام از فیلدهای تفصیلی 1 الی 5 درج نشده است را نمایش میدهد. | ||
| + | |||
| + | :*'''بررسی وضعیت پذیرش عملیات ارزی و نوع ارز''': | ||
| + | ::در صورتی که پس از درج عملیات ارزی برای یک حساب، به هر عنوان در پنجره تدوین یک حساب عدم پذیرش عملیات ارزی برای حساب مزبور انتخاب شود، با فعال نمودن این گزینه سطر(های) مربوط به این حسابها شناسایی شده و از این طریق میتوان اقدام به اصلاح آن سطر(ها) نمود. | ||
| + | |||
| + | :*'''بررسی وضعیت پذیرش مقدار یا تعداد و واحد مربوط''': | ||
| + | ::در صورتی که پس از درج مقدار یا تعداد برای یک حساب، به هر عنوان در پنجره تدوین یک حساب عدم پذیرش مقدار - تعداد را برای حساب مزبور انتخاب شود، با فعال نمودن این گزینه سطر مزبور شناسایی شده و از این طریق میتوان اقدام به اصلاح آن(ها) نمود. | ||
| + | |||
| + | :*'''بررسی امکان پذیرش عملیات بدهکار و بستانکار توسط حسابها''': | ||
| + | ::در صورتی که پس از درج مبلغ بستانکار برای یک حساب، در قسمت کنترل عملیات برای حساب مذبو فقط گردش بدهکار قابل قبول است انتخاب شود و یا برای حسابی پس از درج مبلغ بدهکار، در قسمت کنترل عملیات، برای آن حساب فقط گردش بستانکار قابل قبول است انتخاب شود، با فعال نمودن این گزینه میتوان سطرهای موجود با این شرایط را شناسایی واقدام به اصلاح آن سطر(ها) نمود. | ||
| + | |||
| + | :*'''بررسی امکان پذیرش عملیات بدهکار و بستانکار توسط تفصیلیها''': | ||
| + | ::در صورتی که پس از درج مبلغ بستانکار برای یک تفصیلی، در قسمت کنترل عملیات برای تفصیلی مذبو فقط گردش بدهکار قابل قبول است انتخاب شود و یا برای تفصیلی پس از درج مبلغ بدهکار، در قسمت کنترل عملیات، برای آن تفصیلی فقط گردش بستانکار قابل قبول است انتخاب شود، با فعال نمودن این گزینه میتوان سطرهای موجود با این شرایط را شناسایی واقدام به اصلاح آن سطر(ها) نمود. | ||
| + | |||
| + | :*'''بررسی حسابهای مسدود''': | ||
| + | ::سطرهای مربوط به حسابهایی که قبل از مسدود شدن، گردش داشته اند را نمایش میدهد. با استفاده از این گزینه حسابهای مزبور شناسایی شده و از این طریق میتوان اقدام به اصلاح آن حساب(ها) نمود. | ||
| + | |||
| + | :*'''بررسی تفصیلیهای مسدود''': | ||
| + | ::سطرهای مربوط به تفصیلیهای که قبل از مسدود شدن، گردش داشته اند را نمایش میدهد. با استفاده از این گزینه تفصیلیهای مزبور شناسایی شده و از این طریق میتوان اقدام به اصلاح آن تفصیلی(ها) نمود. | ||
| + | |||
| + | |||
| + | *[[file:gnl 164.png|100px]]: جهت تغییر وضعیت سند از پیش نویس به عملیاتی و برعکس مورد استفاده قرار میگیرد. این تکمه معادل کلیدهای ترکیبی '''" Ctrl + F9 "''' میباشد. | ||
| + | |||
| + | در صورتی میتوانید سند را تغییر وضعیت دهید که سند در حالت '''" اصلاح "''' قرار گرفته باشد. | ||
| + | |||
| + | |||
| + | ---- | ||
| + | |||
| + | |||
| + | <div id="22112"> </div> | ||
| + | تکمههای موجود در نوار ابزار سطرهای سند به شرح زیر میباشند: | ||
| + | |||
| + | * [[file:gnl 033.png|25px]] : جهت پرش به آخرین سطر سند مورد استفاده قرار میگیرد. | ||
| + | |||
| + | * [[file:gnl 034.png|25px]] : جهت پرش به سطر بعدی سند مورد استفاده قرار میگیرد.این تکمه معادل کلیدهای ترکیبی '''" Ctrl + Down "''' از صفحه کلید میباشد. | ||
| + | |||
| + | * [[file:gnl 035.png|25px]] : جهت پرش به سطر قبلی سند مورد استفاده قرار میگیرد.این تکمه معادل کلیدهای ترکیبی '''" Ctrl + Up "''' از صفحه کلید میباشد. | ||
| + | |||
| + | * [[file:gnl 036.png|25px]] : جهت پرش به اولین سطر سند مورد استفاده قرار میگیرد. | ||
---- | ---- | ||
| سطر ۵۳۰: | سطر ۷۰۳: | ||
:* [[file:gnl 022.png|25px]] : جهت تکرار آخرین جستجو مورد استفاده قرار میگیرد. این تکمه معادل کلید '''" F3 "''' از صفحه کلید میباشد. | :* [[file:gnl 022.png|25px]] : جهت تکرار آخرین جستجو مورد استفاده قرار میگیرد. این تکمه معادل کلید '''" F3 "''' از صفحه کلید میباشد. | ||
| − | :*جستجو و جایگزینی در شرح عملیات: | + | :*'''جستجو و جایگزینی در شرح عملیات''': جهت جستجو و جایگزینی ، در شرح عملیات سطرها، از امکان مزبور استفاده میشود.این تکمه معادل کلیدهای ترکیبی '''" Ctrl + H "''' از صفحه کلید میباشد. |
| − | :*جستجو و جایگزینی در شرح دیگر (لاتین): | + | |
| − | :*اصلاح یکباره سطرهای علامت گذاری شده: | + | |
| + | [[file:cash-2-1-63.png|1000px|thumb|center|جستجو و جایگزینی در شرح عملیات]] | ||
| + | |||
| + | |||
| + | :در پنجره فوق، عبارت موردنظر(جهت جستجو در شرح عملیات درج شده)را در قسمت '''" عبارت جستجو "''' تایپ نموده و در فیلد '''" عبارت جایگزین "''' ، عبارتی دیگر جهت جایگزینی در شرح آرتیکلها، وارد نمایید. | ||
| + | |||
| + | در صورت خالی گذاشتن فیلد '''" عبارت جستجو "'''، میتوانید عبارت وارد شده در فیلد عبارت جایگزین را به صورت یکباره در تمام سطرهای موردنظر وارد نمود. | ||
| + | |||
| + | میتوانید تیک '''"پیش از هرجایگزینی، تایید عمل پرسیده شود"''' را بردارید تا برای تغییر کلمه در هر سطر نیاز به تایید نباشد. | ||
| + | فقط در صورتی که سند در حالت اصلاح قرار داشته باشد میتوانید از این امکان استفاده نمائید. | ||
| + | |||
| + | :*'''جستجو و جایگزینی در شرح دیگر (لاتین)''': در صورتی که برای سطرها شرح لاتین درج میشود. میتوانید جهت جستجو و جایگزینی در شرح عملیات لاتین سطرها، از امکان مزبور استفاده نمائید. | ||
| + | |||
| + | |||
| + | [[file:cash-2-1-64.png|1000px|thumb|center|جستجو و جایگزینی در شرح دیگر(لاتین)]] | ||
| + | |||
| + | |||
| + | فقط در صورتی که سند در حالت اصلاح قرار داشته باشد میتوانید از این امکان استفاده نمائید. | ||
| + | |||
| + | :*'''اصلاح یکباره سطرهای علامت گذاری شده''': جهت اصلاح '''شرح عملیات'''، '''کد حسابها'''، '''کد تفصیلی''' و یا '''مبلغ بدهکار / بستانکار''' در سطرهای موردنظر و بهصورت یکباره، مورد استفاده قرار میگیرد. | ||
| + | |||
| + | |||
| + | [[file:cash-2-1-65.png|1000px|thumb|center|اصلاح یکباره سطرهای علامت گذاری شده]] | ||
| + | |||
| + | |||
| + | فقط در صورتی که سند در حالت اصلاح قرار داشته باشد میتوانید از این امکان استفاده نمائید. | ||
---- | ---- | ||
| + | |||
*[[file:gnl 003.png|25px]] : با باز کردن مثلث کنار این تکمه، دو امکان زیر نمایش داده میشود: | *[[file:gnl 003.png|25px]] : با باز کردن مثلث کنار این تکمه، دو امکان زیر نمایش داده میشود: | ||
| − | :*[[file:gnl 003.png|25px]] : جهت حذف سطر تحت مکاننما مورد استفاده قرار میگیرد. این تکمه معادل کلیدهای ترکیبی '''" Ctrl + Delete "''' از صفحه کلید میباشد. | + | :*[[file:gnl 003.png|25px]] : جهت حذف سطر تحت مکاننما یا سطرهای انتخاب شده مورد استفاده قرار میگیرد. این تکمه معادل کلیدهای ترکیبی '''" Ctrl + Delete "''' از صفحه کلید میباشد. |
| − | :*حذف تمامی سطرهای صفر(فاقد مبلغ): | + | :*'''حذف تمامی سطرهای صفر(فاقد مبلغ)''': جهت حذف سطرهای فاقد مبلغ (سطری که مبلغ بدهکار وبستانکارش صفراست )، مورد استفاده قرار میگیرد. |
| + | درج سطرهای بدون مبلغ تنها در وضعیت پیش نویس امکان پذیر خواهد بود. | ||
| − | *[[file:gnl 000.png|25px]] : | + | *[[file:gnl 000.png|25px]] : با باز کردن مثلث کنار این تکمه، امکانات زیر نمایش داده میشود : |
| − | :* | + | :*[[file:gnl 000.png|25px]] : جهت افزودن سطر جدید در محل مکاننما مورد استفاده قرار میگیرد. این تکمه معادل کلید '''" Insert "''' از صفحه کلید است. |
| − | : | ||
| − | |||
| − | با | + | :* جهت افزودن سطر جدید در انتهاب سند مورد استفاده قرار میگیرد.این تکمه معادل کلید '''" Ctrl + Insert "''' از صفحه کلید است. |
| − | + | :*جهت افزودن سطر جدید با کپی از سطر قبلی مورد استفاده قرار میگیرد. این تکمه معادل کلید '''" Alt + Enter "''' از صفحه کلید است. | |
| + | :*'''فراخوان کپی یک سند دیگر''': جهت فراخوانی یک سند دیگر در سند جاری مورد استفاده قرار میگیرد. | ||
| + | ::با انتخاب این گزینه از پنجره '''" انتخاب سند "''' سند موردنظر را اتنخاب نمائید. | ||
| − | [[file:cash-2-1- | + | ::پنجره تایید فراخوانی(کپی) سند به شکل زیر باز میشود: |
| + | |||
| + | |||
| + | [[file:cash-2-1-66.png|1000px|thumb|center|تایید فراخوانی(کپی)سند]] | ||
| سطر ۵۵۹: | سطر ۷۶۲: | ||
فراخوانی سندهای دریافت و پرداخت فقط در حالت پیش نویس امکان پذیر است. | فراخوانی سندهای دریافت و پرداخت فقط در حالت پیش نویس امکان پذیر است. | ||
| − | :*افزودن یکباره تعدادی حساب: جهت افزودن یکباره تعدادی حساب از مورد استفاده قرار میگیرد. این تکمه معادل کلید '''" Alt +Insert "''' از صفحه کلید است. | + | :* '''' افزودن یکباره تعدادی حساب ''': جهت افزودن یکباره تعدادی حساب از درخت حساب از مورد استفاده قرار میگیرد. این تکمه معادل کلید '''" Alt +Insert "''' از صفحه کلید است. |
| + | ::با انتخاب این گزینه میتوان یک محدوده مشخص از حسابها را به صورت یکباره به سند جدید اضافه نمود | ||
| + | |||
| + | |||
| + | [[file:cash-2-1-67.png|1000px|thumb|center|افزودن یکباره تعدادی حساب]] | ||
| + | |||
| + | |||
| + | افزودن یکباره تعدادی حساب فقط در وضعیت پیش نویس اسناد امکان پذیر است. | ||
| + | |||
*[[file:gnl 014.png|25px]] : جهت تدوین سطرها در جدول مورد استفاده قرار میگیرد. | *[[file:gnl 014.png|25px]] : جهت تدوین سطرها در جدول مورد استفاده قرار میگیرد. | ||
| سطر ۵۶۵: | سطر ۷۷۶: | ||
*[[file:gnl 015.png|25px]] : جهت اصلاح سطر تحت مکاننما با استفاده از محاوره مورد استفاده قرار میگیرد. این تکمه معادل کلیدهای ترکیبی '''" Shift + Enter "''' از صفحه کلید میباشد. | *[[file:gnl 015.png|25px]] : جهت اصلاح سطر تحت مکاننما با استفاده از محاوره مورد استفاده قرار میگیرد. این تکمه معادل کلیدهای ترکیبی '''" Shift + Enter "''' از صفحه کلید میباشد. | ||
| − | *[[file:gnl 021.png|25px]]: با باز کردن مثلث کنار این تکمه، دو امکان زیر نمایش داده | + | |
| + | *[[file:gnl 021.png|25px]]: با باز کردن مثلث کنار این تکمه، دو امکان زیر نمایش داده میشود: | ||
:*[[file:gnl 021.png|25px]]:جهت ملاحظه ریزعملیات مدرک تحت مکاننما مورد استفاده قرار میگیرد | :*[[file:gnl 021.png|25px]]:جهت ملاحظه ریزعملیات مدرک تحت مکاننما مورد استفاده قرار میگیرد | ||
| سطر ۵۷۱: | سطر ۷۸۳: | ||
:* جهت ملاحظه برگه هزینه سطر تحت مکاننما مورد استفاده قرار میگیرد. | :* جهت ملاحظه برگه هزینه سطر تحت مکاننما مورد استفاده قرار میگیرد. | ||
| − | *[[file:gnl 072.png|25px]]: با باز کردن مثلث کنار این تکمه، | + | ---- |
| + | |||
| + | *[[file:gnl 072.png|25px]]: با باز کردن مثلث کنار این تکمه، امکانات زیر نمایش داده میشود: | ||
| + | |||
| + | :*'''به ترتیب مبلغ ونوع مبلغ (بدهکاروبستانکار)''': جهت مرتب کردن، ابتدا براساس بدهکاران سپس بستانکاران مورد استفاده قرار میگیرد. | ||
| + | |||
| + | :*'''کد حساب ونوع مبلغ''' : سطرها به ترتیب بالاترین کد در درخت حسابها وابتدا بدهکاران سپس برای بستانکاران به همین صورت مرتب میشوند. | ||
| + | |||
| + | :*[[file:gnl 072.png|25px]]:'''به ترتیب دلخواه''':میتوانید برحسب فیلد موردنظر، سطرها را مرتب نمائید. | ||
| + | |||
| + | :*'''بازسازی ردیف سطرهای سند''': جهت مرتب سازی کدها در sql مورد استفاده قرار میگیرد. | ||
| + | |||
| + | |||
| + | *[[file:gnl 006.png|25px]]: جهت انتقال سطر تحت مکاننما به بالا مورداستفاده قرار میگیرد. | ||
| + | |||
| + | *[[file:gnl 005.png|25px]]: جهت انتقال سطر تحت مکاننما به پایین مورداستفاده قرار میگیرد. | ||
| + | |||
| + | |||
| + | *[[file:gnl 106.png|25px]]:جهت تنظیم سند دریافت و پرداخت با اجرای روال مورد استفاده قرار میگیرد. این تکمه معادل کلید '''" Ctrl + W "''' از صفحه کلید است. | ||
| + | |||
| + | |||
| + | <div id="22113"> </div> | ||
| + | ==='''قسمتهای موجود در پا صفحه سند دریافت و پرداخت'''=== | ||
| + | ---- | ||
| + | قسمت پایینی پنجره '''" سند دریافت و پرداخت "''' از 5 قسمت به شرح زیر تشکیل شده است : | ||
| + | |||
| + | * '''[[#22113|اصلی]]''' | ||
| + | * '''[[#22114|تکمیلی]]''' | ||
| + | * '''[[#22115|مدرک دریافت و پرداخت]]''' | ||
| + | * '''[[#22116|جانبی]]''' | ||
| + | * '''[[#22117|اشخاص]]''' | ||
| + | |||
| + | |||
| + | <div id="22113"> </div> | ||
| + | از قسمت '''" اصلی "'''، جهت ملاحظه و درج '''شرح عملیات''' و '''تفصیلیهای 1 و 2''' سطر تحت مکان نما میتوان استفاده نمود. | ||
| + | |||
| + | |||
| + | [[file:cash-2-1-69.png|1000px|thumb|center|سند دریافت پرداخت (جدید)]] | ||
| + | |||
| + | |||
| + | ---- | ||
| + | |||
| + | |||
| + | <div id="22114"> </div> | ||
| + | از قسمت '''" تکمیلی "'''، جهت ملاحظه و درج '''تفصیلیهای 3 تا 5''' سطر تحت مکان نما میتوان استفاده نمود. | ||
| + | |||
| + | |||
| + | [[file:cash-2-1-74.png|1000px|thumb|center|سند دریافت پرداخت (جدید)]] | ||
| + | |||
| − | + | ---- | |
| − | |||
| − | <div id=" | + | <div id="22115"> </div> |
| + | در قسمت '''" مدرک دریافت و پرداخت "'''، جهت ملاحظه و درج '''مدرک دریافت و پرداخت''' سطر تحت مکاننما میتوان استفاده نمود. | ||
| + | |||
| + | |||
| + | [[file:cash-2-1-71.png|1000px|thumb|center|سند دریافت پرداخت (جدید)]] | ||
| + | |||
| + | |||
| + | ---- | ||
| + | |||
| + | |||
| + | <div id="22116"> </div> | ||
| + | از قسمت '''" جانبی "'''، جهت ملاحظه و درج '''مقدار - تعداد'''، '''ارز'''، '''شماره عطف''' و '''شماره ارجاع''' سطر تحت مکاننما میتوان استفاده نمود. | ||
| + | |||
| + | |||
| + | [[file:cash-2-1-72.png|1000px|thumb|center|سند دریافت پرداخت (جدید)]] | ||
| + | |||
| + | |||
| + | -------------- | ||
| + | |||
| + | |||
| + | <div id="22117"> </div> | ||
| + | در قسمت '''" اشخاص "''' اطلاعات زیر قبل ملاحظه میباشند: | ||
| + | |||
| + | *'''تنظیم کننده سند''' : کاربری که سند را در حالت پیش نویس ذخیره نموده است. | ||
| + | |||
| + | *'''بررسی کننده''' : کاربری که سند را در حالت عملیاتی ذخیره نموده است. | ||
| + | |||
| + | *'''تایید کننده''' : کاربری که وضعیت سند را به تایید شده تغییر داده است. | ||
| + | |||
| + | *'''نهایی کننده سند''' : کاربری که وضعیت سند را به نهایی شده تغییر داده است. | ||
| + | |||
| + | *'''آخرین اصلاح کننده''' : کاربری که آخرین اصلاحات را بر روی سند انجام داده است. | ||
| + | |||
| + | |||
| + | [[file:cash-2-1-73.png|1000px|thumb|center|سند دریافت پرداخت (جدید)]] | ||
| + | |||
| + | |||
| + | |||
| + | ---- | ||
category : [[ نرم افزار دریافت و پرداخت نوسا | بازگشت ]] | category : [[ نرم افزار دریافت و پرداخت نوسا | بازگشت ]] | ||
نسخهٔ کنونی تا ۲۶ اکتبر ۲۰۱۹، ساعت ۰۸:۴۴
سند دریافت و پرداخت، کاملا شبیه یک سند حسابداری است، با این تفاوت که در آن، امکان افزودن " یک مدرک " در هر سطر سند به صورت اختیاری فراهم شده است.
به عبارتی، تنها تفاوت یک سند دریافت و پرداخت و حسابداری، فیلدهای نوع مدرک ، ماهیت مدرک ، شماره مدرک و تاریخ سررسید است که با ستونهایی به رنگ سبز، در پنجره " سند دریافت و پرداخت " نمایش داده شدهاند.
تنظیم سند دریافت و پرداخت جدید
به منظور تنظیم سند دریافت و پرداخت جدید، از منوی " سند " ، " تنظیم سند دریافت و پرداخت جدید " را انتخاب نمائید.
اگر تاریخ آخرین سندی که تنظیم شده باشد، تاریخ یک روز تعطیل باشد، ممکن است با پیغامی به شکل زیر مواجه شوید.
- با انتخاب " خیر "، پنجره " تعیین تاریخ سند " به شکل زیر باز میشود.
حال تاریخ موردنظر را انتخاب نموده و تکمه![]() یا کلید " Enter " را فشار دهید.
یا کلید " Enter " را فشار دهید.
در صورت نیاز، با فشردن کلید " F2 " از صفحه کلید، میتوان به تاریخ روز جاری پرش نمود.
انتخاب تاریخ تنها در محدوده سال مالی جاری امکان پذیر خواهد بود.
- با انتخاب " بله "، صفحه " اطلاعات عمومی سند دریافت و پرداخت " باز میگردد.
اطلاعات عمومی سند دریافت و پرداخت
پنجره " اطلاعات عمومی سند دریافت و پرداخت " شامل گزینههای زیر میباشد:
- تاریخ سند : تاریخ موردنظر جهت ثبت سند را در کادر مقابل " تاریخ سند " وارد نمایید. در صورت نیاز به مشاهده تقویم بر روی تکمه
 کلیک کرده تا پنجره تقویم ظاهر شود. حال تاریخ موردنظر را انتخاب نموده و تکمه
کلیک کرده تا پنجره تقویم ظاهر شود. حال تاریخ موردنظر را انتخاب نموده و تکمه یا کلید " Enter " را فشار دهید.
یا کلید " Enter " را فشار دهید.
در صورت نیاز، با فشردن کلید " F2 " از صفحه کلید، میتوان به تاریخ روز جاری پرش نمود.
- کد مرکز عامل : در صورت لزوم، کد مرکز عامل را در این قسمت وارد نمائید.
در صورت وارد نمودن کد مرکز عامل، امکان تعیین شرایط براساس این فیلد در گزارشات سیستم فراهم خواهد شد.
- شرح سند : شرح سند را در این قسمت وارد نمائید. در صورت لزوم میتوانید با فشردن تکمه
 ، از شرحهای اسناد قبلی ثبت شده در سیستم استفاده نمایید.
، از شرحهای اسناد قبلی ثبت شده در سیستم استفاده نمایید.
- شرح لاتین سند : در صورت لزوم، جهت استفاده در گزارشهای دو زبانه، شرح لاتین برای سند وارد نمایید.
- بخش یا شعبه : از قسمت بخش یا شعبه، بخشی را که میخواهید سند دریافت و پرداخت در آن ثبت شود، تعیین نمایید.
- شماره عطف : در صورت لزوم، شماره عطف سند را در این قسمت وارد نمائید.
- نوع سند : نوع سند را از بین گزینههای زیر انتخاب نمایید :
- عادی
- افتتاحیه
- اختتامیه
- سود و زیان
پس از تکمیل فیلدهای فوق تکمه تصویب را فشار دهید. تا پنجره " سند دریافت و پرداخت جدید " به شکل زیر باز گردد.
تنظیم سند دریافت و پرداخت به دو روش امکان پذیر است:
تنظیم سند دریافت و پرداخت با استفاده از روال (Wizard)
روالهای دریافت و پرداخت، ﺷﻴﻮﻩﻫﺎیی از پیش ﺗﻌﺮﻳﻒ ﺷﺪﻩ ﺩﺭ ﺳﻴﺴﺘﻢ میﺑﺎﺷﻨﺪ ﻛﻪ به کاربر در تنظیم اسناد ﺩﺭﻳﺎﻓﺖ ﻭ ﭘﺮﺩﺍﺧﺖ ﻛﻤﻚ مینمایند.
به این منظور لازم است ابتدا روالهای مورد نیاز برای تنظیم اسناد پر کاربرد در سیستم تعریف شود.
به این ترتیب، با استفاده از روالها خطاهای کاربری کمتر شده و ثبت اسناد دریافت و پرداخت با سرعت بیشتری صورت میگیرد.
جهت تنظیم سند دریافت و پرداخت با استفاده از روال، در صفحه تنظیم " سند دریافت و پرداخت جدید "، تکمه ![]() موجود در نوار ابزار را فشار دهید و یا از کلیدهای ترکیبی " Ctrl + W " صفحه کلید استفاده نمائید.
موجود در نوار ابزار را فشار دهید و یا از کلیدهای ترکیبی " Ctrl + W " صفحه کلید استفاده نمائید.
به این ترتیب، پنجره " انتخاب یک روال دریافت و پرداخت " به شکل زیر ظاهر میگردد:
روال مرتبط با عملیاتی که قصد ثبت آن در سند دارید را انتخاب نموده، روی آن دابل کلیک نمایید و یا تکمه ![]() از نوار ابزار را فشار دهید.
از نوار ابزار را فشار دهید.
بطور مثال فرض کنید قصد تنظیم سند پرداخت چک بابت خرید مواد اولیه را دارید. به این منظور روال " پرداخت مدرک پرداختنی " را انتخاب نمایید.
پنجره روال " پرداخت مدرک پرداختنی "، به شکل زیر باز میشود:
در این پنجره، از بین مراکز و نهادهای دریافت و پرداخت، نهاد مرتبط با بانک صادر کننده چک پرداختنی را انتخاب نمایید.
در زمان تعریف روالها، امکان محدود نمودن مراکز و نهادهای دریافت پرداخت برای هر روال وجود دارد.
پس از انتخاب نهاد موردنظر، بر روی تکمه " مرحله بعدی " کلیک نمائید.
مدارک(مدارک) موردنظر را از فهرست مدارک انتخاب نمایید.
جهت انتخاب همزمان چند مدرک، میتوانید از کلید " Ctrl " و جهتهای حرکت در صفحه کلید و یا کلید " Shift " و کلید سمت چپ ماوس استفاده نمایید.
به منظور جستجوی مدرک با استفاده از شماره، تاریخ و ...، میتوانید با باز کردن مثلث کنار تکمه، از گزینه
استفاده نمایید و یا کلیدهای ترکیبی " Ctrl + F " صفحه کلید را فشار دهید.
در صورت لزوم، امکان تعریف مدرک جدید از همین پنجره و با انتخاب تکمهاز نوار ابزار و یا فشردن کلید " Insert " صفحه کلید نیز وجود خواهد داشت.
پس از انتخاب مدرک(مدارک) موردنظر، تکمه " مرحله بعدی " را فشار دهید تا پنجره " تعیین ( تکمیل ) مشخصات طرف اصلی عملیات " به شکل زیر باز میشود:
فیلدهای " مبلغ "، " نوع بدهکار یا بستانکار "، " شماره سررسید " و " تاریخ سررسید " ، با توجه به اطلاعات مدرک در این قسمت تکمیل میشوند.
فیلدهای " حساب " و " تفصیلیهای 1 تا 5 " ، با توجه به شیوه تعریف روال، در قسمتهای مربوطه درج میگردند.
در صورت لزوم، امکان تغییر پیش فرضهای تعیین شده در روال نیز وجود خواهد داشت.
پس از تعیین و یا تکمیل مشخصات طرف اصلی عملیات، تکمه " مرحله بعدی " را انتخاب نمائید.
در پنجره " ویرایش سطرهای طرف اصلی عملیات "، امکان درج سطر طرف اصلی در سند و خروج از روال فراهم شده است. به این منظور کافیست تکمه " درج در سند " را انتخاب نمایید.
در غیر اینصورت جهت تعیین(تکمیل) مشخصات طرف فرعی عملیات، روی تکمه " مرحله بعدی " کلیک نمایید.
فیلدهای " حساب " و " تفصیلیهای 1 تا 5 " ، با توجه به شیوه تعریف روال، در قسمتهای مربوطه درج میگردند.
در صورت لزوم، امکان تغییر پیش فرضهای تعیین شده در روال نیز وجود خواهد داشت.
پس از تکمیل مشخصات طرف فرعی عملیات، تکمه " مرحله بعدی " را انتخاب نمائید.
پنجره " تایید درج در سطرهای سند " به شکل زیر باز میگردد:
در صورت تایید اطلاعات، تکمه " درج در سند " را انتخاب نمایید. پنجرهای به شکل زیر ظاهر میگردد :
در صورتی که قصد اجرای دوباره روال را دارید، تکمه " بله " و در صورتی که قصد خروج از روال را دارید، تکمه " خیر " را انتخاب نمایید.
به این ترتیب سطرهای سند دریافت و پرداخت، با استفاده از روال تکمیل و ثبت میگردند.
پس از تکمیل سند، به منظور ذخیره سند دریافت و پرداخت، میتوانید از تکمه ![]() موجود در نوار ابزار و یا کلید " F2 " صفحه کلید استفاده نمایید.
موجود در نوار ابزار و یا کلید " F2 " صفحه کلید استفاده نمایید.
تنظیم سند دریافت و پرداخت به صورت دستی
اسناد دریافت و پرداخت معمولا با استفاده از روالها تنظیم میگردند؛ اما ممکن است در مواردی نیاز به تنظیم اسناد به صورت دستی وجود داشته باشد.
بطور مثال، به منظور اصلاح اسناد، برگرداندن یک مدرک خارج شده به سیستم، حذف مدرک از سطرهای سند و ... نیاز به ثبت سند به صورت دستی وجود دارد.
جهت تنظیم سند دریافت و پرداخت به صورت دستی، در صفحه تنظیم " سند دریافت و پرداخت جدید "، فیلدهای زیر را تکمیل نمایید :
- کد حساب : کد حساب را در این قسمت وارد نمایید. در صورت لزوم، جهت انتخاب حساب از درخت حسابها میتوانید از تکمه
 استفاده نمائید.
استفاده نمائید.
همچنین میتوانید با تایپ عبارت " / " در قسمت کد حساب و فشردن کلید " Enter "، حساب موردنظر را از پنجره " انتخاب حساب " و یا با تایپ عبارت " // " در قسمت کد حساب و فشردن کلید " Enter "، حساب موردنظر را از پنجره " انتخاب حساب با جستجو در نام " انتخاب نمایید.
- کد تفصیلی : در صورتی که حساب با تفصیلی در ارتباط است، کد تفصیلی را در این قسمت وارد نمایید. در صورت لزوم، جهت انتخاب تفصیلی از درخت تفصیلیها میتوانید از تکمه
 استفاده نمائید.
استفاده نمائید.
همچنین میتوانید با تایپ عبارت " / " در قسمت کد تفصیلی و فشردن کلید " Enter "، تفصیلی موردنظر را از پنجره " انتخاب تفصیلی " و یا با تایپ عبارت " // " در قسمت کد تفصیلی و فشردن کلید " Enter "، تفصیلی موردنظر را از پنجره " انتخاب تفصیلی با جستجو در نام " انتخاب نمایید.
تنها تفصیلیهایی که به حساب انتخاب شده، ارتباط داده شدهاند، در این قسمت قابل انتخاب خواهند بود.
- مبلغ : مبلغ را با توجه به ماهیت بدهکار یا بستانکار، در قسمت مناسب وارد نمائید.
- شرح : شرح عملیات را در این قسمت وارد نمائید.
در صورت لزوم، با انتخاب تکمهو یا فشردن کلیدهای ترکیبی " Ctrl + Enter " از صفحه کلید، میتوانید شرح عملیات را با انتخاب از لیست شرح عمومی و شرح سایر سطرهای سند و یا با استفاده از شرحهای استاندارد حساب یا تفصیلی، وارد نمائید.
در صورتی که میخواهید مدرکی را به سطر موردنظر ضمیمه نمائید، در قسمت " شماره مدرک " قرار گرفته و کلید " Enter " را فشار دهید تا فیلد " شماره مدرک " در حالت ویرایش قرار گیرد. تکمه ![]() را انتخاب نمایید و یا از کلیدهای ترکیبی " Ctrl + Enter " استفاده نمایید تا پنجره " تعیین مدارک دریافت و پرداخت " به شکل زیر باز میشود:
را انتخاب نمایید و یا از کلیدهای ترکیبی " Ctrl + Enter " استفاده نمایید تا پنجره " تعیین مدارک دریافت و پرداخت " به شکل زیر باز میشود:
این پنجره شامل گزینههای زیر میباشد :
- بدون مدرک
- مدرک فعلی درج شده در این سطر
- یکی از مدارک درج شده در سایر سطرهای سند
- مدرک نقدی جدید
- مدرک سررسیدی جدید
- مدرک موجود (در همین حساب و تفصیلی)
- یک مدرک دلخواه
نوع مدرک را انتخاب نموده و تکمه تصویب را فشار دهید.
پس از انتخاب مدرک به هر یک از روشهای فوق، اطلاعات مربوط به مدرک در قسمتهای نوع مدرک ، ماهیت مدرک ، شماره مدرک و تاریخ سررسید درج میگردد.
سایر سطرهای سند را به روش گفته شده تکمیل نمایید و به منظور ذخیره سند دریافت و پرداخت، تکمه ![]() موجود در نوار ابزار و یا کلید " F2 " صفحه کلید را فشار دهید.
موجود در نوار ابزار و یا کلید " F2 " صفحه کلید را فشار دهید.
بدون مدرک
جهت حذف مدارک از سطرهای سند دریافت و پرداخت، میتوان از این گزینه استفاده نمود.
به این منظور، پس از قرار گرفتن روی سطر موردنظر، در قسمت " شماره مدرک " قرار گرفته و کلید " Enter " را فشار دهید تا فیلد " شماره مدرک " در حالت ویرایش قرار گیرد. تکمه ![]() را انتخاب نمایید و یا از کلیدهای ترکیبی " Ctrl + Enter " استفاده نمایید تا پنجره " تعیین مدارک دریافت و پرداخت " به شکل زیر باز میشود:
را انتخاب نمایید و یا از کلیدهای ترکیبی " Ctrl + Enter " استفاده نمایید تا پنجره " تعیین مدارک دریافت و پرداخت " به شکل زیر باز میشود:
- از قسمت " مدرک دریافت و پرداخت " ، گزینه " بدون مدرک " را انتخاب نمایید و تکمه تصویب را فشار دهید.
با حذف مدرک، فیلدهای " نوع مدرک " ، " ماهیت مدرک " و " شماره مدرک " حذف میگردند.
با حذف مدرک، فیلد " تاریخ سررسید " حذف نمیشود. به این منظور لازم است با فشردن کلید " Enter " آن را در حالت درج قرار داده و سپس کلید " Delete " از صفحه کلید را انتخاب نمایید.
به این ترتیب، مدرک موردنظر از سطر سند حذف میگردد.
مدرک فعلی درج شده در این سطر
جهت تبدیل مدرک سررسیدی به نقدی(نقد شده)، میتوان از این گزینه استفاده نمود.
به این منظور، پس از قرار گرفتن روی سطر موردنظر، در قسمت " شماره مدرک " قرار گرفته و کلید " Enter " را فشار دهید تا فیلد " شماره مدرک " در حالت ویرایش قرار گیرد. تکمه ![]() را انتخاب نمایید و یا از کلیدهای ترکیبی " Ctrl + Enter " استفاده نمایید تا پنجره " تعیین مدارک دریافت و پرداخت " به شکل زیر باز میشود:
را انتخاب نمایید و یا از کلیدهای ترکیبی " Ctrl + Enter " استفاده نمایید تا پنجره " تعیین مدارک دریافت و پرداخت " به شکل زیر باز میشود:
- از قسمت " مدرک دریافت و پرداخت " ، گزینه " مدرک فعلی درج شده در این سطر " را انتخاب نمایید.
این گزینه به صورت پیش فرض انتخاب شده است تا اگر پنجره مذكور را احياناً به اشتباه تصويب كرديد، مدرك فعلي باقي بماند.
- از قسمت " ارتباط رخداد با مدرک " ، گزینه " نقدی(یا نقد شده) " را انتخاب نمایید.
- در صورتیکه که میخواهید از تفصیلی مدرک در سند استفاده نمایید، عبارت " درج تفصیلی مدرک در " را تیک بزنید و تفصیلی موردنظر را انتخاب نمایید.
با فشردن تکمه تصویب، با پیغامی به شکل زیر مواجه میشوید :
فیلد تاریخ سررسید را با فشردن کلید " Enter " در حالت درج قرار داده و کلید " Delete " از صفحه کلید را فشار دهید تا تاریخ سررسید حذف گردد.
به این ترتیب، مدرک سررسیدی به مدرک نقدی(یا نقد شده) تبدیل میگردد.
یکی از مدارک درج شده در سایر سطرهای سند
جهت درج یکی از مدارک استفاده شده در سایر سطرهای سند میتوان از این گزینه استفاده نمود.
به طور مثال، به منظور ثبت سند واگذاری چک به بانک و یا وصول چک واگذار شده به بانک، میتوان از این گزینه استفاده نمود.
به این منظور، پس از قرار گرفتن روی سطر جدید، در قسمت " شماره مدرک " قرار گرفته و کلید " Enter " را فشار دهید تا فیلد " شماره مدرک " در حالت ویرایش قرار گیرد. تکمه ![]() را انتخاب نمایید و یا از کلیدهای ترکیبی " Ctrl + Enter " استفاده نمایید تا پنجره " تعیین مدارک دریافت و پرداخت " به شکل زیر باز میشود:
را انتخاب نمایید و یا از کلیدهای ترکیبی " Ctrl + Enter " استفاده نمایید تا پنجره " تعیین مدارک دریافت و پرداخت " به شکل زیر باز میشود:
- از قسمت " مدرک دریافت و پرداخت " ، گزینه " یکی از مدارک درج شده در سایر سطرهای سند " را انتخاب نمایید.
- در صورتیکه که میخواهید از تفصیلی مدرک در سند استفاده نمایید، عبارت " درج تفصیلی مدرک در " را تیک بزنید و تفصیلی موردنظر را انتخاب نمایید.
پنجره " انتخاب یکی از مدارک درج شده در سایر سطرهای سند " به شکل زیر باز میگردد.
مدرک موردنظر را انتخاب نمائید و تکمه تصویب را فشار دهید.
به این ترتیب، اطلاعات مدرک توسط سیستم درج میگردد.
مدرک نقدی جدید
جهت درج یکی از مدارک دریافت و پرداخت با وضعیت " جدید " و با ماهیتهای " دریافت نقدی " یا " پرداخت نقدی " ، میتوان از این گزینه استفاده نمود.
به این منظور، پس از قرار گرفتن روی سطر موردنظر، در قسمت " شماره مدرک " قرار گرفته و کلید " Enter " را فشار دهید تا فیلد " شماره مدرک " در حالت ویرایش قرار گیرد. تکمه ![]() را انتخاب نمایید و یا از کلیدهای ترکیبی " Ctrl + Enter " استفاده نمایید تا پنجره " تعیین مدارک دریافت و پرداخت " به شکل زیر باز میشود:
را انتخاب نمایید و یا از کلیدهای ترکیبی " Ctrl + Enter " استفاده نمایید تا پنجره " تعیین مدارک دریافت و پرداخت " به شکل زیر باز میشود:
- از قسمت " مدرک دریافت و پرداخت " ، گزینه " مدرک نقدی جدید " را انتخاب نمایید.
- در صورتیکه که میخواهید از تفصیلی مدرک در سند استفاده نمایید، عبارت " درج تفصیلی مدرک در " را تیک بزنید و تفصیلی موردنظر را انتخاب نمایید.
تکمه " تصویب " را فشار دهید تا پنجره " مدارک دریافت و پرداخت " به شکل زیر باز میشود.
مدرک موردنظر را انتخاب نموده و تکمه ![]() از نوار ابزار و یا کلید " Enter " صفحه کلید را فشار دهید.
از نوار ابزار و یا کلید " Enter " صفحه کلید را فشار دهید.
به این ترتیب، مدرک نقدی جدید در سند درج میگردد.
مدرک سررسیدی جدید :
جهت درج یکی از مدارک دریافت و پرداخت با وضعیت " جدید " و با ماهیتهای " دریافتنی " یا " پرداختنی " ، میتوان از این گزینه استفاده نمود.
به این منظور، پس از قرار گرفتن روی سطر موردنظر، در قسمت " شماره مدرک " قرار گرفته و کلید " Enter " را فشار دهید تا فیلد " شماره مدرک " در حالت ویرایش قرار گیرد. تکمه ![]() را انتخاب نمایید و یا از کلیدهای ترکیبی " Ctrl + Enter " استفاده نمایید تا پنجره " تعیین مدارک دریافت و پرداخت " به شکل زیر باز میشود:
را انتخاب نمایید و یا از کلیدهای ترکیبی " Ctrl + Enter " استفاده نمایید تا پنجره " تعیین مدارک دریافت و پرداخت " به شکل زیر باز میشود:
- از قسمت "مدرک دریافت و پرداخت " ، گزینه " مدرک سررسیدی جدید " را انتخاب نمایید.
- در صورتیکه که میخواهید از تفصیلی مدرک در سند استفاده نمایید، عبارت " درج تفصیلی مدرک در " را تیک بزنید و تفصیلی موردنظر را انتخاب نمایید.
تکمه " تصویب " را فشار دهید تا پنجره " مدارک دریافت و پرداخت " به شکل زیر باز میشود.
مدرک موردنظر را انتخاب نموده و تکمه ![]() از نوار ابزار و یا کلید " Enter " صفحه کلید را فشار دهید.
از نوار ابزار و یا کلید " Enter " صفحه کلید را فشار دهید.
به این ترتیب، مدرک سررسیدی جدید در سند درج میگردد.
مدرک موجود(مدرک موجود در همین حساب و تفصیلی)
جهت درج یکی از مدارک دریافت و پرداخت با وضعیت " موجود " در سیستم، میتوان از این گزینه استفاده نمود.
در صورتیکه پیش از انتخاب مدرک برای سطر موردنظر، حساب و تفصیلی وارد شده باشد، امکان انتخاب مدرک از بین مدارک موجود در همان حساب و تفصیلی فراهم خواهد شد.
به این منظور، پس از قرار گرفتن روی سطر موردنظر، در قسمت " شماره مدرک " قرار گرفته و کلید " Enter " را فشار دهید تا فیلد " شماره مدرک " در حالت ویرایش قرار گیرد. تکمه ![]() را انتخاب نمایید و یا از کلیدهای ترکیبی " Ctrl + Enter " استفاده نمایید تا پنجره " تعیین مدارک دریافت و پرداخت " به شکل زیر باز میشود:
را انتخاب نمایید و یا از کلیدهای ترکیبی " Ctrl + Enter " استفاده نمایید تا پنجره " تعیین مدارک دریافت و پرداخت " به شکل زیر باز میشود:
- از قسمت " مدرک دریافت و پرداخت " ، گزینه " مدرک موجود(در همین حساب و تفصیلی) " را انتخاب نمایید.
تکمه " تصویب " را فشار دهید تا پنجره " مدارک دریافت و پرداخت " به شکل زیر باز میشود:
مدرک موردنظر را انتخاب نموده و تکمه ![]() از نوار ابزار و یا کلید " Enter " صفحه کلید را فشار دهید.
از نوار ابزار و یا کلید " Enter " صفحه کلید را فشار دهید.
به این ترتیب، مدرک انتخاب شده در سند درج میگردد.
- یک مدرک دلخواه
به منظور برگرداندن یک مدرک با وضعیت " خارج شده " به سیستم، میتوان از این گزینه استفاده نمود.
به این منظور، پس از قرار گرفتن روی سطر موردنظر، در قسمت " شماره مدرک " قرار گرفته و کلید " Enter " را فشار دهید تا فیلد " شماره مدرک " در حالت ویرایش قرار گیرد. تکمه ![]() را انتخاب نمایید و یا از کلیدهای ترکیبی " Ctrl + Enter " استفاده نمایید تا پنجره " تعیین مدارک دریافت و پرداخت " به شکل زیر باز میشود:
را انتخاب نمایید و یا از کلیدهای ترکیبی " Ctrl + Enter " استفاده نمایید تا پنجره " تعیین مدارک دریافت و پرداخت " به شکل زیر باز میشود:
- از قسمت " مدرک دریافت و پرداخت " ، گزینه " یک مدرک دلخواه " را انتخاب نمایید.
- از قسمت " ارتباط رخداد با مدرک " ، یکی از گزینههای زیر را انتخاب نمایید :
- سررسیدی
- نقدی(یا نقد شده)
- در صورتیکه که میخواهید از تفصیلی مدرک در سند استفاده نمایید، عبارت " درج تفصیلی مدرک در " را تیک بزنید و تفصیلی موردنظر را انتخاب نمایید.
تکمه " تصویب " را فشار دهید تا پنجره تنظیمات نمایشی مدارک دریافت و پرداخت به شکل زیر باز گردد :
پس از تعیین فیلدهای موردنظر، تکمه تصویب را فشار دهید تا پنجره " مدارک دریافت و پرداخت " به شکل زیر باز شود :
مدرک موردنظر را با باز کردن مثلث کنار تکمه ![]() و انتخاب تکمه
و انتخاب تکمه ![]() و یا با استفاده از کلیدهای ترکیبی " Ctrl + F " صفحه کلید، در فهرست مدارک دریافت و پرداخت جستجو نمایید.
و یا با استفاده از کلیدهای ترکیبی " Ctrl + F " صفحه کلید، در فهرست مدارک دریافت و پرداخت جستجو نمایید.
پس از یافتن مدرک، تکمه ![]() از نوار ابزار و یا کلید " Enter " صفحه کلید را انتخاب نمایید.
از نوار ابزار و یا کلید " Enter " صفحه کلید را انتخاب نمایید.
به این ترتیب، مدرک موردنظر به سطر سند ضمیمه میگردد.
نوار ابزارهای سند دریافت و پرداخت
پنجره " سند دریافت و پرداخت "، شامل دو نوار ابزار به شرح زیر میباشد :
تکمههای موجود در نوار ابزار کلی سند به شرح زیر میباشند:
 : جهت پرش به سند دلخواه مورد استفاده قرار میگیرد. با انتخاب این گزینه، میتوانید سند موردنظر را از پنجره " انتخاب سند " انتخاب نمائید. این تکمه معادل کلیدهای ترکیبی " Ctrl + F3 " از صفحه کلید میباشد.
: جهت پرش به سند دلخواه مورد استفاده قرار میگیرد. با انتخاب این گزینه، میتوانید سند موردنظر را از پنجره " انتخاب سند " انتخاب نمائید. این تکمه معادل کلیدهای ترکیبی " Ctrl + F3 " از صفحه کلید میباشد.
 :جهت تنظیم سند جدید مورد استفاده قرار میگیرد. این تکمه معادل کلیدهای ترکیبی " Alt + F9 " از صفحه کلید میباشد.
:جهت تنظیم سند جدید مورد استفاده قرار میگیرد. این تکمه معادل کلیدهای ترکیبی " Alt + F9 " از صفحه کلید میباشد.
 :جهت اصلاح مشخصات عمومی سند با محاوره مورد استفاده قرار میگیرد. با کلیک بر روی این تکمه، پنجره اطلاعات عمومی سند دریافت و پرداخت باز خواهد شد. امکان تغییر " تاریخ سند "، " نوع سند "، " کد مرکز عامل "، " شرح سند "، " شرح لاتین سند " و " شماره عطف " سند میسر میباشد. این تکمه معادل کلیدهای ترکیبی " Alt + F6 " از صفحه کلید میباشد.
:جهت اصلاح مشخصات عمومی سند با محاوره مورد استفاده قرار میگیرد. با کلیک بر روی این تکمه، پنجره اطلاعات عمومی سند دریافت و پرداخت باز خواهد شد. امکان تغییر " تاریخ سند "، " نوع سند "، " کد مرکز عامل "، " شرح سند "، " شرح لاتین سند " و " شماره عطف " سند میسر میباشد. این تکمه معادل کلیدهای ترکیبی " Alt + F6 " از صفحه کلید میباشد.
برای استفاده از این گزینه، باید سند در حالت " اصلاح " قرار گیرد.
- فهرست رسیدهای سند: جهت ملاحظه رسیدهای تنظیم شده بر روی این سند، مورد استفاده قرار میگیرد.
- فهرست مدارک موجود در سند: جهت ملاحظه فهرست مدارک به کار رفته در سند مورد استفاده قرار میگیرد.
- ملاحظه سند حسابداری مربوطه: در صورتی که سند دریافت پرداخت مذکور تایید و سند حسابداری آن تنظیم شده باشد، میتوانید سند حسابداری مربوط به این سند را با استفاده از این گزینه ملاحظه نمائید.
- انصراف از آخرین اصلاح یا تغییر انجام شده: اگر سندی را تغییر دهید و نخواهید این تغییرات اعمال شود (ذخیره شود). این تکمه مورد استفاده قرار میگیرد.
- حذف اصلاحات انجام شده در سطر تحت مکان نما: اگر سطرهای سندی را تغییر دهید ولی در یک سطر خاص نخواهید تغییر داده شده اعمال شود. این تکمه مورد استفاده قرار میگیرد.
اگر ارتباط کاربر و سرور به هر دلیل قطع شود نمیتوانید سند را ذخیره کنید و باید ازاین گزینه برای ذخیره سند استفاده نمائید.
در صورتی که در سطرهای سند دریافت و پرداخت مدرک به کار رفته باشد، مدرک در فایل وارده XP ذخیره نمیگردد.
این گزینه فقط پس از انتخاب سطرهای موردنظر به وسیله کلید " Ctrl " از صفحه کلید قابل انتخاب است.
 : جهت احضار سند بعدی مورد استفاده قرار میگیرد این تکمه معادل کلیدهای ترکیبی " Ctrl + PageDown " از صفحه کلید میباشد.
: جهت احضار سند بعدی مورد استفاده قرار میگیرد این تکمه معادل کلیدهای ترکیبی " Ctrl + PageDown " از صفحه کلید میباشد.
 : جهت احضار سند قبلی مورد استفاده قرار میگیرد. این تکمه معادل کلیدهای ترکیبی " Ctrl + PageUp " از صفحه کلید میباشد.
: جهت احضار سند قبلی مورد استفاده قرار میگیرد. این تکمه معادل کلیدهای ترکیبی " Ctrl + PageUp " از صفحه کلید میباشد.
 : جهت تغییر نحوه کار با سند از ملاحظه به اصلاح و بالعکس، مورد استفاده قرار میگیرد. این تکمه معادل کلید " F9 " در صفحه کلید میباشد.
: جهت تغییر نحوه کار با سند از ملاحظه به اصلاح و بالعکس، مورد استفاده قرار میگیرد. این تکمه معادل کلید " F9 " در صفحه کلید میباشد.
 : جهت بررسی درستی سطرهای سند مورداستفاده قرار میگیرد. این تکمه معادل کلیدهای ترکیبی " Shift + F9 " از صفحه کلید میباشد.
: جهت بررسی درستی سطرهای سند مورداستفاده قرار میگیرد. این تکمه معادل کلیدهای ترکیبی " Shift + F9 " از صفحه کلید میباشد.
این تکمه شامل گزینههای زیر میباشد:
- بررسی تطابق حساب با تفصیلی:
- در صورتی که پس از درج تفصیلی در یکی از شمارههای 1 الی 5 برای یک حساب(در اسناد)، به هر دلیلی ارتباط حساب با آن تفصیلی حذف شود، با فعال نمودن این گزینه سطر(های) مزبور شناسایی شده و از این طریق می توان اقدام به اصلاح آن سطر(ها)نمود.
- بررسی وجود تفصیلیهای مورد نیاز برای حسابها:
- با فعال نمودن این گزینه سطرهای مربوط به حسابهایی که ارتباط تفصیلی با آن تعریف شده اما در سند، در هیچ کدام از فیلدهای تفصیلی 1 الی 5 درج نشده است را نمایش میدهد.
- بررسی وضعیت پذیرش عملیات ارزی و نوع ارز:
- در صورتی که پس از درج عملیات ارزی برای یک حساب، به هر عنوان در پنجره تدوین یک حساب عدم پذیرش عملیات ارزی برای حساب مزبور انتخاب شود، با فعال نمودن این گزینه سطر(های) مربوط به این حسابها شناسایی شده و از این طریق میتوان اقدام به اصلاح آن سطر(ها) نمود.
- بررسی وضعیت پذیرش مقدار یا تعداد و واحد مربوط:
- در صورتی که پس از درج مقدار یا تعداد برای یک حساب، به هر عنوان در پنجره تدوین یک حساب عدم پذیرش مقدار - تعداد را برای حساب مزبور انتخاب شود، با فعال نمودن این گزینه سطر مزبور شناسایی شده و از این طریق میتوان اقدام به اصلاح آن(ها) نمود.
- بررسی امکان پذیرش عملیات بدهکار و بستانکار توسط حسابها:
- در صورتی که پس از درج مبلغ بستانکار برای یک حساب، در قسمت کنترل عملیات برای حساب مذبو فقط گردش بدهکار قابل قبول است انتخاب شود و یا برای حسابی پس از درج مبلغ بدهکار، در قسمت کنترل عملیات، برای آن حساب فقط گردش بستانکار قابل قبول است انتخاب شود، با فعال نمودن این گزینه میتوان سطرهای موجود با این شرایط را شناسایی واقدام به اصلاح آن سطر(ها) نمود.
- بررسی امکان پذیرش عملیات بدهکار و بستانکار توسط تفصیلیها:
- در صورتی که پس از درج مبلغ بستانکار برای یک تفصیلی، در قسمت کنترل عملیات برای تفصیلی مذبو فقط گردش بدهکار قابل قبول است انتخاب شود و یا برای تفصیلی پس از درج مبلغ بدهکار، در قسمت کنترل عملیات، برای آن تفصیلی فقط گردش بستانکار قابل قبول است انتخاب شود، با فعال نمودن این گزینه میتوان سطرهای موجود با این شرایط را شناسایی واقدام به اصلاح آن سطر(ها) نمود.
- بررسی حسابهای مسدود:
- سطرهای مربوط به حسابهایی که قبل از مسدود شدن، گردش داشته اند را نمایش میدهد. با استفاده از این گزینه حسابهای مزبور شناسایی شده و از این طریق میتوان اقدام به اصلاح آن حساب(ها) نمود.
- بررسی تفصیلیهای مسدود:
- سطرهای مربوط به تفصیلیهای که قبل از مسدود شدن، گردش داشته اند را نمایش میدهد. با استفاده از این گزینه تفصیلیهای مزبور شناسایی شده و از این طریق میتوان اقدام به اصلاح آن تفصیلی(ها) نمود.
 : جهت تغییر وضعیت سند از پیش نویس به عملیاتی و برعکس مورد استفاده قرار میگیرد. این تکمه معادل کلیدهای ترکیبی " Ctrl + F9 " میباشد.
: جهت تغییر وضعیت سند از پیش نویس به عملیاتی و برعکس مورد استفاده قرار میگیرد. این تکمه معادل کلیدهای ترکیبی " Ctrl + F9 " میباشد.
در صورتی میتوانید سند را تغییر وضعیت دهید که سند در حالت " اصلاح " قرار گرفته باشد.
تکمههای موجود در نوار ابزار سطرهای سند به شرح زیر میباشند:
 : جهت پرش به سطر بعدی سند مورد استفاده قرار میگیرد.این تکمه معادل کلیدهای ترکیبی " Ctrl + Down " از صفحه کلید میباشد.
: جهت پرش به سطر بعدی سند مورد استفاده قرار میگیرد.این تکمه معادل کلیدهای ترکیبی " Ctrl + Down " از صفحه کلید میباشد.
 : جهت پرش به سطر قبلی سند مورد استفاده قرار میگیرد.این تکمه معادل کلیدهای ترکیبی " Ctrl + Up " از صفحه کلید میباشد.
: جهت پرش به سطر قبلی سند مورد استفاده قرار میگیرد.این تکمه معادل کلیدهای ترکیبی " Ctrl + Up " از صفحه کلید میباشد.
- جستجو و جایگزینی در شرح عملیات: جهت جستجو و جایگزینی ، در شرح عملیات سطرها، از امکان مزبور استفاده میشود.این تکمه معادل کلیدهای ترکیبی " Ctrl + H " از صفحه کلید میباشد.
- در پنجره فوق، عبارت موردنظر(جهت جستجو در شرح عملیات درج شده)را در قسمت " عبارت جستجو " تایپ نموده و در فیلد " عبارت جایگزین " ، عبارتی دیگر جهت جایگزینی در شرح آرتیکلها، وارد نمایید.
در صورت خالی گذاشتن فیلد " عبارت جستجو "، میتوانید عبارت وارد شده در فیلد عبارت جایگزین را به صورت یکباره در تمام سطرهای موردنظر وارد نمود.
میتوانید تیک "پیش از هرجایگزینی، تایید عمل پرسیده شود" را بردارید تا برای تغییر کلمه در هر سطر نیاز به تایید نباشد. فقط در صورتی که سند در حالت اصلاح قرار داشته باشد میتوانید از این امکان استفاده نمائید.
- جستجو و جایگزینی در شرح دیگر (لاتین): در صورتی که برای سطرها شرح لاتین درج میشود. میتوانید جهت جستجو و جایگزینی در شرح عملیات لاتین سطرها، از امکان مزبور استفاده نمائید.
فقط در صورتی که سند در حالت اصلاح قرار داشته باشد میتوانید از این امکان استفاده نمائید.
- اصلاح یکباره سطرهای علامت گذاری شده: جهت اصلاح شرح عملیات، کد حسابها، کد تفصیلی و یا مبلغ بدهکار / بستانکار در سطرهای موردنظر و بهصورت یکباره، مورد استفاده قرار میگیرد.
فقط در صورتی که سند در حالت اصلاح قرار داشته باشد میتوانید از این امکان استفاده نمائید.
- حذف تمامی سطرهای صفر(فاقد مبلغ): جهت حذف سطرهای فاقد مبلغ (سطری که مبلغ بدهکار وبستانکارش صفراست )، مورد استفاده قرار میگیرد.
درج سطرهای بدون مبلغ تنها در وضعیت پیش نویس امکان پذیر خواهد بود.
- جهت افزودن سطر جدید در انتهاب سند مورد استفاده قرار میگیرد.این تکمه معادل کلید " Ctrl + Insert " از صفحه کلید است.
- جهت افزودن سطر جدید با کپی از سطر قبلی مورد استفاده قرار میگیرد. این تکمه معادل کلید " Alt + Enter " از صفحه کلید است.
- فراخوان کپی یک سند دیگر: جهت فراخوانی یک سند دیگر در سند جاری مورد استفاده قرار میگیرد.
- با انتخاب این گزینه از پنجره " انتخاب سند " سند موردنظر را اتنخاب نمائید.
- پنجره تایید فراخوانی(کپی) سند به شکل زیر باز میشود:
در این پنجره امکان این که مبالغ معکوس شوند و امکان کپی شرح عمومی سند وجود دارد.
فراخوانی سندهای دریافت و پرداخت فقط در حالت پیش نویس امکان پذیر است.
- ' افزودن یکباره تعدادی حساب : جهت افزودن یکباره تعدادی حساب از درخت حساب از مورد استفاده قرار میگیرد. این تکمه معادل کلید " Alt +Insert " از صفحه کلید است.
- با انتخاب این گزینه میتوان یک محدوده مشخص از حسابها را به صورت یکباره به سند جدید اضافه نمود
افزودن یکباره تعدادی حساب فقط در وضعیت پیش نویس اسناد امکان پذیر است.
 : جهت اصلاح سطر تحت مکاننما با استفاده از محاوره مورد استفاده قرار میگیرد. این تکمه معادل کلیدهای ترکیبی " Shift + Enter " از صفحه کلید میباشد.
: جهت اصلاح سطر تحت مکاننما با استفاده از محاوره مورد استفاده قرار میگیرد. این تکمه معادل کلیدهای ترکیبی " Shift + Enter " از صفحه کلید میباشد.
- جهت ملاحظه برگه هزینه سطر تحت مکاننما مورد استفاده قرار میگیرد.
- به ترتیب مبلغ ونوع مبلغ (بدهکاروبستانکار): جهت مرتب کردن، ابتدا براساس بدهکاران سپس بستانکاران مورد استفاده قرار میگیرد.
- کد حساب ونوع مبلغ : سطرها به ترتیب بالاترین کد در درخت حسابها وابتدا بدهکاران سپس برای بستانکاران به همین صورت مرتب میشوند.
- بازسازی ردیف سطرهای سند: جهت مرتب سازی کدها در sql مورد استفاده قرار میگیرد.
 :جهت تنظیم سند دریافت و پرداخت با اجرای روال مورد استفاده قرار میگیرد. این تکمه معادل کلید " Ctrl + W " از صفحه کلید است.
:جهت تنظیم سند دریافت و پرداخت با اجرای روال مورد استفاده قرار میگیرد. این تکمه معادل کلید " Ctrl + W " از صفحه کلید است.
قسمتهای موجود در پا صفحه سند دریافت و پرداخت
قسمت پایینی پنجره " سند دریافت و پرداخت " از 5 قسمت به شرح زیر تشکیل شده است :
از قسمت " اصلی "، جهت ملاحظه و درج شرح عملیات و تفصیلیهای 1 و 2 سطر تحت مکان نما میتوان استفاده نمود.
از قسمت " تکمیلی "، جهت ملاحظه و درج تفصیلیهای 3 تا 5 سطر تحت مکان نما میتوان استفاده نمود.
در قسمت " مدرک دریافت و پرداخت "، جهت ملاحظه و درج مدرک دریافت و پرداخت سطر تحت مکاننما میتوان استفاده نمود.
از قسمت " جانبی "، جهت ملاحظه و درج مقدار - تعداد، ارز، شماره عطف و شماره ارجاع سطر تحت مکاننما میتوان استفاده نمود.
در قسمت " اشخاص " اطلاعات زیر قبل ملاحظه میباشند:
- تنظیم کننده سند : کاربری که سند را در حالت پیش نویس ذخیره نموده است.
- بررسی کننده : کاربری که سند را در حالت عملیاتی ذخیره نموده است.
- تایید کننده : کاربری که وضعیت سند را به تایید شده تغییر داده است.
- نهایی کننده سند : کاربری که وضعیت سند را به نهایی شده تغییر داده است.
- آخرین اصلاح کننده : کاربری که آخرین اصلاحات را بر روی سند انجام داده است.
category : بازگشت