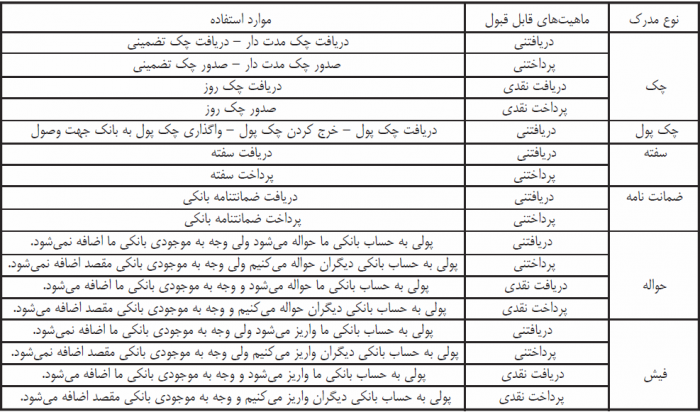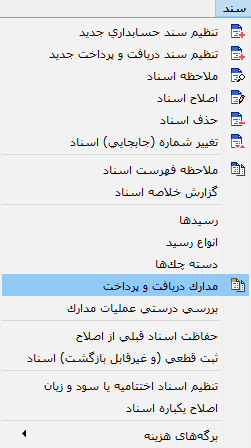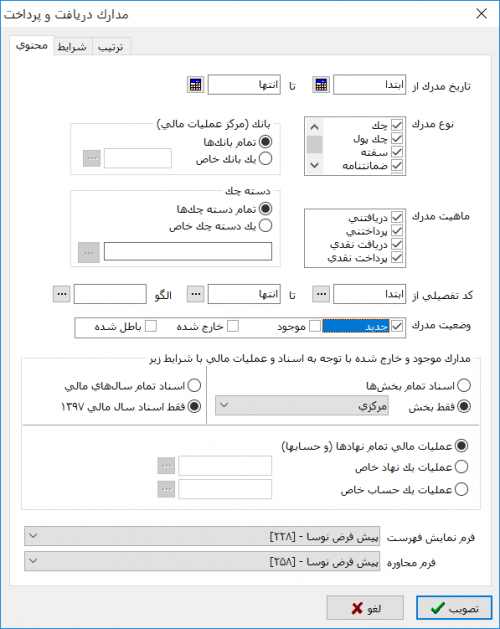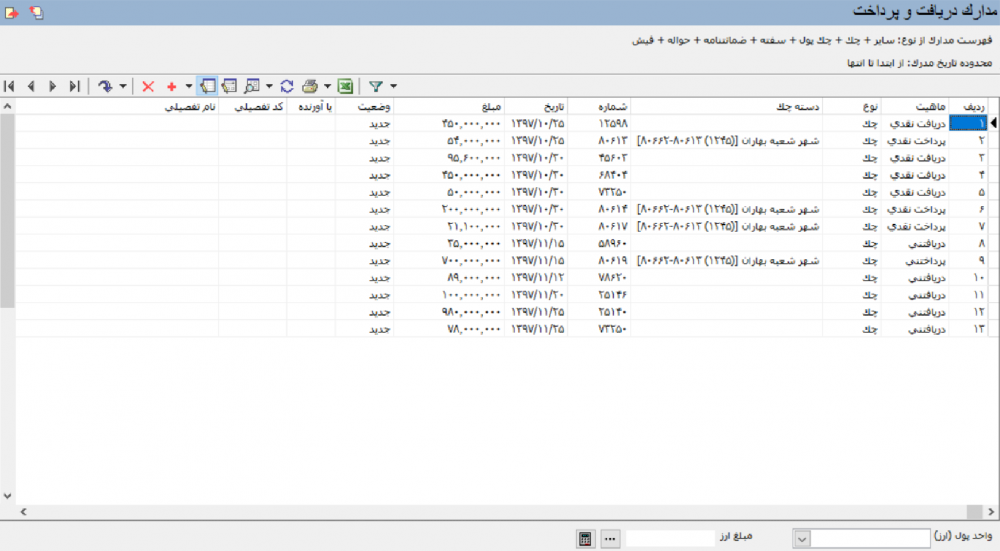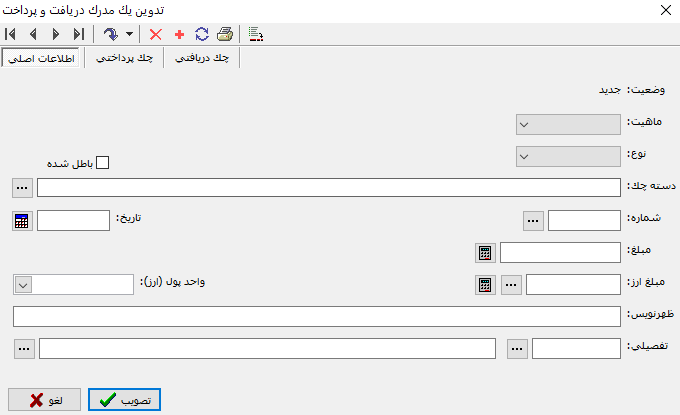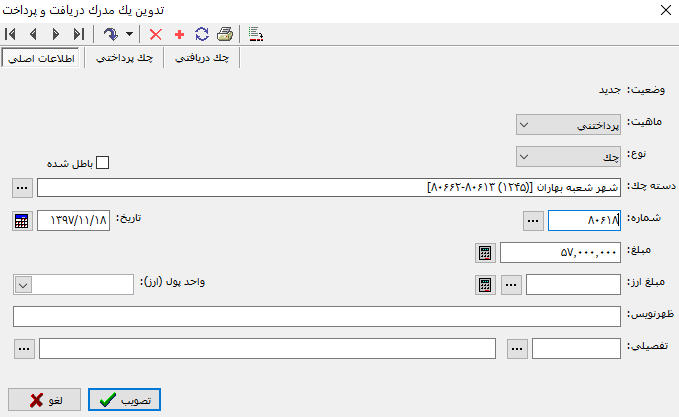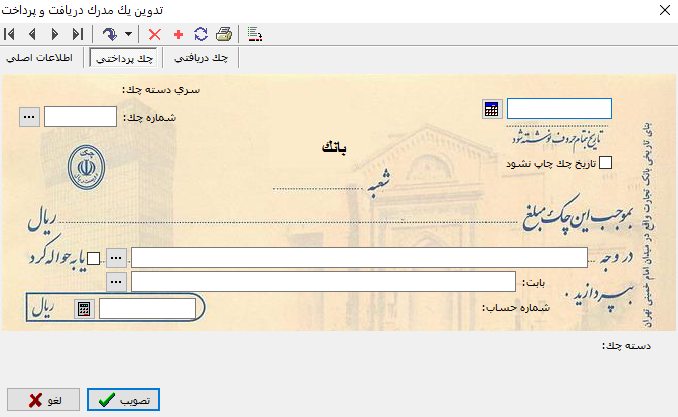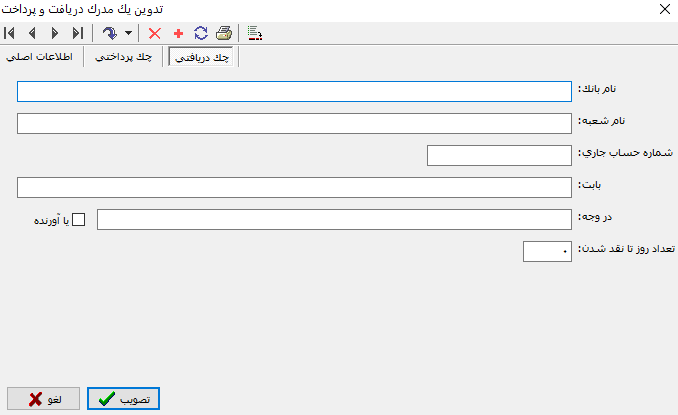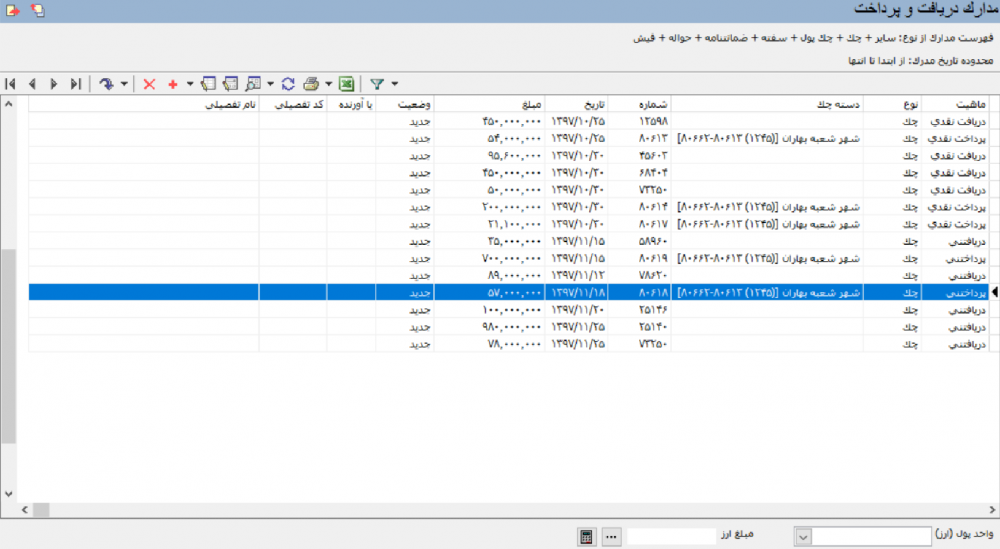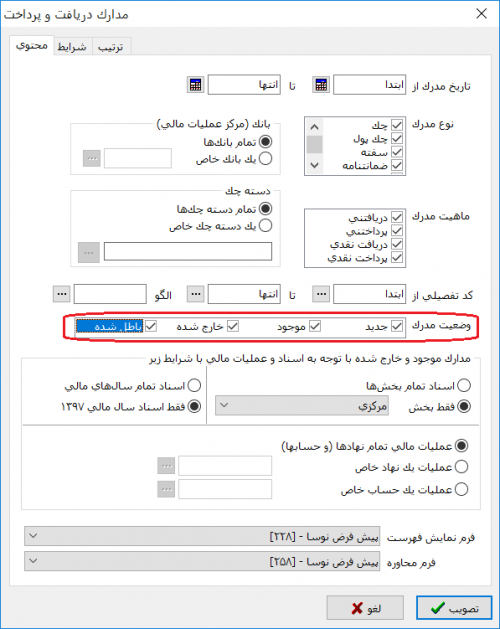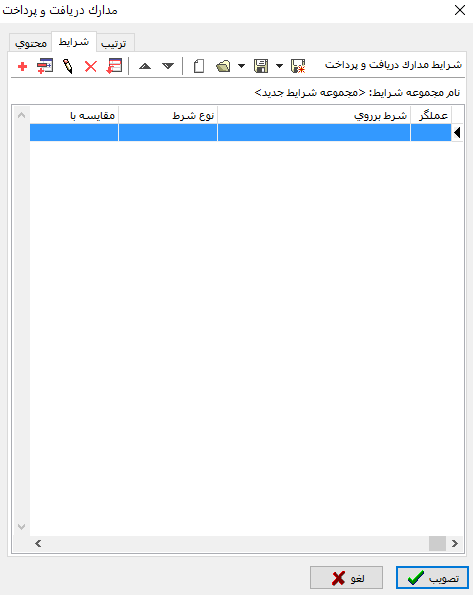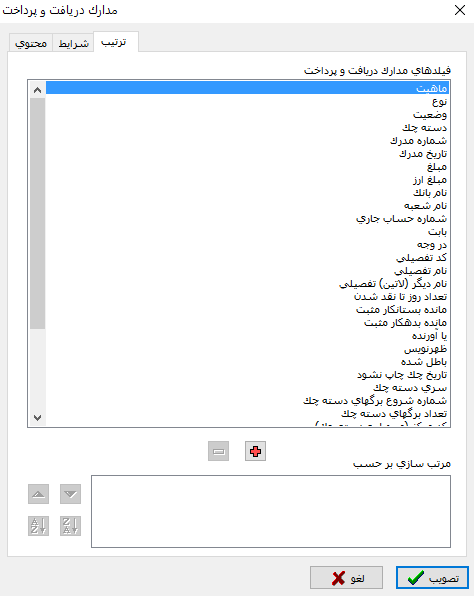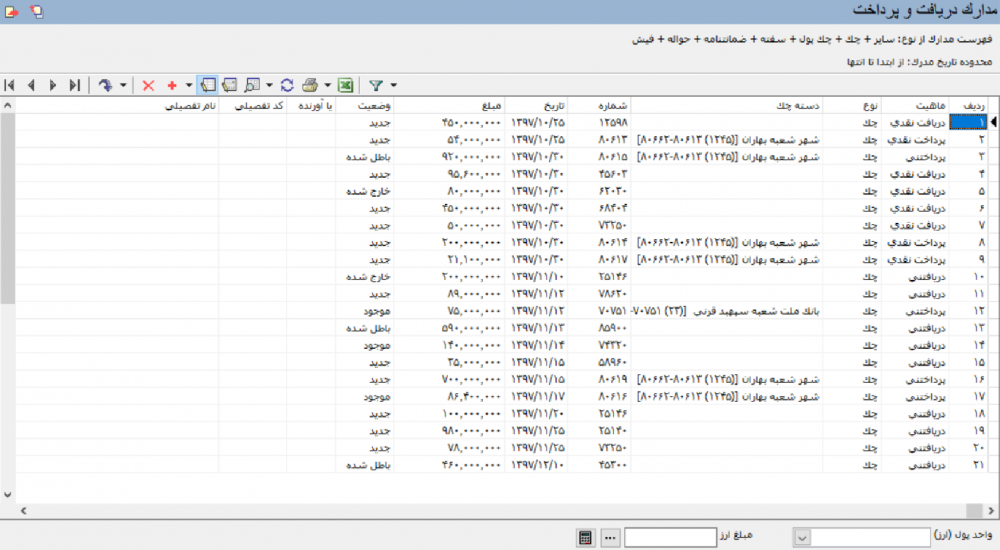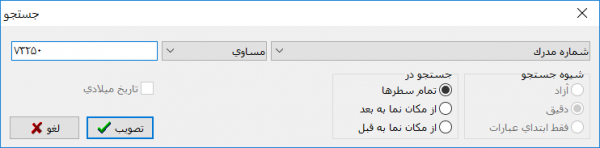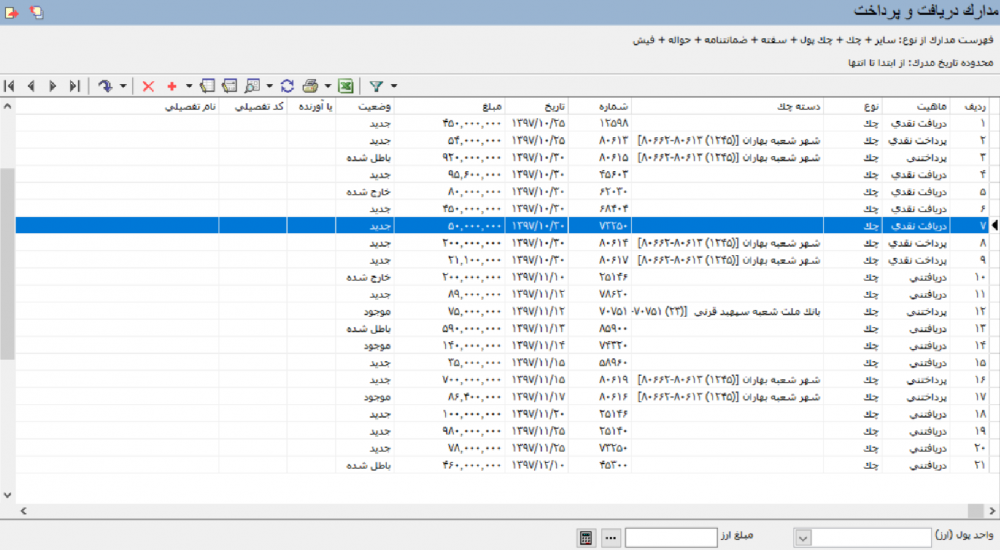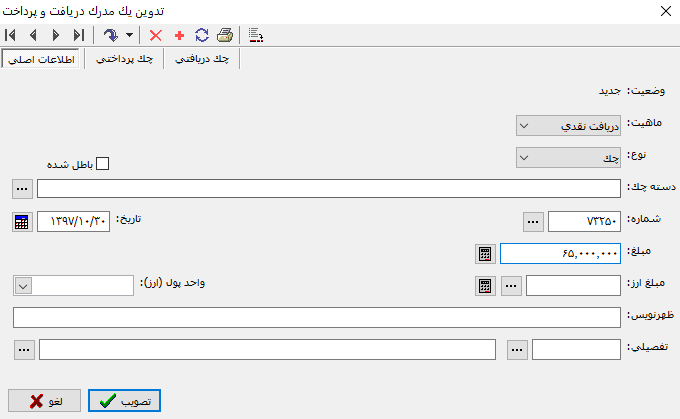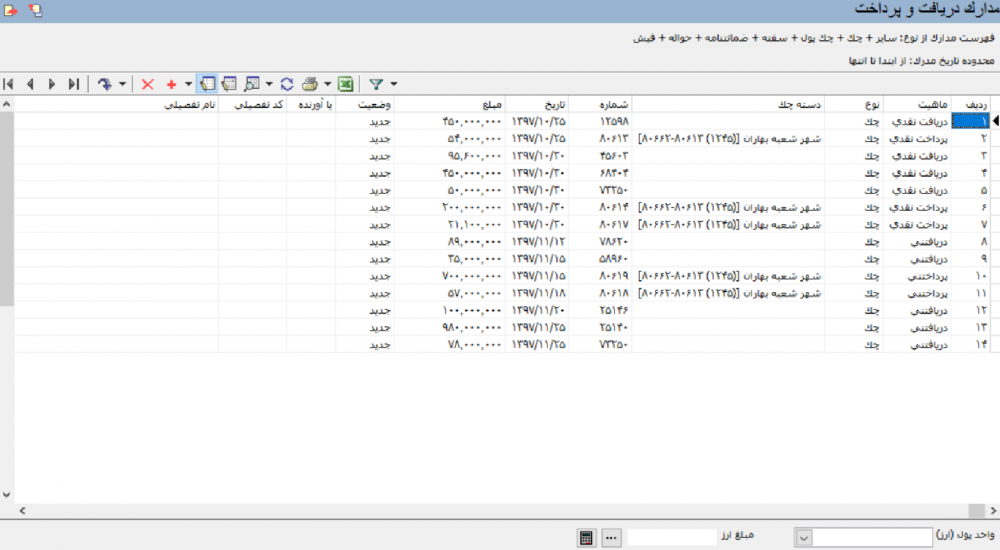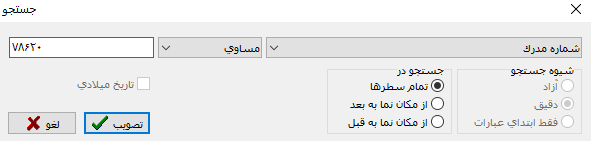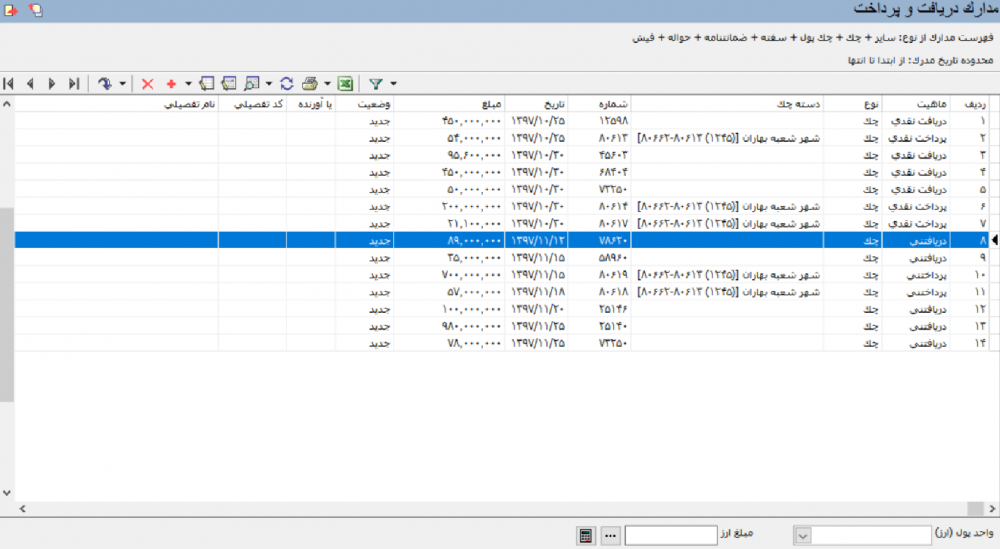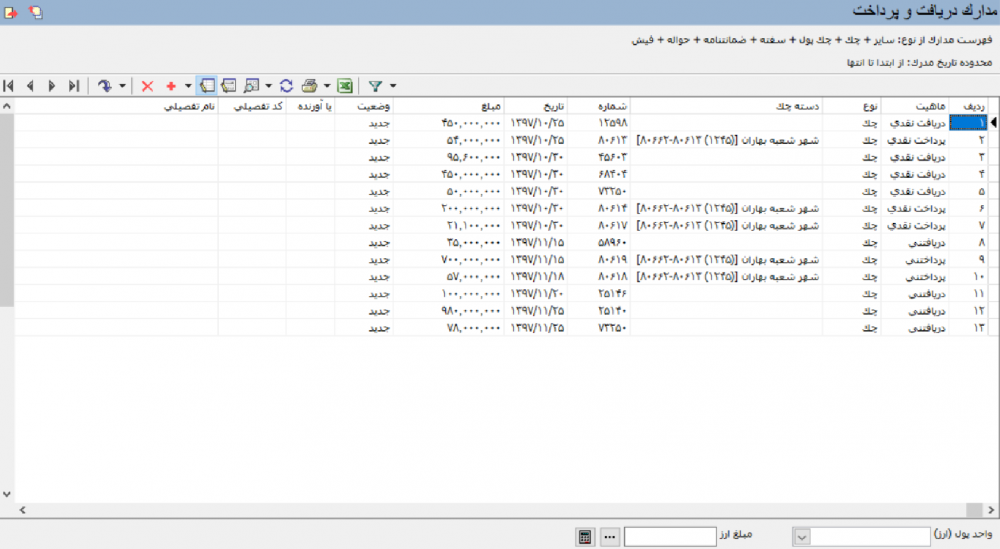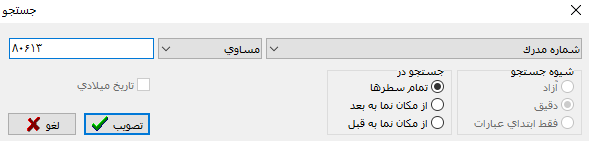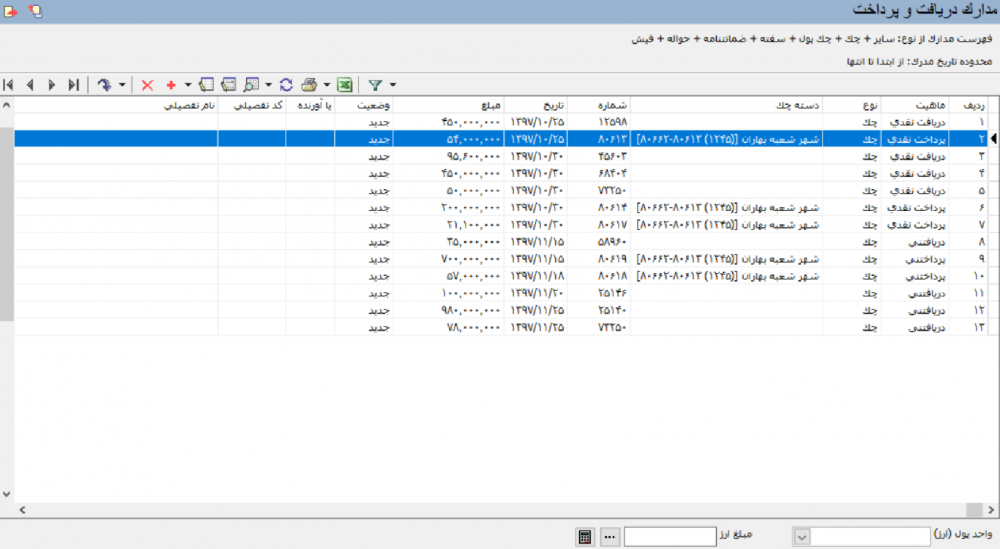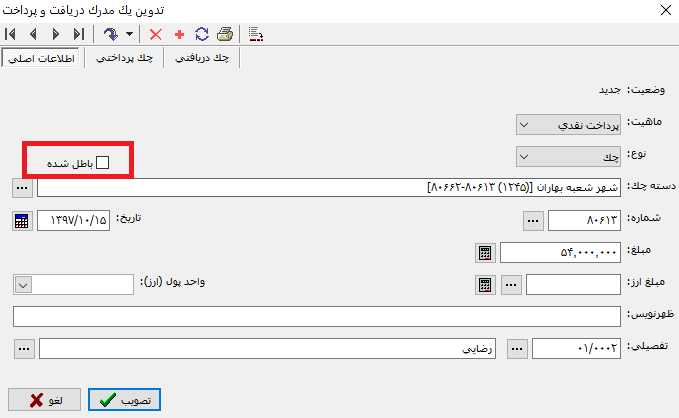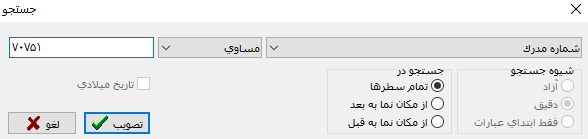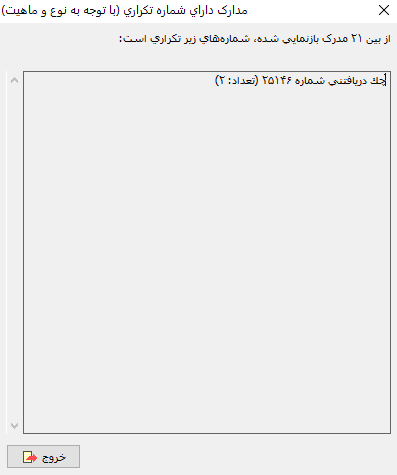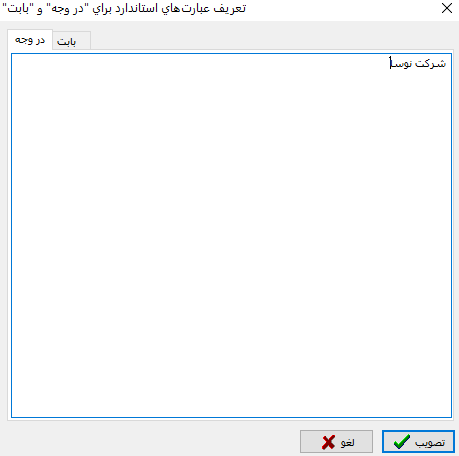مدارک دریافت و پرداخت: تفاوت بین نسخهها
| (۱۱۱ نسخهٔ میانی ویرایش شده توسط ۲ کاربر نشان داده نشده) | |||
| سطر ۱: | سطر ۱: | ||
| − | <!--جهت علامتگذاری مطالب این صفحه، میتوانید از کدهای محدوده 22000 تا 22099 استفاده نمایید. آخرین کد استفاده شده : " | + | <!--جهت علامتگذاری مطالب این صفحه، میتوانید از کدهای محدوده 22000 تا 22099 استفاده نمایید. آخرین کد استفاده شده : "22021"--> |
__TOC__ | __TOC__ | ||
| + | |||
| + | |||
| + | <div id="22011"> </div> | ||
| + | تعقيب اتفاقاتي كه براي هر برگ سند دريافتني يا پرداختني رخ ميدهد، در سيستم دريافت و پرداخت، از طريق مدارك امكان پذير است. تاكنون براي پيگيري چكها ميتوانستيد از تاريخ سررسيد استفاده نماييد، اما استفاده از تاريخ سررسيد تا زماني مفيد است كه تعداد چكها كم باشد؛ در غير اينصورت، امكان كنترل آنها بسيار دشوار خواهد شد. لذا براي سهولت كار و پيگيري دقيق چكها در سيستم دريافت و پرداخت، از مدرك استفاده ميگردد. علاوه بر اين، اسنادي كه نقد شدهاند، را ميتوان از طريق مدرك پيگيري نمود. همچنين، كنترل دسته چكها نيز به همين طريق امكان پذير ميباشد. | ||
| + | |||
| + | انواع مدارك عبارتند از: چك، چك پول، سفته، ضمانت نامه، حواله، فيش و ساير. | ||
| + | |||
| + | |||
| + | <div id="22012"> </div> | ||
| + | مدارك با توجه به نوع مدرك ميتوانند داراي ماهيت دريافتني، پرداختني، دريافت نقدي و يا پرداخت نقدي باشند. در ادامه، انواع مدارك با ماهيتهاى قابل قبول و موارد استفاده آنها در جدولى نمايش داده شده است. | ||
| + | |||
| + | |||
| + | [[file:cash-2-5-3.png|700px|thumb|center]] | ||
| + | |||
| + | |||
| + | براى ضمانت نامهها، امكان تعريف ماهيتهاى نقدى نيز وجود دارد، اما عملاً در مورد ضمانت نامهها ماهيت نقدى كاربردى ندارد. در مورد فيش نيز عمدتاً از ماهيت نقدى استفاده مىشود، اما براى مواقع خاص امكان تعريف فيش به صورت غيرنقدى نيز وجود دارد. در مورد سفته، بجز ماهيتهاى ذكر شده، ماهيت ديگرى قابل تعريف نيست. | ||
| + | |||
| + | |||
| + | <div id="22017"> </div> | ||
| + | اگر بخواهيد چك پول قابل پيگيري باشد، آن را به عنوان يك مدرك در سيستم تعريف نماييد كه در اين صورت فقط ميتواند ماهيت دريافتني داشته باشد، چرا كه فقط هنگام دريافت چك پول، شماره مدرك و پيگيري آن داراي اهميت ميباشد و در بقيه موارد ميتوانيد با چك پول همانند پول برخورد كرده و اصلاً آن را در مدارك وارد ننماييد. | ||
| + | |||
<div id="22000"> </div> | <div id="22000"> </div> | ||
| − | ==تعریف یک مدرک | + | ==تعریف یک مدرک== |
جهت تعریف یک مدرک دریافت و پرداخت جدید، از منوی '''" سند "''' ، '''" مدارک دریافت و پرداخت "''' را انتخاب نمایید. | جهت تعریف یک مدرک دریافت و پرداخت جدید، از منوی '''" سند "''' ، '''" مدارک دریافت و پرداخت "''' را انتخاب نمایید. | ||
| − | [[file:cash-2-5-1.png| | + | [[file:cash-2-5-1.png|300px|thumb|center|منوی سند]] |
| سطر ۱۳: | سطر ۳۴: | ||
| − | [[file:cash-2-5-2.png| | + | [[file:cash-2-5-2.png|500px|thumb|center|مدارک دریافت و پرداخت]] |
| + | |||
| + | به منظور محدود کردن فهرست مدارک دریافت و پرداخت، میتوانید از قسمت '''" وضعیت مدرک "'''، تنها گزینه '''" جدید "''' را انتخاب نمایید. | ||
بعد از تصویب، پنجره '''" مدارک دریافت و پرداخت "''' به شکل زیر باز خواهد شد: | بعد از تصویب، پنجره '''" مدارک دریافت و پرداخت "''' به شکل زیر باز خواهد شد: | ||
| − | [[file:cash-2-5- | + | [[file:cash-2-5-49.png|1000px|thumb|center|مدارک دریافت و پرداخت]] |
| − | + | در صورتیکه مدارک دیگری با وضعیت '''" جدید "''' در سیستم وجود داشته باشد، پنجره فوق خالی نخواهد بود. | |
| − | برای ایجاد یک مدرک جدید، تکمه [[file:gnl 000.png|25px]] تعبیه شده در [[# | + | برای ایجاد یک مدرک جدید، تکمه [[file:gnl 000.png|25px]] تعبیه شده در [[#22005|نوار ابزار]] و یا کلید '''" Insert "''' صفحه کلید را فشار دهید. |
به این ترتیب یک سطر خالی جهت تعریف فیلدها در جدول در اختیار قرار میگیرد. | به این ترتیب یک سطر خالی جهت تعریف فیلدها در جدول در اختیار قرار میگیرد. | ||
| − | + | ||
| − | + | در صورتیکه میخواهید تعریف مدرک دریافت و پرداخت را از طریق محاوره انجام دهید، روی سطر جدید دابل کلیک نمایید و یا تکمه [[file:gnl 015.png|25px]] از [[#22005|نوار ابزار]] را فشار دهید و یا از کلیدهای ترکیبی '''"Shift + Enter'''" استفاده نمایید. | |
| − | + | ||
| + | |||
| + | پنجره '''"تدوین یک مدرک دریافت و پرداخت"''' به شکل زیر باز میشود : | ||
| سطر ۳۶: | سطر ۶۱: | ||
| + | <div id="22001"> </div> | ||
قسمت '''" اطلاعات اصلی "''' شامل گزینههای زیر میباشد : | قسمت '''" اطلاعات اصلی "''' شامل گزینههای زیر میباشد : | ||
| − | * ''' وضعیت ''':یک | + | * ''' وضعیت ''': وضعیت یک مدرک، با توجه به رخدادهای مالی ثبت شده برای آن، توسط سیستم درج میگردد. |
| − | + | وضعیت مدارک به 4 حالت '''" جدید "''' ، '''" موجود "''' ، '''" خارج شده "''' و '''" باطل شده "''' در سیستم تعبیه شده است. | |
| − | |||
| − | |||
| − | |||
| − | |||
| − | * ''' | + | * ''' ماهیت ''': مدارک دریافت و پرداخت دارای 4 ماهیت زیر میباشند. ماهیت مدرک را از بین گزینههای زیر انتخاب نمایید. |
| + | :*''' دریافتنی ''' | ||
| + | :*''' پرداختنی ''' | ||
| + | :*''' دریافت نقدی ''' | ||
| + | :*''' پرداخت نقدی ''' | ||
| − | |||
| − | + | * ''' نوع ''': مدارک دریافت و پرداخت می توانند انواع مختلفی داشته باشند. نوع مدرک را از بین گزینههای زیر انتخاب نمایید. | |
| + | :*''' چک ''' | ||
| + | :*''' چک پول ''' | ||
| + | :*''' سفته ''' | ||
| + | :*''' ضمانتنامه ''' | ||
| + | :*''' حواله ''' | ||
| + | :*''' فیش ''' | ||
| − | |||
| − | * ''' شماره ''': شماره مدرک | + | <div id="22016"> </div> |
| − | + | * ''' باطل شده ''': هرگاه این تیک زده شود مدرک در وضعیت باطل شده قرار خواهد گرفت و امکان ثبت آن در اسناد، وجود نخواهد داشت. | |
| − | لازم به ذکر است در مدارک با ماهیت پرداختنی یا پرداخت نقدی از نوع چک، با انتخاب دسته چک، شماره چک با توجه به شماره چکهای مصرف شده به طور خودکار در فیلد شماره درج | + | تنها مدارکی که در وضعیت '''جدید''' قرار دارند قابل ابطال خواهند بود. |
| + | |||
| + | |||
| + | * ''' [[تعریف دسته چک#20100|دسته چک]] ''': برای چکهای صادره، تعیین دسته چک الزامی است. با استفاده از تکمه [[file:gnl 092.png|25px]] دسته چک مورد نظر را از فهرست دسته چکها انتخاب نمایید. | ||
| + | |||
| + | |||
| + | * ''' شماره ''': شماره مدرک را در این قسمت وارد نمایید. | ||
| + | لازم به ذکر است در مدارک با ماهیت پرداختنی یا پرداخت نقدی از نوع چک، با انتخاب دسته چک، شماره چک با توجه به شماره چکهای مصرف شده به طور خودکار در فیلد شماره درج میگردد؛ اما امکان تغییر آن نیز وجود دارد. | ||
تکمه [[file:gnl 092.png|25px]] یا پیشنهاد شماره چک، فقط برای چک های صادره جدید (پس از تعیین دسته چک) کار میکند. | تکمه [[file:gnl 092.png|25px]] یا پیشنهاد شماره چک، فقط برای چک های صادره جدید (پس از تعیین دسته چک) کار میکند. | ||
| − | |||
| − | |||
| − | |||
| − | + | * ''' تاریخ ''': تاریخ مدرک را در این قسمت وارد نمایید. برای درج تاریخ می توانید با استفاده از تکمه [[file:gnl 144.png|25px]] ، تقویم را احضار نمایید. | |
| + | |||
| − | * ''' مبلغ ''': مبلغ مدرک را | + | * ''' مبلغ ''': مبلغ مدرک را در این قسمت وارد نمایید. برای درج مبلغ می توانید با استفاده از تکمه [[file:gnl 143.png|25px]] ، ماشین حساب را احضار نمایید. |
| − | |||
| + | * ''' مبلغ ارز ''': در صورت لزوم جهت درج مبلغ ارزی مدرک میتوانید از این قسمت استفاده نمایید. با فشردن تکمه [[file:gnl 092.png|25px]] میتوانید از امکان '''تبدیل مبلغ ارز به واحد پول اصلی سیستم''' استفاده نمایید. | ||
برای تبدیل ارز به واحد پول اصلی سیستم ابتدا لازم است واحد پول(ارز) مشخص گردد. | برای تبدیل ارز به واحد پول اصلی سیستم ابتدا لازم است واحد پول(ارز) مشخص گردد. | ||
| − | |||
| − | * ''' | + | * ''' واحدپول(ارز) ''': در صورتیکه میخواهید برای مدرک مبلغ ارزی وارد نمایید، واحد پول(ارز) را از این قسمت انتخاب نمایید. |
| + | |||
| + | |||
| + | * ''' ظهرنویس ''': جهت درج یادداشت برای مدرک، از این فیلد استفاده نمایید. | ||
| + | |||
| + | |||
| + | * ''' تفصیلی ''': در صورت لزوم میتوانید تفصیلی مدرک را در این قسمت وارد نمایید. | ||
| + | درج تفصیلی برای مدرک هنگام [[تنظیم سند دریافت و پرداخت#22100|تنظیم سند دریافت و پرداخت]](به صورت دستی یا با استفاده از [[تعریف روالهای دریافت و پرداخت#20004|روال]]) و در زمان اخذ گزارش از مدارک مورد استفاده قرار خواهد گرفت. | ||
| + | |||
| + | |||
| + | [[file:cash-2-5-38.png|850px|thumb|center|تدوین یک مدرک دریافت و پرداخت]] | ||
| − | |||
| − | |||
---- | ---- | ||
| + | |||
| + | |||
| + | <div id="22002"> </div> | ||
| + | در صورتی که مدرک از نوع چک پرداختی باشد جهت تکمیل اطلاعات میتوان از فیلدهای زیر استفاده نمود: | ||
[[file:cash-2-5-5.png|850px|thumb|center|تدوین یک مدرک دریافت و پرداخت]] | [[file:cash-2-5-5.png|850px|thumb|center|تدوین یک مدرک دریافت و پرداخت]] | ||
| + | |||
| + | * ''' تاریخ ''': در صورتیکه در قسمت '''" [[#22001|اطلاعات اصلی]] "''' تاریخ تعیین شده باشد، این فیلد دارای مقدار خواهد بود. در صورت لزوم، میتوانید تاریخ را از این قسمت تغییر دهید. | ||
| + | |||
| + | |||
| + | * ''' تاریخ چک چاپ نشود ''': در صورتی که میخواهید تاریخ مدرک چاپ نشود، این عبارت را تیک بزنید. | ||
| + | جهت چاپ چک تضمینی که درج تاریخ مدرک لزومی ندارد میتوان از این گزینه استفاده نمود. | ||
| + | |||
| + | |||
| + | * ''' شماره چک ''': در صورتیکه در قسمت '''" [[#22001|اطلاعات اصلی]] "''' شماره چک تعیین شده باشد، این فیلد دارای مقدار خواهد بود. در غیر اینصورت با فشردن تکمه [[file:gnl 092.png|25px]] یا پیشنهاد شماره چک، سیستم با توجه به [[تعریف دسته چک#20100|دسته چک]] انتخاب شده، یک شماره به آن اختصاص میدهد. | ||
| + | * ''' در وجه ''': عبارتی را که میخواهید در قسمت '''در وجه''' چک نوشته شود، در این قسمت وارد نمایید. | ||
| + | * '''بابت ''': عبارتی را که میخواهید در قسمت '''بابت''' چک نوشته شود، در این قسمت وارد نمایید. | ||
| + | |||
| + | |||
| + | * ''' به حواله کرد ''': در صورتیکه میخواهید چک در وجه '''حامل''' باشد، عبارت '''" به حواله کرد "''' را تیک '''نزنید'''. | ||
| + | * ''' مبلغ ''': در صورتیکه در قسمت '''" [[#22001|اطلاعات اصلی]] "''' مبلغ وارد شده باشد، این فیلد دارای مقدار خواهد بود. در صورت لزوم، میتوانید مبلغ چک را از این قسمت تغییر دهید. | ||
| + | |||
| + | ---- | ||
| + | |||
| + | |||
| + | <div id="22003"> </div> | ||
| + | در صورتی که مدرک از نوع چک دریافتی باشد جهت تکمیل اطلاعات میتوان از فیلدهای زیر استفاده نمود: | ||
| + | |||
| + | |||
| + | [[file:cash-2-5-6.png|850px|thumb|center|تدوین یک مدرک دریافت و پرداخت]] | ||
| + | |||
| + | * ''' نام بانک ''': نام بانک صادر کننده چک را در این قسمت وارد نمایید. | ||
| + | |||
| + | |||
| + | * ''' نام شعبه ''': نام شعبه بانک صادر کننده چک را در این قسمت وارد نمایید. | ||
| + | |||
| + | |||
| + | * ''' شماره حساب جاری ''': شماره حساب جاری درج شده روی چک را در این قسمت وارد نمایید. | ||
| + | |||
| + | |||
| + | * '''بابت ''': عبارت درج شده در قسمت '''بابت''' چک را در این قسمت وارد نمایید. | ||
| + | |||
| + | |||
| + | * ''' در وجه ''': عبارت درج شده در قسمت '''در وجه''' چک را در این قسمت وارد نمایید. | ||
| + | |||
| + | |||
| + | <div id="22014"> </div> | ||
| + | * ''' یا آورنده ''': در صورتیکه چک در وجه '''حامل''' است، عبارت '''" به حواله کرد "''' را تیک '''نزنید'''. | ||
| + | |||
| + | |||
| + | <div id="22010"> </div> | ||
| + | * ''' تعداد روز تا نقد شدن ''': در نظر بگيريد چكهاي دريافتي از مشتريان، مربوط به بانكهايي غير از بانكهاي شما و يا حتي بانكهاي شهرهاي ديگر باشد. از طرفي ممكن است بر اساس توافق انجام شده با تعدادي از مشتريان درخصوص چكهايي كه از آنها دريافت نمودهايد، مقرر شده چند روز بعد از تاريخ سررسيد چكهاي مذكور، اقدام به واگذاري آنها به بانك نماييد. به اين ترتيب، نقد شدن چكهاي موارد مذكور، در تاريخ سررسيدشان محقق نميگردد. پس به منظور لحاظ نمودن زمانهاي تاخير فوق در گزارشات، ابتدا بايد براي مدارك مذكور زمان مورد نياز تا نقد شدن و يا زمان توافق شده را در فيلد «تعداد روز تا نقد شدن» وارد نماييد. | ||
| + | |||
| + | :تعداد روزهای موردنیاز برای طی شدن فرآیند وصول چک را در این قسمت وارد نمایید. | ||
| + | |||
| + | |||
| + | پس از تکمیل قسمتهای موردنیاز، تکمه تصویب را فشار دهید تا مدرک جدید به فهرست مدارک دریافت و پرداخت اضافه شود. | ||
| + | |||
| + | |||
| + | [[file:cash-2-5-50.png|1000px|thumb|center|مدارک دریافت و پرداخت]] | ||
| + | |||
| + | |||
| + | <div id="22004"> </div> | ||
| + | ==اصلاح یک مدرک== | ||
| + | جهت اصلاح یک مدرک دریافت و پرداخت مطابق شکل زیر، از منوی '''" سند "''' ، '''" مدارک دریافت و پرداخت "''' را انتخاب نمایید. | ||
| + | |||
| + | |||
| + | [[file:cash-2-5-1.png|300px|thumb|center|منوی سند]] | ||
| + | |||
| + | |||
| + | با انتخاب این گزینه پنجره مربوط به تنظیمات نمایشی '''" مدارک دریافت و پرداخت "''' ظاهر میشود: | ||
| + | |||
| + | |||
| + | <div id="22009"> </div> | ||
| + | [[file:cash-2-5-34.png|500px|thumb|center|مدارک دریافت و پرداخت]] | ||
| + | |||
| + | |||
| + | قسمت '''" محتوی "''' شامل گزینههای زیر میباشد : | ||
| + | |||
| + | * ''' تاریخ مدرک ''': محدوده تاریخ مدرک را در این قسمت وارد نمایید. به این منظور با فشردن تکمه [[file:gnl 144.png|25px]] ، میتوانید از تقویم نیز استفاده نمایید. | ||
| + | |||
| + | |||
| + | * ''' نوع مدرک ''': نوع مدرک را در این قسمت و از بین گزینههای زیر انتخاب نمایید : | ||
| + | :*''' چک ''' | ||
| + | :*''' چک پول ''' | ||
| + | :*''' سفته ''' | ||
| + | :*''' ضمانتنامه ''' | ||
| + | :*''' حواله ''' | ||
| + | :*''' فیش ''' | ||
| + | |||
| + | |||
| + | * ''' ماهیت مدرک ''': ماهیت مدرک را در این قسمت و از بین گزینههای زیر انتخاب نمایید : | ||
| + | :*''' دریافتنی ''' | ||
| + | :*''' پرداختنی ''' | ||
| + | :*''' دریافت نقدی ''' | ||
| + | :*''' پرداخت نقدی ''' | ||
| + | |||
| + | |||
| + | * ''' بانک([[مراکز عملیات مالی و نهادهای دریافت و پرداخت#20000|مرکز عملیات مالی]] )''' | ||
| + | :*''' تمام بانکها''': درصورتی که میخواهید تمام مراکز عملیات مالی با نوع بانک نمایش داده شود این گزینه را انتخاب نمایید. | ||
| + | :*''' یک بانک خاص ''': درصورتی که میخواهید مرکز عملیات مالی یک نوع بانک خاص نمایش داده شود، این گزینه را انتخاب نمایید و کد مرکز مربوطه را با استفاده از تکمه [[file:gnl 092.png|25px]] از پنجره '''" مراکز عملیات مالی "''' انتخاب نمایید. | ||
| + | |||
| + | این گزینه تنها در صورتیکه نوع مدرک '''" چک "''' و ماهیت آن '''"پرداختنی "''' یا '''" پرداخت نقدی "''' باشد فعال خواهد شد. | ||
| + | |||
| + | |||
| + | * ''' [[تعریف دسته چک#20100|دسته چک]] ''' | ||
| + | :*''' تمام دسته چکها''': درصورتی که میخواهید تمام دسته چکها نمایش داده شوند این گزینه را انتخاب نمایید. | ||
| + | :*''' یک دسته چک خاص ''': درصورتی که میخواهید یک دسته چک خاص نمایش داده شود دسته چک مربوطه را با استفاده از تکمه [[file:gnl 092.png|25px]] از پنجره '''" دسته چکها "''' انتخاب نمایید. | ||
| + | |||
| + | این گزینه تنها در صورتیکه نوع مدرک '''" چک "''' و ماهیت آن '''"پرداختنی "''' یا '''" پرداخت نقدی "''' باشد فعال خواهد شد. | ||
| + | |||
| + | |||
| + | * ''' کد تفصیلی ''': در صورتی که برای مدارک، تفصیلی تعریف شده باشد، امکان انتخاب مدرک بر اساس محدوده و یا الگوی تفصیلی وجود خواهد داشت. | ||
| + | |||
| + | :به این منظور میتوان با استفاده از کادر ابتدا و انتها و با فشردن تکمه [[file:gnl 092.png|25px]] ، محدودهای از کدهای تفصیلی را انتخاب نمود و یا در کادر الگو و با استفاده از تکمه [[file:gnl 092.png|25px]] ،یک الگو تعریف نمود. | ||
| + | |||
| + | |||
| + | <div id="22013"> </div> | ||
| + | * ''' وضعیت مدرک ''': وضعیت مدارک شامل گزینههای زیر میباشد : | ||
| + | :*''' جدید ''' | ||
| + | :*''' موجود ''' | ||
| + | :*''' خارج شده ''' | ||
| + | :*''' باطل شده ''' | ||
| + | |||
| + | در صورتیکه میخواهید تنها مدارک با یک وضعیت مشخص نمایش داده شود(به طور مثال مدارک خارج شده)، گزینه موردنظر را انتخاب نمایید. | ||
| + | |||
| + | با توجه به اینکه در زمان اصلاح یک مدرک، امکان تغییر روی همه وضعیتهای مدرک وجود دارد، میتوانید همه گزینههای فوق را انتخاب نمایید. | ||
| + | |||
| + | |||
| + | * ''' مدارک موجود و خارج شده با توجه به اسناد و عملیات مالی با شرایط زیر ''' : این قسمت شامل سه بخش زیر میباشد : | ||
| + | |||
| + | :*''' اسناد ''' | ||
| + | ::*''' اسناد تمام سالهای مالی ''': درصورتی که میخواهید مدارک تمام سالهای مالی نمایش داده شوند این گزینه را انتخاب نمایید. | ||
| + | ::*''' فقط اسناد سال مالی97 ''': درصورتی که میخواهید فقط مدارک سال مالی انتخاب شده نمایش داده شوند این گزینه را انتخاب نمایید. | ||
| + | |||
| + | |||
| + | :*''' بخشها ''' | ||
| + | ::*''' اسناد تمام بخشها''': درصورتی که میخواهید اسناد تمام بخشها نمایش داده شوند این گزینه را انتخاب نمایید. | ||
| + | ::*''' فقط بخش ''': درصورتی که میخواهید اسناد یک بخش خاص نمایش داده شود بخش مربوطه را با استفاده از کادر مقابل آن انتخاب نمایید. | ||
| + | |||
| + | |||
| + | :*''' [[مراکز عملیات مالی و نهادهای دریافت و پرداخت#20004|نهادها]] و حسابها ''' | ||
| + | ::*''' عملیات مالی تمام نهادها (و حسابها) ''': در صورتی که میخواهید مدارک مربوط به همه نهادها و حسابها نمایش داده شود، این گزینه را انتخاب نمایید. | ||
| + | ::*''' عملیات یک نهاد خاص ''': درصورتی که میخواهید مدارک مربوط به یک نهاد خاص نمایش داده شوند، این گزینه را انتخاب نموده و با استفاده از تکمه [[file:gnl 092.png|25px]] نهاد مورد نظر را انتخاب نمایید. | ||
| + | ::*''' عملیات یک حساب خاص ''': درصورتی که میخواهید مدارک مربوط به یک حساب خاص نمایش داده شوند، این گزینه را انتخاب نموده و با استفاده از تکمه [[file:gnl 092.png|25px]] حساب مورد نظر را انتخاب نمایید. | ||
| + | |||
| + | |||
| + | ---- | ||
| + | |||
| + | |||
| + | در قسمت '''" شرایط "'''، میتوان روی '''فیلدهای مدارک دریافت و پرداخت''' شرط قرار داد. | ||
| + | |||
| + | |||
| + | [[file:cash-2-5-14.png|500px|thumb|center|مدارک دریافت و پرداخت]] | ||
| + | |||
| + | |||
| + | ---- | ||
| + | |||
| + | |||
| + | در قسمت '''" ترتیب "'''، میتوان ترتیب گزارش را بر اساس '''فیلدهای مدارک دریافت و پرداخت''' تعیین نمود. | ||
| + | |||
| + | |||
| + | [[file:cash-2-5-15.png|500px|thumb|center|مدارک دریافت و پرداخت]] | ||
| + | |||
| + | |||
| + | با تصویب پنجره فوق فهرستی از مدارک دریافت و پرداخت با توجه به محتوی، شرایط و ترتیب انتخاب شده ظاهر خواهد شد. | ||
| + | |||
| + | |||
| + | [[file:cash-2-5-51.png|1000px|thumb|center|مدارک دریافت و پرداخت]] | ||
| + | |||
| + | |||
| + | <div id="22019"> </div> | ||
| + | مدرک موردنظر را با باز کردن مثلث کنار تکمه [[file:gnl 037.png|25px]] و انتخاب تکمه [[file:gnl 023.png|25px]] و یا با استفاده از کلیدهای ترکیبی '''" Ctrl + F "''' صفحه کلید، در فهرست مدارک دریافت و پرداخت جستجو نمایید. | ||
| + | |||
| + | |||
| + | [[file:cash-2-5-40.png|600px|thumb|center|جستجو]] | ||
| + | |||
| + | |||
| + | در صورتیکه چک موردنظر در سیستم موجود باشد، در پنجره '''" مدارک دریافت و پرداخت "''' نمایش داده میشود. | ||
| + | |||
| + | |||
| + | [[file:cash-2-5-52.png|1000px|thumb|center|مدارک دریافت و پرداخت]] | ||
| + | |||
| + | |||
| + | حال روی سطر موردنظر دابل کلیک نمایید و یا کلیدهای ترکیبی '''" Shift + Enter "''' را فشار دهید تا وارد پنجره '''" تدوین یک مدرک دریافت و پرداخت "''' شوید. | ||
| + | |||
| + | |||
| + | [[file:cash-2-5-53.png|850px|thumb|center|مدارک دریافت و پرداخت]] | ||
| + | |||
| + | |||
| + | پس انجام اصلاحات موردنظر تکمه تصویب را فشار دهید. | ||
| + | |||
| + | |||
| + | در صورتیکه مدرک، در اسناد دریافت و پرداخت مورد استفاده قرار گرفته باشد، '''نوع''' و '''شماره''' مدرک قابل تغییر نخواهد بود. | ||
| + | |||
| + | در صورتیکه مدرک "دریافتنی" یا "دریافت نقدی"، در اسناد دریافت و پرداخت مورد استفاده قرار گرفته باشد، '''ماهیت'''، '''مبلغ'''، '''تاریخ''' و '''مبلغ ارزی''' مدرک قابل تغییر نخواهد بود. | ||
| + | |||
| + | در صورتیکه مدرک، دارای رخداد "نقدی" یا "نقد شده" باشد، '''ماهیت'''، '''مبلغ'''، '''تاریخ''' و '''مبلغ ارزی''' مدرک قابل تغییر نخواهد بود. | ||
| + | |||
| + | در صورتیکه "مدرک پرداختنی" یا "پرداخت نقدی"، در اسناد دریافت و پرداخت مورد استفاده قرار گرفته باشد، تغییر '''ماهیت''' آن به دریافتنی یا دریافت نقدی امکان پذیر نخواهد بود. | ||
| + | |||
| + | در صورتیکه مدرک، دارای مانده سررسیدی در سیستم باشد(وضعیت آن '''موجود''' باشد)، '''ماهیت'''، '''مبلغ'''، '''تاریخ'''، '''تفصیلی''' و '''مبلغ ارزی''' مدرک قابل تغییر نخواهد بود. | ||
| + | |||
| + | |||
| + | <div id="22007"> </div> | ||
| + | |||
| + | ==حذف یک مدرک== | ||
| + | جهت حذف یک مدرک دریافت و پرداخت مطابق شکل زیر، از منوی '''" سند "''' ، '''" مدارک دریافت و پرداخت "''' را انتخاب نمایید. | ||
| + | |||
| + | |||
| + | [[file:cash-2-5-1.png|300px|thumb|center|مدارک دریافت و پرداخت]] | ||
| + | |||
| + | |||
| + | با انتخاب این گزینه، صفحه مربوط به تنظیمات نمایش مدارک دریافت و پرداخت باز میشود، آن را تصویب نمایید. | ||
| + | |||
| + | |||
| + | [[file:cash-2-5-2.png|500px|thumb|center|مدارک دریافت و پرداخت]] | ||
| + | |||
| + | |||
| + | قسمت '''" محتوی "''' شامل گزینههای زیر میباشد : | ||
| + | |||
| + | * ''' تاریخ مدرک ''': محدوده تاریخ مدرک را در این قسمت وارد نمایید. به این منظور با فشردن تکمه [[file:gnl 144.png|25px]] ، میتوانید از تقویم نیز استفاده نمایید. | ||
| + | |||
| + | |||
| + | * ''' نوع مدرک ''': نوع مدرک را در این قسمت و از بین گزینههای زیر انتخاب نمایید : | ||
| + | :*''' چک ''' | ||
| + | :*''' چک پول ''' | ||
| + | :*''' سفته ''' | ||
| + | :*''' ضمانتنامه ''' | ||
| + | :*''' حواله ''' | ||
| + | :*''' فیش ''' | ||
| + | |||
| + | |||
| + | * ''' ماهیت مدرک ''': ماهیت مدرک را در این قسمت و از بین گزینههای زیر انتخاب نمایید : | ||
| + | :*''' دریافتنی ''' | ||
| + | :*''' پرداختنی ''' | ||
| + | :*''' دریافت نقدی ''' | ||
| + | :*''' پرداخت نقدی ''' | ||
| + | |||
| + | |||
| + | * ''' بانک([[مراکز عملیات مالی و نهادهای دریافت و پرداخت#20000|مرکز عملیات مالی]] )''' | ||
| + | :*''' تمام بانکها''': درصورتی که میخواهید تمام مراکز عملیات مالی با نوع بانک نمایش داده شود این گزینه را انتخاب نمایید. | ||
| + | :*''' یک بانک خاص ''': درصورتی که میخواهید مرکز عملیات مالی یک نوع بانک خاص نمایش داده شود، این گزینه را انتخاب نمایید و کد مرکز مربوطه را با استفاده از تکمه [[file:gnl 092.png|25px]] از پنجره '''" مراکز عملیات مالی "''' انتخاب نمایید. | ||
| + | |||
| + | این گزینه تنها در صورتیکه نوع مدرک '''" چک "''' و ماهیت آن '''"پرداختنی "''' یا '''" پرداخت نقدی "''' باشد فعال خواهد شد. | ||
| + | |||
| + | |||
| + | * ''' [[تعریف دسته چک#20100|دسته چک]] ''' | ||
| + | :*''' تمام دسته چکها''': درصورتی که میخواهید تمام دسته چکها نمایش داده شوند این گزینه را انتخاب نمایید. | ||
| + | :*''' یک دسته چک خاص ''': درصورتی که میخواهید یک دسته چک خاص نمایش داده شود دسته چک مربوطه را با استفاده از تکمه [[file:gnl 092.png|25px]] از پنجره '''" دسته چکها "''' انتخاب نمایید. | ||
| + | |||
| + | این گزینه تنها در صورتیکه نوع مدرک '''" چک "''' و ماهیت آن '''"پرداختنی "''' یا '''" پرداخت نقدی "''' باشد فعال خواهد شد. | ||
| + | |||
| + | |||
| + | * ''' کد تفصیلی ''': در صورتی که برای مدارک، تفصیلی تعریف شده باشد، امکان انتخاب مدرک بر اساس محدوده و یا الگوی تفصیلی وجود خواهد داشت. | ||
| + | |||
| + | :به این منظور میتوان با استفاده از کادر ابتدا و انتها و با فشردن تکمه [[file:gnl 092.png|25px]] ، محدودهای از کدهای تفصیلی را انتخاب نمود و یا در کادر الگو و با استفاده از تکمه [[file:gnl 092.png|25px]] ،یک الگو تعریف نمود. | ||
| + | |||
| + | |||
| + | * ''' وضعیت مدرک ''': وضعیت مدرک را در این قسمت و از بین گزینههای زیر انتخاب نمایید : | ||
| + | :*''' جدید ''' | ||
| + | :*''' موجود ''' | ||
| + | :*''' خارج شده ''' | ||
| + | :*''' باطل شده ''' | ||
| + | |||
| + | با توجه به اینکه در زمان حذف یک مدرک، تنها مدارک دارای وضعیت جدید قابل حذف هستند، فقط وضعیت '''" جدید "''' را انتخاب نمایید. | ||
| + | |||
| + | |||
| + | * ''' مدارک موجود و خارج شده با توجه به اسناد و عملیات مالی با شرایط زیر ''' : این قسمت شامل سه بخش زیر میباشد : | ||
| + | |||
| + | :*''' اسناد ''' | ||
| + | ::*''' اسناد تمام سالهای مالی ''': درصورتی که میخواهید مدارک تمام سالهای مالی نمایش داده شوند این گزینه را انتخاب نمایید. | ||
| + | ::*''' فقط اسناد سال مالی97 ''': درصورتی که میخواهید فقط مدارک سال مالی انتخاب شده نمایش داده شوند این گزینه را انتخاب نمایید. | ||
| + | |||
| + | |||
| + | :*''' بخشها ''' | ||
| + | ::*''' اسناد تمام بخشها''': درصورتی که میخواهید اسناد تمام بخشها نمایش داده شوند این گزینه را انتخاب نمایید. | ||
| + | ::*''' فقط بخش ''': درصورتی که میخواهید اسناد یک بخش خاص نمایش داده شود بخش مربوطه را با استفاده از کادر مقابل آن انتخاب نمایید. | ||
| + | |||
| + | |||
| + | :*''' [[مراکز عملیات مالی و نهادهای دریافت و پرداخت#20004|نهادها]] و حسابها ''' | ||
| + | ::*''' عملیات مالی تمام نهادها (و حسابها) ''': در صورتی که میخواهید مدارک مربوط به همه نهادها و حسابها نمایش داده شود، این گزینه را انتخاب نمایید. | ||
| + | ::*''' عملیات یک نهاد خاص ''': درصورتی که میخواهید مدارک مربوط به یک نهاد خاص نمایش داده شوند، این گزینه را انتخاب نموده و با استفاده از تکمه [[file:gnl 092.png|25px]] نهاد مورد نظر را انتخاب نمایید. | ||
| + | ::*''' عملیات یک حساب خاص ''': درصورتی که میخواهید مدارک مربوط به یک حساب خاص نمایش داده شوند، این گزینه را انتخاب نموده و با استفاده از تکمه [[file:gnl 092.png|25px]] حساب مورد نظر را انتخاب نمایید. | ||
| + | |||
| + | |||
| + | ---- | ||
| + | |||
| + | |||
| + | در قسمت '''" شرایط "'''، میتوان روی '''فیلدهای مدارک دریافت و پرداخت''' شرط قرار داد. | ||
| + | |||
| + | |||
| + | [[file:cash-2-5-14.png|500px|thumb|center|مدارک دریافت و پرداخت]] | ||
| + | |||
| + | |||
| + | ---- | ||
| + | |||
| + | |||
| + | در قسمت '''" ترتیب "'''، میتوان ترتیب گزارش را بر اساس '''فیلدهای مدارک دریافت و پرداخت''' تعیین نمود. | ||
| + | |||
| + | |||
| + | [[file:cash-2-5-15.png|500px|thumb|center|مدارک دریافت و پرداخت]] | ||
| + | |||
| + | |||
| + | با تصویب پنجره فوق فهرستی از مدارک دریافت و پرداخت با توجه به محتوی، شرایط و ترتیب انتخاب شده ظاهر خواهد شد. | ||
| + | |||
| + | |||
| + | [[file:cash-2-5-36.png|1000px|thumb|center|مدارک دریافت و پرداخت]] | ||
| + | |||
| + | |||
| + | مدرک موردنظر را با باز کردن مثلث کنار تکمه [[file:gnl 037.png|25px]] و انتخاب تکمه [[file:gnl 023.png|25px]] و یا با استفاده از کلیدهای ترکیبی '''" Ctrl + F "''' صفحه کلید، در فهرست مدارک دریافت و پرداخت جستجو نمایید. | ||
| + | |||
| + | |||
| + | [[file:cash-2-5-42.png|600px|thumb|center|جستجو]] | ||
| + | |||
| + | |||
| + | در صورتیکه چک موردنظر در سیستم موجود باشد، در پنجره '''" مدارک دریافت و پرداخت "''' نمایش داده میشود. | ||
| + | |||
| + | |||
| + | [[file:cash-2-5-43.png|1000px|thumb|center|مدارک دریافت و پرداخت]] | ||
| + | |||
| + | |||
| + | حال به کمک تکمه [[file:gnl 003.png|25px]] تعبیه شده در [[#22005|نوار ابزار]] و یا استفاده از کلیدهای ترکیبی '''" Ctrl + Delete "''' صفحه کلید، اقدام به حذف مدرک دریافت و پرداخت نمایید. | ||
| + | |||
| + | تنها مدارکی که وضعیت '''" جدید "''' یا '''" باطل شده "''' دارند قابل حذف خواهند بود. | ||
| + | |||
| + | <div id="22018"> </div> | ||
| + | در صورتیکه میخواهید تعدادی مدرک را به طور یکباره حذف نمایید، در پنجره '''" مدارک دریافت و پرداخت "'''، مدارک موردنظر را با استفاده از کلید '''" Ctrl "''' صفحه کلید و کلیک چپ ماوس و یا با استفاده از کلید '''" Shift "''' و جهتهای حرکت در صفحه کلید انتخاب نمایید و از کلیدهای ترکیبی '''" Ctrl + Delete"''' استفاده نمایید. | ||
| + | |||
| + | |||
| + | <div id="22006"> </div> | ||
| + | ==ابطال یک مدرک== | ||
| + | جهت ابطال یک مدرک دریافت و پرداخت جدید، از منوی '''" سند "''' ، '''" مدارک دریافت و پرداخت "''' را انتخاب نمایید. | ||
| + | |||
| + | |||
| + | [[file:cash-2-5-1.png|300px|thumb|center|منوی سند]] | ||
| + | |||
| + | |||
| + | با انتخاب این گزینه، صفحه مربوط به تنظیمات نمایش مدارک دریافت و پرداخت باز میشود. | ||
| + | |||
| + | |||
| + | [[file:cash-2-5-2.png|500px|thumb|center|مدارک دریافت و پرداخت]] | ||
| + | |||
| + | |||
| + | قسمت '''" محتوی "''' شامل گزینههای زیر میباشد : | ||
| + | |||
| + | * ''' تاریخ مدرک ''': محدوده تاریخ مدرک را در این قسمت وارد نمایید. به این منظور با فشردن تکمه [[file:gnl 144.png|25px]] ، میتوانید از تقویم نیز استفاده نمایید. | ||
| + | |||
| + | |||
| + | * ''' نوع مدرک ''': نوع مدرک را در این قسمت و از بین گزینههای زیر انتخاب نمایید : | ||
| + | :*''' چک ''' | ||
| + | :*''' چک پول ''' | ||
| + | :*''' سفته ''' | ||
| + | :*''' ضمانتنامه ''' | ||
| + | :*''' حواله ''' | ||
| + | :*''' فیش ''' | ||
| + | |||
| + | |||
| + | * ''' ماهیت مدرک ''': ماهیت مدرک را در این قسمت و از بین گزینههای زیر انتخاب نمایید : | ||
| + | :*''' دریافتنی ''' | ||
| + | :*''' پرداختنی ''' | ||
| + | :*''' دریافت نقدی ''' | ||
| + | :*''' پرداخت نقدی ''' | ||
| + | |||
| + | |||
| + | * ''' بانک([[مراکز عملیات مالی و نهادهای دریافت و پرداخت#20000|مرکز عملیات مالی]] )''' | ||
| + | :*''' تمام بانکها''': درصورتی که میخواهید تمام مراکز عملیات مالی با نوع بانک نمایش داده شود این گزینه را انتخاب نمایید. | ||
| + | :*''' یک بانک خاص ''': درصورتی که میخواهید مرکز عملیات مالی یک نوع بانک خاص نمایش داده شود، این گزینه را انتخاب نمایید و کد مرکز مربوطه را با استفاده از تکمه [[file:gnl 092.png|25px]] از پنجره '''" مراکز عملیات مالی "''' انتخاب نمایید. | ||
| + | |||
| + | این گزینه تنها در صورتیکه نوع مدرک '''" چک "''' و ماهیت آن '''"پرداختنی "''' یا '''" پرداخت نقدی "''' باشد فعال خواهد شد. | ||
| + | |||
| + | |||
| + | * ''' [[تعریف دسته چک#20100|دسته چک]] ''' | ||
| + | :*''' تمام دسته چکها''': درصورتی که میخواهید تمام دسته چکها نمایش داده شوند این گزینه را انتخاب نمایید. | ||
| + | :*''' یک دسته چک خاص ''': درصورتی که میخواهید یک دسته چک خاص نمایش داده شود دسته چک مربوطه را با استفاده از تکمه [[file:gnl 092.png|25px]] از پنجره '''" دسته چکها "''' انتخاب نمایید. | ||
| + | |||
| + | این گزینه تنها در صورتیکه نوع مدرک '''" چک "''' و ماهیت آن '''"پرداختنی "''' یا '''" پرداخت نقدی "''' باشد فعال خواهد شد. | ||
| + | |||
| + | |||
| + | * ''' کد تفصیلی ''': در صورتی که برای مدارک، تفصیلی تعریف شده باشد، امکان انتخاب مدرک بر اساس محدوده و یا الگوی تفصیلی وجود خواهد داشت. | ||
| + | |||
| + | :به این منظور میتوان با استفاده از کادر ابتدا و انتها و با فشردن تکمه [[file:gnl 092.png|25px]] ، محدودهای از کدهای تفصیلی را انتخاب نمود و یا در کادر الگو و با استفاده از تکمه [[file:gnl 092.png|25px]] ،یک الگو تعریف نمود. | ||
| + | |||
| + | |||
| + | * ''' وضعیت مدرک ''': وضعیت مدرک را در این قسمت و از بین گزینههای زیر انتخاب نمایید : | ||
| + | :*''' جدید ''' | ||
| + | :*''' موجود ''' | ||
| + | :*''' خارج شده ''' | ||
| + | :*''' باطل شده ''' | ||
| + | |||
| + | با توجه به اینکه در زمان ابطال یک مدرک، تنها مدارک دارای وضعیت جدید قابل ابطال هستند، فقط وضعیت '''" جدید "''' را انتخاب نمایید. | ||
| + | |||
| + | |||
| + | * ''' مدارک موجود و خارج شده با توجه به اسناد و عملیات مالی با شرایط زیر ''' : این قسمت شامل سه بخش زیر میباشد : | ||
| + | |||
| + | :*''' اسناد ''' | ||
| + | ::*''' اسناد تمام سالهای مالی ''': درصورتی که میخواهید مدارک تمام سالهای مالی نمایش داده شوند این گزینه را انتخاب نمایید. | ||
| + | ::*''' فقط اسناد سال مالی97 ''': درصورتی که میخواهید فقط مدارک سال مالی انتخاب شده نمایش داده شوند این گزینه را انتخاب نمایید. | ||
| + | |||
| + | |||
| + | :*''' بخشها ''' | ||
| + | ::*''' اسناد تمام بخشها''': درصورتی که میخواهید اسناد تمام بخشها نمایش داده شوند این گزینه را انتخاب نمایید. | ||
| + | ::*''' فقط بخش ''': درصورتی که میخواهید اسناد یک بخش خاص نمایش داده شود بخش مربوطه را با استفاده از کادر مقابل آن انتخاب نمایید. | ||
| + | |||
| + | |||
| + | :*''' [[مراکز عملیات مالی و نهادهای دریافت و پرداخت#20004|نهادها]] و حسابها ''' | ||
| + | ::*''' عملیات مالی تمام نهادها (و حسابها) ''': در صورتی که میخواهید مدارک مربوط به همه نهادها و حسابها نمایش داده شود، این گزینه را انتخاب نمایید. | ||
| + | ::*''' عملیات یک نهاد خاص ''': درصورتی که میخواهید مدارک مربوط به یک نهاد خاص نمایش داده شوند، این گزینه را انتخاب نموده و با استفاده از تکمه [[file:gnl 092.png|25px]] نهاد مورد نظر را انتخاب نمایید. | ||
| + | ::*''' عملیات یک حساب خاص ''': درصورتی که میخواهید مدارک مربوط به یک حساب خاص نمایش داده شوند، این گزینه را انتخاب نموده و با استفاده از تکمه [[file:gnl 092.png|25px]] حساب مورد نظر را انتخاب نمایید. | ||
| + | |||
| + | |||
| + | ---- | ||
| + | |||
| + | |||
| + | در قسمت '''" شرایط "'''، میتوان روی '''فیلدهای مدارک دریافت و پرداخت''' شرط قرار داد. | ||
| + | |||
| + | |||
| + | [[file:cash-2-5-14.png|500px|thumb|center|مدارک دریافت و پرداخت]] | ||
| + | |||
| + | |||
| + | ---- | ||
| + | |||
| + | |||
| + | در قسمت '''" ترتیب "'''، میتوان ترتیب گزارش را بر اساس '''فیلدهای مدارک دریافت و پرداخت''' تعیین نمود. | ||
| + | |||
| + | |||
| + | [[file:cash-2-5-15.png|500px|thumb|center|مدارک دریافت و پرداخت]] | ||
| + | |||
| + | |||
| + | با تصویب پنجره فوق فهرستی از مدارک دریافت و پرداخت با توجه به محتوی، شرایط و ترتیب انتخاب شده ظاهر خواهد شد. | ||
| + | |||
| + | |||
| + | [[file:cash-2-5-44.png|1000px|thumb|center|مدارک دریافت و پرداخت]] | ||
| + | |||
| + | |||
| + | مدرک موردنظر را با باز کردن مثلث کنار تکمه [[file:gnl 037.png|25px]] و انتخاب تکمه [[file:gnl 023.png|25px]] و یا با استفاده از کلیدهای ترکیبی '''" Ctrl + F "''' صفحه کلید، در فهرست مدارک دریافت و پرداخت جستجو نمایید. | ||
| + | |||
| + | |||
| + | [[file:cash-2-5-45.png|600px|thumb|center|جستجو]] | ||
| + | |||
| + | |||
| + | در صورتیکه چک موردنظر در سیستم موجود باشد، در پنجره '''" مدارک دریافت و پرداخت "''' نمایش داده میشود. | ||
| + | |||
| + | |||
| + | [[file:cash-2-5-46.png|1000px|thumb|center|مدارک دریافت و پرداخت]] | ||
| + | |||
| + | |||
| + | روی سطر موردنظر دابل کلیک نمایید و یا کلیدهای ترکیبی '''" Shift + Enter "''' را فشار دهید تا وارد پنجره '''" تدوین یک مدرک دریافت و پرداخت "''' شوید. | ||
| + | |||
| + | |||
| + | [[file:cash-2-5-17.png|850px|thumb|center|مدارک دریافت و پرداخت]] | ||
| + | |||
| + | |||
| + | عبارت '''" باطل شده "''' را تیک بزنید و تکمه تصویب را فشار دهید. | ||
| + | |||
| + | تنها مدارکی که وضعیت '''" جدید "''' دارند قابل ابطال خواهند بود. | ||
| + | |||
| + | |||
| + | <div id="22005"> </div> | ||
| + | ==نوار ابزار پنجره مدارک دریافت و پرداخت== | ||
| + | تکمههای موجود در پنجره '''" مدارک دریافت و پرداخت "'''، به شرح زیر میباشند: | ||
| + | |||
| + | * [[file:gnl 033.png|25px]] : جهت پرش به آخرین سطر فهرست مورد استفاده قرار میگیرد. | ||
| + | |||
| + | * [[file:gnl 034.png|25px]] : جهت پرش به سطر بعدی فهرست مورد استفاده قرار میگیرد.این تکمه معادل کلیدهای ترکیبی '''" Ctrl + Down "''' از صفحه کلید میباشد. | ||
| + | |||
| + | * [[file:gnl 035.png|25px]] : جهت پرش به سطر قبلی فهرست مورد استفاده قرار میگیرد.این تکمه معادل کلیدهای ترکیبی '''" Ctrl + Up "''' از صفحه کلید میباشد. | ||
| + | |||
| + | * [[file:gnl 036.png|25px]] : جهت پرش به اولین سطر فهرست مورد استفاده قرار میگیرد. | ||
| + | |||
| + | ---- | ||
| + | |||
| + | * [[file:gnl 037.png|25px]] : با باز کردن مثلث کنار این تکمه، سه امکان زیر نمایش داده میشود : | ||
| + | |||
| + | :* [[file:gnl 037.png|25px]] : جهت پرش به سطر دلخواه مورد استفاده قرار میگیرد. این تکمه معادل کلیدهای ترکیبی '''" Ctrl + G "''' از صفحه کلید میباشد. | ||
| + | |||
| + | :* [[file:gnl 023.png|25px]] : جهت جستجو و پرش به نتیجه مورد استفاده قرار میگیرد. این تکمه معادل کلیدهای ترکیبی '''" Ctrl + F "''' از صفحه کلید میباشد. | ||
| + | |||
| + | |||
| + | [[file:cash-2-5-11.png|600px|thumb|center|جستجو]] | ||
| + | |||
| + | |||
| + | :* [[file:gnl 022.png|25px]] : جهت تکرار آخرین جستجو مورد استفاده قرار میگیرد. این تکمه معادل کلید '''" F3 "''' از صفحه کلید میباشد. | ||
| + | |||
| + | ---- | ||
| + | |||
| + | *[[file:gnl 003.png|25px]]: جهت حذف مدرک تحت مکاننما مورد استفاده قرار میگیرد. | ||
| + | |||
| + | |||
| + | <div id="22020"> </div> | ||
| + | *[[file:gnl 000.png|25px]]: با فشردن مثلث کنار این آیکون، گزینههای زیر قابل دسترس خواهد بود: | ||
| + | |||
| + | :* '''تعریف مدرک جدید ''' : جهت تعریف مدرک جدید در سطر تحت مکان نما مورد استفاده قرار میگیرد. این تکمه معادل کلید '''" Insert "''' از صفحه کلید میباشد. | ||
| + | |||
| + | :* '''کپی مدرک قبلی ''' : جهت تعریف مدرک جدید، با کپی از سطر قبلی مورد استفاده قرار میگیرد. این تکمه معادل کلیدهای ترکیبی '''" Alt + Enter "''' از صفحه کلید میباشد. | ||
| + | |||
| + | به این منظور لازم است زیر سطر مرجع قرار گرفته و گزینه فوق را انتخاب نمایید. | ||
| + | |||
| + | |||
| + | *[[file:gnl 014.png|25px]]: جهت تدوین سطرها در جدول مورد استفاده قرار میگیرد. | ||
| + | |||
| + | *[[file:gnl 015.png|25px]]: جهت ویرایش سطر تحت مکاننما با استفاده از محاوره، مورد استفاده قرار میگیرد. | ||
| + | |||
| + | |||
| + | *[[file:gnl 021.png|25px]]: با فشردن مثلث کنار این آیکون، گزینههای زیر قابل دسترس خواهد بود: | ||
| + | |||
| + | :* '''ریز عملیات مدرک تحت مکان نما''' : جهت مشاهده گردش مدرک تحت مکان نما مورد استفاده قرار میگیرد. | ||
| + | |||
| + | :* '''فهرست مدارک دارای شماره تکراری''' : با انتخاب گزینه فوق، از بین مدارک موجود در فهرست مدارک، مدارک دارای شماره تکراری (با توجه به نوع و ماهیت) نمایش داده خواهند شد. | ||
| + | |||
| + | |||
| + | [[file:cash-2-5-48.png|500px|thumb|center|مدارک دارای شماره تکراری(با توجه به نوع و ماهیت)]] | ||
| + | |||
| + | |||
| + | *[[file:gnl 016.png|25px]]: به منظور بازخوانی اطلاعات و ثبت تغییرات انجام شده در مدارک دریافت و پرداخت مورد استفاده قرار میگیرد. این تکمه معادل کلید '''" F3 "''' از صفحه کلید میباشد. | ||
| + | |||
| + | |||
| + | <div id="22021"> </div> | ||
| + | *[[file:gnl 018.png|25px]]: با فشردن مثلث کنار این آیکون، گزینههای زیر قابل دسترس خواهد بود: | ||
| + | |||
| + | :* '''چاپ فهرست مدارک''' : جهت چاپ فهرست مدارک مورد استفاده قرار میگیرد. | ||
| + | |||
| + | امکان چاپ محدودهای از مدارک نیز با استفاده از این گزینه وجود خواهد داشت. | ||
| + | |||
| + | |||
| + | :* '''چاپ چک تحت مکان نما''' : جهت چاپ چک تحت مکان نما مورد استفاده قرار میگیرد. | ||
| + | |||
| + | :* '''چاپ مدارک انتخاب شده''' : جهت چاپ مدارک انتخاب شده مورد استفاده قرار میگیرد. | ||
| + | به منظور انتخاب تعدادی از مدارک، میتوانید با نگهداشتن کلید '''" Ctrl "''' صفحه کلید، مدارک را با استفاده از ماوس انتخاب نمایید و یا از کلید '''" Shift "''' به همراه جهتهای حرکت در صفحه کلید استفاده نمایید. | ||
| + | |||
| + | |||
| + | *[[file:gnl 019.png|25px]]: جهت نمایش فهرست مدارک دریافت و پرداخت در نرمافزار " Excel " بکار میرود . | ||
| + | |||
| + | ---- | ||
| + | |||
| + | *[[file:gnl 175.png|25px]]: جهت تغییر شرایط گزارش مورد استفاده قرار میگیرد. با فشردن این تکمه، محاوره ابتدایی گزارش باز میشود و میتوان تنظیمات اخذ گزارش را تغییر داد. | ||
| + | |||
| + | |||
| + | ---- | ||
| + | ---- | ||
| + | |||
| + | |||
| + | <div id="22008"> </div> | ||
| + | تکمههای موجود در پنجره '''" تدوین یک مدرک دریافت و پرداخت "'''، به شرح زیر میباشند: | ||
| + | |||
| + | * [[file:gnl 033.png|25px]] : جهت پرش به آخرین سطر فهرست مورد استفاده قرار میگیرد. | ||
| + | |||
| + | * [[file:gnl 034.png|25px]] : جهت پرش به سطر بعدی فهرست مورد استفاده قرار میگیرد.این تکمه معادل کلیدهای ترکیبی '''" Ctrl + Down "''' از صفحه کلید میباشد. | ||
| + | |||
| + | * [[file:gnl 035.png|25px]] : جهت پرش به سطر قبلی فهرست مورد استفاده قرار میگیرد.این تکمه معادل کلیدهای ترکیبی '''" Ctrl + Up "''' از صفحه کلید میباشد. | ||
| + | |||
| + | * [[file:gnl 036.png|25px]] : جهت پرش به اولین سطر فهرست مورد استفاده قرار میگیرد. | ||
| + | |||
| + | ---- | ||
| + | |||
| + | * [[file:gnl 037.png|25px]] : با باز کردن مثلث کنار این تکمه، سه امکان زیر نمایش داده میشود : | ||
| + | |||
| + | :* [[file:gnl 037.png|25px]] : جهت پرش به سطر دلخواه مورد استفاده قرار میگیرد. این تکمه معادل کلیدهای ترکیبی '''" Ctrl + G "''' از صفحه کلید میباشد. | ||
| + | |||
| + | :* [[file:gnl 023.png|25px]] : جهت جستجو و پرش به نتیجه مورد استفاده قرار میگیرد. این تکمه معادل کلیدهای ترکیبی '''" Ctrl + F "''' از صفحه کلید میباشد. | ||
| + | |||
| + | |||
| + | [[file:cash-2-5-11.png|600px|thumb|center|جستجو]] | ||
| + | |||
| + | |||
| + | :* [[file:gnl 022.png|25px]] : جهت تکرار آخرین جستجو مورد استفاده قرار میگیرد. این تکمه معادل کلید '''" F3 "''' از صفحه کلید میباشد. | ||
| + | |||
| + | ---- | ||
| + | |||
| + | *[[file:gnl 003.png|25px]]: جهت حذف مدرک تحت مکاننما مورد استفاده قرار میگیرد. | ||
| + | |||
| + | *[[file:gnl 000.png|25px]]: جهت افزودن مدرک جدید مورد استفاده قرار می گیرد. | ||
| + | |||
| + | *[[file:gnl 016.png|25px]]: به منظور بازخوانی اطلاعات و ثبت تغییرات انجام شده مورد استفاده قرار میگیرد. این تکمه معادل کلید '''" F5 "''' از صفحه کلید میباشد. | ||
| + | |||
| + | *[[file:gnl 018.png|25px]]: به منظور چاپ چک تحت مکاننما مورد استفاده قرار میگیرد. این تکمه معادل کلید ترکیبی '''" Ctrl + P "''' از صفحه کلید میباشد. | ||
| + | |||
| + | ---- | ||
| + | |||
| + | <div id="22015"> </div> | ||
| + | *[[file:gnl 278.png|25px]]: با استفاده از این تکمه میتوان عبارتهای استاندارد برای عبارت '''" در وجه "''' و '''" بابت "''' وارد نمود. | ||
| + | |||
| + | هر عبارت باید در یک خط نوشته شود. جهت جدا کردن هر عبارت از عبارت بعدی، از کلید '''" Enter "''' استفاده نمایید. | ||
| + | |||
| + | |||
| + | [[file:cash-2-5-12.png|850px|thumb|center|تعریف عبارتهای استاندارد برای "در وجه" و "بابت"]] | ||
| + | |||
| + | |||
---- | ---- | ||
category : [[ نرم افزار دریافت و پرداخت نوسا | بازگشت ]] | category : [[ نرم افزار دریافت و پرداخت نوسا | بازگشت ]] | ||
نسخهٔ کنونی تا ۲ نوامبر ۲۰۱۹، ساعت ۰۵:۲۳
تعقيب اتفاقاتي كه براي هر برگ سند دريافتني يا پرداختني رخ ميدهد، در سيستم دريافت و پرداخت، از طريق مدارك امكان پذير است. تاكنون براي پيگيري چكها ميتوانستيد از تاريخ سررسيد استفاده نماييد، اما استفاده از تاريخ سررسيد تا زماني مفيد است كه تعداد چكها كم باشد؛ در غير اينصورت، امكان كنترل آنها بسيار دشوار خواهد شد. لذا براي سهولت كار و پيگيري دقيق چكها در سيستم دريافت و پرداخت، از مدرك استفاده ميگردد. علاوه بر اين، اسنادي كه نقد شدهاند، را ميتوان از طريق مدرك پيگيري نمود. همچنين، كنترل دسته چكها نيز به همين طريق امكان پذير ميباشد.
انواع مدارك عبارتند از: چك، چك پول، سفته، ضمانت نامه، حواله، فيش و ساير.
مدارك با توجه به نوع مدرك ميتوانند داراي ماهيت دريافتني، پرداختني، دريافت نقدي و يا پرداخت نقدي باشند. در ادامه، انواع مدارك با ماهيتهاى قابل قبول و موارد استفاده آنها در جدولى نمايش داده شده است.
براى ضمانت نامهها، امكان تعريف ماهيتهاى نقدى نيز وجود دارد، اما عملاً در مورد ضمانت نامهها ماهيت نقدى كاربردى ندارد. در مورد فيش نيز عمدتاً از ماهيت نقدى استفاده مىشود، اما براى مواقع خاص امكان تعريف فيش به صورت غيرنقدى نيز وجود دارد. در مورد سفته، بجز ماهيتهاى ذكر شده، ماهيت ديگرى قابل تعريف نيست.
اگر بخواهيد چك پول قابل پيگيري باشد، آن را به عنوان يك مدرك در سيستم تعريف نماييد كه در اين صورت فقط ميتواند ماهيت دريافتني داشته باشد، چرا كه فقط هنگام دريافت چك پول، شماره مدرك و پيگيري آن داراي اهميت ميباشد و در بقيه موارد ميتوانيد با چك پول همانند پول برخورد كرده و اصلاً آن را در مدارك وارد ننماييد.
تعریف یک مدرک
جهت تعریف یک مدرک دریافت و پرداخت جدید، از منوی " سند " ، " مدارک دریافت و پرداخت " را انتخاب نمایید.
با انتخاب این گزینه، صفحه مربوط به تنظیمات نمایش مدارک دریافت و پرداخت باز میشود.
به منظور محدود کردن فهرست مدارک دریافت و پرداخت، میتوانید از قسمت " وضعیت مدرک "، تنها گزینه " جدید " را انتخاب نمایید.
بعد از تصویب، پنجره " مدارک دریافت و پرداخت " به شکل زیر باز خواهد شد:
در صورتیکه مدارک دیگری با وضعیت " جدید " در سیستم وجود داشته باشد، پنجره فوق خالی نخواهد بود.
برای ایجاد یک مدرک جدید، تکمه ![]() تعبیه شده در نوار ابزار و یا کلید " Insert " صفحه کلید را فشار دهید.
تعبیه شده در نوار ابزار و یا کلید " Insert " صفحه کلید را فشار دهید.
به این ترتیب یک سطر خالی جهت تعریف فیلدها در جدول در اختیار قرار میگیرد.
در صورتیکه میخواهید تعریف مدرک دریافت و پرداخت را از طریق محاوره انجام دهید، روی سطر جدید دابل کلیک نمایید و یا تکمه ![]() از نوار ابزار را فشار دهید و یا از کلیدهای ترکیبی "Shift + Enter" استفاده نمایید.
از نوار ابزار را فشار دهید و یا از کلیدهای ترکیبی "Shift + Enter" استفاده نمایید.
پنجره "تدوین یک مدرک دریافت و پرداخت" به شکل زیر باز میشود :
قسمت " اطلاعات اصلی " شامل گزینههای زیر میباشد :
- وضعیت : وضعیت یک مدرک، با توجه به رخدادهای مالی ثبت شده برای آن، توسط سیستم درج میگردد.
وضعیت مدارک به 4 حالت " جدید " ، " موجود " ، " خارج شده " و " باطل شده " در سیستم تعبیه شده است.
- ماهیت : مدارک دریافت و پرداخت دارای 4 ماهیت زیر میباشند. ماهیت مدرک را از بین گزینههای زیر انتخاب نمایید.
- دریافتنی
- پرداختنی
- دریافت نقدی
- پرداخت نقدی
- نوع : مدارک دریافت و پرداخت می توانند انواع مختلفی داشته باشند. نوع مدرک را از بین گزینههای زیر انتخاب نمایید.
- چک
- چک پول
- سفته
- ضمانتنامه
- حواله
- فیش
- باطل شده : هرگاه این تیک زده شود مدرک در وضعیت باطل شده قرار خواهد گرفت و امکان ثبت آن در اسناد، وجود نخواهد داشت.
تنها مدارکی که در وضعیت جدید قرار دارند قابل ابطال خواهند بود.
- دسته چک : برای چکهای صادره، تعیین دسته چک الزامی است. با استفاده از تکمه
 دسته چک مورد نظر را از فهرست دسته چکها انتخاب نمایید.
دسته چک مورد نظر را از فهرست دسته چکها انتخاب نمایید.
- شماره : شماره مدرک را در این قسمت وارد نمایید.
لازم به ذکر است در مدارک با ماهیت پرداختنی یا پرداخت نقدی از نوع چک، با انتخاب دسته چک، شماره چک با توجه به شماره چکهای مصرف شده به طور خودکار در فیلد شماره درج میگردد؛ اما امکان تغییر آن نیز وجود دارد.
تکمهیا پیشنهاد شماره چک، فقط برای چک های صادره جدید (پس از تعیین دسته چک) کار میکند.
- تاریخ : تاریخ مدرک را در این قسمت وارد نمایید. برای درج تاریخ می توانید با استفاده از تکمه
 ، تقویم را احضار نمایید.
، تقویم را احضار نمایید.
- مبلغ : مبلغ مدرک را در این قسمت وارد نمایید. برای درج مبلغ می توانید با استفاده از تکمه
 ، ماشین حساب را احضار نمایید.
، ماشین حساب را احضار نمایید.
- مبلغ ارز : در صورت لزوم جهت درج مبلغ ارزی مدرک میتوانید از این قسمت استفاده نمایید. با فشردن تکمه
 میتوانید از امکان تبدیل مبلغ ارز به واحد پول اصلی سیستم استفاده نمایید.
میتوانید از امکان تبدیل مبلغ ارز به واحد پول اصلی سیستم استفاده نمایید.
برای تبدیل ارز به واحد پول اصلی سیستم ابتدا لازم است واحد پول(ارز) مشخص گردد.
- واحدپول(ارز) : در صورتیکه میخواهید برای مدرک مبلغ ارزی وارد نمایید، واحد پول(ارز) را از این قسمت انتخاب نمایید.
- ظهرنویس : جهت درج یادداشت برای مدرک، از این فیلد استفاده نمایید.
- تفصیلی : در صورت لزوم میتوانید تفصیلی مدرک را در این قسمت وارد نمایید.
درج تفصیلی برای مدرک هنگام تنظیم سند دریافت و پرداخت(به صورت دستی یا با استفاده از روال) و در زمان اخذ گزارش از مدارک مورد استفاده قرار خواهد گرفت.
در صورتی که مدرک از نوع چک پرداختی باشد جهت تکمیل اطلاعات میتوان از فیلدهای زیر استفاده نمود:
- تاریخ : در صورتیکه در قسمت " اطلاعات اصلی " تاریخ تعیین شده باشد، این فیلد دارای مقدار خواهد بود. در صورت لزوم، میتوانید تاریخ را از این قسمت تغییر دهید.
- تاریخ چک چاپ نشود : در صورتی که میخواهید تاریخ مدرک چاپ نشود، این عبارت را تیک بزنید.
جهت چاپ چک تضمینی که درج تاریخ مدرک لزومی ندارد میتوان از این گزینه استفاده نمود.
- شماره چک : در صورتیکه در قسمت " اطلاعات اصلی " شماره چک تعیین شده باشد، این فیلد دارای مقدار خواهد بود. در غیر اینصورت با فشردن تکمه
 یا پیشنهاد شماره چک، سیستم با توجه به دسته چک انتخاب شده، یک شماره به آن اختصاص میدهد.
یا پیشنهاد شماره چک، سیستم با توجه به دسته چک انتخاب شده، یک شماره به آن اختصاص میدهد.
- در وجه : عبارتی را که میخواهید در قسمت در وجه چک نوشته شود، در این قسمت وارد نمایید.
- بابت : عبارتی را که میخواهید در قسمت بابت چک نوشته شود، در این قسمت وارد نمایید.
- به حواله کرد : در صورتیکه میخواهید چک در وجه حامل باشد، عبارت " به حواله کرد " را تیک نزنید.
- مبلغ : در صورتیکه در قسمت " اطلاعات اصلی " مبلغ وارد شده باشد، این فیلد دارای مقدار خواهد بود. در صورت لزوم، میتوانید مبلغ چک را از این قسمت تغییر دهید.
در صورتی که مدرک از نوع چک دریافتی باشد جهت تکمیل اطلاعات میتوان از فیلدهای زیر استفاده نمود:
- نام بانک : نام بانک صادر کننده چک را در این قسمت وارد نمایید.
- نام شعبه : نام شعبه بانک صادر کننده چک را در این قسمت وارد نمایید.
- شماره حساب جاری : شماره حساب جاری درج شده روی چک را در این قسمت وارد نمایید.
- بابت : عبارت درج شده در قسمت بابت چک را در این قسمت وارد نمایید.
- در وجه : عبارت درج شده در قسمت در وجه چک را در این قسمت وارد نمایید.
- یا آورنده : در صورتیکه چک در وجه حامل است، عبارت " به حواله کرد " را تیک نزنید.
- تعداد روز تا نقد شدن : در نظر بگيريد چكهاي دريافتي از مشتريان، مربوط به بانكهايي غير از بانكهاي شما و يا حتي بانكهاي شهرهاي ديگر باشد. از طرفي ممكن است بر اساس توافق انجام شده با تعدادي از مشتريان درخصوص چكهايي كه از آنها دريافت نمودهايد، مقرر شده چند روز بعد از تاريخ سررسيد چكهاي مذكور، اقدام به واگذاري آنها به بانك نماييد. به اين ترتيب، نقد شدن چكهاي موارد مذكور، در تاريخ سررسيدشان محقق نميگردد. پس به منظور لحاظ نمودن زمانهاي تاخير فوق در گزارشات، ابتدا بايد براي مدارك مذكور زمان مورد نياز تا نقد شدن و يا زمان توافق شده را در فيلد «تعداد روز تا نقد شدن» وارد نماييد.
- تعداد روزهای موردنیاز برای طی شدن فرآیند وصول چک را در این قسمت وارد نمایید.
پس از تکمیل قسمتهای موردنیاز، تکمه تصویب را فشار دهید تا مدرک جدید به فهرست مدارک دریافت و پرداخت اضافه شود.
اصلاح یک مدرک
جهت اصلاح یک مدرک دریافت و پرداخت مطابق شکل زیر، از منوی " سند " ، " مدارک دریافت و پرداخت " را انتخاب نمایید.
با انتخاب این گزینه پنجره مربوط به تنظیمات نمایشی " مدارک دریافت و پرداخت " ظاهر میشود:
قسمت " محتوی " شامل گزینههای زیر میباشد :
- تاریخ مدرک : محدوده تاریخ مدرک را در این قسمت وارد نمایید. به این منظور با فشردن تکمه
 ، میتوانید از تقویم نیز استفاده نمایید.
، میتوانید از تقویم نیز استفاده نمایید.
- نوع مدرک : نوع مدرک را در این قسمت و از بین گزینههای زیر انتخاب نمایید :
- چک
- چک پول
- سفته
- ضمانتنامه
- حواله
- فیش
- ماهیت مدرک : ماهیت مدرک را در این قسمت و از بین گزینههای زیر انتخاب نمایید :
- دریافتنی
- پرداختنی
- دریافت نقدی
- پرداخت نقدی
- بانک(مرکز عملیات مالی )
- تمام بانکها: درصورتی که میخواهید تمام مراکز عملیات مالی با نوع بانک نمایش داده شود این گزینه را انتخاب نمایید.
- یک بانک خاص : درصورتی که میخواهید مرکز عملیات مالی یک نوع بانک خاص نمایش داده شود، این گزینه را انتخاب نمایید و کد مرکز مربوطه را با استفاده از تکمه
 از پنجره " مراکز عملیات مالی " انتخاب نمایید.
از پنجره " مراکز عملیات مالی " انتخاب نمایید.
این گزینه تنها در صورتیکه نوع مدرک " چک " و ماهیت آن "پرداختنی " یا " پرداخت نقدی " باشد فعال خواهد شد.
این گزینه تنها در صورتیکه نوع مدرک " چک " و ماهیت آن "پرداختنی " یا " پرداخت نقدی " باشد فعال خواهد شد.
- کد تفصیلی : در صورتی که برای مدارک، تفصیلی تعریف شده باشد، امکان انتخاب مدرک بر اساس محدوده و یا الگوی تفصیلی وجود خواهد داشت.
- به این منظور میتوان با استفاده از کادر ابتدا و انتها و با فشردن تکمه
 ، محدودهای از کدهای تفصیلی را انتخاب نمود و یا در کادر الگو و با استفاده از تکمه
، محدودهای از کدهای تفصیلی را انتخاب نمود و یا در کادر الگو و با استفاده از تکمه  ،یک الگو تعریف نمود.
،یک الگو تعریف نمود.
- وضعیت مدرک : وضعیت مدارک شامل گزینههای زیر میباشد :
- جدید
- موجود
- خارج شده
- باطل شده
در صورتیکه میخواهید تنها مدارک با یک وضعیت مشخص نمایش داده شود(به طور مثال مدارک خارج شده)، گزینه موردنظر را انتخاب نمایید.
با توجه به اینکه در زمان اصلاح یک مدرک، امکان تغییر روی همه وضعیتهای مدرک وجود دارد، میتوانید همه گزینههای فوق را انتخاب نمایید.
- مدارک موجود و خارج شده با توجه به اسناد و عملیات مالی با شرایط زیر : این قسمت شامل سه بخش زیر میباشد :
- اسناد
- اسناد تمام سالهای مالی : درصورتی که میخواهید مدارک تمام سالهای مالی نمایش داده شوند این گزینه را انتخاب نمایید.
- فقط اسناد سال مالی97 : درصورتی که میخواهید فقط مدارک سال مالی انتخاب شده نمایش داده شوند این گزینه را انتخاب نمایید.
- بخشها
- اسناد تمام بخشها: درصورتی که میخواهید اسناد تمام بخشها نمایش داده شوند این گزینه را انتخاب نمایید.
- فقط بخش : درصورتی که میخواهید اسناد یک بخش خاص نمایش داده شود بخش مربوطه را با استفاده از کادر مقابل آن انتخاب نمایید.
- نهادها و حسابها
- عملیات مالی تمام نهادها (و حسابها) : در صورتی که میخواهید مدارک مربوط به همه نهادها و حسابها نمایش داده شود، این گزینه را انتخاب نمایید.
- عملیات یک نهاد خاص : درصورتی که میخواهید مدارک مربوط به یک نهاد خاص نمایش داده شوند، این گزینه را انتخاب نموده و با استفاده از تکمه
 نهاد مورد نظر را انتخاب نمایید.
نهاد مورد نظر را انتخاب نمایید. - عملیات یک حساب خاص : درصورتی که میخواهید مدارک مربوط به یک حساب خاص نمایش داده شوند، این گزینه را انتخاب نموده و با استفاده از تکمه
 حساب مورد نظر را انتخاب نمایید.
حساب مورد نظر را انتخاب نمایید.
در قسمت " شرایط "، میتوان روی فیلدهای مدارک دریافت و پرداخت شرط قرار داد.
در قسمت " ترتیب "، میتوان ترتیب گزارش را بر اساس فیلدهای مدارک دریافت و پرداخت تعیین نمود.
با تصویب پنجره فوق فهرستی از مدارک دریافت و پرداخت با توجه به محتوی، شرایط و ترتیب انتخاب شده ظاهر خواهد شد.
مدرک موردنظر را با باز کردن مثلث کنار تکمه ![]() و انتخاب تکمه
و انتخاب تکمه ![]() و یا با استفاده از کلیدهای ترکیبی " Ctrl + F " صفحه کلید، در فهرست مدارک دریافت و پرداخت جستجو نمایید.
و یا با استفاده از کلیدهای ترکیبی " Ctrl + F " صفحه کلید، در فهرست مدارک دریافت و پرداخت جستجو نمایید.
در صورتیکه چک موردنظر در سیستم موجود باشد، در پنجره " مدارک دریافت و پرداخت " نمایش داده میشود.
حال روی سطر موردنظر دابل کلیک نمایید و یا کلیدهای ترکیبی " Shift + Enter " را فشار دهید تا وارد پنجره " تدوین یک مدرک دریافت و پرداخت " شوید.
پس انجام اصلاحات موردنظر تکمه تصویب را فشار دهید.
در صورتیکه مدرک، در اسناد دریافت و پرداخت مورد استفاده قرار گرفته باشد، نوع و شماره مدرک قابل تغییر نخواهد بود.
در صورتیکه مدرک "دریافتنی" یا "دریافت نقدی"، در اسناد دریافت و پرداخت مورد استفاده قرار گرفته باشد، ماهیت، مبلغ، تاریخ و مبلغ ارزی مدرک قابل تغییر نخواهد بود.
در صورتیکه مدرک، دارای رخداد "نقدی" یا "نقد شده" باشد، ماهیت، مبلغ، تاریخ و مبلغ ارزی مدرک قابل تغییر نخواهد بود.
در صورتیکه "مدرک پرداختنی" یا "پرداخت نقدی"، در اسناد دریافت و پرداخت مورد استفاده قرار گرفته باشد، تغییر ماهیت آن به دریافتنی یا دریافت نقدی امکان پذیر نخواهد بود.
در صورتیکه مدرک، دارای مانده سررسیدی در سیستم باشد(وضعیت آن موجود باشد)، ماهیت، مبلغ، تاریخ، تفصیلی و مبلغ ارزی مدرک قابل تغییر نخواهد بود.
حذف یک مدرک
جهت حذف یک مدرک دریافت و پرداخت مطابق شکل زیر، از منوی " سند " ، " مدارک دریافت و پرداخت " را انتخاب نمایید.
با انتخاب این گزینه، صفحه مربوط به تنظیمات نمایش مدارک دریافت و پرداخت باز میشود، آن را تصویب نمایید.
قسمت " محتوی " شامل گزینههای زیر میباشد :
- تاریخ مدرک : محدوده تاریخ مدرک را در این قسمت وارد نمایید. به این منظور با فشردن تکمه
 ، میتوانید از تقویم نیز استفاده نمایید.
، میتوانید از تقویم نیز استفاده نمایید.
- نوع مدرک : نوع مدرک را در این قسمت و از بین گزینههای زیر انتخاب نمایید :
- چک
- چک پول
- سفته
- ضمانتنامه
- حواله
- فیش
- ماهیت مدرک : ماهیت مدرک را در این قسمت و از بین گزینههای زیر انتخاب نمایید :
- دریافتنی
- پرداختنی
- دریافت نقدی
- پرداخت نقدی
- بانک(مرکز عملیات مالی )
- تمام بانکها: درصورتی که میخواهید تمام مراکز عملیات مالی با نوع بانک نمایش داده شود این گزینه را انتخاب نمایید.
- یک بانک خاص : درصورتی که میخواهید مرکز عملیات مالی یک نوع بانک خاص نمایش داده شود، این گزینه را انتخاب نمایید و کد مرکز مربوطه را با استفاده از تکمه
 از پنجره " مراکز عملیات مالی " انتخاب نمایید.
از پنجره " مراکز عملیات مالی " انتخاب نمایید.
این گزینه تنها در صورتیکه نوع مدرک " چک " و ماهیت آن "پرداختنی " یا " پرداخت نقدی " باشد فعال خواهد شد.
این گزینه تنها در صورتیکه نوع مدرک " چک " و ماهیت آن "پرداختنی " یا " پرداخت نقدی " باشد فعال خواهد شد.
- کد تفصیلی : در صورتی که برای مدارک، تفصیلی تعریف شده باشد، امکان انتخاب مدرک بر اساس محدوده و یا الگوی تفصیلی وجود خواهد داشت.
- به این منظور میتوان با استفاده از کادر ابتدا و انتها و با فشردن تکمه
 ، محدودهای از کدهای تفصیلی را انتخاب نمود و یا در کادر الگو و با استفاده از تکمه
، محدودهای از کدهای تفصیلی را انتخاب نمود و یا در کادر الگو و با استفاده از تکمه  ،یک الگو تعریف نمود.
،یک الگو تعریف نمود.
- وضعیت مدرک : وضعیت مدرک را در این قسمت و از بین گزینههای زیر انتخاب نمایید :
- جدید
- موجود
- خارج شده
- باطل شده
با توجه به اینکه در زمان حذف یک مدرک، تنها مدارک دارای وضعیت جدید قابل حذف هستند، فقط وضعیت " جدید " را انتخاب نمایید.
- مدارک موجود و خارج شده با توجه به اسناد و عملیات مالی با شرایط زیر : این قسمت شامل سه بخش زیر میباشد :
- اسناد
- اسناد تمام سالهای مالی : درصورتی که میخواهید مدارک تمام سالهای مالی نمایش داده شوند این گزینه را انتخاب نمایید.
- فقط اسناد سال مالی97 : درصورتی که میخواهید فقط مدارک سال مالی انتخاب شده نمایش داده شوند این گزینه را انتخاب نمایید.
- بخشها
- اسناد تمام بخشها: درصورتی که میخواهید اسناد تمام بخشها نمایش داده شوند این گزینه را انتخاب نمایید.
- فقط بخش : درصورتی که میخواهید اسناد یک بخش خاص نمایش داده شود بخش مربوطه را با استفاده از کادر مقابل آن انتخاب نمایید.
- نهادها و حسابها
- عملیات مالی تمام نهادها (و حسابها) : در صورتی که میخواهید مدارک مربوط به همه نهادها و حسابها نمایش داده شود، این گزینه را انتخاب نمایید.
- عملیات یک نهاد خاص : درصورتی که میخواهید مدارک مربوط به یک نهاد خاص نمایش داده شوند، این گزینه را انتخاب نموده و با استفاده از تکمه
 نهاد مورد نظر را انتخاب نمایید.
نهاد مورد نظر را انتخاب نمایید. - عملیات یک حساب خاص : درصورتی که میخواهید مدارک مربوط به یک حساب خاص نمایش داده شوند، این گزینه را انتخاب نموده و با استفاده از تکمه
 حساب مورد نظر را انتخاب نمایید.
حساب مورد نظر را انتخاب نمایید.
در قسمت " شرایط "، میتوان روی فیلدهای مدارک دریافت و پرداخت شرط قرار داد.
در قسمت " ترتیب "، میتوان ترتیب گزارش را بر اساس فیلدهای مدارک دریافت و پرداخت تعیین نمود.
با تصویب پنجره فوق فهرستی از مدارک دریافت و پرداخت با توجه به محتوی، شرایط و ترتیب انتخاب شده ظاهر خواهد شد.
مدرک موردنظر را با باز کردن مثلث کنار تکمه ![]() و انتخاب تکمه
و انتخاب تکمه ![]() و یا با استفاده از کلیدهای ترکیبی " Ctrl + F " صفحه کلید، در فهرست مدارک دریافت و پرداخت جستجو نمایید.
و یا با استفاده از کلیدهای ترکیبی " Ctrl + F " صفحه کلید، در فهرست مدارک دریافت و پرداخت جستجو نمایید.
در صورتیکه چک موردنظر در سیستم موجود باشد، در پنجره " مدارک دریافت و پرداخت " نمایش داده میشود.
حال به کمک تکمه ![]() تعبیه شده در نوار ابزار و یا استفاده از کلیدهای ترکیبی " Ctrl + Delete " صفحه کلید، اقدام به حذف مدرک دریافت و پرداخت نمایید.
تعبیه شده در نوار ابزار و یا استفاده از کلیدهای ترکیبی " Ctrl + Delete " صفحه کلید، اقدام به حذف مدرک دریافت و پرداخت نمایید.
تنها مدارکی که وضعیت " جدید " یا " باطل شده " دارند قابل حذف خواهند بود.
در صورتیکه میخواهید تعدادی مدرک را به طور یکباره حذف نمایید، در پنجره " مدارک دریافت و پرداخت "، مدارک موردنظر را با استفاده از کلید " Ctrl " صفحه کلید و کلیک چپ ماوس و یا با استفاده از کلید " Shift " و جهتهای حرکت در صفحه کلید انتخاب نمایید و از کلیدهای ترکیبی " Ctrl + Delete" استفاده نمایید.
ابطال یک مدرک
جهت ابطال یک مدرک دریافت و پرداخت جدید، از منوی " سند " ، " مدارک دریافت و پرداخت " را انتخاب نمایید.
با انتخاب این گزینه، صفحه مربوط به تنظیمات نمایش مدارک دریافت و پرداخت باز میشود.
قسمت " محتوی " شامل گزینههای زیر میباشد :
- تاریخ مدرک : محدوده تاریخ مدرک را در این قسمت وارد نمایید. به این منظور با فشردن تکمه
 ، میتوانید از تقویم نیز استفاده نمایید.
، میتوانید از تقویم نیز استفاده نمایید.
- نوع مدرک : نوع مدرک را در این قسمت و از بین گزینههای زیر انتخاب نمایید :
- چک
- چک پول
- سفته
- ضمانتنامه
- حواله
- فیش
- ماهیت مدرک : ماهیت مدرک را در این قسمت و از بین گزینههای زیر انتخاب نمایید :
- دریافتنی
- پرداختنی
- دریافت نقدی
- پرداخت نقدی
- بانک(مرکز عملیات مالی )
- تمام بانکها: درصورتی که میخواهید تمام مراکز عملیات مالی با نوع بانک نمایش داده شود این گزینه را انتخاب نمایید.
- یک بانک خاص : درصورتی که میخواهید مرکز عملیات مالی یک نوع بانک خاص نمایش داده شود، این گزینه را انتخاب نمایید و کد مرکز مربوطه را با استفاده از تکمه
 از پنجره " مراکز عملیات مالی " انتخاب نمایید.
از پنجره " مراکز عملیات مالی " انتخاب نمایید.
این گزینه تنها در صورتیکه نوع مدرک " چک " و ماهیت آن "پرداختنی " یا " پرداخت نقدی " باشد فعال خواهد شد.
این گزینه تنها در صورتیکه نوع مدرک " چک " و ماهیت آن "پرداختنی " یا " پرداخت نقدی " باشد فعال خواهد شد.
- کد تفصیلی : در صورتی که برای مدارک، تفصیلی تعریف شده باشد، امکان انتخاب مدرک بر اساس محدوده و یا الگوی تفصیلی وجود خواهد داشت.
- به این منظور میتوان با استفاده از کادر ابتدا و انتها و با فشردن تکمه
 ، محدودهای از کدهای تفصیلی را انتخاب نمود و یا در کادر الگو و با استفاده از تکمه
، محدودهای از کدهای تفصیلی را انتخاب نمود و یا در کادر الگو و با استفاده از تکمه  ،یک الگو تعریف نمود.
،یک الگو تعریف نمود.
- وضعیت مدرک : وضعیت مدرک را در این قسمت و از بین گزینههای زیر انتخاب نمایید :
- جدید
- موجود
- خارج شده
- باطل شده
با توجه به اینکه در زمان ابطال یک مدرک، تنها مدارک دارای وضعیت جدید قابل ابطال هستند، فقط وضعیت " جدید " را انتخاب نمایید.
- مدارک موجود و خارج شده با توجه به اسناد و عملیات مالی با شرایط زیر : این قسمت شامل سه بخش زیر میباشد :
- اسناد
- اسناد تمام سالهای مالی : درصورتی که میخواهید مدارک تمام سالهای مالی نمایش داده شوند این گزینه را انتخاب نمایید.
- فقط اسناد سال مالی97 : درصورتی که میخواهید فقط مدارک سال مالی انتخاب شده نمایش داده شوند این گزینه را انتخاب نمایید.
- بخشها
- اسناد تمام بخشها: درصورتی که میخواهید اسناد تمام بخشها نمایش داده شوند این گزینه را انتخاب نمایید.
- فقط بخش : درصورتی که میخواهید اسناد یک بخش خاص نمایش داده شود بخش مربوطه را با استفاده از کادر مقابل آن انتخاب نمایید.
- نهادها و حسابها
- عملیات مالی تمام نهادها (و حسابها) : در صورتی که میخواهید مدارک مربوط به همه نهادها و حسابها نمایش داده شود، این گزینه را انتخاب نمایید.
- عملیات یک نهاد خاص : درصورتی که میخواهید مدارک مربوط به یک نهاد خاص نمایش داده شوند، این گزینه را انتخاب نموده و با استفاده از تکمه
 نهاد مورد نظر را انتخاب نمایید.
نهاد مورد نظر را انتخاب نمایید. - عملیات یک حساب خاص : درصورتی که میخواهید مدارک مربوط به یک حساب خاص نمایش داده شوند، این گزینه را انتخاب نموده و با استفاده از تکمه
 حساب مورد نظر را انتخاب نمایید.
حساب مورد نظر را انتخاب نمایید.
در قسمت " شرایط "، میتوان روی فیلدهای مدارک دریافت و پرداخت شرط قرار داد.
در قسمت " ترتیب "، میتوان ترتیب گزارش را بر اساس فیلدهای مدارک دریافت و پرداخت تعیین نمود.
با تصویب پنجره فوق فهرستی از مدارک دریافت و پرداخت با توجه به محتوی، شرایط و ترتیب انتخاب شده ظاهر خواهد شد.
مدرک موردنظر را با باز کردن مثلث کنار تکمه ![]() و انتخاب تکمه
و انتخاب تکمه ![]() و یا با استفاده از کلیدهای ترکیبی " Ctrl + F " صفحه کلید، در فهرست مدارک دریافت و پرداخت جستجو نمایید.
و یا با استفاده از کلیدهای ترکیبی " Ctrl + F " صفحه کلید، در فهرست مدارک دریافت و پرداخت جستجو نمایید.
در صورتیکه چک موردنظر در سیستم موجود باشد، در پنجره " مدارک دریافت و پرداخت " نمایش داده میشود.
روی سطر موردنظر دابل کلیک نمایید و یا کلیدهای ترکیبی " Shift + Enter " را فشار دهید تا وارد پنجره " تدوین یک مدرک دریافت و پرداخت " شوید.
عبارت " باطل شده " را تیک بزنید و تکمه تصویب را فشار دهید.
تنها مدارکی که وضعیت " جدید " دارند قابل ابطال خواهند بود.
نوار ابزار پنجره مدارک دریافت و پرداخت
تکمههای موجود در پنجره " مدارک دریافت و پرداخت "، به شرح زیر میباشند:
 : جهت پرش به سطر بعدی فهرست مورد استفاده قرار میگیرد.این تکمه معادل کلیدهای ترکیبی " Ctrl + Down " از صفحه کلید میباشد.
: جهت پرش به سطر بعدی فهرست مورد استفاده قرار میگیرد.این تکمه معادل کلیدهای ترکیبی " Ctrl + Down " از صفحه کلید میباشد.
 : جهت پرش به سطر قبلی فهرست مورد استفاده قرار میگیرد.این تکمه معادل کلیدهای ترکیبی " Ctrl + Up " از صفحه کلید میباشد.
: جهت پرش به سطر قبلی فهرست مورد استفاده قرار میگیرد.این تکمه معادل کلیدهای ترکیبی " Ctrl + Up " از صفحه کلید میباشد.
- تعریف مدرک جدید : جهت تعریف مدرک جدید در سطر تحت مکان نما مورد استفاده قرار میگیرد. این تکمه معادل کلید " Insert " از صفحه کلید میباشد.
- کپی مدرک قبلی : جهت تعریف مدرک جدید، با کپی از سطر قبلی مورد استفاده قرار میگیرد. این تکمه معادل کلیدهای ترکیبی " Alt + Enter " از صفحه کلید میباشد.
به این منظور لازم است زیر سطر مرجع قرار گرفته و گزینه فوق را انتخاب نمایید.
- ریز عملیات مدرک تحت مکان نما : جهت مشاهده گردش مدرک تحت مکان نما مورد استفاده قرار میگیرد.
- فهرست مدارک دارای شماره تکراری : با انتخاب گزینه فوق، از بین مدارک موجود در فهرست مدارک، مدارک دارای شماره تکراری (با توجه به نوع و ماهیت) نمایش داده خواهند شد.
 : به منظور بازخوانی اطلاعات و ثبت تغییرات انجام شده در مدارک دریافت و پرداخت مورد استفاده قرار میگیرد. این تکمه معادل کلید " F3 " از صفحه کلید میباشد.
: به منظور بازخوانی اطلاعات و ثبت تغییرات انجام شده در مدارک دریافت و پرداخت مورد استفاده قرار میگیرد. این تکمه معادل کلید " F3 " از صفحه کلید میباشد.
- چاپ فهرست مدارک : جهت چاپ فهرست مدارک مورد استفاده قرار میگیرد.
امکان چاپ محدودهای از مدارک نیز با استفاده از این گزینه وجود خواهد داشت.
- چاپ چک تحت مکان نما : جهت چاپ چک تحت مکان نما مورد استفاده قرار میگیرد.
- چاپ مدارک انتخاب شده : جهت چاپ مدارک انتخاب شده مورد استفاده قرار میگیرد.
به منظور انتخاب تعدادی از مدارک، میتوانید با نگهداشتن کلید " Ctrl " صفحه کلید، مدارک را با استفاده از ماوس انتخاب نمایید و یا از کلید " Shift " به همراه جهتهای حرکت در صفحه کلید استفاده نمایید.
 : جهت تغییر شرایط گزارش مورد استفاده قرار میگیرد. با فشردن این تکمه، محاوره ابتدایی گزارش باز میشود و میتوان تنظیمات اخذ گزارش را تغییر داد.
: جهت تغییر شرایط گزارش مورد استفاده قرار میگیرد. با فشردن این تکمه، محاوره ابتدایی گزارش باز میشود و میتوان تنظیمات اخذ گزارش را تغییر داد.
تکمههای موجود در پنجره " تدوین یک مدرک دریافت و پرداخت "، به شرح زیر میباشند:
 : جهت پرش به سطر بعدی فهرست مورد استفاده قرار میگیرد.این تکمه معادل کلیدهای ترکیبی " Ctrl + Down " از صفحه کلید میباشد.
: جهت پرش به سطر بعدی فهرست مورد استفاده قرار میگیرد.این تکمه معادل کلیدهای ترکیبی " Ctrl + Down " از صفحه کلید میباشد.
 : جهت پرش به سطر قبلی فهرست مورد استفاده قرار میگیرد.این تکمه معادل کلیدهای ترکیبی " Ctrl + Up " از صفحه کلید میباشد.
: جهت پرش به سطر قبلی فهرست مورد استفاده قرار میگیرد.این تکمه معادل کلیدهای ترکیبی " Ctrl + Up " از صفحه کلید میباشد.
 : به منظور بازخوانی اطلاعات و ثبت تغییرات انجام شده مورد استفاده قرار میگیرد. این تکمه معادل کلید " F5 " از صفحه کلید میباشد.
: به منظور بازخوانی اطلاعات و ثبت تغییرات انجام شده مورد استفاده قرار میگیرد. این تکمه معادل کلید " F5 " از صفحه کلید میباشد.
 : به منظور چاپ چک تحت مکاننما مورد استفاده قرار میگیرد. این تکمه معادل کلید ترکیبی " Ctrl + P " از صفحه کلید میباشد.
: به منظور چاپ چک تحت مکاننما مورد استفاده قرار میگیرد. این تکمه معادل کلید ترکیبی " Ctrl + P " از صفحه کلید میباشد.
هر عبارت باید در یک خط نوشته شود. جهت جدا کردن هر عبارت از عبارت بعدی، از کلید " Enter " استفاده نمایید.
category : بازگشت