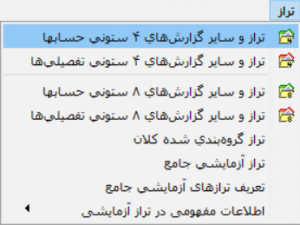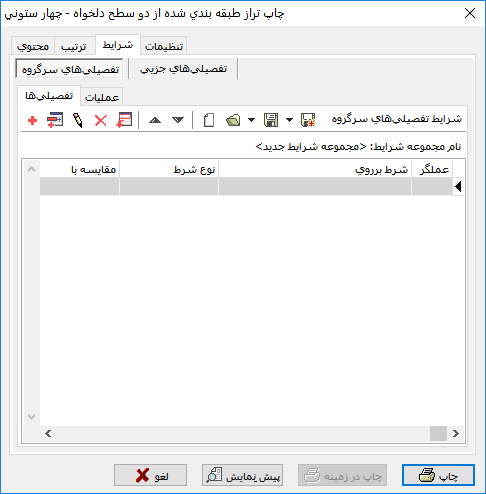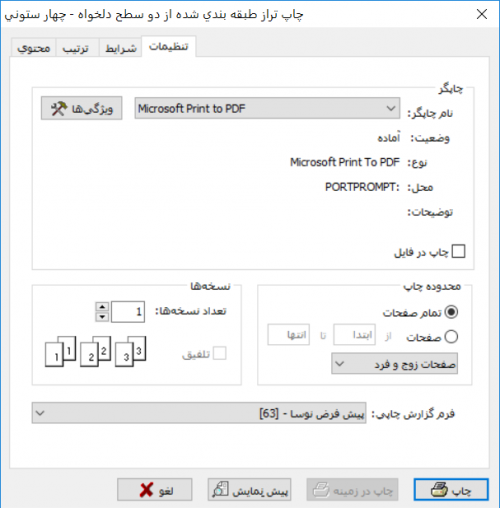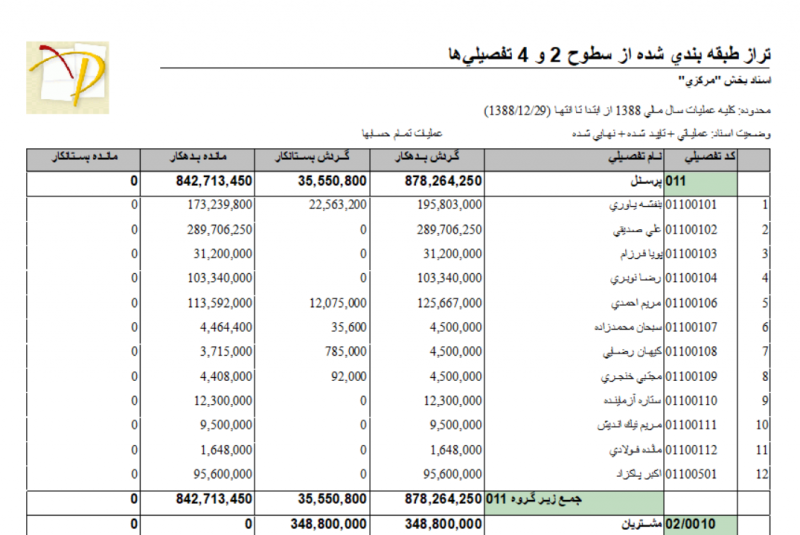انواع ترازهای 4 ستونی: تفاوت بین نسخهها
| (۳۸ نسخهٔ میانی ویرایش شده توسط ۳ کاربر نشان داده نشده) | |||
| سطر ۱: | سطر ۱: | ||
| − | <!--جهت علامتگذاری مطالب این صفحه، میتوانید از کدهای محدوده 14600 تا 14699 استفاده نمایید. آخرین کد استفاده شده : " | + | <!--جهت علامتگذاری مطالب این صفحه، میتوانید از کدهای محدوده 14600 تا 14699 استفاده نمایید. آخرین کد استفاده شده : "14642"--> |
| − | |||
| − | |||
__TOC__ | __TOC__ | ||
| − | |||
| − | |||
| − | |||
| سطر ۱۱: | سطر ۶: | ||
| − | [[file:Acc-4-1-93.png |350px |thumb |center|منوی تراز]] | + | [[file:Acc-4-1-93.png|350px|thumb|center|منوی تراز]] |
| سطر ۲۰: | سطر ۱۵: | ||
| − | [[file:Acc-4-1-1.png | | + | [[file:Acc-4-1-1.png|300px|thumb|center|منوی تراز]] |
| − | |||
| + | <div id="14640"> </div> | ||
پنجره '''" تراز و گزارشهای 4 ستونی حسابها "''' به شکل زیر باز خواهد شد: | پنجره '''" تراز و گزارشهای 4 ستونی حسابها "''' به شکل زیر باز خواهد شد: | ||
| − | [[file:Acc-4-1-80.png | | + | [[file:Acc-4-1-80.png|500px|thumb|center|تراز و گزارشهای 4 ستونی حسابها]] |
| سطر ۶۰: | سطر ۵۵: | ||
در قسمت '''گزارش حاوی اسناد'''، میتوان اسناد مربوط به تمام بخشها و یا یک بخش خاص را انتخاب نمود. | در قسمت '''گزارش حاوی اسناد'''، میتوان اسناد مربوط به تمام بخشها و یا یک بخش خاص را انتخاب نمود. | ||
| + | |||
| + | ---- | ||
| + | |||
| + | |||
| + | '''" اسناد مربوط به هر نرمافزار "''' | ||
| + | |||
| + | در قسمت اسناد مربوط به هر نرمافزار، نرم افزار مورد نظر را انتخاب نموده و تنظیمات مورد نظر را اعمال نمایید. | ||
| + | |||
| + | *انواع اسناد : در این بخش حضور اسناد مربوط به هر نرم افزار به تفکیک '''نوع'''، ترکیبی از حالت های زیر قابل انتخاب خواهد بود: | ||
| + | |||
| + | :* عادی | ||
| + | :* افتتاحیه | ||
| + | :* اختتامیه | ||
| + | :* سود و زیان | ||
| + | |||
| + | |||
| + | *وضعیت اسناد : در این بخش حضور اسناد مربوط به هر نرم افزار به تفکیک '''وضعیت'''، ترکیبی از حالت های زیر قابل انتخاب خواهد بود: | ||
| + | |||
| + | :* پیش نویس | ||
| + | :* عملیاتی | ||
| + | :* تایید شده | ||
| + | :* نهایی شده | ||
| + | |||
| + | |||
| + | *در صورتیکه در [[فهرست اسناد حسابداری|اسناد]] حسابداری از امکان '''" سرجمع نمودن سطرهای [[تنظیم سند حسابداری جدید|سند]] "''' استفاده کرده باشید، با تیک زدن عبارت '''" رخدادهای سرجمع به رخدادهای جزئی تفکیک شوند "'''، رخدادها بصورت جزئی در سطرهای گزارش نمایش داده خواهند شد. | ||
| سطر ۶۹: | سطر ۸۹: | ||
| − | [[file:Acc-4-1-85.png | | + | [[file:Acc-4-1-85.png|500px|thumb|center|تراز و گزارشهای 4 ستونی حسابها]] |
| سطر ۷۵: | سطر ۹۵: | ||
| − | [[file:Acc-4-1-86.png |600px |thumb |center|تدوین یک شرط]] | + | [[file:Acc-4-1-86.png|600px|thumb|center|تدوین یک شرط]] |
# در پنجره فوق ابتدا فیلد مورد نظر جهت اعمال شرط را انتخاب نمایید. | # در پنجره فوق ابتدا فیلد مورد نظر جهت اعمال شرط را انتخاب نمایید. | ||
| − | # یکی از | + | # یکی از عملگرهای موجود را انتخاب نمایید. |
| − | # در قسمت تعیین شده عبارت یا مقداری، که قرار است جهت مقایسه | + | # در قسمت تعیین شده عبارت یا مقداری، که قرار است جهت مقایسه بهکار رود را وارد نمایید. |
با فشردن تکمه تصویب، شرط جدید به فهرست شرایط اضافه خواهد شد. | با فشردن تکمه تصویب، شرط جدید به فهرست شرایط اضافه خواهد شد. | ||
| − | به همین ترتیب میتوان سایر شرط ها را به فهرست اضافه نمود. نکته مهم در این بخش این است که از شرط دوم به بعد، باید توجه | + | به همین ترتیب میتوان سایر شرط ها را به فهرست اضافه نمود. نکته مهم در این بخش این است که از شرط دوم به بعد، باید توجه ویژهای نسبت به قسمت '''" عملگر با سطرهای قبلی "''' یعنی '''" و "''' ، '''" یا "''' یا '''" بجز "''' شود. |
برای ذخیره شرط آیکون '''" ذخیره مجموعه شرایط "''' یا [[file:gnl 007.png|25px]] را انتخاب نمایید. | برای ذخیره شرط آیکون '''" ذخیره مجموعه شرایط "''' یا [[file:gnl 007.png|25px]] را انتخاب نمایید. | ||
| سطر ۹۴: | سطر ۱۱۴: | ||
| − | [[file:Acc-4-1-87.png | | + | [[file:Acc-4-1-87.png|1000px|thumb|center|گزارشهای 4 ستونی حسابها]] |
| − | در هنگام باز شدن پنجره فوق، تمامی اطلاعات و | + | در هنگام باز شدن پنجره فوق، تمامی اطلاعات و رخدادهای مربوط به پایگاه روی حافظه بارگزاری میشود. این عمل به منظور بالا رفتن سرعت اخذ گزارشات و همچنین اعمال تغییرات در آنها میباشد. |
| − | + | نکتهای که در این باره باید مورد توجه قرار گیرد، آن است که اسناد یا رخدادهایی که بعد از باز شدن این پنجره در سیستم ثبت میشوند، در گزارشات این پنجره تاثیر نخواهند داشت . | |
جهت ظهور اسناد یا رخداد های جدید، کافیست از آیکون [[file:gnl 195.png|110px]] یا '''" بازخوانی تراز "''' استفاده نمایید. | جهت ظهور اسناد یا رخداد های جدید، کافیست از آیکون [[file:gnl 195.png|110px]] یا '''" بازخوانی تراز "''' استفاده نمایید. | ||
| سطر ۱۰۵: | سطر ۱۲۵: | ||
امکان ورود به سطرهای گزارش و ریز شدن تا سطح اسناد مربوط به هر رخداد واصلاح آنها، در گزارشات این بخش میسر میباشد. | امکان ورود به سطرهای گزارش و ریز شدن تا سطح اسناد مربوط به هر رخداد واصلاح آنها، در گزارشات این بخش میسر میباشد. | ||
| − | پنجره گزارشهای 4 ستونی حسابها دارای دو بخش اطلاعات عمومی مربوط به گزارش (که در پنجره '''" تراز و گزارشهای 4 ستونی حسابها "''' تدوین شده)، اعم از محدوده عملیات، انواع اسناد، وضعیت اسناد،بخش(شعبه)اسناد، شرایط و...، و بخش انواع گزارشات مربوطه شامل موارد زیر، میباشد. | + | پنجره گزارشهای 4 ستونی حسابها دارای دو بخش اطلاعات عمومی مربوط به گزارش (که در پنجره '''" [[#14640|تراز و گزارشهای 4 ستونی حسابها]] "''' تدوین شده)، اعم از محدوده عملیات، انواع اسناد، وضعیت اسناد،بخش(شعبه)اسناد، شرایط و...، و بخش انواع گزارشات مربوطه شامل موارد زیر، میباشد. |
* [[#14606|تراز حسابهای کل]] | * [[#14606|تراز حسابهای کل]] | ||
| سطر ۱۲۳: | سطر ۱۴۳: | ||
'''تراز حسابهای کل''' | '''تراز حسابهای کل''' | ||
---- | ---- | ||
| − | حسابهای کل، بهصورت پیشفرض به سطح سوم حسابها در سیستم مالی یکپارچه نوسا اطلاق میشود و توسط | + | حسابهای کل، بهصورت پیشفرض به سطح سوم از حسابها در سیستم مالی یکپارچه نوسا اطلاق میشود و توسط نرمافزار [[ایجاد سیستم اطلاعاتی جدید#80211|مدیریت نوسا(Admin)]] قابل تغییر به سطح مورد نظر میباشد. |
| − | + | ||
در سیستم مالی یکپارچه نوسا این حسابها با یک ستاره کوچک قرمز نسبت به سایر حسابها متمایز میباشند. | در سیستم مالی یکپارچه نوسا این حسابها با یک ستاره کوچک قرمز نسبت به سایر حسابها متمایز میباشند. | ||
| − | + | به منظور تهیه گزارش تراز از این نوع از حسابها، از منوی '''" تراز "''' ، '''" تراز و سایر گزارشهای 4 ستونی حسابها "''' را انتخاب نمایید. | |
| سطر ۱۳۳: | سطر ۱۵۳: | ||
| − | [[file:Acc-4-1-80.png | | + | [[file:Acc-4-1-80.png|500px|thumb|center|تراز و گزارشهای 4 ستونی حسابها]] |
| سطر ۱۳۹: | سطر ۱۵۹: | ||
| − | [[file:Acc-4-1-87.png | | + | [[file:Acc-4-1-87.png|1000px|thumb|center|گزارشهای 4 ستونی حسابها ]] |
| سطر ۱۴۶: | سطر ۱۶۶: | ||
| − | [[file:Acc-4-1-5.png | | + | [[file:Acc-4-1-5.png|500px|thumb|center|تراز حسابهای کل - چهار ستونی ]] |
| سطر ۱۶۴: | سطر ۱۸۴: | ||
'''ترتیب''' | '''ترتیب''' | ||
---- | ---- | ||
| + | |||
[[file:Acc-4-1-6.png |500 px |thumb |center|تراز حسابهای کل - چهار ستونی ]] | [[file:Acc-4-1-6.png |500 px |thumb |center|تراز حسابهای کل - چهار ستونی ]] | ||
| + | |||
در بخش '''" ترتیب "''' میتوان ترتیب مرتب سازی سطرها در گزارش را به دلخواه مشخص نمود. | در بخش '''" ترتیب "''' میتوان ترتیب مرتب سازی سطرها در گزارش را به دلخواه مشخص نمود. | ||
| سطر ۱۷۲: | سطر ۱۹۴: | ||
همچنین جهت حذف یک فیلد کافیست آن را از قسمت '''" مرتب سازی برحسب "''' انتخاب نموده و تکمه '''" حذف فیلد از فهرست "''' یا [[file:gnl 186.png|25px]] را فشار دهید. | همچنین جهت حذف یک فیلد کافیست آن را از قسمت '''" مرتب سازی برحسب "''' انتخاب نموده و تکمه '''" حذف فیلد از فهرست "''' یا [[file:gnl 186.png|25px]] را فشار دهید. | ||
| − | جهت تعیین نوع مرتب سازی میتوان از آیکون [[file:gnl 072.png|25px]] ، '''به ترتیب | + | جهت تعیین نوع مرتب سازی میتوان از آیکون [[file:gnl 072.png|25px]] ، '''به ترتیب صعودی''' یا [[file:gnl 188.png|25px]] '''به ترتیب نزولی''' استفاده نمود. |
| سطر ۱۷۸: | سطر ۲۰۰: | ||
| − | + | نمونهای از گزارش 4 ستونی - تراز حسابهای کل: | |
| − | [[file:Acc-4-1-88.png | | + | [[file:Acc-4-1-88.png|1000px|thumb|center|گزارش 4 ستونی - تراز حسابهای کل]] |
| − | + | آیکونهای موجود در این پنجره عبارتند از: | |
| سطر ۱۹۷: | سطر ۲۱۹: | ||
---- | ---- | ||
| − | * آیکون [[file:gnl 037.png|25px]] یا '''پرش به سطر دلخواه''': با انتخاب این گزینه | + | * آیکون [[file:gnl 037.png|25px]] یا '''پرش به سطر دلخواه''': با انتخاب این گزینه پنجرهای با عنوان '''" پرش "''' باز خواهد شد و میتوان با وارد کردن شماره سطر مورد نظر، به آن سطر پرش کرد. |
| − | |||
| − | [[file:Acc-4- | + | [[file:Acc-4-3-17.png |225px |thumb |center|پرش]] |
| سطر ۲۱۷: | سطر ۲۳۸: | ||
:* اطلاعات زیرگروه حساب | :* اطلاعات زیرگروه حساب | ||
:* [[انواع ریز عملیات#14200|ریز عملیات حساب]] | :* [[انواع ریز عملیات#14200|ریز عملیات حساب]] | ||
| − | :* خلاصه عملیات حساب | + | :* [[انواع خلاصه عملیات#14300|خلاصه عملیات حساب]] |
:* [[انواع دفتر#14100|دفتر حساب]] | :* [[انواع دفتر#14100|دفتر حساب]] | ||
| − | |||
| − | |||
:* [[انواع تحلیلهای سرجمع#14901|تفکیک حساب به تفصیلی 1 الی 5(سرجمع)]] | :* [[انواع تحلیلهای سرجمع#14901|تفکیک حساب به تفصیلی 1 الی 5(سرجمع)]] | ||
| − | |||
:* تفکیک حساب به تفصیلی 1 الی 5(گروه بندی شده) | :* تفکیک حساب به تفصیلی 1 الی 5(گروه بندی شده) | ||
| سطر ۲۳۱: | سطر ۲۴۹: | ||
* آیکون [[file:gnl 018.png|25px]] یا '''چاپ (Ctrl + P)''' : جهت چاپ گزارش مربوطه، مورد استفاده قرار میگیرد. | * آیکون [[file:gnl 018.png|25px]] یا '''چاپ (Ctrl + P)''' : جهت چاپ گزارش مربوطه، مورد استفاده قرار میگیرد. | ||
| − | * آیکون [[file:gnl 019.png|25px]] یا '''نمایش اطلاعات در جدول Excel''' : جهت نمایش اطلاعات فعلی گزارش در نرمافزار " Excel " | + | * آیکون [[file:gnl 019.png|25px]] یا '''نمایش اطلاعات در جدول Excel''' : جهت نمایش اطلاعات فعلی گزارش در نرمافزار " Excel " بهکار میرود . |
| − | * آیکون [[file:gnl 175.png|25px]] یا '''تغییر | + | * آیکون [[file:gnl 175.png|25px]] یا '''تغییر پارامترهای گزارش (Ctrl + F3)''' : جهت تغییر در پارامترهای گزارش، مورد استفاده قرار میگیرد. با فشردن این تکمه، پنجره ابتدایی گزارش باز خواهد شد و میتوان تنظیمات اخذ گزارش را تغییر داد. |
| سطر ۲۴۹: | سطر ۲۶۷: | ||
| − | [[file:Acc-4-1-80.png | | + | [[file:Acc-4-1-80.png|500px|thumb|center|تراز و گزارشهای 4 ستونی حسابها]] |
| سطر ۲۵۵: | سطر ۲۷۳: | ||
| − | [[file:Acc-4-1-89.png | | + | [[file:Acc-4-1-89.png|1000px|thumb|center|گزارشهای 4 ستونی حسابها ]] |
| سطر ۲۶۱: | سطر ۲۷۹: | ||
| − | [[file:Acc-4-1-12.png | | + | [[file:Acc-4-1-12.png|500px|thumb|center|تراز حسابهای عملیاتی(سطح آخر) - چهار ستونی]] |
| سطر ۲۸۱: | سطر ۲۹۹: | ||
| − | [[file:Acc-4-1-13.png | | + | [[file:Acc-4-1-13.png|500px|thumb|center|تراز حسابهای عملیاتی(سطح آخر)]] |
| سطر ۲۸۹: | سطر ۳۰۷: | ||
همچنین جهت حذف یک فیلد کافیست فیلد مورد نظر را از قسمت '''" مرتب سازی برحسب "''' انتخاب نموده و تکمه '''" حذف فیلد از فهرست "''' یا [[file:gnl 186.png|25px]] را فشار دهید. | همچنین جهت حذف یک فیلد کافیست فیلد مورد نظر را از قسمت '''" مرتب سازی برحسب "''' انتخاب نموده و تکمه '''" حذف فیلد از فهرست "''' یا [[file:gnl 186.png|25px]] را فشار دهید. | ||
| − | جهت تعیین نوع | + | جهت تعیین نوع مرتبسازی میتوان از آیکون [[file:gnl 072.png|25px]] ، '''به ترتیب صعودی''' یا [[file:gnl 188.png|25px]] '''به ترتیب نزولی''' استفاده نمود. |
| سطر ۲۹۵: | سطر ۳۱۳: | ||
| − | + | نمونهای از گزارش 4 ستونی - تراز حسابهای عملیاتی(سطحآخر): | |
| − | [[file:Acc-4-1-90.png | | + | [[file:Acc-4-1-90.png|1000px|thumb|center|گزارش 4 ستونی - تراز حسابهای عملیاتی(سطحآخر)]] |
| − | + | آیکونهای موجود در این پنجره عبارتند از: | |
| سطر ۳۱۴: | سطر ۳۳۲: | ||
---- | ---- | ||
| − | * آیکون [[file:gnl 037.png|25px]] یا '''پرش به سطر دلخواه''': با انتخاب این گزینه | + | * آیکون [[file:gnl 037.png|25px]] یا '''پرش به سطر دلخواه''': با انتخاب این گزینه پنجرهای با عنوان '''" پرش "''' باز خواهد شد و میتوان با وارد کردن شماره سطر مورد نظر، به آن سطر پرش کرد. |
| − | |||
| − | [[file:Acc-4- | + | [[file:Acc-4-3-17.png |225px |thumb |center|پرش]] |
| سطر ۳۲۹: | سطر ۳۴۶: | ||
| − | [[file:Acc-4-1-134.png |325px |thumb |center|]] | + | [[file:Acc-4-1-134.png|325px|thumb|center|]] |
:* اطلاعات زیرگروه حساب | :* اطلاعات زیرگروه حساب | ||
:* [[انواع ریز عملیات#14200|ریز عملیات حساب]] | :* [[انواع ریز عملیات#14200|ریز عملیات حساب]] | ||
| − | :* خلاصه عملیات حساب | + | :* [[انواع خلاصه عملیات#14300|خلاصه عملیات حساب]] |
:* [[انواع دفتر#14100|دفتر حساب]] | :* [[انواع دفتر#14100|دفتر حساب]] | ||
| − | |||
| − | |||
:* [[انواع تحلیلهای سرجمع#14901|تفکیک حساب به تفصیلی 1 الی 5(سرجمع)]] | :* [[انواع تحلیلهای سرجمع#14901|تفکیک حساب به تفصیلی 1 الی 5(سرجمع)]] | ||
| − | |||
:* تفکیک حساب به تفصیلی 1 الی 5(گروه بندی شده) | :* تفکیک حساب به تفصیلی 1 الی 5(گروه بندی شده) | ||
| سطر ۳۴۹: | سطر ۳۶۳: | ||
* آیکون [[file:gnl 018.png|25px]] یا '''چاپ (Ctrl + P)''' : جهت چاپ گزارش مربوطه، مورد استفاده قرار میگیرد. | * آیکون [[file:gnl 018.png|25px]] یا '''چاپ (Ctrl + P)''' : جهت چاپ گزارش مربوطه، مورد استفاده قرار میگیرد. | ||
| − | * آیکون [[file:gnl 019.png|25px]] یا '''نمایش اطلاعات در جدول Excel''' : جهت نمایش اطلاعات فعلی گزارش، در نرمافزار " Excel " | + | * آیکون [[file:gnl 019.png|25px]] یا '''نمایش اطلاعات در جدول Excel''' : جهت نمایش اطلاعات فعلی گزارش، در نرمافزار " Excel " بهکار میرود . |
| − | * آیکون [[file:gnl 175.png|25px]] یا '''تغییر | + | * آیکون [[file:gnl 175.png|25px]] یا '''تغییر پارامترهای گزارش (Ctrl + F3)''' : جهت تغییر در پارامترهای گزارش، مورد استفاده قرار میگیرد. با فشردن این تکمه، پنجره ابتدایی گزارش باز خواهد شد و میتوان تنظیمات اخذ گزارش را تغییر داد. |
تغییر فرم گزارش با استفاده از این تکمه امکانپذیر نمیباشد. | تغییر فرم گزارش با استفاده از این تکمه امکانپذیر نمیباشد. | ||
| سطر ۳۶۵: | سطر ۳۷۹: | ||
| − | [[file:Acc-4-1-80.png | | + | [[file:Acc-4-1-80.png|500px|thumb|center|تراز و گزارشهای 4 ستونی حسابها]] |
| سطر ۳۷۱: | سطر ۳۸۵: | ||
| − | [[file:Acc-4-1-91.png | | + | [[file:Acc-4-1-91.png|1000px|thumb|center|گزارشهای 4 ستونی حسابها]] |
| − | از قسمت نوع گزارش، '''" تراز حسابهای یک سطح خاص "''' را انتخاب نموده و تکمه '''" نمایش گزارش "''' ، را فشار دهید. با انجام | + | از قسمت نوع گزارش، '''" تراز حسابهای یک سطح خاص "''' را انتخاب نموده و تکمه '''" نمایش گزارش "''' ، را فشار دهید. با انجام این کار پنجره '''" تراز حسابهای یک سطح خاص - چهار ستونی"''' به شکل زیر باز خواهد شد: |
| − | [[file:Acc-4-1-17.png | | + | [[file:Acc-4-1-17.png|500px|thumb|center|تراز حسابهای یک سطح خاص - چهار ستونی]] |
| سطر ۳۸۳: | سطر ۳۹۷: | ||
| − | * '''کنترل ظهور برحسب عملیات''': در این قسمت میتوان ظهور حسابها | + | * '''کنترل ظهور برحسب عملیات''': در این قسمت میتوان ظهور حسابها بر حسب عملیات را در گزارش مشخص نمود. |
| سطر ۴۰۲: | سطر ۴۱۶: | ||
| − | [[file:Acc-4-1-18.png | | + | [[file:Acc-4-1-18.png|500px|thumb|center|تراز حسابهای یک سطح خاص - چهار ستونی]] |
| − | در بخش '''" ترتیب "''' میتوان ترتیب | + | در بخش '''" ترتیب "''' میتوان ترتیب مرتبسازی سطرها در گزارش را به دلخواه مشخص نمود. |
برای این منظور فیلدی را که میخواهید گزارش به ترتیب آن مرتب شود را انتخاب نموده و تکمه '''" افزودن فیلد به فهرست "''' یا [[file:gnl 187.png|25px]] را فشار دهید. | برای این منظور فیلدی را که میخواهید گزارش به ترتیب آن مرتب شود را انتخاب نموده و تکمه '''" افزودن فیلد به فهرست "''' یا [[file:gnl 187.png|25px]] را فشار دهید. | ||
همچنین جهت حذف یک فیلد کافیست آن را از قسمت '''" مرتب سازی برحسب "''' انتخاب نموده و تکمه '''" حذف فیلد از فهرست "''' یا [[file:gnl 186.png|25px]] را فشار دهید. | همچنین جهت حذف یک فیلد کافیست آن را از قسمت '''" مرتب سازی برحسب "''' انتخاب نموده و تکمه '''" حذف فیلد از فهرست "''' یا [[file:gnl 186.png|25px]] را فشار دهید. | ||
| − | جهت تعیین نوع | + | جهت تعیین نوع مرتب سازی میتوان از آیکون [[file:gnl 072.png|25px]] ، '''به ترتیب صعودی''' یا [[file:gnl 188.png|25px]] '''به ترتیب نزولی''' استفاده نمود. |
| سطر ۴۱۶: | سطر ۴۳۰: | ||
| − | + | نمونهای از گزارش 4 ستونی - تراز حسابهای یک سطح خاص : | |
| − | [[file:Acc-4-1-92.png | | + | [[file:Acc-4-1-92.png|1000px|thumb|center|گزارش 4 ستونی - تراز حسابهای یک سطح خاص ]] |
| − | + | آیکونهای موجود در این پنجره عبارتند از: | |
| سطر ۴۳۵: | سطر ۴۴۹: | ||
---- | ---- | ||
| − | * آیکون [[file:gnl 037.png|25px]] یا '''پرش به سطر دلخواه''': با انتخاب این گزینه | + | * آیکون [[file:gnl 037.png|25px]] یا '''پرش به سطر دلخواه''': با انتخاب این گزینه پنجرهای با عنوان '''" پرش "''' باز خواهد شد و میتوان با وارد کردن شماره سطر مورد نظر، به آن سطر پرش کرد. |
| − | + | [[file:Acc-4-3-17.png |225px |thumb |center|پرش]] | |
| − | [[file:Acc-4- | ||
| سطر ۴۴۵: | سطر ۴۵۸: | ||
| − | * آیکون [[file:gnl 021.png|25px]] یا '''ملاحظه اطلاعات | + | * آیکون [[file:gnl 021.png|25px]] یا '''ملاحظه اطلاعات زیر گروه حساب تحت مکاننما''': با فشردن این آیکون وارد پنجره '''" گزارش 4 ستونی - از حسابهای همگروه "''' خواهید شد. |
همچنین با فشردن مثلث کنار آیکون مزبور امکانات زیر قابل دسترس خواهد بود: | همچنین با فشردن مثلث کنار آیکون مزبور امکانات زیر قابل دسترس خواهد بود: | ||
| − | [[file:Acc-4-1-134.png |325px |thumb |center|]] | + | [[file:Acc-4-1-134.png|325px|thumb|center|]] |
:* اطلاعات زیرگروه حساب | :* اطلاعات زیرگروه حساب | ||
:* [[انواع ریز عملیات#14200|ریز عملیات حساب]] | :* [[انواع ریز عملیات#14200|ریز عملیات حساب]] | ||
| − | :* خلاصه عملیات حساب | + | :* [[انواع خلاصه عملیات#14300|خلاصه عملیات حساب]] |
:* [[انواع دفتر#14100|دفتر حساب]] | :* [[انواع دفتر#14100|دفتر حساب]] | ||
| − | |||
| − | |||
:* [[انواع تحلیلهای سرجمع#14901|تفکیک حساب به تفصیلی 1 الی 5(سرجمع)]] | :* [[انواع تحلیلهای سرجمع#14901|تفکیک حساب به تفصیلی 1 الی 5(سرجمع)]] | ||
| − | |||
:* تفکیک حساب به تفصیلی 1 الی 5(گروه بندی شده) | :* تفکیک حساب به تفصیلی 1 الی 5(گروه بندی شده) | ||
| سطر ۴۷۰: | سطر ۴۸۰: | ||
* آیکون [[file:gnl 018.png|25px]] یا '''چاپ (Ctrl + P)''' : جهت چاپ گزارش مربوطه، مورد استفاده قرار میگیرد. | * آیکون [[file:gnl 018.png|25px]] یا '''چاپ (Ctrl + P)''' : جهت چاپ گزارش مربوطه، مورد استفاده قرار میگیرد. | ||
| − | * آیکون [[file:gnl 019.png|25px]] یا '''نمایش اطلاعات در جدول Excel''' : جهت نمایش اطلاعات فعلی گزارش، در نرمافزار " Excel " | + | * آیکون [[file:gnl 019.png|25px]] یا '''نمایش اطلاعات در جدول Excel''' : جهت نمایش اطلاعات فعلی گزارش، در نرمافزار " Excel " بهکار میرود . |
| − | * آیکون [[file:gnl 175.png|25px]] یا '''تغییر | + | * آیکون [[file:gnl 175.png|25px]] یا '''تغییر پارامترهای گزارش (Ctrl + F3)''' : جهت تغییر در پارامترهای گزارش، مورد استفاده قرار میگیرد. با فشردن این تکمه، پنجره ابتدایی گزارش باز خواهد شد و میتوان تنظیمات اخذ گزارش را تغییر داد. |
تغییر فرم گزارش با استفاده از این تکمه امکانپذیر نمیباشد. | تغییر فرم گزارش با استفاده از این تکمه امکانپذیر نمیباشد. | ||
| سطر ۴۸۹: | سطر ۴۹۹: | ||
| − | [[file:Acc-4-1-80.png | | + | [[file:Acc-4-1-80.png|500px|thumb|center|تراز و گزارشهای 4 ستونی حسابها]] |
| سطر ۴۹۵: | سطر ۵۰۵: | ||
| − | [[file:Acc-4-1-95.png | | + | [[file:Acc-4-1-95.png|1000px|thumb|center|گزارشهای 4 ستونی حسابها ]] |
| − | از قسمت نوع گزارش، '''" گزارش دلخواه (آماری - تلفیقی)"''' را انتخاب نموده و تکمه '''" نمایش گزارش "''' را فشار دهید. با انجام | + | از قسمت نوع گزارش، '''" گزارش دلخواه (آماری - تلفیقی)"''' را انتخاب نموده و تکمه '''" نمایش گزارش "''' را فشار دهید. با انجام این کار پنجره '''" گزارش دلخواه (آماری - تلفیقی) - چهار ستونی "''' به شکل زیر باز خواهد شد: |
| − | [[file:Acc-4-1-23.png | | + | [[file:Acc-4-1-23.png|500px|thumb|center|گزارش دلخواه (آماری - تلفیقی) - چهار ستونی]] |
| سطر ۵۱۳: | سطر ۵۲۳: | ||
| − | :* '''الگوی کد حساب''': در این قسمت میتوان با وارد نمودن الگوی کد، | + | :* '''الگوی کد حساب''': در این قسمت میتوان با وارد نمودن الگوی کد، حسابهای مورد نظر جهت شرکت در گزارش را انتخاب نمود. |
| سطر ۵۴۰: | سطر ۵۵۰: | ||
| + | <div id="14642"> </div> | ||
* '''کنترل حساب از بابت''': در این قسمت میتوان حسابهای موجود در محدوده انتخاب شده را جهت شرکت در گزارش کنترل نمود. | * '''کنترل حساب از بابت''': در این قسمت میتوان حسابهای موجود در محدوده انتخاب شده را جهت شرکت در گزارش کنترل نمود. | ||
| سطر ۵۵۲: | سطر ۵۶۳: | ||
:* مانده بستانکار(و مانده باید بدهکار باشد): با انتخاب این گزینه حسابهای که مانده آنها بستانکار میباشد در صورتی که در صفحه تدوین حسابها، [[درخت حسابها#10072|در قسمت کنترل حساب]]، در کنترل عملیات وضعیت '''" مانده باید بدهکار باشد "''' برای آنها انتخاب شده است در گزارش ظاهر خواهند شد. | :* مانده بستانکار(و مانده باید بدهکار باشد): با انتخاب این گزینه حسابهای که مانده آنها بستانکار میباشد در صورتی که در صفحه تدوین حسابها، [[درخت حسابها#10072|در قسمت کنترل حساب]]، در کنترل عملیات وضعیت '''" مانده باید بدهکار باشد "''' برای آنها انتخاب شده است در گزارش ظاهر خواهند شد. | ||
| − | + | نکتهای که در این قسمت باید مورد توجه قرار گیرد این است که کنترلهای این بخش به هم وابسته میباشند. | |
به عنوان مثال: در صورت پر کردن فیلد محدوده حسابها، نام حسابی را که در فیلد مقابل '''عبارت جستجو در نام''' وارد شده، در صورتی در گزارش ظاهر میشود که در '''محدوده مشخص شده''' قرار گیرد. | به عنوان مثال: در صورت پر کردن فیلد محدوده حسابها، نام حسابی را که در فیلد مقابل '''عبارت جستجو در نام''' وارد شده، در صورتی در گزارش ظاهر میشود که در '''محدوده مشخص شده''' قرار گیرد. | ||
| − | همچنین این شرایط در مورد سایر | + | همچنین این شرایط در مورد سایر کنترلها صدق میکند. |
'''ترتیب''' | '''ترتیب''' | ||
| سطر ۵۶۲: | سطر ۵۷۳: | ||
| − | [[file:Acc-4-1-96.png | | + | [[file:Acc-4-1-96.png|500px|thumb|center|گزارش دلخواه(آماری - تلفیقی) - چهار ستونی]] |
| سطر ۵۷۰: | سطر ۵۸۱: | ||
همچنین جهت حذف یک فیلد کافیست آن را از قسمت '''" مرتب سازی برحسب "''' انتخاب نموده و تکمه '''" حذف فیلد از فهرست "''' یا [[file:gnl 186.png|25px]] را فشار دهید. | همچنین جهت حذف یک فیلد کافیست آن را از قسمت '''" مرتب سازی برحسب "''' انتخاب نموده و تکمه '''" حذف فیلد از فهرست "''' یا [[file:gnl 186.png|25px]] را فشار دهید. | ||
| − | جهت تعیین نوع | + | جهت تعیین نوع مرتبسازی میتوان از آیکون [[file:gnl 072.png|25px]] ، '''به ترتیب صعودی''' یا [[file:gnl 188.png|25px]] '''به ترتیب نزولی''' استفاده نمود. |
| سطر ۵۸۰: | سطر ۵۹۱: | ||
| − | [[file:Acc-4-1-98.png | | + | [[file:Acc-4-1-98.png|500px|thumb|center|گزارش دلخواه(آماری - تلفیقی) - چهار ستونی]] |
| سطر ۵۸۶: | سطر ۵۹۷: | ||
| − | [[file:Acc-4-1-86.png |600px |thumb |center|تدوین یک شرط]] | + | [[file:Acc-4-1-86.png|600px|thumb|center|تدوین یک شرط]] |
# در پنجره فوق ابتدا فیلد مورد نظر جهت اعمال شرط را انتخاب نمایید. | # در پنجره فوق ابتدا فیلد مورد نظر جهت اعمال شرط را انتخاب نمایید. | ||
| − | # یکی از | + | # یکی از عملگرهای موجود را انتخاب نمایید. |
| − | # در قسمت تعیین شده عبارت یا مقداری، که قرار است جهت مقایسه | + | # در قسمت تعیین شده عبارت یا مقداری، که قرار است جهت مقایسه بهکار رود را وارد نمایید. |
با فشردن تکمه تصویب، شرط جدید به فهرست شرایط اضافه خواهد شد. | با فشردن تکمه تصویب، شرط جدید به فهرست شرایط اضافه خواهد شد. | ||
| − | به همین ترتیب میتوان سایر | + | به همین ترتیب میتوان سایر شرطها را به فهرست اضافه نمود. نکته مهم در این بخش این است که از شرط دوم به بعد، باید توجه ویژهای نسبت به قسمت '''" عملگر با سطرهای قبلی "''' یعنی '''" و "''' ، '''" یا "''' یا '''" بجز "''' شود. |
برای ذخیره شرط آیکون '''" ذخیره مجموعه شرایط "''' یا [[file:gnl 007.png|25px]] را انتخاب نمایید. | برای ذخیره شرط آیکون '''" ذخیره مجموعه شرایط "''' یا [[file:gnl 007.png|25px]] را انتخاب نمایید. | ||
| سطر ۶۰۳: | سطر ۶۱۴: | ||
| − | پس از اعمال تنظیمات مورد نظر تکمه تصویب را فشار دهید تا وارد پنجره '''" گزارش 4 ستونی - گزارش دلخواه(آماری - تلفیقی) | + | پس از اعمال تنظیمات مورد نظر تکمه تصویب را فشار دهید تا وارد پنجره '''" گزارش 4 ستونی - گزارش دلخواه(آماری - تلفیقی) "''' شوید. |
| − | [[file:Acc-4-1-97.png | | + | [[file:Acc-4-1-97.png|1000px|thumb|center|گزارش 4 ستونی - گزارش دلخواه(آماری - تلفیقی)]] |
| − | پس از ظاهر شدن نتایج گزارش میتوان | + | پس از ظاهر شدن نتایج گزارش میتوان رکوردهای یافت شدهای مطابق خواسته ما نیستند را انتخاب نموده و با استفاده از کلیدهای '''(Ctrl + Delete)''' اقدام به حذف آنها نمایید. |
| − | + | آیکونهای موجود در این پنجره عبارتند از: | |
| سطر ۶۲۶: | سطر ۶۳۷: | ||
---- | ---- | ||
| − | * آیکون [[file:gnl 037.png|25px]] یا '''پرش به سطر دلخواه''': با انتخاب این گزینه | + | * آیکون [[file:gnl 037.png|25px]] یا '''پرش به سطر دلخواه''': با انتخاب این گزینه پنجرهای با عنوان '''" پرش "''' باز خواهد شد و میتوان با وارد کردن شماره سطر مورد نظر، به آن سطر پرش کرد. |
| − | |||
| − | [[file:Acc-4- | + | [[file:Acc-4-3-17.png |225px |thumb |center|پرش]] |
---- | ---- | ||
| − | * آیکون[[file:gnl 003.png|25px]] یا '''حذف سطر(ها) از | + | * آیکون[[file:gnl 003.png|25px]] یا '''حذف سطر(ها) از یافتههای گزارش''': جهت حذف سطر تحت مکان نما یا سطرهای انتخاب شده، از این گزینه استفاده میشود. |
| − | جهت انتخاب همزمان چند سطر ابتدا کلید '''Ctrl''' را فشار داده و همزمان | + | جهت انتخاب همزمان چند سطر ابتدا کلید '''Ctrl''' را فشار داده و همزمان سطرهای مورد نظر را با '''کلیک چپ''' انتخاب نمایید. |
| سطر ۶۴۴: | سطر ۶۵۴: | ||
| − | [[file:Acc-4-1-134.png |325px |thumb |center|]] | + | [[file:Acc-4-1-134.png |325px|thumb|center|]] |
:* اطلاعات زیرگروه حساب | :* اطلاعات زیرگروه حساب | ||
:* [[انواع ریز عملیات#14200|ریز عملیات حساب]] | :* [[انواع ریز عملیات#14200|ریز عملیات حساب]] | ||
| − | :* خلاصه عملیات حساب | + | :* [[انواع خلاصه عملیات#14300|خلاصه عملیات حساب]] |
:* [[انواع دفتر#14100|دفتر حساب]] | :* [[انواع دفتر#14100|دفتر حساب]] | ||
| − | |||
| − | |||
:* [[انواع تحلیلهای سرجمع#14901|تفکیک حساب به تفصیلی 1 الی 5(سرجمع)]] | :* [[انواع تحلیلهای سرجمع#14901|تفکیک حساب به تفصیلی 1 الی 5(سرجمع)]] | ||
| − | |||
:* تفکیک حساب به تفصیلی 1 الی 5(گروه بندی شده) | :* تفکیک حساب به تفصیلی 1 الی 5(گروه بندی شده) | ||
| سطر ۶۶۳: | سطر ۶۷۰: | ||
* آیکون [[file:gnl 018.png|25px]] یا '''چاپ (Ctrl + P)''' : جهت چاپ گزارش مربوطه، مورد استفاده قرار میگیرد. | * آیکون [[file:gnl 018.png|25px]] یا '''چاپ (Ctrl + P)''' : جهت چاپ گزارش مربوطه، مورد استفاده قرار میگیرد. | ||
| − | * آیکون [[file:gnl 019.png|25px]] یا '''نمایش اطلاعات در جدول Excel''' : جهت نمایش اطلاعات فعلی گزارش، در نرمافزار " Excel " | + | * آیکون [[file:gnl 019.png|25px]] یا '''نمایش اطلاعات در جدول Excel''' : جهت نمایش اطلاعات فعلی گزارش، در نرمافزار " Excel " بهکار میرود . |
| − | * آیکون [[file:gnl 175.png|25px]] یا '''تغییر | + | * آیکون [[file:gnl 175.png|25px]] یا '''تغییر پارامترهای گزارش (Ctrl + F3)''' : جهت تغییر در پارامترهای گزارش، مورد استفاده قرار میگیرد. با فشردن این تکمه، پنجره ابتدایی گزارش باز خواهد شد و میتوان تنظیمات اخذ گزارش را تغییر داد. |
تغییر فرم گزارش با استفاده از این تکمه امکانپذیر نمیباشد. | تغییر فرم گزارش با استفاده از این تکمه امکانپذیر نمیباشد. | ||
| سطر ۶۸۳: | سطر ۶۹۰: | ||
| − | [[file:Acc-4-1-80.png | | + | [[file:Acc-4-1-80.png|500px|thumb|center|تراز و گزارشهای 4 ستونی حسابها]] |
| سطر ۶۸۹: | سطر ۶۹۶: | ||
| − | [[file:Acc-4-1-99.png | | + | [[file:Acc-4-1-99.png|1000px|thumb|center|گزارشهای 4 ستونی حسابها]] |
| − | از قسمت نوع گزارش، '''" گزارش از یک مجموعه حساب "''' را انتخاب نموده و تکمه '''" نمایش گزارش "''' را فشار دهید. با انجام | + | از قسمت نوع گزارش، '''" گزارش از یک مجموعه حساب "''' را انتخاب نموده و تکمه '''" نمایش گزارش "''' را فشار دهید. با انجام این کار پنجره '''" گزارش از یک مجموعه حساب - چهارستونی "''' به شکل زیر باز خواهد شد: |
| − | [[file:Acc-4-1-33.png | | + | [[file:Acc-4-1-33.png|500px|thumb|center|گزارش از یک مجموعه حساب - چهارستونی]] |
| سطر ۷۰۱: | سطر ۷۰۸: | ||
| − | * '''[[تعریف مجموعههای حساب و تفصیلی#10301|مجموعه حساب]] ''' : | + | * '''[[تعریف مجموعههای حساب و تفصیلی#10301|مجموعه حساب]] ''' : از این قسمت میتوان مجموعه حساب مورد نظر را انتخاب نمود. |
| سطر ۷۲۰: | سطر ۷۲۷: | ||
| − | [[file:Acc-4-1-34.png | | + | [[file:Acc-4-1-34.png|500px|thumb|center|گزارش دلخواه(گزارش از یک مجموعه حساب - چهارستونی]] |
| − | در بخش '''" ترتیب "''' میتوان ترتیب | + | در بخش '''" ترتیب "''' میتوان ترتیب مرتبسازی سطرها در گزارش را به دلخواه مشخص نمود. |
برای این منظور فیلدی را که میخواهید گزارش به ترتیب آن مرتب شود را انتخاب نموده و تکمه '''" افزودن فیلد به فهرست "''' یا [[file:gnl 187.png|25px]] را فشار دهید. | برای این منظور فیلدی را که میخواهید گزارش به ترتیب آن مرتب شود را انتخاب نموده و تکمه '''" افزودن فیلد به فهرست "''' یا [[file:gnl 187.png|25px]] را فشار دهید. | ||
همچنین جهت حذف یک فیلد کافیست آن را از قسمت '''" مرتب سازی برحسب "''' انتخاب نموده و تکمه '''" حذف فیلد از فهرست "''' یا [[file:gnl 186.png|25px]] را فشار دهید. | همچنین جهت حذف یک فیلد کافیست آن را از قسمت '''" مرتب سازی برحسب "''' انتخاب نموده و تکمه '''" حذف فیلد از فهرست "''' یا [[file:gnl 186.png|25px]] را فشار دهید. | ||
| − | جهت تعیین نوع مرتب سازی میتوان از آیکون [[file:gnl 072.png|25px]] ، '''به ترتیب | + | جهت تعیین نوع مرتب سازی میتوان از آیکون [[file:gnl 072.png|25px]] ، '''به ترتیب صعودی''' یا [[file:gnl 188.png|25px]] '''به ترتیب نزولی''' استفاده نمود. |
| سطر ۷۳۴: | سطر ۷۴۱: | ||
| − | [[file:Acc-4-1-100.png | | + | [[file:Acc-4-1-100.png|1000px|thumb|center|گزارش 4 ستونی - گزارش از یک مجموعه حساب ]] |
| − | |||
| − | + | آیکونهای موجود در این پنجره عبارتند از: | |
| سطر ۷۵۱: | سطر ۷۵۷: | ||
---- | ---- | ||
| − | * آیکون [[file:gnl 037.png|25px]] یا '''پرش به سطر دلخواه''': با انتخاب این گزینه | + | * آیکون [[file:gnl 037.png|25px]] یا '''پرش به سطر دلخواه''': با انتخاب این گزینه پنجرهای با عنوان '''" پرش "''' باز خواهد شد و میتوان با وارد کردن شماره سطر مورد نظر، به آن سطر پرش کرد. |
| − | |||
| − | [[file:Acc-4- | + | [[file:Acc-4-3-17.png |225px |thumb |center|پرش]] |
| سطر ۷۶۶: | سطر ۷۷۱: | ||
| − | [[file:Acc-4-1-134.png |325px |thumb |center|]] | + | [[file:Acc-4-1-134.png|325px|thumb|center|]] |
:* اطلاعات زیرگروه حساب | :* اطلاعات زیرگروه حساب | ||
:* [[انواع ریز عملیات#14200|ریز عملیات حساب]] | :* [[انواع ریز عملیات#14200|ریز عملیات حساب]] | ||
| − | :* خلاصه عملیات حساب | + | :* [[انواع خلاصه عملیات#14300|خلاصه عملیات حساب]] |
:* [[انواع دفتر#14100|دفتر حساب]] | :* [[انواع دفتر#14100|دفتر حساب]] | ||
| − | |||
| − | |||
:* [[انواع تحلیلهای سرجمع#14901|تفکیک حساب به تفصیلی 1 الی 5(سرجمع)]] | :* [[انواع تحلیلهای سرجمع#14901|تفکیک حساب به تفصیلی 1 الی 5(سرجمع)]] | ||
| − | |||
:* تفکیک حساب به تفصیلی 1 الی 5(گروه بندی شده) | :* تفکیک حساب به تفصیلی 1 الی 5(گروه بندی شده) | ||
| سطر ۷۸۶: | سطر ۷۸۸: | ||
* آیکون [[file:gnl 018.png|25px]] یا '''چاپ (Ctrl + P)''' : جهت چاپ گزارش مربوطه، مورد استفاده قرار میگیرد. | * آیکون [[file:gnl 018.png|25px]] یا '''چاپ (Ctrl + P)''' : جهت چاپ گزارش مربوطه، مورد استفاده قرار میگیرد. | ||
| − | * آیکون [[file:gnl 019.png|25px]] یا '''نمایش اطلاعات در جدول Excel''' : جهت نمایش اطلاعات فعلی گزارش، در نرمافزار " Excel " | + | * آیکون [[file:gnl 019.png|25px]] یا '''نمایش اطلاعات در جدول Excel''' : جهت نمایش اطلاعات فعلی گزارش، در نرمافزار " Excel " بهکار میرود . |
* آیکون [[file:gnl 159.png|25px]] یا '''مجموعه بعد (Ctrl + Page Down)''' : جهت پرش به مجموعه حساب بعدی، مورد استفاده قرار میگیرد. | * آیکون [[file:gnl 159.png|25px]] یا '''مجموعه بعد (Ctrl + Page Down)''' : جهت پرش به مجموعه حساب بعدی، مورد استفاده قرار میگیرد. | ||
| سطر ۷۹۲: | سطر ۷۹۴: | ||
* آیکون [[file:gnl 160.png|25px]] یا '''مجموعه قبل (Ctrl + Page Up)''' : جهت پرش به مجموعه حساب قبلی، مورد استفاده قرار میگیرد. | * آیکون [[file:gnl 160.png|25px]] یا '''مجموعه قبل (Ctrl + Page Up)''' : جهت پرش به مجموعه حساب قبلی، مورد استفاده قرار میگیرد. | ||
| − | * آیکون [[file:gnl 175.png|25px]] یا '''تغییر | + | * آیکون [[file:gnl 175.png|25px]] یا '''تغییر پارامترهای گزارش (Ctrl + F3)''' : جهت تغییر در پارامترهای گزارش، مورد استفاده قرار میگیرد. با فشردن این تکمه، پنجره ابتدایی گزارش باز خواهد شد و میتوان تنظیمات اخذ گزارش را تغییر داد. |
تغییر فرم گزارش با استفاده از این تکمه امکانپذیر نمیباشد. | تغییر فرم گزارش با استفاده از این تکمه امکانپذیر نمیباشد. | ||
| سطر ۸۱۷: | سطر ۸۱۹: | ||
| − | از قسمت نوع گزارش، '''" گزارش سرجمع از یک مجموعه الگوی کد حساب "''' را انتخاب نموده و تکمه '''" نمایش گزارش "''' را فشار دهید. با انجام | + | از قسمت نوع گزارش، '''" گزارش سرجمع از یک مجموعه الگوی کد حساب "''' را انتخاب نموده و تکمه '''" نمایش گزارش "''' را فشار دهید. با انجام این کار پنجره '''" گزارش سرجمع از یک مجموعه الگوی کد حساب - چهار ستونی "''' به شکل زیر باز خواهد شد: |
| سطر ۸۴۷: | سطر ۸۴۹: | ||
| − | [[file:Acc-4-1-102.png | | + | [[file:Acc-4-1-102.png|500px|thumb|center|گزارش سرجمع از یک مجموعه الگوی کد حساب - چهارستونی]] |
| سطر ۸۵۵: | سطر ۸۵۷: | ||
همچنین جهت حذف یک فیلد کافیست آن را از قسمت '''" مرتب سازی برحسب "''' انتخاب نموده و تکمه '''" حذف فیلد از فهرست "''' یا [[file:gnl 186.png|25px]] را فشار دهید. | همچنین جهت حذف یک فیلد کافیست آن را از قسمت '''" مرتب سازی برحسب "''' انتخاب نموده و تکمه '''" حذف فیلد از فهرست "''' یا [[file:gnl 186.png|25px]] را فشار دهید. | ||
| − | جهت تعیین نوع مرتب سازی میتوان از آیکون [[file:gnl 072.png|25px]] ، '''به ترتیب | + | جهت تعیین نوع مرتب سازی میتوان از آیکون [[file:gnl 072.png|25px]] ، '''به ترتیب صعودی''' یا [[file:gnl 188.png|25px]] '''به ترتیب نزولی''' استفاده نمود. |
| سطر ۸۶۲: | سطر ۸۶۴: | ||
| − | [[file:Acc-4-1-103.png | | + | [[file:Acc-4-1-103.png|1000px|thumb|center|گزارش 4 ستونی از مجموعه الگوی کد حساب]] |
| − | |||
| − | + | آیکونهای موجود در این پنجره عبارتند از: | |
| سطر ۸۷۹: | سطر ۸۸۰: | ||
---- | ---- | ||
| − | * آیکون [[file:gnl 037.png|25px]] یا '''پرش به سطر دلخواه''': با انتخاب این گزینه | + | * آیکون [[file:gnl 037.png|25px]] یا '''پرش به سطر دلخواه''': با انتخاب این گزینه پنجرهای با عنوان '''" پرش "''' باز خواهد شد و میتوان با وارد کردن شماره سطر مورد نظر، به آن سطر پرش کرد. |
| − | |||
| − | [[file:Acc-4- | + | [[file:Acc-4-3-17.png |225px |thumb |center|پرش]] |
| سطر ۸۹۵: | سطر ۸۹۵: | ||
* آیکون [[file:gnl 018.png|25px]] یا '''چاپ (Ctrl + P)''' : جهت چاپ گزارش مربوطه، مورد استفاده قرار میگیرد. | * آیکون [[file:gnl 018.png|25px]] یا '''چاپ (Ctrl + P)''' : جهت چاپ گزارش مربوطه، مورد استفاده قرار میگیرد. | ||
| − | * آیکون [[file:gnl 019.png|25px]] یا '''نمایش اطلاعات در جدول Excel''' : جهت نمایش اطلاعات فعلی گزارش، در نرمافزار " Excel " | + | * آیکون [[file:gnl 019.png|25px]] یا '''نمایش اطلاعات در جدول Excel''' : جهت نمایش اطلاعات فعلی گزارش، در نرمافزار " Excel " بهکار میرود . |
* آیکون [[file:gnl 159.png|25px]] یا '''مجموعه بعد (Ctrl + Page Down)''' : جهت پرش به مجموعه حساب بعدی، مورد استفاده قرار میگیرد. | * آیکون [[file:gnl 159.png|25px]] یا '''مجموعه بعد (Ctrl + Page Down)''' : جهت پرش به مجموعه حساب بعدی، مورد استفاده قرار میگیرد. | ||
| سطر ۹۰۱: | سطر ۹۰۱: | ||
* آیکون [[file:gnl 160.png|25px]] یا '''مجموعه قبل (Ctrl + Page Up)''' : جهت پرش به مجموعه حساب قبلی، مورد استفاده قرار میگیرد. | * آیکون [[file:gnl 160.png|25px]] یا '''مجموعه قبل (Ctrl + Page Up)''' : جهت پرش به مجموعه حساب قبلی، مورد استفاده قرار میگیرد. | ||
| − | * آیکون [[file:gnl 175.png|25px]] یا '''تغییر پارامتر های گزارش (Ctrl + F3)''' : جهت تغییر | + | * آیکون [[file:gnl 175.png|25px]] یا '''تغییر پارامتر های گزارش (Ctrl + F3)''' : جهت تغییر در پارامترهای گزارش، مورد استفاده قرار میگیرد. با فشردن این تکمه، پنجره ابتدایی گزارش باز خواهد شد و میتوان تنظیمات اخذ گزارش را تغییر داد. |
تغییر فرم گزارش با استفاده از این تکمه امکانپذیر نمیباشد. | تغییر فرم گزارش با استفاده از این تکمه امکانپذیر نمیباشد. | ||
| سطر ۹۲۱: | سطر ۹۲۱: | ||
| − | [[file:Acc-4-1-80.png | | + | [[file:Acc-4-1-80.png|500px|thumb|center|تراز و گزارشهای 4 ستونی حسابها]] |
| سطر ۹۲۷: | سطر ۹۲۷: | ||
| − | [[file:Acc-4-1-105.png | | + | [[file:Acc-4-1-105.png|1000px|thumb|center|گزارشهای 4 ستونی حسابها]] |
| − | |||
| − | |||
| − | |||
| − | + | از قسمت نوع گزارش، '''" درخت حسابها "''' را انتخاب نموده و تکمه '''" نمایش گزارش "''' را فشار دهید. با انجام این کار پنجره '''" درخت حسابها - چهار ستونی "''' به شکل زیر باز خواهد شد: | |
| + | [[file:Acc-4-1-106.png|500px|thumb|center|درخت حسابها - چهار ستونی ]] | ||
| سطر ۹۴۴: | سطر ۹۴۲: | ||
| − | از بخش '''" محتوی "''' فیلد '''" کنترل ظهور برحسب عملیات "'''، یکی از | + | از بخش '''" محتوی "''' فیلد '''" کنترل ظهور برحسب عملیات "'''، یکی از حالتهای زیر را انتخاب نمایید: |
| سطر ۹۶۰: | سطر ۹۵۸: | ||
| − | [[file:Acc-4-1-107.png | | + | [[file:Acc-4-1-107.png|500px|thumb|center|درخت حسابها - چهار ستونی]] |
| − | در بخش '''" ترتیب "''' میتوان ترتیب | + | در بخش '''" ترتیب "''' میتوان ترتیب مرتبسازی سطرها در گزارش را به دلخواه مشخص نمود. |
برای این منظور فیلدی را که میخواهید گزارش به ترتیب آن مرتب شود را انتخاب نموده و تکمه '''" افزودن فیلد به فهرست "''' یا [[file:gnl 187.png|25px]] را فشار دهید. | برای این منظور فیلدی را که میخواهید گزارش به ترتیب آن مرتب شود را انتخاب نموده و تکمه '''" افزودن فیلد به فهرست "''' یا [[file:gnl 187.png|25px]] را فشار دهید. | ||
همچنین جهت حذف یک فیلد کافیست آن را از قسمت '''" مرتب سازی برحسب "''' انتخاب نموده و تکمه '''" حذف فیلد از فهرست "''' یا [[file:gnl 186.png|25px]] را فشار دهید. | همچنین جهت حذف یک فیلد کافیست آن را از قسمت '''" مرتب سازی برحسب "''' انتخاب نموده و تکمه '''" حذف فیلد از فهرست "''' یا [[file:gnl 186.png|25px]] را فشار دهید. | ||
| − | جهت تعیین نوع مرتب سازی میتوان از آیکون [[file:gnl 072.png|25px]] ، '''به ترتیب | + | جهت تعیین نوع مرتب سازی میتوان از آیکون [[file:gnl 072.png|25px]] ، '''به ترتیب صعودی''' یا [[file:gnl 188.png|25px]] '''به ترتیب نزولی''' استفاده نمود. |
| سطر ۹۷۸: | سطر ۹۷۶: | ||
| − | [[file:Acc-4-1-108.png | | + | [[file:Acc-4-1-108.png|500px|thumb|center|درخت حسابها - چهار ستونی]] |
| − | به منظور ایجاد شرط جدید، تکمه | + | به منظور ایجاد شرط جدید، تکمه [[file:gnl 000.png|25px]] را فشار دهید تا وارد پنجره '''" تدوین یک شرط "''' شوید. |
| − | [[file:Acc-4-1-86.png |600px |thumb |center|تدوین یک شرط]] | + | [[file:Acc-4-1-86.png|600px|thumb|center|تدوین یک شرط]] |
# در پنجره فوق ابتدا فیلد مورد نظر جهت اعمال شرط را انتخاب نمایید. | # در پنجره فوق ابتدا فیلد مورد نظر جهت اعمال شرط را انتخاب نمایید. | ||
| − | # یکی از | + | # یکی از عملگرهای موجود را انتخاب نمایید. |
| − | # در قسمت تعیین شده عبارت یا مقداری، که قرار است جهت مقایسه | + | # در قسمت تعیین شده عبارت یا مقداری، که قرار است جهت مقایسه بهکار رود را وارد نمایید. |
با فشردن تکمه تصویب، شرط جدید به فهرست شرایط اضافه خواهد شد. | با فشردن تکمه تصویب، شرط جدید به فهرست شرایط اضافه خواهد شد. | ||
| − | به همین ترتیب میتوان سایر | + | به همین ترتیب میتوان سایر شرطها را به فهرست اضافه نمود. نکته مهم در این بخش این است که از شرط دوم به بعد، باید توجه ویژهای نسبت به قسمت '''" عملگر با سطرهای قبلی "''' یعنی '''" و "''' ، '''" یا "''' یا '''" بجز "''' شود. |
برای ذخیره شرط آیکون '''" ذخیره مجموعه شرایط "''' یا [[file:gnl 007.png|25px]] را انتخاب نمایید. | برای ذخیره شرط آیکون '''" ذخیره مجموعه شرایط "''' یا [[file:gnl 007.png|25px]] را انتخاب نمایید. | ||
| سطر ۱٬۰۰۲: | سطر ۱٬۰۰۰: | ||
| − | [[file:Acc-4-1-109.png |1000px |thumb |center|گزارش 4 ستونی - درخت حسابها]] | + | [[file:Acc-4-1-109.png|1000px|thumb|center|گزارش 4 ستونی - درخت حسابها]] |
| + | |||
| + | در پنجره فوق کافیست حساب مورد نظر را از قسمت سمت چپ( [[درخت حسابها#10030|ساختار درختی]] )، انتخاب کرده و با استفاده از آیکون [[file:gnl 028.png|25px]] زیر مجموعههای حساب مزبور را به قسمت سمت راست پنجره( [[درخت حسابها#10020|ساختار فهرستی]] ) فراخوانی نمایید. | ||
| + | با انجام این کار، گزارش چهار ستونی از گردش و مانده حسابها زیر گروه مورد نظر در ساختار فهرستی نمایش داده خواهد شد. | ||
| − | در | + | |
| − | + | در صورتی که حساب انتخاب شده دارای زیرگروه حسابهای غیر عملیاتی(دارای زیرگروه) یا عملیاتی باشد، آن حسابها به صورت سرجمع در یک سطر نمایش داده میشوند. | |
| سطر ۱٬۰۱۲: | سطر ۱٬۰۱۳: | ||
| − | + | تنها حسابهای که در بخش [[#14631|کنترل ظهور بر حسب عملیات ]] مشخص نمودهاید در این گزارش قابل مشاهده خواهند بود. | |
| − | |||
| − | تنها حسابهای که در بخش [[#14631|کنترل ظهور بر حسب عملیات ]] مشخص | ||
---- | ---- | ||
| − | + | آیکونهای موجود در ساختار درختی شامل: | |
| − | * آیکون [[file:gnl 028.png|25px]] یا '''احضار | + | * آیکون [[file:gnl 028.png|25px]] یا '''احضار حسابهای زیرگروه حساب تحت مکاننما''': با کلیک روی آیکون مزبور زیرمجموعههای گروه حساب در ساختار فهرستی باز خواهد شد. |
* آیکون [[file:gnl 029.png|25px]] یا '''انتقال مکاننمای فهرست به حساب فعلی درخت''': جهت انتقال مکاننما از ساختار درختی به ساختار فهرستی میباشد. | * آیکون [[file:gnl 029.png|25px]] یا '''انتقال مکاننمای فهرست به حساب فعلی درخت''': جهت انتقال مکاننما از ساختار درختی به ساختار فهرستی میباشد. | ||
| سطر ۱٬۰۲۸: | سطر ۱٬۰۲۷: | ||
---- | ---- | ||
| − | * آیکون [[file:gnl 031.png|25px]] یا '''پرش به کد مورد نظر''': با انتخاب این گزینه وارد | + | * آیکون [[file:gnl 031.png|25px]] یا '''پرش به کد مورد نظر''': با انتخاب این گزینه وارد پنجرهای با عنوان '''" پرش به کد "''' مطابق شکل زیر خواهید شد: |
| − | [[file:Acc-1-3-19.png |300px |thumb |center|پرش به کد]] | + | [[file:Acc-1-3-19.png|300px|thumb|center|پرش به کد]] |
| سطر ۱٬۰۳۷: | سطر ۱٬۰۳۶: | ||
| − | * آیکون [[file:gnl 032.png|25px]] یا '''جستجو در اسامی حسابها''': جهت جستجو در اسامی حسابها روی آن کلیک کرده تا وارد | + | * آیکون [[file:gnl 032.png|25px]] یا '''جستجو در اسامی حسابها''': جهت جستجو در اسامی حسابها روی آن کلیک کرده تا وارد پنجرهای با عنوان '''" پرش به نام "''' شوید: |
| − | [[file:Acc-1-3-20.png |400px |thumb |center|پرش به نام]] | + | [[file:Acc-1-3-20.png|400px|thumb|center|پرش به نام]] |
| سطر ۱٬۰۴۷: | سطر ۱٬۰۴۶: | ||
---- | ---- | ||
| − | + | آیکونهای موجود در ساختار فهرستی شامل: | |
* آیکون [[file:gnl 033.png|25px]] یا '''آخرین سطر''': جهت پرش به آخرین سطر گزارش مورد استفاده قرار میگیرد. | * آیکون [[file:gnl 033.png|25px]] یا '''آخرین سطر''': جهت پرش به آخرین سطر گزارش مورد استفاده قرار میگیرد. | ||
| سطر ۱٬۰۵۹: | سطر ۱٬۰۵۸: | ||
---- | ---- | ||
| − | * آیکون [[file:gnl 037.png|25px]] یا '''پرش به سطر دلخواه''': با انتخاب این گزینه | + | * آیکون [[file:gnl 037.png|25px]] یا '''پرش به سطر دلخواه''': با انتخاب این گزینه پنجرهای با عنوان '''" پرش "''' باز خواهد شد و میتوان با وارد کردن شماره سطر مورد نظر، به آن سطر پرش کرد. |
| − | + | [[file:Acc-4-3-17.png|225px|thumb|center|پرش]] | |
| − | [[file:Acc-4- | ||
| سطر ۱٬۰۷۴: | سطر ۱٬۰۷۲: | ||
| − | [[file:Acc-4-1-134.png |325px |thumb |center|]] | + | [[file:Acc-4-1-134.png|325px|thumb|center|]] |
:* اطلاعات زیرگروه حساب | :* اطلاعات زیرگروه حساب | ||
:* [[انواع ریز عملیات#14200|ریز عملیات حساب]] | :* [[انواع ریز عملیات#14200|ریز عملیات حساب]] | ||
| − | :* خلاصه عملیات حساب | + | :* [[انواع خلاصه عملیات#14300|خلاصه عملیات حساب]] |
:* [[انواع دفتر#14100|دفتر حساب]] | :* [[انواع دفتر#14100|دفتر حساب]] | ||
| − | |||
| − | |||
:* [[انواع تحلیلهای سرجمع#14901|تفکیک حساب به تفصیلی 1 الی 5(سرجمع)]] | :* [[انواع تحلیلهای سرجمع#14901|تفکیک حساب به تفصیلی 1 الی 5(سرجمع)]] | ||
| − | |||
:* تفکیک حساب به تفصیلی 1 الی 5(گروه بندی شده) | :* تفکیک حساب به تفصیلی 1 الی 5(گروه بندی شده) | ||
| سطر ۱٬۰۹۴: | سطر ۱٬۰۸۹: | ||
* آیکون [[file:gnl 018.png|25px]] یا '''چاپ (Ctrl + P)''' : جهت چاپ گزارش مربوطه، مورد استفاده قرار میگیرد. | * آیکون [[file:gnl 018.png|25px]] یا '''چاپ (Ctrl + P)''' : جهت چاپ گزارش مربوطه، مورد استفاده قرار میگیرد. | ||
| − | * آیکون [[file:gnl 019.png|25px]] یا '''نمایش اطلاعات در جدول Excel''' : جهت نمایش اطلاعات فعلی گزارش، در نرمافزار " Excel " | + | * آیکون [[file:gnl 019.png|25px]] یا '''نمایش اطلاعات در جدول Excel''' : جهت نمایش اطلاعات فعلی گزارش، در نرمافزار " Excel " بهکار میرود . |
* آیکون [[file:gnl 159.png|25px]] یا '''مجموعه بعد (Ctrl + Page Down)''' : جهت پرش به مجموعه حساب بعدی، مورد استفاده قرار میگیرد. | * آیکون [[file:gnl 159.png|25px]] یا '''مجموعه بعد (Ctrl + Page Down)''' : جهت پرش به مجموعه حساب بعدی، مورد استفاده قرار میگیرد. | ||
| سطر ۱٬۱۰۰: | سطر ۱٬۰۹۵: | ||
* آیکون [[file:gnl 160.png|25px]] یا '''مجموعه قبل (Ctrl + Page Up)''' : جهت پرش به مجموعه حساب قبلی، مورد استفاده قرار میگیرد. | * آیکون [[file:gnl 160.png|25px]] یا '''مجموعه قبل (Ctrl + Page Up)''' : جهت پرش به مجموعه حساب قبلی، مورد استفاده قرار میگیرد. | ||
| − | * آیکون [[file:gnl 175.png|25px]] یا '''تغییر | + | * آیکون [[file:gnl 175.png|25px]] یا '''تغییر پارامترهای گزارش (Ctrl + F3)''' : جهت تغییر در پارامترهای گزارش، مورد استفاده قرار میگیرد. با فشردن این تکمه، پنجره ابتدایی گزارش باز خواهد شد و میتوان تنظیمات اخذ گزارش را تغییر داد. |
تغییر فرم گزارش با استفاده از این تکمه امکانپذیر نمیباشد. | تغییر فرم گزارش با استفاده از این تکمه امکانپذیر نمیباشد. | ||
| سطر ۱٬۱۱۰: | سطر ۱٬۱۰۵: | ||
| − | *آیکون [[file:gnl 060.png|25px]] یا '''احضار حسابهای زیرگروه''': جهت احضار حسابهای زیرگروه در ساختار فهرستی | + | *آیکون [[file:gnl 060.png|25px]] یا '''احضار حسابهای زیرگروه''': جهت احضار حسابهای زیرگروه در ساختار فهرستی بهکار میرود. |
*آیکون [[file:gnl 061.png|25px]] یا '''برگشت به حساب سرگروه''': جهت بازگشت به حساب سرگروه در ساختار فهرستی مورد استفاده قرار میگیرد. | *آیکون [[file:gnl 061.png|25px]] یا '''برگشت به حساب سرگروه''': جهت بازگشت به حساب سرگروه در ساختار فهرستی مورد استفاده قرار میگیرد. | ||
| سطر ۱٬۱۲۱: | سطر ۱٬۱۱۶: | ||
---- | ---- | ||
| − | جهت اخذ گزارش تراز | + | جهت اخذ گزارش تراز طبقهبندی شده از دو سطح متوالی از حسابها و بصورت '''چاپی''' از این گزینه استفاده میشود. |
برای این منظور از منوی '''" تراز "''' ، '''" تراز و سایر گزارشهای 4 ستونی حسابها "''' را انتخاب نمایید. | برای این منظور از منوی '''" تراز "''' ، '''" تراز و سایر گزارشهای 4 ستونی حسابها "''' را انتخاب نمایید. | ||
| سطر ۱٬۱۲۹: | سطر ۱٬۱۲۴: | ||
| − | [[file:Acc-4-1-80.png | | + | [[file:Acc-4-1-80.png|500px|thumb|center|تراز و گزارشهای 4 ستونی حسابها]] |
| سطر ۱٬۱۳۵: | سطر ۱٬۱۳۰: | ||
| − | [[file:Acc-4-1-110.png | | + | [[file:Acc-4-1-110.png|1000px|thumb|center|گزارشهای 4 ستونی حسابها]] |
| − | از قسمت نوع گزارش، '''" چاپ تراز طبقه بندی شده دو سطحی "''' را انتخاب نموده و تکمه '''" چاپ گزارش "''' را فشار دهید. با انجام | + | از قسمت نوع گزارش، '''" چاپ تراز طبقه بندی شده دو سطحی "''' را انتخاب نموده و تکمه '''" چاپ گزارش "''' را فشار دهید. با انجام این کار پنجره '''" چاپ تراز طبقه بندی شده دو سطحی - چهار ستونی "''' به شکل زیر باز خواهد شد: |
| − | [[file:Acc-4-1-111.png | | + | [[file:Acc-4-1-111.png|500px|thumb|center|چاپ تراز طبقه بندی شده دو سطحی - چهار ستونی]] |
| سطر ۱٬۱۶۷: | سطر ۱٬۱۶۲: | ||
| − | [[file:Acc-4-1-114.png | | + | [[file:Acc-4-1-114.png|500px|thumb|center|چاپ تراز طبقه بندی شده دو سطحی - چهار ستونی]] |
| − | در بخش '''" ترتیب "''' میتوان ترتیب | + | در بخش '''" ترتیب "''' میتوان ترتیب مرتبسازی سطرها در گزارش را به دلخواه مشخص نمود. |
برای این منظور، ابتدا '''حسابهای سرگروه''' یا '''حسابهای جزیی''' را انتخاب نمایید. | برای این منظور، ابتدا '''حسابهای سرگروه''' یا '''حسابهای جزیی''' را انتخاب نمایید. | ||
سپس فیلدی را که میخواهید گزارش به ترتیب آن مرتب شود را انتخاب نموده و تکمه '''" افزودن فیلد به فهرست "''' یا [[file:gnl 187.png|25px]] را فشار دهید. | سپس فیلدی را که میخواهید گزارش به ترتیب آن مرتب شود را انتخاب نموده و تکمه '''" افزودن فیلد به فهرست "''' یا [[file:gnl 187.png|25px]] را فشار دهید. | ||
| − | همچنین جهت حذف یک فیلد کافیست آن را از قسمت '''" | + | همچنین جهت حذف یک فیلد کافیست آن را از قسمت '''" مرتبسازی برحسب "''' انتخاب نموده و تکمه '''" حذف فیلد از فهرست "''' یا [[file:gnl 186.png|25px]] را فشار دهید. |
| − | جهت تعیین نوع مرتب سازی میتوان از آیکون [[file:gnl 072.png|25px]] ، '''به ترتیب | + | جهت تعیین نوع مرتب سازی میتوان از آیکون [[file:gnl 072.png|25px]] ، '''به ترتیب صعودی''' یا [[file:gnl 188.png|25px]] '''به ترتیب نزولی''' استفاده نمود. |
| سطر ۱٬۱۸۵: | سطر ۱٬۱۸۰: | ||
| − | [[file:Acc-4-1-115.png | | + | [[file:Acc-4-1-115.png|500px|thumb|center|چاپ تراز طبقه بندی شده دو سطحی - چهار ستونی]] |
| سطر ۱٬۱۹۵: | سطر ۱٬۱۹۰: | ||
| − | [[file:Acc-4-1-86.png |600px |thumb |center|تدوین یک شرط]] | + | [[file:Acc-4-1-86.png|600px|thumb|center|تدوین یک شرط]] |
# در پنجره فوق ابتدا فیلد مورد نظر جهت اعمال شرط را انتخاب نمایید. | # در پنجره فوق ابتدا فیلد مورد نظر جهت اعمال شرط را انتخاب نمایید. | ||
| − | # یکی از | + | # یکی از عملگرهای موجود را انتخاب نمایید. |
| − | # در قسمت تعیین شده عبارت یا مقداری، که قرار است جهت مقایسه | + | # در قسمت تعیین شده عبارت یا مقداری، که قرار است جهت مقایسه بهکار رود را وارد نمایید. |
با فشردن تکمه تصویب، شرط جدید به فهرست شرایط اضافه خواهد شد. | با فشردن تکمه تصویب، شرط جدید به فهرست شرایط اضافه خواهد شد. | ||
| − | به همین ترتیب میتوان سایر شرط ها را به فهرست اضافه نمود. نکته مهم در این بخش این است که از شرط دوم به بعد، باید توجه | + | به همین ترتیب میتوان سایر شرط ها را به فهرست اضافه نمود. نکته مهم در این بخش این است که از شرط دوم به بعد، باید توجه ویژهای نسبت به قسمت '''" عملگر با سطرهای قبلی "''' یعنی '''" و "''' ، '''" یا "''' یا '''" بجز "''' شود. |
برای ذخیره شرط آیکون '''" ذخیره مجموعه شرایط "''' یا [[file:gnl 007.png|25px]] را انتخاب نمایید. | برای ذخیره شرط آیکون '''" ذخیره مجموعه شرایط "''' یا [[file:gnl 007.png|25px]] را انتخاب نمایید. | ||
| سطر ۱٬۲۱۸: | سطر ۱٬۲۱۳: | ||
| − | [[file:Acc-4-1-116.png | | + | [[file:Acc-4-1-116.png|500px|thumb|center|چاپ تراز طبقه بندی شده دو سطحی - چهار ستونی]] |
| سطر ۱٬۲۲۴: | سطر ۱٬۲۱۹: | ||
| − | [[file:Acc-4-1-112.png | | + | [[file:Acc-4-1-112.png|800px|thumb|center| تراز طبقه بندی شده از سطوح 3 و 4 حسابها]] |
| − | |||
| سطر ۱٬۲۴۰: | سطر ۱٬۲۳۴: | ||
| − | [[file:Acc-4-1-80.png | | + | [[file:Acc-4-1-80.png|500px|thumb|center|تراز و گزارشهای 4 ستونی حسابها]] |
| سطر ۱٬۲۴۶: | سطر ۱٬۲۴۰: | ||
| − | [[file:Acc-4-1-117.png | | + | [[file:Acc-4-1-117.png|1000px|thumb|center|گزارشهای 4 ستونی حسابها]] |
| − | از قسمت نوع گزارش، '''" چاپ تراز طبقه بندی شده سه سطحی "''' را انتخاب نموده و تکمه '''" چاپ گزارش "''' را فشار دهید. با انجام | + | از قسمت نوع گزارش، '''" چاپ تراز طبقه بندی شده سه سطحی "''' را انتخاب نموده و تکمه '''" چاپ گزارش "''' را فشار دهید. با انجام این کار پنجره '''" چاپ تراز طبقه بندی شده سه سطحی - چهار ستونی "''' به شکل زیر باز خواهد شد: |
| − | [[file:Acc-4-1-111.png | | + | [[file:Acc-4-1-111.png|500px|thumb|center|چاپ تراز طبقه بندی شده سه سطحی - چهار ستونی]] |
| − | در بخش محتوی | + | در بخش محتوی فیلدهای زیر را به دلخواه پر نمایید: |
* '''چاپ حسابهای سطوح''' : در این قسمت شماره سطح مورد نظر را وارد نمایید، با انجام این کار سطوح بعدی حسابها جهت اخذ گزارش به صورت خودکار درج خواهند شد. | * '''چاپ حسابهای سطوح''' : در این قسمت شماره سطح مورد نظر را وارد نمایید، با انجام این کار سطوح بعدی حسابها جهت اخذ گزارش به صورت خودکار درج خواهند شد. | ||
| سطر ۱٬۲۷۹: | سطر ۱٬۲۷۳: | ||
| − | [[file:Acc-4-1-119.png | | + | [[file:Acc-4-1-119.png|500px|thumb|center|چاپ تراز طبقه بندی شده سه سطحی - چهار ستونی]] |
| سطر ۱٬۲۸۶: | سطر ۱٬۲۸۰: | ||
برای این منظور، ابتدا '''" حسابهای سرگروه اصلی "''' ، '''" حسابهای سرگروه فرعی "''' یا '''" حسابهای جزیی "''' را انتخاب نمایید؛ فیلدی را که میخواهید گزارش به ترتیب آن مرتب شود را انتخاب نموده و تکمه '''" افزودن فیلد به فهرست "''' یا [[file:gnl 187.png|25px]] را فشار دهید. | برای این منظور، ابتدا '''" حسابهای سرگروه اصلی "''' ، '''" حسابهای سرگروه فرعی "''' یا '''" حسابهای جزیی "''' را انتخاب نمایید؛ فیلدی را که میخواهید گزارش به ترتیب آن مرتب شود را انتخاب نموده و تکمه '''" افزودن فیلد به فهرست "''' یا [[file:gnl 187.png|25px]] را فشار دهید. | ||
| − | همچنین جهت حذف یک فیلد کافیست آن را از قسمت '''" | + | همچنین جهت حذف یک فیلد کافیست آن را از قسمت '''" مرتبسازی برحسب "''' انتخاب نموده و تکمه '''" حذف فیلد از فهرست "''' یا [[file:gnl 186.png|25px]] را فشار دهید. |
| − | جهت تعیین نوع | + | جهت تعیین نوع مرتبسازی میتوان از آیکون [[file:gnl 072.png|25px]] ، '''به ترتیب صعودی''' یا [[file:gnl 188.png|25px]] '''به ترتیب نزولی''' استفاده نمود. |
| سطر ۱٬۲۹۷: | سطر ۱٬۲۹۱: | ||
| − | [[file:Acc-4-1-121.png | | + | [[file:Acc-4-1-121.png|500px|thumb|center|چاپ تراز طبقه بندی شده سه سطحی - چهار ستونی]] |
| سطر ۱٬۳۰۷: | سطر ۱٬۳۰۱: | ||
| − | [[file:Acc-4-1-86.png |600px |thumb |center|تدوین یک شرط]] | + | [[file:Acc-4-1-86.png|600px|thumb|center|تدوین یک شرط]] |
# در پنجره فوق ابتدا فیلد مورد نظر جهت اعمال شرط را انتخاب نمایید. | # در پنجره فوق ابتدا فیلد مورد نظر جهت اعمال شرط را انتخاب نمایید. | ||
| − | # یکی از | + | # یکی از عملگرهای موجود را انتخاب نمایید. |
| − | # در قسمت تعیین شده عبارت یا مقداری، که قرار است جهت مقایسه | + | # در قسمت تعیین شده عبارت یا مقداری، که قرار است جهت مقایسه بهکار رود را وارد نمایید. |
با فشردن تکمه تصویب، شرط جدید به فهرست شرایط اضافه خواهد شد. | با فشردن تکمه تصویب، شرط جدید به فهرست شرایط اضافه خواهد شد. | ||
| − | به همین ترتیب میتوان سایر | + | به همین ترتیب میتوان سایر شرطها را به فهرست اضافه نمود. نکته مهم در این بخش این است که از شرط دوم به بعد، باید توجه ویژهای نسبت به قسمت '''" عملگر با سطرهای قبلی "''' یعنی '''" و "''' ، '''" یا "''' یا '''" بجز "''' شود. |
برای ذخیره شرط آیکون '''" ذخیره مجموعه شرایط "''' یا [[file:gnl 007.png|25px]] را انتخاب نمایید. | برای ذخیره شرط آیکون '''" ذخیره مجموعه شرایط "''' یا [[file:gnl 007.png|25px]] را انتخاب نمایید. | ||
| سطر ۱٬۳۳۰: | سطر ۱٬۳۲۴: | ||
| − | [[file:Acc-4-1-122.png | | + | [[file:Acc-4-1-122.png|500px|thumb|center|چاپ تراز طبقه بندی شده سه سطحی - چهار ستونی]] |
| سطر ۱٬۳۳۶: | سطر ۱٬۳۳۰: | ||
| − | [[file:Acc-4-1-123.png | | + | [[file:Acc-4-1-123.png|800px|thumb|center|تراز طبقه بندی شده از سطوح 3 و 4 و 5 حسابها]] |
| − | |||
| − | |||
| سطر ۱٬۳۵۴: | سطر ۱٬۳۴۶: | ||
| − | [[file:Acc-4-1-80.png | | + | [[file:Acc-4-1-80.png|500px|thumb|center|تراز و گزارشهای 4 ستونی حسابها]] |
| سطر ۱٬۳۶۰: | سطر ۱٬۳۵۲: | ||
| − | [[file:Acc-4-1-124.png | | + | [[file:Acc-4-1-124.png|1000px|thumb|center|گزارشهای 4 ستونی حسابها]] |
| − | از قسمت نوع گزارش، '''" چاپ تراز طبقه بندی شده از دو سطح دلخواه "''' را انتخاب نموده و تکمه '''" چاپ گزارش "''' را فشار دهید. با انجام | + | از قسمت نوع گزارش، '''" چاپ تراز طبقه بندی شده از دو سطح دلخواه "''' را انتخاب نموده و تکمه '''" چاپ گزارش "''' را فشار دهید. با انجام این کار پنجره '''" چاپ تراز طبقه بندی شده دو سطح دلخواه - چهار ستونی "''' به شکل زیر باز خواهد شد: |
| − | [[file:Acc-4-1-125.png | | + | [[file:Acc-4-1-125.png|500px|thumb|center|چاپ تراز طبقه بندی شده از دو سطح دلخواه - چهار ستونی ]] |
| − | در بخش محتوی | + | در بخش محتوی فیلدهای زیر را به دلخواه پر نمایید: |
* '''چاپ حسابهای سطوح''' : در این قسمت شماره سطوح مورد نظر جهت اخذ گزارش را وارد نمایید. | * '''چاپ حسابهای سطوح''' : در این قسمت شماره سطوح مورد نظر جهت اخذ گزارش را وارد نمایید. | ||
| سطر ۱٬۳۹۱: | سطر ۱٬۳۸۳: | ||
| − | [[file:Acc-4-1-126.png | | + | [[file:Acc-4-1-126.png|500px|thumb|center|چاپ تراز طبقه بندی شده از دو سطح دلخواه - چهار ستونی]] |
| سطر ۱٬۴۰۰: | سطر ۱٬۳۹۲: | ||
همچنین جهت حذف یک فیلد کافیست آن را از قسمت '''" مرتب سازی برحسب "''' انتخاب نموده و تکمه '''" حذف فیلد از فهرست "''' یا [[file:gnl 186.png|25px]] را فشار دهید. | همچنین جهت حذف یک فیلد کافیست آن را از قسمت '''" مرتب سازی برحسب "''' انتخاب نموده و تکمه '''" حذف فیلد از فهرست "''' یا [[file:gnl 186.png|25px]] را فشار دهید. | ||
| − | جهت تعیین نوع | + | جهت تعیین نوع مرتبسازی میتوان از آیکون [[file:gnl 072.png|25px]] ، '''به ترتیب صعودی''' یا [[file:gnl 188.png|25px]] '''به ترتیب نزولی''' استفاده نمود. |
| سطر ۱٬۴۰۹: | سطر ۱٬۴۰۱: | ||
| − | [[file:Acc-4-1-127.png | | + | [[file:Acc-4-1-127.png|500px|thumb|center|چاپ تراز طبقه بندی شده از دو سطح دلخواه - چهار ستونی]] |
| سطر ۱٬۴۱۹: | سطر ۱٬۴۱۱: | ||
| − | [[file:Acc-4-1-86.png |600px |thumb |center|تدوین یک شرط]] | + | [[file:Acc-4-1-86.png|600px|thumb|center|تدوین یک شرط]] |
# در پنجره فوق ابتدا فیلد مورد نظر جهت اعمال شرط را انتخاب نمایید. | # در پنجره فوق ابتدا فیلد مورد نظر جهت اعمال شرط را انتخاب نمایید. | ||
| − | # یکی از | + | # یکی از عملگرهای موجود را انتخاب نمایید. |
| − | # در قسمت تعیین شده عبارت یا مقداری، که قرار است جهت مقایسه | + | # در قسمت تعیین شده عبارت یا مقداری، که قرار است جهت مقایسه بهکار رود را وارد نمایید. |
با فشردن تکمه تصویب، شرط جدید به فهرست شرایط اضافه خواهد شد. | با فشردن تکمه تصویب، شرط جدید به فهرست شرایط اضافه خواهد شد. | ||
| − | به همین ترتیب میتوان سایر شرط ها را به فهرست اضافه نمود. نکته مهم در این بخش این است که از شرط دوم به بعد، باید توجه | + | به همین ترتیب میتوان سایر شرط ها را به فهرست اضافه نمود. نکته مهم در این بخش این است که از شرط دوم به بعد، باید توجه ویژهای نسبت به قسمت '''" عملگر با سطرهای قبلی "''' یعنی '''" و "''' ، '''" یا "''' یا '''" بجز "''' شود. |
برای ذخیره شرط آیکون '''" ذخیره مجموعه شرایط "''' یا [[file:gnl 007.png|25px]] را انتخاب نمایید. | برای ذخیره شرط آیکون '''" ذخیره مجموعه شرایط "''' یا [[file:gnl 007.png|25px]] را انتخاب نمایید. | ||
| سطر ۱٬۴۴۱: | سطر ۱٬۴۳۳: | ||
| − | [[file:Acc-4-1-128.png | | + | [[file:Acc-4-1-128.png|500px|thumb|center|چاپ تراز طبقه بندی شده از دو سطح دلخواه - چهار ستونی]] |
| سطر ۱٬۴۴۷: | سطر ۱٬۴۳۹: | ||
| − | [[file:Acc-4-1-129.png | | + | [[file:Acc-4-1-129.png|800px|thumb|center| تراز طبقه بندی شده از سطوح 3 و 4 حسابها]] |
| سطر ۱٬۴۶۳: | سطر ۱٬۴۵۵: | ||
| − | [[file:Acc-4-1-80.png | | + | [[file:Acc-4-1-80.png|500px|thumb|center|تراز و گزارشهای 4 ستونی حسابها]] |
| سطر ۱٬۴۶۹: | سطر ۱٬۴۶۱: | ||
| − | [[file:Acc-4-1-130.png | | + | [[file:Acc-4-1-130.png|1000px|thumb|center|گزارشهای 4 ستونی حسابها]] |
از قسمت نوع گزارش، '''" سند خلاصه عملیات(جهت دفاتر قانونی) "''' را انتخاب نموده و تکمه '''" نمایش گزارش "''' را فشار دهید. | از قسمت نوع گزارش، '''" سند خلاصه عملیات(جهت دفاتر قانونی) "''' را انتخاب نموده و تکمه '''" نمایش گزارش "''' را فشار دهید. | ||
| − | در | + | در صورتیکه اسناد نهایی نشده ای در بین اسناد وجود داشته باشد با پیغام زیر مواجه خواهید شد: |
| − | [[file:Acc-4-1-131.png | | + | [[file:Acc-4-1-131.png|600px|thumb|center|اخطار]] |
| سطر ۱٬۴۸۲: | سطر ۱٬۴۷۴: | ||
| − | [[file:Acc-4-1-132.png | | + | [[file:Acc-4-1-132.png|1000px|thumb|center|سند خلاصه عملیات ]] |
| − | + | آیکونهای موجود در این پنجره عبارتند از: | |
| سطر ۱٬۴۹۸: | سطر ۱٬۴۹۰: | ||
---- | ---- | ||
| − | * آیکون [[file:gnl 037.png|25px]] یا '''پرش به سطر دلخواه''': با انتخاب این گزینه | + | * آیکون [[file:gnl 037.png|25px]] یا '''پرش به سطر دلخواه''': با انتخاب این گزینه پنجرهای با عنوان '''" پرش "''' باز خواهد شد و میتوان با وارد کردن شماره سطر مورد نظر، به آن سطر پرش کرد. |
| − | |||
| − | [[file:Acc-4- | + | [[file:Acc-4-3-17.png |225px |thumb |center|پرش]] |
| سطر ۱٬۵۱۶: | سطر ۱٬۵۰۷: | ||
:* خلاصه عملیات حساب (F7) | :* خلاصه عملیات حساب (F7) | ||
:* دفتر حساب (Shift + F7) | :* دفتر حساب (Shift + F7) | ||
| − | |||
| − | |||
:* تفکیک حساب به تفصیلی 1 الی 5(سرجمع) | :* تفکیک حساب به تفصیلی 1 الی 5(سرجمع) | ||
| سطر ۱٬۵۲۸: | سطر ۱٬۵۱۷: | ||
* آیکون [[file:gnl 018.png|25px]] یا '''چاپ (Ctrl + P)''' : جهت چاپ گزارش مربوطه، مورد استفاده قرار میگیرد. | * آیکون [[file:gnl 018.png|25px]] یا '''چاپ (Ctrl + P)''' : جهت چاپ گزارش مربوطه، مورد استفاده قرار میگیرد. | ||
| − | * آیکون [[file:gnl 019.png|25px]] یا '''نمایش اطلاعات در جدول Excel''' : جهت نمایش اطلاعات فعلی گزارش، در نرمافزار " Excel " | + | * آیکون [[file:gnl 019.png|25px]] یا '''نمایش اطلاعات در جدول Excel''' : جهت نمایش اطلاعات فعلی گزارش، در نرمافزار " Excel " بهکار میرود . |
| سطر ۱٬۵۳۸: | سطر ۱٬۵۲۷: | ||
| − | [[file:Acc-4-2-1.png |350px |thumb |center|منوی تراز]] | + | [[file:Acc-4-2-1.png|350px|thumb|center|منوی تراز]] |
| + | <div id="14641"> </div> | ||
پنجره '''" تراز و گزارشهای 4 ستونی تفصیلیها "''' به شکل زیر باز خواهد شد: | پنجره '''" تراز و گزارشهای 4 ستونی تفصیلیها "''' به شکل زیر باز خواهد شد: | ||
| − | [[file:Acc-4-2-2.png | | + | [[file:Acc-4-2-2.png|500px|thumb|center|تراز و گزارشهای 4 ستونی تفصیلیها]] |
| سطر ۱٬۵۷۸: | سطر ۱٬۵۶۸: | ||
* '''گزارش حاوی عملیات''' : در این قسمت میتوان حسابها موردنظر جهت حضور در گزارشات را مشخص نمود. | * '''گزارش حاوی عملیات''' : در این قسمت میتوان حسابها موردنظر جهت حضور در گزارشات را مشخص نمود. | ||
| − | :* تمام حسابها : با انتخاب | + | :* تمام حسابها : با انتخاب این گزینه تمام حسابها در گزارش ظاهر خواهند شد. |
:* یک حساب خاص : با انتخاب این گزینه میتوان کد حساب مورد نظر را وارد و یا با استفاده از آیکون [[file:gnl 092.png|25px]] آن را از درخت حساب، فراخوانی نمود. | :* یک حساب خاص : با انتخاب این گزینه میتوان کد حساب مورد نظر را وارد و یا با استفاده از آیکون [[file:gnl 092.png|25px]] آن را از درخت حساب، فراخوانی نمود. | ||
* '''ظهور به عنوان''' :از قسمت " ظهور به عنوان "، جهت انتخاب تفصیلیهای 1 تا 5 ای که تفصیلی موردنظر در آنها درج شده است میتوان استفاده نمود. به این ترتیب تنها رخدادهایی در گزارش نمایش داده خواهند شد که تفصیلی موردنظر، در آن شماره تفصیلی درج شده باشد. | * '''ظهور به عنوان''' :از قسمت " ظهور به عنوان "، جهت انتخاب تفصیلیهای 1 تا 5 ای که تفصیلی موردنظر در آنها درج شده است میتوان استفاده نمود. به این ترتیب تنها رخدادهایی در گزارش نمایش داده خواهند شد که تفصیلی موردنظر، در آن شماره تفصیلی درج شده باشد. | ||
| + | |||
| + | ---- | ||
| + | |||
| + | |||
| + | '''" اسناد مربوط به هر نرمافزار "''' | ||
| + | |||
| + | در قسمت اسناد مربوط به هر نرمافزار، نرم افزار مورد نظر را انتخاب نموده و تنظیمات موردنظر را اعمال نمایید. | ||
| + | |||
| + | *انواع اسناد : در این بخش حضور اسناد مربوط به هر نرم افزار به تفکیک '''نوع'''، به یکی از حالتهای زیر قابل گزینش میباشد: | ||
| + | |||
| + | :* عادی | ||
| + | :* افتتاحیه | ||
| + | :* اختتامیه | ||
| + | :* سود و زیان | ||
| + | |||
| + | |||
| + | * وضعیت اسناد : در این بخش حضوراسناد مربوط به هر نرم افزار به تفکیک '''وضعیت'''، به یکی از حالتهای زیر قابل گزینش میباشد: | ||
| + | |||
| + | :* پیش نویس | ||
| + | :*عملیاتی | ||
| + | :* تایید شده | ||
| + | :* نهایی شده | ||
| + | |||
| + | *در صورتیکه در [[فهرست اسناد حسابداری|اسناد]] حسابداری از امکان '''" سرجمع نمودن سطرهای [[تنظیم سند حسابداری جدید|سند]] "''' استفاده کرده باشید، با تیک زدن عبارت '''" رخدادهای سرجمع به رخدادهای جزئی تفکیک شوند "'''، رخدادها بصورت جزئی در سطرهای گزارش نمایش داده خواهند شد. | ||
| سطر ۱٬۵۹۲: | سطر ۱٬۶۰۶: | ||
| − | [[file:Acc-4-2-3.png | | + | [[file:Acc-4-2-3.png|500px|thumb|center|تراز و گزارشهای 4 ستونی تفصیلیها]] |
| سطر ۱٬۵۹۸: | سطر ۱٬۶۱۲: | ||
| − | [[file:Acc-4-1-86.png |600px |thumb |center|تدوین یک شرط]] | + | [[file:Acc-4-1-86.png|600px|thumb|center|تدوین یک شرط]] |
# در پنجره فوق ابتدا فیلد مورد نظر جهت اعمال شرط را انتخاب نمایید. | # در پنجره فوق ابتدا فیلد مورد نظر جهت اعمال شرط را انتخاب نمایید. | ||
| − | # یکی از | + | # یکی از عملگرهای موجود را انتخاب نمایید. |
| − | # در قسمت تعیین شده عبارت یا مقداری، که قرار است جهت مقایسه | + | # در قسمت تعیین شده عبارت یا مقداری، که قرار است جهت مقایسه بهکار رود را وارد نمایید. |
با فشردن تکمه تصویب، شرط جدید به فهرست شرایط اضافه خواهد شد. | با فشردن تکمه تصویب، شرط جدید به فهرست شرایط اضافه خواهد شد. | ||
| − | به همین ترتیب میتوان سایر شرط ها را به فهرست اضافه نمود. نکته مهم در این بخش این است که از شرط دوم به بعد، باید توجه | + | به همین ترتیب میتوان سایر شرط ها را به فهرست اضافه نمود. نکته مهم در این بخش این است که از شرط دوم به بعد، باید توجه ویژهای نسبت به قسمت '''" عملگر با سطرهای قبلی "''' یعنی '''" و "''' ، '''" یا "''' یا '''" بجز "''' شود. |
برای ذخیره شرط آیکون '''" ذخیره مجموعه شرایط "''' یا [[file:gnl 007.png|25px]] را انتخاب نمایید. | برای ذخیره شرط آیکون '''" ذخیره مجموعه شرایط "''' یا [[file:gnl 007.png|25px]] را انتخاب نمایید. | ||
| سطر ۱٬۶۱۷: | سطر ۱٬۶۳۱: | ||
| − | [[file:Acc-4-2-4.png | | + | [[file:Acc-4-2-4.png|1000px|thumb|center| گزارشهای 4 ستونی تفصیلیها]] |
| − | در هنگام باز شدن پنجره فوق، تمامی اطلاعات و | + | در هنگام باز شدن پنجره فوق، تمامی اطلاعات و رخدادهای مربوط به پایگاه روی حافظه بارگزاری میشود. این عمل به منظور بالا رفتن سرعت اخذ گزارشات و همچنین اعمال تغییرات در آنها میباشد. |
| − | + | نکتهای که در این باره باید مورد توجه قرار گیرد، آن است که اسناد یا رخدادهایی که بعد از باز شدن این پنجره در سیستم ثبت میشوند، در گزارشات این پنجره تاثیر نخواهند داشت . | |
| − | جهت ظهور اسناد یا | + | جهت ظهور اسناد یا رخدادهای جدید، کافیست از آیکون [[file:gnl 195.png|110px]] یا '''" بازخوانی تراز "''' استفاده نمایید. |
امکان ورود به سطرهای گزارش و ریز شدن تا سطح اسناد مربوط به هر رخداد واصلاح آنها، در گزارشات این بخش میسر میباشد. | امکان ورود به سطرهای گزارش و ریز شدن تا سطح اسناد مربوط به هر رخداد واصلاح آنها، در گزارشات این بخش میسر میباشد. | ||
| − | |||
| + | پنجره گزارشهای 4 ستونی تفصیلیها دارای دو بخش اطلاعات عمومی مربوط به گزارش (که در پنجره '''" [[#14641|تراز و گزارشهای 4 ستونی تفصیلیها]] "''' تدوین شده)، اعم از محدوده عملیات، انواع اسناد، وضعیت اسناد،بخش(شعبه)اسناد، شرایط و...، و بخش انواع گزارشات مربوطه شامل موارد زیر، میباشد. | ||
| سطر ۱٬۶۵۶: | سطر ۱٬۶۷۰: | ||
| − | [[file:Acc-4-2-2.png | | + | [[file:Acc-4-2-2.png|500px|thumb|center|تراز و گزارشهای 4 ستونی تفصیلیها]] |
| سطر ۱٬۶۶۲: | سطر ۱٬۶۷۶: | ||
| − | [[file:Acc-4-2-4.png | | + | [[file:Acc-4-2-4.png|1000px|thumb|center|گزارشهای 4 ستونی تفصیلیها ]] |
از قسمت نوع گزارش، '''" تراز تفصیلیهای عملیاتی "''' را انتخاب نموده و تکمه'''" نمایش گزارش "'''، را فشار دهید. | از قسمت نوع گزارش، '''" تراز تفصیلیهای عملیاتی "''' را انتخاب نموده و تکمه'''" نمایش گزارش "'''، را فشار دهید. | ||
| − | با انجام | + | با انجام این کار پنجره '''" تراز تفصیلیهای عملیاتی(سطح آخر) - چهار ستونی "''' به شکل زیر باز خواهد شد. |
| − | [[file:Acc-4-2-5.png | | + | [[file:Acc-4-2-5.png|500px|thumb|center|تراز تفصیلیهای عملیاتی(سطح آخر)- چهار ستونی]] |
| سطر ۱٬۶۹۷: | سطر ۱٬۷۱۱: | ||
| − | [[file:Acc-4-2-6.png | | + | [[file:Acc-4-2-6.png|500px|thumb|center|تراز تفصیلیهای عملیاتی(سطح آخر)- چهار ستونی]] |
| − | در بخش '''" ترتیب "''' میتوان ترتیب | + | در بخش '''" ترتیب "''' میتوان ترتیب مرتبسازی سطرها در گزارش را به دلخواه مشخص نمود. |
برای این منظور فیلدی را که میخواهید گزارش به ترتیب آن مرتب شود را انتخاب نموده و تکمه '''" افزودن فیلد به فهرست "''' یا [[file:gnl 187.png|25px]] را فشار دهید. | برای این منظور فیلدی را که میخواهید گزارش به ترتیب آن مرتب شود را انتخاب نموده و تکمه '''" افزودن فیلد به فهرست "''' یا [[file:gnl 187.png|25px]] را فشار دهید. | ||
| − | همچنین جهت حذف یک فیلد کافیست آن را از قسمت '''" | + | همچنین جهت حذف یک فیلد کافیست آن را از قسمت '''" مرتبسازی برحسب "''' انتخاب نموده و تکمه '''" حذف فیلد از فهرست "''' یا [[file:gnl 186.png|25px]] را فشار دهید. |
| − | جهت تعیین نوع | + | جهت تعیین نوع مرتبسازی میتوان از آیکون [[file:gnl 072.png|25px]] ، '''به ترتیب صعودی''' یا [[file:gnl 188.png|25px]] '''به ترتیب نزولی''' استفاده نمود. |
| سطر ۱٬۷۱۱: | سطر ۱٬۷۲۵: | ||
| − | + | نمونهای از گزارش 4 ستونی - تراز تفصیلیهای عملیاتی(سطح آخر): | |
| − | [[file:Acc-4-2-8.png | | + | [[file:Acc-4-2-8.png|1000px|thumb|center|گزارش 4 ستونی - تراز تفصیلیهای عملیاتی(سطح آخر)]] |
| − | + | آیکونهای موجود در این پنجره عبارتند از: | |
| سطر ۱٬۷۳۰: | سطر ۱٬۷۴۴: | ||
---- | ---- | ||
| − | * آیکون [[file:gnl 037.png|25px]] یا '''پرش به سطر دلخواه''': با انتخاب این گزینه | + | * آیکون [[file:gnl 037.png|25px]] یا '''پرش به سطر دلخواه''': با انتخاب این گزینه پنجرهای با عنوان '''" پرش "''' باز خواهد شد و میتوان با وارد کردن شماره سطر مورد نظر، به آن سطر پرش کرد. |
| − | |||
| − | [[file:Acc-4- | + | [[file:Acc-4-3-17.png|225px|thumb|center|پرش]] |
| سطر ۱٬۷۴۵: | سطر ۱٬۷۵۸: | ||
| − | [[file:Acc-4-2-9.png |325px |thumb |center|]] | + | [[file:Acc-4-2-9.png|325px|thumb|center|]] |
| سطر ۱٬۷۵۲: | سطر ۱٬۷۶۵: | ||
:* خلاصه عملیات تفصیلی | :* خلاصه عملیات تفصیلی | ||
:* [[انواع دفتر#14102|دفتر تفصیلی]] | :* [[انواع دفتر#14102|دفتر تفصیلی]] | ||
| − | |||
| − | |||
:* [[انواع تحلیلهای سرجمع#14940|تفکیک تفصیلی به حسابها(سرجمع)]] | :* [[انواع تحلیلهای سرجمع#14940|تفکیک تفصیلی به حسابها(سرجمع)]] | ||
| سطر ۱٬۷۶۵: | سطر ۱٬۷۷۶: | ||
* آیکون [[file:gnl 018.png|25px]] یا '''چاپ (Ctrl + P)''' : جهت چاپ گزارش مربوطه، مورد استفاده قرار میگیرد. | * آیکون [[file:gnl 018.png|25px]] یا '''چاپ (Ctrl + P)''' : جهت چاپ گزارش مربوطه، مورد استفاده قرار میگیرد. | ||
| − | * آیکون [[file:gnl 019.png|25px]] یا '''نمایش اطلاعات در جدول Excel''' : جهت نمایش اطلاعات فعلی گزارش، در نرمافزار " Excel " | + | * آیکون [[file:gnl 019.png|25px]] یا '''نمایش اطلاعات در جدول Excel''' : جهت نمایش اطلاعات فعلی گزارش، در نرمافزار " Excel " بهکار میرود . |
| − | * آیکون [[file:gnl 175.png|25px]] یا '''تغییر پارامتر های گزارش (Ctrl + F3)''' : جهت تغییر | + | * آیکون [[file:gnl 175.png|25px]] یا '''تغییر پارامتر های گزارش (Ctrl + F3)''' : جهت تغییر در پارامترهای گزارش، مورد استفاده قرار میگیرد. با فشردن این تکمه، پنجره ابتدایی گزارش باز خواهد شد و میتوان تنظیمات اخذ گزارش را تغییر داد. |
تغییر فرم گزارش با استفاده از این تکمه امکانپذیر نمیباشد. | تغییر فرم گزارش با استفاده از این تکمه امکانپذیر نمیباشد. | ||
| سطر ۱٬۷۷۶: | سطر ۱٬۷۸۷: | ||
---- | ---- | ||
| − | جهت اخذ '''" تراز از تفصیلیهای یک سطح خاص "'''، از گزارش | + | جهت اخذ '''" تراز از تفصیلیهای یک سطح خاص "'''، از گزارش مزبور استفاده میشود. |
برای این منظور از منوی '''" تراز "''' ، '''" تراز و سایر گزارشهای 4 ستونی تفصیلیها "''' را انتخاب نمایید. | برای این منظور از منوی '''" تراز "''' ، '''" تراز و سایر گزارشهای 4 ستونی تفصیلیها "''' را انتخاب نمایید. | ||
| سطر ۱٬۷۸۳: | سطر ۱٬۷۹۴: | ||
| − | [[file:Acc-4-2-2.png | | + | [[file:Acc-4-2-2.png|500px|thumb|center|تراز و گزارشهای 4 ستونی تفصیلیها]] |
| سطر ۱٬۷۸۹: | سطر ۱٬۸۰۰: | ||
| − | [[file:Acc-4-2-11.png | | + | [[file:Acc-4-2-11.png|1000px|thumb|center|گزارشهای 4 ستونی تفصیلیها ]] |
| سطر ۱٬۷۹۵: | سطر ۱٬۸۰۶: | ||
| − | [[file:Acc-4-2-12.png | | + | [[file:Acc-4-2-12.png|500px|thumb|center|تراز تفصیلیهای یک سطح خاص - چهار ستونی]] |
| سطر ۱٬۸۲۵: | سطر ۱٬۸۳۶: | ||
| − | [[file:Acc-4-2-13.png | | + | [[file:Acc-4-2-13.png|500px|thumb|center|تراز تفصیلیهای یک سطح خاص - چهار ستونی]] |
| − | در بخش '''" ترتیب "''' میتوان ترتیب | + | در بخش '''" ترتیب "''' میتوان ترتیب مرتبسازی سطرها در گزارش را به دلخواه مشخص نمود. |
برای این منظور فیلدی را که میخواهید گزارش به ترتیب آن مرتب شود را انتخاب نموده و تکمه '''" افزودن فیلد به فهرست "''' یا [[file:gnl 187.png|25px]] را فشار دهید. | برای این منظور فیلدی را که میخواهید گزارش به ترتیب آن مرتب شود را انتخاب نموده و تکمه '''" افزودن فیلد به فهرست "''' یا [[file:gnl 187.png|25px]] را فشار دهید. | ||
همچنین جهت حذف یک فیلد کافیست آن را از قسمت '''" مرتب سازی برحسب "''' انتخاب نموده و تکمه '''" حذف فیلد از فهرست "''' یا [[file:gnl 186.png|25px]] را فشار دهید. | همچنین جهت حذف یک فیلد کافیست آن را از قسمت '''" مرتب سازی برحسب "''' انتخاب نموده و تکمه '''" حذف فیلد از فهرست "''' یا [[file:gnl 186.png|25px]] را فشار دهید. | ||
| − | جهت تعیین نوع | + | جهت تعیین نوع مرتبسازی میتوان از آیکون [[file:gnl 072.png|25px]] ، '''به ترتیب صعودی''' یا [[file:gnl 188.png|25px]] '''به ترتیب نزولی''' استفاده نمود. |
| سطر ۱٬۸۳۹: | سطر ۱٬۸۵۰: | ||
| − | + | نمونهای از گزارش 4 ستونی - تراز تفصیلیهای یک سطح خاص: | |
| − | [[file:Acc-4-2-14.png | | + | [[file:Acc-4-2-14.png|1000px|thumb|center|گزارش چهار ستونی - تراز تفصیلیهای یک سطح خاص]] |
| − | + | آیکونهای موجود در این پنجره عبارتند از: | |
| سطر ۱٬۸۵۸: | سطر ۱٬۸۶۹: | ||
---- | ---- | ||
| − | * آیکون [[file:gnl 037.png|25px]] یا '''پرش به سطر دلخواه''': با انتخاب این گزینه | + | * آیکون [[file:gnl 037.png|25px]] یا '''پرش به سطر دلخواه''': با انتخاب این گزینه پنجرهای با عنوان '''" پرش "''' باز خواهد شد و میتوان با وارد کردن شماره سطر مورد نظر، به آن سطر پرش کرد. |
| − | |||
| − | [[file:Acc-4- | + | [[file:Acc-4-3-17.png |225px |thumb |center|پرش]] |
| سطر ۱٬۸۷۳: | سطر ۱٬۸۸۳: | ||
| − | [[file:Acc-4-2-9.png |325px |thumb |center|]] | + | [[file:Acc-4-2-9.png|325px|thumb|center|]] |
:* اطلاعات زیرگروه تفصیلی | :* اطلاعات زیرگروه تفصیلی | ||
:* [[انواع ریز عملیات#14202|ریز عملیات تفصیلی]] | :* [[انواع ریز عملیات#14202|ریز عملیات تفصیلی]] | ||
| − | :* خلاصه عملیات تفصیلی | + | :* [[انواع خلاصه عملیات#14310|خلاصه عملیات تفصیلی]] |
:* [[انواع دفتر#14102|دفتر تفصیلی]] | :* [[انواع دفتر#14102|دفتر تفصیلی]] | ||
| − | + | :* [[انواع تحلیلهای سرجمع#14940|تفکیک تفصیلی به حسابها(سرجمع)]] | |
| − | |||
| − | :* | ||
:* تفکیک تفصیلی به حسابها(گروه بندی شده) | :* تفکیک تفصیلی به حسابها(گروه بندی شده) | ||
| سطر ۱٬۸۹۳: | سطر ۱٬۹۰۱: | ||
* آیکون [[file:gnl 018.png|25px]] یا '''چاپ (Ctrl + P)''' : جهت چاپ گزارش مربوطه، مورد استفاده قرار میگیرد. | * آیکون [[file:gnl 018.png|25px]] یا '''چاپ (Ctrl + P)''' : جهت چاپ گزارش مربوطه، مورد استفاده قرار میگیرد. | ||
| − | * آیکون [[file:gnl 019.png|25px]] یا '''نمایش اطلاعات در جدول Excel''' : جهت نمایش اطلاعات فعلی گزارش، در نرمافزار " Excel " | + | * آیکون [[file:gnl 019.png|25px]] یا '''نمایش اطلاعات در جدول Excel''' : جهت نمایش اطلاعات فعلی گزارش، در نرمافزار " Excel " بهکار میرود . |
| − | * آیکون [[file:gnl 175.png|25px]] یا '''تغییر | + | * آیکون [[file:gnl 175.png|25px]] یا '''تغییر پارامترهای گزارش (Ctrl + F3)''' : جهت تغییر در پارامترهای گزارش، مورد استفاده قرار میگیرد. با فشردن این تکمه، پنجره ابتدایی گزارش باز خواهد شد و میتوان تنظیمات اخذ گزارش را تغییر داد. |
تغییر فرم گزارش با استفاده از این تکمه امکانپذیر نمیباشد. | تغییر فرم گزارش با استفاده از این تکمه امکانپذیر نمیباشد. | ||
| سطر ۱٬۹۱۳: | سطر ۱٬۹۲۱: | ||
| − | [[file:Acc-4-2-2.png | | + | [[file:Acc-4-2-2.png|500px|thumb|center|تراز و گزارشهای 4 ستونی تفصیلیها]] |
| سطر ۱٬۹۱۹: | سطر ۱٬۹۲۷: | ||
| − | [[file:Acc-4-2-15.png | | + | [[file:Acc-4-2-15.png|1000px|thumb|center|گزارشهای 4 ستونی تفصیلیها ]] |
| − | از قسمت نوع گزارش، '''" گزارش دلخواه (آماری - تلفیقی)"''' را انتخاب نموده و تکمه '''" نمایش گزارش "''' را فشار دهید. با انجام | + | از قسمت نوع گزارش، '''" گزارش دلخواه (آماری - تلفیقی)"''' را انتخاب نموده و تکمه '''" نمایش گزارش "''' را فشار دهید. با انجام این کار پنجره '''" گزارش دلخواه (آماری - تلفیقی) - چهار ستونی "''' به شکل زیر باز خواهد شد: |
| − | [[file:Acc-4-2-16.png | | + | [[file:Acc-4-2-16.png|500px|thumb|center|گزارش دلخواه(آماری - تلفیقی) - چهار ستونی]] |
| سطر ۱٬۹۸۲: | سطر ۱٬۹۹۰: | ||
| − | + | نکتهای که در این قسمت باید مورد توجه قرار گیرد این است که تمام کنترلهای فوق به هم وابسته میباشند. | |
به عنوان مثال: در صورت پر کردن فیلد محدوده تفصیلیها، تفصیلی را که در فیلد مقابل '''عبارت جستجو در نام''' وارد شده، در صورتی در گزارش ظاهر میشود که در '''محدوده مشخص شده''' قرار گیرد. | به عنوان مثال: در صورت پر کردن فیلد محدوده تفصیلیها، تفصیلی را که در فیلد مقابل '''عبارت جستجو در نام''' وارد شده، در صورتی در گزارش ظاهر میشود که در '''محدوده مشخص شده''' قرار گیرد. | ||
| سطر ۱٬۹۹۱: | سطر ۱٬۹۹۹: | ||
| − | [[file:Acc-4-2-17.png | | + | [[file:Acc-4-2-17.png|500px|thumb|center|گزارش دلخواه(آماری - تلفیقی) - چهار ستونی]] |
| سطر ۱٬۹۹۹: | سطر ۲٬۰۰۷: | ||
همچنین جهت حذف یک فیلد کافیست آن را از قسمت '''" مرتب سازی برحسب "''' انتخاب نموده و تکمه '''" حذف فیلد از فهرست "''' یا [[file:gnl 186.png|25px]] را فشار دهید. | همچنین جهت حذف یک فیلد کافیست آن را از قسمت '''" مرتب سازی برحسب "''' انتخاب نموده و تکمه '''" حذف فیلد از فهرست "''' یا [[file:gnl 186.png|25px]] را فشار دهید. | ||
| − | جهت تعیین نوع مرتب سازی میتوان از آیکون [[file:gnl 072.png|25px]] ، '''به ترتیب | + | جهت تعیین نوع مرتب سازی میتوان از آیکون [[file:gnl 072.png|25px]] ، '''به ترتیب صعودی''' یا [[file:gnl 188.png|25px]] '''به ترتیب نزولی''' استفاده نمود. |
| سطر ۲٬۰۰۹: | سطر ۲٬۰۱۷: | ||
| − | [[file:Acc-4-2-18.png | | + | [[file:Acc-4-2-18.png|500px|thumb|center|گزارش دلخواه(آماری - تلفیقی) - چهار ستونی]] |
| سطر ۲٬۰۱۵: | سطر ۲٬۰۲۳: | ||
| − | [[file:Acc-4-1-86.png |600px |thumb |center|تدوین یک شرط]] | + | [[file:Acc-4-1-86.png|600px|thumb|center|تدوین یک شرط]] |
# در پنجره فوق ابتدا فیلد مورد نظر جهت اعمال شرط را انتخاب نمایید. | # در پنجره فوق ابتدا فیلد مورد نظر جهت اعمال شرط را انتخاب نمایید. | ||
| − | # یکی از | + | # یکی از عملگرهای موجود را انتخاب نمایید. |
| − | # در قسمت تعیین شده عبارت یا مقداری، که قرار است جهت مقایسه | + | # در قسمت تعیین شده عبارت یا مقداری، که قرار است جهت مقایسه بهکار رود را وارد نمایید. |
با فشردن تکمه تصویب، شرط جدید به فهرست شرایط اضافه خواهد شد. | با فشردن تکمه تصویب، شرط جدید به فهرست شرایط اضافه خواهد شد. | ||
| − | به همین ترتیب میتوان سایر شرط ها را به فهرست اضافه نمود. نکته مهم در این بخش این است که از شرط دوم به بعد، باید توجه | + | به همین ترتیب میتوان سایر شرط ها را به فهرست اضافه نمود. نکته مهم در این بخش این است که از شرط دوم به بعد، باید توجه ویژهای نسبت به قسمت '''" عملگر با سطرهای قبلی "''' یعنی '''" و "''' ، '''" یا "''' یا '''" بجز "''' شود. |
برای ذخیره شرط آیکون '''" ذخیره مجموعه شرایط "''' یا [[file:gnl 007.png|25px]] را انتخاب نمایید. | برای ذخیره شرط آیکون '''" ذخیره مجموعه شرایط "''' یا [[file:gnl 007.png|25px]] را انتخاب نمایید. | ||
| سطر ۲٬۰۳۵: | سطر ۲٬۰۴۳: | ||
| − | [[file:Acc-4-4-17.png | | + | [[file:Acc-4-4-17.png|1000px|thumb|center|گزارش 4 ستونی - گزارش دلخواه(آماری - تلفیقی)]] |
| − | پس از ظاهر شدن نتایج گزارش میتوان | + | پس از ظاهر شدن نتایج گزارش میتوان رکوردهای یافت شدهای مطابق میل نیستند را انتخاب نموده و با استفاده از کلیدهای '''(Ctrl + Delete)''' اقدام به حذف آنها نمود. |
| − | + | آیکونهای موجود در این پنجره عبارتند از: | |
| سطر ۲٬۰۵۳: | سطر ۲٬۰۶۱: | ||
---- | ---- | ||
| − | * آیکون [[file:gnl 037.png|25px]] یا '''پرش به سطر دلخواه''': با انتخاب این گزینه | + | * آیکون [[file:gnl 037.png|25px]] یا '''پرش به سطر دلخواه''': با انتخاب این گزینه پنجرهای با عنوان '''" پرش "''' باز خواهد شد و میتوان با وارد کردن شماره سطر مورد نظر، به آن سطر پرش کرد. |
| − | |||
| − | [[file:Acc-4- | + | [[file:Acc-4-3-17.png|225px|thumb|center|پرش]] |
---- | ---- | ||
| − | * آیکون[[file:gnl 003.png|25px]] یا '''حذف سطر(ها) از | + | * آیکون[[file:gnl 003.png|25px]] یا '''حذف سطر(ها) از یافتههای گزارش''': جهت حذف سطر تحت مکان نما یا سطرهای انتخاب شده، از این گزینه استفاده میشود. |
| − | جهت انتخاب همزمان چند سطر ابتدا کلید '''Ctrl''' را فشار داده و همزمان | + | جهت انتخاب همزمان چند سطر ابتدا کلید '''Ctrl''' را فشار داده و همزمان سطرهای مورد نظر را با '''کلیک چپ''' انتخاب نمایید. |
| سطر ۲٬۰۷۱: | سطر ۲٬۰۷۸: | ||
| − | [[file:Acc-4-2-9.png |325px |thumb |center|]] | + | [[file:Acc-4-2-9.png|325px|thumb|center|]] |
:* اطلاعات زیرگروه تفصیلی | :* اطلاعات زیرگروه تفصیلی | ||
:* [[انواع ریز عملیات#14202|ریز عملیات تفصیلی]] | :* [[انواع ریز عملیات#14202|ریز عملیات تفصیلی]] | ||
| − | :* خلاصه عملیات تفصیلی | + | :* [[انواع خلاصه عملیات#14310|خلاصه عملیات تفصیلی]] |
:* [[انواع دفتر#14102|دفتر تفصیلی]] | :* [[انواع دفتر#14102|دفتر تفصیلی]] | ||
| − | |||
| − | |||
:*[[انواع تحلیلهای سرجمع#14940|تفکیک تفصیلی به حسابها(سرجمع)]] | :*[[انواع تحلیلهای سرجمع#14940|تفکیک تفصیلی به حسابها(سرجمع)]] | ||
| − | |||
:* تفکیک تفصیلی به حسابها(گروه بندی شده) | :* تفکیک تفصیلی به حسابها(گروه بندی شده) | ||
| سطر ۲٬۰۹۰: | سطر ۲٬۰۹۴: | ||
* آیکون [[file:gnl 018.png|25px]] یا '''چاپ (Ctrl + P)''' : جهت چاپ گزارش مربوطه، مورد استفاده قرار میگیرد. | * آیکون [[file:gnl 018.png|25px]] یا '''چاپ (Ctrl + P)''' : جهت چاپ گزارش مربوطه، مورد استفاده قرار میگیرد. | ||
| − | * آیکون [[file:gnl 019.png|25px]] یا '''نمایش اطلاعات در جدول Excel''' : جهت نمایش اطلاعات فعلی گزارش، در نرمافزار " Excel " | + | * آیکون [[file:gnl 019.png|25px]] یا '''نمایش اطلاعات در جدول Excel''' : جهت نمایش اطلاعات فعلی گزارش، در نرمافزار " Excel " بهکار میرود . |
| − | * آیکون [[file:gnl 175.png|25px]] یا '''تغییر | + | * آیکون [[file:gnl 175.png|25px]] یا '''تغییر پارامترهای گزارش (Ctrl + F3)''' : جهت تغییر در پارامترهای گزارش، مورد استفاده قرار میگیرد. با فشردن این تکمه، پنجره ابتدایی گزارش باز خواهد شد و میتوان تنظیمات اخذ گزارش را تغییر داد. |
تغییر فرم گزارش با استفاده از این تکمه امکانپذیر نمیباشد. | تغییر فرم گزارش با استفاده از این تکمه امکانپذیر نمیباشد. | ||
| سطر ۲٬۱۱۰: | سطر ۲٬۱۱۴: | ||
| − | [[file:Acc-4-2-2.png | | + | [[file:Acc-4-2-2.png|500px|thumb|center|تراز و گزارشهای 4 ستونی تفصیلیها]] |
| سطر ۲٬۱۱۶: | سطر ۲٬۱۲۰: | ||
| − | [[file:Acc-4-2-20.png | | + | [[file:Acc-4-2-20.png|1000px|thumb|center|گزارشهای 4 ستونی تفصیلیها]] |
| − | از قسمت نوع گزارش، '''" گزارش از یک مجموعه تفصیلی "''' را انتخاب نموده و تکمه '''" نمایش گزارش "''' را فشار دهید. با انجام | + | از قسمت نوع گزارش، '''" گزارش از یک مجموعه تفصیلی "''' را انتخاب نموده و تکمه '''" نمایش گزارش "''' را فشار دهید. با انجام اینکار پنجره '''" گزارش از یک مجموعه تفصیلی - چهارستونی "''' به شکل زیر باز خواهد شد: |
| − | [[file:Acc-4-2-21.png | | + | [[file:Acc-4-2-21.png|500px|thumb |center|گزارش از یک مجموعه تفصیلی - چهار ستونی]] |
| سطر ۲٬۱۴۷: | سطر ۲٬۱۵۱: | ||
| − | [[file:Acc-4-2-22.png | | + | [[file:Acc-4-2-22.png|500px|thumb|center|گزارش از یک مجموعه تفصیلی - چهار ستونی]] |
| − | در بخش '''" ترتیب "''' میتوان ترتیب | + | در بخش '''" ترتیب "''' میتوان ترتیب مرتبسازی سطرها در گزارش را به دلخواه مشخص نمود. |
برای این منظور فیلدی را که میخواهید گزارش به ترتیب آن مرتب شود را انتخاب نموده و تکمه '''" افزودن فیلد به فهرست "''' یا [[file:gnl 187.png|25px]] را فشار دهید. | برای این منظور فیلدی را که میخواهید گزارش به ترتیب آن مرتب شود را انتخاب نموده و تکمه '''" افزودن فیلد به فهرست "''' یا [[file:gnl 187.png|25px]] را فشار دهید. | ||
| − | همچنین جهت حذف یک فیلد کافیست آن را از قسمت '''" | + | همچنین جهت حذف یک فیلد کافیست آن را از قسمت '''" مرتبسازی برحسب "''' انتخاب نموده و تکمه '''" حذف فیلد از فهرست "''' یا [[file:gnl 186.png|25px]] را فشار دهید. |
| − | جهت تعیین نوع | + | جهت تعیین نوع مرتبسازی میتوان از آیکون [[file:gnl 072.png|25px]] ، '''به ترتیب صعودی''' یا [[file:gnl 188.png|25px]] '''به ترتیب نزولی''' استفاده نمود. |
| − | پس از اعمال تنظیمات مورد نظر، تکمه تصویب را فشار داده تا وارد پنجره '''" گزارش 4 ستونی - گزارش از یک مجموعه | + | پس از اعمال تنظیمات مورد نظر، تکمه تصویب را فشار داده تا وارد پنجره '''" گزارش 4 ستونی - گزارش از یک مجموعه تفصیلی "''' شوید. |
| − | [[file:Acc-4-2-23.png | | + | [[file:Acc-4-2-23.png|1000px|thumb|center|گزارش 4 ستونی - گزارش از یک مجموعه تفصیلی ]] |
| − | + | آیکونهای موجود در این پنجره عبارتند از: | |
| سطر ۲٬۱۷۷: | سطر ۲٬۱۸۱: | ||
---- | ---- | ||
| − | * آیکون [[file:gnl 037.png|25px]] یا '''پرش به سطر دلخواه''': با انتخاب این گزینه | + | * آیکون [[file:gnl 037.png|25px]] یا '''پرش به سطر دلخواه''': با انتخاب این گزینه پنجرهای با عنوان '''" پرش "''' باز خواهد شد و میتوان با وارد کردن شماره سطر مورد نظر، به آن سطر پرش کرد. |
| − | |||
| − | [[file:Acc-4- | + | [[file:Acc-4-3-17.png|225px|thumb|center|پرش]] |
| سطر ۲٬۱۹۲: | سطر ۲٬۱۹۵: | ||
| − | [[file:Acc-4-2-9.png |325px |thumb |center|]] | + | [[file:Acc-4-2-9.png|325px|thumb|center|]] |
:* اطلاعات زیرگروه تفصیلی | :* اطلاعات زیرگروه تفصیلی | ||
:* [[انواع ریز عملیات#14202|ریز عملیات تفصیلی]] | :* [[انواع ریز عملیات#14202|ریز عملیات تفصیلی]] | ||
| − | :* خلاصه عملیات تفصیلی | + | :* [[انواع خلاصه عملیات#14310|خلاصه عملیات تفصیلی]] |
:* [[انواع دفتر#14102|دفتر تفصیلی]] | :* [[انواع دفتر#14102|دفتر تفصیلی]] | ||
| − | |||
| − | |||
:*[[انواع تحلیلهای سرجمع#14940|تفکیک تفصیلی به حسابها(سرجمع)]] | :*[[انواع تحلیلهای سرجمع#14940|تفکیک تفصیلی به حسابها(سرجمع)]] | ||
| − | |||
:* تفکیک تفصیلی به حسابها(گروه بندی شده) | :* تفکیک تفصیلی به حسابها(گروه بندی شده) | ||
| سطر ۲٬۲۱۲: | سطر ۲٬۲۱۲: | ||
* آیکون [[file:gnl 018.png|25px]] یا '''چاپ (Ctrl + P)''' : جهت چاپ گزارش مربوطه، مورد استفاده قرار میگیرد. | * آیکون [[file:gnl 018.png|25px]] یا '''چاپ (Ctrl + P)''' : جهت چاپ گزارش مربوطه، مورد استفاده قرار میگیرد. | ||
| − | * آیکون [[file:gnl 019.png|25px]] یا '''نمایش اطلاعات در جدول Excel''' : جهت نمایش اطلاعات فعلی گزارش، در نرمافزار " Excel " | + | * آیکون [[file:gnl 019.png|25px]] یا '''نمایش اطلاعات در جدول Excel''' : جهت نمایش اطلاعات فعلی گزارش، در نرمافزار " Excel " بهکار میرود . |
* آیکون [[file:gnl 159.png|25px]] یا '''مجموعه بعد (Ctrl + Page Down)''' : جهت پرش به مجموعه تفصیلی بعدی، مورد استفاده قرار میگیرد. | * آیکون [[file:gnl 159.png|25px]] یا '''مجموعه بعد (Ctrl + Page Down)''' : جهت پرش به مجموعه تفصیلی بعدی، مورد استفاده قرار میگیرد. | ||
| سطر ۲٬۲۲۰: | سطر ۲٬۲۲۰: | ||
---- | ---- | ||
| − | * آیکون [[file:gnl 175.png|25px]] یا '''تغییر | + | * آیکون [[file:gnl 175.png|25px]] یا '''تغییر پارامترهای گزارش (Ctrl + F3)''' : جهت تغییر در پارامترهای گزارش، مورد استفاده قرار میگیرد. با فشردن این تکمه، پنجره ابتدایی گزارش باز خواهد شد و میتوان تنظیمات اخذ گزارش را تغییر داد. |
| سطر ۲٬۲۳۰: | سطر ۲٬۲۳۰: | ||
'''گزارش سرجمع از یک مجموعه الگوی کد تفصیلی''' | '''گزارش سرجمع از یک مجموعه الگوی کد تفصیلی''' | ||
---- | ---- | ||
| − | جهت اخذ گزارش از یک مجموعه الگوی کد تفصیلی از گزارش مزبور استفاده | + | جهت اخذ گزارش از یک مجموعه الگوی کد تفصیلی از گزارش مزبور استفاده میشود. |
برای این منظور کافیست از منوی '''" تراز "''' ، '''" تراز و سایر گزارشهای 4 ستونی تفصیلیها "''' را انتخاب نمایید. | برای این منظور کافیست از منوی '''" تراز "''' ، '''" تراز و سایر گزارشهای 4 ستونی تفصیلیها "''' را انتخاب نمایید. | ||
| سطر ۲٬۲۳۷: | سطر ۲٬۲۳۷: | ||
| − | [[file:Acc-4-2-2.png | | + | [[file:Acc-4-2-2.png|500px|thumb|center|تراز و گزارشهای 4 ستونی تفصیلیها]] |
| سطر ۲٬۲۴۳: | سطر ۲٬۲۴۳: | ||
| − | [[file:Acc-4-2-24.png |1000 px |thumb |center|گزارشهای 4 ستونی تفصیلیها ]] | + | [[file:Acc-4-2-24.png|1000 px|thumb|center|گزارشهای 4 ستونی تفصیلیها ]] |
| − | از قسمت نوع گزارش، '''" گزارش سرجمع از یک مجموعه الگوی کد تفصیلی "''' را انتخاب نموده و تکمه '''" نمایش گزارش "''' را فشار دهید. با انجام | + | از قسمت نوع گزارش، '''" گزارش سرجمع از یک مجموعه الگوی کد تفصیلی "''' را انتخاب نموده و تکمه '''" نمایش گزارش "''' را فشار دهید. با انجام این کار پنجره '''" گزارش سرجمع از یک مجموعه الگوی کد تفصیلی - چهار ستونی "''' به شکل زیر باز خواهد شد: |
| − | [[file:Acc-4-2-25.png | | + | [[file:Acc-4-2-25.png|500px|thumb|center|گزارش سرجمع از یک مجموعه الگوی کد تفصیلی - چهار ستونی]] |
| سطر ۲٬۲۶۴: | سطر ۲٬۲۶۴: | ||
:* '''فقط تفصیلیهای دارای مانده ظاهر شوند''': با انتخاب این گزینه فقط تفصیلیهای دارای مانده در گزارش ظاهر خواهند شد. | :* '''فقط تفصیلیهای دارای مانده ظاهر شوند''': با انتخاب این گزینه فقط تفصیلیهای دارای مانده در گزارش ظاهر خواهند شد. | ||
با انتخاب این حالت، گزینه '''" جمع تفصیلیهای صفر شده باز نمایی شود "''' قابل دسترس خواهد بود. | با انتخاب این حالت، گزینه '''" جمع تفصیلیهای صفر شده باز نمایی شود "''' قابل دسترس خواهد بود. | ||
| + | |||
:* '''فقط تفصیلیهای دارای گردش ظاهر شوند''': با انتخاب این گزینه فقط تفصیلیهای دارای گردش در گزارش ظاهر خواهند شد. | :* '''فقط تفصیلیهای دارای گردش ظاهر شوند''': با انتخاب این گزینه فقط تفصیلیهای دارای گردش در گزارش ظاهر خواهند شد. | ||
| سطر ۲٬۲۷۶: | سطر ۲٬۲۷۷: | ||
| − | [[file:Acc-4-2-26.png | | + | [[file:Acc-4-2-26.png|500px|thumb|center|گزارش سرجمع از یک مجموعه الگوی کد تفصیلی - چهارستونی]] |
| − | در بخش '''" ترتیب "''' میتوان ترتیب | + | در بخش '''" ترتیب "''' میتوان ترتیب مرتبسازی سطرها در گزارش را به دلخواه مشخص نمود. |
برای این منظور فیلدی را که میخواهید گزارش به ترتیب آن مرتب شود را انتخاب نموده و تکمه '''" افزودن فیلد به فهرست "''' یا [[file:gnl 187.png|25px]] را فشار دهید. | برای این منظور فیلدی را که میخواهید گزارش به ترتیب آن مرتب شود را انتخاب نموده و تکمه '''" افزودن فیلد به فهرست "''' یا [[file:gnl 187.png|25px]] را فشار دهید. | ||
همچنین جهت حذف یک فیلد کافیست آن را از قسمت '''" مرتب سازی برحسب "''' انتخاب نموده و تکمه '''" حذف فیلد از فهرست "''' یا [[file:gnl 186.png|25px]] را فشار دهید. | همچنین جهت حذف یک فیلد کافیست آن را از قسمت '''" مرتب سازی برحسب "''' انتخاب نموده و تکمه '''" حذف فیلد از فهرست "''' یا [[file:gnl 186.png|25px]] را فشار دهید. | ||
| − | جهت تعیین نوع | + | جهت تعیین نوع مرتبسازی میتوان از آیکون [[file:gnl 072.png|25px]] ، '''به ترتیب صعودی''' یا [[file:gnl 188.png|25px]] '''به ترتیب نزولی''' استفاده نمود. |
| − | |||
| − | |||
| + | پس از اعمال تنظیمات مورد نظر، تکمه تصویب را فشار داده تا وارد پنجره '''" گزارش 4 ستونی از مجموعه الگوی کد تفصیلی "''' شوید. | ||
| − | |||
| + | [[file:Acc-4-2-27.png|1000px|thumb|center|گزارش 4 ستونی از مجموعه الگوی کد تفصیلی]] | ||
| − | + | آیکونهای موجود در این پنجره عبارتند از: | |
| سطر ۲٬۳۰۸: | سطر ۲٬۳۰۸: | ||
---- | ---- | ||
| − | * آیکون [[file:gnl 037.png|25px]] یا '''پرش به سطر دلخواه''': با انتخاب این گزینه | + | * آیکون [[file:gnl 037.png|25px]] یا '''پرش به سطر دلخواه''': با انتخاب این گزینه پنجرهای با عنوان '''" پرش "''' باز خواهد شد و میتوان با وارد کردن شماره سطر مورد نظر، به آن سطر پرش کرد. |
| − | + | [[file:Acc-4-3-17.png|225px|thumb|center|پرش]] | |
| − | [[file:Acc-4- | ||
| سطر ۲٬۳۲۴: | سطر ۲٬۳۲۳: | ||
* آیکون [[file:gnl 018.png|25px]] یا '''چاپ (Ctrl + P)''' : جهت چاپ گزارش مربوطه، مورد استفاده قرار میگیرد. | * آیکون [[file:gnl 018.png|25px]] یا '''چاپ (Ctrl + P)''' : جهت چاپ گزارش مربوطه، مورد استفاده قرار میگیرد. | ||
| − | * آیکون [[file:gnl 019.png|25px]] یا '''نمایش اطلاعات در جدول Excel''' : جهت نمایش اطلاعات فعلی گزارش تحلیل، در نرمافزار " Excel " | + | * آیکون [[file:gnl 019.png|25px]] یا '''نمایش اطلاعات در جدول Excel''' : جهت نمایش اطلاعات فعلی گزارش تحلیل، در نرمافزار " Excel " بهکار میرود . |
* آیکون [[file:gnl 159.png|25px]] یا '''مجموعه بعد (Ctrl + Page Down)''' : جهت پرش به مجموعه تفصیلی بعدی، مورد استفاده قرار میگیرد. | * آیکون [[file:gnl 159.png|25px]] یا '''مجموعه بعد (Ctrl + Page Down)''' : جهت پرش به مجموعه تفصیلی بعدی، مورد استفاده قرار میگیرد. | ||
| سطر ۲٬۳۳۲: | سطر ۲٬۳۳۱: | ||
---- | ---- | ||
| − | * آیکون [[file:gnl 175.png|25px]] یا '''تغییر | + | * آیکون [[file:gnl 175.png|25px]] یا '''تغییر پارامترهای گزارش (Ctrl + F3)''' : جهت تغییر در پارامترهای گزارش، مورد استفاده قرار میگیرد. با فشردن این تکمه، پنجره ابتدایی گزارش باز خواهد شد و میتوان تنظیمات اخذ گزارش را تغییر داد. |
تغییر فرم گزارش با استفاده از این تکمه امکانپذیر نمیباشد. | تغییر فرم گزارش با استفاده از این تکمه امکانپذیر نمیباشد. | ||
| سطر ۲٬۳۵۱: | سطر ۲٬۳۵۰: | ||
| − | [[file:Acc-4-2-2.png | | + | [[file:Acc-4-2-2.png|500px|thumb|center|تراز و گزارشهای 4 ستونی تفصیلیها]] |
| سطر ۲٬۳۵۷: | سطر ۲٬۳۵۶: | ||
| − | [[file:Acc-4-2-28.png |1000 px |thumb |center|گزارشهای 4 ستونی تفصیلیها]] | + | [[file:Acc-4-2-28.png|1000 px|thumb|center|گزارشهای 4 ستونی تفصیلیها]] |
| − | از قسمت نوع گزارش، '''" درخت تفصیلیها "''' را انتخاب نموده و تکمه '''" نمایش گزارش "''' را فشار دهید. با انجام | + | از قسمت نوع گزارش، '''" درخت تفصیلیها "''' را انتخاب نموده و تکمه '''" نمایش گزارش "''' را فشار دهید. با انجام این کار پنجره '''" درخت تفصیلیها - چهار ستونی "''' به شکل زیر باز خواهد شد: |
| − | [[file:Acc-4-2-29.png | | + | [[file:Acc-4-2-29.png|500px|thumb|center|درخت تفصیلیها - چهار ستونی ]] |
| سطر ۲٬۳۷۱: | سطر ۲٬۳۷۰: | ||
| − | از بخش '''" محتوی "''' فیلد '''" کنترل ظهور برحسب عملیات "'''، یکی از | + | از بخش '''" محتوی "''' فیلد '''" کنترل ظهور برحسب عملیات "'''، یکی از حالتهای زیر را انتخاب نمایید: |
| سطر ۲٬۳۸۷: | سطر ۲٬۳۸۶: | ||
| − | [[file:Acc-4-2-30.png | | + | [[file:Acc-4-2-30.png|500px|thumb|center|درخت تفصیلیها - چهار ستونی]] |
| − | در بخش '''" ترتیب "''' میتوان ترتیب | + | در بخش '''" ترتیب "''' میتوان ترتیب مرتبسازی سطرها در گزارش را به دلخواه مشخص نمود. |
برای این منظور فیلدی را که میخواهید گزارش به ترتیب آن مرتب شود را انتخاب نموده و تکمه '''" افزودن فیلد به فهرست "''' یا [[file:gnl 187.png|25px]] را فشار دهید. | برای این منظور فیلدی را که میخواهید گزارش به ترتیب آن مرتب شود را انتخاب نموده و تکمه '''" افزودن فیلد به فهرست "''' یا [[file:gnl 187.png|25px]] را فشار دهید. | ||
| − | همچنین جهت حذف یک فیلد کافیست آن را از قسمت '''" | + | همچنین جهت حذف یک فیلد کافیست آن را از قسمت '''" مرتبسازی برحسب "''' انتخاب نموده و تکمه '''" حذف فیلد از فهرست "''' یا [[file:gnl 186.png|25px]] را فشار دهید. |
| − | جهت تعیین نوع | + | جهت تعیین نوع مرتبسازی میتوان از آیکون [[file:gnl 072.png|25px]] ، '''به ترتیب صعودی''' یا [[file:gnl 188.png|25px]] '''به ترتیب نزولی''' استفاده نمود. |
| سطر ۲٬۴۰۵: | سطر ۲٬۴۰۴: | ||
| − | [[file:Acc-4-2-31.png | | + | [[file:Acc-4-2-31.png|500px|thumb|center|درخت تفصیلیها - چهار ستونی]] |
| سطر ۲٬۴۱۱: | سطر ۲٬۴۱۰: | ||
| − | [[file:Acc-4-1-86.png |600px |thumb |center|تدوین یک شرط]] | + | [[file:Acc-4-1-86.png|600px|thumb|center|تدوین یک شرط]] |
# در پنجره فوق ابتدا فیلد مورد نظر جهت اعمال شرط را انتخاب نمایید. | # در پنجره فوق ابتدا فیلد مورد نظر جهت اعمال شرط را انتخاب نمایید. | ||
| − | # یکی از | + | # یکی از عملگرهای موجود را انتخاب نمایید. |
| − | # در قسمت تعیین شده عبارت یا مقداری، که قرار است جهت مقایسه | + | # در قسمت تعیین شده عبارت یا مقداری، که قرار است جهت مقایسه بهکار رود را وارد نمایید. |
با فشردن تکمه تصویب، شرط جدید به فهرست شرایط اضافه خواهد شد. | با فشردن تکمه تصویب، شرط جدید به فهرست شرایط اضافه خواهد شد. | ||
| − | به همین ترتیب میتوان سایر | + | به همین ترتیب میتوان سایر شرطها را به فهرست اضافه نمود. نکته مهم در این بخش این است که از شرط دوم به بعد، باید توجه ویژهای نسبت به قسمت '''" عملگر با سطرهای قبلی "''' یعنی '''" و "''' ، '''" یا "''' یا '''" بجز "''' شود. |
برای ذخیره شرط آیکون '''" ذخیره مجموعه شرایط "''' یا [[file:gnl 007.png|25px]] را انتخاب نمایید. | برای ذخیره شرط آیکون '''" ذخیره مجموعه شرایط "''' یا [[file:gnl 007.png|25px]] را انتخاب نمایید. | ||
| سطر ۲٬۴۳۰: | سطر ۲٬۴۲۹: | ||
| − | [[file:Acc-4-2-32.png |1000px |thumb |center|گزارش 4 ستونی - درخت تفصیلیها]] | + | [[file:Acc-4-2-32.png|1000px|thumb|center|گزارش 4 ستونی - درخت تفصیلیها]] |
| − | در پنجره فوق کافیست تفصیلی مورد نظر را از قسمت سمت چپ([[درخت تفصیلیها#10125|ساختار درختی]]) | + | در پنجره فوق کافیست تفصیلی مورد نظر را از قسمت سمت چپ ([[درخت تفصیلیها#10125|ساختار درختی]])، انتخاب کرده و با استفاده از آیکون [[file:gnl 028.png|25px]] زیر مجموعههای تفصیلی مزبور را به قسمت سمت راست پنجره([[درخت تفصیلیها#10123|ساختار فهرستی]]) فراخوانی نمایید. |
با انجام این کار، گزارش چهار ستونی از گردش و مانده تفصیلیها زیرگروه مورد نظر در ساختار فهرستی نمایش داده خواهد شد. | با انجام این کار، گزارش چهار ستونی از گردش و مانده تفصیلیها زیرگروه مورد نظر در ساختار فهرستی نمایش داده خواهد شد. | ||
| − | در صورتی که تفصیلی انتخاب شده دارای | + | در صورتی که تفصیلی انتخاب شده دارای زیرگروهی از تفصیلیها باشد، آن تفصیلیها به صورت سرجمع در یک سطر نمایش داده میشوند. |
| + | |||
| + | جهت حرکت در بین سطوح مختلف تفصیلیها درساختار فهرستی، از آیکون [[file:gnl 062.png|25px]] یا [[file:gnl 063.png|25px]] به ترتیب : '''" احضار تفصیلیهای زیرگروه "''' و '''" برگشت به تفصیلی سرگروه "''' استفاده نمایید. | ||
| + | |||
| − | تنها تفصیلیهای که در بخش [[#14632|کنترل ظهور بر حسب عملیات ]] مشخص | + | تنها تفصیلیهای که در بخش [[#14632|کنترل ظهور بر حسب عملیات ]] مشخص نمودهاید در این گزارش قابل مشاهده خواهند بود. |
---- | ---- | ||
| − | + | آیکونهای موجود در ساختار درختی شامل: | |
| − | * آیکون [[file:gnl 028.png|25px]] یا '''احضار تفصیلیهای زیرگروه تفصیلی تحت مکاننما''': با کلیک روی آیکون مزبور | + | * آیکون [[file:gnl 028.png|25px]] یا '''احضار تفصیلیهای زیرگروه تفصیلی تحت مکاننما''': با کلیک روی آیکون مزبور زیرمجموعههای تفصیلی انتخاب شده، در ساختار فهرستی نمایش داده میشود. |
* آیکون [[file:gnl 029.png|25px]] یا '''انتقال مکاننمای فهرست به تفصیلی فعلی درخت''': جهت انتقال مکاننما از ساختار درختی به ساختار فهرستی میباشد. | * آیکون [[file:gnl 029.png|25px]] یا '''انتقال مکاننمای فهرست به تفصیلی فعلی درخت''': جهت انتقال مکاننما از ساختار درختی به ساختار فهرستی میباشد. | ||
| سطر ۲٬۴۵۵: | سطر ۲٬۴۵۷: | ||
| − | * آیکون [[file:gnl 031.png|25px]] یا '''پرش به کد مورد نظر''': با انتخاب این گزینه وارد | + | * آیکون [[file:gnl 031.png|25px]] یا '''پرش به کد مورد نظر''': با انتخاب این گزینه وارد پنجرهای با عنوان '''" پرش به کد "''' مطابق شکل زیر خواهید شد: |
| سطر ۲٬۴۶۳: | سطر ۲٬۴۶۵: | ||
با وارد کردن کد مورد نظر، حساب منطبق با کد وارد شده، در صورت وجود در ساختار درختی انتخاب خواهد شد. | با وارد کردن کد مورد نظر، حساب منطبق با کد وارد شده، در صورت وجود در ساختار درختی انتخاب خواهد شد. | ||
| − | * آیکون [[file:gnl 032.png|25px]] یا '''جستجو در اسامی تفصیلیها''': جهت جستجو در اسامی تفصیلیها روی آن کلیک کرده تا وارد | + | * آیکون [[file:gnl 032.png|25px]] یا '''جستجو در اسامی تفصیلیها''': جهت جستجو در اسامی تفصیلیها روی آن کلیک کرده تا وارد پنجرهای با عنوان '''" پرش به نام "''' شوید: |
| سطر ۲٬۴۷۳: | سطر ۲٬۴۷۵: | ||
---- | ---- | ||
| − | + | آیکونهای موجود در ساختار فهرستی شامل: | |
| − | *آیکون [[file:gnl 033.png|25px]] یا '''آخرین سطر''': مکاننما را به آخرین سطر موجود در ساختار فهرستی خواهد برد. | + | * آیکون [[file:gnl 033.png|25px]] یا '''آخرین سطر''': مکاننما را به آخرین سطر موجود در ساختار فهرستی خواهد برد. |
| − | *آیکون [[file:gnl 034.png|25px]] یا '''سطر بعدی''': مکاننما را به سطر بعدی خواهد برد. | + | * آیکون [[file:gnl 034.png|25px]] یا '''سطر بعدی''': مکاننما را به سطر بعدی خواهد برد. |
| − | *آیکون [[file:gnl 035.png|25px]] یا '''سطر قبلی''': مکاننما به سطر قبلی باز خواهد گشت. | + | * آیکون [[file:gnl 035.png|25px]] یا '''سطر قبلی''': مکاننما به سطر قبلی باز خواهد گشت. |
| − | *آیکون [[file:gnl 036.png|25px]] یا '''اولین سطر''': مکاننما به اولین سطر موجود خواهد رفت. | + | * آیکون [[file:gnl 036.png|25px]] یا '''اولین سطر''': مکاننما به اولین سطر موجود خواهد رفت. |
---- | ---- | ||
| − | *آیکون [[file:gnl 037.png|25px]] یا '''پرش به سطر دلخواه''': با انتخاب این گزینه | + | * آیکون [[file:gnl 037.png|25px]] یا '''پرش به سطر دلخواه''': با انتخاب این گزینه پنجرهای با عنوان '''" پرش "''' باز خواهد شد و میتوان با وارد کردن شماره سطر مورد نظر، به آن سطر پرش کرد. |
| − | [[file:Acc- | + | [[file:Acc-4-3-17.png|225px|thumb|center|پرش]] |
| سطر ۲٬۴۹۵: | سطر ۲٬۴۹۷: | ||
| − | * آیکون [[file:gnl 021.png|25px]] یا '''ملاحظه اطلاعات زیرگروه تفصیلی تحت مکاننما''': با فشردن این آیکون به ترتیب وارد پنجره | + | * آیکون [[file:gnl 021.png|25px]] یا '''ملاحظه اطلاعات زیرگروه تفصیلی تحت مکاننما''': با فشردن این آیکون به ترتیب وارد پنجره زیرگروههای تفصیلی انتخاب شده خواهید شد تا نهایتا وارد '''" دفتر تفصیلی "''' شوید. |
همچنین با فشردن مثلث کنار آیکون مزبور امکانات زیر قابل دسترس خواهد بود: | همچنین با فشردن مثلث کنار آیکون مزبور امکانات زیر قابل دسترس خواهد بود: | ||
| − | [[file:Acc-4-2-9.png |325px |thumb |center|]] | + | [[file:Acc-4-2-9.png|325px|thumb|center|]] |
:* اطلاعات زیرگروه تفصیلی | :* اطلاعات زیرگروه تفصیلی | ||
:* [[انواع ریز عملیات#14202|ریز عملیات تفصیلی]] | :* [[انواع ریز عملیات#14202|ریز عملیات تفصیلی]] | ||
| − | :* خلاصه عملیات تفصیلی | + | :* [[انواع خلاصه عملیات#14310|خلاصه عملیات تفصیلی]] |
:* [[انواع دفتر#14102|دفتر تفصیلی]] | :* [[انواع دفتر#14102|دفتر تفصیلی]] | ||
| − | |||
| − | |||
| − | |||
| − | |||
:*[[انواع تحلیلهای سرجمع#14940|تفکیک تفصیلی به حسابها(سرجمع)]] | :*[[انواع تحلیلهای سرجمع#14940|تفکیک تفصیلی به حسابها(سرجمع)]] | ||
| − | |||
:* تفکیک تفصیلی به حسابها(گروه بندی شده) | :* تفکیک تفصیلی به حسابها(گروه بندی شده) | ||
| سطر ۲٬۵۲۱: | سطر ۲٬۵۱۸: | ||
* آیکون [[file:gnl 018.png|25px]] یا '''چاپ (Ctrl + P)''' : جهت چاپ گزارش مربوطه، مورد استفاده قرار میگیرد. | * آیکون [[file:gnl 018.png|25px]] یا '''چاپ (Ctrl + P)''' : جهت چاپ گزارش مربوطه، مورد استفاده قرار میگیرد. | ||
| − | * آیکون [[file:gnl 019.png|25px]] یا '''نمایش اطلاعات در جدول Excel''' : جهت نمایش اطلاعات فعلی گزارش، در نرمافزار " Excel " | + | * آیکون [[file:gnl 019.png|25px]] یا '''نمایش اطلاعات در جدول Excel''' : جهت نمایش اطلاعات فعلی گزارش، در نرمافزار " Excel " بهکار میرود . |
| − | * آیکون [[file:gnl 175.png|25px]] یا '''تغییر | + | * آیکون [[file:gnl 175.png|25px]] یا '''تغییر پارامترهای گزارش (Ctrl + F3)''' : جهت تغییر در پارامترهای گزارش، مورد استفاده قرار میگیرد. با فشردن این تکمه، پنجره ابتدایی گزارش باز خواهد شد و میتوان تنظیمات اخذ گزارش را تغییر داد. |
تغییر فرم گزارش با استفاده از این تکمه امکانپذیر نمیباشد. | تغییر فرم گزارش با استفاده از این تکمه امکانپذیر نمیباشد. | ||
| سطر ۲٬۵۳۲: | سطر ۲٬۵۲۹: | ||
| − | *آیکون [[file:gnl 062.png|25px]] یا '''احضار تفصیلیهای زیرگروه''': جهت احضار تفصیلیهای زیرگروه در ساختار فهرستی | + | *آیکون [[file:gnl 062.png|25px]] یا '''احضار تفصیلیهای زیرگروه''': جهت احضار تفصیلیهای زیرگروه در ساختار فهرستی بهکار میرود. |
*آیکون [[file:gnl 063.png|25px]] یا '''برگشت به تفصیلی سرگروه''': جهت بازگشت به تفصیلی سرگروه در ساختار فهرستی مورد استفاده قرار میگیرد. | *آیکون [[file:gnl 063.png|25px]] یا '''برگشت به تفصیلی سرگروه''': جهت بازگشت به تفصیلی سرگروه در ساختار فهرستی مورد استفاده قرار میگیرد. | ||
| سطر ۲٬۵۵۰: | سطر ۲٬۵۴۷: | ||
| − | [[file:Acc-4-2-2.png | | + | [[file:Acc-4-2-2.png|500px|thumb|center|تراز و گزارشهای 4 ستونی تفصیلیها]] |
| سطر ۲٬۵۵۶: | سطر ۲٬۵۵۳: | ||
| − | [[file:Acc-4-2-33.png | | + | [[file:Acc-4-2-33.png|1000px|thumb|center|گزارشهای 4 ستونی حسابها]] |
| − | از قسمت نوع گزارش، '''" چاپ تراز طبقه بندی شده دو سطحی "''' را انتخاب نموده و تکمه '''" چاپ گزارش "''' را فشار دهید. با انجام | + | از قسمت نوع گزارش، '''" چاپ تراز طبقه بندی شده دو سطحی "''' را انتخاب نموده و تکمه '''" چاپ گزارش "''' را فشار دهید. با انجام این کار پنجره '''" چاپ تراز طبقهبندی شده دو سطحی - چهار ستونی "''' به شکل زیر باز خواهد شد: |
| − | [[file:Acc-4-2-34.png | | + | [[file:Acc-4-2-34.png|500px|thumb|center|چاپ تراز طبقه بندی شده دو سطحی - چهار ستونی]] |
| − | از بخش محتوی | + | از بخش محتوی فیلدهای زیر را به دلخواه پر نمایید: |
* '''چاپ تفصیلیهای سطوح''' : در این قسمت شماره سطح مورد نظر را وارد نمایید، با انجام این کار سطح بعداز آن به صورت خودکار جهت اخذ گزارش نمایش داده میشود. | * '''چاپ تفصیلیهای سطوح''' : در این قسمت شماره سطح مورد نظر را وارد نمایید، با انجام این کار سطح بعداز آن به صورت خودکار جهت اخذ گزارش نمایش داده میشود. | ||
| + | |||
تنها تفصیلیهای 2 سطح متوالی قابل انتخاب خواهند بود. | تنها تفصیلیهای 2 سطح متوالی قابل انتخاب خواهند بود. | ||
| + | |||
* '''محدوده کد تفصیلی''' : در این قسمت محدوده کد تفصیلیهای مورد نظر را انتخاب نمایید. | * '''محدوده کد تفصیلی''' : در این قسمت محدوده کد تفصیلیهای مورد نظر را انتخاب نمایید. | ||
| − | در صورت پر نکردن این قسمت، تمام تفصیلیهای سطوح انتخاب شده از درخت | + | در صورت پر نکردن این قسمت، تمام تفصیلیهای سطوح انتخاب شده از درخت تفصیلیها، در گزارش درج خواهند شد. |
* '''کنترل ظهور بر حسب عملیات''' : در این قسمت میتوان ظهور تفصیلیها برحسب عملیات را در گزارش مشخص نمود. | * '''کنترل ظهور بر حسب عملیات''' : در این قسمت میتوان ظهور تفصیلیها برحسب عملیات را در گزارش مشخص نمود. | ||
| سطر ۲٬۵۸۹: | سطر ۲٬۵۸۸: | ||
| − | [[file:Acc-4-2-35.png |500 px |thumb |center|چاپ تراز طبقه بندی شده دو سطحی - چهار ستونی]] | + | [[file:Acc-4-2-35.png|500 px|thumb|center|چاپ تراز طبقه بندی شده دو سطحی - چهار ستونی]] |
| − | در بخش '''" ترتیب "''' میتوان ترتیب | + | در بخش '''" ترتیب "''' میتوان ترتیب مرتبسازی سطرها در گزارش را به دلخواه مشخص نمود. |
برای این منظور، ابتدا '''تفصیلیهای سرگروه''' یا '''تفصیلیهای جزیی''' را انتخاب نمایید. | برای این منظور، ابتدا '''تفصیلیهای سرگروه''' یا '''تفصیلیهای جزیی''' را انتخاب نمایید. | ||
سپس فیلدی را که میخواهید گزارش به ترتیب آن مرتب شود را انتخاب نموده و تکمه '''" افزودن فیلد به فهرست "''' یا [[file:gnl 187.png|25px]] را فشار دهید. | سپس فیلدی را که میخواهید گزارش به ترتیب آن مرتب شود را انتخاب نموده و تکمه '''" افزودن فیلد به فهرست "''' یا [[file:gnl 187.png|25px]] را فشار دهید. | ||
| − | همچنین جهت حذف یک فیلد کافیست آن را از قسمت '''" | + | همچنین جهت حذف یک فیلد کافیست آن را از قسمت '''" مرتبسازی برحسب "''' انتخاب نموده و تکمه '''" حذف فیلد از فهرست "''' یا [[file:gnl 186.png|25px]] را فشار دهید. |
| − | جهت تعیین نوع | + | جهت تعیین نوع مرتبسازی میتوان از آیکون [[file:gnl 072.png|25px]] ، '''به ترتیب صعودی''' یا [[file:gnl 188.png|25px]] '''به ترتیب نزولی''' استفاده نمود. |
| سطر ۲٬۶۰۷: | سطر ۲٬۶۰۶: | ||
| − | [[file:Acc-4-2-36.png | | + | [[file:Acc-4-2-36.png|500px|thumb|center|چاپ تراز طبقه بندی شده دو سطحی - چهار ستونی]] |
| سطر ۲٬۶۱۷: | سطر ۲٬۶۱۶: | ||
| − | [[file:Acc-4-1-86.png |600px |thumb |center|تدوین یک شرط]] | + | [[file:Acc-4-1-86.png|600px|thumb|center|تدوین یک شرط]] |
# در پنجره فوق ابتدا فیلد مورد نظر جهت اعمال شرط را انتخاب نمایید. | # در پنجره فوق ابتدا فیلد مورد نظر جهت اعمال شرط را انتخاب نمایید. | ||
| − | # یکی از | + | # یکی از عملگرهای موجود را انتخاب نمایید. |
| − | # در قسمت تعیین شده عبارت یا مقداری، که قرار است جهت مقایسه | + | # در قسمت تعیین شده عبارت یا مقداری، که قرار است جهت مقایسه بهکار رود را وارد نمایید. |
با فشردن تکمه تصویب، شرط جدید به فهرست شرایط اضافه خواهد شد. | با فشردن تکمه تصویب، شرط جدید به فهرست شرایط اضافه خواهد شد. | ||
| − | به همین ترتیب میتوان سایر | + | به همین ترتیب میتوان سایر شرطها را به فهرست اضافه نمود. نکته مهم در این بخش این است که از شرط دوم به بعد، باید توجه ویژهای نسبت به قسمت '''" عملگر با سطرهای قبلی "''' یعنی '''" و "''' ، '''" یا "''' یا '''" بجز "''' شود. |
برای ذخیره شرط آیکون '''" ذخیره مجموعه شرایط "''' یا [[file:gnl 007.png|25px]] را انتخاب نمایید. | برای ذخیره شرط آیکون '''" ذخیره مجموعه شرایط "''' یا [[file:gnl 007.png|25px]] را انتخاب نمایید. | ||
| سطر ۲٬۶۳۹: | سطر ۲٬۶۳۸: | ||
| − | [[file:Acc-4-2-37.png | | + | [[file:Acc-4-2-37.png|500px|thumb|center|چاپ تراز طبقه بندی شده دو سطحی - چهار ستونی]] |
| سطر ۲٬۶۴۵: | سطر ۲٬۶۴۴: | ||
| − | [[file:Acc-4-2-38.png | | + | [[file:Acc-4-2-38.png|800px|thumb|center| تراز طبقه بندی شده از سطوح 2 و 3 تفصیلیها]] |
<div id="14629"> </div> | <div id="14629"> </div> | ||
| − | '''چاپ تراز | + | '''چاپ تراز طبقهبندی شده سه سطحی''' |
---- | ---- | ||
| − | جهت اخذ گزارش تراز | + | جهت اخذ گزارش تراز طبقهبندی شده از سه سطح متوالی از تفصیلیها و بصورت '''" چاپی "''' از این گزینه استفاده میشود. |
برای این منظور از منوی '''" تراز "''' ، '''" تراز و سایر گزارشهای 4 ستونی تفصیلیها "''' را انتخاب نمایید. | برای این منظور از منوی '''" تراز "''' ، '''" تراز و سایر گزارشهای 4 ستونی تفصیلیها "''' را انتخاب نمایید. | ||
| سطر ۲٬۶۶۰: | سطر ۲٬۶۵۹: | ||
| − | [[file:Acc-4-2-2.png | | + | [[file:Acc-4-2-2.png|500px|thumb|center|تراز و گزارشهای 4 ستونی تفصیلیها]] |
| سطر ۲٬۶۶۶: | سطر ۲٬۶۶۵: | ||
| − | [[file:Acc-4-2-39.png | | + | [[file:Acc-4-2-39.png|1000px|thumb|center|گزارشهای 4 ستونی تفصیلیها]] |
| − | از قسمت نوع گزارش، '''" چاپ تراز طبقه بندی شده سه سطحی "''' را انتخاب نموده و تکمه '''" چاپ گزارش "''' را فشار دهید. با انجام | + | از قسمت نوع گزارش، '''" چاپ تراز طبقه بندی شده سه سطحی "''' را انتخاب نموده و تکمه '''" چاپ گزارش "''' را فشار دهید. با انجام این کار پنجره '''" چاپ تراز طبقه بندی شده سه سطحی - چهار ستونی "''' به شکل زیر باز خواهد شد: |
| − | [[file:Acc-4-2-40.png | | + | [[file:Acc-4-2-40.png|500px|thumb|center|چاپ تراز طبقه بندی شده سه سطحی - چهار ستونی]] |
| − | در بخش محتوی | + | در بخش محتوی فیلدهای زیر را به دلخواه پر نمایید: |
| سطر ۲٬۶۹۸: | سطر ۲٬۶۹۷: | ||
| − | [[file:Acc-4-2-41.png | | + | [[file:Acc-4-2-41.png|500px|thumb|center|چاپ تراز طبقه بندی شده سه سطحی - چهار ستونی]] |
| − | در بخش '''" ترتیب "''' میتوان ترتیب | + | در بخش '''" ترتیب "''' میتوان ترتیب مرتبسازی سطرها در گزارش را به دلخواه مشخص نمود. |
برای این منظور، ابتدا '''" تفصیلیهای سرگروه اصلی "''' ، '''" تفصیلیهای سرگروه فرعی "''' یا '''" تفصیلیهای جزیی "''' را انتخاب نمایید؛ | برای این منظور، ابتدا '''" تفصیلیهای سرگروه اصلی "''' ، '''" تفصیلیهای سرگروه فرعی "''' یا '''" تفصیلیهای جزیی "''' را انتخاب نمایید؛ | ||
| سطر ۲٬۷۰۸: | سطر ۲٬۷۰۷: | ||
همچنین جهت حذف یک فیلد کافیست آن را از قسمت '''" مرتب سازی برحسب "''' انتخاب نموده و تکمه '''" حذف فیلد از فهرست "''' یا [[file:gnl 186.png|25px]] را فشار دهید. | همچنین جهت حذف یک فیلد کافیست آن را از قسمت '''" مرتب سازی برحسب "''' انتخاب نموده و تکمه '''" حذف فیلد از فهرست "''' یا [[file:gnl 186.png|25px]] را فشار دهید. | ||
| − | جهت تعیین نوع | + | جهت تعیین نوع مرتبسازی میتوان از آیکون [[file:gnl 072.png|25px]] ، '''به ترتیب صعودی''' یا [[file:gnl 188.png|25px]] '''به ترتیب نزولی''' استفاده نمود. |
| سطر ۲٬۷۱۷: | سطر ۲٬۷۱۶: | ||
| − | [[file:Acc-4-2-43.png | | + | [[file:Acc-4-2-43.png|500px|thumb|center|چاپ تراز طبقه بندی شده سه سطحی - چهار ستونی]] |
| سطر ۲٬۷۲۸: | سطر ۲٬۷۲۷: | ||
| − | [[file:Acc-4-1-86.png |600px |thumb |center|تدوین یک شرط]] | + | [[file:Acc-4-1-86.png|600px|thumb|center|تدوین یک شرط]] |
# در پنجره فوق ابتدا فیلد مورد نظر جهت اعمال شرط را انتخاب نمایید. | # در پنجره فوق ابتدا فیلد مورد نظر جهت اعمال شرط را انتخاب نمایید. | ||
| − | # یکی از | + | # یکی از عملگرهای موجود را انتخاب نمایید. |
| − | # در قسمت تعیین شده عبارت یا مقداری، که قرار است جهت مقایسه | + | # در قسمت تعیین شده عبارت یا مقداری، که قرار است جهت مقایسه بهکار رود را وارد نمایید. |
با فشردن تکمه تصویب، شرط جدید به فهرست شرایط اضافه خواهد شد. | با فشردن تکمه تصویب، شرط جدید به فهرست شرایط اضافه خواهد شد. | ||
| − | به همین ترتیب میتوان سایر | + | به همین ترتیب میتوان سایر شرطها را به فهرست اضافه نمود. نکته مهم در این بخش این است که از شرط دوم به بعد، باید توجه ویژهای نسبت به قسمت '''" عملگر با سطرهای قبلی "''' یعنی '''" و "''' ، '''" یا "''' یا '''" بجز "''' شود. |
برای ذخیره شرط آیکون '''" ذخیره مجموعه شرایط "''' یا [[file:gnl 007.png|25px]] را انتخاب نمایید. | برای ذخیره شرط آیکون '''" ذخیره مجموعه شرایط "''' یا [[file:gnl 007.png|25px]] را انتخاب نمایید. | ||
| سطر ۲٬۷۵۰: | سطر ۲٬۷۴۹: | ||
| − | [[file:Acc-4-2-44.png | | + | [[file:Acc-4-2-44.png|500px|thumb|center|چاپ تراز طبقه بندی شده سه سطحی - چهار ستونی]] |
| سطر ۲٬۷۶۳: | سطر ۲٬۷۶۲: | ||
'''چاپ تراز طبقه بندی شده از دو سطح دلخواه''' | '''چاپ تراز طبقه بندی شده از دو سطح دلخواه''' | ||
---- | ---- | ||
| − | جهت اخذ گزارش چاپی تراز از دو سطح دلخواه (غیر متوالی یا متوالی) تفصیلیها، از گزارش '''" چاپ تراز | + | جهت اخذ گزارش چاپی تراز از دو سطح دلخواه (غیر متوالی یا متوالی) تفصیلیها، از گزارش '''" چاپ تراز طبقهبندی شده از دو سطح دلخواه "''' استفاده میشود. |
برای این منظور از منوی '''" تراز "''' ، '''" تراز و سایر گزارشهای 4 ستونی تفصیلیها "''' را انتخاب نمایید. | برای این منظور از منوی '''" تراز "''' ، '''" تراز و سایر گزارشهای 4 ستونی تفصیلیها "''' را انتخاب نمایید. | ||
| سطر ۲٬۷۷۱: | سطر ۲٬۷۷۰: | ||
| − | [[file:Acc-4-2-2.png | | + | [[file:Acc-4-2-2.png|500px|thumb|center|تراز و گزارشهای 4 ستونی تفصیلیها]] |
| − | در پنجره فوق، پس از وارد نمودن محدوده و شرایط مورد نظر تکمه تصویب را فشار دهید تا وارد پنجره '''" گزارشهای 4 ستونی | + | در پنجره فوق، پس از وارد نمودن محدوده و شرایط مورد نظر تکمه تصویب را فشار دهید تا وارد پنجره '''" گزارشهای 4 ستونی تفصیلیها "''' به شکل زیر شوید: |
| − | [[file:Acc-4-2-45.png | | + | [[file:Acc-4-2-45.png|1000px|thumb|center|گزارشهای 4 ستونی تفصیلیها]] |
| − | از قسمت نوع گزارش، '''" چاپ تراز طبقه بندی شده از دو سطح دلخواه "''' را انتخاب نموده و تکمه '''" چاپ گزارش "''' را فشار دهید. با انجام | + | از قسمت نوع گزارش، '''" چاپ تراز طبقه بندی شده از دو سطح دلخواه "''' را انتخاب نموده و تکمه '''" چاپ گزارش "''' را فشار دهید. با انجام این کار پنجره '''" چاپ تراز طبقه بندی شده دو سطح دلخواه - چهار ستونی "''' به شکل زیر باز خواهد شد: |
| − | [[file:Acc-4-2-46.png | | + | [[file:Acc-4-2-46.png|500px|thumb|center|چاپ تراز طبقه بندی شده دو سطح دلخواه - چهار ستونی]] |
| − | در بخش محتوی | + | در بخش محتوی فیلدهای زیر را به دلخواه پر نمایید: |
* '''چاپ تفصیلیهای سطوح''' : در این قسمت شماره سطوح مورد نظر جهت اخذ گزارش را وارد نمایید. | * '''چاپ تفصیلیهای سطوح''' : در این قسمت شماره سطوح مورد نظر جهت اخذ گزارش را وارد نمایید. | ||
| سطر ۲٬۸۰۹: | سطر ۲٬۸۰۸: | ||
| − | [[file:Acc-4-2-47.png | | + | [[file:Acc-4-2-47.png|500px|thumb|center|چاپ تراز طبقه بندی شده از دو سطح دلخواه - چهار ستونی]] |
| سطر ۲٬۸۱۶: | سطر ۲٬۸۱۵: | ||
برای این منظور، ابتدا '''" تفصیلیهای اصلی"''' یا '''" تفصیلیهای جزیی "''' را انتخاب نمایید؛ فیلدی را که میخواهید گزارش به ترتیب آن مرتب شود را انتخاب نموده و تکمه '''" افزودن فیلد به فهرست "''' یا [[file:gnl 187.png|25px]] را فشار دهید. | برای این منظور، ابتدا '''" تفصیلیهای اصلی"''' یا '''" تفصیلیهای جزیی "''' را انتخاب نمایید؛ فیلدی را که میخواهید گزارش به ترتیب آن مرتب شود را انتخاب نموده و تکمه '''" افزودن فیلد به فهرست "''' یا [[file:gnl 187.png|25px]] را فشار دهید. | ||
| − | همچنین جهت حذف یک فیلد کافیست آن را از قسمت '''" | + | همچنین جهت حذف یک فیلد کافیست آن را از قسمت '''" مرتبسازی برحسب "''' انتخاب نموده و تکمه '''" حذف فیلد از فهرست "''' یا [[file:gnl 186.png|25px]] را فشار دهید. |
| − | جهت تعیین نوع | + | جهت تعیین نوع مرتبسازی میتوان از آیکون [[file:gnl 072.png|25px]] ، '''به ترتیب صعودی''' یا [[file:gnl 188.png|25px]] '''به ترتیب نزولی''' استفاده نمود. |
| سطر ۲٬۸۲۷: | سطر ۲٬۸۲۶: | ||
| − | [[file:Acc-4- | + | [[file:Acc-4-2-51.png|500px|thumb|center|چاپ تراز طبقه بندی شده از دو سطح دلخواه - چهار ستونی]] |
| − | در پنجره فوق میتوان نوع | + | در پنجره فوق میتوان نوع تفصیلیها اعم از '''" تفصیلیهای سرگروه "''' یا '''" تفصیلیهای جزیی "''' را مشخص نمود. |
| − | همچنین ایجاد شرایط بر روی '''" | + | همچنین ایجاد شرایط بر روی '''" تفصیلیها "''' و یا '''" عملیات "''' بصورت جداگانه میسر میباشد. |
| سطر ۲٬۸۳۷: | سطر ۲٬۸۳۶: | ||
| − | [[file:Acc-4-1-86.png |600px |thumb |center|تدوین یک شرط]] | + | [[file:Acc-4-1-86.png|600px|thumb|center|تدوین یک شرط]] |
# در پنجره فوق ابتدا فیلد مورد نظر جهت اعمال شرط را انتخاب نمایید. | # در پنجره فوق ابتدا فیلد مورد نظر جهت اعمال شرط را انتخاب نمایید. | ||
| − | # یکی از | + | # یکی از عملگرهای موجود را انتخاب نمایید. |
| − | # در قسمت تعیین شده عبارت یا مقداری، که قرار است جهت مقایسه | + | # در قسمت تعیین شده عبارت یا مقداری، که قرار است جهت مقایسه بهکار رود را وارد نمایید. |
با فشردن تکمه تصویب، شرط جدید به فهرست شرایط اضافه خواهد شد. | با فشردن تکمه تصویب، شرط جدید به فهرست شرایط اضافه خواهد شد. | ||
| − | به همین ترتیب میتوان سایر | + | به همین ترتیب میتوان سایر شرطها را به فهرست اضافه نمود. نکته مهم در این بخش این است که از شرط دوم به بعد، باید توجه ویژهای نسبت به قسمت '''" عملگر با سطرهای قبلی "''' یعنی '''" و "''' ، '''" یا "''' یا '''" بجز "''' شود. |
برای ذخیره شرط آیکون '''" ذخیره مجموعه شرایط "''' یا [[file:gnl 007.png|25px]] را انتخاب نمایید. | برای ذخیره شرط آیکون '''" ذخیره مجموعه شرایط "''' یا [[file:gnl 007.png|25px]] را انتخاب نمایید. | ||
همچنین جهت استفاده از مجموعه شرایط ذخیره شده، کافیست آیکون '''" بازیابی مجموعه شرایط "''' یا [[file:gnl 010.png|25px]] را فشار دهید. | همچنین جهت استفاده از مجموعه شرایط ذخیره شده، کافیست آیکون '''" بازیابی مجموعه شرایط "''' یا [[file:gnl 010.png|25px]] را فشار دهید. | ||
| + | |||
| + | |||
| + | '''تنظیمات''' | ||
| + | ---- | ||
| + | |||
| + | در بخش تنظیمات، میتوان تنظیمات مربوط به چاپگر و محدوده چاپ را مشخص نمود. | ||
| + | |||
| + | |||
| + | [[file:Acc-4-2-49.png|500px|thumb|center|چاپ تراز طبقه بندی شده از دو سطح دلخواه - چهار ستونی]] | ||
| + | |||
پس از اعمال تنظیمات مورد نظر، جهت مشاهده پیش نمایش تکمه مربوطه را فشار دهید. | پس از اعمال تنظیمات مورد نظر، جهت مشاهده پیش نمایش تکمه مربوطه را فشار دهید. | ||
| − | [[file:Acc-4-2-50.png | | + | [[file:Acc-4-2-50.png|800px|thumb|center|تراز طبقه بندی شده از سطوح 2 و 4 تفصیلیها]] |
نسخهٔ کنونی تا ۲۰ اکتبر ۲۰۱۹، ساعت ۰۶:۵۲
جهت اخذ انواع تراز و سایر گزارشهای 4 ستونی از حسابها و تفصیلیها از منوی " تراز " استفاده میشود.
تراز و سایر گزارشهای 4 ستونی حسابها
برای این منظور از منوی " تراز " ، " تراز و سایر گزارشهای 4 ستونی حسابها " را انتخاب نمایید.
پنجره " تراز و گزارشهای 4 ستونی حسابها " به شکل زیر باز خواهد شد:
از قسمت " محدوده "، جهت تعیین محدوده اسناد مورد نظر در گزارش استفاده میشود.
در این قسمت، یکی از گزینههای : " فقط اسناد سال مالی 13xx " و یا " اسناد تمام سالهای مالی " را انتخاب نمایید.
- با انتخاب فقط اسناد سال مالی 13xx، امکان انتخاب محدوده اسناد به یکی از صورتهای زیر امکان پذیر خواهد بود:
- کلیه اسناد: با انتخاب این گزینه، کلیه اسناد سال مالی جاری انتخاب میشوند.
- اسناد یک ماه خاص : با انتخاب این گزینه، فیلد انتخاب ماه به پنجره اضافه میشود و میتوان ماه موردنظر را جهت اخذ گزارش انتخاب نمود.
- اسناد تا انتهای یک ماه خاص : با انتخاب این گزینه، فیلد انتخاب ماه به پنجره اضافه میشود و گزارش شامل اسناد از ابتدای سال مالی جاری تا انتهای ماه انتخاب شده خواهد بود.
- عملیات در یک محدوده تاریخ : با انتخاب این گزینه، دو کادر جهت وارد نمودن تاریخ ابتدا و انتهای گزارش به پنجره اضافه میشود.
" گزارش حاوی اسناد "
در قسمت گزارش حاوی اسناد، میتوان اسناد مربوط به تمام بخشها و یا یک بخش خاص را انتخاب نمود.
" اسناد مربوط به هر نرمافزار "
در قسمت اسناد مربوط به هر نرمافزار، نرم افزار مورد نظر را انتخاب نموده و تنظیمات مورد نظر را اعمال نمایید.
- انواع اسناد : در این بخش حضور اسناد مربوط به هر نرم افزار به تفکیک نوع، ترکیبی از حالت های زیر قابل انتخاب خواهد بود:
- عادی
- افتتاحیه
- اختتامیه
- سود و زیان
- وضعیت اسناد : در این بخش حضور اسناد مربوط به هر نرم افزار به تفکیک وضعیت، ترکیبی از حالت های زیر قابل انتخاب خواهد بود:
- پیش نویس
- عملیاتی
- تایید شده
- نهایی شده
- در صورتیکه در اسناد حسابداری از امکان " سرجمع نمودن سطرهای سند " استفاده کرده باشید، با تیک زدن عبارت " رخدادهای سرجمع به رخدادهای جزئی تفکیک شوند "، رخدادها بصورت جزئی در سطرهای گزارش نمایش داده خواهند شد.
شرایط
جهت اعمال شرایط دلخواه روی گزارشات، از امکان مزبور استفاده میشود. برای این منظور کافی است وارد بخش " شرایط " شوید:
به منظور ایجاد شرط جدید، تکمه ![]() را فشار دهید تا وارد پنجره " تدوین یک شرط " شوید.
را فشار دهید تا وارد پنجره " تدوین یک شرط " شوید.
- در پنجره فوق ابتدا فیلد مورد نظر جهت اعمال شرط را انتخاب نمایید.
- یکی از عملگرهای موجود را انتخاب نمایید.
- در قسمت تعیین شده عبارت یا مقداری، که قرار است جهت مقایسه بهکار رود را وارد نمایید.
با فشردن تکمه تصویب، شرط جدید به فهرست شرایط اضافه خواهد شد.
به همین ترتیب میتوان سایر شرط ها را به فهرست اضافه نمود. نکته مهم در این بخش این است که از شرط دوم به بعد، باید توجه ویژهای نسبت به قسمت " عملگر با سطرهای قبلی " یعنی " و " ، " یا " یا " بجز " شود.
برای ذخیره شرط آیکون " ذخیره مجموعه شرایط " یا ![]() را انتخاب نمایید.
همچنین جهت استفاده از مجموعه شرایط ذخیره شده، کافیست آیکون " بازیابی مجموعه شرایط " یا
را انتخاب نمایید.
همچنین جهت استفاده از مجموعه شرایط ذخیره شده، کافیست آیکون " بازیابی مجموعه شرایط " یا ![]() را فشار دهید.
را فشار دهید.
پس از اعمال تنظیمات مورد نظر تکمه تصویب را فشار دهید تا وارد پنجره " گزارشهای 4 ستونی حسابها "شوید.
در هنگام باز شدن پنجره فوق، تمامی اطلاعات و رخدادهای مربوط به پایگاه روی حافظه بارگزاری میشود. این عمل به منظور بالا رفتن سرعت اخذ گزارشات و همچنین اعمال تغییرات در آنها میباشد.
نکتهای که در این باره باید مورد توجه قرار گیرد، آن است که اسناد یا رخدادهایی که بعد از باز شدن این پنجره در سیستم ثبت میشوند، در گزارشات این پنجره تاثیر نخواهند داشت .
جهت ظهور اسناد یا رخداد های جدید، کافیست از آیکون ![]() یا " بازخوانی تراز " استفاده نمایید.
یا " بازخوانی تراز " استفاده نمایید.
امکان ورود به سطرهای گزارش و ریز شدن تا سطح اسناد مربوط به هر رخداد واصلاح آنها، در گزارشات این بخش میسر میباشد.
پنجره گزارشهای 4 ستونی حسابها دارای دو بخش اطلاعات عمومی مربوط به گزارش (که در پنجره " تراز و گزارشهای 4 ستونی حسابها " تدوین شده)، اعم از محدوده عملیات، انواع اسناد، وضعیت اسناد،بخش(شعبه)اسناد، شرایط و...، و بخش انواع گزارشات مربوطه شامل موارد زیر، میباشد.
- تراز حسابهای کل
- تراز حسابهای عملیاتی(سطح آخر)
- تراز حسابهای یک سطح خاص
- گزارش دلخواه(آماری - تلفیقی)
- گزارش از یک مجموعه حساب
- گزارش سرجمع از یک مجموعهالگوی کد حساب
- درخت حسابها
- چاپ تراز طبقه بندی شده دو سطحی
- چاپ تراز طبقه بندی شده سه سطحی
- چاپ تراز طبقه بندی شده از دو سطح دلخواه
- سند خلاصه عملیات
تراز حسابهای کل
حسابهای کل، بهصورت پیشفرض به سطح سوم از حسابها در سیستم مالی یکپارچه نوسا اطلاق میشود و توسط نرمافزار مدیریت نوسا(Admin) قابل تغییر به سطح مورد نظر میباشد.
در سیستم مالی یکپارچه نوسا این حسابها با یک ستاره کوچک قرمز نسبت به سایر حسابها متمایز میباشند.
به منظور تهیه گزارش تراز از این نوع از حسابها، از منوی " تراز " ، " تراز و سایر گزارشهای 4 ستونی حسابها " را انتخاب نمایید.
پنجره " تراز و گزارشهای 4 ستونی حسابها " به شکل زیر باز خواهد شد:
در پنجره فوق، پس از وارد نمودن محدوده و شرایط مورد نظر تکمه تصویب را فشار دهید تا وارد پنجره " گزارشهای 4 ستونی حسابها " به شکل زیر شوید:
از قسمت نوع گزارش، " تراز حسابهای کل " را انتخاب نموده و تکمه" نمایش گزارش "، را فشار دهید.
با انجام اینکار پنجره " تراز حسابهای کل - چهار ستونی " به شکل زیر باز خواهد شد.
- کنترل ظهور برحسب عملیات: در این قسمت میتوان ظهور حسابها برحسب عملیات را در گزارش مشخص نمود.
- فقط حسابهای دارای مانده ظاهر شوند: با انتخاب این گزینه فقط حسابهای دارای مانده در گزارش ظاهر خواهند شد.
با انتخاب این حالت، گزینه " جمع حسابهای صفر شده باز نمایی شود " قابل دسترس خواهد بود.
- فقط حسابهای دارای گردش ظاهر شوند: با انتخاب این گزینه فقط حسابهای دارای گردش در گزارش ظاهر خواهند شد.
- تمامی حسابها ظاهر شوند: با انتخاب این گزینه تمامی حسابهای موجود در محدوده مشخص شده در گزارش ظاهر خواهند شد.
در صورت انتخاب حالت " فقط حسابهای دارای مانده ظاهر شوند "، گزینه جمع حسابهای صفر بازنمایی شوند قابل دسترس خواهد بود.
ترتیب
در بخش " ترتیب " میتوان ترتیب مرتب سازی سطرها در گزارش را به دلخواه مشخص نمود.
برای این منظور فیلدی را که میخواهید گزارش به ترتیب آن مرتب شود را انتخاب نموده و تکمه " افزودن فیلد به فهرست " یا ![]() را فشار دهید.
را فشار دهید.
همچنین جهت حذف یک فیلد کافیست آن را از قسمت " مرتب سازی برحسب " انتخاب نموده و تکمه " حذف فیلد از فهرست " یا ![]() را فشار دهید.
را فشار دهید.
جهت تعیین نوع مرتب سازی میتوان از آیکون ![]() ، به ترتیب صعودی یا
، به ترتیب صعودی یا ![]() به ترتیب نزولی استفاده نمود.
به ترتیب نزولی استفاده نمود.
پس از اعمال تنظیمات مورد نظر جهت اخذ گزارش تکمه تصویب را فشار دهید.
نمونهای از گزارش 4 ستونی - تراز حسابهای کل:
آیکونهای موجود در این پنجره عبارتند از:
- آیکون
 یا پرش به سطر دلخواه: با انتخاب این گزینه پنجرهای با عنوان " پرش " باز خواهد شد و میتوان با وارد کردن شماره سطر مورد نظر، به آن سطر پرش کرد.
یا پرش به سطر دلخواه: با انتخاب این گزینه پنجرهای با عنوان " پرش " باز خواهد شد و میتوان با وارد کردن شماره سطر مورد نظر، به آن سطر پرش کرد.
- آیکون
 یا ملاحظه اطلاعات زیرگروه حساب تحت مکاننما: با فشردن این آیکون وارد پنجره " گزارش چهار ستونی - تراز حسابهای هم گروه " خواهید شد.
یا ملاحظه اطلاعات زیرگروه حساب تحت مکاننما: با فشردن این آیکون وارد پنجره " گزارش چهار ستونی - تراز حسابهای هم گروه " خواهید شد.
همچنین با فشردن مثلث کنار آیکون مزبور امکانات زیر قابل دسترس خواهد بود:
- اطلاعات زیرگروه حساب
- ریز عملیات حساب
- خلاصه عملیات حساب
- دفتر حساب
- تفکیک حساب به تفصیلی 1 الی 5(سرجمع)
- تفکیک حساب به تفصیلی 1 الی 5(گروه بندی شده)
- آیکون
 یا بازخوانی اطلاعات (F5) : به منظور بازخوانی اطلاعات و ثبت تغییرات انجام شده مورد استفاده قرار میگیرد.
یا بازخوانی اطلاعات (F5) : به منظور بازخوانی اطلاعات و ثبت تغییرات انجام شده مورد استفاده قرار میگیرد.
- آیکون
 یا نمایش اطلاعات در جدول Excel : جهت نمایش اطلاعات فعلی گزارش در نرمافزار " Excel " بهکار میرود .
یا نمایش اطلاعات در جدول Excel : جهت نمایش اطلاعات فعلی گزارش در نرمافزار " Excel " بهکار میرود .
- آیکون
 یا تغییر پارامترهای گزارش (Ctrl + F3) : جهت تغییر در پارامترهای گزارش، مورد استفاده قرار میگیرد. با فشردن این تکمه، پنجره ابتدایی گزارش باز خواهد شد و میتوان تنظیمات اخذ گزارش را تغییر داد.
یا تغییر پارامترهای گزارش (Ctrl + F3) : جهت تغییر در پارامترهای گزارش، مورد استفاده قرار میگیرد. با فشردن این تکمه، پنجره ابتدایی گزارش باز خواهد شد و میتوان تنظیمات اخذ گزارش را تغییر داد.
تغییر فرم گزارش با استفاده از این تکمه امکانپذیر نمیباشد.
تراز حسابهای عملیاتی(سطح آخر)
حسابهای عملیاتی، به حسابهای فاقد زیر گروه و به اصطلاح حسابهای(سطح آخر) گفته میشود. جهت اخذ گزارش از این نوع حسابها، از منوی " تراز " ، " تراز و سایر گزارشهای 4 ستونی حسابها " را انتخاب نمایید.
پنجره " تراز و گزارشهای 4 ستونی حسابها " به شکل زیر باز خواهد شد:
در پنجره فوق، پس از وارد نمودن محدوده و شرایط مورد نظر تکمه تصویب را فشار دهید تا وارد پنجره " گزارشهای 4 ستونی حسابها " به شکل زیر شوید:
از قسمت نوع گزارش، " تراز حسابهای عملیاتی(سطح آخر) " را انتخاب نموده و تکمه" نمایش گزارش "، را فشار دهید. با انجام اینکار پنجره " تراز حسابهای عملیاتی(سطح آخر) - چهار ستونی" به شکل زیر باز خواهد شد:
در بخش " محتوی "، " محدوده کد حساب" مورد نظر را وارد نمایید و یا با فشردن تکمه ![]() ، حسابهای موردنظر را از درخت حسابها انتخاب نمایید.
، حسابهای موردنظر را از درخت حسابها انتخاب نمایید.
- کنترل ظهور برحسب عملیات: در این قسمت میتوان ظهور حسابها برحسب عملیات را در گزارش مشخص نمود.
- فقط حسابهای دارای مانده ظاهر شوند: با انتخاب این گزینه فقط حسابهای دارای مانده در گزارش ظاهر خواهند شد.
با انتخاب این حالت، گزینه " جمع حسابهای صفر شده باز نمایی شود " قابل دسترس خواهد بود.
- فقط حسابهای دارای گردش ظاهر شوند: با انتخاب این گزینه فقط حسابهای دارای گردش در گزارش ظاهر خواهند شد.
- تمامی حسابها ظاهر شوند: با انتخاب این گزینه تمامی حسابهای موجود در محدوده مشخص شده در گزارش ظاهر خواهند شد.
ترتیب
در بخش " ترتیب " میتوان ترتیب مرتب سازی سطرها در گزارش را به دلخواه مشخص نمود.
برای این منظور فیلدی را که میخواهید گزارش به ترتیب آن مرتب شود را انتخاب نموده و تکمه " افزودن فیلد به فهرست " یا ![]() را فشار دهید.
را فشار دهید.
همچنین جهت حذف یک فیلد کافیست فیلد مورد نظر را از قسمت " مرتب سازی برحسب " انتخاب نموده و تکمه " حذف فیلد از فهرست " یا ![]() را فشار دهید.
را فشار دهید.
جهت تعیین نوع مرتبسازی میتوان از آیکون ![]() ، به ترتیب صعودی یا
، به ترتیب صعودی یا ![]() به ترتیب نزولی استفاده نمود.
به ترتیب نزولی استفاده نمود.
پس از اعمال تنظیمات مورد نظر جهت اخذ گزارش تکمه تصویب را فشار دهید.
نمونهای از گزارش 4 ستونی - تراز حسابهای عملیاتی(سطحآخر):
آیکونهای موجود در این پنجره عبارتند از:
- آیکون
 یا پرش به سطر دلخواه: با انتخاب این گزینه پنجرهای با عنوان " پرش " باز خواهد شد و میتوان با وارد کردن شماره سطر مورد نظر، به آن سطر پرش کرد.
یا پرش به سطر دلخواه: با انتخاب این گزینه پنجرهای با عنوان " پرش " باز خواهد شد و میتوان با وارد کردن شماره سطر مورد نظر، به آن سطر پرش کرد.
- آیکون
 یا ملاحظه اطلاعات زیرگروه حساب تحت مکاننما: با فشردن این آیکون وارد پنجره " دفتر حساب " خواهید شد.
یا ملاحظه اطلاعات زیرگروه حساب تحت مکاننما: با فشردن این آیکون وارد پنجره " دفتر حساب " خواهید شد.
همچنین با فشردن مثلث کنار آیکون مزبور امکانات زیر قابل دسترس خواهد بود:
- اطلاعات زیرگروه حساب
- ریز عملیات حساب
- خلاصه عملیات حساب
- دفتر حساب
- تفکیک حساب به تفصیلی 1 الی 5(سرجمع)
- تفکیک حساب به تفصیلی 1 الی 5(گروه بندی شده)
- آیکون
 یا بازخوانی اطلاعات (F5) : به منظور بازخوانی اطلاعات و ثبت تغییرات انجام شده مورد استفاده قرار میگیرد.
یا بازخوانی اطلاعات (F5) : به منظور بازخوانی اطلاعات و ثبت تغییرات انجام شده مورد استفاده قرار میگیرد.
- آیکون
 یا نمایش اطلاعات در جدول Excel : جهت نمایش اطلاعات فعلی گزارش، در نرمافزار " Excel " بهکار میرود .
یا نمایش اطلاعات در جدول Excel : جهت نمایش اطلاعات فعلی گزارش، در نرمافزار " Excel " بهکار میرود .
- آیکون
 یا تغییر پارامترهای گزارش (Ctrl + F3) : جهت تغییر در پارامترهای گزارش، مورد استفاده قرار میگیرد. با فشردن این تکمه، پنجره ابتدایی گزارش باز خواهد شد و میتوان تنظیمات اخذ گزارش را تغییر داد.
یا تغییر پارامترهای گزارش (Ctrl + F3) : جهت تغییر در پارامترهای گزارش، مورد استفاده قرار میگیرد. با فشردن این تکمه، پنجره ابتدایی گزارش باز خواهد شد و میتوان تنظیمات اخذ گزارش را تغییر داد.
تغییر فرم گزارش با استفاده از این تکمه امکانپذیر نمیباشد.
تراز حسابهای یک سطح خاص
جهت اخذ گزارش از حسابهای یک سطح خاص، از منوی " تراز " ، " تراز و سایر گزارشهای 4 ستونی حسابها " را انتخاب نمایید.
پنجره " تراز و گزارشهای 4 ستونی حسابها " به شکل زیر باز خواهد شد:
در پنجره فوق، پس از وارد نمودن محدوده و شرایط مورد نظر تکمه تصویب را فشار دهید تا وارد پنجره " گزارشهای 4 ستونی حسابها " به شکل زیر شوید:
از قسمت نوع گزارش، " تراز حسابهای یک سطح خاص " را انتخاب نموده و تکمه " نمایش گزارش " ، را فشار دهید. با انجام این کار پنجره " تراز حسابهای یک سطح خاص - چهار ستونی" به شکل زیر باز خواهد شد:
در بخش " محتوی "، " محدوده کد حساب" مورد نظر را وارد نمایید و یا با فشردن تکمه ![]() ، حسابهای موردنظر را از درخت حسابها انتخاب نمایید.
، حسابهای موردنظر را از درخت حسابها انتخاب نمایید.
- کنترل ظهور برحسب عملیات: در این قسمت میتوان ظهور حسابها بر حسب عملیات را در گزارش مشخص نمود.
- فقط حسابهای دارای مانده ظاهر شوند: با انتخاب این گزینه فقط حسابهای دارای مانده در گزارش ظاهر خواهند شد.
با انتخاب این حالت، گزینه " جمع حسابهای صفر شده باز نمایی شود " قابل دسترس خواهد بود.
- فقط حسابهای دارای گردش ظاهر شوند: با انتخاب این گزینه فقط حسابهای دارای گردش در گزارش ظاهر خواهند شد.
- تمامی حسابها ظاهر شوند: با انتخاب این گزینه تمامی حسابهای موجود در محدوده مشخص شده در گزارش ظاهر خواهند شد.
در قسمت " حسابهای سطح "، سطح مورد نظر حسابها جهت اخذ گزارش تراز را مشخص نمایید.
ترتیب
در بخش " ترتیب " میتوان ترتیب مرتبسازی سطرها در گزارش را به دلخواه مشخص نمود.
برای این منظور فیلدی را که میخواهید گزارش به ترتیب آن مرتب شود را انتخاب نموده و تکمه " افزودن فیلد به فهرست " یا ![]() را فشار دهید.
را فشار دهید.
همچنین جهت حذف یک فیلد کافیست آن را از قسمت " مرتب سازی برحسب " انتخاب نموده و تکمه " حذف فیلد از فهرست " یا ![]() را فشار دهید.
را فشار دهید.
جهت تعیین نوع مرتب سازی میتوان از آیکون ![]() ، به ترتیب صعودی یا
، به ترتیب صعودی یا ![]() به ترتیب نزولی استفاده نمود.
به ترتیب نزولی استفاده نمود.
پس از اعمال تنظیمات مورد نظر جهت اخذ گزارش تکمه تصویب را فشار دهید.
نمونهای از گزارش 4 ستونی - تراز حسابهای یک سطح خاص :
آیکونهای موجود در این پنجره عبارتند از:
- آیکون
 یا پرش به سطر دلخواه: با انتخاب این گزینه پنجرهای با عنوان " پرش " باز خواهد شد و میتوان با وارد کردن شماره سطر مورد نظر، به آن سطر پرش کرد.
یا پرش به سطر دلخواه: با انتخاب این گزینه پنجرهای با عنوان " پرش " باز خواهد شد و میتوان با وارد کردن شماره سطر مورد نظر، به آن سطر پرش کرد.
- آیکون
 یا ملاحظه اطلاعات زیر گروه حساب تحت مکاننما: با فشردن این آیکون وارد پنجره " گزارش 4 ستونی - از حسابهای همگروه " خواهید شد.
یا ملاحظه اطلاعات زیر گروه حساب تحت مکاننما: با فشردن این آیکون وارد پنجره " گزارش 4 ستونی - از حسابهای همگروه " خواهید شد.
همچنین با فشردن مثلث کنار آیکون مزبور امکانات زیر قابل دسترس خواهد بود:
- اطلاعات زیرگروه حساب
- ریز عملیات حساب
- خلاصه عملیات حساب
- دفتر حساب
- تفکیک حساب به تفصیلی 1 الی 5(سرجمع)
- تفکیک حساب به تفصیلی 1 الی 5(گروه بندی شده)
- آیکون
 یا بازخوانی اطلاعات (F5) : به منظور بازخوانی اطلاعات و ثبت تغییرات انجام شده مورد استفاده قرار میگیرد.
یا بازخوانی اطلاعات (F5) : به منظور بازخوانی اطلاعات و ثبت تغییرات انجام شده مورد استفاده قرار میگیرد.
- آیکون
 یا نمایش اطلاعات در جدول Excel : جهت نمایش اطلاعات فعلی گزارش، در نرمافزار " Excel " بهکار میرود .
یا نمایش اطلاعات در جدول Excel : جهت نمایش اطلاعات فعلی گزارش، در نرمافزار " Excel " بهکار میرود .
- آیکون
 یا تغییر پارامترهای گزارش (Ctrl + F3) : جهت تغییر در پارامترهای گزارش، مورد استفاده قرار میگیرد. با فشردن این تکمه، پنجره ابتدایی گزارش باز خواهد شد و میتوان تنظیمات اخذ گزارش را تغییر داد.
یا تغییر پارامترهای گزارش (Ctrl + F3) : جهت تغییر در پارامترهای گزارش، مورد استفاده قرار میگیرد. با فشردن این تکمه، پنجره ابتدایی گزارش باز خواهد شد و میتوان تنظیمات اخذ گزارش را تغییر داد.
تغییر فرم گزارش با استفاده از این تکمه امکانپذیر نمیباشد.
گزارش دلخواه(آماری - تلفیقی)
جهت اخذ گزارش از یک محدوده دلخواه از حسابها، از گزارش دلخواه(آماری - تلفیقی) استفاده میشود.
برای این منظور از منوی " تراز " ، " تراز و سایر گزارشهای 4 ستونی حسابها " را انتخاب نمایید.
پنجره " تراز و گزارشهای 4 ستونی حسابها " به شکل زیر باز خواهد شد:
در پنجره فوق، پس از وارد نمودن محدوده و شرایط مورد نظر تکمه تصویب را فشار دهید تا وارد پنجره " گزارشهای 4 ستونی حسابها " به شکل زیر شوید:
از قسمت نوع گزارش، " گزارش دلخواه (آماری - تلفیقی)" را انتخاب نموده و تکمه " نمایش گزارش " را فشار دهید. با انجام این کار پنجره " گزارش دلخواه (آماری - تلفیقی) - چهار ستونی " به شکل زیر باز خواهد شد:
- از قسمت " محتوی "، فیلدهای زیر را به صورت دلخواه وارد نمایید :
- عبارت جستجو در نام: در این قسمت میتوانید نام حساب مورد نظر جهت اخذ گزارش را وارد نمایید.
- الگوی کد حساب: در این قسمت میتوان با وارد نمودن الگوی کد، حسابهای مورد نظر جهت شرکت در گزارش را انتخاب نمود.
- کنترل ظهور برحسب عملیات: در این قسمت میتوان ظهور حسابها برحسب عملیات را در گزارش مشخص نمود.
- فقط حسابهای دارای مانده ظاهر شوند: با انتخاب این گزینه فقط حسابهای دارای مانده در گزارش ظاهر خواهند شد.
با انتخاب این حالت، گزینه " جمع حسابهای صفر شده باز نمایی شود " قابل دسترس خواهد بود.
- فقط حسابهای دارای گردش ظاهر شوند: با انتخاب این گزینه فقط حسابهای دارای گردش در گزارش ظاهر خواهند شد.
- تمامی حسابها ظاهر شوند: با انتخاب این گزینه تمامی حسابهای موجود در محدوده مشخص شده در گزارش ظاهر خواهند شد.
- کنترل ظهور بر حسب درخت: در این قسمت میتوان شرایط حضور حسابها بر اساس سطح حساب در درخت حسابها را تعیین نمود.
- فقط حسابهای عملیاتی (سطح آخر) ظاهر شوند: با انتخاب این گزینه تنها حسابهای عملیاتی(سطح آخر) موجود در محدوده مشخص شده، در گزارش ظاهر خواهند شد.
- فقط حسابهای کل ظاهر شوند: با انتخاب این گزینه تنها حسابهای کل موجود در محدوده مشخص شده، در گزارش ظاهر خواهند شد.
- فقط حسابهای یک سطح خاص ظاهر شوند: با انتخاب این گزینه تنها حسابهای یک سطح خاص، موجود در محدوده مشخص شده، در گزارش ظاهر خواهند شد.
با انتخاب این حالت سطح حسابهای مورد نظر را در کادر مقابل حسابهای سطح وارد نمایید.
همچنین با انتخاب گزینه " به علاوه حسابهای عملیاتی سطوح قبل "، حسابهای عملیاتی سطوح قبل نیز به این سطح از حسابها اضافه خواهند شد.
- کنترل حساب از بابت: در این قسمت میتوان حسابهای موجود در محدوده انتخاب شده را جهت شرکت در گزارش کنترل نمود.
- مانده بیش از اعتبار بدهکار: با انتخاب این گزینه، حسابهای که مانده بدهکارشان بیش از اعتبار مانده بدهکار حساب(در قسمت کنترل حساب)باشد در گزارش درج خواهد شد.
- مانده بیش از اعتبار بستانکار: با انتخاب این گزینه، حسابهای که مانده بستانکارشان بیش از اعتبار مانده بستانکار حساب(در قسمت کنترل حساب)باشد در گزارش درج خواهد شد.
- مانده بدهکار(و مانده باید بستانکار باشد): با انتخاب این گزینه حسابهای که مانده آنها بدهکار میباشد در صورتی که در صفحه تدوین حسابها، در قسمت کنترل حساب، در کنترل عملیات وضعیت " مانده باید بستانکار باشد " برای آنها انتخاب شده است در گزارش ظاهر خواهند شد.
- مانده بستانکار(و مانده باید بدهکار باشد): با انتخاب این گزینه حسابهای که مانده آنها بستانکار میباشد در صورتی که در صفحه تدوین حسابها، در قسمت کنترل حساب، در کنترل عملیات وضعیت " مانده باید بدهکار باشد " برای آنها انتخاب شده است در گزارش ظاهر خواهند شد.
نکتهای که در این قسمت باید مورد توجه قرار گیرد این است که کنترلهای این بخش به هم وابسته میباشند.
به عنوان مثال: در صورت پر کردن فیلد محدوده حسابها، نام حسابی را که در فیلد مقابل عبارت جستجو در نام وارد شده، در صورتی در گزارش ظاهر میشود که در محدوده مشخص شده قرار گیرد.
همچنین این شرایط در مورد سایر کنترلها صدق میکند.
ترتیب
در بخش " ترتیب " میتوان ترتیب مرتب سازی سطرها در گزارش را به دلخواه مشخص نمود.
برای این منظور فیلدی را که میخواهید گزارش به ترتیب آن مرتب شود را انتخاب نموده و تکمه " افزودن فیلد به فهرست " یا ![]() را فشار دهید.
را فشار دهید.
همچنین جهت حذف یک فیلد کافیست آن را از قسمت " مرتب سازی برحسب " انتخاب نموده و تکمه " حذف فیلد از فهرست " یا ![]() را فشار دهید.
را فشار دهید.
جهت تعیین نوع مرتبسازی میتوان از آیکون ![]() ، به ترتیب صعودی یا
، به ترتیب صعودی یا ![]() به ترتیب نزولی استفاده نمود.
به ترتیب نزولی استفاده نمود.
شرایط
جهت اعمال شرایط دلخواه روی گزارشات، از امکان مزبور استفاده میشود. برای این منظور کافی است وارد بخش " شرایط " شوید:
به منظور ایجاد شرط جدید، تکمه ![]() را فشار دهید تا وارد پنجره " تدوین یک شرط " شوید.
را فشار دهید تا وارد پنجره " تدوین یک شرط " شوید.
- در پنجره فوق ابتدا فیلد مورد نظر جهت اعمال شرط را انتخاب نمایید.
- یکی از عملگرهای موجود را انتخاب نمایید.
- در قسمت تعیین شده عبارت یا مقداری، که قرار است جهت مقایسه بهکار رود را وارد نمایید.
با فشردن تکمه تصویب، شرط جدید به فهرست شرایط اضافه خواهد شد.
به همین ترتیب میتوان سایر شرطها را به فهرست اضافه نمود. نکته مهم در این بخش این است که از شرط دوم به بعد، باید توجه ویژهای نسبت به قسمت " عملگر با سطرهای قبلی " یعنی " و " ، " یا " یا " بجز " شود.
برای ذخیره شرط آیکون " ذخیره مجموعه شرایط " یا ![]() را انتخاب نمایید.
همچنین جهت استفاده از مجموعه شرایط ذخیره شده، کافیست آیکون " بازیابی مجموعه شرایط " یا
را انتخاب نمایید.
همچنین جهت استفاده از مجموعه شرایط ذخیره شده، کافیست آیکون " بازیابی مجموعه شرایط " یا ![]() را فشار دهید.
را فشار دهید.
پس از اعمال تنظیمات مورد نظر تکمه تصویب را فشار دهید تا وارد پنجره " گزارش 4 ستونی - گزارش دلخواه(آماری - تلفیقی) " شوید.
پس از ظاهر شدن نتایج گزارش میتوان رکوردهای یافت شدهای مطابق خواسته ما نیستند را انتخاب نموده و با استفاده از کلیدهای (Ctrl + Delete) اقدام به حذف آنها نمایید.
آیکونهای موجود در این پنجره عبارتند از:
- آیکون
 یا پرش به سطر دلخواه: با انتخاب این گزینه پنجرهای با عنوان " پرش " باز خواهد شد و میتوان با وارد کردن شماره سطر مورد نظر، به آن سطر پرش کرد.
یا پرش به سطر دلخواه: با انتخاب این گزینه پنجرهای با عنوان " پرش " باز خواهد شد و میتوان با وارد کردن شماره سطر مورد نظر، به آن سطر پرش کرد.
- آیکون
 یا حذف سطر(ها) از یافتههای گزارش: جهت حذف سطر تحت مکان نما یا سطرهای انتخاب شده، از این گزینه استفاده میشود.
یا حذف سطر(ها) از یافتههای گزارش: جهت حذف سطر تحت مکان نما یا سطرهای انتخاب شده، از این گزینه استفاده میشود.
جهت انتخاب همزمان چند سطر ابتدا کلید Ctrl را فشار داده و همزمان سطرهای مورد نظر را با کلیک چپ انتخاب نمایید.
- آیکون
 یا ملاحظه اطلاعات زیرگروه حساب تحت مکاننما: با فشردن این آیکون وارد پنجره " دفتر حساب " خواهید شد.
یا ملاحظه اطلاعات زیرگروه حساب تحت مکاننما: با فشردن این آیکون وارد پنجره " دفتر حساب " خواهید شد.
همچنین با فشردن مثلث کنار آیکون مزبور امکانات زیر قابل دسترس خواهد بود:
- اطلاعات زیرگروه حساب
- ریز عملیات حساب
- خلاصه عملیات حساب
- دفتر حساب
- تفکیک حساب به تفصیلی 1 الی 5(سرجمع)
- تفکیک حساب به تفصیلی 1 الی 5(گروه بندی شده)
- آیکون
 یا بازخوانی اطلاعات (F5) : به منظور بازخوانی اطلاعات و ثبت تغییرات انجام شده مورد استفاده قرار میگیرد.
یا بازخوانی اطلاعات (F5) : به منظور بازخوانی اطلاعات و ثبت تغییرات انجام شده مورد استفاده قرار میگیرد.
- آیکون
 یا نمایش اطلاعات در جدول Excel : جهت نمایش اطلاعات فعلی گزارش، در نرمافزار " Excel " بهکار میرود .
یا نمایش اطلاعات در جدول Excel : جهت نمایش اطلاعات فعلی گزارش، در نرمافزار " Excel " بهکار میرود .
- آیکون
 یا تغییر پارامترهای گزارش (Ctrl + F3) : جهت تغییر در پارامترهای گزارش، مورد استفاده قرار میگیرد. با فشردن این تکمه، پنجره ابتدایی گزارش باز خواهد شد و میتوان تنظیمات اخذ گزارش را تغییر داد.
یا تغییر پارامترهای گزارش (Ctrl + F3) : جهت تغییر در پارامترهای گزارش، مورد استفاده قرار میگیرد. با فشردن این تکمه، پنجره ابتدایی گزارش باز خواهد شد و میتوان تنظیمات اخذ گزارش را تغییر داد.
تغییر فرم گزارش با استفاده از این تکمه امکانپذیر نمیباشد.
گزارش از یک مجموعه حساب
جهت اخذ گزارش از یک مجموعه حساب از گزارش مزبور استفاده میشود.
برای این منظور از منوی " تراز " ، " تراز و سایر گزارشهای 4 ستونی حسابها " را انتخاب نمایید.
پنجره " تراز و گزارشهای 4 ستونی حسابها " به شکل زیر باز خواهد شد:
در پنجره فوق، پس از وارد نمودن محدوده و شرایط مورد نظر تکمه تصویب را فشار دهید تا وارد پنجره " گزارشهای 4 ستونی حسابها " به شکل زیر شوید:
از قسمت نوع گزارش، " گزارش از یک مجموعه حساب " را انتخاب نموده و تکمه " نمایش گزارش " را فشار دهید. با انجام این کار پنجره " گزارش از یک مجموعه حساب - چهارستونی " به شکل زیر باز خواهد شد:
از قسمت " محتوی "، فیلدهای زیر را به صورت دلخواه وارد نمایید :
- مجموعه حساب : از این قسمت میتوان مجموعه حساب مورد نظر را انتخاب نمود.
- کنترل ظهور برحسب عملیات: در این قسمت میتوان حضور حسابها برحسب عملیات را در گزارش مشخص نمود.
- فقط حسابهای دارای مانده ظاهر شوند: با انتخاب این گزینه فقط حسابهای دارای مانده در گزارش ظاهر خواهند شد.
با انتخاب این حالت، گزینه " جمع حسابهای صفر شده باز نمایی شود " قابل دسترس خواهد بود.
- فقط حسابهای دارای گردش ظاهر شوند: با انتخاب این گزینه فقط حسابهای دارای گردش در گزارش ظاهر خواهند شد.
- تمامی حسابها ظاهر شوند: با انتخاب این گزینه تمامی حسابهای مشخص شده در محدوده، در گزارش درج میشوند.
ترتیب
در بخش " ترتیب " میتوان ترتیب مرتبسازی سطرها در گزارش را به دلخواه مشخص نمود.
برای این منظور فیلدی را که میخواهید گزارش به ترتیب آن مرتب شود را انتخاب نموده و تکمه " افزودن فیلد به فهرست " یا ![]() را فشار دهید.
را فشار دهید.
همچنین جهت حذف یک فیلد کافیست آن را از قسمت " مرتب سازی برحسب " انتخاب نموده و تکمه " حذف فیلد از فهرست " یا ![]() را فشار دهید.
را فشار دهید.
جهت تعیین نوع مرتب سازی میتوان از آیکون ![]() ، به ترتیب صعودی یا
، به ترتیب صعودی یا ![]() به ترتیب نزولی استفاده نمود.
به ترتیب نزولی استفاده نمود.
پس از اعمال تنظیمات مورد نظر، تکمه تصویب را فشار داده تا وارد پنجره " گزارش 4 ستونی - گزارش از یک مجموعه حساب " شوید.
آیکونهای موجود در این پنجره عبارتند از:
- آیکون
 یا پرش به سطر دلخواه: با انتخاب این گزینه پنجرهای با عنوان " پرش " باز خواهد شد و میتوان با وارد کردن شماره سطر مورد نظر، به آن سطر پرش کرد.
یا پرش به سطر دلخواه: با انتخاب این گزینه پنجرهای با عنوان " پرش " باز خواهد شد و میتوان با وارد کردن شماره سطر مورد نظر، به آن سطر پرش کرد.
- آیکون
 یا ملاحظه اطلاعات زیرگروه حساب تحت مکاننما: با فشردن این آیکون وارد پنجره " دفتر حساب " خواهید شد.
یا ملاحظه اطلاعات زیرگروه حساب تحت مکاننما: با فشردن این آیکون وارد پنجره " دفتر حساب " خواهید شد.
همچنین با فشردن مثلث کنار آیکون مزبور امکانات زیر قابل دسترس خواهد بود:
- اطلاعات زیرگروه حساب
- ریز عملیات حساب
- خلاصه عملیات حساب
- دفتر حساب
- تفکیک حساب به تفصیلی 1 الی 5(سرجمع)
- تفکیک حساب به تفصیلی 1 الی 5(گروه بندی شده)
- آیکون
 یا بازخوانی اطلاعات (F5) : به منظور بازخوانی اطلاعات و ثبت تغییرات انجام شده مورد استفاده قرار میگیرد.
یا بازخوانی اطلاعات (F5) : به منظور بازخوانی اطلاعات و ثبت تغییرات انجام شده مورد استفاده قرار میگیرد.
- آیکون
 یا نمایش اطلاعات در جدول Excel : جهت نمایش اطلاعات فعلی گزارش، در نرمافزار " Excel " بهکار میرود .
یا نمایش اطلاعات در جدول Excel : جهت نمایش اطلاعات فعلی گزارش، در نرمافزار " Excel " بهکار میرود .
- آیکون
 یا تغییر پارامترهای گزارش (Ctrl + F3) : جهت تغییر در پارامترهای گزارش، مورد استفاده قرار میگیرد. با فشردن این تکمه، پنجره ابتدایی گزارش باز خواهد شد و میتوان تنظیمات اخذ گزارش را تغییر داد.
یا تغییر پارامترهای گزارش (Ctrl + F3) : جهت تغییر در پارامترهای گزارش، مورد استفاده قرار میگیرد. با فشردن این تکمه، پنجره ابتدایی گزارش باز خواهد شد و میتوان تنظیمات اخذ گزارش را تغییر داد.
تغییر فرم گزارش با استفاده از این تکمه امکانپذیر نمیباشد.
گزارش سرجمع از یک مجموعه الگوی کد حساب
جهت اخذ گزارش از یک مجموعه الگوی کد حساب از گزارش مزبور استفاده میشورد.
برای این منظور کافیست از منوی " تراز " ، " تراز و سایر گزارشهای 4 ستونی حسابها " را انتخاب نمایید.
پنجره " تراز و گزارشهای 4 ستونی حسابها " به شکل زیر باز خواهد شد:
در پنجره فوق، پس از وارد نمودن محدوده و شرایط مورد نظر تکمه تصویب را فشار دهید تا وارد پنجره " گزارشهای 4 ستونی حسابها " به شکل زیر شوید:
از قسمت نوع گزارش، " گزارش سرجمع از یک مجموعه الگوی کد حساب " را انتخاب نموده و تکمه " نمایش گزارش " را فشار دهید. با انجام این کار پنجره " گزارش سرجمع از یک مجموعه الگوی کد حساب - چهار ستونی " به شکل زیر باز خواهد شد:
از قسمت " محتوی "، فیلدهای زیر را به صورت دلخواه وارد نمایید :
- مجموعه الگوی کد حساب : ازاین قسمت میتوان مجموعه الگوی کد حساب مورد نظر را انتخاب نمود.
- کنترل ظهور برحسب عملیات: در این قسمت میتوان ظهور حسابها برحسب عملیات را در گزارش مشخص نمود.
- فقط حسابهای دارای مانده ظاهر شوند: با انتخاب این گزینه فقط حسابهای دارای مانده در گزارش ظاهر خواهند شد.
با انتخاب این حالت، گزینه " جمع حسابهای صفر شده باز نمایی شود " قابل دسترس خواهد بود.
- فقط حسابهای دارای گردش ظاهر شوند: با انتخاب این گزینه فقط حسابهای دارای گردش در گزارش ظاهر خواهند شد.
- تمامی حسابها ظاهر شوند: با انتخاب این گزینه تمامی حسابهای موجود در محدوده مشخص شده در گزارش ظاهر خواهند شد.
ترتیب
در بخش " ترتیب " میتوان ترتیب مرتب سازی سطرها در گزارش را به دلخواه مشخص نمود.
برای این منظور فیلدی را که میخواهید گزارش به ترتیب آن مرتب شود را انتخاب نموده و تکمه " افزودن فیلد به فهرست " یا ![]() را فشار دهید.
را فشار دهید.
همچنین جهت حذف یک فیلد کافیست آن را از قسمت " مرتب سازی برحسب " انتخاب نموده و تکمه " حذف فیلد از فهرست " یا ![]() را فشار دهید.
را فشار دهید.
جهت تعیین نوع مرتب سازی میتوان از آیکون ![]() ، به ترتیب صعودی یا
، به ترتیب صعودی یا ![]() به ترتیب نزولی استفاده نمود.
به ترتیب نزولی استفاده نمود.
پس از اعمال تنظیمات مورد نظر، تکمه تصویب را فشار داده تا وارد پنجره " گزارش 4 ستونی از مجموعه الگوی کد حساب " شوید.
آیکونهای موجود در این پنجره عبارتند از:
- آیکون
 یا پرش به سطر دلخواه: با انتخاب این گزینه پنجرهای با عنوان " پرش " باز خواهد شد و میتوان با وارد کردن شماره سطر مورد نظر، به آن سطر پرش کرد.
یا پرش به سطر دلخواه: با انتخاب این گزینه پنجرهای با عنوان " پرش " باز خواهد شد و میتوان با وارد کردن شماره سطر مورد نظر، به آن سطر پرش کرد.
- آیکون
 یا ملاحظه ریز حسابهای منطبق با الگوی کد تحت مکان نما: با فشردن این آیکون وارد پنجره " دفتر حساب " خواهید شد.
یا ملاحظه ریز حسابهای منطبق با الگوی کد تحت مکان نما: با فشردن این آیکون وارد پنجره " دفتر حساب " خواهید شد.
- آیکون
 یا بازخوانی اطلاعات (F5) : به منظور بازخوانی اطلاعات و ثبت تغییرات انجام شده مورد استفاده قرار میگیرد.
یا بازخوانی اطلاعات (F5) : به منظور بازخوانی اطلاعات و ثبت تغییرات انجام شده مورد استفاده قرار میگیرد.
- آیکون
 یا نمایش اطلاعات در جدول Excel : جهت نمایش اطلاعات فعلی گزارش، در نرمافزار " Excel " بهکار میرود .
یا نمایش اطلاعات در جدول Excel : جهت نمایش اطلاعات فعلی گزارش، در نرمافزار " Excel " بهکار میرود .
- آیکون
 یا تغییر پارامتر های گزارش (Ctrl + F3) : جهت تغییر در پارامترهای گزارش، مورد استفاده قرار میگیرد. با فشردن این تکمه، پنجره ابتدایی گزارش باز خواهد شد و میتوان تنظیمات اخذ گزارش را تغییر داد.
یا تغییر پارامتر های گزارش (Ctrl + F3) : جهت تغییر در پارامترهای گزارش، مورد استفاده قرار میگیرد. با فشردن این تکمه، پنجره ابتدایی گزارش باز خواهد شد و میتوان تنظیمات اخذ گزارش را تغییر داد.
تغییر فرم گزارش با استفاده از این تکمه امکانپذیر نمیباشد.
درخت حسابها
جهت اخذ گزارش از گردش و مانده یک حساب در درخت حسابها از گزارش درخت حسابها استفاده میشود.
برای این منظور از منوی " تراز " ، " تراز و سایر گزارشهای 4 ستونی حسابها " را انتخاب نمایید.
پنجره " تراز و گزارشهای 4 ستونی حسابها " به شکل زیر باز خواهد شد:
در پنجره فوق، پس از وارد نمودن محدوده و شرایط مورد نظر تکمه تصویب را فشار دهید تا وارد پنجره " گزارشهای 4 ستونی حسابها " به شکل زیر شوید:
از قسمت نوع گزارش، " درخت حسابها " را انتخاب نموده و تکمه " نمایش گزارش " را فشار دهید. با انجام این کار پنجره " درخت حسابها - چهار ستونی " به شکل زیر باز خواهد شد:
" کنترل ظهور برحسب عملیات "
از بخش " محتوی " فیلد " کنترل ظهور برحسب عملیات "، یکی از حالتهای زیر را انتخاب نمایید:
- فقط حسابهای دارای مانده ظاهر شوند: با انتخاب این گزینه فقط حسابهای دارای مانده در گزارش ظاهر خواهند شد.
با انتخاب این حالت، گزینه " جمع حسابهای صفر شده باز نمایی شود " قابل دسترس خواهد بود.
- فقط حسابهای دارای گردش ظاهر شوند: با انتخاب این گزینه فقط حسابهای دارای گردش در گزارش ظاهر خواهند شد.
- تمامی حسابها ظاهر شوند: با انتخاب این گزینه تمامی حسابهای موجود در محدوده مشخص شده در گزارش ظاهر خواهند شد.
ترتیب
در بخش " ترتیب " میتوان ترتیب مرتبسازی سطرها در گزارش را به دلخواه مشخص نمود.
برای این منظور فیلدی را که میخواهید گزارش به ترتیب آن مرتب شود را انتخاب نموده و تکمه " افزودن فیلد به فهرست " یا ![]() را فشار دهید.
را فشار دهید.
همچنین جهت حذف یک فیلد کافیست آن را از قسمت " مرتب سازی برحسب " انتخاب نموده و تکمه " حذف فیلد از فهرست " یا ![]() را فشار دهید.
را فشار دهید.
جهت تعیین نوع مرتب سازی میتوان از آیکون ![]() ، به ترتیب صعودی یا
، به ترتیب صعودی یا ![]() به ترتیب نزولی استفاده نمود.
به ترتیب نزولی استفاده نمود.
شرایط
جهت اعمال شرایط دلخواه روی گزارشات، از امکان مزبور استفاده میشود. برای این منظور کافی است وارد بخش " شرایط " شوید:
به منظور ایجاد شرط جدید، تکمه ![]() را فشار دهید تا وارد پنجره " تدوین یک شرط " شوید.
را فشار دهید تا وارد پنجره " تدوین یک شرط " شوید.
- در پنجره فوق ابتدا فیلد مورد نظر جهت اعمال شرط را انتخاب نمایید.
- یکی از عملگرهای موجود را انتخاب نمایید.
- در قسمت تعیین شده عبارت یا مقداری، که قرار است جهت مقایسه بهکار رود را وارد نمایید.
با فشردن تکمه تصویب، شرط جدید به فهرست شرایط اضافه خواهد شد.
به همین ترتیب میتوان سایر شرطها را به فهرست اضافه نمود. نکته مهم در این بخش این است که از شرط دوم به بعد، باید توجه ویژهای نسبت به قسمت " عملگر با سطرهای قبلی " یعنی " و " ، " یا " یا " بجز " شود.
برای ذخیره شرط آیکون " ذخیره مجموعه شرایط " یا ![]() را انتخاب نمایید.
همچنین جهت استفاده از مجموعه شرایط ذخیره شده، کافیست آیکون " بازیابی مجموعه شرایط " یا
را انتخاب نمایید.
همچنین جهت استفاده از مجموعه شرایط ذخیره شده، کافیست آیکون " بازیابی مجموعه شرایط " یا ![]() را فشار دهید.
را فشار دهید.
پس از اعمال تنظیمات مورد نظر، تکمه تصویب را فشار داده تا وارد پنجره " گزارش 4 ستونی - درخت حسابها " شوید.
در پنجره فوق کافیست حساب مورد نظر را از قسمت سمت چپ( ساختار درختی )، انتخاب کرده و با استفاده از آیکون ![]() زیر مجموعههای حساب مزبور را به قسمت سمت راست پنجره( ساختار فهرستی ) فراخوانی نمایید.
با انجام این کار، گزارش چهار ستونی از گردش و مانده حسابها زیر گروه مورد نظر در ساختار فهرستی نمایش داده خواهد شد.
زیر مجموعههای حساب مزبور را به قسمت سمت راست پنجره( ساختار فهرستی ) فراخوانی نمایید.
با انجام این کار، گزارش چهار ستونی از گردش و مانده حسابها زیر گروه مورد نظر در ساختار فهرستی نمایش داده خواهد شد.
در صورتی که حساب انتخاب شده دارای زیرگروه حسابهای غیر عملیاتی(دارای زیرگروه) یا عملیاتی باشد، آن حسابها به صورت سرجمع در یک سطر نمایش داده میشوند.
جهت حرکت در بین سطوح مختلف حسابها درساختار فهرستی، از آیکون ![]() یا
یا ![]() به ترتیب : " احضار حسابهای زیرگروه " و " برگشت به حساب سرگروه " استفاده نمایید.
به ترتیب : " احضار حسابهای زیرگروه " و " برگشت به حساب سرگروه " استفاده نمایید.
تنها حسابهای که در بخش کنترل ظهور بر حسب عملیات مشخص نمودهاید در این گزارش قابل مشاهده خواهند بود.
آیکونهای موجود در ساختار درختی شامل:
- آیکون
 یا احضار حسابهای زیرگروه حساب تحت مکاننما: با کلیک روی آیکون مزبور زیرمجموعههای گروه حساب در ساختار فهرستی باز خواهد شد.
یا احضار حسابهای زیرگروه حساب تحت مکاننما: با کلیک روی آیکون مزبور زیرمجموعههای گروه حساب در ساختار فهرستی باز خواهد شد.
- آیکون
 یا انتقال مکاننمای فهرست به حساب فعلی درخت: جهت انتقال مکاننما از ساختار درختی به ساختار فهرستی میباشد.
یا انتقال مکاننمای فهرست به حساب فعلی درخت: جهت انتقال مکاننما از ساختار درختی به ساختار فهرستی میباشد.
- آیکون
 یا انتقال مکاننمای درخت به حساب فعلی فهرست: جهت انتقال مکاننما از ساختار فهرستی به ساختار درختی میباشد.
یا انتقال مکاننمای درخت به حساب فعلی فهرست: جهت انتقال مکاننما از ساختار فهرستی به ساختار درختی میباشد.
- آیکون
 یا پرش به کد مورد نظر: با انتخاب این گزینه وارد پنجرهای با عنوان " پرش به کد " مطابق شکل زیر خواهید شد:
یا پرش به کد مورد نظر: با انتخاب این گزینه وارد پنجرهای با عنوان " پرش به کد " مطابق شکل زیر خواهید شد:
با وارد کردن کد مورد نظر، حساب منطبق با کد وارد شده، در صورت وجود در ساختار درختی انتخاب خواهد شد.
- آیکون
 یا جستجو در اسامی حسابها: جهت جستجو در اسامی حسابها روی آن کلیک کرده تا وارد پنجرهای با عنوان " پرش به نام " شوید:
یا جستجو در اسامی حسابها: جهت جستجو در اسامی حسابها روی آن کلیک کرده تا وارد پنجرهای با عنوان " پرش به نام " شوید:
با وارد کردن نام حساب مورد نظر در کادر مقابل " نام مورد نظر " و فشردن تکمه" جستجوی جدید " حساب منطبق با نام وارد شده در صورت وجود در ساختار درختی انتخاب خواهد شد.
آیکونهای موجود در ساختار فهرستی شامل:
- آیکون
 یا پرش به سطر دلخواه: با انتخاب این گزینه پنجرهای با عنوان " پرش " باز خواهد شد و میتوان با وارد کردن شماره سطر مورد نظر، به آن سطر پرش کرد.
یا پرش به سطر دلخواه: با انتخاب این گزینه پنجرهای با عنوان " پرش " باز خواهد شد و میتوان با وارد کردن شماره سطر مورد نظر، به آن سطر پرش کرد.
- آیکون
 یا ملاحظه اطلاعات زیرگروه حساب تحت مکاننما: با فشردن این آیکون وارد پنجره " دفتر حساب " خواهید شد.
یا ملاحظه اطلاعات زیرگروه حساب تحت مکاننما: با فشردن این آیکون وارد پنجره " دفتر حساب " خواهید شد.
همچنین با فشردن مثلث کنار آیکون مزبور امکانات زیر قابل دسترس خواهد بود:
- اطلاعات زیرگروه حساب
- ریز عملیات حساب
- خلاصه عملیات حساب
- دفتر حساب
- تفکیک حساب به تفصیلی 1 الی 5(سرجمع)
- تفکیک حساب به تفصیلی 1 الی 5(گروه بندی شده)
- آیکون
 یا بازخوانی اطلاعات (F5) : به منظور بازخوانی اطلاعات و ثبت تغییرات انجام شده مورد استفاده قرار میگیرد.
یا بازخوانی اطلاعات (F5) : به منظور بازخوانی اطلاعات و ثبت تغییرات انجام شده مورد استفاده قرار میگیرد.
- آیکون
 یا نمایش اطلاعات در جدول Excel : جهت نمایش اطلاعات فعلی گزارش، در نرمافزار " Excel " بهکار میرود .
یا نمایش اطلاعات در جدول Excel : جهت نمایش اطلاعات فعلی گزارش، در نرمافزار " Excel " بهکار میرود .
- آیکون
 یا تغییر پارامترهای گزارش (Ctrl + F3) : جهت تغییر در پارامترهای گزارش، مورد استفاده قرار میگیرد. با فشردن این تکمه، پنجره ابتدایی گزارش باز خواهد شد و میتوان تنظیمات اخذ گزارش را تغییر داد.
یا تغییر پارامترهای گزارش (Ctrl + F3) : جهت تغییر در پارامترهای گزارش، مورد استفاده قرار میگیرد. با فشردن این تکمه، پنجره ابتدایی گزارش باز خواهد شد و میتوان تنظیمات اخذ گزارش را تغییر داد.
تغییر فرم گزارش با استفاده از این تکمه امکانپذیر نمیباشد.
- آیکون
 یا برگشت به حساب سرگروه: جهت بازگشت به حساب سرگروه در ساختار فهرستی مورد استفاده قرار میگیرد.
یا برگشت به حساب سرگروه: جهت بازگشت به حساب سرگروه در ساختار فهرستی مورد استفاده قرار میگیرد.
چاپ تراز طبقه بندی شده دو سطحی
جهت اخذ گزارش تراز طبقهبندی شده از دو سطح متوالی از حسابها و بصورت چاپی از این گزینه استفاده میشود.
برای این منظور از منوی " تراز " ، " تراز و سایر گزارشهای 4 ستونی حسابها " را انتخاب نمایید.
پنجره " تراز و گزارشهای 4 ستونی حسابها " به شکل زیر باز خواهد شد:
در پنجره فوق، پس از وارد نمودن محدوده و شرایط مورد نظر تکمه تصویب را فشار دهید تا وارد پنجره " گزارشهای 4 ستونی حسابها " به شکل زیر شوید:
از قسمت نوع گزارش، " چاپ تراز طبقه بندی شده دو سطحی " را انتخاب نموده و تکمه " چاپ گزارش " را فشار دهید. با انجام این کار پنجره " چاپ تراز طبقه بندی شده دو سطحی - چهار ستونی " به شکل زیر باز خواهد شد:
از بخش محتوی فیلد های زیر را به دلخواه پر نمایید:
- چاپ حسابهای سطوح : در این قسمت شماره سطح مورد نظر را وارد نمایید، با انجام این کار سطح بعداز آن به صورت خودکار جهت اخذ گزارش نمایش داده میشود.
- محدوده کد حساب : در این قسمت محدوده کد حسابهای مورد نظر را انتخاب نمایید.
در صورت پر نکردن این قسمت، تمام حسابهای سطوح انتخاب شده از درخت حسابها، در گزارش درج خواهند شد.
- کنترل ظهور بر حسب عملیات : در این قسمت میتوان ظهور حسابها برحسب عملیات را در گزارش مشخص نمود.
- فقط حسابهای دارای مانده ظاهر شوند: با انتخاب این گزینه فقط حسابهای دارای مانده در گزارش ظاهر خواهند شد.
با انتخاب این حالت، گزینه " جمع حسابهای صفر شده باز نمایی شود " قابل دسترس خواهد بود.
- فقط حسابهای دارای گردش ظاهر شوند: با انتخاب این گزینه فقط حسابهای دارای گردش در گزارش ظاهر خواهند شد.
- تمامی حسابها ظاهر شوند: با انتخاب این گزینه تمامی حسابهای موجود در محدوده مشخص شده در گزارش ظاهر خواهند شد.
ترتیب
در بخش " ترتیب " میتوان ترتیب مرتبسازی سطرها در گزارش را به دلخواه مشخص نمود.
برای این منظور، ابتدا حسابهای سرگروه یا حسابهای جزیی را انتخاب نمایید.
سپس فیلدی را که میخواهید گزارش به ترتیب آن مرتب شود را انتخاب نموده و تکمه " افزودن فیلد به فهرست " یا ![]() را فشار دهید.
را فشار دهید.
همچنین جهت حذف یک فیلد کافیست آن را از قسمت " مرتبسازی برحسب " انتخاب نموده و تکمه " حذف فیلد از فهرست " یا ![]() را فشار دهید.
را فشار دهید.
جهت تعیین نوع مرتب سازی میتوان از آیکون ![]() ، به ترتیب صعودی یا
، به ترتیب صعودی یا ![]() به ترتیب نزولی استفاده نمود.
به ترتیب نزولی استفاده نمود.
شرایط
جهت اعمال شرایط دلخواه روی گزارشات، از امکان مزبور استفاده میشود. برای این منظور کافی است وارد بخش " شرایط " شوید:
در پنجره فوق میتوان نوع حسابها اعم از حسابهای سرگروه یا حسابهای جزیی را مشخص نمود.
همچنین ایجاد شرایط بر روی حسابها و یا عملیات بصورت جداگانه میسر میباشد.
به منظور ایجاد شرط جدید، تکمه ![]() را فشار دهید تا وارد پنجره " تدوین یک شرط " شوید.
را فشار دهید تا وارد پنجره " تدوین یک شرط " شوید.
- در پنجره فوق ابتدا فیلد مورد نظر جهت اعمال شرط را انتخاب نمایید.
- یکی از عملگرهای موجود را انتخاب نمایید.
- در قسمت تعیین شده عبارت یا مقداری، که قرار است جهت مقایسه بهکار رود را وارد نمایید.
با فشردن تکمه تصویب، شرط جدید به فهرست شرایط اضافه خواهد شد.
به همین ترتیب میتوان سایر شرط ها را به فهرست اضافه نمود. نکته مهم در این بخش این است که از شرط دوم به بعد، باید توجه ویژهای نسبت به قسمت " عملگر با سطرهای قبلی " یعنی " و " ، " یا " یا " بجز " شود.
برای ذخیره شرط آیکون " ذخیره مجموعه شرایط " یا ![]() را انتخاب نمایید.
همچنین جهت استفاده از مجموعه شرایط ذخیره شده، کافیست آیکون " بازیابی مجموعه شرایط " یا
را انتخاب نمایید.
همچنین جهت استفاده از مجموعه شرایط ذخیره شده، کافیست آیکون " بازیابی مجموعه شرایط " یا ![]() را فشار دهید
را فشار دهید
تنظیمات
در بخش تنظیمات، میتوان تنظیمات مربوط به چاپگر و محدوده چاپ را مشخص نمود.
پس از اعمال تنظیمات مورد نظر، جهت مشاهده پیش نمایش تکمه مربوطه را فشار دهید.
چاپ تراز طبقه بندی شده سه سطحی
جهت اخذ گزارش تراز طبقه بندی شده از سه سطح متوالی از حسابها و بصورت چاپی از این گزینه استفاده میشود.
برای این منظور از منوی " تراز " ، " تراز و سایر گزارشهای 4 ستونی حسابها " را انتخاب نمایید.
پنجره " تراز و گزارشهای 4 ستونی حسابها " به شکل زیر باز خواهد شد:
در پنجره فوق، پس از وارد نمودن محدوده و شرایط مورد نظر تکمه تصویب را فشار دهید تا وارد پنجره " گزارشهای 4 ستونی حسابها " به شکل زیر شوید:
از قسمت نوع گزارش، " چاپ تراز طبقه بندی شده سه سطحی " را انتخاب نموده و تکمه " چاپ گزارش " را فشار دهید. با انجام این کار پنجره " چاپ تراز طبقه بندی شده سه سطحی - چهار ستونی " به شکل زیر باز خواهد شد:
در بخش محتوی فیلدهای زیر را به دلخواه پر نمایید:
- چاپ حسابهای سطوح : در این قسمت شماره سطح مورد نظر را وارد نمایید، با انجام این کار سطوح بعدی حسابها جهت اخذ گزارش به صورت خودکار درج خواهند شد.
- محدوده کد حساب : در این قسمت محدوده کد حسابهای مورد نظر را وارد نمایید.
در صورت پر نکردن این قسمت، تمام حسابهای سطوح انتخاب شده از درخت حسابها، در گزارش درج خواهند شد.
- کنترل ظهور بر حسب عملیات : در این قسمت میتوان ظهور حسابها برحسب عملیات را در گزارش مشخص نمود.
- فقط حسابهای دارای مانده ظاهر شوند: با انتخاب این گزینه فقط حسابهای دارای مانده در گزارش ظاهر خواهند شد.
با انتخاب این حالت، گزینه " جمع حسابهای صفر شده باز نمایی شود " قابل دسترس خواهد بود.
- فقط حسابهای دارای گردش ظاهر شوند: با انتخاب این گزینه فقط حسابهای دارای گردش در گزارش ظاهر خواهند شد.
- تمامی حسابها ظاهر شوند: با انتخاب این گزینه تمامی حسابهای موجود در محدوده مشخص شده در گزارش ظاهر خواهند شد.
ترتیب
در بخش " ترتیب " میتوان ترتیب مرتب سازی سطرها در گزارش را به دلخواه مشخص نمود.
برای این منظور، ابتدا " حسابهای سرگروه اصلی " ، " حسابهای سرگروه فرعی " یا " حسابهای جزیی " را انتخاب نمایید؛ فیلدی را که میخواهید گزارش به ترتیب آن مرتب شود را انتخاب نموده و تکمه " افزودن فیلد به فهرست " یا ![]() را فشار دهید.
را فشار دهید.
همچنین جهت حذف یک فیلد کافیست آن را از قسمت " مرتبسازی برحسب " انتخاب نموده و تکمه " حذف فیلد از فهرست " یا ![]() را فشار دهید.
را فشار دهید.
جهت تعیین نوع مرتبسازی میتوان از آیکون ![]() ، به ترتیب صعودی یا
، به ترتیب صعودی یا ![]() به ترتیب نزولی استفاده نمود.
به ترتیب نزولی استفاده نمود.
شرایط
جهت اعمال شرایط دلخواه روی گزارشات، از امکان مزبور استفاده میشود. برای این منظور کافی است وارد بخش " شرایط " شوید:
در پنجره فوق میتوان نوع حسابها اعم از حسابهای سرگروه اصلی ، حسابهای سرگروه فرعی یا حسابهای جزیی را مشخص نمود.
همچنین ایجاد شرایط بر روی حسابها و یا عملیات بصورت جداگانه میسر میباشد.
به منظور ایجاد شرط جدید، تکمه ![]() را فشار دهید تا وارد پنجره " تدوین یک شرط " شوید.
را فشار دهید تا وارد پنجره " تدوین یک شرط " شوید.
- در پنجره فوق ابتدا فیلد مورد نظر جهت اعمال شرط را انتخاب نمایید.
- یکی از عملگرهای موجود را انتخاب نمایید.
- در قسمت تعیین شده عبارت یا مقداری، که قرار است جهت مقایسه بهکار رود را وارد نمایید.
با فشردن تکمه تصویب، شرط جدید به فهرست شرایط اضافه خواهد شد.
به همین ترتیب میتوان سایر شرطها را به فهرست اضافه نمود. نکته مهم در این بخش این است که از شرط دوم به بعد، باید توجه ویژهای نسبت به قسمت " عملگر با سطرهای قبلی " یعنی " و " ، " یا " یا " بجز " شود.
برای ذخیره شرط آیکون " ذخیره مجموعه شرایط " یا ![]() را انتخاب نمایید.
همچنین جهت استفاده از مجموعه شرایط ذخیره شده، کافیست آیکون " بازیابی مجموعه شرایط " یا
را انتخاب نمایید.
همچنین جهت استفاده از مجموعه شرایط ذخیره شده، کافیست آیکون " بازیابی مجموعه شرایط " یا ![]() را فشار دهید
را فشار دهید
تنظیمات
در بخش تنظیمات، میتوان تنظیمات مربوط به چاپگر و محدوده چاپ را مشخص نمود.
پس از اعمال تنظیمات مورد نظر، جهت مشاهده پیش نمایش تکمه مربوطه را فشار دهید.
چاپ تراز طبقه بندی شده از دو سطح دلخواه
جهت اخذ گزارش تراز از دو سطح دلخواه از حسابها( غیر متوالی یا متوالی)، از گزینه " چاپ تراز طبقه بندی شده از دو سطح دلخواه " استفاده میشود.
برای این منظور از منوی " تراز " ، " تراز و سایر گزارشهای 4 ستونی حسابها " را انتخاب نمایید.
پنجره " تراز و گزارشهای 4 ستونی حسابها " به شکل زیر باز خواهد شد:
در پنجره فوق، پس از وارد نمودن محدوده و شرایط مورد نظر تکمه تصویب را فشار دهید تا وارد پنجره " گزارشهای 4 ستونی حسابها " به شکل زیر شوید:
از قسمت نوع گزارش، " چاپ تراز طبقه بندی شده از دو سطح دلخواه " را انتخاب نموده و تکمه " چاپ گزارش " را فشار دهید. با انجام این کار پنجره " چاپ تراز طبقه بندی شده دو سطح دلخواه - چهار ستونی " به شکل زیر باز خواهد شد:
در بخش محتوی فیلدهای زیر را به دلخواه پر نمایید:
- چاپ حسابهای سطوح : در این قسمت شماره سطوح مورد نظر جهت اخذ گزارش را وارد نمایید.
- محدوده کد حساب : در این قسمت محدوده کد حسابهای مورد نظر را انتخاب نمایید.
در صورت پر نکردن این قسمت، تمام حسابهای سطوح انتخاب شده از درخت حسابها، در گزارش درج خواهند شد.
- کنترل ظهور بر حسب عملیات : در این قسمت میتوان ظهور حسابها برحسب عملیات را در گزارش مشخص نمود.
- فقط حسابهای دارای مانده ظاهر شوند: با انتخاب این گزینه فقط حسابهای دارای مانده در گزارش ظاهر خواهند شد.
با انتخاب این حالت، گزینه " جمع حسابهای صفر شده باز نمایی شود " قابل دسترس خواهد بود.
- فقط حسابهای دارای گردش ظاهر شوند: با انتخاب این گزینه فقط حسابهای دارای گردش در گزارش ظاهر خواهند شد.
- تمامی حسابها ظاهر شوند: با انتخاب این گزینه تمامی حسابهای موجود در محدوده مشخص شده در گزارش ظاهر خواهند شد.
ترتیب
در بخش " ترتیب " میتوان ترتیب مرتب سازی سطرها در گزارش را به دلخواه مشخص نمود.
برای این منظور، ابتدا " حسابهای سرگروه " یا " حسابهای جزیی " را انتخاب نمایید؛ فیلدی را که میخواهید گزارش به ترتیب آن مرتب شود را انتخاب نموده و تکمه " افزودن فیلد به فهرست " یا ![]() را فشار دهید.
را فشار دهید.
همچنین جهت حذف یک فیلد کافیست آن را از قسمت " مرتب سازی برحسب " انتخاب نموده و تکمه " حذف فیلد از فهرست " یا ![]() را فشار دهید.
را فشار دهید.
جهت تعیین نوع مرتبسازی میتوان از آیکون ![]() ، به ترتیب صعودی یا
، به ترتیب صعودی یا ![]() به ترتیب نزولی استفاده نمود.
به ترتیب نزولی استفاده نمود.
شرایط
جهت اعمال شرایط دلخواه روی گزارشات، از امکان مزبور استفاده میشود. برای این منظور کافی است وارد بخش " شرایط " شوید:
در پنجره فوق میتوان نوع حسابها اعم از " حسابهای سرگروه " یا " حسابهای جزیی " را مشخص نمود.
همچنین ایجاد شرایط بر روی " حسابها " و یا " عملیات " بصورت جداگانه میسر میباشد.
به منظور ایجاد شرط جدید، تکمه ![]() را فشار دهید تا وارد پنجره " تدوین یک شرط " شوید.
را فشار دهید تا وارد پنجره " تدوین یک شرط " شوید.
- در پنجره فوق ابتدا فیلد مورد نظر جهت اعمال شرط را انتخاب نمایید.
- یکی از عملگرهای موجود را انتخاب نمایید.
- در قسمت تعیین شده عبارت یا مقداری، که قرار است جهت مقایسه بهکار رود را وارد نمایید.
با فشردن تکمه تصویب، شرط جدید به فهرست شرایط اضافه خواهد شد.
به همین ترتیب میتوان سایر شرط ها را به فهرست اضافه نمود. نکته مهم در این بخش این است که از شرط دوم به بعد، باید توجه ویژهای نسبت به قسمت " عملگر با سطرهای قبلی " یعنی " و " ، " یا " یا " بجز " شود.
برای ذخیره شرط آیکون " ذخیره مجموعه شرایط " یا ![]() را انتخاب نمایید.
همچنین جهت استفاده از مجموعه شرایط ذخیره شده، کافیست آیکون " بازیابی مجموعه شرایط " یا
را انتخاب نمایید.
همچنین جهت استفاده از مجموعه شرایط ذخیره شده، کافیست آیکون " بازیابی مجموعه شرایط " یا ![]() را فشار دهید
را فشار دهید
تنظیمات
در بخش تنظیمات، میتوان تنظیمات مربوط به چاپگر و محدوده چاپ را مشخص نمود.
پس از اعمال تنظیمات مورد نظر، جهت مشاهده پیش نمایش تکمه مربوطه را فشار دهید.
سند خلاصه عملیات
به منظور اخذ سند خلاصهعملیات(جهت دفاتر قانونی)، از گزینه مزبوز استفاده میشود.
برای این منظور از منوی " تراز " ، " تراز و سایر گزارشهای 4 ستونی حسابها " را انتخاب نمایید.
پنجره " تراز و گزارشهای 4 ستونی حسابها " به شکل زیر باز خواهد شد:
در پنجره فوق، پس از وارد نمودن محدوده و شرایط مورد نظر تکمه تصویب را فشار دهید تا وارد پنجره " گزارشهای 4 ستونی حسابها " به شکل زیر شوید:
از قسمت نوع گزارش، " سند خلاصه عملیات(جهت دفاتر قانونی) " را انتخاب نموده و تکمه " نمایش گزارش " را فشار دهید.
در صورتیکه اسناد نهایی نشده ای در بین اسناد وجود داشته باشد با پیغام زیر مواجه خواهید شد:
در صورت تایید وارد پنجره " سند خلاصه عملیات " به شکل زیر خواهید شد:
آیکونهای موجود در این پنجره عبارتند از:
- آیکون
 یا پرش به سطر دلخواه: با انتخاب این گزینه پنجرهای با عنوان " پرش " باز خواهد شد و میتوان با وارد کردن شماره سطر مورد نظر، به آن سطر پرش کرد.
یا پرش به سطر دلخواه: با انتخاب این گزینه پنجرهای با عنوان " پرش " باز خواهد شد و میتوان با وارد کردن شماره سطر مورد نظر، به آن سطر پرش کرد.
- آیکون
 یا ملاحظه اطلاعات زیرگروه حساب تحت مکاننما: با فشردن این آیکون وارد پنجره " گزارش 4 ستونی - تراز حسابهای همگروه " خواهید شد.
یا ملاحظه اطلاعات زیرگروه حساب تحت مکاننما: با فشردن این آیکون وارد پنجره " گزارش 4 ستونی - تراز حسابهای همگروه " خواهید شد.
همچنین با فشردن مثلث کنار آیکون مزبور امکانات زیر قابل دسترس خواهد بود:
- اطلاعات زیرگروه حساب
- ریز عملیات حساب (Ctrl + F7)
- خلاصه عملیات حساب (F7)
- دفتر حساب (Shift + F7)
- تفکیک حساب به تفصیلی 1 الی 5(سرجمع)
- تفکیک حساب به تفصیلی 1 الی 5(گروه بندی شده)
- آیکون
 یا بازخوانی اطلاعات (F5) : به منظور بازخوانی اطلاعات و ثبت تغییرات انجام شده مورد استفاده قرار میگیرد.
یا بازخوانی اطلاعات (F5) : به منظور بازخوانی اطلاعات و ثبت تغییرات انجام شده مورد استفاده قرار میگیرد.
- آیکون
 یا نمایش اطلاعات در جدول Excel : جهت نمایش اطلاعات فعلی گزارش، در نرمافزار " Excel " بهکار میرود .
یا نمایش اطلاعات در جدول Excel : جهت نمایش اطلاعات فعلی گزارش، در نرمافزار " Excel " بهکار میرود .
تراز و سایر گزارشهای 4 ستونی تفصیلیها
برای این منظور از منوی " تراز " ، " تراز و سایر گزارشهای 4 ستونی تفصیلیها " را انتخاب نمایید.
پنجره " تراز و گزارشهای 4 ستونی تفصیلیها " به شکل زیر باز خواهد شد:
از قسمت " محدوده "، جهت تعیین محدوده اسناد مورد نظر در گزارش استفاده میشود.
دراین قسمت، یکی از گزینههای : " فقط اسناد سال مالی 13xx " و یا " اسناد تمام سالهای مالی " را انتخاب نمایید.
- با انتخاب فقط اسناد سال مالی 13xx، امکان انتخاب محدوده اسناد به یکی از صورتهای زیر امکان پذیر خواهد بود:
- کلیه اسناد: با انتخاب این گزینه، کلیه اسناد سال مالی جاری انتخاب میشوند.
- اسناد یک ماه خاص : با انتخاب این گزینه، فیلد انتخاب ماه به پنجره اضافه میشود و میتوان ماه موردنظر را جهت اخذ گزارش انتخاب نمود.
- اسناد تا انتهای یک ماه خاص : با انتخاب این گزینه، فیلد انتخاب ماه به پنجره اضافه میشود و گزارش شامل اسناد از ابتدای سال مالی جاری تا انتهای ماه انتخاب شده خواهد بود.
- عملیات در یک محدوده تاریخ : با انتخاب این گزینه، دو کادر جهت وارد نمودن تاریخ ابتدا و انتهای گزارش به پنجره اضافه میشود.
- گزارش حاوی اسناد : در این قسمت میتوان اسناد مربوط به تمام بخشها و یا یک بخش خاص را انتخاب نمود.
- تمام بخشها : با انتخاب این گزینه اسناد موجود در تمام بخش ها در گزارش ظاهر خواهند شد.
- یک بخش خاص : با انتخاب این گزینه میتوان مشخص نمود که اسناد کدام بخش در گزارش، مورد استفاده قرار گیرد.
- گزارش حاوی عملیات : در این قسمت میتوان حسابها موردنظر جهت حضور در گزارشات را مشخص نمود.
- ظهور به عنوان :از قسمت " ظهور به عنوان "، جهت انتخاب تفصیلیهای 1 تا 5 ای که تفصیلی موردنظر در آنها درج شده است میتوان استفاده نمود. به این ترتیب تنها رخدادهایی در گزارش نمایش داده خواهند شد که تفصیلی موردنظر، در آن شماره تفصیلی درج شده باشد.
" اسناد مربوط به هر نرمافزار "
در قسمت اسناد مربوط به هر نرمافزار، نرم افزار مورد نظر را انتخاب نموده و تنظیمات موردنظر را اعمال نمایید.
- انواع اسناد : در این بخش حضور اسناد مربوط به هر نرم افزار به تفکیک نوع، به یکی از حالتهای زیر قابل گزینش میباشد:
- عادی
- افتتاحیه
- اختتامیه
- سود و زیان
- وضعیت اسناد : در این بخش حضوراسناد مربوط به هر نرم افزار به تفکیک وضعیت، به یکی از حالتهای زیر قابل گزینش میباشد:
- پیش نویس
- عملیاتی
- تایید شده
- نهایی شده
- در صورتیکه در اسناد حسابداری از امکان " سرجمع نمودن سطرهای سند " استفاده کرده باشید، با تیک زدن عبارت " رخدادهای سرجمع به رخدادهای جزئی تفکیک شوند "، رخدادها بصورت جزئی در سطرهای گزارش نمایش داده خواهند شد.
شرایط
جهت اعمال شرایط دلخواه روی گزارشات، از امکان مزبور استفاده میشود. برای این منظور کافی است وارد بخش " شرایط " شوید:
به منظور ایجاد شرط جدید، تکمه ![]() را فشار دهید تا وارد پنجره " تدوین یک شرط " شوید.
را فشار دهید تا وارد پنجره " تدوین یک شرط " شوید.
- در پنجره فوق ابتدا فیلد مورد نظر جهت اعمال شرط را انتخاب نمایید.
- یکی از عملگرهای موجود را انتخاب نمایید.
- در قسمت تعیین شده عبارت یا مقداری، که قرار است جهت مقایسه بهکار رود را وارد نمایید.
با فشردن تکمه تصویب، شرط جدید به فهرست شرایط اضافه خواهد شد.
به همین ترتیب میتوان سایر شرط ها را به فهرست اضافه نمود. نکته مهم در این بخش این است که از شرط دوم به بعد، باید توجه ویژهای نسبت به قسمت " عملگر با سطرهای قبلی " یعنی " و " ، " یا " یا " بجز " شود.
برای ذخیره شرط آیکون " ذخیره مجموعه شرایط " یا ![]() را انتخاب نمایید.
همچنین جهت استفاده از مجموعه شرایط ذخیره شده، کافیست آیکون " بازیابی مجموعه شرایط " یا
را انتخاب نمایید.
همچنین جهت استفاده از مجموعه شرایط ذخیره شده، کافیست آیکون " بازیابی مجموعه شرایط " یا ![]() را فشار دهید.
را فشار دهید.
پس از اعمال تنظیمات مورد نظر تکمه تصویب را فشار دهید تا وارد پنجره " گزارشهای 4 ستونی تفصیلیها "شوید.
در هنگام باز شدن پنجره فوق، تمامی اطلاعات و رخدادهای مربوط به پایگاه روی حافظه بارگزاری میشود. این عمل به منظور بالا رفتن سرعت اخذ گزارشات و همچنین اعمال تغییرات در آنها میباشد.
نکتهای که در این باره باید مورد توجه قرار گیرد، آن است که اسناد یا رخدادهایی که بعد از باز شدن این پنجره در سیستم ثبت میشوند، در گزارشات این پنجره تاثیر نخواهند داشت .
جهت ظهور اسناد یا رخدادهای جدید، کافیست از آیکون ![]() یا " بازخوانی تراز " استفاده نمایید.
یا " بازخوانی تراز " استفاده نمایید.
امکان ورود به سطرهای گزارش و ریز شدن تا سطح اسناد مربوط به هر رخداد واصلاح آنها، در گزارشات این بخش میسر میباشد.
پنجره گزارشهای 4 ستونی تفصیلیها دارای دو بخش اطلاعات عمومی مربوط به گزارش (که در پنجره " تراز و گزارشهای 4 ستونی تفصیلیها " تدوین شده)، اعم از محدوده عملیات، انواع اسناد، وضعیت اسناد،بخش(شعبه)اسناد، شرایط و...، و بخش انواع گزارشات مربوطه شامل موارد زیر، میباشد.
- تراز تفصیلیهای عملیاتی(سطح آخر)
- تراز تفصیلیهای یک سطح خاص
- گزارش دلخواه(آماری - تلفیقی)
- گزارش از یک مجموعه تفصیلی
- گزارش سرجمع از یک مجموعهالگوی کد تفصیلی
- درخت تفصیلیها
- چاپ تراز طبقه بندی شده دو سطحی
- چاپ تراز طبقه بندی شده سه سطحی
- چاپ تراز طبقه بندی شده از دو سطح دلخواه
تراز تفصیلیهای عملیاتی(سطح آخر)
تفصیلیهای عملیاتی، به تفصیلیهای فاقد زیر گروه و به اصطلاح تفصیلیهای(سطح آخر) گفته میشود. جهت اخذ گزارش از این نوع از تفصیلیها، از منوی " تراز " ، " تراز و سایر گزارشهای 4 ستونی تفصیلیها " را انتخاب نمایید.
پنجره " تراز و گزارشهای 4 ستونی تفصیلیها " به شکل زیر باز خواهد شد:
در پنجره فوق، پس از وارد نمودن محدوده و شرایط مورد نظر تکمه تصویب را فشار دهید تا وارد پنجره " گزارشهای 4 ستونی تفصیلیها " به شکل زیر شوید:
از قسمت نوع گزارش، " تراز تفصیلیهای عملیاتی " را انتخاب نموده و تکمه" نمایش گزارش "، را فشار دهید.
با انجام این کار پنجره " تراز تفصیلیهای عملیاتی(سطح آخر) - چهار ستونی " به شکل زیر باز خواهد شد.
در بخش " محتوی "، " محدوده کد تفصیلی " مورد نظر را وارد نمایید و یا با فشردن تکمه ![]() ، تفصیلیهای موردنظر را از درخت تفصیلیها انتخاب نمایید.
، تفصیلیهای موردنظر را از درخت تفصیلیها انتخاب نمایید.
- کنترل ظهور برحسب عملیات: در این قسمت میتوان ظهور تفصیلیها برحسب عملیات را در گزارش مشخص نمود.
- فقط تفصیلیهای دارای مانده ظاهر شوند: با انتخاب این گزینه فقط تفصیلیهای دارای مانده در گزارش ظاهر خواهند شد.
با انتخاب این حالت، گزینه " جمع تفصیلیهای صفر شده باز نمایی شود " قابل دسترس خواهد بود.
- فقط تفصیلیهای دارای گردش ظاهر شوند: با انتخاب این گزینه فقط تفصیلیهای دارای گردش در گزارش ظاهر خواهند شد.
- تمامی تفصیلیها ظاهر شوند: با انتخاب این گزینه تمامی تفصیلیهای موجود در محدوده مشخص شده، در گزارش ظاهر خواهند شد.
- طبقه تفصیلی: در این قسمت میتوان طبقه تفصیلی مورد نظر را از میان تمام طبقات و یا یک طبقه مشخص تفصیلی، تعیین نمود.
ترتیب
در بخش " ترتیب " میتوان ترتیب مرتبسازی سطرها در گزارش را به دلخواه مشخص نمود.
برای این منظور فیلدی را که میخواهید گزارش به ترتیب آن مرتب شود را انتخاب نموده و تکمه " افزودن فیلد به فهرست " یا ![]() را فشار دهید.
را فشار دهید.
همچنین جهت حذف یک فیلد کافیست آن را از قسمت " مرتبسازی برحسب " انتخاب نموده و تکمه " حذف فیلد از فهرست " یا ![]() را فشار دهید.
را فشار دهید.
جهت تعیین نوع مرتبسازی میتوان از آیکون ![]() ، به ترتیب صعودی یا
، به ترتیب صعودی یا ![]() به ترتیب نزولی استفاده نمود.
به ترتیب نزولی استفاده نمود.
پس از اعمال تنظیمات مورد نظر جهت اخذ گزارش تکمه تصویب را فشار دهید.
نمونهای از گزارش 4 ستونی - تراز تفصیلیهای عملیاتی(سطح آخر):
آیکونهای موجود در این پنجره عبارتند از:
- آیکون
 یا پرش به سطر دلخواه: با انتخاب این گزینه پنجرهای با عنوان " پرش " باز خواهد شد و میتوان با وارد کردن شماره سطر مورد نظر، به آن سطر پرش کرد.
یا پرش به سطر دلخواه: با انتخاب این گزینه پنجرهای با عنوان " پرش " باز خواهد شد و میتوان با وارد کردن شماره سطر مورد نظر، به آن سطر پرش کرد.
- آیکون
 یا ملاحظه اطلاعات زیرگروه تفصیلی تحت مکاننما: با فشردن این آیکون وارد پنجره " دفتر تفصیلی " خواهید شد.
یا ملاحظه اطلاعات زیرگروه تفصیلی تحت مکاننما: با فشردن این آیکون وارد پنجره " دفتر تفصیلی " خواهید شد.
همچنین با فشردن مثلث کنار آیکون مزبور امکانات زیر قابل دسترس خواهد بود:
- اطلاعات زیرگروه تفصیلی
- ریز عملیات تفصیلی
- خلاصه عملیات تفصیلی
- دفتر تفصیلی
- تفکیک تفصیلی به حسابها(گروه بندی شده)
- آیکون
 یا بازخوانی اطلاعات (F5) : به منظور بازخوانی اطلاعات و ثبت تغییرات انجام شده مورد استفاده قرار میگیرد.
یا بازخوانی اطلاعات (F5) : به منظور بازخوانی اطلاعات و ثبت تغییرات انجام شده مورد استفاده قرار میگیرد.
- آیکون
 یا نمایش اطلاعات در جدول Excel : جهت نمایش اطلاعات فعلی گزارش، در نرمافزار " Excel " بهکار میرود .
یا نمایش اطلاعات در جدول Excel : جهت نمایش اطلاعات فعلی گزارش، در نرمافزار " Excel " بهکار میرود .
- آیکون
 یا تغییر پارامتر های گزارش (Ctrl + F3) : جهت تغییر در پارامترهای گزارش، مورد استفاده قرار میگیرد. با فشردن این تکمه، پنجره ابتدایی گزارش باز خواهد شد و میتوان تنظیمات اخذ گزارش را تغییر داد.
یا تغییر پارامتر های گزارش (Ctrl + F3) : جهت تغییر در پارامترهای گزارش، مورد استفاده قرار میگیرد. با فشردن این تکمه، پنجره ابتدایی گزارش باز خواهد شد و میتوان تنظیمات اخذ گزارش را تغییر داد.
تغییر فرم گزارش با استفاده از این تکمه امکانپذیر نمیباشد.
تراز تفصیلیهای یک سطح خاص
جهت اخذ " تراز از تفصیلیهای یک سطح خاص "، از گزارش مزبور استفاده میشود. برای این منظور از منوی " تراز " ، " تراز و سایر گزارشهای 4 ستونی تفصیلیها " را انتخاب نمایید.
پنجره " تراز و گزارشهای 4 ستونی تفصیلیها " به شکل زیر باز خواهد شد:
در پنجره فوق، پس از وارد نمودن محدوده و شرایط مورد نظر تکمه تصویب را فشار دهید تا وارد پنجره " گزارشهای 4 ستونی تفصیلیها " به شکل زیر شوید:
از قسمت نوع گزارش، " تراز تفصیلیهای یک سطح خاص " را انتخاب نموده و تکمه " نمایش گزارش " را فشار دهید. با انجام اینکار پنجره " تراز تفصیلیهای یک سطح خاص - چهار ستونی " به شکل زیر باز خواهد شد:
در بخش " محتوی "، " محدوده کد تفصیلی" مورد نظر را وارد نمایید و یا با فشردن تکمه ![]() ، تفصیلیهای موردنظر را از درخت تفصیلیها انتخاب نمایید.
، تفصیلیهای موردنظر را از درخت تفصیلیها انتخاب نمایید.
- کنترل ظهور برحسب عملیات: در این قسمت میتوان ظهور تفصیلیها برحسب عملیات را در گزارش مشخص نمود.
- فقط تفصیلیهای دارای مانده ظاهر شوند: با انتخاب این گزینه فقط تفصیلیهای دارای مانده در گزارش ظاهر خواهند شد.
با انتخاب این حالت، گزینه " جمع تفصیلیهای صفر شده باز نمایی شود " قابل دسترس خواهد بود.
- فقط تفصیلیهای دارای گردش ظاهر شوند: با انتخاب این گزینه فقط تفصیلیهای دارای گردش در گزارش ظاهر خواهند شد.
- تمامی تفصیلیها ظاهر شوند: با انتخاب این گزینه تمامی تفصیلیهای موجود در محدوده مشخص شده در گزارش ظاهر خواهند شد.
در قسمت " تفصیلیهای سطح "، سطح مورد نظر از تفصیلیها جهت اخذ گزارش تراز را مشخص نمایید.
با فعال کردن گزینه " به علاوه تفصیلیهای عملیاتی سطح قبل "، تفصیلیهای عملیاتی سطوح قبل نیز به تفصیلی مورد نظر اضافه خواهند شد.
- طبقه تفصیلی: در این قسمت میتوان طبقه تفصیلی مورد نظر را از میان تمام طبقات و یا یک طبقه مشخص، تعیین نمود.
ترتیب
در بخش " ترتیب " میتوان ترتیب مرتبسازی سطرها در گزارش را به دلخواه مشخص نمود.
برای این منظور فیلدی را که میخواهید گزارش به ترتیب آن مرتب شود را انتخاب نموده و تکمه " افزودن فیلد به فهرست " یا ![]() را فشار دهید.
را فشار دهید.
همچنین جهت حذف یک فیلد کافیست آن را از قسمت " مرتب سازی برحسب " انتخاب نموده و تکمه " حذف فیلد از فهرست " یا ![]() را فشار دهید.
را فشار دهید.
جهت تعیین نوع مرتبسازی میتوان از آیکون ![]() ، به ترتیب صعودی یا
، به ترتیب صعودی یا ![]() به ترتیب نزولی استفاده نمود.
به ترتیب نزولی استفاده نمود.
پس از اعمال تنظیمات مورد نظر جهت اخذ گزارش تکمه تصویب را فشار دهید.
نمونهای از گزارش 4 ستونی - تراز تفصیلیهای یک سطح خاص:
آیکونهای موجود در این پنجره عبارتند از:
- آیکون
 یا پرش به سطر دلخواه: با انتخاب این گزینه پنجرهای با عنوان " پرش " باز خواهد شد و میتوان با وارد کردن شماره سطر مورد نظر، به آن سطر پرش کرد.
یا پرش به سطر دلخواه: با انتخاب این گزینه پنجرهای با عنوان " پرش " باز خواهد شد و میتوان با وارد کردن شماره سطر مورد نظر، به آن سطر پرش کرد.
- آیکون
 یا ملاحظه اطلاعات زیرگروه تفصیلی تحت مکاننما: با فشردن این آیکون وارد پنجره " دفتر تفصیلی " خواهید شد.
یا ملاحظه اطلاعات زیرگروه تفصیلی تحت مکاننما: با فشردن این آیکون وارد پنجره " دفتر تفصیلی " خواهید شد.
همچنین با فشردن مثلث کنار آیکون مزبور امکانات زیر قابل دسترس خواهد بود:
- اطلاعات زیرگروه تفصیلی
- ریز عملیات تفصیلی
- خلاصه عملیات تفصیلی
- دفتر تفصیلی
- تفکیک تفصیلی به حسابها(گروه بندی شده)
- آیکون
 یا بازخوانی اطلاعات (F5) : به منظور بازخوانی اطلاعات و ثبت تغییرات انجام شده مورد استفاده قرار میگیرد.
یا بازخوانی اطلاعات (F5) : به منظور بازخوانی اطلاعات و ثبت تغییرات انجام شده مورد استفاده قرار میگیرد.
- آیکون
 یا نمایش اطلاعات در جدول Excel : جهت نمایش اطلاعات فعلی گزارش، در نرمافزار " Excel " بهکار میرود .
یا نمایش اطلاعات در جدول Excel : جهت نمایش اطلاعات فعلی گزارش، در نرمافزار " Excel " بهکار میرود .
- آیکون
 یا تغییر پارامترهای گزارش (Ctrl + F3) : جهت تغییر در پارامترهای گزارش، مورد استفاده قرار میگیرد. با فشردن این تکمه، پنجره ابتدایی گزارش باز خواهد شد و میتوان تنظیمات اخذ گزارش را تغییر داد.
یا تغییر پارامترهای گزارش (Ctrl + F3) : جهت تغییر در پارامترهای گزارش، مورد استفاده قرار میگیرد. با فشردن این تکمه، پنجره ابتدایی گزارش باز خواهد شد و میتوان تنظیمات اخذ گزارش را تغییر داد.
تغییر فرم گزارش با استفاده از این تکمه امکانپذیر نمیباشد.
گزارش دلخواه(آماری - تلفیقی)
جهت اخذ گزارش از یک محدوده دلخواه از تفصیلیها، از گزارش دلخواه(آماری - تلفیقی) استفاده میشود.
برای این منظور از منوی " تراز " ، " تراز و سایر گزارشهای 4 ستونی تفصیلیها " را انتخاب نمایید.
پنجره " تراز و گزارشهای 4 ستونی تفصیلیها " به شکل زیر باز خواهد شد:
در پنجره فوق، پس از وارد نمودن محدوده و شرایط مورد نظر تکمه تصویب را فشار دهید تا وارد پنجره " گزارشهای 4 ستونی حسابها " به شکل زیر شوید:
از قسمت نوع گزارش، " گزارش دلخواه (آماری - تلفیقی)" را انتخاب نموده و تکمه " نمایش گزارش " را فشار دهید. با انجام این کار پنجره " گزارش دلخواه (آماری - تلفیقی) - چهار ستونی " به شکل زیر باز خواهد شد:
از قسمت " محتوی "، فیلدهای زیر را به صورت دلخواه پر نمایید :
- محدوده کد تفصیلی: از این قسمت میتوان محدوده مورد نظر از تفصیلیها جهت شرکت در گزارش را وارد و یا با استفاده از آیکون
 تفصیلیهای مورد نظر را از درخت تفصیلیها انتخاب نمود.
تفصیلیهای مورد نظر را از درخت تفصیلیها انتخاب نمود.
- عبارت جستجو در نام: در این قسمت میتوان نام تفصیلی مورد نظر جهت اخذ گزارش را وارد نمود.
- الگوی کد تفصیلی: در این قسمت میتوان با وارد نمودن الگوی کد، تفصیلی های مورد نظر جهت شرکت در گزارش را انتخاب نمود.
- کنترل ظهور برحسب عملیات: در این قسمت میتوان ظهور تفصیلیها برحسب عملیات را در گزارش مشخص نمود.
- فقط تفصیلیهای دارای مانده ظاهر شوند: با انتخاب این گزینه فقط تفصیلیهای دارای مانده در گزارش ظاهر خواهند شد.
با انتخاب این حالت، گزینه " جمع تفصیلیهای صفر شده باز نمایی شود " قابل دسترس خواهد بود.
- فقط تفصیلیهای دارای گردش ظاهر شوند: با انتخاب این گزینه فقط تفصیلیهای دارای گردش در گزارش ظاهر خواهند شد.
- تمامی تفصیلیهای ظاهر شوند: با انتخاب این گزینه تمامی تفصیلیهای موجود در محدوده مشخص شده در گزارش ظاهر خواهند شد.
- کنترل ظهور بر حسب درخت: در این قسمت میتوان شرایط حضور تفصیلیها بر اساس سطح تفصیلی در درخت تفصیلیها را تعیین نمود.
- فقط تفصیلیهای عملیاتی (سطح آخر) ظاهر شوند: با انتخاب این گزینه تنها تفصیلیهای عملیاتی(سطح آخر)، (موجود در محدوده مشخص شده)، در گزارش ظاهر خواهند شد.
- فقط تفصیلیهای یک سطح خاص ظاهر شوند: با انتخاب این گزینه تنها تفصیلیهای یک سطح خاص (موجود در محدوده مشخص شده)، در گزارش ظاهر خواهند شد.
با انتخاب این حالت میتوان سطح تفصیلیهای مورد نظر را در کادر مقابل تفصیلیهای سطح وارد نمود.
همچنین با انتخاب گزینه " به علاوه تفصیلیهای عملیاتی سطوح قبل "، تفصیلیهای عملیاتی سطوح قبل نیز به این سطح از تفصیلیها اضافه خواهند شد.
- تمامی تفصیلیها ظاهر شوند: با انتخاب این گزینه تفصیلیهای تمام سطوح (در محدوده مشخص شده)، در گزارش ظاهر خواهند شد.
- طبقه تفصیلی: در این قسمت میتوان طبقه تفصیلی مورد نظر را از میان تمام طبقات و یا یک طبقه مشخص تفصیلی، تعیین نمود.
- کنترل تفصیلی از بابت: در این قسمت میتوان تفصیلیهای موجود در محدوده انتخاب شده را جهت شرکت در گزارش کنترل نمود.
- مانده بیش از اعتبار بدهکار: با انتخاب این گزینه، تفصیلیهای که مانده بدهکارشان بیش از اعتبار مانده بدهکار تفصیلی(در قسمت کنترل تفصیلی)باشد در گزارش درج خواهد شد.
- مانده بیش از اعتبار بستانکار: با انتخاب این گزینه، تفصیلیهای که مانده بستانکارشان بیش از اعتبار مانده بستانکار تفصیلی(در قسمت کنترل تفصیلی)باشد در گزارش درج خواهد شد.
- مانده بدهکار(و مانده باید بستانکار باشد): با انتخاب این گزینه تفصیلیهای که مانده آنها بدهکار میباشد در صورتی که در صفحه تدوین تفصیلی، (در قسمت کنترل تفصیلی)، در کنترل عملیات وضعیت " مانده باید بستانکار باشد " برای آنها انتخاب شده است در گزارش ظاهر خواهند شد.
- مانده بستانکار(و مانده باید بدهکار باشد): با انتخاب این گزینه تفصیلیهای که مانده آنها بستانکار میباشد در صورتی که در صفحه تدوین تفصیلی، (در قسمت کنترل تفصیلی)، در کنترل عملیات وضعیت " مانده باید بدهکار باشد " برای آنها انتخاب شده است در گزارش ظاهر خواهند شد.
نکتهای که در این قسمت باید مورد توجه قرار گیرد این است که تمام کنترلهای فوق به هم وابسته میباشند. به عنوان مثال: در صورت پر کردن فیلد محدوده تفصیلیها، تفصیلی را که در فیلد مقابل عبارت جستجو در نام وارد شده، در صورتی در گزارش ظاهر میشود که در محدوده مشخص شده قرار گیرد.
ترتیب
در بخش " ترتیب " میتوان ترتیب مرتب سازی سطرها در گزارش را به دلخواه مشخص نمود.
برای این منظور فیلدی را که میخواهید گزارش به ترتیب آن مرتب شود را انتخاب نموده و تکمه " افزودن فیلد به فهرست " یا ![]() را فشار دهید.
را فشار دهید.
همچنین جهت حذف یک فیلد کافیست آن را از قسمت " مرتب سازی برحسب " انتخاب نموده و تکمه " حذف فیلد از فهرست " یا ![]() را فشار دهید.
را فشار دهید.
جهت تعیین نوع مرتب سازی میتوان از آیکون ![]() ، به ترتیب صعودی یا
، به ترتیب صعودی یا ![]() به ترتیب نزولی استفاده نمود.
به ترتیب نزولی استفاده نمود.
شرایط
جهت اعمال شرایط دلخواه روی گزارشات، از امکان مزبور استفاده میشود. برای این منظور کافی است وارد بخش " شرایط " شوید:
به منظور ایجاد شرط جدید، تکمه ![]() را فشار دهید تا وارد پنجره " تدوین یک شرط " شوید.
را فشار دهید تا وارد پنجره " تدوین یک شرط " شوید.
- در پنجره فوق ابتدا فیلد مورد نظر جهت اعمال شرط را انتخاب نمایید.
- یکی از عملگرهای موجود را انتخاب نمایید.
- در قسمت تعیین شده عبارت یا مقداری، که قرار است جهت مقایسه بهکار رود را وارد نمایید.
با فشردن تکمه تصویب، شرط جدید به فهرست شرایط اضافه خواهد شد.
به همین ترتیب میتوان سایر شرط ها را به فهرست اضافه نمود. نکته مهم در این بخش این است که از شرط دوم به بعد، باید توجه ویژهای نسبت به قسمت " عملگر با سطرهای قبلی " یعنی " و " ، " یا " یا " بجز " شود.
برای ذخیره شرط آیکون " ذخیره مجموعه شرایط " یا ![]() را انتخاب نمایید.
همچنین جهت استفاده از مجموعه شرایط ذخیره شده، کافیست آیکون " بازیابی مجموعه شرایط " یا
را انتخاب نمایید.
همچنین جهت استفاده از مجموعه شرایط ذخیره شده، کافیست آیکون " بازیابی مجموعه شرایط " یا ![]() را فشار دهید.
را فشار دهید.
پس از اعمال تنظیمات مورد نظر تکمه تصویب را فشار دهید تا وارد پنجره " گزارش 4 ستونی - گزارش دلخواه(آماری - تلفیقی) " شوید.
پس از ظاهر شدن نتایج گزارش میتوان رکوردهای یافت شدهای مطابق میل نیستند را انتخاب نموده و با استفاده از کلیدهای (Ctrl + Delete) اقدام به حذف آنها نمود.
آیکونهای موجود در این پنجره عبارتند از:
- آیکون
 یا پرش به سطر دلخواه: با انتخاب این گزینه پنجرهای با عنوان " پرش " باز خواهد شد و میتوان با وارد کردن شماره سطر مورد نظر، به آن سطر پرش کرد.
یا پرش به سطر دلخواه: با انتخاب این گزینه پنجرهای با عنوان " پرش " باز خواهد شد و میتوان با وارد کردن شماره سطر مورد نظر، به آن سطر پرش کرد.
- آیکون
 یا حذف سطر(ها) از یافتههای گزارش: جهت حذف سطر تحت مکان نما یا سطرهای انتخاب شده، از این گزینه استفاده میشود.
یا حذف سطر(ها) از یافتههای گزارش: جهت حذف سطر تحت مکان نما یا سطرهای انتخاب شده، از این گزینه استفاده میشود.
جهت انتخاب همزمان چند سطر ابتدا کلید Ctrl را فشار داده و همزمان سطرهای مورد نظر را با کلیک چپ انتخاب نمایید.
- آیکون
 یا ملاحظه اطلاعات زیرگروه تفصیلی تحت مکاننما: با فشردن این آیکون وارد پنجره " دفتر تفصیلی " خواهید شد.
یا ملاحظه اطلاعات زیرگروه تفصیلی تحت مکاننما: با فشردن این آیکون وارد پنجره " دفتر تفصیلی " خواهید شد.
همچنین با فشردن مثلث کنار آیکون مزبور امکانات زیر قابل دسترس خواهد بود:
- اطلاعات زیرگروه تفصیلی
- ریز عملیات تفصیلی
- خلاصه عملیات تفصیلی
- دفتر تفصیلی
- تفکیک تفصیلی به حسابها(سرجمع)
- تفکیک تفصیلی به حسابها(گروه بندی شده)
- آیکون
 یا بازخوانی اطلاعات (F5) : به منظور بازخوانی اطلاعات و ثبت تغییرات انجام شده مورد استفاده قرار میگیرد.
یا بازخوانی اطلاعات (F5) : به منظور بازخوانی اطلاعات و ثبت تغییرات انجام شده مورد استفاده قرار میگیرد.
- آیکون
 یا نمایش اطلاعات در جدول Excel : جهت نمایش اطلاعات فعلی گزارش، در نرمافزار " Excel " بهکار میرود .
یا نمایش اطلاعات در جدول Excel : جهت نمایش اطلاعات فعلی گزارش، در نرمافزار " Excel " بهکار میرود .
- آیکون
 یا تغییر پارامترهای گزارش (Ctrl + F3) : جهت تغییر در پارامترهای گزارش، مورد استفاده قرار میگیرد. با فشردن این تکمه، پنجره ابتدایی گزارش باز خواهد شد و میتوان تنظیمات اخذ گزارش را تغییر داد.
یا تغییر پارامترهای گزارش (Ctrl + F3) : جهت تغییر در پارامترهای گزارش، مورد استفاده قرار میگیرد. با فشردن این تکمه، پنجره ابتدایی گزارش باز خواهد شد و میتوان تنظیمات اخذ گزارش را تغییر داد.
تغییر فرم گزارش با استفاده از این تکمه امکانپذیر نمیباشد.
گزارش از یک مجموعه تفصیلی
جهت اخذ گزارش از یک مجموعه تفصیلی از گزارش مزبور استفاده میشود.
برای این منظور از منوی " تراز " ، " تراز و سایر گزارشهای 4 ستونی تفصیلیها " را انتخاب نمایید.
پنجره " تراز و گزارشهای 4 ستونی تفصیلیها " به شکل زیر باز خواهد شد:
در پنجره فوق، پس از وارد نمودن محدوده و شرایط مورد نظر تکمه تصویب را فشار دهید تا وارد پنجره " گزارشهای 4 ستونی تفصیلیها " به شکل زیر شوید:
از قسمت نوع گزارش، " گزارش از یک مجموعه تفصیلی " را انتخاب نموده و تکمه " نمایش گزارش " را فشار دهید. با انجام اینکار پنجره " گزارش از یک مجموعه تفصیلی - چهارستونی " به شکل زیر باز خواهد شد:
از قسمت " محتوی "، فیلدهای زیر را به صورت دلخواه وارد نمایید :
- مجموعه تفصیلی : ازاین قسمت میتوان مجموعه تفصیلی مورد نظر را انتخاب نمود.
- کنترل ظهور برحسب عملیات: در این قسمت میتوان ظهور تفصیلیها برحسب عملیات را در گزارش مشخص نمود.
- فقط تفصیلیهای دارای مانده ظاهر شوند: با انتخاب این گزینه فقط حسابهای دارای مانده در گزارش ظاهر خواهند شد.
با انتخاب این حالت، گزینه " جمع تفصیلیهای صفر شده باز نمایی شود " قابل دسترس خواهد بود.
- فقط تفصیلیهای دارای گردش ظاهر شوند: با انتخاب این گزینه فقط تفصیلیهای دارای گردش در گزارش ظاهر خواهند شد.
- تمامی تفصیلیها ظاهر شوند: با انتخاب این گزینه تمامی تفصیلیهای مشخص شده در محدوده، در گزارش درج میشوند.
ترتیب
در بخش " ترتیب " میتوان ترتیب مرتبسازی سطرها در گزارش را به دلخواه مشخص نمود.
برای این منظور فیلدی را که میخواهید گزارش به ترتیب آن مرتب شود را انتخاب نموده و تکمه " افزودن فیلد به فهرست " یا ![]() را فشار دهید.
را فشار دهید.
همچنین جهت حذف یک فیلد کافیست آن را از قسمت " مرتبسازی برحسب " انتخاب نموده و تکمه " حذف فیلد از فهرست " یا ![]() را فشار دهید.
را فشار دهید.
جهت تعیین نوع مرتبسازی میتوان از آیکون ![]() ، به ترتیب صعودی یا
، به ترتیب صعودی یا ![]() به ترتیب نزولی استفاده نمود.
به ترتیب نزولی استفاده نمود.
پس از اعمال تنظیمات مورد نظر، تکمه تصویب را فشار داده تا وارد پنجره " گزارش 4 ستونی - گزارش از یک مجموعه تفصیلی " شوید.
آیکونهای موجود در این پنجره عبارتند از:
- آیکون
 یا پرش به سطر دلخواه: با انتخاب این گزینه پنجرهای با عنوان " پرش " باز خواهد شد و میتوان با وارد کردن شماره سطر مورد نظر، به آن سطر پرش کرد.
یا پرش به سطر دلخواه: با انتخاب این گزینه پنجرهای با عنوان " پرش " باز خواهد شد و میتوان با وارد کردن شماره سطر مورد نظر، به آن سطر پرش کرد.
- آیکون
 یا ملاحظه اطلاعات زیرگروه تفصیلی تحت مکاننما: با فشردن این آیکون وارد پنجره " دفتر تفصیلی " خواهید شد.
یا ملاحظه اطلاعات زیرگروه تفصیلی تحت مکاننما: با فشردن این آیکون وارد پنجره " دفتر تفصیلی " خواهید شد.
همچنین با فشردن مثلث کنار آیکون مزبور امکانات زیر قابل دسترس خواهد بود:
- اطلاعات زیرگروه تفصیلی
- ریز عملیات تفصیلی
- خلاصه عملیات تفصیلی
- دفتر تفصیلی
- تفکیک تفصیلی به حسابها(سرجمع)
- تفکیک تفصیلی به حسابها(گروه بندی شده)
- آیکون
 یا بازخوانی اطلاعات (F5) : به منظور بازخوانی اطلاعات و ثبت تغییرات انجام شده مورد استفاده قرار میگیرد.
یا بازخوانی اطلاعات (F5) : به منظور بازخوانی اطلاعات و ثبت تغییرات انجام شده مورد استفاده قرار میگیرد.
- آیکون
 یا نمایش اطلاعات در جدول Excel : جهت نمایش اطلاعات فعلی گزارش، در نرمافزار " Excel " بهکار میرود .
یا نمایش اطلاعات در جدول Excel : جهت نمایش اطلاعات فعلی گزارش، در نرمافزار " Excel " بهکار میرود .
- آیکون
 یا تغییر پارامترهای گزارش (Ctrl + F3) : جهت تغییر در پارامترهای گزارش، مورد استفاده قرار میگیرد. با فشردن این تکمه، پنجره ابتدایی گزارش باز خواهد شد و میتوان تنظیمات اخذ گزارش را تغییر داد.
یا تغییر پارامترهای گزارش (Ctrl + F3) : جهت تغییر در پارامترهای گزارش، مورد استفاده قرار میگیرد. با فشردن این تکمه، پنجره ابتدایی گزارش باز خواهد شد و میتوان تنظیمات اخذ گزارش را تغییر داد.
تغییر فرم گزارش با استفاده از این تکمه امکانپذیر نمیباشد.
گزارش سرجمع از یک مجموعه الگوی کد تفصیلی
جهت اخذ گزارش از یک مجموعه الگوی کد تفصیلی از گزارش مزبور استفاده میشود.
برای این منظور کافیست از منوی " تراز " ، " تراز و سایر گزارشهای 4 ستونی تفصیلیها " را انتخاب نمایید.
پنجره " تراز و گزارشهای 4 ستونی تفصیلیها " به شکل زیر باز خواهد شد:
در پنجره فوق، پس از وارد نمودن محدوده و شرایط مورد نظر تکمه تصویب را فشار دهید تا وارد پنجره " گزارشهای 4 ستونی تفصیلیها " به شکل زیر شوید:
از قسمت نوع گزارش، " گزارش سرجمع از یک مجموعه الگوی کد تفصیلی " را انتخاب نموده و تکمه " نمایش گزارش " را فشار دهید. با انجام این کار پنجره " گزارش سرجمع از یک مجموعه الگوی کد تفصیلی - چهار ستونی " به شکل زیر باز خواهد شد:
از قسمت " محتوی "، فیلدهای زیر را به صورت دلخواه وارد نمایید :
- مجموعه الگوی کد تفصیلی : از این قسمت میتوان مجموعه الگوی کد تفصیلی مورد نظر را انتخاب نمود.
- کنترل ظهور برحسب عملیات: در این قسمت میتوان ظهور تفصیلیها برحسب عملیات را در گزارش مشخص نمود.
- فقط تفصیلیهای دارای مانده ظاهر شوند: با انتخاب این گزینه فقط تفصیلیهای دارای مانده در گزارش ظاهر خواهند شد.
با انتخاب این حالت، گزینه " جمع تفصیلیهای صفر شده باز نمایی شود " قابل دسترس خواهد بود.
- فقط تفصیلیهای دارای گردش ظاهر شوند: با انتخاب این گزینه فقط تفصیلیهای دارای گردش در گزارش ظاهر خواهند شد.
- تمامی تفصیلیها ظاهر شوند: با انتخاب این گزینه تمامی تفصیلیهای موجود در محدوده مشخص شده در گزارش ظاهر خواهند شد.
ترتیب
در بخش " ترتیب " میتوان ترتیب مرتبسازی سطرها در گزارش را به دلخواه مشخص نمود.
برای این منظور فیلدی را که میخواهید گزارش به ترتیب آن مرتب شود را انتخاب نموده و تکمه " افزودن فیلد به فهرست " یا ![]() را فشار دهید.
را فشار دهید.
همچنین جهت حذف یک فیلد کافیست آن را از قسمت " مرتب سازی برحسب " انتخاب نموده و تکمه " حذف فیلد از فهرست " یا ![]() را فشار دهید.
را فشار دهید.
جهت تعیین نوع مرتبسازی میتوان از آیکون ![]() ، به ترتیب صعودی یا
، به ترتیب صعودی یا ![]() به ترتیب نزولی استفاده نمود.
به ترتیب نزولی استفاده نمود.
پس از اعمال تنظیمات مورد نظر، تکمه تصویب را فشار داده تا وارد پنجره " گزارش 4 ستونی از مجموعه الگوی کد تفصیلی " شوید.
آیکونهای موجود در این پنجره عبارتند از:
- آیکون
 یا پرش به سطر دلخواه: با انتخاب این گزینه پنجرهای با عنوان " پرش " باز خواهد شد و میتوان با وارد کردن شماره سطر مورد نظر، به آن سطر پرش کرد.
یا پرش به سطر دلخواه: با انتخاب این گزینه پنجرهای با عنوان " پرش " باز خواهد شد و میتوان با وارد کردن شماره سطر مورد نظر، به آن سطر پرش کرد.
- آیکون
 یا ملاحظه ریز حسابهای منطبق با الگوی کد تحت مکان نما: با فشردن این آیکون وارد پنجره " گزارش 4 ستونی - گزارش دلخواه(آماری - تلفیقی)" خواهید شد.
یا ملاحظه ریز حسابهای منطبق با الگوی کد تحت مکان نما: با فشردن این آیکون وارد پنجره " گزارش 4 ستونی - گزارش دلخواه(آماری - تلفیقی)" خواهید شد.
- آیکون
 یا بازخوانی اطلاعات (F5) : به منظور بازخوانی اطلاعات و ثبت تغییرات انجام شده مورد استفاده قرار میگیرد.
یا بازخوانی اطلاعات (F5) : به منظور بازخوانی اطلاعات و ثبت تغییرات انجام شده مورد استفاده قرار میگیرد.
- آیکون
 یا نمایش اطلاعات در جدول Excel : جهت نمایش اطلاعات فعلی گزارش تحلیل، در نرمافزار " Excel " بهکار میرود .
یا نمایش اطلاعات در جدول Excel : جهت نمایش اطلاعات فعلی گزارش تحلیل، در نرمافزار " Excel " بهکار میرود .
- آیکون
 یا تغییر پارامترهای گزارش (Ctrl + F3) : جهت تغییر در پارامترهای گزارش، مورد استفاده قرار میگیرد. با فشردن این تکمه، پنجره ابتدایی گزارش باز خواهد شد و میتوان تنظیمات اخذ گزارش را تغییر داد.
یا تغییر پارامترهای گزارش (Ctrl + F3) : جهت تغییر در پارامترهای گزارش، مورد استفاده قرار میگیرد. با فشردن این تکمه، پنجره ابتدایی گزارش باز خواهد شد و میتوان تنظیمات اخذ گزارش را تغییر داد.
تغییر فرم گزارش با استفاده از این تکمه امکانپذیر نمیباشد.
درخت تفصیلیها
جهت اخذ گزارش از گردش و مانده یک تفصیلی در درخت تفصیلیها از گزارش درخت تفصیلیها استفاده میشود.
برای این منظور از منوی " تراز " ، " تراز و سایر گزارشهای 4 ستونی تفصیلیها " را انتخاب نمایید.
پنجره " تراز و گزارشهای 4 ستونی تفصیلیها " به شکل زیر باز خواهد شد:
در پنجره فوق، پس از وارد نمودن محدوده و شرایط مورد نظر تکمه تصویب را فشار دهید تا وارد پنجره " گزارشهای 4 ستونی تفصیلیها " به شکل زیر شوید:
از قسمت نوع گزارش، " درخت تفصیلیها " را انتخاب نموده و تکمه " نمایش گزارش " را فشار دهید. با انجام این کار پنجره " درخت تفصیلیها - چهار ستونی " به شکل زیر باز خواهد شد:
کنترل ظهور برحسب عملیات
از بخش " محتوی " فیلد " کنترل ظهور برحسب عملیات "، یکی از حالتهای زیر را انتخاب نمایید:
- فقط تفصیلیهای دارای مانده ظاهر شوند: با انتخاب این گزینه فقط تفصیلیهای دارای مانده در گزارش ظاهر خواهند شد.
با انتخاب این حالت، گزینه " جمع تفصلیهای صفر شده باز نمایی شود " قابل دسترس خواهد بود.
- فقط تفصیلیهای دارای گردش ظاهر شوند: با انتخاب این گزینه فقط تفصیلیهای دارای گردش در گزارش ظاهر خواهند شد.
- تمامی تفصیلیها ظاهر شوند: با انتخاب این گزینه تمامی تفصیلیهای موجود در محدوده مشخص شده در گزارش ظاهر خواهند شد.
ترتیب
در بخش " ترتیب " میتوان ترتیب مرتبسازی سطرها در گزارش را به دلخواه مشخص نمود.
برای این منظور فیلدی را که میخواهید گزارش به ترتیب آن مرتب شود را انتخاب نموده و تکمه " افزودن فیلد به فهرست " یا ![]() را فشار دهید.
را فشار دهید.
همچنین جهت حذف یک فیلد کافیست آن را از قسمت " مرتبسازی برحسب " انتخاب نموده و تکمه " حذف فیلد از فهرست " یا ![]() را فشار دهید.
را فشار دهید.
جهت تعیین نوع مرتبسازی میتوان از آیکون ![]() ، به ترتیب صعودی یا
، به ترتیب صعودی یا ![]() به ترتیب نزولی استفاده نمود.
به ترتیب نزولی استفاده نمود.
شرایط
جهت اعمال شرایط دلخواه روی گزارشات، از امکان مزبور استفاده میشود. برای این منظور کافی است وارد بخش " شرایط " شوید:
به منظور ایجاد شرط جدید، تکمه ![]() را فشار دهید تا وارد پنجره " تدوین یک شرط " شوید.
را فشار دهید تا وارد پنجره " تدوین یک شرط " شوید.
- در پنجره فوق ابتدا فیلد مورد نظر جهت اعمال شرط را انتخاب نمایید.
- یکی از عملگرهای موجود را انتخاب نمایید.
- در قسمت تعیین شده عبارت یا مقداری، که قرار است جهت مقایسه بهکار رود را وارد نمایید.
با فشردن تکمه تصویب، شرط جدید به فهرست شرایط اضافه خواهد شد.
به همین ترتیب میتوان سایر شرطها را به فهرست اضافه نمود. نکته مهم در این بخش این است که از شرط دوم به بعد، باید توجه ویژهای نسبت به قسمت " عملگر با سطرهای قبلی " یعنی " و " ، " یا " یا " بجز " شود.
برای ذخیره شرط آیکون " ذخیره مجموعه شرایط " یا ![]() را انتخاب نمایید.
همچنین جهت استفاده از مجموعه شرایط ذخیره شده، کافیست آیکون " بازیابی مجموعه شرایط " یا
را انتخاب نمایید.
همچنین جهت استفاده از مجموعه شرایط ذخیره شده، کافیست آیکون " بازیابی مجموعه شرایط " یا ![]() را فشار دهید.
را فشار دهید.
پس از اعمال تنظیمات مورد نظر، تکمه تصویب را فشار داده تا وارد پنجره " گزارش 4 ستونی - درخت تفصیلیها " شوید.
در پنجره فوق کافیست تفصیلی مورد نظر را از قسمت سمت چپ (ساختار درختی)، انتخاب کرده و با استفاده از آیکون ![]() زیر مجموعههای تفصیلی مزبور را به قسمت سمت راست پنجره(ساختار فهرستی) فراخوانی نمایید.
با انجام این کار، گزارش چهار ستونی از گردش و مانده تفصیلیها زیرگروه مورد نظر در ساختار فهرستی نمایش داده خواهد شد.
زیر مجموعههای تفصیلی مزبور را به قسمت سمت راست پنجره(ساختار فهرستی) فراخوانی نمایید.
با انجام این کار، گزارش چهار ستونی از گردش و مانده تفصیلیها زیرگروه مورد نظر در ساختار فهرستی نمایش داده خواهد شد.
در صورتی که تفصیلی انتخاب شده دارای زیرگروهی از تفصیلیها باشد، آن تفصیلیها به صورت سرجمع در یک سطر نمایش داده میشوند.
جهت حرکت در بین سطوح مختلف تفصیلیها درساختار فهرستی، از آیکون ![]() یا
یا ![]() به ترتیب : " احضار تفصیلیهای زیرگروه " و " برگشت به تفصیلی سرگروه " استفاده نمایید.
به ترتیب : " احضار تفصیلیهای زیرگروه " و " برگشت به تفصیلی سرگروه " استفاده نمایید.
تنها تفصیلیهای که در بخش کنترل ظهور بر حسب عملیات مشخص نمودهاید در این گزارش قابل مشاهده خواهند بود.
آیکونهای موجود در ساختار درختی شامل:
- آیکون
 یا احضار تفصیلیهای زیرگروه تفصیلی تحت مکاننما: با کلیک روی آیکون مزبور زیرمجموعههای تفصیلی انتخاب شده، در ساختار فهرستی نمایش داده میشود.
یا احضار تفصیلیهای زیرگروه تفصیلی تحت مکاننما: با کلیک روی آیکون مزبور زیرمجموعههای تفصیلی انتخاب شده، در ساختار فهرستی نمایش داده میشود.
- آیکون
 یا انتقال مکاننمای فهرست به تفصیلی فعلی درخت: جهت انتقال مکاننما از ساختار درختی به ساختار فهرستی میباشد.
یا انتقال مکاننمای فهرست به تفصیلی فعلی درخت: جهت انتقال مکاننما از ساختار درختی به ساختار فهرستی میباشد.
- آیکون
 یا انتقال مکاننمای درخت به تفصیلی فعلی فهرست: جهت انتقال مکاننما از ساختار فهرستی به ساختار درختی میباشد.
یا انتقال مکاننمای درخت به تفصیلی فعلی فهرست: جهت انتقال مکاننما از ساختار فهرستی به ساختار درختی میباشد.
- آیکون
 یا پرش به کد مورد نظر: با انتخاب این گزینه وارد پنجرهای با عنوان " پرش به کد " مطابق شکل زیر خواهید شد:
یا پرش به کد مورد نظر: با انتخاب این گزینه وارد پنجرهای با عنوان " پرش به کد " مطابق شکل زیر خواهید شد:
با وارد کردن کد مورد نظر، حساب منطبق با کد وارد شده، در صورت وجود در ساختار درختی انتخاب خواهد شد.
- آیکون
 یا جستجو در اسامی تفصیلیها: جهت جستجو در اسامی تفصیلیها روی آن کلیک کرده تا وارد پنجرهای با عنوان " پرش به نام " شوید:
یا جستجو در اسامی تفصیلیها: جهت جستجو در اسامی تفصیلیها روی آن کلیک کرده تا وارد پنجرهای با عنوان " پرش به نام " شوید:
با وارد کردن نام تفصیلی مورد نظر در کادر مقابل " نام مورد نظر " و فشردن تکمه" جستجوی جدید " تفصیلی منطبق با نام وارد شده در صورت وجود در ساختار درختی انتخاب خواهد شد.
آیکونهای موجود در ساختار فهرستی شامل:
- آیکون
 یا پرش به سطر دلخواه: با انتخاب این گزینه پنجرهای با عنوان " پرش " باز خواهد شد و میتوان با وارد کردن شماره سطر مورد نظر، به آن سطر پرش کرد.
یا پرش به سطر دلخواه: با انتخاب این گزینه پنجرهای با عنوان " پرش " باز خواهد شد و میتوان با وارد کردن شماره سطر مورد نظر، به آن سطر پرش کرد.
- آیکون
 یا ملاحظه اطلاعات زیرگروه تفصیلی تحت مکاننما: با فشردن این آیکون به ترتیب وارد پنجره زیرگروههای تفصیلی انتخاب شده خواهید شد تا نهایتا وارد " دفتر تفصیلی " شوید.
یا ملاحظه اطلاعات زیرگروه تفصیلی تحت مکاننما: با فشردن این آیکون به ترتیب وارد پنجره زیرگروههای تفصیلی انتخاب شده خواهید شد تا نهایتا وارد " دفتر تفصیلی " شوید.
همچنین با فشردن مثلث کنار آیکون مزبور امکانات زیر قابل دسترس خواهد بود:
- اطلاعات زیرگروه تفصیلی
- ریز عملیات تفصیلی
- خلاصه عملیات تفصیلی
- دفتر تفصیلی
- تفکیک تفصیلی به حسابها(سرجمع)
- تفکیک تفصیلی به حسابها(گروه بندی شده)
- آیکون
 یا بازخوانی اطلاعات (F5) : به منظور بازخوانی اطلاعات و ثبت تغییرات انجام شده مورد استفاده قرار میگیرد.
یا بازخوانی اطلاعات (F5) : به منظور بازخوانی اطلاعات و ثبت تغییرات انجام شده مورد استفاده قرار میگیرد.
- آیکون
 یا نمایش اطلاعات در جدول Excel : جهت نمایش اطلاعات فعلی گزارش، در نرمافزار " Excel " بهکار میرود .
یا نمایش اطلاعات در جدول Excel : جهت نمایش اطلاعات فعلی گزارش، در نرمافزار " Excel " بهکار میرود .
- آیکون
 یا تغییر پارامترهای گزارش (Ctrl + F3) : جهت تغییر در پارامترهای گزارش، مورد استفاده قرار میگیرد. با فشردن این تکمه، پنجره ابتدایی گزارش باز خواهد شد و میتوان تنظیمات اخذ گزارش را تغییر داد.
یا تغییر پارامترهای گزارش (Ctrl + F3) : جهت تغییر در پارامترهای گزارش، مورد استفاده قرار میگیرد. با فشردن این تکمه، پنجره ابتدایی گزارش باز خواهد شد و میتوان تنظیمات اخذ گزارش را تغییر داد.
تغییر فرم گزارش با استفاده از این تکمه امکانپذیر نمیباشد.
- آیکون
 یا برگشت به تفصیلی سرگروه: جهت بازگشت به تفصیلی سرگروه در ساختار فهرستی مورد استفاده قرار میگیرد.
یا برگشت به تفصیلی سرگروه: جهت بازگشت به تفصیلی سرگروه در ساختار فهرستی مورد استفاده قرار میگیرد.
چاپ تراز طبقه بندی شده دو سطحی
جهت اخذ گزارش تراز طبقه بندی شده از دو سطح متوالی از تفصیلیها و بصورت " چاپی " از این گزینه استفاده میشود.
برای این منظور از منوی " تراز " ، " تراز و سایر گزارشهای 4 ستونی تفصیلیها " را انتخاب نمایید.
پنجره " تراز و گزارشهای 4 ستونی تفصیلیها " به شکل زیر باز خواهد شد:
در پنجره فوق، پس از وارد نمودن محدوده و شرایط مورد نظر تکمه تصویب را فشار دهید تا وارد پنجره " گزارشهای 4 ستونی تفصیلیها " به شکل زیر شوید:
از قسمت نوع گزارش، " چاپ تراز طبقه بندی شده دو سطحی " را انتخاب نموده و تکمه " چاپ گزارش " را فشار دهید. با انجام این کار پنجره " چاپ تراز طبقهبندی شده دو سطحی - چهار ستونی " به شکل زیر باز خواهد شد:
از بخش محتوی فیلدهای زیر را به دلخواه پر نمایید:
- چاپ تفصیلیهای سطوح : در این قسمت شماره سطح مورد نظر را وارد نمایید، با انجام این کار سطح بعداز آن به صورت خودکار جهت اخذ گزارش نمایش داده میشود.
تنها تفصیلیهای 2 سطح متوالی قابل انتخاب خواهند بود.
- محدوده کد تفصیلی : در این قسمت محدوده کد تفصیلیهای مورد نظر را انتخاب نمایید.
در صورت پر نکردن این قسمت، تمام تفصیلیهای سطوح انتخاب شده از درخت تفصیلیها، در گزارش درج خواهند شد.
- کنترل ظهور بر حسب عملیات : در این قسمت میتوان ظهور تفصیلیها برحسب عملیات را در گزارش مشخص نمود.
- فقط تفصیلیهای دارای مانده ظاهر شوند: با انتخاب این گزینه فقط تفصیلیهای دارای مانده در گزارش ظاهر خواهند شد.
با انتخاب این حالت، گزینه " جمع تفصیلیهای صفر شده باز نمایی شود " قابل دسترس خواهد بود.
- فقط تفصیلیهای دارای گردش ظاهر شوند: با انتخاب این گزینه فقط تفصیلیهای دارای گردش در گزارش ظاهر خواهند شد.
- تمامی تفصیلیها ظاهر شوند: با انتخاب این گزینه تمامی تفصیلیهای موجود در محدوده مشخص شده در گزارش ظاهر خواهند شد.
ترتیب
در بخش " ترتیب " میتوان ترتیب مرتبسازی سطرها در گزارش را به دلخواه مشخص نمود.
برای این منظور، ابتدا تفصیلیهای سرگروه یا تفصیلیهای جزیی را انتخاب نمایید.
سپس فیلدی را که میخواهید گزارش به ترتیب آن مرتب شود را انتخاب نموده و تکمه " افزودن فیلد به فهرست " یا ![]() را فشار دهید.
را فشار دهید.
همچنین جهت حذف یک فیلد کافیست آن را از قسمت " مرتبسازی برحسب " انتخاب نموده و تکمه " حذف فیلد از فهرست " یا ![]() را فشار دهید.
را فشار دهید.
جهت تعیین نوع مرتبسازی میتوان از آیکون ![]() ، به ترتیب صعودی یا
، به ترتیب صعودی یا ![]() به ترتیب نزولی استفاده نمود.
به ترتیب نزولی استفاده نمود.
شرایط
جهت اعمال شرایط دلخواه روی گزارشات، از امکان مزبور استفاده میشود. برای این منظور کافی است وارد بخش " شرایط " شوید:
در پنجره فوق میتوان نوع تفصیلیها اعم از تفصیلیهای سرگروه یا تفصیلیهای جزیی را مشخص نمود.
همچنین ایجاد شرایط بر روی تفصیلیها و یا عملیات بصورت جداگانه میسر میباشد.
به منظور ایجاد شرط جدید، تکمه ![]() را فشار دهید تا وارد پنجره " تدوین یک شرط " شوید.
را فشار دهید تا وارد پنجره " تدوین یک شرط " شوید.
- در پنجره فوق ابتدا فیلد مورد نظر جهت اعمال شرط را انتخاب نمایید.
- یکی از عملگرهای موجود را انتخاب نمایید.
- در قسمت تعیین شده عبارت یا مقداری، که قرار است جهت مقایسه بهکار رود را وارد نمایید.
با فشردن تکمه تصویب، شرط جدید به فهرست شرایط اضافه خواهد شد.
به همین ترتیب میتوان سایر شرطها را به فهرست اضافه نمود. نکته مهم در این بخش این است که از شرط دوم به بعد، باید توجه ویژهای نسبت به قسمت " عملگر با سطرهای قبلی " یعنی " و " ، " یا " یا " بجز " شود.
برای ذخیره شرط آیکون " ذخیره مجموعه شرایط " یا ![]() را انتخاب نمایید.
همچنین جهت استفاده از مجموعه شرایط ذخیره شده، کافیست آیکون " بازیابی مجموعه شرایط " یا
را انتخاب نمایید.
همچنین جهت استفاده از مجموعه شرایط ذخیره شده، کافیست آیکون " بازیابی مجموعه شرایط " یا ![]() را فشار دهید.
را فشار دهید.
تنظیمات
در بخش تنظیمات، میتوان تنظیمات مربوط به چاپگر و محدوده چاپ را مشخص نمود.
پس از اعمال تنظیمات مورد نظر، جهت مشاهده پیش نمایش تکمه مربوطه را فشار دهید.
چاپ تراز طبقهبندی شده سه سطحی
جهت اخذ گزارش تراز طبقهبندی شده از سه سطح متوالی از تفصیلیها و بصورت " چاپی " از این گزینه استفاده میشود.
برای این منظور از منوی " تراز " ، " تراز و سایر گزارشهای 4 ستونی تفصیلیها " را انتخاب نمایید.
پنجره " تراز و گزارشهای 4 ستونی تفصیلیها " به شکل زیر باز خواهد شد:
در پنجره فوق، پس از وارد نمودن محدوده و شرایط مورد نظر تکمه تصویب را فشار دهید تا وارد پنجره " گزارشهای 4 ستونی تفصیلیها " به شکل زیر شوید:
از قسمت نوع گزارش، " چاپ تراز طبقه بندی شده سه سطحی " را انتخاب نموده و تکمه " چاپ گزارش " را فشار دهید. با انجام این کار پنجره " چاپ تراز طبقه بندی شده سه سطحی - چهار ستونی " به شکل زیر باز خواهد شد:
در بخش محتوی فیلدهای زیر را به دلخواه پر نمایید:
- چاپ تفصیلیهای سطوح : در این قسمت شماره سطح مورد نظر را وارد نمایید، با انجام این کار سطوح بعدی تفصیلیها جهت اخذ گزارش به صورت خودکار درج خواهند شد.
- محدوده کد تفصیلی : در این قسمت محدوده کد مورد نظر را وارد نمایید.
در صورت پر نکردن این قسمت، تمام تفصیلیهای سطوح انتخاب شده از درخت تفصیلیها، در گزارش درج خواهند شد.
- کنترل ظهور بر حسب عملیات : در این قسمت میتوان ظهور تفصیلیها برحسب عملیات را در گزارش مشخص نمود.
- فقط تفصیلیهای دارای مانده ظاهر شوند: با انتخاب این گزینه فقط تفصیلیهای دارای مانده در گزارش ظاهر خواهند شد.
با انتخاب این حالت، گزینه " جمع تفصیلیهای صفر شده باز نمایی شود " قابل دسترس خواهد بود.
- فقط تفصیلیهای دارای گردش ظاهر شوند: با انتخاب این گزینه فقط تفصیلیهای دارای گردش در گزارش ظاهر خواهند شد.
- تمامی تفصیلیها ظاهر شوند: با انتخاب این گزینه تمامی تفصیلیهای موجود در محدوده مشخص شده در گزارش ظاهر خواهند شد.
ترتیب
در بخش " ترتیب " میتوان ترتیب مرتبسازی سطرها در گزارش را به دلخواه مشخص نمود.
برای این منظور، ابتدا " تفصیلیهای سرگروه اصلی " ، " تفصیلیهای سرگروه فرعی " یا " تفصیلیهای جزیی " را انتخاب نمایید؛
فیلدی را که میخواهید گزارش به ترتیب آن مرتب شود را انتخاب نموده و تکمه " افزودن فیلد به فهرست " یا ![]() را فشار دهید.
را فشار دهید.
همچنین جهت حذف یک فیلد کافیست آن را از قسمت " مرتب سازی برحسب " انتخاب نموده و تکمه " حذف فیلد از فهرست " یا ![]() را فشار دهید.
را فشار دهید.
جهت تعیین نوع مرتبسازی میتوان از آیکون ![]() ، به ترتیب صعودی یا
، به ترتیب صعودی یا ![]() به ترتیب نزولی استفاده نمود.
به ترتیب نزولی استفاده نمود.
شرایط
جهت اعمال شرایط دلخواه روی گزارشات، از امکان مزبور استفاده میشود. برای این منظور کافی است وارد بخش " شرایط " شوید:
در پنجره فوق میتوان نوع تفصیلیها اعم از " تفصیلیهای سرگروه اصلی " یا " تفصیلیهای سرگروه فرعی " یا " تفصیلیهای جزیی " را مشخص نمود.
همچنین ایجاد شرایط بر روی تفصیلیها و یا عملیات بصورت جداگانه میسر میباشد.
به منظور ایجاد شرط جدید، تکمه ![]() را فشار دهید تا وارد پنجره " تدوین یک شرط " شوید.
را فشار دهید تا وارد پنجره " تدوین یک شرط " شوید.
- در پنجره فوق ابتدا فیلد مورد نظر جهت اعمال شرط را انتخاب نمایید.
- یکی از عملگرهای موجود را انتخاب نمایید.
- در قسمت تعیین شده عبارت یا مقداری، که قرار است جهت مقایسه بهکار رود را وارد نمایید.
با فشردن تکمه تصویب، شرط جدید به فهرست شرایط اضافه خواهد شد.
به همین ترتیب میتوان سایر شرطها را به فهرست اضافه نمود. نکته مهم در این بخش این است که از شرط دوم به بعد، باید توجه ویژهای نسبت به قسمت " عملگر با سطرهای قبلی " یعنی " و " ، " یا " یا " بجز " شود.
برای ذخیره شرط آیکون " ذخیره مجموعه شرایط " یا ![]() را انتخاب نمایید.
همچنین جهت استفاده از مجموعه شرایط ذخیره شده، کافیست آیکون " بازیابی مجموعه شرایط " یا
را انتخاب نمایید.
همچنین جهت استفاده از مجموعه شرایط ذخیره شده، کافیست آیکون " بازیابی مجموعه شرایط " یا ![]() را فشار دهید.
را فشار دهید.
تنظیمات
در بخش تنظیمات، میتوان تنظیمات مربوط به چاپگر و محدوده چاپ را مشخص نمود.
پس از اعمال تنظیمات مورد نظر، جهت مشاهده پیش نمایش تکمه مربوطه را فشار دهید.
جهت اخذاین گزارش لازم است که ابتدا فرم چاپی مربوط به آن (از قسمت تنظیمات) تدوین شود.
چاپ تراز طبقه بندی شده از دو سطح دلخواه
جهت اخذ گزارش چاپی تراز از دو سطح دلخواه (غیر متوالی یا متوالی) تفصیلیها، از گزارش " چاپ تراز طبقهبندی شده از دو سطح دلخواه " استفاده میشود.
برای این منظور از منوی " تراز " ، " تراز و سایر گزارشهای 4 ستونی تفصیلیها " را انتخاب نمایید.
پنجره " تراز و گزارشهای 4 ستونی تفصیلیها " به شکل زیر باز خواهد شد:
در پنجره فوق، پس از وارد نمودن محدوده و شرایط مورد نظر تکمه تصویب را فشار دهید تا وارد پنجره " گزارشهای 4 ستونی تفصیلیها " به شکل زیر شوید:
از قسمت نوع گزارش، " چاپ تراز طبقه بندی شده از دو سطح دلخواه " را انتخاب نموده و تکمه " چاپ گزارش " را فشار دهید. با انجام این کار پنجره " چاپ تراز طبقه بندی شده دو سطح دلخواه - چهار ستونی " به شکل زیر باز خواهد شد:
در بخش محتوی فیلدهای زیر را به دلخواه پر نمایید:
- چاپ تفصیلیهای سطوح : در این قسمت شماره سطوح مورد نظر جهت اخذ گزارش را وارد نمایید.
- محدوده کد تفصیلی : در این قسمت محدوده کد مورد نظر را وارد نمایید.
در صورت پر نکردن این قسمت، تمام تفصیلیهای سطوح انتخاب شده از درخت تفصیلیها، در گزارش درج خواهند شد.
- کنترل ظهور بر حسب عملیات : در این قسمت میتوان ظهور تفصیلیها برحسب عملیات را در گزارش مشخص نمود.
- فقط تفصیلیهای دارای مانده ظاهر شوند: با انتخاب این گزینه فقط تفصیلیهای دارای مانده در گزارش ظاهر خواهند شد.
با انتخاب این حالت، گزینه " جمع تفصیلیهای صفر شده باز نمایی شود " قابل دسترس خواهد بود.
- فقط تفصیلیهای دارای گردش ظاهر شوند: با انتخاب این گزینه فقط تفصیلیهای دارای گردش در گزارش ظاهر خواهند شد.
- تمامی تفصیلیها ظاهر شوند: با انتخاب این گزینه تمامی تفصیلیهای موجود در محدوده مشخص شده در گزارش ظاهر خواهند شد.
ترتیب
در بخش " ترتیب " میتوان ترتیب مرتب سازی سطرها در گزارش را به دلخواه مشخص نمود.
برای این منظور، ابتدا " تفصیلیهای اصلی" یا " تفصیلیهای جزیی " را انتخاب نمایید؛ فیلدی را که میخواهید گزارش به ترتیب آن مرتب شود را انتخاب نموده و تکمه " افزودن فیلد به فهرست " یا ![]() را فشار دهید.
را فشار دهید.
همچنین جهت حذف یک فیلد کافیست آن را از قسمت " مرتبسازی برحسب " انتخاب نموده و تکمه " حذف فیلد از فهرست " یا ![]() را فشار دهید.
را فشار دهید.
جهت تعیین نوع مرتبسازی میتوان از آیکون ![]() ، به ترتیب صعودی یا
، به ترتیب صعودی یا ![]() به ترتیب نزولی استفاده نمود.
به ترتیب نزولی استفاده نمود.
شرایط
جهت اعمال شرایط دلخواه روی گزارشات، از امکان مزبور استفاده میشود. برای این منظور کافی است وارد بخش " شرایط " شوید:
در پنجره فوق میتوان نوع تفصیلیها اعم از " تفصیلیهای سرگروه " یا " تفصیلیهای جزیی " را مشخص نمود.
همچنین ایجاد شرایط بر روی " تفصیلیها " و یا " عملیات " بصورت جداگانه میسر میباشد.
به منظور ایجاد شرط جدید، تکمه ![]() را فشار دهید تا وارد پنجره " تدوین یک شرط " شوید.
را فشار دهید تا وارد پنجره " تدوین یک شرط " شوید.
- در پنجره فوق ابتدا فیلد مورد نظر جهت اعمال شرط را انتخاب نمایید.
- یکی از عملگرهای موجود را انتخاب نمایید.
- در قسمت تعیین شده عبارت یا مقداری، که قرار است جهت مقایسه بهکار رود را وارد نمایید.
با فشردن تکمه تصویب، شرط جدید به فهرست شرایط اضافه خواهد شد.
به همین ترتیب میتوان سایر شرطها را به فهرست اضافه نمود. نکته مهم در این بخش این است که از شرط دوم به بعد، باید توجه ویژهای نسبت به قسمت " عملگر با سطرهای قبلی " یعنی " و " ، " یا " یا " بجز " شود.
برای ذخیره شرط آیکون " ذخیره مجموعه شرایط " یا ![]() را انتخاب نمایید.
همچنین جهت استفاده از مجموعه شرایط ذخیره شده، کافیست آیکون " بازیابی مجموعه شرایط " یا
را انتخاب نمایید.
همچنین جهت استفاده از مجموعه شرایط ذخیره شده، کافیست آیکون " بازیابی مجموعه شرایط " یا ![]() را فشار دهید.
را فشار دهید.
تنظیمات
در بخش تنظیمات، میتوان تنظیمات مربوط به چاپگر و محدوده چاپ را مشخص نمود.
پس از اعمال تنظیمات مورد نظر، جهت مشاهده پیش نمایش تکمه مربوطه را فشار دهید.
category : بازگشت