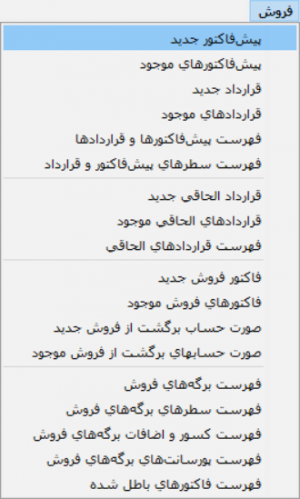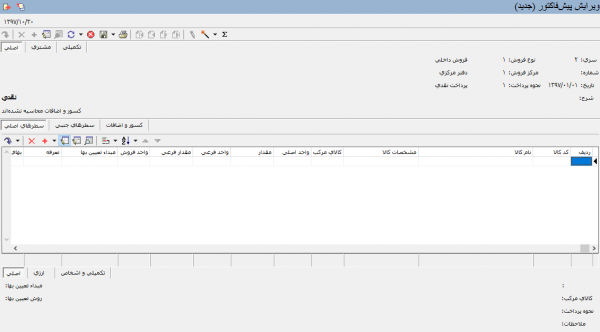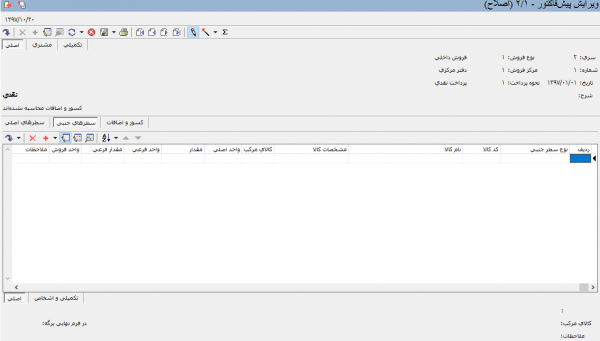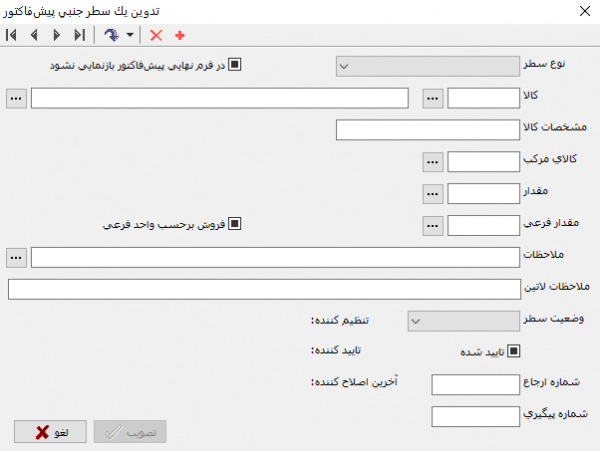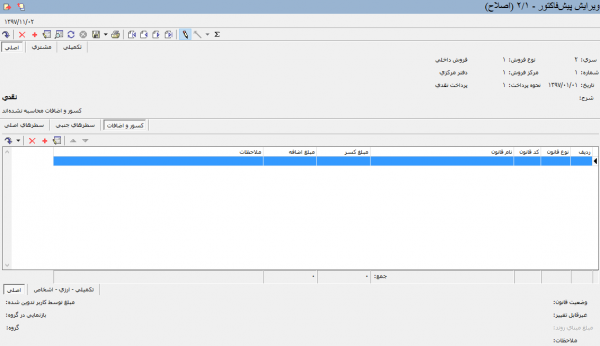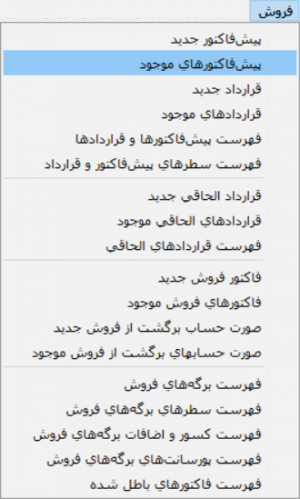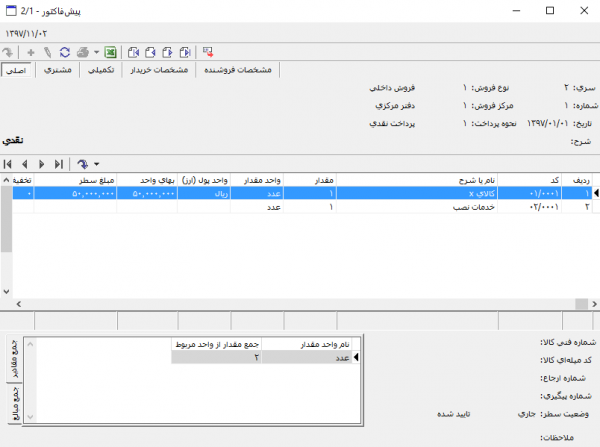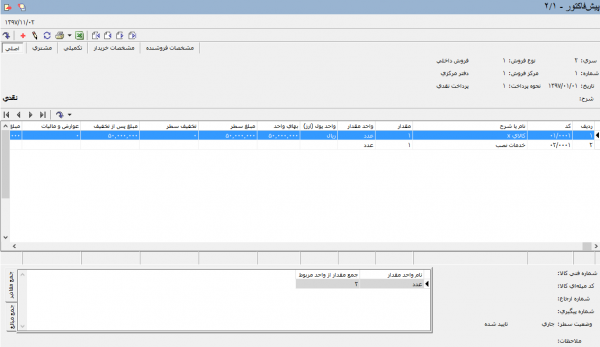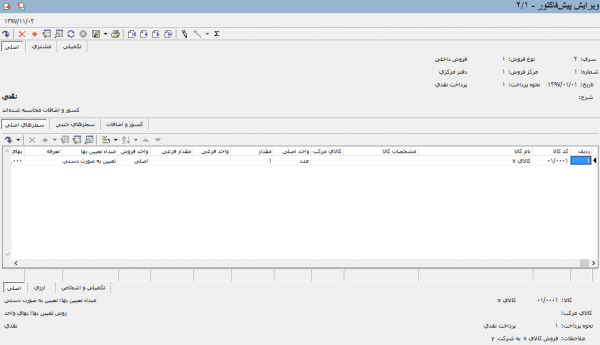پیش فاکتور: تفاوت بین نسخهها
| سطر ۳۲: | سطر ۳۲: | ||
| − | '''" سری "''' : شماره سری برگه پیش فاکتور به صورت پیش فرض از تعاریف اولیه سیستم بازخوانی و درج میگردد، البته میتوانید به صورت دستی نیز شماره سری مورد نظر را | + | '''" سری "''' : شماره سری برگه پیش فاکتور به صورت پیش فرض از تعاریف اولیه سیستم بازخوانی و درج میگردد، البته میتوانید به صورت دستی نیز شماره سری مورد نظر را وارد نمایید. |
'''" شماره "''' : شماره پیش فاکتور را وارد نمایید. البته در صورتی که شماره را خالی بگذارید سیستم با توجه به شماره آخرین پیش فاکتور ثبت شده در در این سری، شماره مناسب را انتخاب مینماید. | '''" شماره "''' : شماره پیش فاکتور را وارد نمایید. البته در صورتی که شماره را خالی بگذارید سیستم با توجه به شماره آخرین پیش فاکتور ثبت شده در در این سری، شماره مناسب را انتخاب مینماید. | ||
نسخهٔ ۲۷ ژانویهٔ ۲۰۱۹، ساعت ۰۵:۳۶
پیش فاکتور
برگه پیش فاکتور جهت اعلام پيشنهاد شرکت در زمینه تحويل کالاها يا انجام خدمات به مشتری با شرايط مشخص و در ازای بهای معلوم به کار میرود. از طرفی پیش فاکتور در برنامه ریزی فعالیتهای موسسه نقش بسزایی دارد، چرا که موسسه همواره بايد آمادگی تحويل كالاها و خدمات پيش فاكتورهای تایید شده را داشته باشد.
تنظیم برگه پیش فاکتور
به منظور تعریف یک پیش فاکتور جدید، مطابق شکل، از منوی " فروش " ، " پیش فاکتور جدید" را انتخاب نمایید.
پنجره اطلاعات عمومی یک پیش فاکتور به شکل زیر باز میشود :
پنجره اطلاعات عمومی یک پیش فاکتور، شامل چهار قسمت با عناوین "اصلی"، "مشتری"، "تکمیلی" و "یادداشت" میباشد.
در این قسمت مشخصات اصلی مربوط به برگه پیش فاکتور مشخص میگردد.
" سری " : شماره سری برگه پیش فاکتور به صورت پیش فرض از تعاریف اولیه سیستم بازخوانی و درج میگردد، البته میتوانید به صورت دستی نیز شماره سری مورد نظر را وارد نمایید.
" شماره " : شماره پیش فاکتور را وارد نمایید. البته در صورتی که شماره را خالی بگذارید سیستم با توجه به شماره آخرین پیش فاکتور ثبت شده در در این سری، شماره مناسب را انتخاب مینماید.
شماره پیش فاکتور در سری تعیین شده نباید تکراری باشد
" تاریخ " : تاریخ پیش فاکتور مورد نظر را وارد نمایید.
" نوع فروش " : یکی از انواع فروش را انتخاب نمایید.
" واحد پول پیش فرض" : در صورتی که در تعریف نوع فروش، واحد پول پیش فرض تعیین نموده باشید، بعد از انتخاب نوع فروش مذکور واحد پول به صورت پیش فرض در این قسمت درج میگردد، البته به صورت دستی قابل تغییر میباشد.
" مرکز فروش " : یکی از مراکز فروش را انتخاب نمایید.
" شرایط تحویل " : یکی از شرایط تحویل را انتخاب نمایید.
" نحوه پرداخت " : یکی از نحوه های پرداخت را انتخاب نمایید.
لازم به ذکر است جهت تسهیل ثبت اطلاعات عمومی پیش فاکتور میتوانید، نوع فروش، مرکزفروش، شرایط تحویل و نحوه پرداخت را از قبل به صورت پیش فرض در تنظیمات سیستم تعیین نمایید.
" شرح " : شرح مربوط به پیش فاکتور مورد نظر را دراین قسمت وارد نمایید. به منظور تسریع در درج شرح میتوانید از تکمه جستجو در شرحهای موجود یعنی ![]() استفاده نمایید. با کلیک بر روی آیکون مزبور، پنجره " جستجو در شرح پیش فاکتورها و قراردادها " بهشکل زیر باز خواهد شد.
استفاده نمایید. با کلیک بر روی آیکون مزبور، پنجره " جستجو در شرح پیش فاکتورها و قراردادها " بهشکل زیر باز خواهد شد.
در پنجره فوق با تایپ چند حرف از شرح مورد نظر، شرح های ثبت شده در سیستم اطلاعاتی(مرتبط با حروف تایپ شده)، در بخش یافته ها نمایش داده خواهد شد. با انتخاب شرح مورد نظر و کلیک بر روی تکمه " تصویب "، شرح مورد نظر، به پیش فاکتور فروش در حال تدوین اضافه خواهد شد.
" شرح لاتین " : در صورت لزوم شرح لاتین را برای گزارشهای دوزبانه وارد نمایید.
" نام بخش " : بخش پیش فاکتور را انتخاب نمایید.
تعیین نمودن سری پیش فاکتور، نوع فروش، مرکز فروش، شرایط تحویل و نحوه پرداخت الزامی میباشد.
در این قسمت اطلاعات مربوط به مشتری تکمیل میگردد.
" مشتری " : در این قسمت میتوانید به کمک آیکون ![]() مشتری را انتخاب نمایید.
مشتری را انتخاب نمایید.
و همچنین میتوانید با تایپ " // " و زدن تکمه " Enter " صفحه کلید، با استفاده از امکان انتخاب مرکز با جستجو در نام، یا تایپ " / " و و زدن تکمه " Enter " صفحه کلید، با استفاده از درخت مراکز، مشتری مورد نظر خود را انتخاب نمایید.
تعیین مشتری الزامی میباشد
لازم به ذکر است اگر مشتری دارای تفصیلی باشد و کد تفصیلی مذکور به دفتر تلفن و نشانی متصل باشد، اطلاعات مربوط به نشانی، کدپستی، کداقتصادی و محل جغرافیایی در این قسمت درج میگردد.
گاهي براي برخي ازمشتريان، از آنجا که تاثير مالی و عملیاتی مجزا و مستقلی در سیستم ندارند، تفصيلی تعريف نشده است، در اين صورت اگر فقط به مجموعهای از مشخصات آنها مانند " نام "،" آدرس " و " کد اقتصادی " جهت تنظیم برگه نیاز باشد، میتوان این اطلاعات را مستقیما در قسمت " اطلاعات مشتری متفرقه " وارد نمود.
امکان فراخوانی اطلاعات مشتری متفرقه از دفتر تلفن و نشانی به کمک آیکونوجود دارد.
- " حذف اطلاعات مشتری متفرقه " : جهت حذف یکباره اطلاعات مشتری متفرقه استفاده میگردد.
در این قسمت اطلاعات تکمیلی مربوط به پیش فاکتور تعیین میگردد.
" نماینده " : در صورت لزوم اگر پیش فاکتور دارای نماینده باشد، میتوانید نماینده را انتخاب نمایید.
" بازاریاب " : در صورت لزوم اگر پیش فاکتور دارای بازاریاب باشد، میتوانید بازاریاب را انتخاب نمایید.
لازم به ذکر است در این قسمت می توانید با تایپ " // " و زدن تکمه " Enter " صفحه کلید، با استفاده از امکان انتخاب مرکز با جستجو در نام، یا تایپ " / " و و زدن تکمه " Enter " صفحه کلید، با استفاده از درخت مراکز، نماینده و بازاریاب مورد نظر خود را انتخاب نمایید.
" طرف بدهکار " : در این قسمت طرف بدهکار به صورت پیش فرض به روی مشتری قرار دارد.
در صورتی که برای نماینده و بازاریاب مذکور در زمان تعریف، گزینه " طرف بدهکار پیش فرض در برگه های فروش " را تیک زده باشد، به محض انتخاب آنها پیغامی مبتنی بر انتخاب مرکز مورد نظر(نماینده فروش و بازاریاب)، به عنوان طرف بدهکار ظاهر میگرددو به این ترتیب پیش فرض طرف بدهکار از مشتری به نماینده یا بازاریاب تغییر مییابد.
" تاریخ خاتمه اعتبار " : در این قسمت میتوانید تاریخی را به عنوان تاریخ خاتمه اعتبار پیش فاکتور در نظر بگیرید. در این صورت زمان فراخوانی این پیش فاکتور در سایر برگهها، سیستم اعتبار پیش فاکتور مذکور را با توجه به تاریخ برگه مورد نظر کنترل مینماید و در صورتی که از تاریخ آن گذشته باشد، این پیش فاکتور از نظر سیستم فاقد اعتبار بوده و قابل فراخوانی نمیباشد.
" سررسید تحویل " : در صورتيکه خواستههای مشتری در لحظه قابل تحویل نبوده و بابت آنها از مشتری فرصتي گرفته شود، میتوانید تاريخ مذکور را در فیلد " سررسید تحویل " وارد نمایید.
" شماره ارجاع " : در صورت نیاز میتوانید شماره ارجاع را وارد نمایید.
" شماره پیگیری " : در صورت نیاز میتوانید شماره پیگیری را وارد نمایید.
شماره ارجاع و شماره پیگیری، جنبه اطلاعاتی و گزارشگیری دارد.
" نشانی محل تحویل " : نشانی محل تحویل را میتوانید به صورت دستی یا با استفاده از دفتر تلفن و نشانی به کمک آیکون ![]() وارد نمایید.
وارد نمایید.
- " در فرم نهایی پیش فاکتور " : در این قسمت میتوانید نحوه نمایش بعضی از اطلاعات پیش فاکتور را در فرم نهایی پیش فاکتور تعیین نمایید. این قسمت شامل موارد زیر میباشد:
- " اجزای کالای مرکب " : نحوه نمایش اجزای کالای مرکب را در فرم نهایی پیش فاکتور تعیین نمایید. اجزای کالای مرکب در فرم نهایی به صورت پیش فرض نمایش داده میشود.
- " سرجمع کالاهای تکراری " : نحوه سرجمع شدن کالاهای تکراری را در فرم نهایی پیش فاکتور تعیین نمایید. کالاهای تکراری به صورت پیش فرض در فرم نهایی پیش فاکتور سرجمع نمی شوند.
- " فرم نهایی فروشگاهی(pos)،تخفیف، عوارض و مالیات در سطرهای مجزا " : اگر می خواهید فرم نهایی پیش فاکتور را به صورت فرم فروشگاهی مشاهده نمایید، تیک مربوط به این قسمت را مارک نمایید.
- " مبالغ ارزی در فرم نهایی مخفی شوند " : اگر میخواهید مبالغ ارزی در فرم نهایی پیش فاکتور نمایش داده نشود، تیک مربوط به این قسمت را مارک نمایید.
- " ملاحظات سطرها در فرم نهایی بازنمایی شوند " : اگر میخواهید ملاحظات سطرها در فرم نهایی پیش فاکتور بازنمایی شوند، تیک مربوط به این قسمت را مارک نمایید.
در این قسمت میتوانید برای پیش فاکتور یادداشتی را تنظیم نمایید.
پس از تکمیل قسمتهای فوق پنجره را تصویب نمایید.
بعد از تصویب پنجره مربوط به اطلاعات عمومی یک پیش فاکتور، پنجره مربوط به ویرایش پیش فاکتور(جدید) به شکل زیر باز میگردد:
این صفحه شامل سه قسمت " سطرهای اصلی "،"سطرهای جنبی " و " کسور و اضافات " میباشد.
این قسمت مربوط به درج اطلاعات کالاها و خدمات قابل فروشی است که در ازای آنها قرار است مبلغی دریافت شود.
برای تعریف یک سطر اصلی جدید ، تکمه ![]() در نوار ابزار و یا کلید "Insert" صفحه کلید را فشار دهید.
در نوار ابزار و یا کلید "Insert" صفحه کلید را فشار دهید.
به این ترتیب یک سطر جدید جهت تعریف یک سطر اصلی پیش فاکتور در اختیار کاربر قرار میگیرد.
در صورتیکه میخواهید تعریف سطر اصلی پیش فاکتور را از طریق محاوره انجام دهید، روی سطر جدید دابل کلیک نمایید و یا تکمه ![]() از نوار ابزار را فشار دهید و یا از کلیدهای ترکیبی "Shift + Enter" استفاده نمایید.
از نوار ابزار را فشار دهید و یا از کلیدهای ترکیبی "Shift + Enter" استفاده نمایید.
پنجره " تدوین یک سطر اصلی پیش فاکتور " به شکل زیر باز میشود :
خود این پنجره شامل دو قسمت به نام " کالا و مقدار " و " بها " می باشد
در این قسمت اطلاعات مربوط به کالا و خدمات قابل فروش تکمیل میگردد.
" کالا " : در اینجا میتوانید با کمک آیکون ![]() کالا یا خدمت مورد نظر جهت فروش را انتخاب نمایید.
کالا یا خدمت مورد نظر جهت فروش را انتخاب نمایید.
و همچنین میتوانید با تایپ " // " و زدن تکمه " Enter " صفحه کلید، با استفاده از امکان انتخاب کالا با جستجو، یا تایپ " / " و و زدن تکمه " Enter " صفحه کلید، با استفاده از درخت کالا و خدمات، کالای مورد نظر خود را انتخاب نمایید.
" مشخصات کالا " : مشخصات کالای مورد نظر را وارد نمایید.
" کالای مرکب " : اگر قرار است در پیش فاکتور از کالای مرکب استفاده نمایید، کالای مرکب را با استفاده از آیکون ![]() در این قسمت انتخاب نمایید.
در این قسمت انتخاب نمایید.
" مقدار " : مقدار مد نظر برای فروش کالای مذکور را در این قسمت وارد نمایید.
" مقدار فرعی " : مقدار فرعی کالای مذکور را وراد نمایید.
"فروش بر حسب واحد فرعی " : اگر قرار است فروش کالا بر حسب واحد فرعی انجام شود، این گزینه را تیک نمایید.
" ملاحظات " : ملاحظات مربوط به این سطر از پیش فاکتور را وارد نمایید. جهت تسریع در درج ملاحظات میتوانید از تکمه جستجو در شرح سطرهای پیش فاکتورها و قراردادها![]() استفاده نمایید. با کلیک بر روی آیکون مزبور، پنجره " جستجو در شرح سطرهای پیش فاکتورها و قراردادها " بهشکل زیر باز خواهد شد.
استفاده نمایید. با کلیک بر روی آیکون مزبور، پنجره " جستجو در شرح سطرهای پیش فاکتورها و قراردادها " بهشکل زیر باز خواهد شد.
" ملاحظات لاتین " : در صورت لزوم برای گزارشات دوزبانه ، میتوانید ملاحظات را به زبان لاتین در این قسمت وارد نمایید.
" وضعیت سطر " : در این قسمت وضعیت سطر مورد نظر را انتخاب نمایید. وضعیت سطر به صورت پیش فرض جاری میباشد.
" تایید شده " : سطر پیش فاکتور به صورت پیش فرض تایید شده میباشد.در اینجا با برداشتن تیک تایید شده امکان لغو تایید سطر مذکور وجود دارد.
" شماره ارجاع " : در صورت نیاز میتوانید شماره ارجاع برای سطر مورد نظر را وارد نمایید.
" شماره پیگیری " : در صورت نیاز میتوانید شماره پیگیری را برای سطر مورد نظر وارد نمایید.
شماره ارجاع و شماره پیگیری، جنبه اطلاعاتی و گزارشگیری دارد.
در این قسمت اطلاعات مربوط به بهای سطر مذکور تکمیل می گردد.
" نحوه پرداخت " : نحوه پرداخت را برای سطر مورد نظر انتخاب نمایید.
لازم به ذکر است که این قسمت از اطلاعات عمومی پیش فاکتور فراخوانی و درج می گردد، ولی به صورت دستی برای سطر مذکور قابل اصلاح می باشد.
" مبدا تعیین بها " : مبدا تعیین بها را انتخاب نمایید.
" بهای واحد در فرم نهایی مخفی شود " : اگر میخواهید در فرم نهایی پیش فاکتور بهای واحد کالا یا خدمات نمایش داده نشود، این گزینه را تیک نمایید.
" روش تعیین بها " : روش تعیین بهای سطر مذکور را انتخاب نمایید.
" واحد پول(ارز) " : اگر قرار است سطر مذکور دارای بهای ارزی باشد، در این قسمت واحد پول(ارز) مورد نظر خود را انتخاب نمایید.
" بهای واحد " : در صورتی که روش تعیین بها را بهای واحد انتخاب نمودهاید، بهای واحد را وارد نمایید.
اگر روش تعیین بها را بهای کل انتخاب کرده باشید، بهای واحد غیر فعال است.
" بهای سطر " : در صورتی که روش تعیین بها را بهای کل انتخاب نمودهاید، بهای سطر را وارد نمایید.
اگر روش تعیین بها را بهای واحد انتخاب کرده باشید، بهای سطر غیر فعال است.
" تخفیف مستقیم " : تخفیف مستقیم سطر را وراد نمایید.
" عوارض قانونی " : مبلغ عوارض قانونی را وارد نمایید.
" مالیات بر ارزش افزوده " : مبلغ مالیات بر ارزش افزوده را وارد نمایید.
" بهای واحد ارزی " : در صورتی که برای سطر مذکور واحد پول(ارز) انتخاب نمودهاید، بهای واحد ارزی را وارد نمایید.
اگر روش تعیین بها را بهای کل انتخاب کرده باشید، بهای واحد ارزی غیر فعال است.
" بهای سطر ارزی " : در صورتی که برای سطر مذکور واحد پول(ارز) انتخاب نمودهاید، بهای سطر ارزی را وارد نمایید.
اگر روش تعیین بها را بهای واحد انتخاب کرده باشید، بهای سطر ارزی غیر فعال است.
" تخفیف مستقیم ارزی " : تخفیف مستقیم ارزی سطر را وارد نمایید.
" عوارض قانونی ارزی" : مبلغ عوارض قانونی ارزی را وارد نمایید.
" مالیات بر ارزش افزوده ارزی" : مبلغ مالیات بر ارزش افزوده ارزی را وارد نمایید.
بعد از تکمیل اطلاعات فوق پنجره را تصویب نمایید.
با توجه به اینکه کلیه تکمههای مربوط به سطرهای اصلی و جنبی پیش فاکتور دقیقا مانند هم میباشند، در انتهای توضیحات سطرهای جنبی کاربرد تکمهها معرفی میگردد.
این قسمت مربوط به درج اطلاعات کالاها و خدمات قابل فروشی است که در ازای آنها قرار نیست هیچ مبلغی دریافت شود.
برای تعریف یک سطر جنبی جدید ، تکمه ![]() در نوار ابزار و یا کلید "Insert" صفحه کلید را فشار دهید.
در نوار ابزار و یا کلید "Insert" صفحه کلید را فشار دهید.
به این ترتیب یک سطر جدید جهت تعریف یک سطر جنبی پیش فاکتور در اختیار کاربر قرار میگیرد.
در صورتیکه میخواهید تعریف سطر جنبی پیش فاکتور را از طریق محاوره انجام دهید، روی سطر جدید دابل کلیک نمایید و یا تکمه ![]() از نوار ابزار را فشار دهید و یا از کلیدهای ترکیبی "Shift + Enter" استفاده نمایید.
از نوار ابزار را فشار دهید و یا از کلیدهای ترکیبی "Shift + Enter" استفاده نمایید.
پنجره " تدوین یک سطر جنبی پیش فاکتور " به شکل زیر باز میشود :
" نوع سطر " : نوع سطر جنبی پیش فاکتور را انتخاب نمایید.
" در فرم نهایی پیش فاکتور بازنمایی نشود " : اگر میخواهید که این سطر جنبی از پیش فاکتور در فرم نهایی بازنمایی نشود تیک مربوط به این قسمت را مارک نمایید.
" کالا " : کالا یا خدمت مورد نظر جهت درج در سطر جنبی را انتخاب نمایید.
" مشخصات کالا " : مشخصات کالای مورد نظر را وارد نمایید.
" کالای مرکب " : اگر قرار است در سطر جنبی پیش فاکتور از کالای مرکب استفاده نمایید، کالای مرکب را در این قسمت انتخاب نمایید.
" مقدار " : مقدار مورد نظر برای کالای مذکور را در این قسمت وارد نمایید.
" مقدار فرعی " : مقدار فرعی کالای مذکور را وارد نمایید.
"فروش بر حسب واحد فرعی " : اگر قرار است فروش کالا بر حسب واحد فرعی انجام شود، این گزینه را تیک نمایید.
" ملاحظات " : ملاحظات مربوط به این سطر از پیش فاکتور را وارد نمایید. جهت تسریع در درج ملاحظات میتوانید از تکمه جستجو در شرح سطرهای پیش فاکتورها و قراردادها![]() استفاده نمایید. با کلیک بر روی آیکون مزبور، پنجره " جستجو در شرح سطرهای پیش فاکتورها و قراردادها " بهشکل زیر باز خواهد شد.
استفاده نمایید. با کلیک بر روی آیکون مزبور، پنجره " جستجو در شرح سطرهای پیش فاکتورها و قراردادها " بهشکل زیر باز خواهد شد.
" ملاحظات لاتین " : در صورت لزوم برای گزارشات دوزبانه ، میتوانید ملاحظات را به زبان لاتین در این قسمت وارد نمایید.
" وضعیت سطر " : در این قسمت وضعیت سطر مورد نظر را انتخاب نمایید. وضعیت سطر به صورت پیش فرض جاری میباشد.
" تایید شده " : سطر پیش فاکتور به صورت پیش فرض تایید شده میباشد.در اینجا با برداشتن تیک تایید شده امکان لغو تایید سطر مذکور وجود دارد.
" شماره ارجاع " : در صورت نیاز میتوانید شماره ارجاع برای سطر مورد نظر را وارد نمایید.
" شماره پیگیری " : در صورت نیاز میتوانید شماره پیگیری را برای سطر مورد نظر وارد نمایید.
شماره ارجاع و شماره پیگیری، جنبه اطلاعاتی و گزارشگیری دارد.
تکمه های مربوط به سطرهای جنبی و اصلی پیش فاکتور
- " جستجو و جایگزینی در ملاحظات" : این گزینه جهت جستجو و جایگزینی عبارت در ملاحظات به کار میرود.
- " جستجو و جایگزینی در ملاحظات دیگر(لاتین)" : این گزینه جهت جستجو و جایگزینی عبارت در ملاحظات دیگر(لاتین) به کار میرود.
- " اصلاح یکباره سطر(های) برگه " : با استفاده از این امکان می توانید سطرهای برگه های پیش فاکتور را به صورت یکباره اصلاح نمایید. با انتخاب این قسمت پنجره ای به شکل زیر باز میشود.
این قسمت می توانید فیلدی را که قصد اصلاح آن را دارید انتخاب کنید و بعد از وارد کردن اطلاعات مورد نیاز، پنجره را تصویب نمایید.
 : جهت حذف سطر تحت مکان نما مورد استفاده قرار میگیرد. این تکمه معادل کلید ترکیبی "Ctrl + Delete" از صفحه کلید میباشد.
: جهت حذف سطر تحت مکان نما مورد استفاده قرار میگیرد. این تکمه معادل کلید ترکیبی "Ctrl + Delete" از صفحه کلید میباشد.
لازم به ذکر است اگر سطر مذکور فاکتور شده باشد و یا در برگه قرارداد یا درخواستی درج شده باشد، قابل حذف نیست و در زمان ذخیره برگه، خطایی مبنی بر کاربرد سطر مذکور در یک قرارداد، درخواست و یا فاکتور دریافت می کنید.
- " افزودن سطر جدید در انتهای برگه " : جهت افزودن سطر جدید در انتهای برگه مورد استفاده قرار میگیرد. این تکمه معادل کلید ترکیبی " Ctrl + Ins" از صفحه کلید میباشد.
- " افزودن سطر جدید با کپی از سطر قبلی " : جهت افزودن سطر جدید با کپی از سطر قبلی مورد استفاده قرار میگیرد. این تکمه معادل کلید ترکیبی Alt + Enter " از صفحه کلید میباشد.
- " فراخوانی(کپی) یک پیش فاکتور دیگر " : جهت فراخوانی و کپی یک پیش فاکتور دیگر در پیش فاکتور مذکور مورد استفاده قرار میگیرد. این تکمه معادل کلید ترکیبی " Ctrl + I " از صفحه کلید میباشد.
- " فراخوانی یک کالای مرکب " : جهت فراخوانی یک کالای مرکب مورد استفاده قرار میگیرد. این تکمه معادل کلید ترکیبی Alt + Ins " از صفحه کلید میباشد.
- " فراخوانی یک مجموعه کالا یا خدمت " : با استفاده از این امکان میتوانید مجموعه ای کالاها و خدمات را به صورت یکباره در برگه مذکور فراخوانی نمایید.
 : جهت اصلاح سر برگه پیش فاکتور تحت مکان نما از طریق محاوره مورد استفاده قرار میگیرد. این تکمه معادل کلیدهای ترکیبی " Shift + Enter " از صفحهکلید میباشد.
: جهت اصلاح سر برگه پیش فاکتور تحت مکان نما از طریق محاوره مورد استفاده قرار میگیرد. این تکمه معادل کلیدهای ترکیبی " Shift + Enter " از صفحهکلید میباشد.
- " تعیین یکباره تعرفه برای سطرهای علامت گذاری شده " : جهت تعیین یکباره تعرفه برای سطرهای علامت گذاری شده مورد استفاده قرار میگیرد.
- " علامت گذاری سایر سطرهای منطبق(از لحاظ شرایط تعرفه) " : با انتخاب این گزینه همه سطرهایی که با شرایط تعرفه سطر تحت مکان نما منطبق باشند، علامت گذاری میشوند.
- " بازنمایی توجیهی بهای سطر تحت مکان نما " : جهت بازنمایی توجیهی بهای سطر تحت مکان نما مورد استفاده قرار میگیرد.
لازم به ذکر است که این تکمه فقط در سطر اصلی قابل مشاهده میباشد، زیرا سطرهای جنبی فاقد بها و شرایط مربوط به تعرفه ها هستند.
 : با انتخاب مثلث کنار این آیکون سه امکان برای مرتب سازی سطرهای برگه پیش فاکتور در اختیار شما قرار میگیرد.
: با انتخاب مثلث کنار این آیکون سه امکان برای مرتب سازی سطرهای برگه پیش فاکتور در اختیار شما قرار میگیرد.
- " به ترتیب کد کالا " : جهت مرتب سازی سطرهای برگه پیش فاکتور بر اساس کد کالا مورد استفاده قرار میگیرد.
کدها به صورت صعودی مرتب میشوند.
در این قسمت فیلد(های) سطرهای اصلی را برای مرتب سازی انتخاب نمایید و پنجره را تصویب نمایید.
- " بازسازی ردیف سطرهای برگه " : جهت بازسازی ردیف سطرهای برگه مورد استفاده قرار میگیرد.
در اين مرحله اطلاعات مربوط به سطرهای اصلی و جنبی پیش فاکتور مذکور را وارد نمودید. اکنون به منظور تکمیل سطرهای اصلي و جنبي میتوانید از " قوانین مکمل کالاها و خدمات برگههای فروش " نیز استفاده نمایید. استفاده از این قوانین با یک دستور صریح توسط كاربر انجام میشود که در این صورت کاربر میتواند از فهرست قوانین ظاهر شده، قوانین مورد نظر را انتخاب نماید. به این ترتیب كالاها يا خدمات حاصله از اين قوانين، در سطرهای اصلی يا جنبی درج خواهند شد.
برای استفاده از این امکان با باز کردن مثلث کنار آیکون ![]() گزینه مربوط به قوانین " قوانین مکمل کالاها و خدمات " را انتخاب نمایید.
گزینه مربوط به قوانین " قوانین مکمل کالاها و خدمات " را انتخاب نمایید.
با انجام این کار پنجرهای همانند شکل زیر باز میشود:
حال میتوانید از فهرست قوانین ظاهر شده، قوانین مورد نظر خود را انتخاب و پنجره را تصویب نمایید. با انجام این کار كالاها يا خدمات حاصله از اين قوانين، در سطرهای اصلی يا جنبی درج خواهند شد.
در این قسمت اطلاعات مربوط به کسور و اضافات پیش فاکتور تکمیل می گردد.
این قسمت در صورتی قابل اصلاح و تدوین سطر جدید در خود سطرهای کسور و اضافات میباشد، که محاسبات مربوط به کسور و اضافات با استفاده از آیکون مربوط به این کار محاسبه و درج شده باشد. یعنی قسمت کسور و اضافات به وضعیت محاسبه شده درآیند.
اگر در نظر دارید برای برگه پیش فاکتور مذکور کسور یا اضافاتی را محاسبه نمایید، میتوانید با استفاده از آیکون ![]() از قوانین مکمل بهای برگههای فروش، افدام به انجام این کار نمایید.
از قوانین مکمل بهای برگههای فروش، افدام به انجام این کار نمایید.
بعد از انتخاب آیکون مذکور، پنجره قوانین مکمل بهای برگههای فروش به شکل زیر باز میشود:
سطرهایی را که قصد دارید در محاسبات برگه پیش فاکتور شما محاسبه گردد را انتخاب و پنجره را تصویب نمایید. با انجام این کار محاسبات مربوط به سطرهای انتخاب شده انجام و در برگه پیش فاکتور درج خواهد شد.
سطرهای کسور و اضافات به وضعیت " محاسبه شده " درمیآیند.
حال اگر بعد از محاسبه کسور و اضافات متوجه شدید که سطرها قوانین را به اشتباه انتخاب و محاسبات را انجام دادهاید، نیازی به برگشت از محاسبه کسور و اضافات ندارید و میتوانید در سطرهای مربوط به کسور و اضافات، سطرها درج شده را اصلاح و یا سطر جدید به سطرهای قبلی اضافه نمایید.
تکمههای مربوط به سطرهای کسور و اضافات
- " جستجو و جایگزینی در ملاحظات" : این گزینه جهت جستجو و جایگزینی عبارت در ملاحظات به کار میرود.
- " جستجو و جایگزینی در ملاحظات دیگر(لاتین)" : این گزینه جهت جستجو و جایگزینی عبارت در ملاحظات دیگر(لاتین) به کار میرود.
 : جهت حذف سطر تحت مکان نما مورد استفاده قرار میگیرد. این تکمه معادل کلید ترکیبی "Ctrl + Delete" از صفحه کلید میباشد.
: جهت حذف سطر تحت مکان نما مورد استفاده قرار میگیرد. این تکمه معادل کلید ترکیبی "Ctrl + Delete" از صفحه کلید میباشد.
 : جهت افزودن سطر جدید در محل مکان نما مورد استفاده قرار میگیرد. این تکمه معادل کلید " Ins " از صفحه کلید میباشد.
: جهت افزودن سطر جدید در محل مکان نما مورد استفاده قرار میگیرد. این تکمه معادل کلید " Ins " از صفحه کلید میباشد.
 : جهت اصلاح برگه پیش فاکتور تحت مکان نما از طریق محاوره مورد استفاده قرار میگیرد. این تکمه معادل کلیدهای ترکیبی " Shift + Enter " از صفحهکلید میباشد.
: جهت اصلاح برگه پیش فاکتور تحت مکان نما از طریق محاوره مورد استفاده قرار میگیرد. این تکمه معادل کلیدهای ترکیبی " Shift + Enter " از صفحهکلید میباشد.
ویرایش برگه پیش فاکتور
جهت ویرایش پیش فاکتور، مطابق شکل زیر،از منوی " فروش "،" پیش فاکتور موجود " را انتخاب نمایید
پنجره مربوط به انتخاب پیش فاکتور به شکل زیر باز میشود:
در این پنجره شماره برگه پیش فاکتوری که قرار است اصلاح شود را انتخاب نمایید.
بعد از انتخاب شماره پیش فاکتور مورد نظر می توانید به کمک آیکون ![]() از انتخاب شماره برگه مورد نظر اطمینان حاصل نمایید. با انتخاب ایکون ملاحظه برگه، پنجره ای همانند شکل زیر باز می شود:
از انتخاب شماره برگه مورد نظر اطمینان حاصل نمایید. با انتخاب ایکون ملاحظه برگه، پنجره ای همانند شکل زیر باز می شود:
اگر برگه مذکور دقیقا همان برگه مد نظر شما میباشد با آیکون ![]() برگه را انتخاب نمایید.در غیر این صورت میتوانید به کمک آیکونهای
برگه را انتخاب نمایید.در غیر این صورت میتوانید به کمک آیکونهای ![]() ،
،![]() ،
،![]() ،
،![]() برگه مورد نظر خود را انتخاب و با آیکون
برگه مورد نظر خود را انتخاب و با آیکون ![]() برگه را تایید نمایید. با انجام این کار مجددا به پنجره قبلی یعنی پنجره مربوط به انتخاب پیش فاکتور هدایت میشوید.
برگه را تایید نمایید. با انجام این کار مجددا به پنجره قبلی یعنی پنجره مربوط به انتخاب پیش فاکتور هدایت میشوید.
حال برای ادامه مرحله ویرایش پیش فاکتور، پنجره انتخاب پیش فاکتور را تصویب نمایید.
با انجام این کار، پنجره ای همانند تصویر زیر باز میشود:
در این پنجره برای اینکه بتوانید پیش فاکتور را ویرایش نمایید، باید فرم ویرایش پیش فاکتور را احضار نمایید.برای انجام این کار با انتخاب تکمه ![]() پنجره ویرایش پیش فاکتور به شکل زیر باز می شود:
پنجره ویرایش پیش فاکتور به شکل زیر باز می شود:
در حالت عادی این پنجره غیر قابل ویرایش میباشد. اگر می خواهید ویرایش را انجام دهید آیکون ![]() را انتخاب نماید و تغییرات مد نظرتان را اعمال و به کمک آیکون
را انتخاب نماید و تغییرات مد نظرتان را اعمال و به کمک آیکون ![]() پنجره را ذخیره نمایید.
پنجره را ذخیره نمایید.
لازم به ذکر است پیش فاکتور در صورتی قابل ویرایش می باشد که محاسبه کسور و اضافات برای آن محاسبه نشده باشد.
اگر مجبور به ویرایش پیش فاکتوری هستید که از قبل برای آن محاسبه کسور و اضافات انجام شده است، میتوانید قبل از انتخاب تکمه ![]() برای ویرایش پیش فاکتور، اول برگشت از محاسبه کسور و اضافات را انجام دهید.
برای ویرایش پیش فاکتور، اول برگشت از محاسبه کسور و اضافات را انجام دهید.
برای انجام برگشت از محاسبه کسور و اضافات، از مثلث کنار آیکون ![]() گزینه برگشت از محاسبه کسور و اضافات را انتخاب و تایید نمایید.
گزینه برگشت از محاسبه کسور و اضافات را انتخاب و تایید نمایید.
حذف برگه پیش فاکتور
جهت حذف پیش فاکتور، مطابق شکل زیر،از منوی " فروش "،" پیش فاکتور موجود " را انتخاب نمایید
پنجره مربوط به انتخاب پیش فاکتور به شکل زیر باز میشود:
در این پنجره شماره برگه پیش فاکتوری که قرار است حذف شود را انتخاب نمایید.
بعد از انتخاب شماره پیش فاکتور مورد نظر می توانید به کمک آیکون ![]() از انتخاب شماره برگه مورد نظر اطمینان حاصل نمایید. با انتخاب ایکون ملاحظه برگه، پنجره ای همانند شکل زیر باز می شود:
از انتخاب شماره برگه مورد نظر اطمینان حاصل نمایید. با انتخاب ایکون ملاحظه برگه، پنجره ای همانند شکل زیر باز می شود:
اگر برگه مذکور دقیقا همان برگه مد نظر شما میباشد با آیکون ![]() برگه را انتخاب نمایید.در غیر این صورت میتوانید به کمک آیکونهای
برگه را انتخاب نمایید.در غیر این صورت میتوانید به کمک آیکونهای ![]() ،
،![]() ،
،![]() ،
،![]() برگه مورد نظر خود را انتخاب و با آیکون
برگه مورد نظر خود را انتخاب و با آیکون ![]() برگه را تایید نمایید. با انجام این کار مجددا به پنجره قبلی یعنی پنجره مربوط به انتخاب پیش فاکتور هدایت میشوید.
برگه را تایید نمایید. با انجام این کار مجددا به پنجره قبلی یعنی پنجره مربوط به انتخاب پیش فاکتور هدایت میشوید.
حال برای ادامه مرحله حذف پیش فاکتور، پنجره انتخاب پیش فاکتور را تصویب نمایید.
با انجام این کار، پنجره ای همانند تصویر زیر باز میشود:
در این پنجره برای اینکه بتوانید پیش فاکتور را حذف نمایید، باید فرم ویرایش پیش فاکتور را احضار نمایید.برای انجام این کار با انتخاب تکمه ![]() پنجره ویرایش پیش فاکتور به شکل زیر باز می شود:
پنجره ویرایش پیش فاکتور به شکل زیر باز می شود:
حال در این پنجره میتوانید با انتخاب آیکون ![]() پیش فاکتور مذکور را حذف نمایید.
پیش فاکتور مذکور را حذف نمایید.
اگر یکی از سطرهای پیش فاکتور، فاکتور شده باشند یا در برگه قرارداد یا درخواستی درج شده باشند، برگه پیش فاکتور قابل حذف نیست و خطایی مبنی بر کاربرد پیش فاکتور مذکور در یک قرارداد، درخواست و یا فاکتور دریافت می کنید.