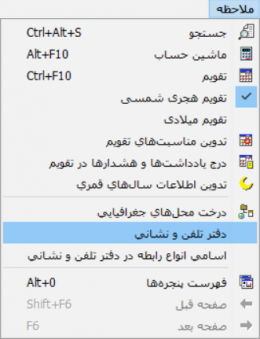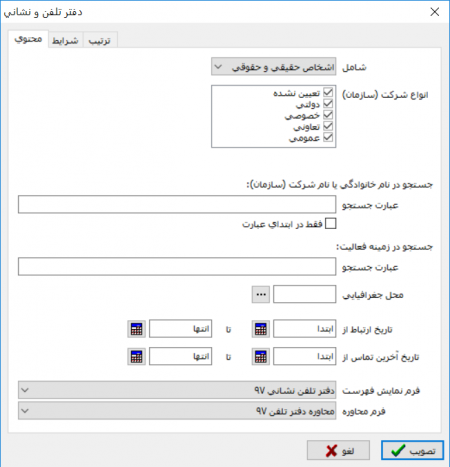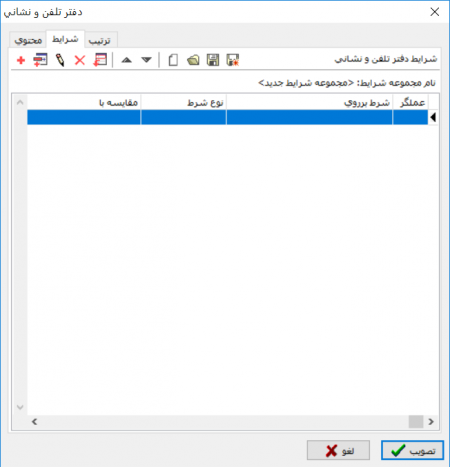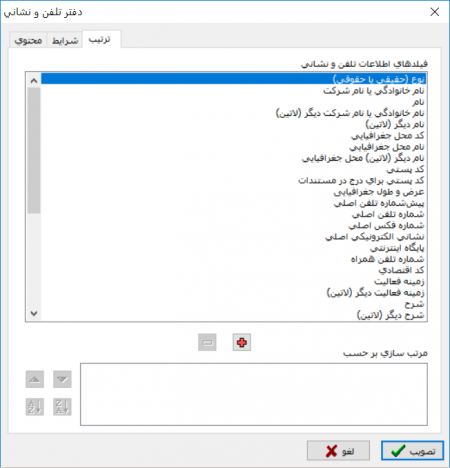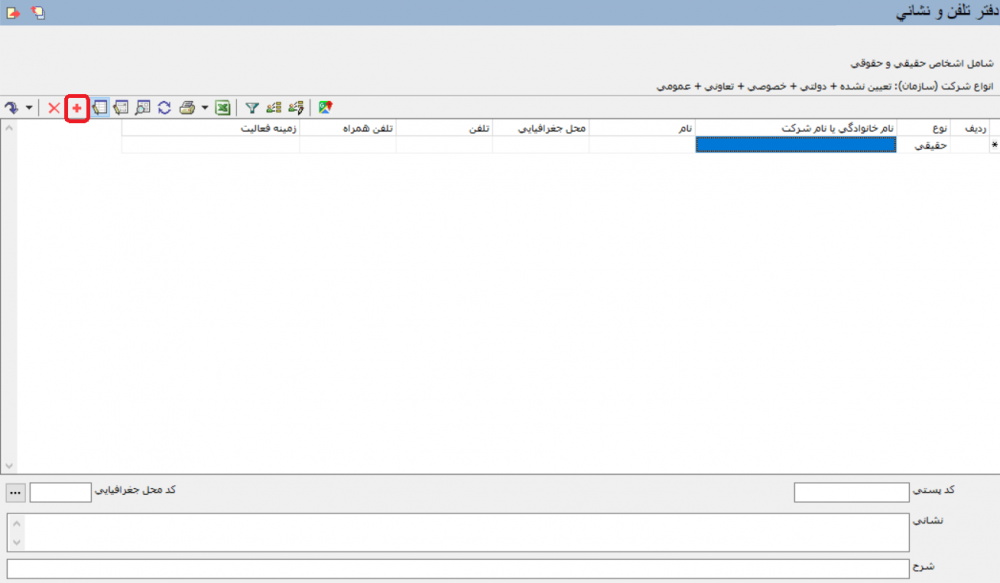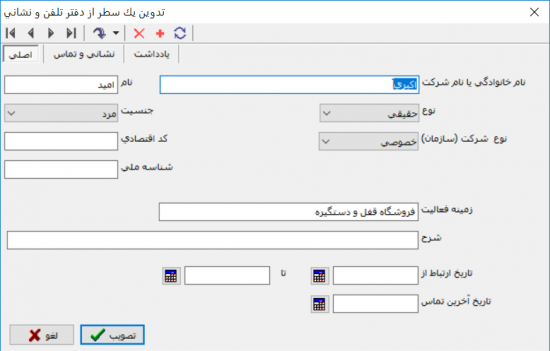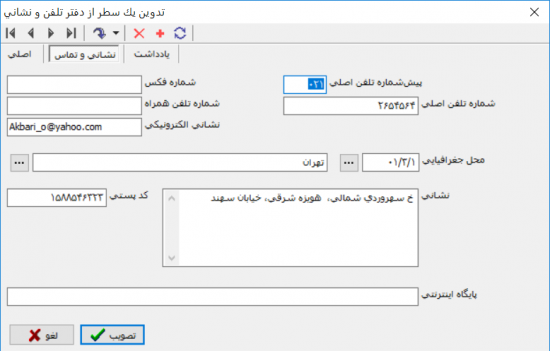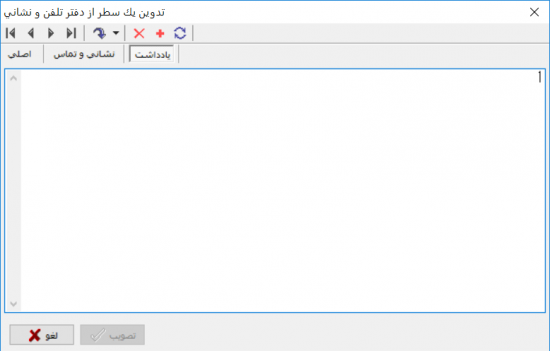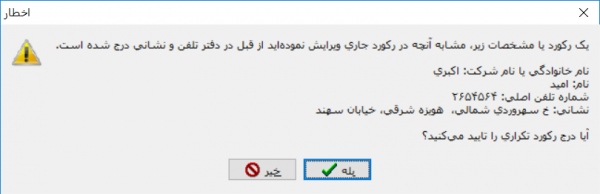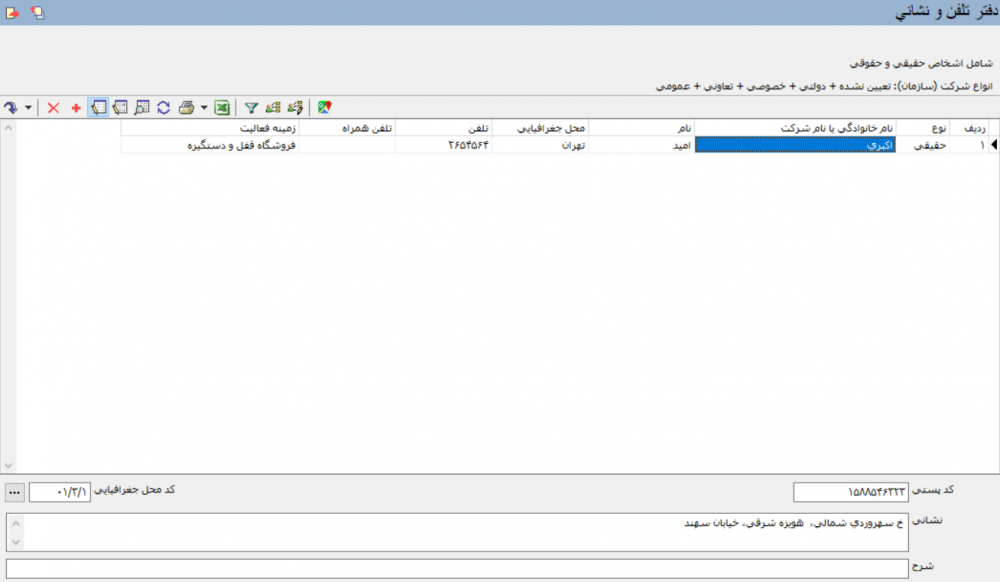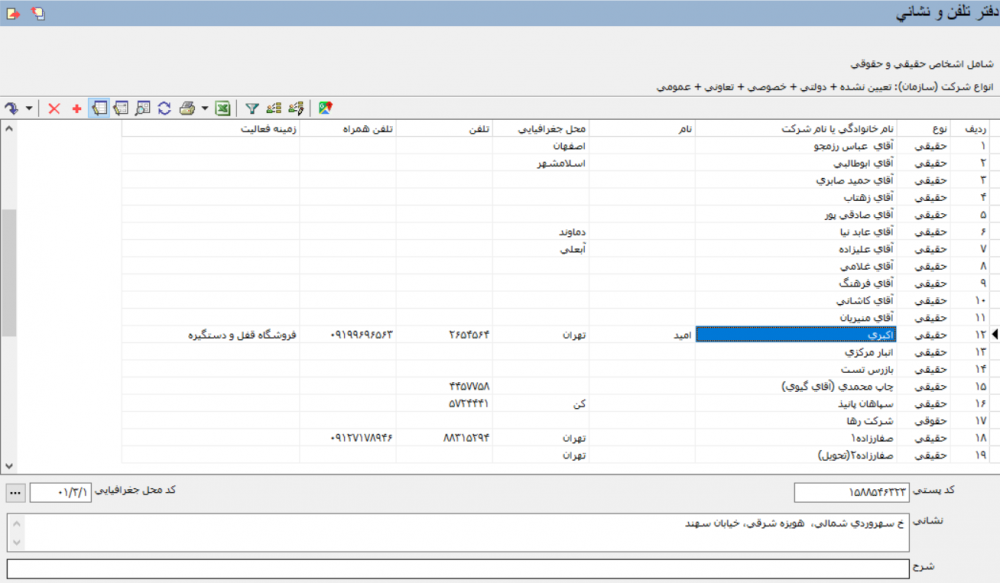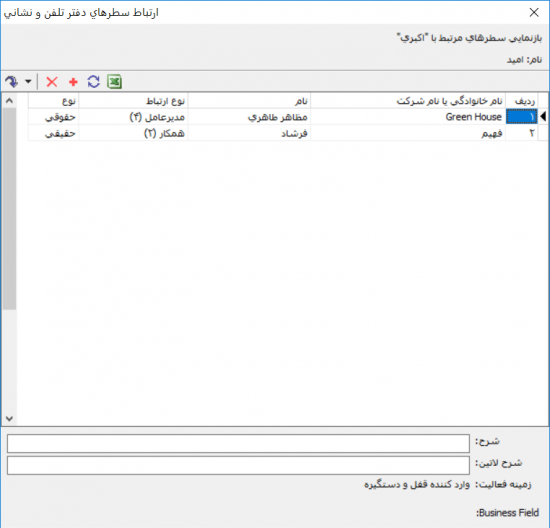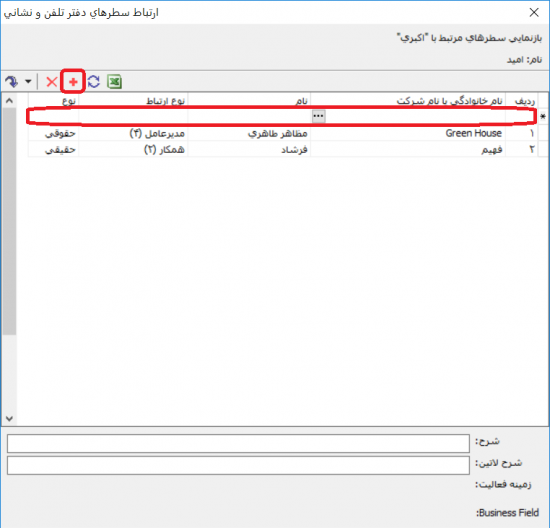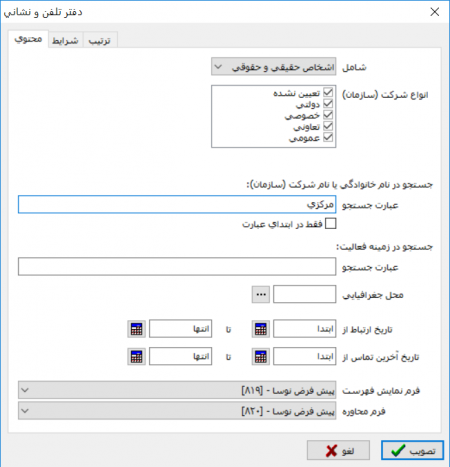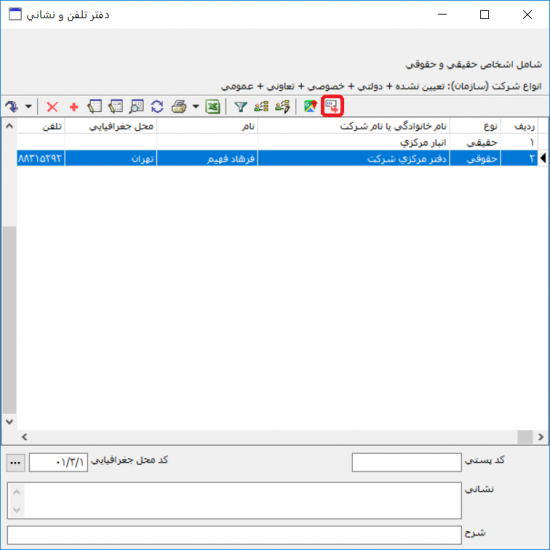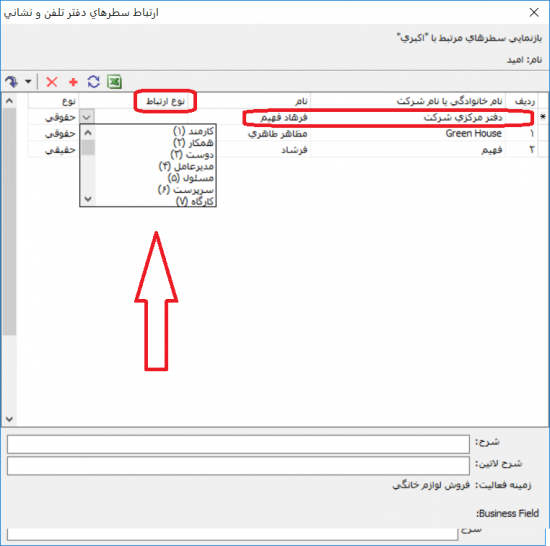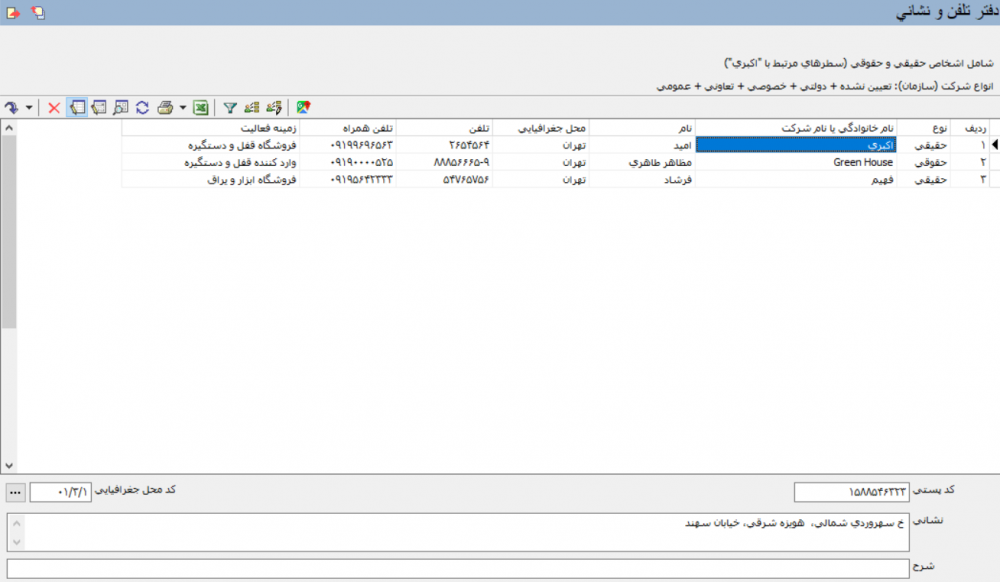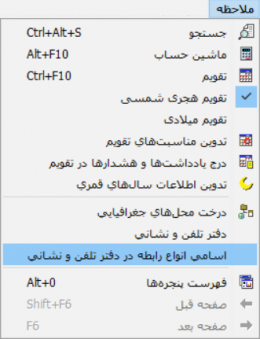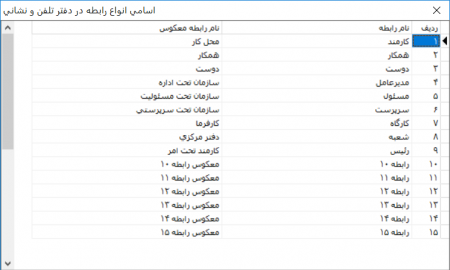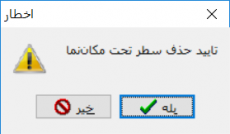دفتر تلفن و نشانی: تفاوت بین نسخهها
| (۵۹ نسخهٔ میانی ویرایش شده توسط ۲ کاربر نشان داده نشده) | |||
| سطر ۱: | سطر ۱: | ||
| − | <!--جهت علامتگذاری مطالب این صفحه، میتوانید از کدهای محدوده 16500 تا 16599 استفاده نمایید. آخرین کد استفاده شده : " | + | <!--جهت علامتگذاری مطالب این صفحه، میتوانید از کدهای محدوده 16500 تا 16599 استفاده نمایید. آخرین کد استفاده شده : "16521"--> |
| + | __TOC__ | ||
| + | |||
| + | |||
<div id="16500"> </div> | <div id="16500"> </div> | ||
| + | =='''ایجاد رکورد جدید'''== | ||
| + | به منظور ثبت اطلاعات تلفن و نشانی از منوی '''" ملاحظه "''' گزینه '''" دفتر تلفن و نشانی "''' را انتخاب نمایید. | ||
| + | |||
| + | |||
| + | [[file:acc-8-10-1.png|260px|thumb|center|منوی ملاحظه]] | ||
| + | |||
| + | |||
| + | <div id="16501"> </div> | ||
| + | صفحه دفتر تلفن و نشانی به شکل زیر باز میشود. | ||
| + | |||
| + | قسمت '''" محتوی "'''، شامل گزینههای زیر میباشد. | ||
| − | |||
| + | [[file:acc-8-10-2.png|450px|thumb|center|دفتر تلفن و نشانی]] | ||
| − | [[file:acc-8-10-1.png| | + | |
| + | * شامل | ||
| + | :* اشخاص حقیقی و حقوقی | ||
| + | :* اشخاص حقیقی | ||
| + | :* اشخاص حقوقی | ||
| + | |||
| + | * انواع شرکت(سازمان) | ||
| + | :* تعیین نشده | ||
| + | :* دولتی | ||
| + | :* خصوصی | ||
| + | :* تعاونی | ||
| + | :* عمومی | ||
| + | |||
| + | * جستجو در نام خانوادگی یا نام شرکت (سازمان) | ||
| + | :* فقط در ابتدای عبارت : با انتخاب این گزینه فقط نامهایی که با همان کلمه شروع میشوند قابل بازیابی میباشند. | ||
| + | |||
| + | * جستجو در زمینه فعالیت | ||
| + | * محل جغرافیایی | ||
| + | * تاریخ ارتباط | ||
| + | * تاریخ آخرین تماس | ||
| + | * فرم نمایش فهرست:در صورت ورود با فرم کامل، فهرست فرم با اطلاعات اضافهتر مشاهده میشود. برای کسب اطلاعات بیشتر به قسمت '''تنظیمات سیستم''' مراجعه شود. | ||
| + | * فرم محاوره:در صورت ورود با فرم کامل، فرم پنجره با گزینههای اضافهتر مشاهده میشود . برای کسب اطلاعات بیشتر به قسمت '''تنظیمات سیستم''' مراجعه شود. | ||
| + | |||
| + | |||
| + | <div id="16502"> </div> | ||
| + | در قسمت '''" شرایط "'''، میتوان روی '''دفتر تلفن و نشانی''' شرط قرار داد. | ||
| + | |||
| + | |||
| + | [[file:acc-8-10-3.png|450px|thumb|center|دفتر تلفن و نشانی]] | ||
| + | |||
| + | |||
| + | <div id="16503"> </div> | ||
| + | در قسمت '''" ترتیب "'''، میتوان ترتیب گزارش را بر اساس فیلدهای '''دفتر تلفن و نشانی''' تعیین نمود. | ||
| + | |||
| + | |||
| + | [[file:acc-8-10-4.png|450px|thumb|center|دفتر تلفن و نشانی]] | ||
| + | |||
| + | |||
| + | <div id="16504"> </div> | ||
| + | پس از تصویب صفحه دفتر تلفن و نشانی، پنجره '''"دفتر تلفن و نشانی"''' باز میشود. | ||
| + | |||
| + | |||
| + | [[file:acc-8-10-34.png|1000px|thumb|center|دفتر تلفن و نشانی]] | ||
| + | |||
| + | |||
| + | <div id="16505"> </div> | ||
| + | با کمک تکمه [[file:gnl 000.png|25px]] یا کلید Insert، اقدام به ایجاد سطر جدید نموده سپس با استفاده از تکمه [[file:gnl 015.png|25px]] یا با دو بار کلیک کردن روی سطر ایجاد شده '''"دفتر تلفن و نشانی"''' پنجره '''" تدوین یک سطر از دفتر تلفن و نشانی "''' باز میشود که میتوانید جهت تکمیل کردن اطلاعات از آن استفاده نمایید. | ||
| + | |||
| + | |||
| + | <div id="16506"> </div> | ||
| + | *قسمت '''اصلی''' پنجره '''" تدوین یک سطر از دفتر تلفن و نشانی "''' شامل گزینههای زیر میباشد: | ||
| + | |||
| + | |||
| + | [[file:acc-8-10-9.png|550px|thumb|center|تدوین یک سطر از دفتر تلفن و نشانی]] | ||
| + | |||
| + | |||
| + | *نام خانوادگی یا نام شرکت | ||
| + | *نوع: | ||
| + | :* حقوقی | ||
| + | :* حقیقی | ||
| + | |||
| + | *نام | ||
| + | *جنسیت | ||
| + | *نوع شرکت ( سازمان ) | ||
| + | ** تعیین شده | ||
| + | **دولتی | ||
| + | **خصوصی | ||
| + | **تعاونی | ||
| + | **عمومی | ||
| + | |||
| + | *زمینه فعالیت | ||
| + | *کد اقتصادی | ||
| + | *شناسه ملی | ||
| + | *تاریخ ارتباط | ||
| + | *تاریخ آخرین تماس | ||
| + | |||
| + | |||
| + | <div id="16507"> </div> | ||
| + | قسمت '''نشانی و تماس''' پنجره '''" تدوین یک سطر از دفتر تلفن و نشانی "''' شامل گزینههای زیر میباشد: | ||
| + | |||
| + | |||
| + | [[file:acc-8-10-10.png|550px|thumb|center|تدوین یک سطر از دفتر تلفن و نشانی]] | ||
| + | |||
| + | |||
| + | *پیش شماره تلفن اصلی | ||
| + | *شماره تلفن اصلی | ||
| + | *محل جغرافیایی | ||
| + | *نشانی | ||
| + | *پایگاه اینترنتی | ||
| + | *شماره فکس | ||
| + | *شماره تلفن همراه | ||
| + | *نشانی الکترونیکی | ||
| + | *کدپستی | ||
| + | |||
| + | |||
| + | <div id="16508"> </div> | ||
| + | در قسمت '''یادداشت''' پنجره '''" تدوین یک سطر از دفتر تلفن و نشانی "''' به شکل زیر باز میشود که میتوانید اطلاعات اضافی را یادداشت نمایید. | ||
| + | |||
| + | |||
| + | [[file:acc-8-10-11.png|550px|thumb|center|تدوین یک سطر از دفتر تلفن و نشانی]] | ||
| + | |||
| + | |||
| + | در صورت ثبت تکراری یک رکورد در پنجره '''" تدوین یک سطر از دفتر تلفن و نشانی "''' با پیغام " یک رکورد با مشخصات زیر، مشابه آنچه در رکورد جاری ویرایش نمودهاید از قبل در دفتر تلفن و نشانی درج شده است.آیا درج رکورد تکراری را تایید میکنید؟ مواجه میشوید. | ||
| + | |||
| + | |||
| + | [[file:acc-8-10-36.png|600px|thumb|center]] | ||
| + | |||
| + | |||
| + | در صورت تایید پیغام، رکورد ثبت میشود و در غیر اینصورت میتوانید صفحه '''" تدوین یک سطر از دفتر تلفن و نشانی "''' را لغو نمایید و یا رکورد جدیدی را ویرایش نمایید. | ||
| + | |||
| + | |||
| + | <div id="16509"> </div> | ||
| + | =='''اصلاح رکورد موجود'''== | ||
| + | به منظور اصلاح اطلاعات تلفن و نشانی از منوی '''" ملاحظه "''' گزینه '''" دفتر تلفن و نشانی "''' را انتخاب نمایید. | ||
| + | |||
| + | |||
| + | [[file:acc-8-10-1.png|260px|thumb|center|منوی ملاحظه]] | ||
صفحه دفتر تلفن و نشانی به شکل زیر باز میشود. | صفحه دفتر تلفن و نشانی به شکل زیر باز میشود. | ||
| − | |||
| − | |||
قسمت '''" محتوی "'''، شامل گزینههای زیر میباشد. | قسمت '''" محتوی "'''، شامل گزینههای زیر میباشد. | ||
| سطر ۳۱: | سطر ۱۵۹: | ||
* جستجو در نام خانوادگی یا نام شرکت ( سازمان ) | * جستجو در نام خانوادگی یا نام شرکت ( سازمان ) | ||
| + | **فقط در ابتدای عبارت : با انتخاب این گزینه فقط نامهایی که با همان کلمه شروع میشوند قابل بازیابی میباشند. | ||
| + | |||
* جستجو در زمینه فعالیت | * جستجو در زمینه فعالیت | ||
* محل جغرافیایی | * محل جغرافیایی | ||
* تاریخ ارتباط | * تاریخ ارتباط | ||
* تاریخ آخرین تماس | * تاریخ آخرین تماس | ||
| + | *فرم نمایش فهرست:در صورت ورود با فرم کامل، فهرست فرم با اطلاعات اضافهتر مشاهده میشود. برای کسب اطلاعات بیشتر به قسمت '''تنظیمات سیستم''' مراجعه شود. | ||
| + | * فرم محاوره:در صورت ورود با فرم کامل، فرم پنجره با گزینههای اضافهتر مشاهده میشود . برای کسب اطلاعات بیشتر به قسمت '''تنظیمات سیستم''' مراجعه شود. | ||
| − | |||
در قسمت '''" شرایط "'''، میتوان روی ''' دفتر تلفن و نشانی ''' شرط قرار داد. | در قسمت '''" شرایط "'''، میتوان روی ''' دفتر تلفن و نشانی ''' شرط قرار داد. | ||
| سطر ۴۳: | سطر ۱۷۴: | ||
[[file:acc-8-10-3.png|450px|thumb|center|دفتر تلفن و نشانی]] | [[file:acc-8-10-3.png|450px|thumb|center|دفتر تلفن و نشانی]] | ||
| − | |||
| − | |||
در قسمت '''" ترتیب "'''، میتوان ترتیب گزارش را بر اساس فیلدهای ''' دفتر تلفن و نشانی ''' تعیین نمود. | در قسمت '''" ترتیب "'''، میتوان ترتیب گزارش را بر اساس فیلدهای ''' دفتر تلفن و نشانی ''' تعیین نمود. | ||
| سطر ۵۲: | سطر ۱۸۱: | ||
| − | + | نام شخص را در قسمت '''جستجو در نام خانوادگی یا نام شرکت ( سازمان )''' تایپ و سپس صفحه ''' دفتر تلفن و نشانی''' را تصویب نمایید تا پنجره '''دفتر تلفن و نشانی''' به شکل زیر باز شود. | |
| − | |||
| − | |||
| سطر ۶۰: | سطر ۱۸۷: | ||
| − | <div id=" | + | <div id="16510"> </div> |
| − | + | سپس با کمک تکمه [[file:gnl 015.png|25px]] یا با دوبار کلیک کردن روی سطر نام مورد نظر '''" دفتر تلفن و نشانی "''' پنجره '''" تدوین یک سطر از دفتر تلفن و نشانی "''' باز میشود که میتوانید جهت اصلاح اطلاعات در قسمتهای '''اصلی'''، '''نشانی و تماس''' و همچنین '''یادداشت''' اقدام نمایید. | |
| − | |||
| − | |||
| − | |||
| − | *قسمت '''اصلی''' شامل | + | <div id="16511"> </div> |
| + | *قسمت '''اصلی''' پنجره '''" تدوین یک سطر از دفتر تلفن و نشانی "''' شامل گزینههای زیر میباشد: | ||
| − | [[file:acc-8-10-9.png| | + | [[file:acc-8-10-9.png|550px|thumb|center|تدوین یک سطر از دفتر تلفن و نشانی]] |
| − | *نام خانوادگی یا نام شرکت | + | *نام خانوادگی یا نام شرکت |
| − | *نوع: | + | *نوع: |
**حقوقی | **حقوقی | ||
**حقیقی | **حقیقی | ||
| − | *نام | + | |
| − | *جنسیت | + | *نام |
| − | *نوع شرکت ( سازمان ) | + | *جنسیت |
| + | *نوع شرکت ( سازمان ) | ||
** تعیین شده | ** تعیین شده | ||
**دولتی | **دولتی | ||
| سطر ۸۵: | سطر ۲۱۱: | ||
**عمومی | **عمومی | ||
| − | *زمینه فعالیت : | + | *زمینه فعالیت |
| − | * | + | *کد اقتصادی |
| + | *شناسه ملی | ||
| + | *تاریخ ارتباط | ||
| + | *تاریخ آخرین تماس | ||
| + | |||
| + | <div id="16512"> </div> | ||
| + | |||
| + | قسمت '''نشانی و تماس''' پنجره '''" تدوین یک سطر از دفتر تلفن و نشانی "''' شامل گزینههای زیر میباشد: | ||
| + | |||
| + | |||
| + | [[file:acc-8-10-10.png|550px|thumb|center|تدوین یک سطر از دفتر تلفن و نشانی]] | ||
| + | |||
| + | |||
| + | *پیش شماره تلفن اصلی | ||
| + | *شماره تلفن اصلی | ||
| + | *محل جغرافیایی | ||
| + | *نشانی | ||
| + | *پایگاه اینترنتی | ||
| + | *شماره فکس | ||
| + | *شماره تلفن همراه | ||
| + | *نشانی الکترونیکی | ||
| + | *کدپستی | ||
| − | + | <div id="16513"> </div> | |
| − | + | ||
| − | + | در قسمت '''یادداشت''' پنجره '''" تدوین یک سطر از دفتر تلفن و نشانی "''' به شکل زیر باز میشود که میتوانید اطلاعات اضافی را یادداشت نمایید. | |
| − | + | ||
| + | |||
| + | [[file:acc-8-10-11.png|550px|thumb|center|تدوین یک سطر از دفتر تلفن و نشانی]] | ||
| + | |||
| + | |||
| + | |||
| + | <div id="16514"> </div> | ||
| + | ==='''تغییر روابط'''=== | ||
| + | ---- | ||
| + | ابتدا نام مورد نظر در پنجره '''دفتر تلفن و نشانی''' را انتخاب نمایید. | ||
| + | |||
| + | |||
| + | [[file:acc-8-10-20.png|1000px|thumb|center|ارتباط سطرهای دفتر تلفن و نشانی]] | ||
| + | |||
| + | |||
| + | پس از فشردن تکمه [[file:gnl 193.png|25px]]:تمامی سطرهای مرتبط با نام جستجو شده بازنمایی میشوند. | ||
| + | |||
| + | |||
| + | [[file:acc-8-10-12.png|550px|thumb|center|ارتباط سطرهای دفتر تلفن و نشانی]] | ||
| + | |||
| + | |||
| + | جهت افزودن رابطه جدید (Ins) ابتدا تکمه [[file:gnl 000.png|25px]] یا کلید Insert از صفحه کلید را انتخاب نمایید و با کلیک کردن در سطر نام خانوادگی یا نام شرکت، کلید [[file:gnl 092.png|25px]] ظاهر میگردد. | ||
| + | |||
| + | <div id="16517"> </div> | ||
| − | |||
| − | + | [[file:acc-8-10-21.png|550px|thumb|center|ارتباط سطرهای دفتر تلفن و نشانی]] | |
| − | [[file: | + | سپس با فشردن کلید [[file:gnl 092.png|25px]] پنجره [[#16504|دفتر تلفن و نشانی]] باز میگردد.نام خانوادگی یا نام شرکت''' را در پنجره [[#16504|دفتر تلفن و نشانی]] جستجو نمایید. |
| − | + | [[file:acc-8-10-35.png|450px|thumb|center|دفتر تلفن و نشانی]] | |
| − | |||
| − | |||
| − | |||
| − | |||
| − | |||
| − | |||
| − | |||
| − | |||
| − | |||
| − | + | پس از تصویب، در صورت یافتن نام مورد نظر، با کمک تکمه [[file:gnl 163.png|25px]] یعنی انتخاب سطر تحت مکان نما،اقدام به انتخاب نمایید. | |
| − | [[file:acc-8-10- | + | [[file:acc-8-10-32.png|550px|thumb|center|دفتر تلفن و نشانی]] |
| − | + | نوع ارتباط را طبق یکی از گزینههای داخل کادر برگزینید. | |
| − | |||
| − | + | [[file:acc-8-10-24.png|550px|thumb|center|دفتر تلفن و نشانی]] | |
| − | + | ||
| + | <div id="16518"> </div> | ||
| + | تکمه [[file:gnl 192.png|25px]] جهت احضار تمامی روابط سطرهای علامت گذاری شده با نام جستجو شده میباشد. | ||
| − | ابتدا | + | ابتدا اسم مورد نظر را انتخاب نمایید. |
| − | [[file:acc-8-10- | + | [[file:acc-8-10-8.png|1000px|thumb|center|دفتر تلفن و نشانی]] |
| − | پس از فشرده | + | پس از فشرده تکمه [[file:gnl 192.png|25px]]، تمامی سطرهای مرتبط با نام جستجو شده اعم از اشخاص حقیقی و حقوقی احضار خواهند شد. |
| سطر ۱۳۹: | سطر ۳۰۰: | ||
| − | <div id=" | + | <div id="16519"> </div> |
| + | ==='''اصلاح اسامی انواع رابطه'''=== | ||
| + | ---- | ||
| + | جهت اصلاح عناوین نوع ارتباط از منوی ملاحظه، گزینه اسامی انواع رابطه در دفتر تلفن و نشانی را انتخاب کنید. | ||
| + | |||
| + | |||
| + | [[file:acc-8-11-1.png|260px|thumb|center|منوی ملاحظه]] | ||
| + | |||
| + | |||
| + | <div id="16520"> </div> | ||
| + | |||
| − | + | تا پنجره '''اسامی انواع رابطه در دفتر تلفن و نشانی''' زیر باز شود. | |
| − | + | ||
| + | [[file:acc-8-11-2.png|450px|thumb|center|اسامی انواع رابطه در دفتر تلفن و نشانی]] | ||
| + | |||
| + | |||
| + | اگر عناوین مورد نظر در لسیت عناوین '''اسامی انواع رابطه در دفتر تلفن و نشانی''' وجود نداشت میتوانید هر یک از عناوین را به عنوان مورد نظر خود بازنویسی نمایید تا در گزینههای انتخابی نوع ارتباط قابل مشاهده و انتخاب شوند. | ||
| + | |||
| + | |||
| + | <div id="16521"> </div> | ||
| + | =='''حذف رکورد'''== | ||
| + | به منظور حذف اطلاعات تلفن و نشانی از منوی '''" ملاحظه "''' گزینه '''" دفتر تلفن و نشانی "''' را انتخاب نمایید. | ||
| + | |||
| + | |||
| + | [[file:acc-8-10-1.png|260px|thumb|center|منوی ملاحظه]] | ||
| + | |||
| + | |||
| + | صفحه دفتر تلفن و نشانی به شکل زیر باز میشود. | ||
| + | |||
| + | قسمت '''" محتوی "'''، شامل گزینههای زیر میباشد. | ||
| + | |||
| + | |||
| + | [[file:acc-8-10-2.png|450px|thumb|center|دفتر تلفن و نشانی]] | ||
| + | |||
| + | |||
| + | * شامل | ||
| + | **اشخاص حقیقی و حقوقی | ||
| + | **اشخاص حقیقی | ||
| + | **اشخاص حقوقی | ||
| + | |||
| + | * انواع شرکت(سازمان) | ||
| + | **تعیین نشده | ||
| + | **دولتی | ||
| + | **خصوصی | ||
| + | **تعاونی | ||
| + | **عمومی | ||
| + | |||
| + | * جستجو در نام خانوادگی یا نام شرکت ( سازمان ) | ||
| + | **فقط در ابتدای عبارت : با انتخاب این گزینه فقط نامهایی که با همان کلمه شروع میشوند قابل بازیابی میباشند. | ||
| + | |||
| + | * جستجو در زمینه فعالیت | ||
| + | * محل جغرافیایی | ||
| + | * تاریخ ارتباط | ||
| + | * تاریخ آخرین تماس | ||
| + | *فرم نمایش فهرست:در صورت ورود با فرم کامل، فهرست فرم با اطلاعات اضافهتر مشاهده میشود. برای کسب اطلاعات بیشتر به قسمت '''تنظیمات سیستم''' مراجعه شود. | ||
| + | * فرم محاوره:در صورت ورود با فرم کامل، فرم پنجره با گزینههای اضافهتر مشاهده میشود . برای کسب اطلاعات بیشتر به قسمت '''تنظیمات سیستم''' مراجعه شود. | ||
| + | |||
| + | |||
| + | در قسمت '''" شرایط "'''، میتوان روی ''' دفتر تلفن و نشانی ''' شرط قرار داد. | ||
| + | |||
| + | |||
| + | [[file:acc-8-10-3.png|450px|thumb|center|دفتر تلفن و نشانی]] | ||
| + | |||
| + | |||
| + | در قسمت '''" ترتیب "'''، میتوان ترتیب گزارش را بر اساس فیلدهای ''' دفتر تلفن و نشانی ''' تعیین نمود. | ||
| − | [[file:acc-8-10- | + | [[file:acc-8-10-4.png|450px|thumb|center|دفتر تلفن و نشانی]] |
| − | + | نام شخص را در قسمت '''جستجو در نام خانوادگی یا نام شرکت ( سازمان )''' تایپ و سپس صفحه ''' دفتر تلفن و نشانی''' را تصویب نمایید تا پنجره '''دفتر تلفن و نشانی''' به شکل زیر باز شود. | |
| − | [[file:acc-8-10- | + | [[file:acc-8-10-8.png|1000px|thumb|center|دفتر تلفن و نشانی]] |
| + | |||
| + | پس از فشار تکمه [[file:gnl 003.png|25px]] در نوار ابزار پنجره '''دفتر تلفن و نشانی''' با پیغام " تائید حذف سطر تحت مکاننما " مواجه خواهید شد. | ||
| − | |||
| − | + | [[file:acc-8-10-37.png|230px|thumb|center|]] | |
| + | در صورت تایید پیغام، سطر مورد نظر حذف خواهد شد. | ||
---- | ---- | ||
category : [[ نرم افزار حسابداری نوسا | بازگشت ]] | category : [[ نرم افزار حسابداری نوسا | بازگشت ]] | ||
نسخهٔ کنونی تا ۲۳ نوامبر ۲۰۱۹، ساعت ۰۶:۰۸
ایجاد رکورد جدید
به منظور ثبت اطلاعات تلفن و نشانی از منوی " ملاحظه " گزینه " دفتر تلفن و نشانی " را انتخاب نمایید.
صفحه دفتر تلفن و نشانی به شکل زیر باز میشود.
قسمت " محتوی "، شامل گزینههای زیر میباشد.
- شامل
- اشخاص حقیقی و حقوقی
- اشخاص حقیقی
- اشخاص حقوقی
- انواع شرکت(سازمان)
- تعیین نشده
- دولتی
- خصوصی
- تعاونی
- عمومی
- جستجو در نام خانوادگی یا نام شرکت (سازمان)
- فقط در ابتدای عبارت : با انتخاب این گزینه فقط نامهایی که با همان کلمه شروع میشوند قابل بازیابی میباشند.
- جستجو در زمینه فعالیت
- محل جغرافیایی
- تاریخ ارتباط
- تاریخ آخرین تماس
- فرم نمایش فهرست:در صورت ورود با فرم کامل، فهرست فرم با اطلاعات اضافهتر مشاهده میشود. برای کسب اطلاعات بیشتر به قسمت تنظیمات سیستم مراجعه شود.
- فرم محاوره:در صورت ورود با فرم کامل، فرم پنجره با گزینههای اضافهتر مشاهده میشود . برای کسب اطلاعات بیشتر به قسمت تنظیمات سیستم مراجعه شود.
در قسمت " شرایط "، میتوان روی دفتر تلفن و نشانی شرط قرار داد.
در قسمت " ترتیب "، میتوان ترتیب گزارش را بر اساس فیلدهای دفتر تلفن و نشانی تعیین نمود.
پس از تصویب صفحه دفتر تلفن و نشانی، پنجره "دفتر تلفن و نشانی" باز میشود.
با کمک تکمه ![]() یا کلید Insert، اقدام به ایجاد سطر جدید نموده سپس با استفاده از تکمه
یا کلید Insert، اقدام به ایجاد سطر جدید نموده سپس با استفاده از تکمه ![]() یا با دو بار کلیک کردن روی سطر ایجاد شده "دفتر تلفن و نشانی" پنجره " تدوین یک سطر از دفتر تلفن و نشانی " باز میشود که میتوانید جهت تکمیل کردن اطلاعات از آن استفاده نمایید.
یا با دو بار کلیک کردن روی سطر ایجاد شده "دفتر تلفن و نشانی" پنجره " تدوین یک سطر از دفتر تلفن و نشانی " باز میشود که میتوانید جهت تکمیل کردن اطلاعات از آن استفاده نمایید.
- قسمت اصلی پنجره " تدوین یک سطر از دفتر تلفن و نشانی " شامل گزینههای زیر میباشد:
- نام خانوادگی یا نام شرکت
- نوع:
- حقوقی
- حقیقی
- نام
- جنسیت
- نوع شرکت ( سازمان )
- تعیین شده
- دولتی
- خصوصی
- تعاونی
- عمومی
- زمینه فعالیت
- کد اقتصادی
- شناسه ملی
- تاریخ ارتباط
- تاریخ آخرین تماس
قسمت نشانی و تماس پنجره " تدوین یک سطر از دفتر تلفن و نشانی " شامل گزینههای زیر میباشد:
- پیش شماره تلفن اصلی
- شماره تلفن اصلی
- محل جغرافیایی
- نشانی
- پایگاه اینترنتی
- شماره فکس
- شماره تلفن همراه
- نشانی الکترونیکی
- کدپستی
در قسمت یادداشت پنجره " تدوین یک سطر از دفتر تلفن و نشانی " به شکل زیر باز میشود که میتوانید اطلاعات اضافی را یادداشت نمایید.
در صورت ثبت تکراری یک رکورد در پنجره " تدوین یک سطر از دفتر تلفن و نشانی " با پیغام " یک رکورد با مشخصات زیر، مشابه آنچه در رکورد جاری ویرایش نمودهاید از قبل در دفتر تلفن و نشانی درج شده است.آیا درج رکورد تکراری را تایید میکنید؟ مواجه میشوید.
در صورت تایید پیغام، رکورد ثبت میشود و در غیر اینصورت میتوانید صفحه " تدوین یک سطر از دفتر تلفن و نشانی " را لغو نمایید و یا رکورد جدیدی را ویرایش نمایید.
اصلاح رکورد موجود
به منظور اصلاح اطلاعات تلفن و نشانی از منوی " ملاحظه " گزینه " دفتر تلفن و نشانی " را انتخاب نمایید.
صفحه دفتر تلفن و نشانی به شکل زیر باز میشود.
قسمت " محتوی "، شامل گزینههای زیر میباشد.
- شامل
- اشخاص حقیقی و حقوقی
- اشخاص حقیقی
- اشخاص حقوقی
- انواع شرکت(سازمان)
- تعیین نشده
- دولتی
- خصوصی
- تعاونی
- عمومی
- جستجو در نام خانوادگی یا نام شرکت ( سازمان )
- فقط در ابتدای عبارت : با انتخاب این گزینه فقط نامهایی که با همان کلمه شروع میشوند قابل بازیابی میباشند.
- جستجو در زمینه فعالیت
- محل جغرافیایی
- تاریخ ارتباط
- تاریخ آخرین تماس
- فرم نمایش فهرست:در صورت ورود با فرم کامل، فهرست فرم با اطلاعات اضافهتر مشاهده میشود. برای کسب اطلاعات بیشتر به قسمت تنظیمات سیستم مراجعه شود.
- فرم محاوره:در صورت ورود با فرم کامل، فرم پنجره با گزینههای اضافهتر مشاهده میشود . برای کسب اطلاعات بیشتر به قسمت تنظیمات سیستم مراجعه شود.
در قسمت " شرایط "، میتوان روی دفتر تلفن و نشانی شرط قرار داد.
در قسمت " ترتیب "، میتوان ترتیب گزارش را بر اساس فیلدهای دفتر تلفن و نشانی تعیین نمود.
نام شخص را در قسمت جستجو در نام خانوادگی یا نام شرکت ( سازمان ) تایپ و سپس صفحه دفتر تلفن و نشانی را تصویب نمایید تا پنجره دفتر تلفن و نشانی به شکل زیر باز شود.
سپس با کمک تکمه ![]() یا با دوبار کلیک کردن روی سطر نام مورد نظر " دفتر تلفن و نشانی " پنجره " تدوین یک سطر از دفتر تلفن و نشانی " باز میشود که میتوانید جهت اصلاح اطلاعات در قسمتهای اصلی، نشانی و تماس و همچنین یادداشت اقدام نمایید.
یا با دوبار کلیک کردن روی سطر نام مورد نظر " دفتر تلفن و نشانی " پنجره " تدوین یک سطر از دفتر تلفن و نشانی " باز میشود که میتوانید جهت اصلاح اطلاعات در قسمتهای اصلی، نشانی و تماس و همچنین یادداشت اقدام نمایید.
- قسمت اصلی پنجره " تدوین یک سطر از دفتر تلفن و نشانی " شامل گزینههای زیر میباشد:
- نام خانوادگی یا نام شرکت
- نوع:
- حقوقی
- حقیقی
- نام
- جنسیت
- نوع شرکت ( سازمان )
- تعیین شده
- دولتی
- خصوصی
- تعاونی
- عمومی
- زمینه فعالیت
- کد اقتصادی
- شناسه ملی
- تاریخ ارتباط
- تاریخ آخرین تماس
قسمت نشانی و تماس پنجره " تدوین یک سطر از دفتر تلفن و نشانی " شامل گزینههای زیر میباشد:
- پیش شماره تلفن اصلی
- شماره تلفن اصلی
- محل جغرافیایی
- نشانی
- پایگاه اینترنتی
- شماره فکس
- شماره تلفن همراه
- نشانی الکترونیکی
- کدپستی
در قسمت یادداشت پنجره " تدوین یک سطر از دفتر تلفن و نشانی " به شکل زیر باز میشود که میتوانید اطلاعات اضافی را یادداشت نمایید.
تغییر روابط
ابتدا نام مورد نظر در پنجره دفتر تلفن و نشانی را انتخاب نمایید.
پس از فشردن تکمه ![]() :تمامی سطرهای مرتبط با نام جستجو شده بازنمایی میشوند.
:تمامی سطرهای مرتبط با نام جستجو شده بازنمایی میشوند.
جهت افزودن رابطه جدید (Ins) ابتدا تکمه ![]() یا کلید Insert از صفحه کلید را انتخاب نمایید و با کلیک کردن در سطر نام خانوادگی یا نام شرکت، کلید
یا کلید Insert از صفحه کلید را انتخاب نمایید و با کلیک کردن در سطر نام خانوادگی یا نام شرکت، کلید ![]() ظاهر میگردد.
ظاهر میگردد.
سپس با فشردن کلید ![]() پنجره دفتر تلفن و نشانی باز میگردد.نام خانوادگی یا نام شرکت را در پنجره دفتر تلفن و نشانی جستجو نمایید.
پنجره دفتر تلفن و نشانی باز میگردد.نام خانوادگی یا نام شرکت را در پنجره دفتر تلفن و نشانی جستجو نمایید.
پس از تصویب، در صورت یافتن نام مورد نظر، با کمک تکمه ![]() یعنی انتخاب سطر تحت مکان نما،اقدام به انتخاب نمایید.
یعنی انتخاب سطر تحت مکان نما،اقدام به انتخاب نمایید.
نوع ارتباط را طبق یکی از گزینههای داخل کادر برگزینید.
تکمه ![]() جهت احضار تمامی روابط سطرهای علامت گذاری شده با نام جستجو شده میباشد.
جهت احضار تمامی روابط سطرهای علامت گذاری شده با نام جستجو شده میباشد.
ابتدا اسم مورد نظر را انتخاب نمایید.
پس از فشرده تکمه ![]() ، تمامی سطرهای مرتبط با نام جستجو شده اعم از اشخاص حقیقی و حقوقی احضار خواهند شد.
، تمامی سطرهای مرتبط با نام جستجو شده اعم از اشخاص حقیقی و حقوقی احضار خواهند شد.
اصلاح اسامی انواع رابطه
جهت اصلاح عناوین نوع ارتباط از منوی ملاحظه، گزینه اسامی انواع رابطه در دفتر تلفن و نشانی را انتخاب کنید.
تا پنجره اسامی انواع رابطه در دفتر تلفن و نشانی زیر باز شود.
اگر عناوین مورد نظر در لسیت عناوین اسامی انواع رابطه در دفتر تلفن و نشانی وجود نداشت میتوانید هر یک از عناوین را به عنوان مورد نظر خود بازنویسی نمایید تا در گزینههای انتخابی نوع ارتباط قابل مشاهده و انتخاب شوند.
حذف رکورد
به منظور حذف اطلاعات تلفن و نشانی از منوی " ملاحظه " گزینه " دفتر تلفن و نشانی " را انتخاب نمایید.
صفحه دفتر تلفن و نشانی به شکل زیر باز میشود.
قسمت " محتوی "، شامل گزینههای زیر میباشد.
- شامل
- اشخاص حقیقی و حقوقی
- اشخاص حقیقی
- اشخاص حقوقی
- انواع شرکت(سازمان)
- تعیین نشده
- دولتی
- خصوصی
- تعاونی
- عمومی
- جستجو در نام خانوادگی یا نام شرکت ( سازمان )
- فقط در ابتدای عبارت : با انتخاب این گزینه فقط نامهایی که با همان کلمه شروع میشوند قابل بازیابی میباشند.
- جستجو در زمینه فعالیت
- محل جغرافیایی
- تاریخ ارتباط
- تاریخ آخرین تماس
- فرم نمایش فهرست:در صورت ورود با فرم کامل، فهرست فرم با اطلاعات اضافهتر مشاهده میشود. برای کسب اطلاعات بیشتر به قسمت تنظیمات سیستم مراجعه شود.
- فرم محاوره:در صورت ورود با فرم کامل، فرم پنجره با گزینههای اضافهتر مشاهده میشود . برای کسب اطلاعات بیشتر به قسمت تنظیمات سیستم مراجعه شود.
در قسمت " شرایط "، میتوان روی دفتر تلفن و نشانی شرط قرار داد.
در قسمت " ترتیب "، میتوان ترتیب گزارش را بر اساس فیلدهای دفتر تلفن و نشانی تعیین نمود.
نام شخص را در قسمت جستجو در نام خانوادگی یا نام شرکت ( سازمان ) تایپ و سپس صفحه دفتر تلفن و نشانی را تصویب نمایید تا پنجره دفتر تلفن و نشانی به شکل زیر باز شود.
پس از فشار تکمه ![]() در نوار ابزار پنجره دفتر تلفن و نشانی با پیغام " تائید حذف سطر تحت مکاننما " مواجه خواهید شد.
در نوار ابزار پنجره دفتر تلفن و نشانی با پیغام " تائید حذف سطر تحت مکاننما " مواجه خواهید شد.
در صورت تایید پیغام، سطر مورد نظر حذف خواهد شد.
category : بازگشت