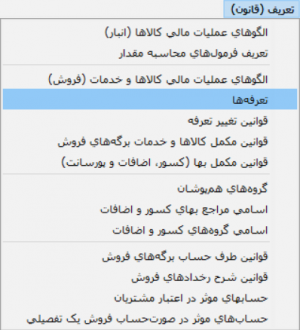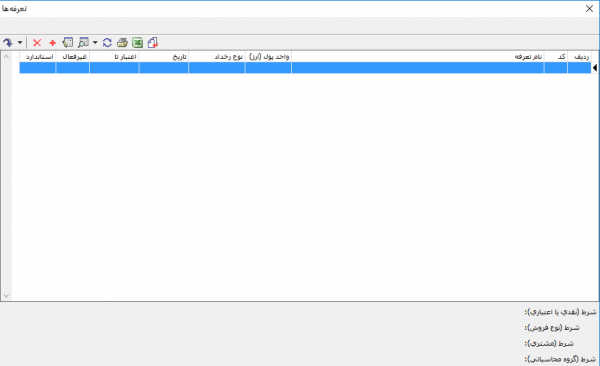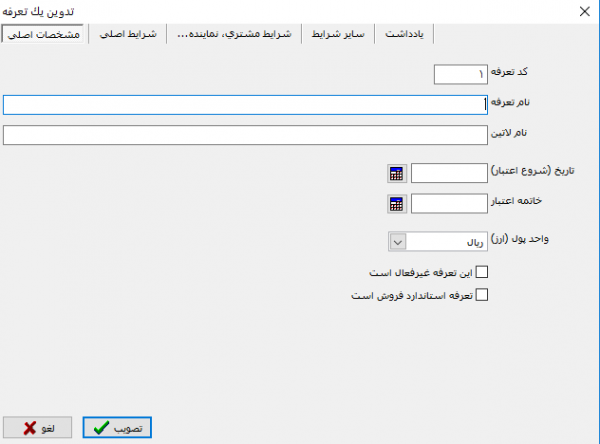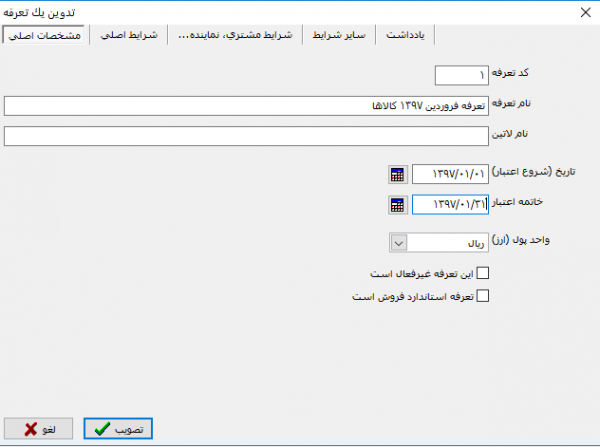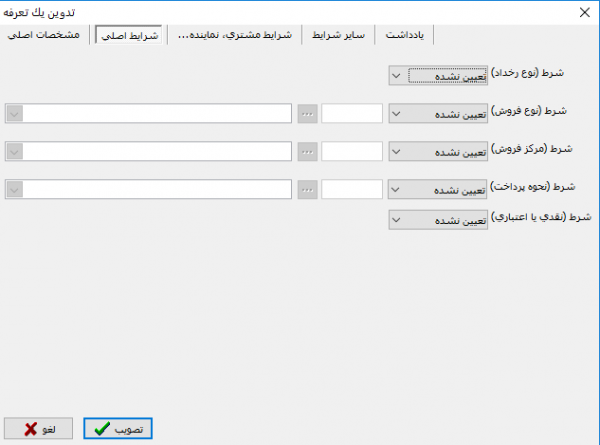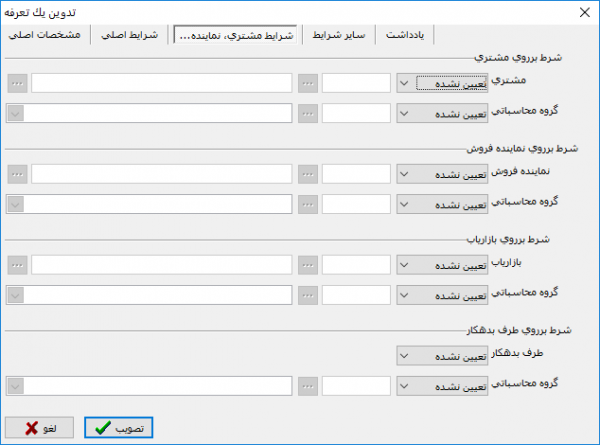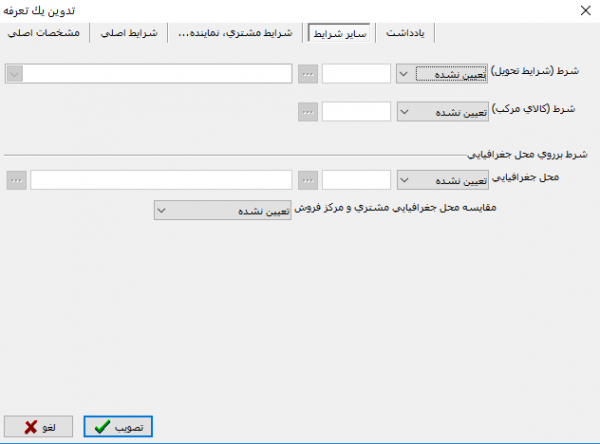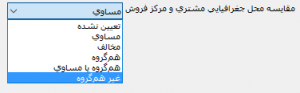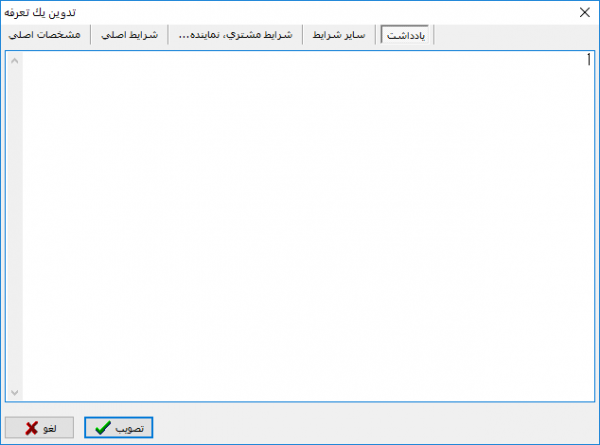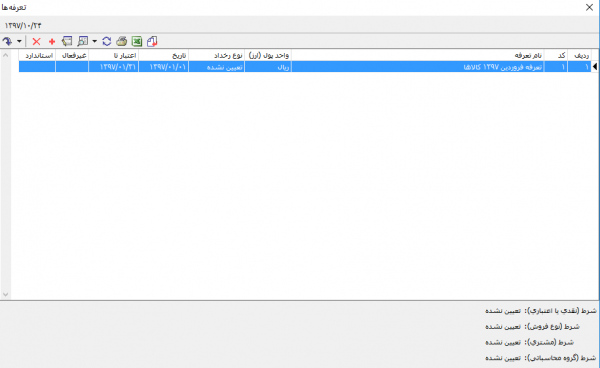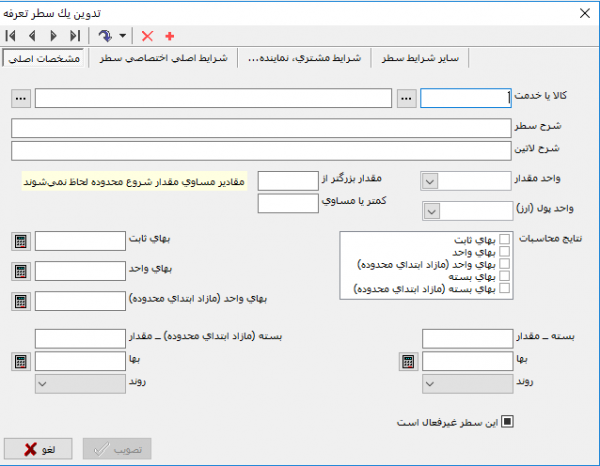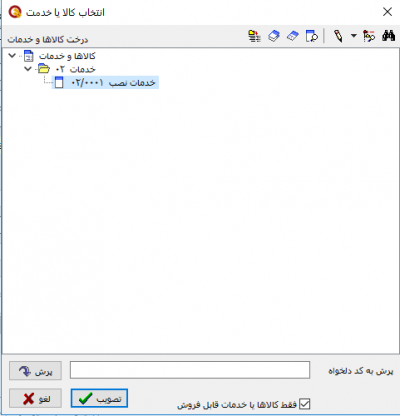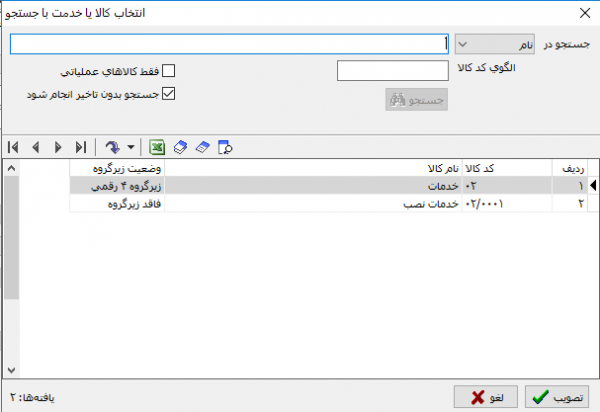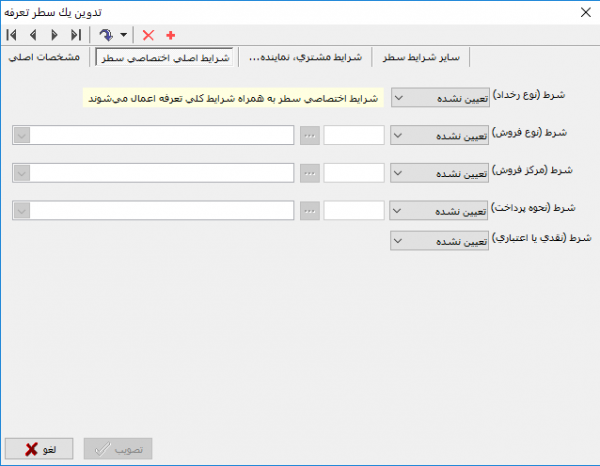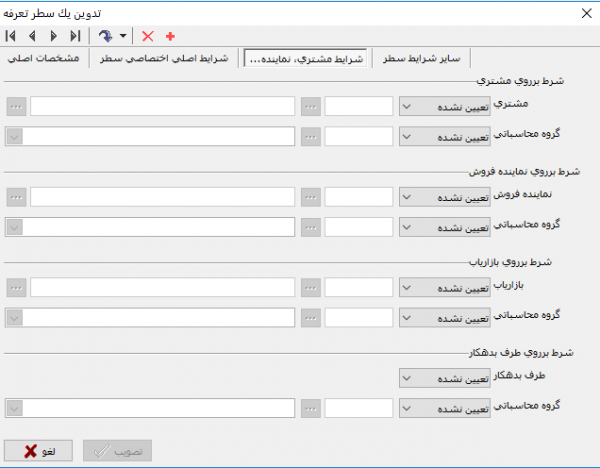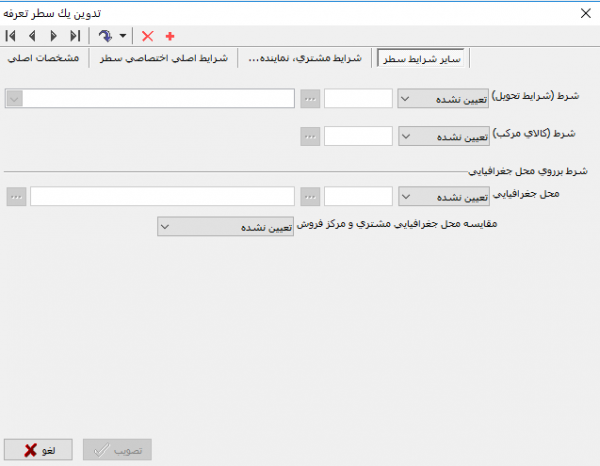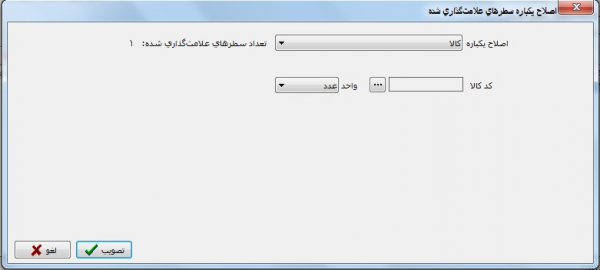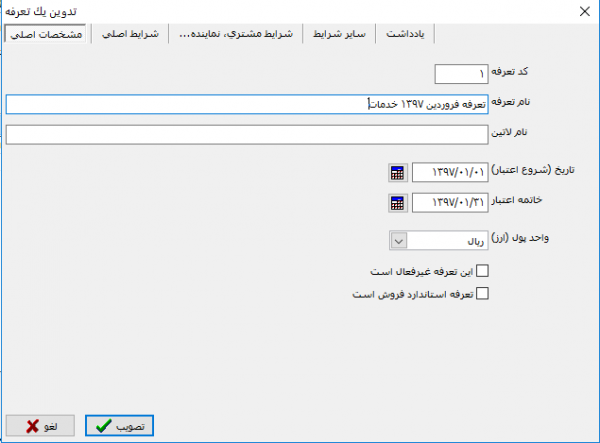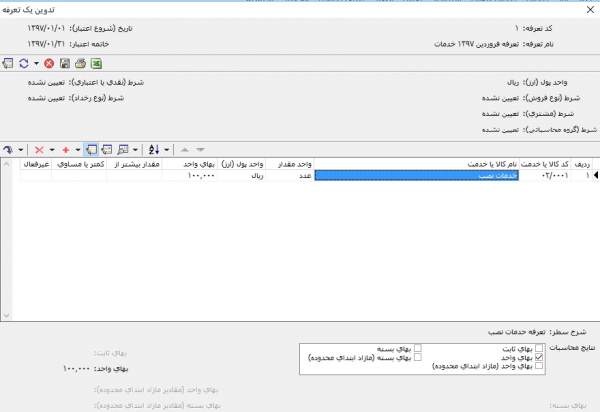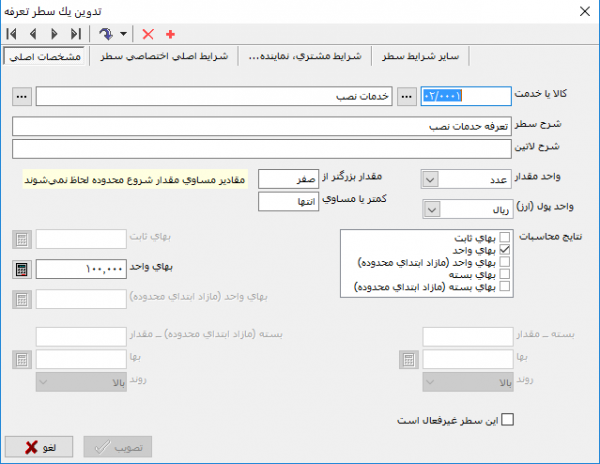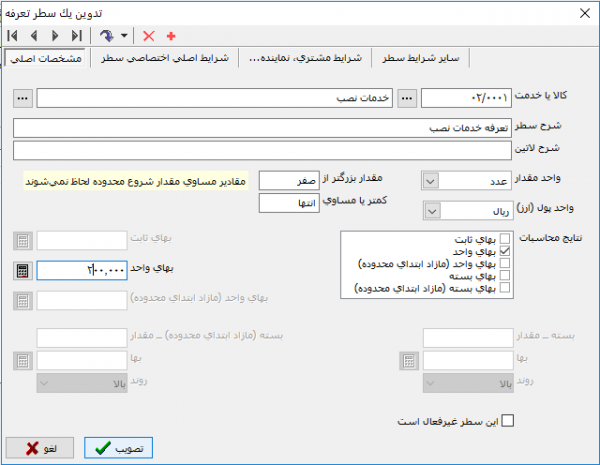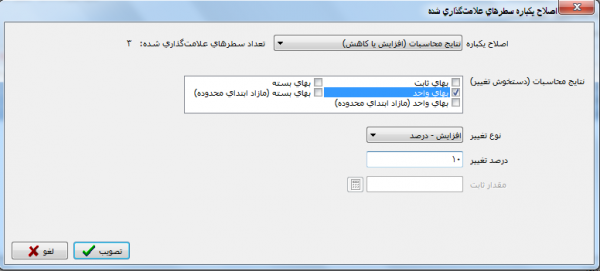تعرفهها
تعرفهها
تعرفهها وظيفه تعيين بهای فروش كالاها و خدمات را برعهده دارند. در واقع تعرفه ها لیست قیمت کالاها هستند که توسط آنها می توان قیمت یک کالا برای فروش را شناسایی کرد.
جهت مشاهده و مدیریت اعم از تعریف، اصلاح و یا حذف تعرفهها از پنجره " تعرفهها " استفاده میشود.
به منظور دسترسی به این پنجره، مطابق شکل زیر از منوی " تعریف(قانون) " ، " تعرفهها " را انتخاب نمایید.
پنجره " تعرفهها " به شکل زیر باز خواهد شد:
افزودن یک تعرفه
به منظور تعریف یک تعرفه، مطابق شکل از منوی " تعریف (قانون) " ، " تعرفهها " را انتخاب نمایید.
پنجره " تعرفهها " به شکل زیر باز خواهد شد:
در صورتی که تاکنون تعرفهای تعریف نکرده باشید، صفحه مذکور خالی میباشد.
ایجاد تعرفه جدید
برای تعریف تعرفه جدید، تکمه ![]() در نوار ابزار و یا کلید "Insert" صفحه کلید را فشار دهید.
در نوار ابزار و یا کلید "Insert" صفحه کلید را فشار دهید.
پنجره " تدوین یک تعرفه " به شکل زیر باز میشود :
پنجره فوق از پنج قسمت زیر تشکیل شده است :
- " مشخصات اصلی "
- " شرایط اصلی "
- " شرایط بر روی مشتری، نماینده ... "
- " سایر شرایط "
- " یادداشت"
لازم به ذکر است علاوه بر شرایط تعریف شده براي مشخصات عمومی یک تعرفه، امکان تعريف شرايط برای سطرهای تعرفه نيز وجود دارد . شرط های تعیین شده بر روی سطرهای تعرفه اولویت بالاتری نسبت به شرط های تعیین شده برای مشخصات عمومی تعرفه دارند یعنی اگر يك شرط به صورت صريح در مشخصات عمومی تعرفه تعريف شده باشد ولی در سطر تعرفه تعريف نشده باشد، شرط مشخصات عمومی براي سطر نيز لحاظ خواهد شد اما اگر يك شرط به صورت صريح در سطر تعرفه تعريف شده باشد، در صورت مغایرت شرط عمومی و شرط سطر، شرط تعریف شده در مشخصات عمومی لحاظ نشده و شرط سطرهای تعرفه اعمال می شود.
شرطهایی که برای تمامی سطرها توانایی اعمال شدن را دارا باشد را در مشخصات عمومی، و شرطهایی که به صورت اختصاصی برای یک سطر تعرفه باید اعمال شود را در سطرهای تعرفه تعریف نمایید که با تجمیع شرایط در مشخصات عمومی و سطرهای تعرفه با در نظر گرفتن اولویت بالاتر شرط ها در سطرهای تعرفه، تعرفه مورد نظر در فاکتور اعمال می شود.
" مشخصات اصلی "
در این قسمت مشخصات اصلی تدوین یک تعرفه را درج می کنیم، مشخصات اصلی یک تعرفه شامل کد تعرفه، نام تعرفه، نام لاتین، تاریخ شروع و خاتمه اعتبار تعرفه، واحد پول (ارز)تعرفه و امکان غیر فعال کردن تعرفه می باشند.
- " ﻛﺪ تعرفه" : ﻛﺪ تعرفه را در این قسمت وارد نمایید، در صورت درج نکردن کد سیستم به صورت سریال کدی به تعرفه اختصاص می دهد.
ﺗﻜﺮﺍﺭﻱ ﺑﻮﺩﻥ این کد توسط سیستم کنترل میشود و در صورت درج کد تکراری با خطای "کد تعرفه تکراری است" بر خورد می کنید.
- "نام تعرفه" : نام تعرفه مورد نظر را در این قسمت وارد نمایید.
- "نام لاتین" : نام لاتین را در صورت نیاز، برای گزارشهای دو زبانه در این قسمت وارد نمایید.
- " تاریخ(شروع اعتبار) ": در این قسمت تاریخی را به عنوان تاریخ شروع اعتبار تعرفه تعیین نمایید.
- " خاتمهاعتبار ": در صورت تمایل میتوانید، تاریخی را به عنوان تاریخ خاتمه اعتبار تعرفه تعیین نمایید.
در تعریف تعرفه تاریخ (شروع اعتبار) و خاتمه اعتبار به معنای محدوده زمانی است که یک تعرفه امکان استفاده شدن را دارا باشد و خارج از محدوده مورد نظر تعرفه فاقد اعتبار می باشد.
وارد نمودن"ﻛﺪ تعرفه"، "ﻧﺎﻡ تعرفه" و "تاریخ(شروع اعتبار)"برای تعریف تعرفهها الزامی میباشد.
- " واحد پول (ارز) ": در صورت تمایل میتوانید، واحد پول(ارز) برای تعریف تعرفهها تعیین نمایید. با تعیین واحد پول(ارز)، در هنگام تعریف سطرهای تعرفه این واحد پول به صورت پیش فرض برای سطرهای تعرفه تعیین می گردد.
در صورت تمایل میتوانید، تعرفه خود را از قسمت " این تعرفه غیر فعال است " غیر فعال کنید.
" شرایط اصلی "
در این قسمت شرایط اصلی یک تعرفه را درج می کنیم، انواع شرایط در این قسمت " شرط(نوع رخداد) "، " شرط(نوع فروش) "، " شرط(نوع مرکز فروش) "، " شرط(نوع نحوه پرداخت) " و " شرط(نوع نقدی یا اعتباری) " می باشد.
در صورتی که بخواهیم تعرفه برای همه موارد شرط مورد نظر اعمال شود از عملگر " تعیین نشده " استفاده می کنیم. همچنین در صورتی که بخواهیم تعرفه برای نوع خاصی از شرط اعمال شود از عملگر " مساوی" در غیر این صورت می توان از عملگر " مخالف " استفاده کنیم.
حالت تعیین نشده در شرایط بهمعنای عمومیت داشتن آنشرط برای تمامیموارد میباشد.
شرط " (نوع رخداد) " دارای عملگرهای " تعیین نشده "، " فروش " و " برگشت از فروش " می باشد که باید به صورت صریح نوع رخداد مورد نظر برای اعمال شرط را انتخاب کنیم. شرطهای" (نوع فروش) " ، " (نوع مرکز فروش) " و " (نوع نحوه پرداخت) " دارای عملگرهای " تعیین نشده "، " مساوی " و " مخالف " و شرط " (نوع نقدی یا اعتباری) " دارای عملگرهای " تعیین نشده "، " نقدی " و " اعتباری " مي باشد که در صورت نیاز از آنها استفاده می کنید.
در استفاده از عملگرهای مساوی و مخالف باید کد نوع موردنظر را وارد نمایید و یا با فشردن تکمه ![]() ، نوع موردنظر را از انتخاب نمایید.
، نوع موردنظر را از انتخاب نمایید.
" شرایط بر روی مشتری، نماینده ... "
در این قسمت می توان شرط بر روی " مشتری "، " نماینده "، " بازاریاب " و " طرف بدهکار " یک تعرفه را تعیین نمایید، علاوه بر تعیین شرط بر روی المان های ذکر شده می توان شرط بر روی گروههای محاسباتی اين مراکز نيز تعیین نمایید.
در صورتی که بخواهیم تعرفه برای همه موارد شرط مورد نظر اعمال شود از عملگر " تعیین نشده " استفاده می کنیم. همچنین در صورتی که بخواهیم تعرفه برای نوع خاصی از شرط اعمال شود از عملگر " مساوی در غیر این صورت می توان از عملگر " مخالف " استفاده کنیم.
حالت تعیین نشده در شرایط بهمعنای عمومیت داشتن آنشرط برای تمامیموارد میباشد.
شرطهای" مشتری "، " نماینده "، " بازاریاب "، " طرف بدهکار " و " گروههای محاسباتی " دارای عملگرهای " تعیین نشده "، " مساوی " و " مخالف " مي باشد که در صورت نیاز از آنها استفاده می کنید.
هر یک از مراکز مشتری، نماینده، بازاریاب و طرف بدهکار می توانند جزو یک گروه محاسباتی باشند. می توان شرط برای تعیین تعرفه بر روی یکی از مراکز مشتری، نماینده، بازاریاب و طرف بدهکار خاص و یا برای گروههای محاسباتی مراکز مشتریان،گروههای محاسباتی مراکز نمایندگان، گروههای محاسباتی مراکز بازاریاب ها و گروههای محاسباتی مراکز طرفهای بدهکار تعیین نمایید. به صورت نمونه در صورت تعیین شرط هم برای مشتری و هم برای گروه محاسباتی مشتری اشتراک این دو شرط برای تعیین تعرفه لحاظ می شوند.
در استفاده از عملگرهای مساوی و مخالف باید کد نوع موردنظر را وارد نمایید و یا با فشردن تکمه ![]() ، نوع موردنظر را از انتخاب نمایید.
، نوع موردنظر را از انتخاب نمایید.
" سایر شرایط "
در قسمت سایر شرایط می توانید شرط بر روی " شرایط تحویل "، " کالای مرکب " و " محل جغرافیایی " یک تعرفه را تعریف نمایید.
در صورتی که بخواهیم تعرفه برای همه موارد شرط مورد نظر اعمال شود از عملگر " تعیین نشده " استفاده می کنیم. همچنین در صورتی که بخواهیم تعرفه برای نوع خاصی از شرط اعمال شود از عملگر " مساوی در غیر این صورت می توان از عملگر " مخالف " استفاده کنیم.
حالت تعیین نشده در شرایط بهمعنای عمومیت داشتن آنشرط برای تمامیموارد میباشد.
شرطهای" شرایط تحویل "، " کالای مرکب " و " محل جغرافیایی " دارای عملگرهای " تعیین نشده "، " مساوی " و " مخالف " مي باشد که در صورت نیاز از آنها استفاده می کنید.
در استفاده از عملگرهای مساوی و مخالف باید کد نوع موردنظر را وارد نمایید و یا با فشردن تکمه، نوع موردنظر را از انتخاب نمایید.
همچنین میتوان مقایسهای بین محل جغرافیایی مشتری و مرکز فروش داشته باشیم، حالتهای مقایسهای مساوی، مخالف، همگروه، همگروه یا مساوی و غیر همگروه می باشد.
" یادداشت "
جهت درج یادداشت برای تعرفهها در صورت نیاز از این قسمت استفاده نمایید.
با انجام این مراحل، مشخصات و شرایط عمومی یک تعرفه تعریف می شوند . حال برای ایجاد سطرهای تعرفه از قسمت افزودن سطر تعرفه استفاده نمایید.
تکمههای موجود در نوار ابزار تعرفهها به شرح زیر میباشند :
 : جهت حذف تعرفه تحت مکان نما مورد استفاده قرار میگیرد. این تکمه معادل کلیدهای ترکیبی "Ctrl + Delete" از صفحهکلید میباشد.
: جهت حذف تعرفه تحت مکان نما مورد استفاده قرار میگیرد. این تکمه معادل کلیدهای ترکیبی "Ctrl + Delete" از صفحهکلید میباشد.
 : جهت تعریف تعرفه جدید مورد استفاده قرار میگیرد. این تکمه معادل کلید "Insert" از صفحهکلید میباشد.
: جهت تعریف تعرفه جدید مورد استفاده قرار میگیرد. این تکمه معادل کلید "Insert" از صفحهکلید میباشد.
 : جهت اصلاح تعرفه تحت مکاننما از طریق محاوره مورد استفاده قرار میگیرد. این تکمه معادل کلیدهای ترکیبی " Shift + Enter " از صفحهکلید میباشد.
: جهت اصلاح تعرفه تحت مکاننما از طریق محاوره مورد استفاده قرار میگیرد. این تکمه معادل کلیدهای ترکیبی " Shift + Enter " از صفحهکلید میباشد.
- فهرست پیش فاکتور و قرارداد حاوی تعرفه : جهت مشاهده فهرست پیش فاکتور و قرارداد حاوی تعرفه تحت مکان نما مورد استفاده قرار میگیرد.
 : به منظور بازخوانی اطلاعات و ثبت تغییرات انجام شده در تعرفهها مورد استفاده قرار میگیرد. این تکمه معادل کلید " F5 " از صفحه کلید میباشد.
: به منظور بازخوانی اطلاعات و ثبت تغییرات انجام شده در تعرفهها مورد استفاده قرار میگیرد. این تکمه معادل کلید " F5 " از صفحه کلید میباشد.
 : جهت چاپ فهرست تعرفهها مورد استفاده قرار میگیرد. این تکمه معادل کلیدهای ترکیبی "Ctrl + P" از صفحه کلید میباشد.
: جهت چاپ فهرست تعرفهها مورد استفاده قرار میگیرد. این تکمه معادل کلیدهای ترکیبی "Ctrl + P" از صفحه کلید میباشد.
افزودن سطر به تعرفه
به منظور تعریف یک تعرفه، مطابق شکل از منوی " تعریف (قانون) " ، " تعرفهها " را انتخاب نمایید.
پنجره " تعرفهها " به شکل زیر باز خواهد شد:
برای تعریف سطر جدید به تعرفه، تعرفه مورد نظر را انتخاب کرده و تکمه ![]() در نوار ابزار و یا کلید " Enter " صفحه کلید را فشار دهید.
در نوار ابزار و یا کلید " Enter " صفحه کلید را فشار دهید.
پنجره " تدوین تعرفهها " به شکل زیر باز خواهد شد:
در صورتی که تاکنون سطری برای این تعرفه تعریف نکرده باشید، صفحه مذکور خالی میباشد.
برای تعریف سطر جدید به تعرفه، تکمه ![]() در نوار ابزار و یا کلید "Insert" صفحه کلید را فشار دهید.
در نوار ابزار و یا کلید "Insert" صفحه کلید را فشار دهید.
به این ترتیب یک سطر جدید جهت تعریف سطر به تعرفه در اختیار کاربر قرار میگیرد.
در صورتیکه میخواهید تعریف سطر را از طریق محاوره انجام دهید، روی سطر جدید دابل کلیک نمایید و یا تکمه ![]() از نوار ابزار را فشار دهید و یا از کلیدهای ترکیبی "Shift + Enter" استفاده نمایید.
از نوار ابزار را فشار دهید و یا از کلیدهای ترکیبی "Shift + Enter" استفاده نمایید.
پنجره " تدوین یک تعرفه " به شکل زیر باز میشود :
پنجره فوق از چهار قسمت زیر تشکیل شده است :
لازم به ذکر است علاوه بر شرایط تعریف شده براي یک سطر تعرفه، امکان تعريف شرايط برای مشخصات عمومی تعرفه نيز وجود دارد . شرط های تعیین شده بر روی سطرهای تعرفه اولویت بالاتری نسبت به شرط های تعیین شده برای مشخصات عمومی تعرفه دارند یعنی اگر يك شرط به صورت صريح در مشخصات عمومی تعرفه تعريف شده باشد ولی در سطر تعرفه تعريف نشده باشد، شرط مشخصات عمومی براي سطر نيز لحاظ خواهد شد اما اگر يك شرط به صورت صريح در سطر تعرفه تعريف شده باشد، در صورت مغایرت شرط عمومی و شرط سطر، شرط تعریف شده در مشخصات عمومی لحاظ نشده و شرط سطرهای تعرفه اعمال می شود.
شرطهایی که برای تمامی سطرها توانایی اعمال شدن را دارا باشد را در مشخصات عمومی، و شرطهایی که به صورت اختصاصی برای یک سطر تعرفه باید اعمال شود را در سطرهای تعرفه تعریف نمایید که با تجمیع شرایط در مشخصات عمومی و سطرهای تعرفه با در نظر گرفتن اولویت بالاتر شرط ها در سطرهای تعرفه، تعرفه مورد نظر در فاکتور اعمال می شود.
" مشخصات اصلی "
در این قسمت مشخصات اصلی تدوین یک سطر تعرفه را درج می کنیم.
- "کالا یا خدمات" : کد کالا یا خدمات مورد نظر را در قسمت کد کالا یا خدمات وارد نمایید.
در صورت اطلاع نداشتن از کد کالا یا خدمات مورد نظر، کافیست عبارت " / " را در قسمت کد کالا یا خدمات، وارد نموده و کلید " Enter " را فشار دهید، با انجام این کار پنجرهای تحت عنوان " انتخاب کالا یا خدمات " ظاهر خواهد شد و میتوان کالا یا خدمات مورد نظر را از ساختار درختی موجود در این پنجره، به سهولت انتخاب نمود.
همچنین جهت جستجوی سریع یک کالا یا خدمات، کافیست عبارت " // " را در قسمت کد کالا یا خدمات وارد نمایید. حال با فشردن کلید " Enter " ، پنجره ای تحت عنوان " انتخاب کالا یا خدمات با جستجو " احضار خواهد شد و میتوان با تایپ چند حرف مربوط به کالا مورد نظر، آن را از فهرست یافته ها براساس کالاهای موجود، انتخاب نمود.
با کلیک بر روی تکمه تصویب، کالا یا خدمات مورد نظر در تعرفه درج خواهد شد.
- "شرح سطر" : در صورت تمایل میتوانید، شرح سطر مورد نظر را در این قسمت وارد نمایید.
- "شرح سطر لاتین" : شرح سطر لاتین را در صورت نیاز، برای گزارشهای دو زبانه در این قسمت وارد نمایید.
- " واحد مقدار ": واحد مقدار مورد نظر را در این قسمت وارد نمایید، به عبارتی در هر تعرفه امکان تعريف سطرهای مختلف با واحد مقدار اصلی يا فرعی يک کالا يا خدمت وجود دارد.
- " واحد پول(ارز) ": در صورت تمایل میتوانید، واحد پول(ارز) برای تعریف تعرفهها تعیین کنید، به اين ترتيب میتوان سطرهای تعرفه برحسب واحدهای پول مختلف تنظیم نمایید.
- " مقدار بزرگتر از ": در صورت تمایل میتوانید، برای مقادیر بزرگتر از یک مقدار کالا تعرفه را تعیین کنید.
- " کمتر یا مساوی ": علاوه بر مقادیر بزرگتر از یک مقدار خاص میتوانید، برای مقادیر کمتر یا مساوی یک مقدار کالا تعرفه را تعیین کنید.
وارد نمودن"ﻛﺪ تعرفه"، "ﻧﺎﻡ تعرفه"، " واحد مقدار "، "واحد پول(ارز)"، "تاریخ(شروع اعتبار)" و * " نتایج محاسبات " برای تعریف تعرفهها ضروری میباشد.
- " نتایج محاسبات ": نتایج محاسبات را در این قسمت تعیین نمایید.
- " بهای ثابت ": در صورتی که بخواهید همواره به ازای کلیه مقادیر فقط یک بهای ثابت برای کالا درج شود از این گزینه استفاده نمایید . با انتخاب این گزینه، قسمت " بهای ثابت " فعال می شود و می توانید بهای ثابت مورد نظر را در این قسمت درج نمایید.
- " بهای واحد ": برای درج بهای واحد برای کالاها از این قسمت بهای واحد استفاده نمایید . با انتخاب این گزینه، قسمت " بهای واحد " فعال می شود و می توانید بهای واحد کالا مورد نظر برای درج در برگههای فروش را در این قسمت درج نمایید.
- " بهای واحد(مازاد ابتدای محدوده) ":برای درج بهای واحد کالا (مازاد ابتدای محدوده)از این قسمت استفاده نمایید، با انتخاب این گزینه، قسمت " بهای واحد(مازاد ابتدای محدوده) " فعال می شود و می توان بهای مورد نظر را درج نمایید.
در نظر بگیرید می خواهید تعرفهای تعریف نمایید که اگر تعداد فروش کالا از 15 عدد بیشتر بود، بهای مازاد 15 عدد مبلغ 8.000 ریال و اگر تعداد فروش کالاها 15 عدد و یا کمتر باشد مبلغ 10.000 ریال ثبت شود.برای این کار باید دو تعرفه تعریف نمایید. " تعرفه اول ": برای تعریف تعرفه اول در نتیجه محاسبات بهای واحد را 10.000 ریال درج نمایید و مقدار کوچکتر یا مساوی را 15 عدد تعیین نمایید . " تعرفه دوم ": برای تعریف تعرفه دوم در قسمت مقدار بزرگتر از ، مقداری که می خواهیم از ان به بعد کالای ما با بهای واحد جدید محاسبه شود را تعیین نمایید که 15 عدد می باشد و در قسمت نتایج محاسبه بهای ثابت و بهای واحد(مازاد ابتدای محدوده) را انتخاب نمایید، در قسمت بها ثابت 150.000 ریال به ازای 15 عدد کالا با بهای واحد 10.000 ریال را وارد و در قسمت بهای واحد(مازاد ابتدای محدوده) 8.000 ریال را درج نمایید.بدین شکل در صورتی که تعداد کالا از 15 عدد کمتر باشد با بهای 10.000 ریال قیمتگذاری می شوند و در صورتی که تعداد از 15 عدد بیشتر باشد به 15 عدد با بهای 10.000 ریال و مقادیر بیشتر از 15 عدد با بهای 8.000 ریال قیمتگذاری می شوند.
- " بهای بسته ": برای درج بها به ازای هر بسته از این قسمت استفاده نمایید، با انتخاب این گزینه، قسمت " بسته مقدار "، " بها " و " روند " فعال می شود .
در نظر بگیرید کالاها در هنگام فروش در بسته بندی 10 عددی به مشتریان فاکتور می شود و بهای هر بسته 200.000 ریال است.برای تعیین تعرفه مناسب در قسمت نتایج محاسبه " بهای بسته " را انتخاب نمایید و در قسمت " بسته مقدار " ، مقدار هر بسته که 10 عدد است را وارد و در قسمت " بها " 200.000 ریال را درج نمایید.در صورتی که تعداد کالا 300 عدد در فاکتور درج شود از طریق تعرفه هر 10 عدد، یک بسته را تشکیل داده و بهای کالا از طریق قیمت هر بسته تعیین میشود.
برای روند کردن بسته ها سه روش روند " بالا "،" پایین " و " طبیعی " وجود دارد که در صورت بخش پدیر نبودن مقدار وارد شده در برگههای فروش با مقدار بسته تعریف شده در سطرهای تعرفه از روند استفاده می شود.
- " بهای بسته(مازاد ابتدای محدوده) ": برای درج بها به ازای مازاد بسته از این قسمت استفاده می کنیم، با انتخاب این گزینه، قسمت " بسته مقدار "، " بها " و " روند " فعال می شود .
در نظر بگیرید می خواهید تعرفهای تعریف نمایید که اگر تعداد فروش کالا از 10 بسته 10 عددی بیشتر بود، بهای مازاد هر بسته 10 عددی مبلغ 150.000 ریال و اگر تعداد فروش کالاها 10 بسته و یا کمتر باشد مبلغ 200.000 ریال ثبت شود.برای این کار باید دو تعرفه تعریف نمایید.
" تعرفه اول ": برای تعریف تعرفه اول در نتیجه محاسبات " بهای بسته " را انتخاب نمایید و در قسمت " بسته مقدار " ، مقدار هر بسته که 10 عدد است را وارد و در قسمت " بها " 200.000 ریال را درج نمایید و مقدار کوچکتر یا مساوی را 100 عدد تعیین نمایید . " تعرفه دوم ": برای تعریف تعرفه دوم در قسمت مقدار بزرگتر از ، مقداری که می خواهیم از ان به بعد کالای ما با بهای بسته جدید محاسبه شود را تعیین نمایید که 100 عدد می باشد و در قسمت نتایج محاسبه "بهای ثابت" و " بهای بسته (مازاد ابتدای محدوده)" را انتخاب نمایید، در قسمت "بهای ثابت" 2.000.000 ریال به ازای هر بسته 10 عددی با بهای بسته 200.000 ریال را وارد نمایید، همچنین در قسمت " بسته مقدار " ، مقدار هر بسته که 10 عدد است را وارد و در قسمت " بهای بسته (مازاد ابتدای محدوده)" 150.000 ریال را درج نمایید.بدین شکل در صورتی که تعداد کالا از 100 عدد کمتر باشد با بهای بسته 200.000 ریال قیمتگذاری می شوند و در صورتی که تعداد از 100 عدد بیشتر باشد 10 بسته با بهای بسته 200.000 ریال و مقادیر بیشتر از آن عدد با بهای بسته 15.000 ریال قیمتگذاری می شوند.
برای روند کردن بسته ها سه روش روند " بالا "،" پایین " و " طبیعی " وجود دارد که در صورت بخش پدیر نبودن مقدار وارد شده در برگههای فروش با مقدار بسته تعریف شده در سطرهای تعرفه از روند استفاده می شود.
- در صورت تمایل میتوانید، سطر تعرفه خود را از قسمت " این سطر غیر فعال است " غیر فعال کنید.
" شرایط اصلی "
در این قسمت شرایط اصلی یک سطر تعرفه را درج می کنیم، انواع شرایط در این قسمت " شرط(نوع رخداد) "، " شرط(نوع فروش) "، " شرط(نوع مرکز فروش) "، " شرط(نوع نحوه پرداخت) " و " شرط(نوع نقدی یا اعتباری) " می باشد.
در صورتی که بخواهیم سطر تعرفه برای همه موارد شرط مورد نظر اعمال شود از عملگر " تعیین نشده " استفاده می کنیم. همچنین در صورتی که بخواهیم سطر تعرفه برای نوع خاصی از شرط اعمال شود از عملگر " مساوی در غیر این صورت می توان از عملگر " مخالف " استفاده کنیم.
حالت تعیین نشده در شرایط بهمعنای عمومیت داشتن آنشرط برای تمامیموارد میباشد.
شرط " (نوع رخداد) " دارای عملگرهای " تعیین نشده "، " فروش " و " برگشت از فروش " می باشد که باید به صورت صریح نوع رخداد مورد نظر برای اعمال شرط را انتخاب کنیم. شرطهای" (نوع فروش) " ، " (نوع مرکز فروش) " و " (نوع نحوه پرداخت) " دارای عملگرهای " تعیین نشده "، " مساوی " و " مخالف " و شرط " (نوع نقدی یا اعتباری) " دارای عملگرهای " تعیین نشده "، " نقدی " و " اعتباری " مي باشد که در صورت نیاز از آنها استفاده می کنید.
در استفاده از عملگرهای مساوی و مخالف باید کد نوع موردنظر را وارد نمایید و یا با فشردن تکمه ![]() ، نوع موردنظر را از انتخاب نمایید.
، نوع موردنظر را از انتخاب نمایید.
" شرایط بر روی مشتری، نماینده ... "
در این قسمت می توان شرط بر روی " مشتری "، " نماینده "، " بازاریاب " و " طرف بدهکار " یک سطر تعرفه را تعیین نمایید، علاوه بر تعیین شرط بر روی المان های ذکر شده می توان شرط بر روی گروههای محاسباتی اين مراکز نيز تعیین نمایید.
در صورتی که بخواهیم سطر تعرفه برای همه موارد شرط مورد نظر اعمال شود از عملگر " تعیین نشده " استفاده می کنیم. همچنین در صورتی که بخواهیم سطر تعرفه برای نوع خاصی از شرط اعمال شود از عملگر " مساوی در غیر این صورت می توان از عملگر " مخالف " استفاده کنیم.
حالت تعیین نشده در شرایط بهمعنای عمومیت داشتن آنشرط برای تمامیموارد میباشد.
شرطهای" مشتری "، " نماینده "، " بازاریاب "، " طرف بدهکار " و " گروههای محاسباتی " دارای عملگرهای " تعیین نشده "، " مساوی " و " مخالف " مي باشد که در صورت نیاز از آنها استفاده می کنید.
می توان شرط برای تعیین تعرفه بر روی یکی از مراکز مشتری، نماینده، بازاریاب و طرف بدهکار خاص و یا برای گروههای محاسباتی مراکز مشتری، نماینده، بازاریاب و طرف بدهکار عضو آن هستند تعیین نمایید، هر یک از مراکز مشتری، نماینده، بازاریاب و طرف بدهکار می توانند جزو یک گروه محاسباتی باشند. به صورت نمونه در صورت تعیین شرط هم برای مشتری و هم برای گروه محاسباتی مشتری اشتراک این دو شرط برای تعیین تعرفه لحاظ می شوند.
در استفاده از عملگرهای مساوی و مخالف باید کد نوع موردنظر را وارد نمایید و یا با فشردن تکمه ![]() ، نوع موردنظر را از انتخاب نمایید.
، نوع موردنظر را از انتخاب نمایید.
" سایر شرایط "
در قسمت سایر شرایط می توانید شرط بر روی " شرایط تحویل "، " کالای مرکب " و " محل جغرافیایی " یک سطر تعرفه را تعریف نمایید.
در صورتی که بخواهیم سطر تعرفه برای همه موارد شرط مورد نظر اعمال شود از عملگر " تعیین نشده " استفاده می کنیم. همچنین در صورتی که بخواهیم سطر تعرفه برای نوع خاصی از شرط اعمال شود از عملگر " مساوی در غیر این صورت می توان از عملگر " مخالف " استفاده کنیم.
حالت تعیین نشده در شرایط بهمعنای عمومیت داشتن آنشرط برای تمامیموارد میباشد.
شرطهای" شرایط تحویل "، " کالای مرکب " و " محل جغرافیایی " دارای عملگرهای " تعیین نشده "، " مساوی " و " مخالف " مي باشد که در صورت نیاز از آنها استفاده می کنید.
در استفاده از عملگرهای مساوی و مخالف باید کد نوع موردنظر را وارد نمایید و یا با فشردن تکمه، نوع موردنظر را از انتخاب نمایید.
همچنین میتوان مقایسهای بین محل جغرافیایی مشتری و مرکز فروش داشته باشیم، حالتهای مقایسهای مساوی، مخالف، همگروه، همگروه یا مساوی و غیر همگروه می باشد.
تکمههای موجود در پنجره تدوین تعرفهها به شرح زیر میباشند :
پنجره تدوین تعرفه ها از شامل دو نوار ابزار می باشد.
- " نوار ابزار مشخصات عمومی تعرفه "
- " نوار ابزار سطرهای تعرفه "
تکمههای موجود در " نوار ابزار مشخصات عمومی تعرفه " به شرح زیر میباشند :
 : جهت اصلاح اطلاعات عمومی تعرفه از طریق محاوره مورد استفاده قرار میگیرد. این تکمه معادل کلیدهای ترکیبی " Alt + F6 " از صفحهکلید میباشد.
: جهت اصلاح اطلاعات عمومی تعرفه از طریق محاوره مورد استفاده قرار میگیرد. این تکمه معادل کلیدهای ترکیبی " Alt + F6 " از صفحهکلید میباشد.
- " انصراف از آخرین اصلاح یا تغییر انجام شده " : به منظور انصراف از آخرین اصلاح یا تغییر انجام شده در تعرفه مورد استفاده قرار میگیرد.
- " حذف اصلاحات انجام شده در سطر تحت مکان نما " : به منظور حذف اصلاحات انجام شده در سطر تعرفه تحت مکان نما مورد استفاده قرار میگیرد.
 : جهت چاپ فهرست سطرهای تعرفه مورد استفاده قرار میگیرد. این تکمه معادل کلیدهای ترکیبی "Ctrl + P" از صفحه کلید میباشد.
: جهت چاپ فهرست سطرهای تعرفه مورد استفاده قرار میگیرد. این تکمه معادل کلیدهای ترکیبی "Ctrl + P" از صفحه کلید میباشد.
تکمههای موجود در " نوار ابزار سطرهای تعرفه " به شرح زیر میباشند :
- " اصلاح یکباره سطرهای علامت گذاری شده ": با استفاده از این امکان می توانید سطرهای تعرفه را به صورت یکباره اصلاح نمایید. با انتخاب این قسمت پنجره ای به شکل زیر باز میشود.
در قسمت " اصلاح یکباره " می توانید فیلدی را که نیاز به اصلاح آن را دارید انتخاب کنید و بعد از وارد کردن اطلاعات مورد نیاز جهت اصلاح، تکمه تصویب را فشار دهید.
- " حذف سطر علامت گذاری شده " :جهت حذف سطرهای تعرفه تحت مکان نما مورد استفاده قرار میگیرد. این تکمه معادل کلیدهای ترکیبی "Ctrl + Delete" از صفحهکلید میباشد.
- " حذف سطر از نوع کالا " :جهت حذف سطرهای تعرفه که نوع کالا یا خدمت آن، کالا باشد مورد استفاده قرار میگیرد.
- " حذف سطر از نوع خدمت " :جهت حذف سطرهای تعرفه که نوع کالا یا خدمت آن، خدمت باشد مورد استفاده قرار میگیرد.
- " حذف سطر از نوع تعیین نشده " :جهت حذف سطرهای تعرفه که نوع کالا یا خدمت آن، نوع تعیین نشده باشد مورد استفاده قرار میگیرد.
- " تکرار(کپی)سطرقبلی " :جهت تعریف سطر تعرفه جدید با کپی از سطر قبلی مورد استفاده قرار میگیرد. این تکمه معادل کلید "Alt + Enter" از صفحهکلید میباشد.
- " افزودن سطر در انتهای تعرفه " :جهت تعریف سطر تعرفه جدید در انتهای سطرهای تعرفه مورد استفاده قرار میگیرد. این تکمه معادل کلید "Ctrl + Insert" از صفحهکلید میباشد.
- " افزودن یکباره تعدادی کالا و خدمت " :جهت افزودن یکباره تعدادی کالا و خدمت به تعرفه مورد استفاده قرار میگیرد.این تکمه معادل کلید "Alt + Insert" از صفحهکلید میباشد.
- " فراخوانی یک تعرفه دیگر " :جهت تعریف سطر تعرفه با فراخوانی و یا کپی از یک تعرفه دیگر مورد استفاده قرار میگیرد. این تکمه معادل کلید "Ctrl + I" از صفحهکلید میباشد.
- " فراخوانی یک مجموعه کالا " :جهت فراخوانی یکباره تعدادی کالا و خدمت عضو یک مجموعه کالا به تعرفه مورد استفاده قرار میگیرد.
- " فراخوانی یک کالا مرکب " :جهت فراخوانی یک کالای مرکب به تعرفه مورد استفاده قرار میگیرد.
 : جهت سهولت و بالا بردن سرعت اصلاح سطرها مورداستفاده قرار میگیرد؛ به کمک آن میتوان هر فیلد در هر سطر را بدون رفتن به پنجره تدوین آن وارد نمود.
: جهت سهولت و بالا بردن سرعت اصلاح سطرها مورداستفاده قرار میگیرد؛ به کمک آن میتوان هر فیلد در هر سطر را بدون رفتن به پنجره تدوین آن وارد نمود.
 : جهت اصلاح سطر تعرفه تحت مکاننما از طریق محاوره مورد استفاده قرار میگیرد. این تکمه معادل کلیدهای ترکیبی " Shift + Enter " از صفحهکلید میباشد.
: جهت اصلاح سطر تعرفه تحت مکاننما از طریق محاوره مورد استفاده قرار میگیرد. این تکمه معادل کلیدهای ترکیبی " Shift + Enter " از صفحهکلید میباشد.
- فهرست پیش فاکتور و قرارداد حاوی سطر تعرفه : جهت مشاهده فهرست پیش فاکتور و قرارداد حاوی سطر تعرفه تحت مکان نما مورد استفاده قرار میگیرد.
- " مرتب کردن سطرهای تعرفه بر حسب نام کالا " : جهت مرتب کردن سطرهای تعرفه بر حسب نام کالا مورد استفاده قرار میگیرد.
- " بازسازی ردیف سطرهای تعرفه " : جهت بازسازی ردیف سطرهای تعرفه مورد استفاده قرار میگیرد.
اصلاح یک تعرفه
اصلاح مشخصات عمومی تعرفه
جهت اصلاح یک تعرفه، مطابق شکل زیر از منوی " تعریف (قانون) " ، " تعرفهها " را انتخاب نمایید.
پنجره " تعرفهها " به شکل زیر باز خواهد شد:
پس از انتخاب تعرفه مورد نظر، به کمک تکمه ![]() و یا کلیدهای " Enter "، وارد پنجره " تدوین یک تعرفه " شوید.
و یا کلیدهای " Enter "، وارد پنجره " تدوین یک تعرفه " شوید.
پس از باز شدن پنجره " تدوین یک تعرفه "، به کمک تکمه ![]() و یا کلیدهای " Alt + f6 "، وارد پنجره " تدوین یک تعرفه " شوید.
و یا کلیدهای " Alt + f6 "، وارد پنجره " تدوین یک تعرفه " شوید.
اصلاحات موردنظر را انجام داده و تکمه تصویب را فشار دهید.
اصلاح مشخصات سطرهای تعرفه
جهت اصلاح یک تعرفه، مطابق شکل زیر از منوی " تعریف (قانون) " ، " تعرفهها " را انتخاب نمایید.
پنجره " تعرفهها " به شکل زیر باز خواهد شد:
پس از انتخاب تعرفه مورد نظر، به کمک تکمه ![]() و یا کلید " Enter "، وارد پنجره " تدوین یک تعرفه " شوید.
و یا کلید " Enter "، وارد پنجره " تدوین یک تعرفه " شوید.
پس از انتخاب سطر تعرفه مورد نظر، به کمک تکمه ![]() و یا کلیدهای "Shift + Enter"، وارد پنجره " تدوین یک سطر تعرفه " شوید.
و یا کلیدهای "Shift + Enter"، وارد پنجره " تدوین یک سطر تعرفه " شوید.
اصلاحات موردنظر را انجام داده و تکمه تصویب را فشار دهید.
در صورتی که سطر تعرفه در یک یا چند سطر فاکتور، پیش فاکتور و یا قرارداد درج شده باشد، مشخصات اصلی سطر تعرفه قابل اصلاح نیست.می توانید سطر تعرفه را غیر فعال کرده و با باز کردن مثلث کنار تکمه ![]() می توانید با انتخاب تکمه
می توانید با انتخاب تکمه ![]() یا کلید "Insert" یک سطر تعرفه جدید ایجاد کرده و یا با انتخاب گزینه " تکرار(کپی)سطرقبلی " یا کلید "Alt + Enter" سطر تعرفه را کپی کرده و اصلاحات مورد نظر را انجام دهید.
یا کلید "Insert" یک سطر تعرفه جدید ایجاد کرده و یا با انتخاب گزینه " تکرار(کپی)سطرقبلی " یا کلید "Alt + Enter" سطر تعرفه را کپی کرده و اصلاحات مورد نظر را انجام دهید.
در صورت تمایل به اصلاح یکباره برای چندین سطر تعرفه انجام دهید، پس از انتخاب سطرهای تعرفه مورد نظر، با باز کردن مثلث کنار این تکمه![]() امکان" اصلاح یکباره سطرهای علامت گذاری شده " اتخاب نمایید. با انتخاب این قسمت پنجره ای به شکل زیر باز میشود.
امکان" اصلاح یکباره سطرهای علامت گذاری شده " اتخاب نمایید. با انتخاب این قسمت پنجره ای به شکل زیر باز میشود.
در قسمت " اصلاح یکباره " می توانید فیلدی را که نیاز به اصلاح آن را دارید انتخاب کنید و بعد از وارد کردن اطلاعات مورد نیاز جهت اصلاح، تکمه تصویب را فشار دهید.
در نظر بگیرید در ابتدای سال می خواهید بهای واحد سطرهای تعرفه را 10 در صد افزایش دهید، برای انجام این کارابتدا از طریق تکمه ![]() تعرفه مورد نظرتان را از طریق کپی از تعرفه سال قبل بسازید.به کمک تکمه
تعرفه مورد نظرتان را از طریق کپی از تعرفه سال قبل بسازید.به کمک تکمه ![]() و یا کلید " Enter "، وارد پنجره " تدوین یک تعرفه " شوید.پس از انتخاب سطر تعرفه مورد نظر، به کمک تکمه
و یا کلید " Enter "، وارد پنجره " تدوین یک تعرفه " شوید.پس از انتخاب سطر تعرفه مورد نظر، به کمک تکمه ![]() و یا کلیدهای "Shift + Enter"، وارد پنجره " تدوین یک سطر تعرفه " شوید.
و یا کلیدهای "Shift + Enter"، وارد پنجره " تدوین یک سطر تعرفه " شوید.
پس از انتخاب سطرهای تعرفه مورد نظر، با باز کردن مثلث کنار این تکمه![]() امکان" اصلاح یکباره سطرهای علامت گذاری شده " اتخاب نمایید.در قسمت " اصلاح یکباره " فیلدی نتایج محاسبات(افزایش یا کاهش)را انتخاب کنید و بعد از وارد کردن اطلاعات مورد نیاز جهت اصلاح، تکمه تصویب را فشار دهید.
امکان" اصلاح یکباره سطرهای علامت گذاری شده " اتخاب نمایید.در قسمت " اصلاح یکباره " فیلدی نتایج محاسبات(افزایش یا کاهش)را انتخاب کنید و بعد از وارد کردن اطلاعات مورد نیاز جهت اصلاح، تکمه تصویب را فشار دهید.
لازم به ذکر است در صورت نیاز برای حذف یک سطر تعرفه در پنجره تدوین تعرفه سطر تعرفه موردنظر را انتخاب و تکمه ![]() نوار ابزار را فشار دهید و یا از کلیدهای ترکیبی " Ctrl + Del " صفحه کلید استفاده نمایید.
نوار ابزار را فشار دهید و یا از کلیدهای ترکیبی " Ctrl + Del " صفحه کلید استفاده نمایید.
در صورتی که که سطر تعرفه در یک یا چند سطر فاکتور، پیش فاکتور و یا قرارداد درج شده باشد سطر تعرفه قابل حذف نیست، می توانید سطر تعرفه را غیر فعال نمایید.
حذف تعرفهها
به منظور حذف یک تعرفه، مطابق شکل زیر از منوی " تعریف (قانون) " ، " تعرفهها " را انتخاب نمایید.
پنجره " تعرفهها " به شکل زیر باز خواهد شد:
پس از انتخاب تعرفه موردنظر، تکمه ![]() نوار ابزار را فشار دهید و یا از کلیدهای ترکیبی " Ctrl + Del " صفحه کلید استفاده نمایید.
نوار ابزار را فشار دهید و یا از کلیدهای ترکیبی " Ctrl + Del " صفحه کلید استفاده نمایید.
در صورتی که که سطر تعرفه در یک یا چند سطر پیش فاکتور و یا قرارداد درج شده باشد، تعرفه قابل حذف نیست، می توانید تعرفه را غیر فعال نمایید.
category : بازگشت