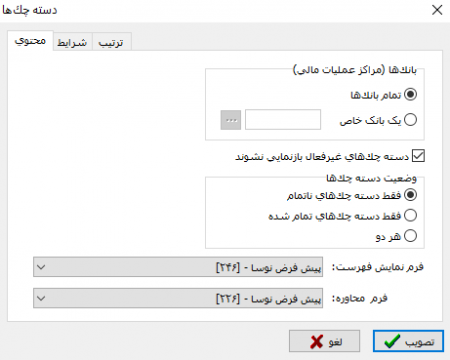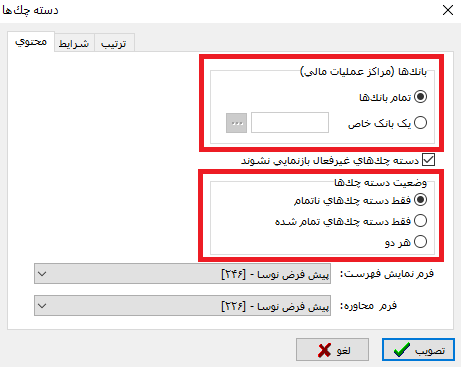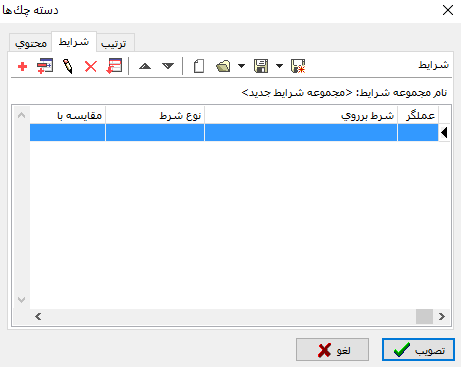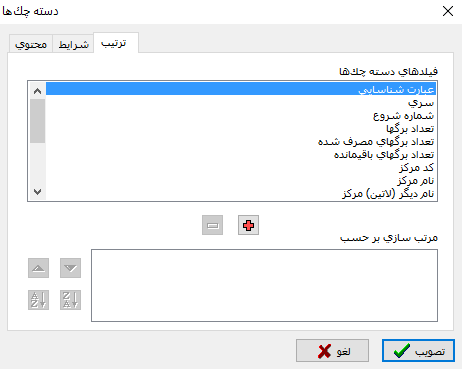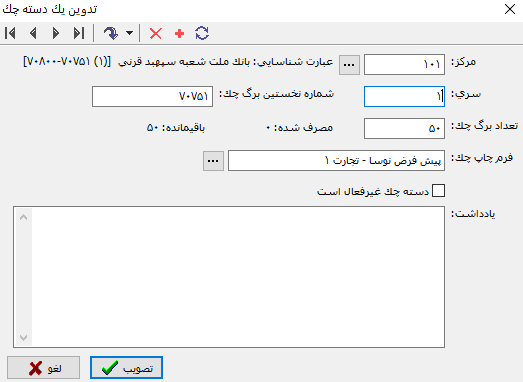تعریف دسته چک
تعریف یک دسته چک
جهت تعریف دسته چک ها، از منوی " سند " ، " دسته چک ها " را انتخاب نمایید.
باانتخاب این گزینه، صفحه مربوط به تنظیمات نمایش دسته چک ها باز می شود، آن را تصویب نمایید.
بعد از تصویب، پنجره " دسته چک ها " به شکل زیر باز خواهد شد:
درصورتی که برای اولین بار می خواهید دسته چک جدید تعریف نمایید، فهرست دسته چک ها خالی می باشد.
برای ایجاد یک دسته چک جدید، تکمه ![]() تعبیه شده در نوار ابزار ساختار فهرستی و یا کلید " Insert " صفحه کلید را فشار دهید.
تعبیه شده در نوار ابزار ساختار فهرستی و یا کلید " Insert " صفحه کلید را فشار دهید.
تدوین یک دسته چک
به کمک تکمه ![]() و یا کلیدهای " Shift + Enter " روی سطر مربوطه پنجره " تدوین یک دسته چک " ظاهر خواهد شد.
و یا کلیدهای " Shift + Enter " روی سطر مربوطه پنجره " تدوین یک دسته چک " ظاهر خواهد شد.
پنجره " تدوین یک دسته چک " از قسمت های زیر تشکیل شده است:
- مرکز : هنگام تنظیم دسته چک، ابتدا باید مشخص نمایید که این دسته چک مربوط به کدام مرکز عملیات مالی است به عبارتی از کدام بانک دسته چک صادر گردیده است.
- عبارت شناسایی : عبارتی است که سیستم با توجه به اطلاعاتی که برای هر دسته چک وارد می نمایید، تعیین می کند. هدف از این عبارت، مشخص نمودن هر دسته چک از دسته چک بانک های دیگر می باشد.
- سری : با توجه به دسته چک باید اطلاعات مربوط به سری درج گردد.
- شماره نخستین برگ چک : شماره شروع اولین برگ از دسته چک می باشد.
- تعداد برگ چک : تعداد برگ های دسته چک باید ذکر شود.
هر برگ چکی که صادر شود و در سند دریافت و پرداخت به کار رفته باشد به عنوان مصرف شده لحاظ می گردد که غیر قابل تغییر بوده و سیستم پس از صدور هر برگ این تعداد را تعیین می نماید و با توجه به تعداد مصرف شده، تعداد برگ های باقی مانده نیز توسط سیستم مشخص می گردد.
- فرم چاپ چک : برای انتخاب فرم چاپ چک لازم است به نکاتی توجه کنید؛ از آنجا که بانک های مختلف دارای دسته چک های مختلفی هستند، برای اینکه بتوانید بر روی برگه چک ها پرینت بگیرید، هنگام تعریف دسته چک باید فرم چاپ مناسب با آن دسته چک را انتخاب نمایید که این فرم بر اساس فرمت و یا ساختار چک باید از قبل در فرم های سیستم تعریف شده باشد.
- دسته چک غیر فعال است : با زدن این تیک دسته چک مربوطه غیر فعال شده و صدور برگ از آن امکان پذیر نخواهد بود.
اصلاح دسته چک
جهت اصلاح یک دسته چک مطابق شکل زیر، از منوی " سند " ، " دسته چک ها " را انتخاب نمایید.
با انتخاب این گزینه پنجره مربوط به تنظیمات نمایشی " دسته چک ها " ظاهر می شود:
قسمت " محتوی " شامل گزینه های زیر می باشد :
- بانک ها (مراکز عملیات مالی )
تمام بانک ها: گزارش تمام مراکز عملیات مالی که از نوع بانک می باشند را شامل می شود.
یک بانک خاص : گزارش تنها شامل یک بانک خاص خواهد بود، درصورت انتخاب این گزینه، از کادر مقابل " یک بانک خاص "، یکی از مراکز عملیات مالی با نوع بانک خاص را انتخاب می نماییم.
- دسته چک های غیر فعال بازنمایی نشوند : هنگامی که این تیک زده شود دسته چک هایی که غیر فعال شده باشند در گزارش نشان داده نمی شود.
- وضعیت دسته چک ها
فقط دسته چک های ناتمام : دسته چک هایی که برگ باقیمانده داشته باشند که هنوز صادر نگردیده اند.
فقط دسته چک های تمام شده : دسته چک هایی که تمام برگ های آن مصرف شده باشند.
هردو : گزارش شامل دسته چک های ناتمام و تمام شده خواهد بود.
در قسمت " شرایط "، می توان روی گزاش " دسته چک ها " شرط قرار داد.
در قسمت " ترتیب "، می توان ترتیب گزارش را بر اساس فیلدهای دسته چک ها تعیین نمود.
با تصویب پنجره فوق فهرستی از دسته چک ها با توجه به محتوی، شرایط و ترتیب انتخاب شده ظاهر خواهد شد.
پس از انتخاب دسته چک مورد نظر، به کمک تکمه ![]() و یا کلیدهای " Shift + Enter " وارد پنجره " تدوین یک دسته چک " شده و اصلاحات مورد نظر را انجام داده و تصویب نمایید.
و یا کلیدهای " Shift + Enter " وارد پنجره " تدوین یک دسته چک " شده و اصلاحات مورد نظر را انجام داده و تصویب نمایید.
برای مطالعه جزئیات بیشتر به تدوین یک دسته چک مراجعه نمایید.
حذف دسته چک
جهت حذف یک دسته چک مطابق شکل زیر، از منوی " سند " ، " دسته چک ها " را انتخاب نمایید.
با انتخاب این گزینه، صفحه مربوط به تنظیمات نمایش دسته چک ها باز می شود، آن را تصویب نمایید.
بعد از تصویب، فهرستی از دسته چک ها به شکل زیر باز خواهد شد:
پس از انتخاب دسته چک مورد نظر به کمک تکمه ![]() و یا از کلیدهای ترکیبی " Ctrl + Delete " صفحه کلید، اقدام به حذف دسته چک مورد نظر نمایید.
و یا از کلیدهای ترکیبی " Ctrl + Delete " صفحه کلید، اقدام به حذف دسته چک مورد نظر نمایید.
لازم به ذکر است هنگامی که برگی از دسته چک صادر شده باشد آن دسته چک قابل حذف نخواهد بود.
ابتدا باید سند مربوطه حذف شود تابتوان آن مدرک را حذف کرده و امکان حذف دسته چک مورد نظر وجود داشته باشد در غیر این صورت امکان پذیر نخواهد بود.
نوار ابزار ساختار فهرستی
نوار ابزار ساختار فهرستی شامل آیکون هایی به شرح زیر میباشد:
- آیکون
 یا پرش به سطر دلخواه: با انتخاب این گزینه پنجره ای با عنوان " پرش " باز خواهد شد و میتوان با وارد کردن شماره سطر مورد نظر به سطر پرش کرد.
یا پرش به سطر دلخواه: با انتخاب این گزینه پنجره ای با عنوان " پرش " باز خواهد شد و میتوان با وارد کردن شماره سطر مورد نظر به سطر پرش کرد.
- آیکون
 یا حذف دسته چک تحت مکاننما (Ctrl + Delete): با انتخاب این گزینه دسته چک تحت مکاننما حذف خواهد شد.
یا حذف دسته چک تحت مکاننما (Ctrl + Delete): با انتخاب این گزینه دسته چک تحت مکاننما حذف خواهد شد.
- آیکون
 یا تعریف دسته چک جدید (Insert) : جهت تعریف دسته چک جدید در سطحی که ساختار فهرستی نشان میدهد مورد استفاده قرار میگیرد. با فشردن مثلث کنار این آیکون، گزینههای زیر قابل دسترس خواهد بود:
یا تعریف دسته چک جدید (Insert) : جهت تعریف دسته چک جدید در سطحی که ساختار فهرستی نشان میدهد مورد استفاده قرار میگیرد. با فشردن مثلث کنار این آیکون، گزینههای زیر قابل دسترس خواهد بود:
- افزودن دسته چک جدید یا (Insert) : با انتخاب این گزینه می توان دسته چک جدیدی با استفاده از پنجره " تدوین یک دسته چک " تعریف نمود.
- آیکون
 یا تدوین سطر ها در جدول : جهت سهولت و بالا بردن سرعت اصلاح سطرها از این آیکون استفاده میشود؛ به کمک آن میتوان هر فیلد در هر سطر را بدون رفتن به پنجره تدوین آن وارد نمود.
یا تدوین سطر ها در جدول : جهت سهولت و بالا بردن سرعت اصلاح سطرها از این آیکون استفاده میشود؛ به کمک آن میتوان هر فیلد در هر سطر را بدون رفتن به پنجره تدوین آن وارد نمود.
- آیکون
 یا اصلاح دسته چک تحت مکاننما با محاوره (Shift + Enter) : به منظور تدوین سطر تحت مکاننما از این گزینه استفاده میشود، با کلیک روی آیکون مزبور وارد پنجره " تدوین یک دسته چک " تحت مکاننما خواهید شد.
یا اصلاح دسته چک تحت مکاننما با محاوره (Shift + Enter) : به منظور تدوین سطر تحت مکاننما از این گزینه استفاده میشود، با کلیک روی آیکون مزبور وارد پنجره " تدوین یک دسته چک " تحت مکاننما خواهید شد.
- آیکون
 یا بازخوانی اطلاعات (F5) : به منظور بازخوانی اطلاعات و ثبت تغییرات انجام شده در دسته چک ها مورد استفاده قرار میگیرد.
یا بازخوانی اطلاعات (F5) : به منظور بازخوانی اطلاعات و ثبت تغییرات انجام شده در دسته چک ها مورد استفاده قرار میگیرد.
- آیکون
 یا نمایش اطلاعات در جدول Excel : جهت نمایش اطلاعات فعلی دسته چک ها در نرمافزار " Excel " بکار میرود .
یا نمایش اطلاعات در جدول Excel : جهت نمایش اطلاعات فعلی دسته چک ها در نرمافزار " Excel " بکار میرود .
- آیکون
 یا تغییر شرایط گزارش (Ctrl + F3) : جهت تغییر شرایط گزارش مورد استفاده قرار میگیرد. با فشردن این تکمه، محاوره ابتدایی گزارش باز میشود و میتوان تنظیمات اخذ گزارش را تغییر داد. این تکمه معادل کلیدهای ترکیبی " Ctrl + F3 " از صفحهکلید میباشد.
یا تغییر شرایط گزارش (Ctrl + F3) : جهت تغییر شرایط گزارش مورد استفاده قرار میگیرد. با فشردن این تکمه، محاوره ابتدایی گزارش باز میشود و میتوان تنظیمات اخذ گزارش را تغییر داد. این تکمه معادل کلیدهای ترکیبی " Ctrl + F3 " از صفحهکلید میباشد.
category : بازگشت