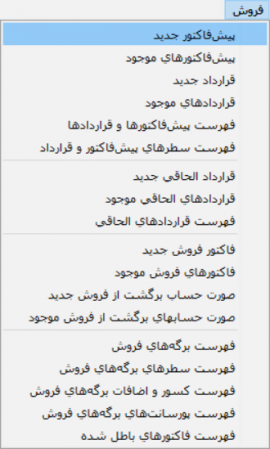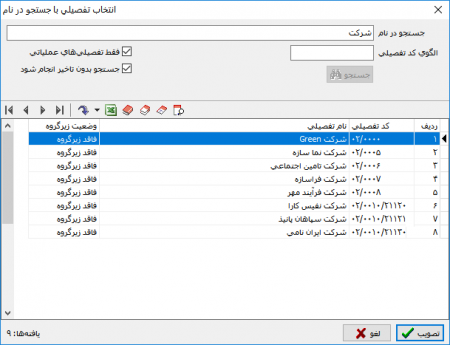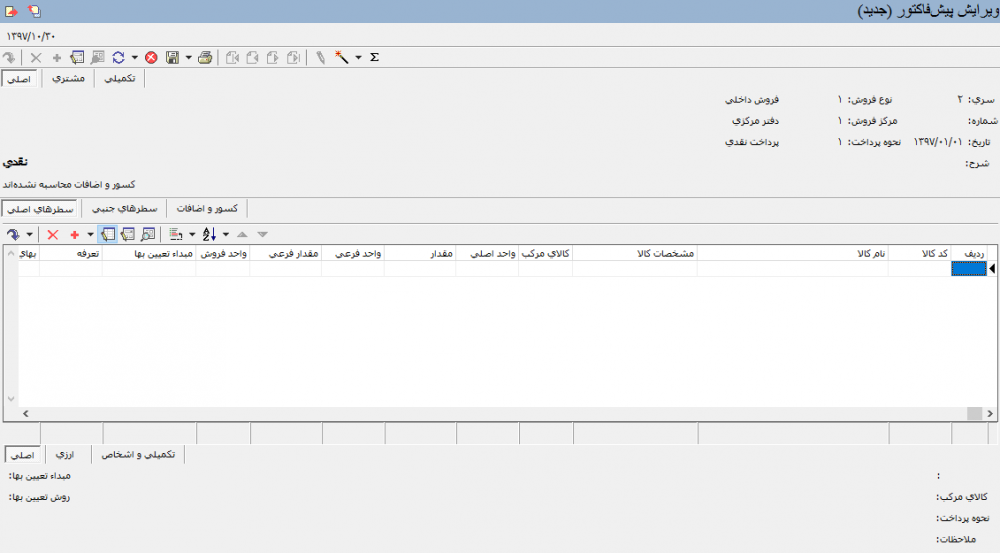برگه ورود کالا: تفاوت بین نسخهها
| سطر ۴۶۳: | سطر ۴۶۳: | ||
*[[file:gnl 014.png|25px]] : جهت ویرایش سطرها در جدول مورد استفاده قرار میگیرد. | *[[file:gnl 014.png|25px]] : جهت ویرایش سطرها در جدول مورد استفاده قرار میگیرد. | ||
| − | *[[file:gnl 015.png|25px]] : جهت اصلاح سر برگه | + | *[[file:gnl 015.png|25px]] : جهت اصلاح سر برگه ورود کالای تحت مکان نما از طریق محاوره مورد استفاده قرار میگیرد. این تکمه معادل کلیدهای ترکیبی '''" Shift + Enter "''' از صفحهکلید میباشد. |
*[[file:gnl 021.png|25px]] : جهت ملاحظه درخت رخداد مورد استفاده قرار میگیرد. | *[[file:gnl 021.png|25px]] : جهت ملاحظه درخت رخداد مورد استفاده قرار میگیرد. | ||
| سطر ۴۸۶: | سطر ۴۸۶: | ||
| − | :*[[file:gnl 072.png|25px]] :جهت مرتب کردن سطرهای | + | :*[[file:gnl 072.png|25px]] :جهت مرتب کردن سطرهای برگه به ترتیب دلخواه مورد استفاده قرار میگیرد. با انتخاب این گزینه پنجره ای به شکل زیر باز میشود: |
| سطر ۵۱۳: | سطر ۵۱۳: | ||
| − | |||
| − | |||
| − | |||
| − | |||
| − | |||
| − | |||
| − | |||
| − | |||
| − | |||
| − | |||
| − | |||
| − | |||
| − | |||
| − | |||
----- | ----- | ||
| − | در این قسمت اطلاعات مربوط به | + | در این قسمت اطلاعات مربوط به سطرهای آزاد برگه ورود کالا تکمیل می گردد. |
| سطر ۵۳۷: | سطر ۵۲۳: | ||
| − | + | ||
| − | |||
| − | |||
| − | |||
| − | |||
| − | |||
| − | |||
| − | |||
| − | |||
| − | |||
| − | |||
| − | |||
| − | |||
| − | |||
| − | |||
| − | |||
| − | |||
| − | |||
| − | |||
| − | |||
| − | |||
| − | |||
| − | |||
| − | |||
| − | |||
| − | |||
| − | |||
| − | |||
| − | |||
| − | |||
| − | |||
| − | |||
| − | |||
| − | |||
| − | |||
| − | |||
| − | |||
| − | |||
| − | |||
| − | |||
| − | |||
| − | |||
| − | |||
| − | |||
| − | |||
| − | |||
| − | |||
| سطر ۵۸۹: | سطر ۵۲۹: | ||
==='''ویرایش برگه ورود کالا '''=== | ==='''ویرایش برگه ورود کالا '''=== | ||
----- | ----- | ||
| − | جهت ویرایش | + | جهت ویرایش برگه ورود کالا، مطابق شکل زیر،از منوی '''" انبار"'''،'''" برگههای انبار موجود "'''،'''" برگه ورود کالا "''' را انتخاب نمایید. |
| سطر ۵۹۵: | سطر ۵۳۵: | ||
| − | پنجره مربوط به انتخاب | + | پنجره مربوط به انتخاب برگه ورود کالا به شکل زیر باز میشود: |
| سطر ۶۰۱: | سطر ۵۴۱: | ||
| − | در این پنجره شماره برگه | + | در این پنجره شماره برگه ورودی که قرار است اصلاح گردد را انتخاب نمایید. |
| − | بعد از انتخاب شماره | + | بعد از انتخاب شماره برگه ورود کالای مورد نظر میتوانید به کمک آیکون [[file:gnl 021.png|25px]] از انتخاب شماره برگه مورد نظر اطمینان حاصل نمایید. با انتخاب ایکون ملاحظه برگه، پنجره ای همانند شکل زیر باز می شود: |
| سطر ۶۰۹: | سطر ۵۴۹: | ||
| − | اگر برگه مذکور دقیقا همان برگه مد نظر شما میباشد با آیکون [[file:gnl 163.png|25px]] برگه را انتخاب نمایید.در غیر این صورت میتوانید به کمک آیکونهای [[file:gnl 161.png|25px]]،[[file:gnl 160.png|25px]]،[[file:gnl 159.png|25px]]،[[file:gnl 158.png|25px]]برگه مورد نظر خود را انتخاب و با آیکون [[file:gnl 163.png|25px]] برگه را تایید نمایید. با انجام این کار مجددا به پنجره قبلی یعنی پنجره مربوط به انتخاب | + | اگر برگه مذکور دقیقا همان برگه مد نظر شما میباشد با آیکون [[file:gnl 163.png|25px]] برگه را انتخاب نمایید. در غیر این صورت میتوانید به کمک آیکونهای [[file:gnl 161.png|25px]]،[[file:gnl 160.png|25px]]،[[file:gnl 159.png|25px]]،[[file:gnl 158.png|25px]]برگه مورد نظر خود را انتخاب و با آیکون [[file:gnl 163.png|25px]] برگه را تایید نمایید. با انجام این کار مجددا به پنجره قبلی یعنی پنجره مربوط به انتخاب برگه ورود هدایت میشوید. |
| سطر ۶۱۵: | سطر ۵۵۵: | ||
| − | حال برای ادامه مرحله | + | حال برای ادامه مرحله اصلاح برگه ورود، پنجره انتخاب برگه ورود کالا را تصویب نمایید. |
با انجام این کار، پنجره ای همانند تصویر زیر باز میشود: | با انجام این کار، پنجره ای همانند تصویر زیر باز میشود: | ||
| سطر ۶۲۳: | سطر ۵۶۳: | ||
| − | در این پنجره | + | حال در این پنجره میتوانید با انتخاب آیکون [[file:gnl 003.png|25px]] برگه مذکور را اصلاح نمایید. |
| − | |||
| − | |||
| − | |||
| − | |||
| − | |||
| − | |||
| − | |||
| − | |||
| − | |||
| − | |||
| − | |||
| سطر ۶۴۲: | سطر ۵۷۱: | ||
==='''حذف برگه ورود کالا '''=== | ==='''حذف برگه ورود کالا '''=== | ||
----- | ----- | ||
| − | جهت حذف | + | جهت حذف برگه ورود کالا، مطابق شکل زیر،از منوی '''" انبار"'''،'''" برگههای انبار موجود "'''،'''" برگه ورود کالا "''' را انتخاب نمایید. |
| سطر ۶۴۸: | سطر ۵۷۷: | ||
| − | پنجره مربوط به انتخاب | + | پنجره مربوط به انتخاب برگه ورود کالا به شکل زیر باز میشود: |
| سطر ۶۵۴: | سطر ۵۸۳: | ||
| − | در این پنجره شماره برگه | + | در این پنجره شماره برگه ورودی که قرار است حذف شود را انتخاب نمایید. |
| − | بعد از انتخاب شماره | + | بعد از انتخاب شماره برگه ورود کالای مورد نظر میتوانید به کمک آیکون [[file:gnl 021.png|25px]] از انتخاب شماره برگه مورد نظر اطمینان حاصل نمایید. با انتخاب ایکون ملاحظه برگه، پنجره ای همانند شکل زیر باز می شود: |
| سطر ۶۶۲: | سطر ۵۹۱: | ||
| − | اگر برگه مذکور دقیقا همان برگه مد نظر شما میباشد با آیکون [[file:gnl 163.png|25px]] برگه را انتخاب نمایید.در غیر این صورت میتوانید به کمک آیکونهای [[file:gnl 161.png|25px]]،[[file:gnl 160.png|25px]]،[[file:gnl 159.png|25px]]،[[file:gnl 158.png|25px]]برگه مورد نظر خود را انتخاب و با آیکون [[file:gnl 163.png|25px]] برگه را تایید نمایید. با انجام این کار مجددا به پنجره قبلی یعنی پنجره مربوط به انتخاب | + | اگر برگه مذکور دقیقا همان برگه مد نظر شما میباشد با آیکون [[file:gnl 163.png|25px]] برگه را انتخاب نمایید. در غیر این صورت میتوانید به کمک آیکونهای [[file:gnl 161.png|25px]]،[[file:gnl 160.png|25px]]،[[file:gnl 159.png|25px]]،[[file:gnl 158.png|25px]]برگه مورد نظر خود را انتخاب و با آیکون [[file:gnl 163.png|25px]] برگه را تایید نمایید. با انجام این کار مجددا به پنجره قبلی یعنی پنجره مربوط به انتخاب برگه ورود هدایت میشوید. |
| سطر ۶۶۸: | سطر ۵۹۷: | ||
| − | حال برای ادامه مرحله حذف | + | حال برای ادامه مرحله حذف برگه ورود، پنجره انتخاب برگه ورود کالا را تصویب نمایید. |
با انجام این کار، پنجره ای همانند تصویر زیر باز میشود: | با انجام این کار، پنجره ای همانند تصویر زیر باز میشود: | ||
| سطر ۶۷۶: | سطر ۶۰۵: | ||
| − | در این پنجره | + | حال در این پنجره میتوانید با انتخاب آیکون [[file:gnl 003.png|25px]] برگه مذکور را حذف نمایید. |
| − | + | لازم به ذکر است اگر سطر مذکور هنگام محاسبه انبار، باعث موجودی منفی گردد، قابل حذف نیست و در زمان ذخیره برگه، خطایی مبنی بر منفی شدن کالا در کارت عملیات دریافت می کنید. | |
| − | |||
| − | |||
| − | |||
| − | |||
| − | |||
| − | اگر | ||
| سطر ۶۹۴: | سطر ۶۱۷: | ||
*[[file:gnl 003.png|25px]]: جهت حذف برگه استفاده مورد استفاده قرار میگیرد. | *[[file:gnl 003.png|25px]]: جهت حذف برگه استفاده مورد استفاده قرار میگیرد. | ||
| − | لازم به ذکر است اگر سطری از برگه مذکور | + | لازم به ذکر است اگر سطری از برگه مذکور باعث ایجاد موجودی منفی در کارت عملیات کالا گردد، قابل حذف نیست و در زمان حذف برگه، خطایی مبنی بر موجودی منفی سطر کالا دریافت می کنید. |
*[[file:gnl 000.png|25px]] : جهت تنظیم برگه جدید مورد استفاده قرار میگیرد.این تکمه معادل کلید ترکیبی '''"Alt + F9"''' از صفحه کلید میباشد. | *[[file:gnl 000.png|25px]] : جهت تنظیم برگه جدید مورد استفاده قرار میگیرد.این تکمه معادل کلید ترکیبی '''"Alt + F9"''' از صفحه کلید میباشد. | ||
| سطر ۷۰۰: | سطر ۶۲۳: | ||
*[[file:gnl 015.png|25px]] : جهت اصلاح مشخصات عمومی برگه با محاوره مورد استفاده قرار میگیرد، این تکمه معادل کلید ترکیبی '''"Alt + F6"''' از صفحه کلید میباشد. | *[[file:gnl 015.png|25px]] : جهت اصلاح مشخصات عمومی برگه با محاوره مورد استفاده قرار میگیرد، این تکمه معادل کلید ترکیبی '''"Alt + F6"''' از صفحه کلید میباشد. | ||
| − | *[[file:gnl 021.png|25px]] : جهت ملاحظه | + | *[[file:gnl 021.png|25px]] : جهت ملاحظه سند انبار مربوطه مورد استفاده قرار میگیرد. |
*[[file:gnl 016.png|25px]] : جهت ملاحظه بازخوانی اطلاعات مورد استفاده قرار میگیرد. این تکمه معادل کلید ترکیبی '''"F5"''' از صفحه کلید میباشد. | *[[file:gnl 016.png|25px]] : جهت ملاحظه بازخوانی اطلاعات مورد استفاده قرار میگیرد. این تکمه معادل کلید ترکیبی '''"F5"''' از صفحه کلید میباشد. | ||
| سطر ۷۲۳: | سطر ۶۴۶: | ||
*[[file:gnl 161.png|25px]]: جهت پرش به اولین برگه مورد استفاده قرار میگیرد. | *[[file:gnl 161.png|25px]]: جهت پرش به اولین برگه مورد استفاده قرار میگیرد. | ||
| + | |||
| + | |||
| + | |||
*[[file:gnl 106.png|25px]] : با باز کردن مثلث کنار این آیکون، سه امکان در اختیار کاربر قرار میگیرد: | *[[file:gnl 106.png|25px]] : با باز کردن مثلث کنار این آیکون، سه امکان در اختیار کاربر قرار میگیرد: | ||
| − | :*[[file:gnl | + | :*[[file:gnl 190.png|25px]] : جهت تعیین خودکار طرف حساب عمومی برای سطر مذکور استفاده میگردد. |
| − | :*'''" | + | :*'''" حذف طرف حساب عمومی"''' : جهت حذف اطلاعات مربوط به طرف حساب عمومی سطر مذکور استفاده میگردد. |
| − | |||
| − | |||
نسخهٔ ۲ فوریهٔ ۲۰۱۹، ساعت ۱۳:۰۱
برگه ورود کالا داشته باشد.
تنظیم برگه ورود کالا
به منظور تعریف یک برگه ورود کالای جدید، مطابق شکل، از منوی " انبار " ، " برگههای انبار جدید "، " ورود کالا " را انتخاب نمایید.
پنجره اطلاعات عمومی یک برگه ورود کالا به شکل زیر باز میشود :
پنجره تدوین اطلاعات عمومی برگه، شامل پنج قسمت با عناوین "برگه"، "سند"، "طرف حساب عمومی"، "نشانی" و "یادداشت" میباشد.
در این قسمت مشخصات اصلی مربوط به برگه ورود کالا مشخص میگردد.
" انبار " : انبار مربوط به این برگه را انتخاب نمایید.
" مرکز " : مرکز مربوط به برگه انبار را وارد نمایید.
" تاریخ " : تاریخ برگه ورود مورد نظر را وارد نمایید.
" سری " : شماره سری برگه انبار به صورت پیش فرض از تعاریف اولیه سیستم بازخوانی و درج میگردد، البته میتوانید به صورت دستی نیز شماره سری مورد نظر را وارد نمایید.
" شماره " : شماره برگه انبار را وارد نمایید. البته در صورتی که شماره را خالی بگذارید سیستم با توجه به شماره آخرین برگه ورود ثبت شده در در این سری، شماره مناسب را انتخاب مینماید.
شماره برگه ورود در سری تعیین شده نباید تکراری باشد.
" شرح " : شرح مربوط به برگه ورود مورد نظر را دراین قسمت وارد نمایید. به منظور تسریع در درج شرح میتوانید از تکمه جستجو در شرحهای موجود یعنی ![]() استفاده نمایید. با کلیک بر روی آیکون مزبور، پنجره " جستجو در شرح عمومی برگههای انبار" بهشکل زیر باز خواهد شد.
استفاده نمایید. با کلیک بر روی آیکون مزبور، پنجره " جستجو در شرح عمومی برگههای انبار" بهشکل زیر باز خواهد شد.
در پنجره فوق با تایپ چند حرف از شرح مورد نظر، شرح های ثبت شده در سیستم اطلاعاتی(مرتبط با حروف تایپ شده)، در بخش یافتهها نمایش داده خواهد شد. با انتخاب شرح مورد نظر و کلیک بر روی تکمه " تصویب "، شرح مورد نظر، به برگه ورود در حال تدوین اضافه خواهد شد.
" شرح لاتین " : در صورت لزوم شرح لاتین را برای گزارشهای دوزبانه وارد نمایید.
تعیین نمودن انبار الزامی میباشد.
در این قسمت اطلاعات مربوط به سند انبار تکمیل میگردد.
" سند " : شماره سند مربوط به برگه ورود پس از ذخیره شدن در این قسمت نمایش داده میشود.
" مبنا " : شماره مبنا مربوط به سند برگه ورود، پس از ذخیره شدن در این قسمت نمایش داده میشود.
" بخش (شعبه) " : نام بخش برگه ورود کالا را انتخاب نمایید.
" شماره عطف " : در صورت نیاز میتوانید شماره عطف را وارد نمایید.
" شماره ارجاع " : در صورت نیاز میتوانید شماره ارجاع را وارد نمایید.
" شماره پیگیری " : در صورت نیاز میتوانید شماره پیگیری را وارد نمایید.
شماره عطف، ارجاع و شماره پیگیری، جنبه اطلاعاتی و گزارشگیری دارد.
- تنظیم کننده سند: نام کاربری که برگه را در حالت پیش نویس ذخیره نموده است.
- بررسی کننده: نام کاربری که سند را در حالت عملیاتی ذخیره نموده است.
- آخرین اصلاح کننده: نام کاربری که آخرین اصلاحات را بر روی برگه انجام داده است.
در این قسمت اطلاعات مربوط به طرف حساب عمومی مربوط به برگه ورود کالا تعیین میگردد.
- کد حساب: در پنجره " سند حسابداری جدید " ، کد حساب مورد نظر را در ستون کد حساب وارد نمایید.
در صورت اطلاع نداشتن از کد حساب مورد نظر، کافیست عبارت " / " را در قسمت کد حساب، وارد نموده و کلید " Enter " را فشار دهید، با انجام این کار پنجرهای تحت عنوان " انتخاب حساب " ظاهر خواهد شد و میتوان حساب مورد نظر را از ساختار درختی موجود در این پنجره، به سهولت انتخاب نمود.
همچنین جهت جستجوی سریع یک حساب، کافیست عبارت " // " را در قسمت کد حساب وارد نمایید. حال با فشردن کلید " Enter " ، پنجرهای تحت عنوان " انتخاب حساب با جستجو در نام " احضار خواهد شد و میتوان با تایپ چند حرف مربوط به حساب مورد نظر، آن را از فهرست یافتهها بر اساس حسابهای موجود، انتخاب نمود.
با کلیک بر روی تکمه تصویب، حساب مورد نظر در سند درج خواهد شد.
- کد تفصیلی: در صورت ارتباط حساب با تفصیلی، میتوان تفصیلی مورد نظر و مرتبط را در ستون های مربوطه(کد تفصیلی 1 و کد تفصیلی 2) وارد نمود. در صورت اطلاع از کد تفصیلی مورد نظر آن را در این قسمت وارد نمایید؛
در غیر این صورت، بر روی فیلد کد تفصیلی مورد نظر، کلیک کرده و تکمه " Enter " را فشار دهید تا فیلد مزبور آماده ورود اطلاعات گردد، حال با کلیک بر روی آیکون ![]() (ظاهر شده در کنار فیلد) وارد درخت تفصیلیهای مرتبط با حساب شده و میتوان تفصیلی مورد نظر را به سهولت از بین تفصیلیهای موجود در این پنجره انتخاب نمود.
(ظاهر شده در کنار فیلد) وارد درخت تفصیلیهای مرتبط با حساب شده و میتوان تفصیلی مورد نظر را به سهولت از بین تفصیلیهای موجود در این پنجره انتخاب نمود.
همچنین جهت جستجوی سریع یک تفصیلی، کافیست عبارت " // " را در قسمت کد تفصیلی وارد نمایید. حال با فشردن کلید " Enter " ، پنجرهای تحت عنوان " انتخاب تفصیلی با جستجو در نام " احضار خواهد شد و میتوان با تایپ چند حرف مربوط به تفصیلی مورد نظر، آن را از فهرست یافتهها بر اساس تفصیلیهای مرتبط، انتخاب نمود.
محل درج تفصیلیهای 1 الی 5، قسمت تکمیلی، واقع در انتهای پنجره سند حسابداری، میباشد.
درج تفصیلی در هر سطر، مشروط بر ارتباط تفصیلی با حساب درج شده در آن سطر خواهد بود.
" شرح "' : شرح مربوط به سطر طرف حساب عمومی برگه ورود را دراین قسمت وارد نمایید. به منظور تسریع در درج شرح میتوانید از تکمه انتخاب شرحهای استاندارد یا اعمال قوانین شرح ![]() استفاده نمایید. با کلیک بر روی آیکون مزبور، پنجره " تعیین شرح " بهشکل زیر باز خواهد شد.
استفاده نمایید. با کلیک بر روی آیکون مزبور، پنجره " تعیین شرح " بهشکل زیر باز خواهد شد.
در پنجره فوق با تایپ چند حرف از شرح مورد نظر، شرح های ثبت شده در سیستم اطلاعاتی (مرتبط با حروف تایپ شده)، در بخش یافتهها نمایش داده خواهد شد. با انتخاب شرح مورد نظر و کلیک بر روی تکمه " تصویب "، شرح مورد نظر، به برگه ورود در حال تدوین اضافه خواهد شد.
" شرح لاتین " : در صورت لزوم شرح لاتین را برای گزارشهای دوزبانه وارد نمایید.
در این قسمت اطلاعات مربوط به نشانی برگه ورود کالا تعیین میگردد.
" نشانی انبار " : نشانی محل تحویل را میتوانید به صورت دستی یا با استفاده از دفتر تلفن و نشانی به کمک آیکون ![]() وارد نمایید.
وارد نمایید.
" نشانی محل تحویل " : نشانی محل تحویل را میتوانید به صورت دستی یا با استفاده از دفتر تلفن و نشانی به کمک آیکون ![]() وارد نمایید.
وارد نمایید.
در این قسمت میتوانید برای برگه ورود کالا یادداشتی را تنظیم نمایید.
پس از تکمیل قسمتهای فوق پنجره را تصویب نمایید.
بعد از تصویب پنجره مربوط به اطلاعات عمومی یک برگه ورود، "، پنجره" برگه ورود کالا (جدید) " به شکل زیر باز میگردد:
برای تعریف یک سطر اصلی جدید ، تکمه ![]() در نوار ابزار و یا کلید "Insert" صفحه کلید را فشار دهید.
در نوار ابزار و یا کلید "Insert" صفحه کلید را فشار دهید.
به این ترتیب یک سطر جدید جهت تعریف یک سطر ورود کالا در اختیار کاربر قرار میگیرد.
در صورتیکه میخواهید تعریف سطر ورود کالا را از طریق محاوره انجام دهید، روی سطر جدید دابل کلیک نمایید و یا تکمه ![]() از نوار ابزار را فشار دهید و یا از کلیدهای ترکیبی "Shift + Enter" استفاده نمایید.
از نوار ابزار را فشار دهید و یا از کلیدهای ترکیبی "Shift + Enter" استفاده نمایید.
پنجره " تدوین یک سطر برگه ورود کالا " به شکل زیر باز میشود :
این پنجره شامل قسمتهای " سطر برگه "، " طرف حساب اختصاصی "، " انحراف خرید "، " اجزاء بهای وارده " و " رخداد مالی " می باشد.
در این قسمت اطلاعات مربوط به کالا تکمیل میگردد.
" نوع رخداد " : در این قسمت میتوانید یکی از موارد زیر را انتخاب نمایید:
- خرید داخلی
- خرید خارجی
- دریافت از تولید
- دریافت از پیمانکار
- دریافت امانی
- ورود متفرقه
" درخواست " :
" رسید موقت " :
" انبار " :
" مرکز " :
" کالا " : در اینجا میتوانید با کمک آیکون ![]() کالای مورد نظر جهت ورود کالا را انتخاب نمایید.
کالای مورد نظر جهت ورود کالا را انتخاب نمایید.
و همچنین میتوانید با تایپ " // " و زدن تکمه " Enter " صفحه کلید، با استفاده از امکان انتخاب کالا با جستجو، یا تایپ " / " و و زدن تکمه " Enter " صفحه کلید، با استفاده از درخت کالا و خدمات، کالای مورد نظر خود را انتخاب نمایید.
" کد میلهای کالا " :
" مشخصات کالا " : مشخصات کالای مورد نظر را وارد نمایید.
" شماره سریال " :
" بچ " :
" مقدار " : مقدار مد نظر برای ورود کالای مذکور را در این قسمت وارد نمایید.
" مبلغ " :
" مقدار فرعی " : در صورت لزوم میتوانید مقدار فرعی کالای مذکور را وارد نمایید.
"وضعیت بها " : یکی از دو گزینه واقعی یا برآوردی را انتخاب نمایید.
" شرح عملیات " : شرح مربوط به این سطر از برگه ورود کالا را وارد نمایید. جهت تسریع در درج شرح عملیات میتوانید از تکمه انتخاب شرحهای استاندارد یا اعمال قوانین شرح ![]() استفاده نمایید. با کلیک بر روی آیکون مزبور، پنجره " تعیین شرح " بهشکل زیر باز خواهد شد.
استفاده نمایید. با کلیک بر روی آیکون مزبور، پنجره " تعیین شرح " بهشکل زیر باز خواهد شد.
در پنجره فوق با تایپ چند حرف از شرح مورد نظر، شرحهای ثبت شده در سیستم اطلاعاتی (مرتبط با حروف تایپ شده)، در بخش یافتهها نمایش داده خواهد شد. با انتخاب شرح مورد نظر و کلیک بر روی تکمه " تصویب " شرح مورد نظر، به سطر برگه اضافه خواهد شد.
" شرح لاتین " : در صورت لزوم برای گزارشات دوزبانه ، میتوانید شرح را به زبان لاتین در این قسمت وارد نمایید.
در این قسمت اطلاعات مربوط به طرف حساب اختصاصی سطر مذکور تکمیل می گردد.
- کد حساب: در پنجره " سند حسابداری جدید " ، کد حساب مورد نظر را در ستون کد حساب وارد نمایید.
در صورت اطلاع نداشتن از کد حساب مورد نظر، کافیست عبارت " / " را در قسمت کد حساب، وارد نموده و کلید " Enter " را فشار دهید، با انجام این کار پنجرهای تحت عنوان " انتخاب حساب " ظاهر خواهد شد و میتوان حساب مورد نظر را از ساختار درختی موجود در این پنجره، به سهولت انتخاب نمود.
همچنین جهت جستجوی سریع یک حساب، کافیست عبارت " // " را در قسمت کد حساب وارد نمایید. حال با فشردن کلید " Enter " ، پنجرهای تحت عنوان " انتخاب حساب با جستجو در نام " احضار خواهد شد و میتوان با تایپ چند حرف مربوط به حساب مورد نظر، آن را از فهرست یافتهها بر اساس حسابهای موجود، انتخاب نمود.
با کلیک بر روی تکمه تصویب، حساب مورد نظر در سند درج خواهد شد.
- کد تفصیلی: در صورت ارتباط حساب با تفصیلی، میتوان تفصیلی مورد نظر و مرتبط را در ستون های مربوطه(کد تفصیلی 1 و کد تفصیلی 2) وارد نمود. در صورت اطلاع از کد تفصیلی مورد نظر آن را در این قسمت وارد نمایید؛
در غیر این صورت، بر روی فیلد کد تفصیلی مورد نظر، کلیک کرده و تکمه " Enter " را فشار دهید تا فیلد مزبور آماده ورود اطلاعات گردد، حال با کلیک بر روی آیکون ![]() (ظاهر شده در کنار فیلد) وارد درخت تفصیلیهای مرتبط با حساب شده و میتوان تفصیلی مورد نظر را به سهولت از بین تفصیلیهای موجود در این پنجره انتخاب نمود.
(ظاهر شده در کنار فیلد) وارد درخت تفصیلیهای مرتبط با حساب شده و میتوان تفصیلی مورد نظر را به سهولت از بین تفصیلیهای موجود در این پنجره انتخاب نمود.
همچنین جهت جستجوی سریع یک تفصیلی، کافیست عبارت " // " را در قسمت کد تفصیلی وارد نمایید. حال با فشردن کلید " Enter " ، پنجرهای تحت عنوان " انتخاب تفصیلی با جستجو در نام " احضار خواهد شد و میتوان با تایپ چند حرف مربوط به تفصیلی مورد نظر، آن را از فهرست یافتهها بر اساس تفصیلیهای مرتبط، انتخاب نمود.
محل درج تفصیلیهای 1 الی 5، قسمت تکمیلی، واقع در انتهای پنجره سند حسابداری، میباشد.
درج تفصیلی در هر سطر، مشروط بر ارتباط تفصیلی با حساب درج شده در آن سطر خواهد بود.
" شرح "' : شرح مربوط به سطر طرف حساب عمومی برگه ورود را دراین قسمت وارد نمایید. به منظور تسریع در درج شرح میتوانید از تکمه انتخاب شرحهای استاندارد یا اعمال قوانین شرح ![]() استفاده نمایید. با کلیک بر روی آیکون مزبور، پنجره " تعیین شرح " بهشکل زیر باز خواهد شد.
استفاده نمایید. با کلیک بر روی آیکون مزبور، پنجره " تعیین شرح " بهشکل زیر باز خواهد شد.
در پنجره فوق با تایپ چند حرف از شرح مورد نظر، شرح های ثبت شده در سیستم اطلاعاتی (مرتبط با حروف تایپ شده)، در بخش یافتهها نمایش داده خواهد شد. با انتخاب شرح مورد نظر و کلیک بر روی تکمه " تصویب "، شرح مورد نظر، به برگه ورود در حال تدوین اضافه خواهد شد.
" شرح لاتین " : در صورت لزوم شرح لاتین را برای گزارشهای دوزبانه وارد نمایید.
" سررسید " : در صورت نیاز میتوانید شماره سررسید برای سطر مورد نظر را وارد نمایید.
" عطف " : در صورت نیاز میتوانید شماره عطف برای سطر مورد نظر را وارد نمایید.
" ارجاع " : در صورت نیاز میتوانید شماره ارجاع را برای سطر مورد نظر وارد نمایید.
شماره سررسید، عطف و شماره ارجاع، جنبه اطلاعاتی و گزارشگیری دارد.
امکان فراخوانی طرف حساب اختصاصی از قوانین مربوطه به کمک آیکون ![]() وجود دارد.
وجود دارد.
- " حذف طرف حساب اختصاصی " : جهت حذف اطلاعات مربوط به طرف حساب اختصاصی سطر مذکور استفاده میگردد.
در این قسمت اطلاعات مربوط به انحراف خرید سطر مذکور تکمیل می گردد.
در این قسمت اطلاعات مربوط به اجزاء بهای وارده سطر مذکور تکمیل می گردد.
" بهای خالص کالا " :
" هزینه حمل " :
" هزینه ترخیص " :
" هزینههای گمرکی " :
" سایر هزینهها " :
" تخفیف " :
" مبلغ رخداد " :
در این قسمت اطلاعات مربوط به رخداد مالی مربوط به سطر مذکور نمایش داده میشود. که از الگوی عملیات مالی انبار استفاده شده است.
" شرح "' : شرح مربوط به سطر رخداد مالی را دراین قسمت وارد نمایید. به منظور تسریع در درج شرح میتوانید از تکمه انتخاب شرحهای استاندارد یا اعمال قوانین شرح ![]() استفاده نمایید. با کلیک بر روی آیکون مزبور، پنجره " تعیین شرح " بهشکل زیر باز خواهد شد.
استفاده نمایید. با کلیک بر روی آیکون مزبور، پنجره " تعیین شرح " بهشکل زیر باز خواهد شد.
در پنجره فوق با تایپ چند حرف از شرح مورد نظر، شرح های ثبت شده در سیستم اطلاعاتی (مرتبط با حروف تایپ شده)، در بخش یافتهها نمایش داده خواهد شد. با انتخاب شرح مورد نظر و کلیک بر روی تکمه " تصویب "، شرح مورد نظر، به برگه ورود در حال تدوین اضافه خواهد شد.
" شرح لاتین " : در صورت لزوم شرح لاتین را برای گزارشهای دوزبانه وارد نمایید.
" سررسید " : در صورت نیاز میتوانید شماره سررسید برای سطر مورد نظر را وارد نمایید.
" عطف " : در صورت نیاز میتوانید شماره عطف برای سطر مورد نظر را وارد نمایید.
" ارجاع " : در صورت نیاز میتوانید شماره ارجاع را برای سطر مورد نظر وارد نمایید.
شماره سررسید، عطف و شماره ارجاع، جنبه اطلاعاتی و گزارشگیری دارد.
بعد از تکمیل اطلاعات فوق پنجره را تصویب نمایید.
تکمه های مربوط به سطرهای برگه ورود کالا
- " جستجو و جایگزینی در شرح" : این گزینه جهت جستجو و جایگزینی عبارت در شرح به کار میرود.این تکمه معادل کلید "Ctrl + H" از صفحهکلید میباشد.
- " جستجو و جایگزینی در شرح دیگر(لاتین)" : این گزینه جهت جستجو و جایگزینی عبارت در ملاحظات دیگر(لاتین) به کار میرود.
- " اصلاح یکباره سطر(های) برگه " : با استفاده از این امکان می توانید سطرهای برگه ورود کالا را به صورت یکباره اصلاح نمایید. با انتخاب این قسمت پنجره ای به شکل زیر باز میشود.
این قسمت می توانید فیلدی را که قصد اصلاح آن را دارید انتخاب کنید و بعد از وارد کردن اطلاعات مورد نیاز، پنجره را تصویب نمایید.
 : جهت حذف سطر تحت مکان نما مورد استفاده قرار میگیرد. این تکمه معادل کلید ترکیبی "Ctrl + Delete" از صفحه کلید میباشد.
: جهت حذف سطر تحت مکان نما مورد استفاده قرار میگیرد. این تکمه معادل کلید ترکیبی "Ctrl + Delete" از صفحه کلید میباشد.
لازم به ذکر است اگر سطر مذکور هنگام محاسبه انبار، باعث موجودی منفی گردد، قابل حذف نیست و در زمان ذخیره برگه، خطایی مبنی بر منفی شدن کالا در کارت عملیات دریافت می کنید.
- " افزودن سطر جدید در انتهای برگه " : جهت افزودن سطر جدید در انتهای برگه مورد استفاده قرار میگیرد. این تکمه معادل کلید ترکیبی " Ctrl + Ins" از صفحه کلید میباشد.
- " افزودن سطر جدید با کپی از سطر قبلی " : جهت افزودن سطر جدید با کپی از سطر قبلی مورد استفاده قرار میگیرد. این تکمه معادل کلید ترکیبی Alt + Enter " از صفحه کلید میباشد.
- " فراخوانی(کپی) یک برگه دیگر " : جهت فراخوانی و کپی یک برگه ورود کالای دیگر در برگه مذکور مورد استفاده قرار میگیرد. این تکمه معادل کلید ترکیبی " Ctrl + I " از صفحه کلید میباشد.
- " فراخوانی یک مجموعه کالا " : با استفاده از این امکان میتوانید مجموعهای از کالاها را به صورت یکباره در برگه مذکور فراخوانی نمایید. این تکمه معادل کلید ترکیبی " Alt + Ins " از صفحه کلید میباشد.
- " افزودن یکباره تعدادی کالا " : با استفاده از این امکان میتوانید تعدادی از کالاها را به صورت یکباره در برگه مذکور فراخوانی نمایید. این تکمه معادل کلید ترکیبی " Ctrl + Alt + I " از صفحه کلید میباشد.
- " فراخوانی یک برگه درخواست " : با استفاده از این امکان میتوانید سطرهای یک برگه درخواست را فراخوانی نمایید.
- " فراخوانی تعدادی رخداد درخواست " : با استفاده از این امکان میتوانید تعدادی از سطرهای یک برگه درخواست را فراخوانی نمایید.
- " فراخوانی یک برگه رسید موقت" : با استفاده از این امکان میتوانید سطرهای یک برگه رسید موقت را فراخوانی نمایید.
- " فراخوانی تعدادی رخداد رسید موقت " : با استفاده از این امکان میتوانید تعدادی از سطرهای یک برگه رسید موقت را فراخوانی نمایید.
 : جهت اصلاح سر برگه ورود کالای تحت مکان نما از طریق محاوره مورد استفاده قرار میگیرد. این تکمه معادل کلیدهای ترکیبی " Shift + Enter " از صفحهکلید میباشد.
: جهت اصلاح سر برگه ورود کالای تحت مکان نما از طریق محاوره مورد استفاده قرار میگیرد. این تکمه معادل کلیدهای ترکیبی " Shift + Enter " از صفحهکلید میباشد.
- " ملاحظه درخت رخداد انبار " :
- " ملاحظه درخت رخداد (از دید فروش) " :
- " تطابق بهای رخداد انبار و هزینههای جذب شده " :
 : با انتخاب مثلث کنار این آیکون سه امکان برای مرتب سازی سطرهای برگه ورود در اختیار شما قرار میگیرد.
: با انتخاب مثلث کنار این آیکون سه امکان برای مرتب سازی سطرهای برگه ورود در اختیار شما قرار میگیرد.
- " به ترتیب نوع رخداد " : جهت مرتب سازی سطرهای برگه ورود بر اساس نوع رخداد مورد استفاده قرار میگیرد.
- " به ترتیب نوع رخداد و کد کالا " : جهت مرتب سازی سطرهای برگه ورود بر اساس نوع رخداد و کد کالا مورد استفاده قرار میگیرد.
کدها به صورت صعودی مرتب میشوند.
در این قسمت فیلد(های) سطرهای اصلی را برای مرتب سازی انتخاب نمایید و پنجره را تصویب نمایید.
- " بازسازی ردیف سطرهای برگه " : جهت بازسازی ردیف سطرهای برگه مورد استفاده قرار میگیرد.
امکان فراخوانی طرف حساب اختصاصی از قوانین مربوطه به کمک آیکون ![]() وجود دارد.
وجود دارد.
- " حذف طرف حساب اختصاصی " : جهت حذف اطلاعات مربوط به طرف حساب اختصاصی سطر مذکور استفاده میگردد.
- " تبدیل نوع طرف حساب به آزاد " : جهت سطر مذکور استفاده میگردد.
در این قسمت اطلاعات مربوط به سطرهای آزاد برگه ورود کالا تکمیل می گردد.
ویرایش برگه ورود کالا
جهت ویرایش برگه ورود کالا، مطابق شکل زیر،از منوی " انبار"،" برگههای انبار موجود "،" برگه ورود کالا " را انتخاب نمایید.
پنجره مربوط به انتخاب برگه ورود کالا به شکل زیر باز میشود:
در این پنجره شماره برگه ورودی که قرار است اصلاح گردد را انتخاب نمایید.
بعد از انتخاب شماره برگه ورود کالای مورد نظر میتوانید به کمک آیکون ![]() از انتخاب شماره برگه مورد نظر اطمینان حاصل نمایید. با انتخاب ایکون ملاحظه برگه، پنجره ای همانند شکل زیر باز می شود:
از انتخاب شماره برگه مورد نظر اطمینان حاصل نمایید. با انتخاب ایکون ملاحظه برگه، پنجره ای همانند شکل زیر باز می شود:
اگر برگه مذکور دقیقا همان برگه مد نظر شما میباشد با آیکون ![]() برگه را انتخاب نمایید. در غیر این صورت میتوانید به کمک آیکونهای
برگه را انتخاب نمایید. در غیر این صورت میتوانید به کمک آیکونهای ![]() ،
،![]() ،
،![]() ،
،![]() برگه مورد نظر خود را انتخاب و با آیکون
برگه مورد نظر خود را انتخاب و با آیکون ![]() برگه را تایید نمایید. با انجام این کار مجددا به پنجره قبلی یعنی پنجره مربوط به انتخاب برگه ورود هدایت میشوید.
برگه را تایید نمایید. با انجام این کار مجددا به پنجره قبلی یعنی پنجره مربوط به انتخاب برگه ورود هدایت میشوید.
حال برای ادامه مرحله اصلاح برگه ورود، پنجره انتخاب برگه ورود کالا را تصویب نمایید.
با انجام این کار، پنجره ای همانند تصویر زیر باز میشود:
حال در این پنجره میتوانید با انتخاب آیکون ![]() برگه مذکور را اصلاح نمایید.
برگه مذکور را اصلاح نمایید.
حذف برگه ورود کالا
جهت حذف برگه ورود کالا، مطابق شکل زیر،از منوی " انبار"،" برگههای انبار موجود "،" برگه ورود کالا " را انتخاب نمایید.
پنجره مربوط به انتخاب برگه ورود کالا به شکل زیر باز میشود:
در این پنجره شماره برگه ورودی که قرار است حذف شود را انتخاب نمایید.
بعد از انتخاب شماره برگه ورود کالای مورد نظر میتوانید به کمک آیکون ![]() از انتخاب شماره برگه مورد نظر اطمینان حاصل نمایید. با انتخاب ایکون ملاحظه برگه، پنجره ای همانند شکل زیر باز می شود:
از انتخاب شماره برگه مورد نظر اطمینان حاصل نمایید. با انتخاب ایکون ملاحظه برگه، پنجره ای همانند شکل زیر باز می شود:
اگر برگه مذکور دقیقا همان برگه مد نظر شما میباشد با آیکون ![]() برگه را انتخاب نمایید. در غیر این صورت میتوانید به کمک آیکونهای
برگه را انتخاب نمایید. در غیر این صورت میتوانید به کمک آیکونهای ![]() ،
،![]() ،
،![]() ،
،![]() برگه مورد نظر خود را انتخاب و با آیکون
برگه مورد نظر خود را انتخاب و با آیکون ![]() برگه را تایید نمایید. با انجام این کار مجددا به پنجره قبلی یعنی پنجره مربوط به انتخاب برگه ورود هدایت میشوید.
برگه را تایید نمایید. با انجام این کار مجددا به پنجره قبلی یعنی پنجره مربوط به انتخاب برگه ورود هدایت میشوید.
حال برای ادامه مرحله حذف برگه ورود، پنجره انتخاب برگه ورود کالا را تصویب نمایید.
با انجام این کار، پنجره ای همانند تصویر زیر باز میشود:
حال در این پنجره میتوانید با انتخاب آیکون ![]() برگه مذکور را حذف نمایید.
برگه مذکور را حذف نمایید.
لازم به ذکر است اگر سطر مذکور هنگام محاسبه انبار، باعث موجودی منفی گردد، قابل حذف نیست و در زمان ذخیره برگه، خطایی مبنی بر منفی شدن کالا در کارت عملیات دریافت می کنید.
نوار ابزار برگه ورود کالا
 : جهت پرش به برگه دلخواه مورد استفاده قرار میگیرد. این تکمه معادل کلید ترکیبی "Ctrl + F3" از صفحه کلید میباشد.
: جهت پرش به برگه دلخواه مورد استفاده قرار میگیرد. این تکمه معادل کلید ترکیبی "Ctrl + F3" از صفحه کلید میباشد.
لازم به ذکر است اگر سطری از برگه مذکور باعث ایجاد موجودی منفی در کارت عملیات کالا گردد، قابل حذف نیست و در زمان حذف برگه، خطایی مبنی بر موجودی منفی سطر کالا دریافت می کنید.
 : جهت تنظیم برگه جدید مورد استفاده قرار میگیرد.این تکمه معادل کلید ترکیبی "Alt + F9" از صفحه کلید میباشد.
: جهت تنظیم برگه جدید مورد استفاده قرار میگیرد.این تکمه معادل کلید ترکیبی "Alt + F9" از صفحه کلید میباشد.
 : جهت اصلاح مشخصات عمومی برگه با محاوره مورد استفاده قرار میگیرد، این تکمه معادل کلید ترکیبی "Alt + F6" از صفحه کلید میباشد.
: جهت اصلاح مشخصات عمومی برگه با محاوره مورد استفاده قرار میگیرد، این تکمه معادل کلید ترکیبی "Alt + F6" از صفحه کلید میباشد.
 : جهت ملاحظه بازخوانی اطلاعات مورد استفاده قرار میگیرد. این تکمه معادل کلید ترکیبی "F5" از صفحه کلید میباشد.
: جهت ملاحظه بازخوانی اطلاعات مورد استفاده قرار میگیرد. این تکمه معادل کلید ترکیبی "F5" از صفحه کلید میباشد.
 : جهت چاپ برگه مورد استفاده قرار میگیرد. این تکمه معادل کلید ترکیبی "Ctrl + P" از صفحه کلید میباشد.
: جهت چاپ برگه مورد استفاده قرار میگیرد. این تکمه معادل کلید ترکیبی "Ctrl + P" از صفحه کلید میباشد.
 : جهت احضار برگه بعدی مورد استفاده قرار میگیرد این تکمه معادل کلید های ترکیبی " Ctrl + PageDown " از صفحه کلید میباشد.
: جهت احضار برگه بعدی مورد استفاده قرار میگیرد این تکمه معادل کلید های ترکیبی " Ctrl + PageDown " از صفحه کلید میباشد.
 : جهت احضار برگه قبلی مورد استفاده قرار میگیرد. این تکمه معادل کلید های ترکیبی " Ctrl + PageUp " از صفحه کلید میباشد.
: جهت احضار برگه قبلی مورد استفاده قرار میگیرد. این تکمه معادل کلید های ترکیبی " Ctrl + PageUp " از صفحه کلید میباشد.
- " حذف طرف حساب عمومی" : جهت حذف اطلاعات مربوط به طرف حساب عمومی سطر مذکور استفاده میگردد.
category : بازگشت