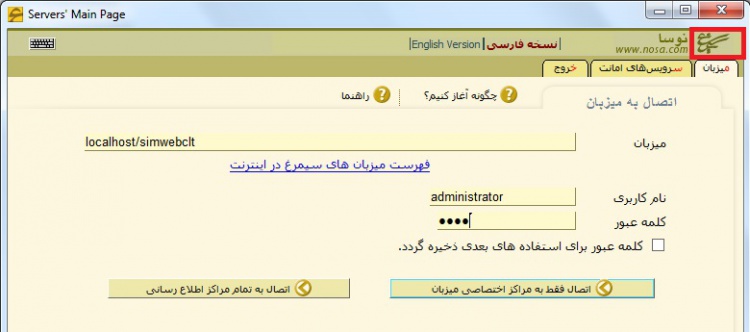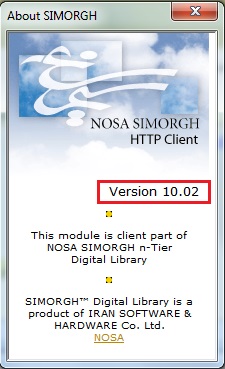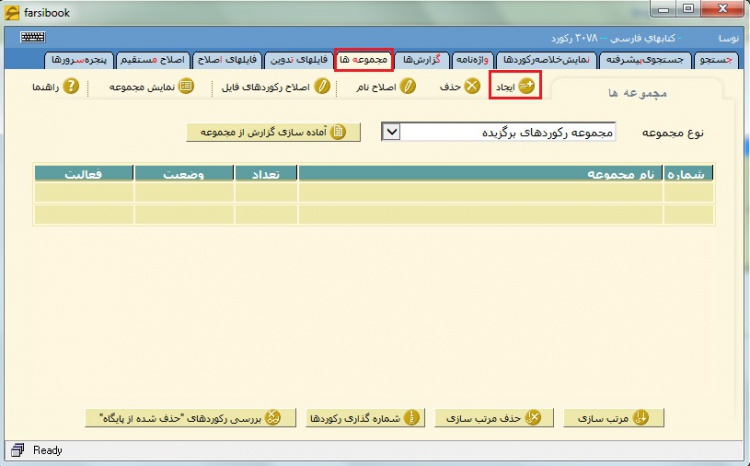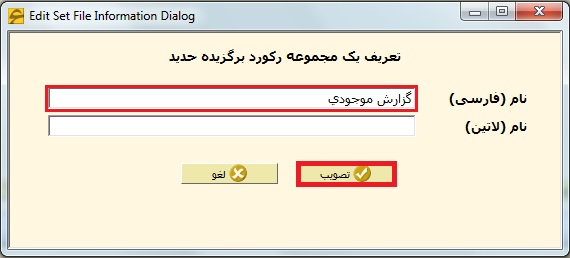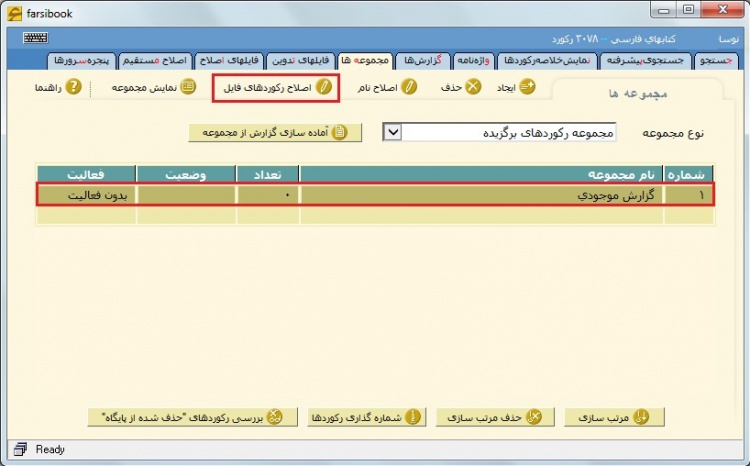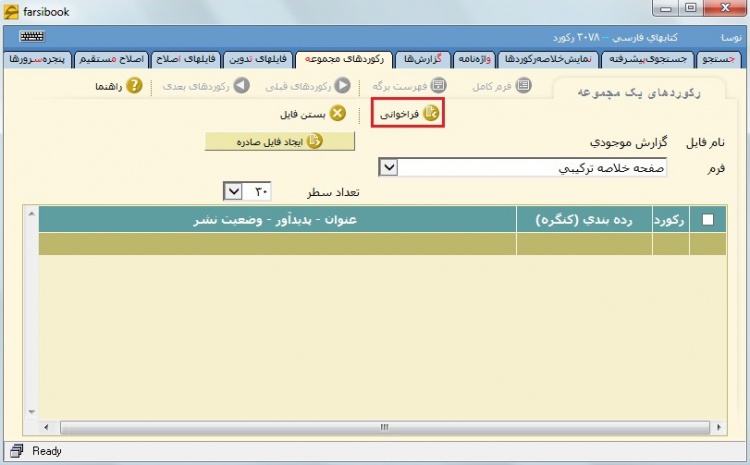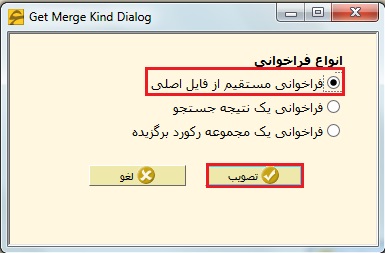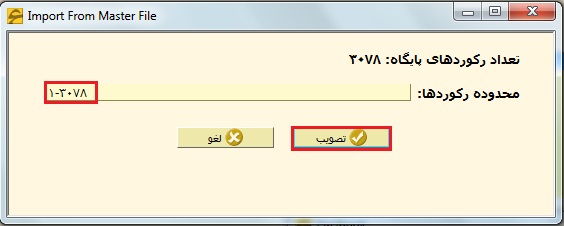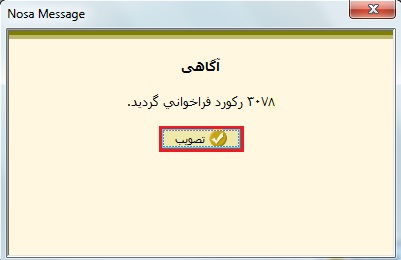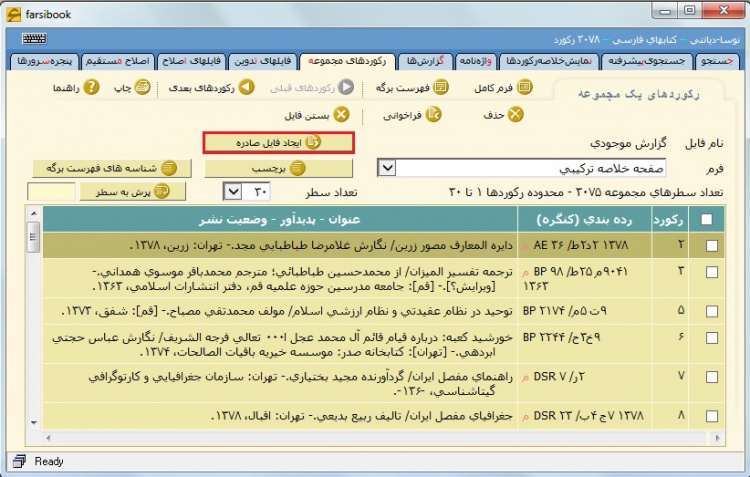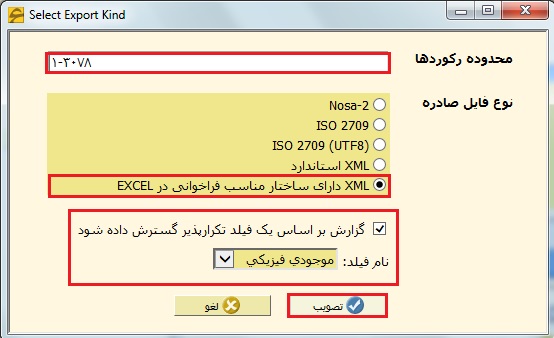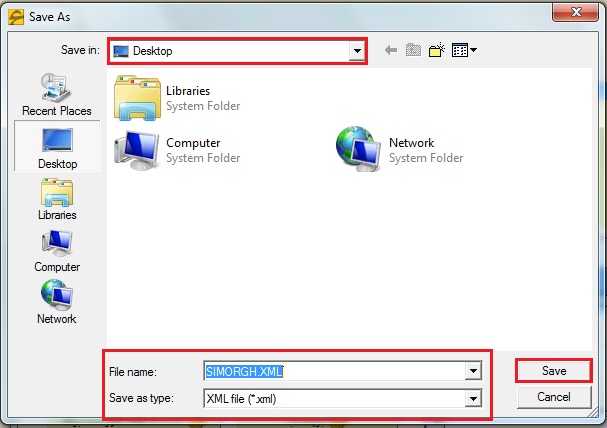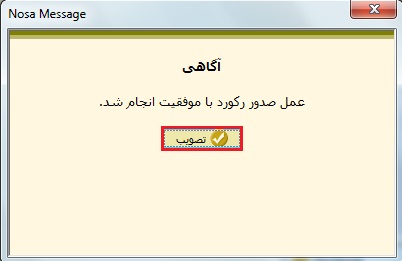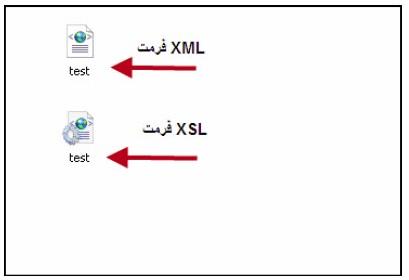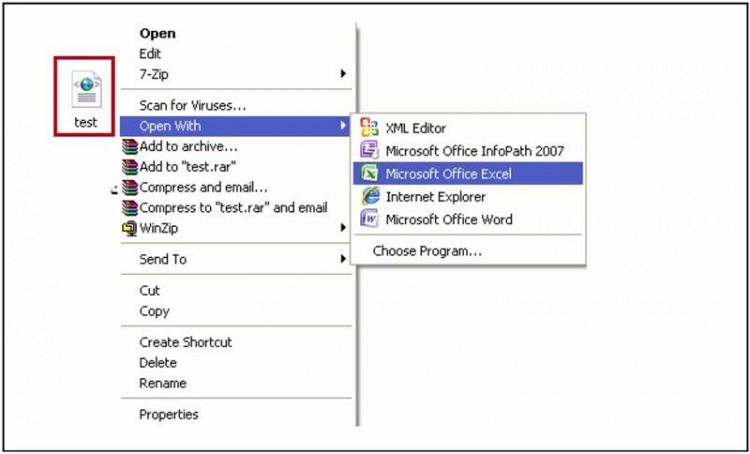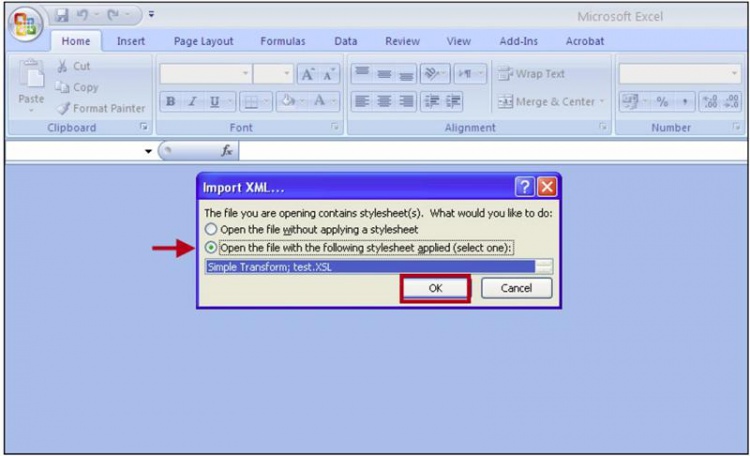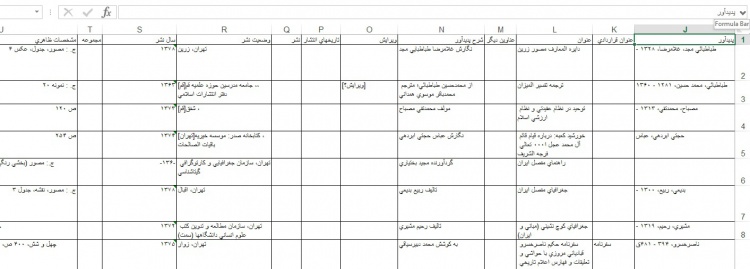تهیه گزارش موجودی اسناد با فرمت اکسل: تفاوت بین نسخهها
Tariverdii (بحث | مشارکتها) |
|||
| (۲۳ نسخهٔ میانی ویرایش شده توسط ۲ کاربر نشان داده نشده) | |||
| سطر ۱: | سطر ۱: | ||
<!--جهت علامتگذاري مطالب اين صفحه، ميتوانيد از کدهاي محدوده 901300 تا 901399 استفاده نماييد. آخرين کد استفاده شده : "901300"--> | <!--جهت علامتگذاري مطالب اين صفحه، ميتوانيد از کدهاي محدوده 901300 تا 901399 استفاده نماييد. آخرين کد استفاده شده : "901300"--> | ||
__TOC__ | __TOC__ | ||
| − | برای تهیه این گزارش، نسخه نرم افزار شما باید 7.03 یا بالاتر باشد. | + | برای تهیه این گزارش، نسخه نرم افزار کلاینت سیمرغ شما باید 7.03 یا بالاتر باشد. |
| + | لذا از نسخه فعلی نرمافزار کلاینت سیمرغ مورد استفاده خود،مطلع شوید.برای این کار نرمافزار کلاینت سیمرغ را اجرا کنید واز بالای صفحه بر روی لوگوی سیمرغ کلیک کنید. | ||
| − | + | ||
| + | [[file:Sim0600032.jpg|750px|thumb|center| لوگو سیمرغ]] | ||
| + | |||
| + | |||
| + | پنجرهای باز میشود که نسخه نرم افزار مورد استفاده شما را نمایش میدهد. | ||
| + | |||
| + | |||
| + | [[file:Sim0600033.jpg|750px|thumb|center| درباره سیمرغ]] | ||
| + | |||
| + | |||
| + | |||
| + | گزارشهای سیمرغ بطور معمول در قسمت مجموعهها انجام میشود بنابراین برای تهیه گزارش موجودی اسناد، پس از [[اتصال (میزبان)|اتصال در نرمافزار سيمرغ]] وارد پایگاه مورد نظر (به عنوان مثال کتاب فارسی) شوید. همان طور که در شکل مشخص شده، به ترتیب وارد قسمت '''مجموعهها''' شده، سپس با کلیک روی گزینه [[file:sim0600000.jpg|60px|]] یک مجموعه جدید ایجاد کنید. | ||
| سطر ۲۶: | سطر ۳۸: | ||
| − | از پنجره ای که باز میشود گزینه '''فراخوانی از فایل اصلی''' را انتخاب کنید. | + | از پنجره ای که باز میشود گزینه '''فراخوانی از فایل اصلی''' را انتخاب کنید. |
| سطر ۴۶: | سطر ۵۸: | ||
در پنجره باز شده مراحل زیر را به ترتیب انجام دهید: | در پنجره باز شده مراحل زیر را به ترتیب انجام دهید: | ||
| − | ابتدا گزینه '''ایجاد فایل صادره''' سپس از پنجرهای که باز میشود، '''محدوده رکوردها''' را مشخص کنید و تیک مربوط به گزینه '''XML دارای ساختار مناسب فراخوانی در EXCEL''' را انتخاب | + | ابتدا روی گزینه '''ایجاد فایل صادره''' کلیک کنید. |
| − | + | ||
| − | + | ||
| + | [[file:Sim0600030.jpg|750px|thumb|center|مجموعه]] | ||
| + | |||
| + | |||
| + | سپس از پنجرهای که باز میشود، '''محدوده رکوردها''' را مشخص کنید و تیک مربوط به گزینه '''XML دارای ساختار مناسب فراخوانی در EXCEL''' را انتخاب کنید. | ||
| − | [[file: | + | [[file:Sim0600031.jpg|750px|thumb|center|ایجاد فایل صادره]] |
| + | |||
| + | توجه: در صورت نیاز میتوانید تیک گزینه '''گزارش براساس یک فیلد تکرارپذیر گسترش داده شود'''، را بزنید و '''نام فیلد''' را روی گزینه انتخابی خود قرار دهید.در نتیجه متناسب با فیلد تکرارپذیر موردنظر در گزارش به تعداد هر تکرار آن فیلد، یک سطر برای آن رکورد تکرار میشود. برای مثال اگر یک رکورد دارای 4 موجودی باشد، آنگاه رکورد کتاب به تعداد 4 بار تکرار میشود و در هر سطر یکی از موجودیها نمایش داده میشود. در غیر این صورت اطلاعات فیلد تکرارپذیر در یک ستون و به دنبال هم نمایش داده خواهد شد. | ||
| + | و در نهایت گزینه '''تصویب''' را کلیک کنید. | ||
در این مرحله ابتدا '''مسیر ذخیره فایل''' و سپس '''نام فایل''' را مشخص کنید و در نهایت گزینه '''Save''' را کلیک کنید. | در این مرحله ابتدا '''مسیر ذخیره فایل''' و سپس '''نام فایل''' را مشخص کنید و در نهایت گزینه '''Save''' را کلیک کنید. | ||
| سطر ۶۹: | سطر ۸۸: | ||
باز کردن فایل ذخیره شده | باز کردن فایل ذخیره شده | ||
| − | در این مرحله میباید به مسیری که در مرحله قبل، برای ذخیره فایل، مشخص کرده بودید، مراجعه کنید. همان طور که در شکل زیر ملاحظه میکنید، فایل مورد نظر شما با '''دو فرمت XML و XSL''' ذخیره شده است. | + | در این مرحله میباید به مسیری که در مرحله قبل، برای ذخیره فایل، مشخص کرده بودید، مراجعه کنید. همان طور که در شکل زیر ملاحظه میکنید، فایل مورد نظر شما با '''دو فرمت XML و XSL''' ذخیره شده است. |
| + | |||
| + | |||
| + | '''xsl''': | ||
| + | |||
| + | xsl مخفف '''EXTensible Stylesheet Language''' است و ساختار استایلهای نمایش یک فایل XML را مشخص میکند. به عبارت دیگر نوع نمایش xml به شکل ستونی و ساختار یافته توسط فایل xsl تعیین میشود و از این طریق است که xml را میتوان در excel مشاهده کرد. | ||
| + | |||
[[file:Sim0600023.jpg|750px|thumb|center|]] | [[file:Sim0600023.jpg|750px|thumb|center|]] | ||
| سطر ۸۰: | سطر ۱۰۵: | ||
| − | + | پنجرهای همانند شکل زیر باز میشود که نحوه نمایش ساختار گزارش را با این دو گزینه میتوان تفکیک کرد، میباید گزینه '''(open the file with the following stylesheet applied (select one''' را انتخاب و سپس از طریق کلید '''ok''' تصویب کنید.با انتخاب این گزینه با استفاده از فایل xsl ساختار صحیح گزارش شکل میگیرد و هر ستون با نام مربوطه تفکیک میشود. | |
| سطر ۸۶: | سطر ۱۱۱: | ||
| − | پیغام | + | از آنجایی که شاخص فایل xml نیست، سیستم این موضوع را در محاوره زیر پیغام میدهد. بنابراین برای ادامه کار این محاوره را هم با استفاده از گزینه '''yes''' تصویب کنید. |
نسخهٔ کنونی تا ۹ اکتبر ۲۰۱۹، ساعت ۰۸:۳۶
برای تهیه این گزارش، نسخه نرم افزار کلاینت سیمرغ شما باید 7.03 یا بالاتر باشد.
لذا از نسخه فعلی نرمافزار کلاینت سیمرغ مورد استفاده خود،مطلع شوید.برای این کار نرمافزار کلاینت سیمرغ را اجرا کنید واز بالای صفحه بر روی لوگوی سیمرغ کلیک کنید.
پنجرهای باز میشود که نسخه نرم افزار مورد استفاده شما را نمایش میدهد.
گزارشهای سیمرغ بطور معمول در قسمت مجموعهها انجام میشود بنابراین برای تهیه گزارش موجودی اسناد، پس از اتصال در نرمافزار سيمرغ وارد پایگاه مورد نظر (به عنوان مثال کتاب فارسی) شوید. همان طور که در شکل مشخص شده، به ترتیب وارد قسمت مجموعهها شده، سپس با کلیک روی گزینه ![]() یک مجموعه جدید ایجاد کنید.
یک مجموعه جدید ایجاد کنید.
و در نهایت گزینه ![]() را کلیک کنید.
را کلیک کنید.
حال بر روی مجموعه ایجاد شده دو بار کلیک و یا گزینه اصلاح رکوردهای فایل را انتخاب کنید تا وارد مجموعه شوید.
از پنجره ای که باز میشود گزینه فراخوانی از فایل اصلی را انتخاب کنید.
پنجرهای به شکل زیر باز میشود. در قسمت محدوده رکورد محدوده کل رکوردهای پایگاه کتاب فارسی را وارد و روی گزینه ![]() کلیک کنید.
کلیک کنید.
حال با پیغام مربوط به اتمام فراخوانی مواجه میشوید و آن را تصویب کنید.
در پنجره باز شده مراحل زیر را به ترتیب انجام دهید:
ابتدا روی گزینه ایجاد فایل صادره کلیک کنید.
سپس از پنجرهای که باز میشود، محدوده رکوردها را مشخص کنید و تیک مربوط به گزینه XML دارای ساختار مناسب فراخوانی در EXCEL را انتخاب کنید.
توجه: در صورت نیاز میتوانید تیک گزینه گزارش براساس یک فیلد تکرارپذیر گسترش داده شود، را بزنید و نام فیلد را روی گزینه انتخابی خود قرار دهید.در نتیجه متناسب با فیلد تکرارپذیر موردنظر در گزارش به تعداد هر تکرار آن فیلد، یک سطر برای آن رکورد تکرار میشود. برای مثال اگر یک رکورد دارای 4 موجودی باشد، آنگاه رکورد کتاب به تعداد 4 بار تکرار میشود و در هر سطر یکی از موجودیها نمایش داده میشود. در غیر این صورت اطلاعات فیلد تکرارپذیر در یک ستون و به دنبال هم نمایش داده خواهد شد.
و در نهایت گزینه تصویب را کلیک کنید.
در این مرحله ابتدا مسیر ذخیره فایل و سپس نام فایل را مشخص کنید و در نهایت گزینه Save را کلیک کنید.
پیغامی همانند شکل زیر برایتان نمایش داده میشود که نشان دهنده اتمام عملیات صدور رکوردها میباشد. میبایست با استفاده از گزینه ![]() آن را تایید کنید.
آن را تایید کنید.
فایل مورد نظر به درستی ذخیره شده است، حال باید این فایل را با اکسل باز کنید:
باز کردن فایل ذخیره شده در این مرحله میباید به مسیری که در مرحله قبل، برای ذخیره فایل، مشخص کرده بودید، مراجعه کنید. همان طور که در شکل زیر ملاحظه میکنید، فایل مورد نظر شما با دو فرمت XML و XSL ذخیره شده است.
xsl:
xsl مخفف EXTensible Stylesheet Language است و ساختار استایلهای نمایش یک فایل XML را مشخص میکند. به عبارت دیگر نوع نمایش xml به شکل ستونی و ساختار یافته توسط فایل xsl تعیین میشود و از این طریق است که xml را میتوان در excel مشاهده کرد.
حال فایلی که فرمت XML میباشد را با برنامه اکسل باز کنید.
پنجرهای همانند شکل زیر باز میشود که نحوه نمایش ساختار گزارش را با این دو گزینه میتوان تفکیک کرد، میباید گزینه (open the file with the following stylesheet applied (select one را انتخاب و سپس از طریق کلید ok تصویب کنید.با انتخاب این گزینه با استفاده از فایل xsl ساختار صحیح گزارش شکل میگیرد و هر ستون با نام مربوطه تفکیک میشود.
از آنجایی که شاخص فایل xml نیست، سیستم این موضوع را در محاوره زیر پیغام میدهد. بنابراین برای ادامه کار این محاوره را هم با استفاده از گزینه yes تصویب کنید.
در این مرحله بعد از مدتی، اطلاعات در قالب اکسل نمایش داده میشود. میتوانید بر اساس نیاز خود، ستونی را حذف و یا جا به جا کنید و یا بر اساس ستونی خاص مرتب سازی کنید.