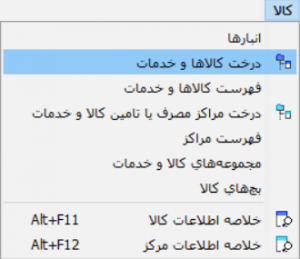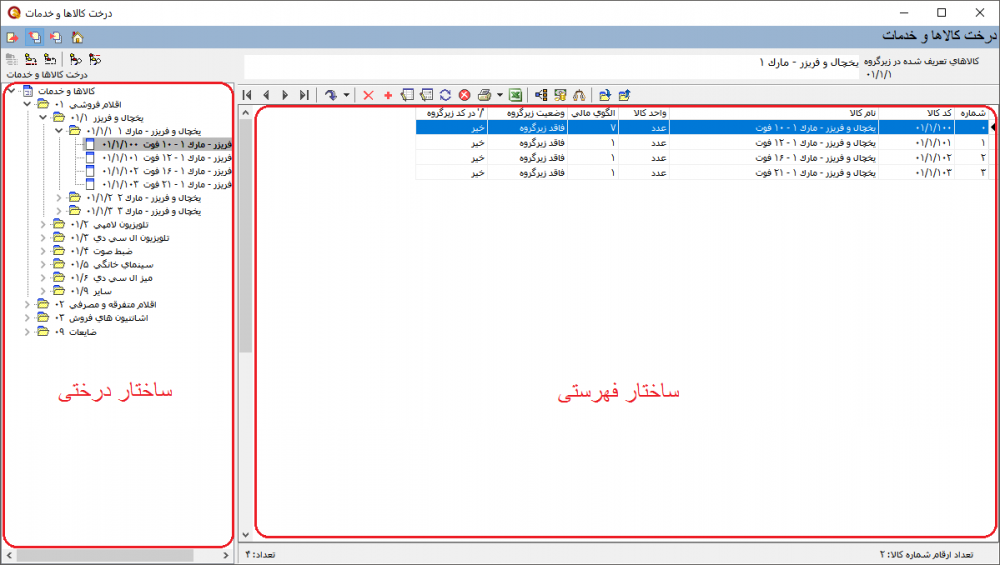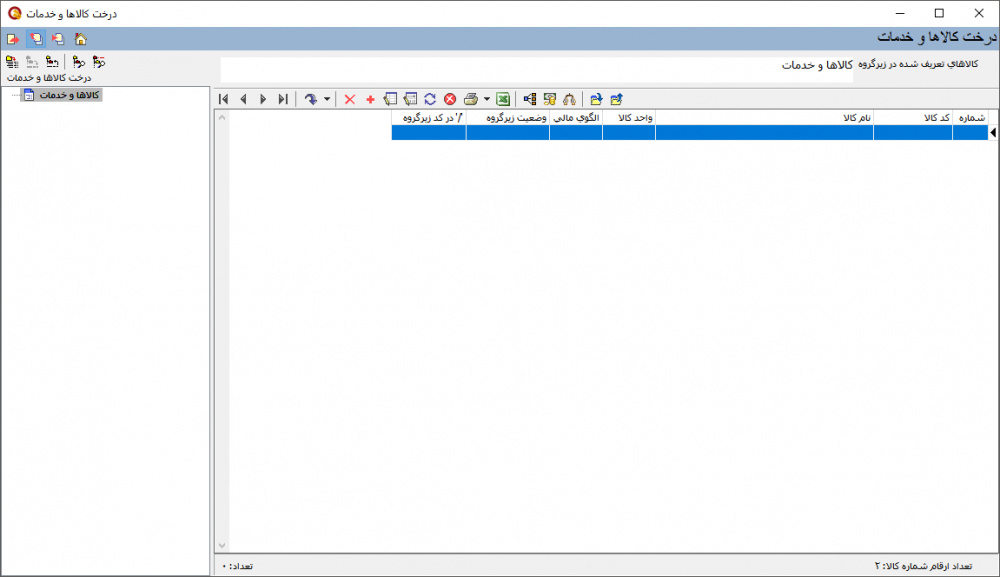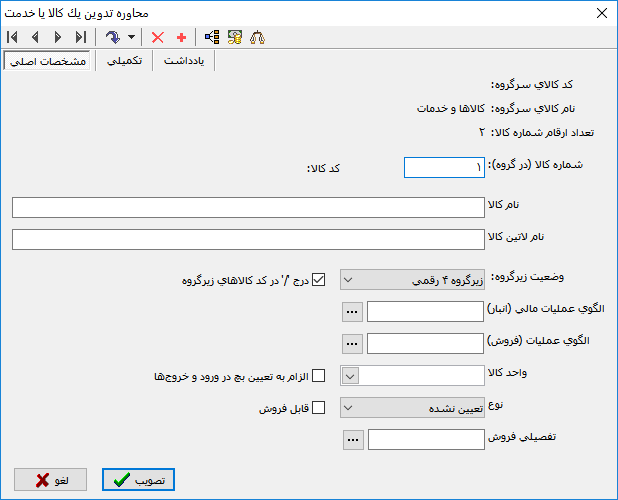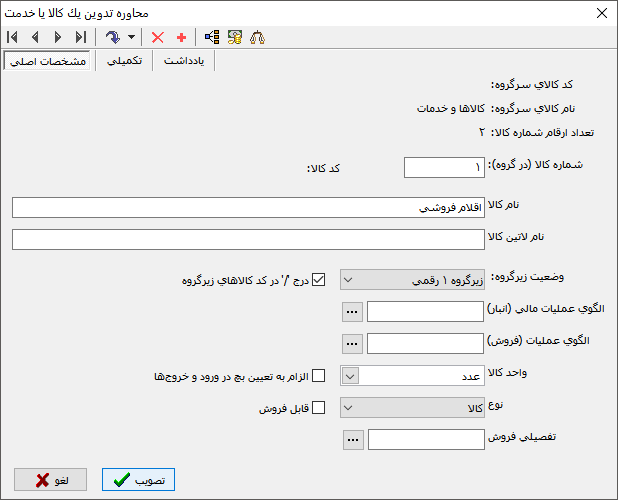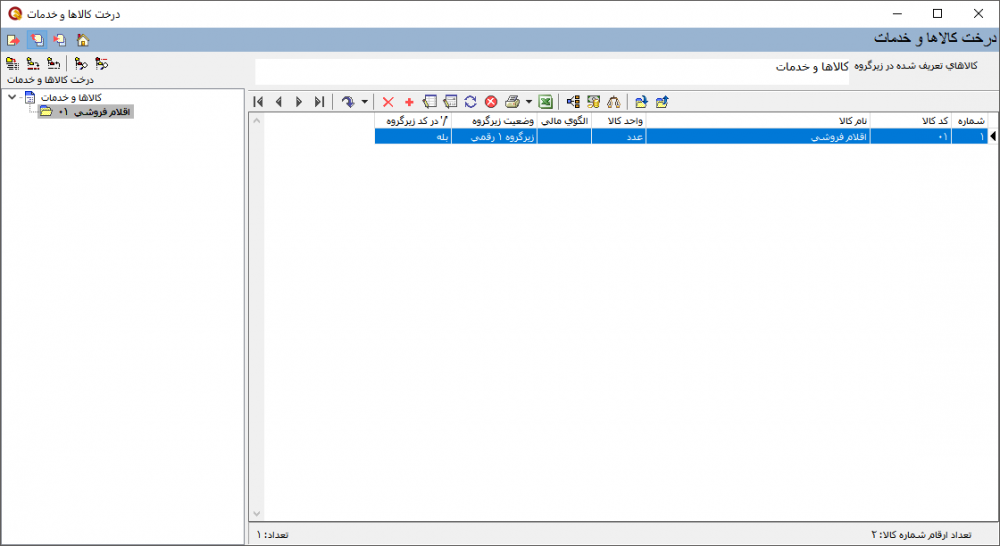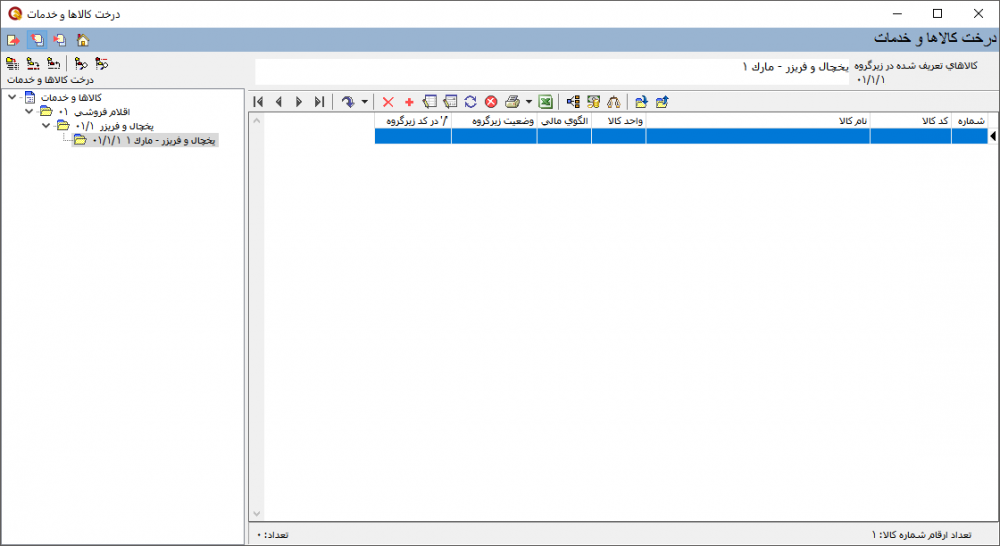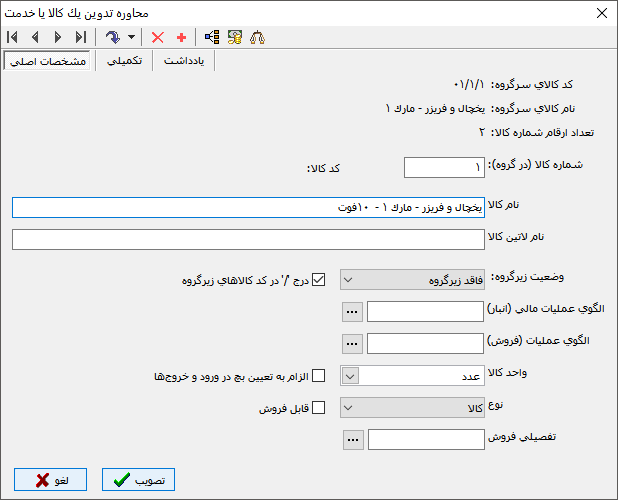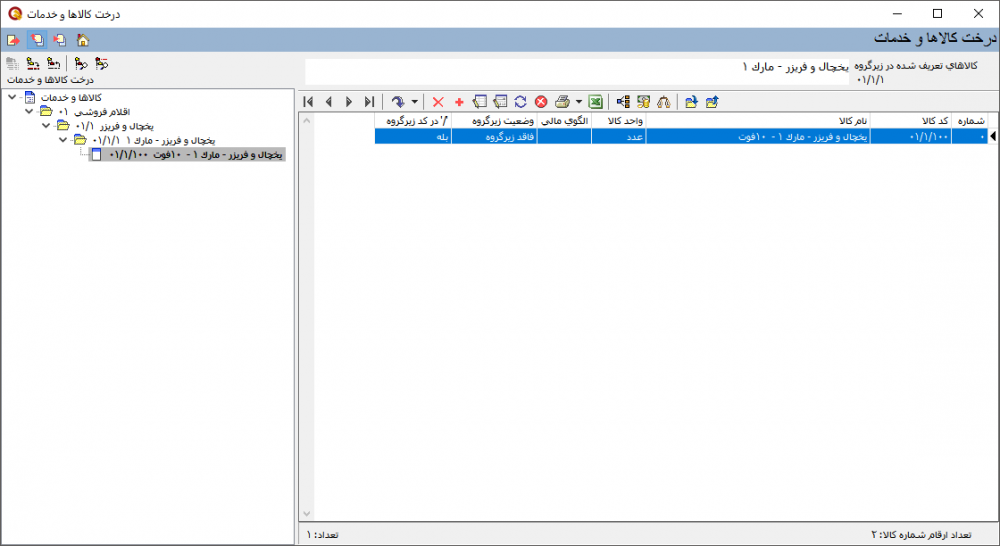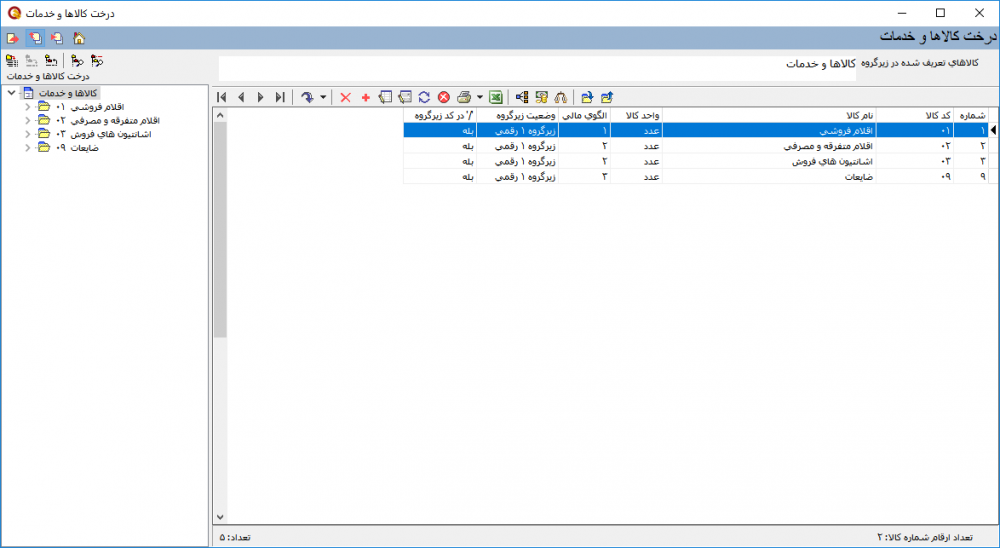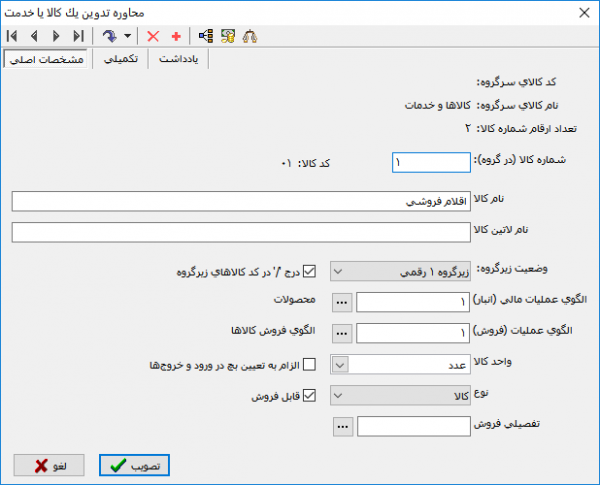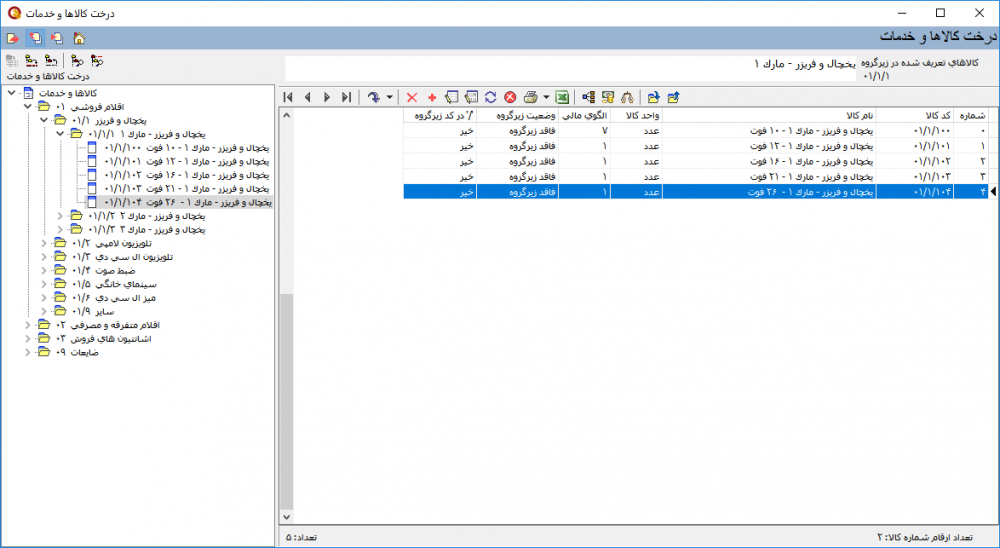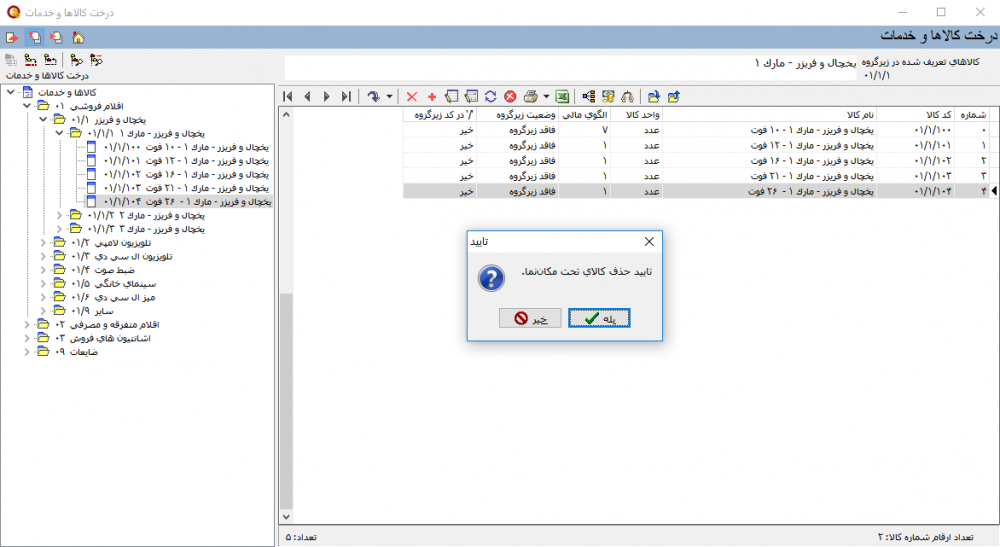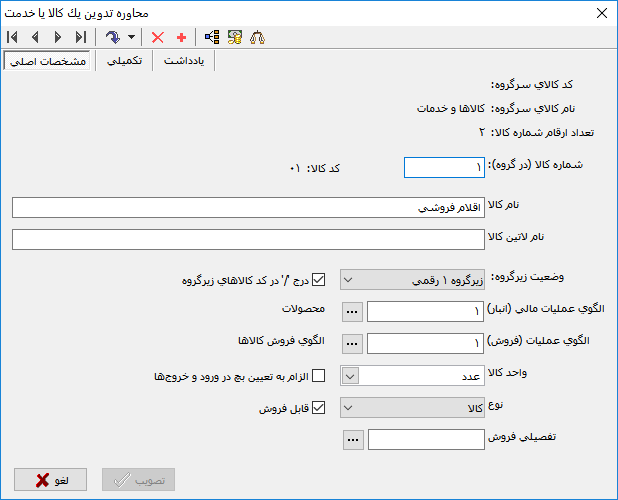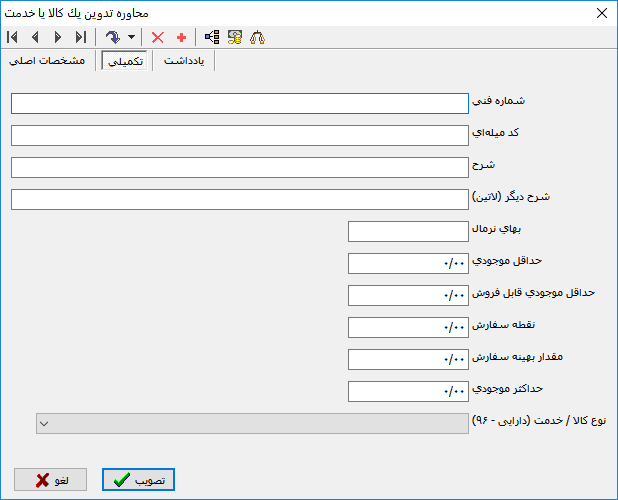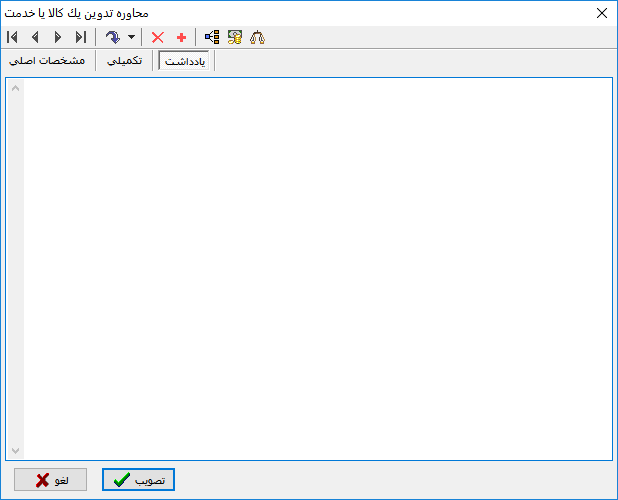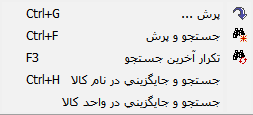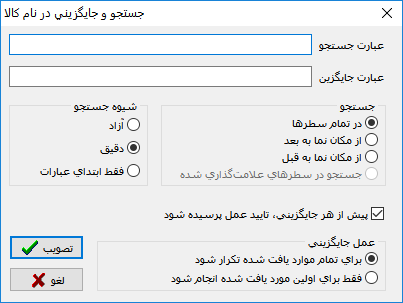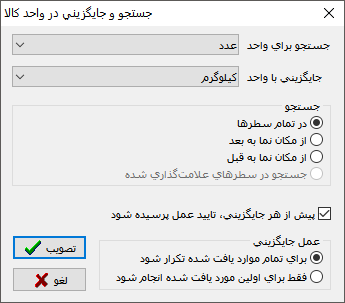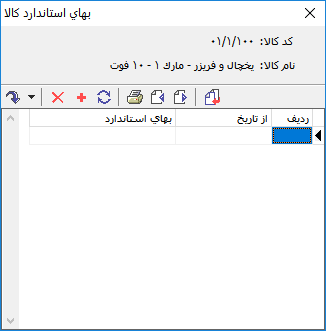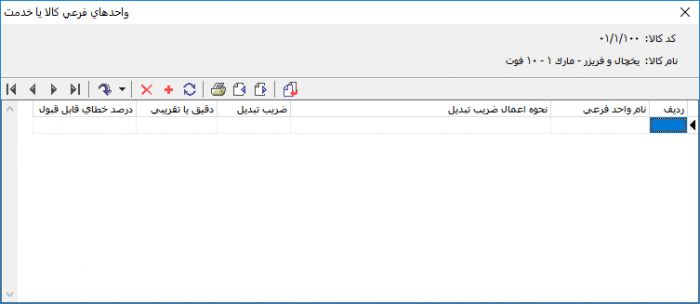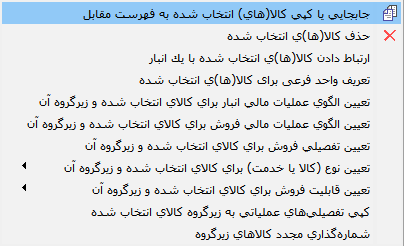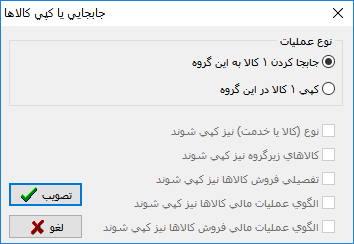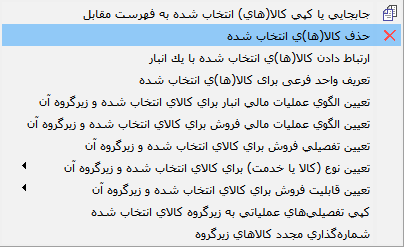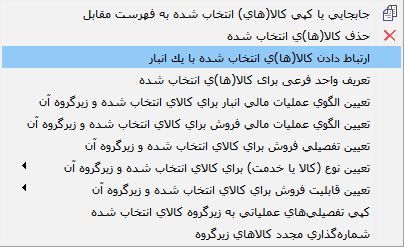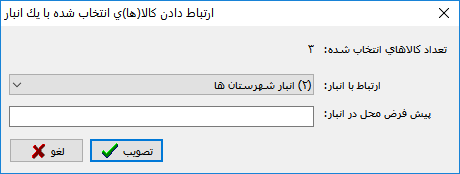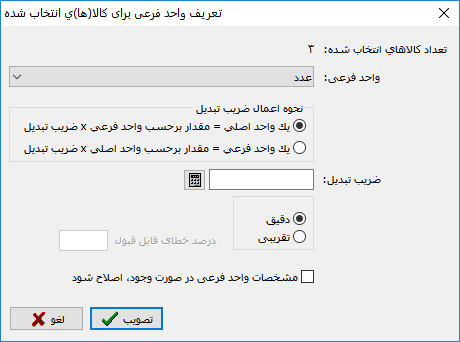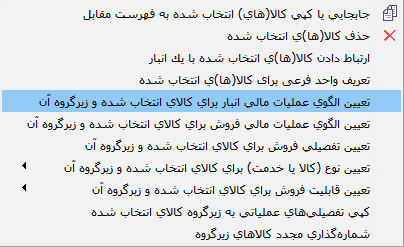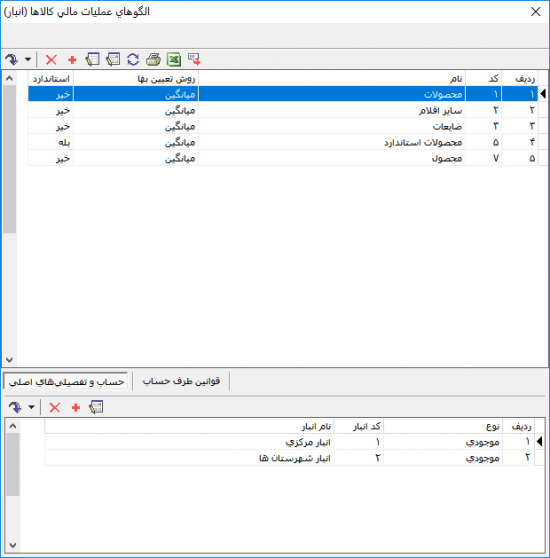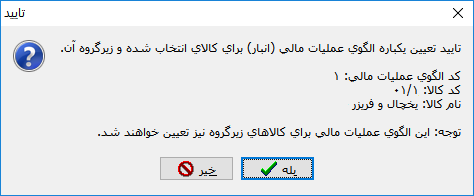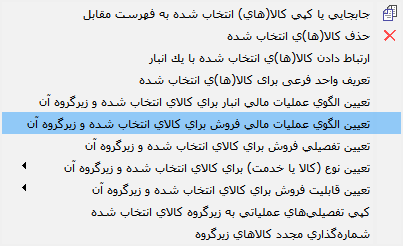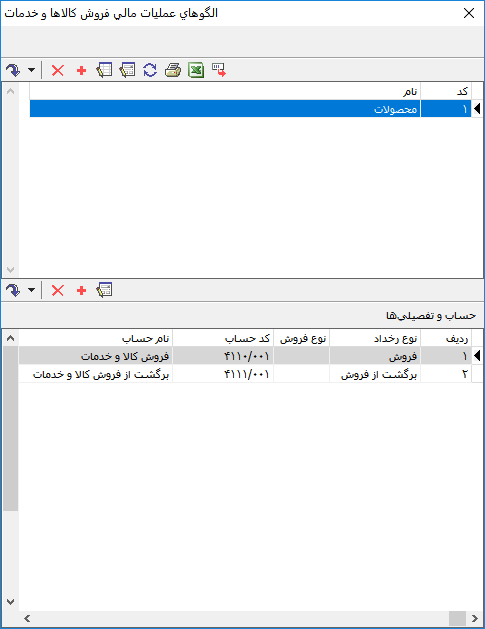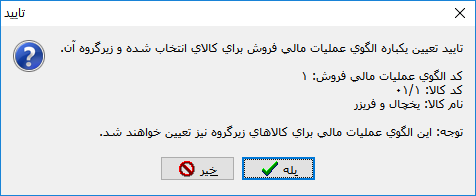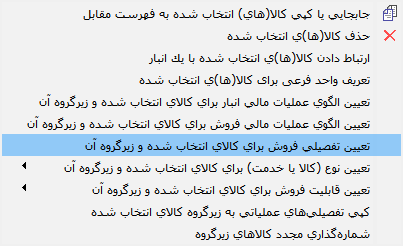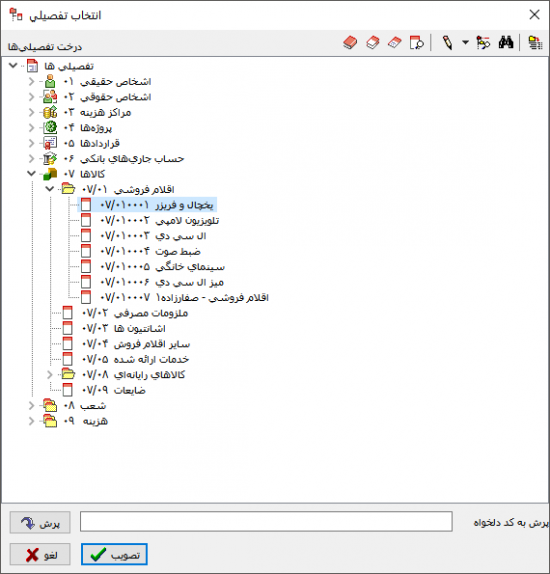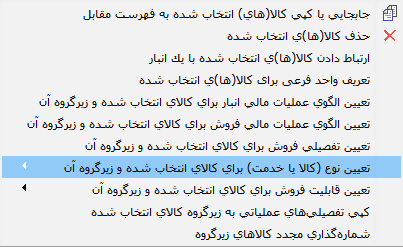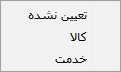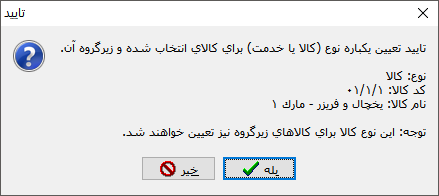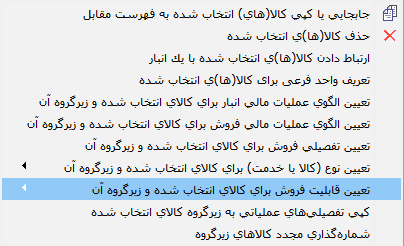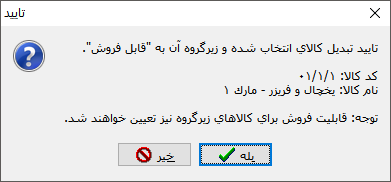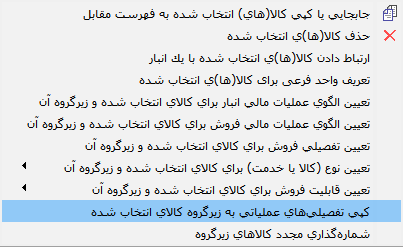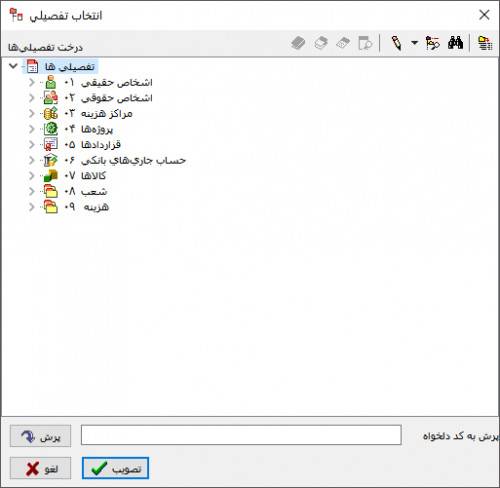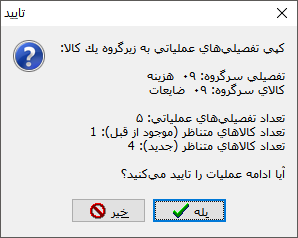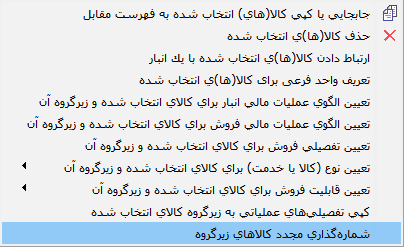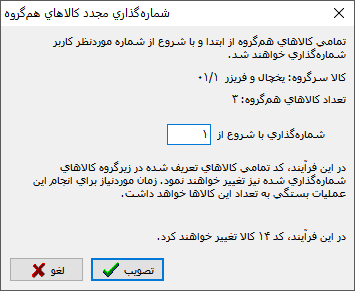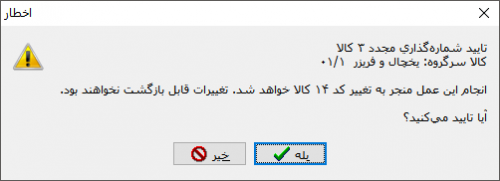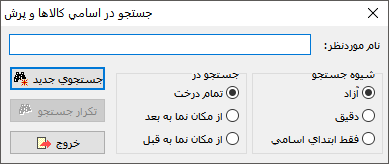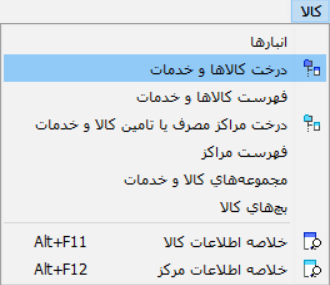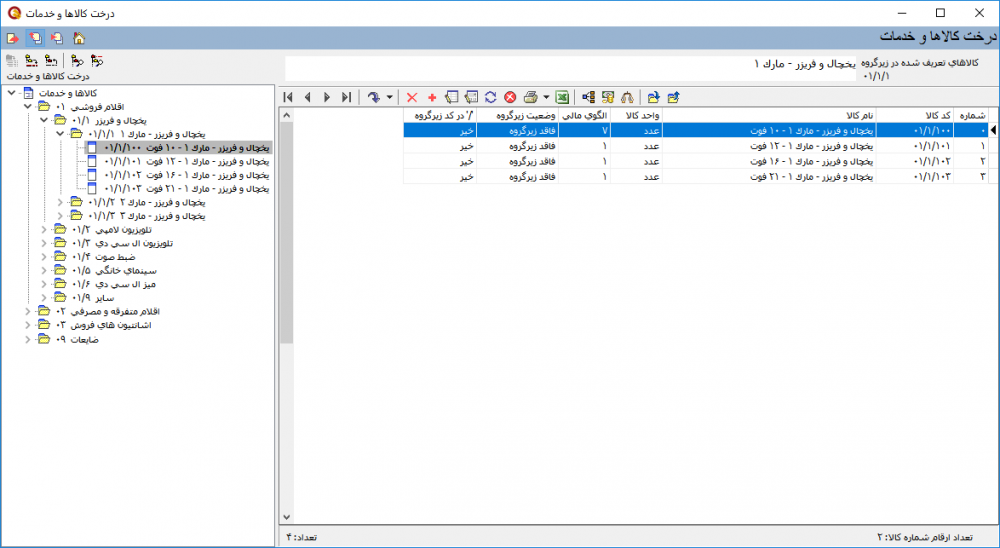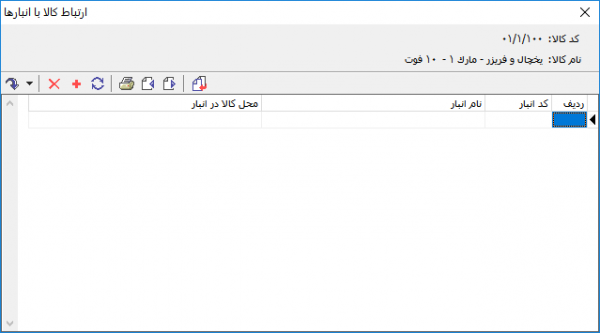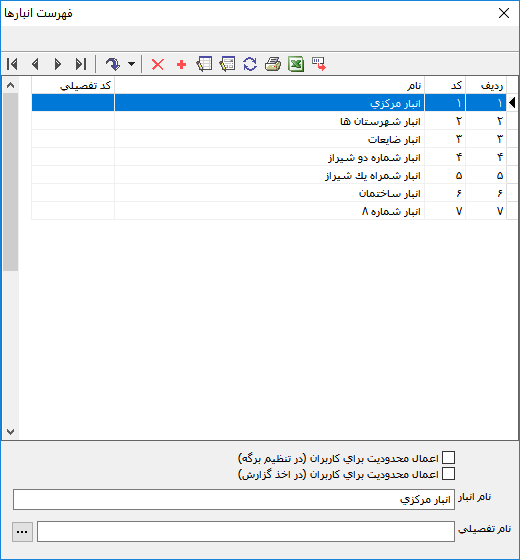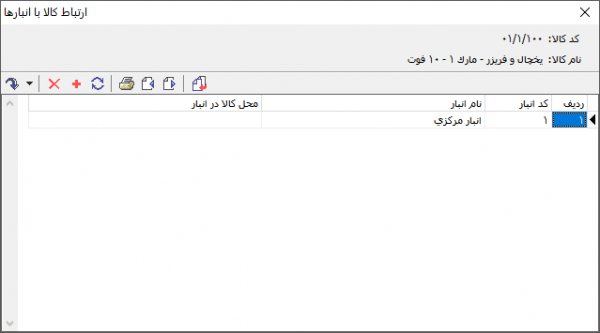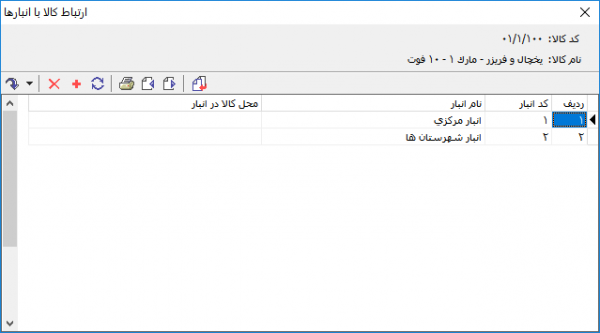درخت کالاها و خدمات: تفاوت بین نسخهها
جز (سطح محافظت «درخت کالاها و خدمات» را تغییر داد ([ویرایش=تنها مدیران] (بیپایان) [انتقال=تنها مدیران] (بیپایان))) |
|||
| (۵۳ نسخهٔ میانی ویرایش شده توسط ۲ کاربر نشان داده نشده) | |||
| سطر ۱: | سطر ۱: | ||
| − | <!--جهت علامتگذاری مطالب این صفحه، میتوانید از کدهای محدوده 30100 تا 30199 استفاده نمایید. آخرین کد استفاده شده : " | + | <!--جهت علامتگذاری مطالب این صفحه، میتوانید از کدهای محدوده 30100 تا 30199 استفاده نمایید. آخرین کد استفاده شده : "30159"--> |
__TOC__ | __TOC__ | ||
<div id="30101"> </div> | <div id="30101"> </div> | ||
| − | درخت کالاها و خدمات جهت [[#30102|تعریف]]، [[#30114|اصلاح]] | + | درخت کالاها و خدمات جهت [[#30102|'''تعریف''']]، [[#30114|'''اصلاح''']] و [[#30115|'''حذف''']] کالاها و خدمات، مورد استفاده قرار میگیرد. |
| − | جهت دسترسی به | + | همچنین برقراری [[#30107|'''ارتباط کالا با انبار''']]، [[#30141|'''تعیین واحد فرعی''']]، [[#30140|'''بهای استاندارد''']] و سایر پارامترهای مربوط به کالا، از طریق این پنجره، امکان پذیر میباشد. |
| + | |||
| + | درخت کالاها و خدمات، با امکان تعریف 20 سطح برای کالاها یا خدمات طراحی شده است. تعریف کالا یا خدمت در یک ساختار درختی، امکان دستهبندی دلخواه کالاها و خدمات و اخذ گزارش از سطوح مختلف درخت کالاها و خدمات را فراهم مینماید. | ||
| + | |||
| + | |||
| + | جهت دسترسی به پنجره درخت کالاها و خدمات، از منوی '''" کالا "''' ، '''" درخت کالاها و خدمات "''' را انتخاب نمایید. | ||
| سطر ۱۲: | سطر ۱۷: | ||
| − | پنجره '''" درخت کالاها و خدمات "''' مطابق شکل زیر، باز خواهد شد: | + | پنجره '''" درخت کالاها و خدمات "''' مطابق شکل زیر، باز خواهد شد : |
| سطر ۱۸: | سطر ۲۳: | ||
| − | + | همان گونه که ملاحظه میگردد، پنجره فوق از دو بخش مجزا از نظر ساختاری با عنوان '''" [[#30108|ساختار فهرستی]] "''' و '''" [[#30110|ساختار درختی]] "''' تشکیل شده است که هرکدام دارای نوار ابزار مربوط به خود میباشند. | |
<div id="30102"> </div> | <div id="30102"> </div> | ||
| − | ==تعریف یک کالا== | + | =='''تعریف یک کالا'''== |
جهت تعریف یک کالا از منوی '''" کالا "''' ، '''" درخت کالاها و خدمات "''' را انتخاب نمایید. | جهت تعریف یک کالا از منوی '''" کالا "''' ، '''" درخت کالاها و خدمات "''' را انتخاب نمایید. | ||
| سطر ۲۹: | سطر ۳۴: | ||
| − | پنجره'''" درخت کالاها و خدمات "''' مطابق شکل زیر، باز خواهد شد: | + | پنجره '''" درخت کالاها و خدمات "''' مطابق شکل زیر، باز خواهد شد : |
| سطر ۳۵: | سطر ۴۰: | ||
| − | در | + | در صورتی که که تاکنون کالایی در سیستم تعریف نشده باشد، هر دو بخش [[#30108|ساختار فهرستی]] و [[#30110|ساختار درختی]] خالی خواهد بود. |
| − | بهتر است ابتدا اقدام به تعریف کالاهای سرگروه نموده و سپس در زیر مجموعه | + | بهتر است ابتدا اقدام به تعریف کالاهای سرگروه نموده و سپس در زیر مجموعه آنها کالاهای عملیاتی (فاقد زیرگروه) را تعریف نمایید. |
<div id="30137"> </div> | <div id="30137"> </div> | ||
تنها کالاهای عملیاتی(سطح آخر) قابل درج در برگهها و رخدادهای انبار خواهند بود. | تنها کالاهای عملیاتی(سطح آخر) قابل درج در برگهها و رخدادهای انبار خواهند بود. | ||
| − | جهت افزودن یک کالای سرگروه | + | جهت افزودن یک کالای سرگروه کافی است بر روی تکمه [[file:gnl 000.png|25px]] (موجود در [[#30109|نوار ابزار ساختار فهرستی]]) کلیک کرده و یا کلید '''" Insert "''' در صفحه کلید را فشار دهید. |
توجه کنید که کالا در سطحی که ساختار فهرستی در آن قرار دارد ایجاد خواهد شد. | توجه کنید که کالا در سطحی که ساختار فهرستی در آن قرار دارد ایجاد خواهد شد. | ||
| − | با انجام | + | با انجام این کار پنجرهای تحت عنوان '''" محاوره تدوین یک کالا یا خدمت "'''، مطابق شکل زیر ظاهر خواهد شد. |
| − | [[file:Inv-1-2-3.png|1000px|thumb|center|محاوره تدوین یک کالا یا خدمت]] | + | [[file:Inv-1-2-3.png|1000px|thumb|center|محاوره تدوین یک کالا یا خدمت ]] |
| + | |||
| + | |||
| + | در پنجره فوق، [[#30151|کد کالای سرگروه]](در صورت وجود)، [[#30152|نام کالای سرگروه]] و [[#30153|تعداد ارقام شماره کالا]]، به صورت خودکار توسط سیستم درج خواهد شد. | ||
| + | |||
| + | |||
| + | *در قسمت '''شماره کالا(در گروه)'''، شماره کالای مورد نظر را با توجه به تعداد ارقام درج شده در قسمت [[#30153|تعداد ارقام شماره کالا]]، وارد نمایید. | ||
| + | |||
| + | |||
| + | *در قسمت '''نام کالا'''، نام کالای مورد نظر را وارد نمایید. | ||
| + | |||
| + | <div id="30155"> </div> | ||
| + | *در قسمت '''واحد کالا'''، واحد کالا را از بین [[واحدها (مقدار - تعداد)|واحدهای مقدار - تعداد]] تعریف شده در سیستم تعیین نمایید. | ||
| − | |||
| − | |||
| − | در قسمت [[# | + | *در قسمت [[#30106|وضعیت زیرگروه]]، وضعیت زیرگروه کالای مورد نظر را تعیین نمایید. |
| − | + | جهت تعریف یک کالای سرگروه، وضعیت زیر گروه را با توجه به تعداد زیرگروههای مورد نیاز، مقداری غیر از گزینه '''" فاقد زیرگروه "''' را انتخاب نمایید. | |
| − | + | تعیین شماره کالا، نام کالا و واحد کالا، جهت تعریف یک کالای جدید الزامی میباشد. | |
| − | |||
| − | + | جهت مطالعه توضیحات بیشتر در خصوص پارامترهای مربوط به یک کالا، به بخش [[#30150|تدوین کالا]]، مراجعه نمایید. | |
| سطر ۶۹: | سطر ۸۳: | ||
| − | با | + | با فشردن تکمه '''" تصویب "'''، کالای سرگروه جدید به درخت کالاها و خدمات اضافه خواهد شد. |
| سطر ۷۵: | سطر ۸۹: | ||
| − | کالاها و خدمات سرگروه(غیر عملیاتی) با | + | کالاها و خدمات سرگروه(غیر عملیاتی) با تکمه [[file:gnl 273.png|25px]] در ساختار درختی نمایش داده میشوند. |
| − | به | + | به کمک تکمه [[file:gnl 271.png|25px]] از نوار ابزار و یا کلید '''" + "''' صفحهکلید، میتوان وارد سطح بعدی کالا شده و اقدام به تعریف کالاهای زیرگروه آن نمود. |
| − | <div id="30138"> </div> | + | <div id="30138"></div> |
| − | ''' | + | '''تعریف کالای عملیاتی(سطح آخر)''' |
| − | ---- | + | ---- |
جهت تعریف یک کالای '''عملیاتی(سطح آخر)'''، ابتدا به کمک تکمههای [[file:gnl 271.png|25px]] و [[file:gnl 272.png|25px]] موجود در [[#30109|نوار ابزار ساختار فهرستی]] و یا کلیدهای '''" + "''' و '''" - "''' صفحهکلید، وارد سطح مورد نظر در ساختار فهرستی شوید. | جهت تعریف یک کالای '''عملیاتی(سطح آخر)'''، ابتدا به کمک تکمههای [[file:gnl 271.png|25px]] و [[file:gnl 272.png|25px]] موجود در [[#30109|نوار ابزار ساختار فهرستی]] و یا کلیدهای '''" + "''' و '''" - "''' صفحهکلید، وارد سطح مورد نظر در ساختار فهرستی شوید. | ||
| سطر ۸۹: | سطر ۱۰۳: | ||
| − | حال به کمک | + | حال به کمک تکمه [[file:gnl 000.png|25px]] و یا کلید '''" Insert "''' مطابق آنچه که در [[#30102|تعریف کالا]] عنوان شد، اقدام به تعریف کالاهای زیرگروه نمایید. |
| − | جهت عملیاتی نمودن یک کالا، | + | جهت عملیاتی نمودن یک کالا، کافی است "''' [[#30106|وضعیت زیرگروه]] '''" را بر روی '''" فاقد زیرگروه "''' قرار دهید. |
| سطر ۹۷: | سطر ۱۱۱: | ||
| − | با کلیک | + | با کلیک بر روی تکمه '''" تصویب "''' کالای تعریف شده مطابق شکل زیر به درخت کالاها و خدمات اضافه خواهد شد. |
| سطر ۱۰۳: | سطر ۱۱۷: | ||
| − | کالاهای عملیاتی(فاقد زیرگروه) با | + | کالاهای عملیاتی(فاقد زیرگروه) با تکمه [[file:gnl 323.png|25px]] در ساختار درختی نمایش داده میشوند. |
| + | |||
| + | تنها کالاهای عملیاتی(سطح آخر) قابل درج در برگهها و رخدادهای انبار خواهند بود. | ||
| − | + | جهت مطالعه توضیحات بیشتر در خصوص پارامترهای مربوط به یک کالا، به بخش [[#30150|تدوین کالا]]، مراجعه نمایید. | |
<div id="30114"> </div> | <div id="30114"> </div> | ||
| − | ==اصلاح یک کالا== | + | =='''اصلاح یک کالا'''== |
جهت اصلاح یک کالا، از منوی '''" کالا "''' ، '''" درخت کالاها و خدمات "''' را انتخاب نمایید. | جهت اصلاح یک کالا، از منوی '''" کالا "''' ، '''" درخت کالاها و خدمات "''' را انتخاب نمایید. | ||
| سطر ۱۱۶: | سطر ۱۳۲: | ||
| − | پنجره '''" درخت کالاها و خدمات "''' مطابق شکل زیر، باز خواهد شد: | + | پنجره '''" درخت کالاها و خدمات "''' مطابق شکل زیر، باز خواهد شد : |
| سطر ۱۲۲: | سطر ۱۳۸: | ||
| − | با استفاده از تکمههای [[file:gnl 271.png|25px]] و [[file:gnl 272.png|25px]] (موجود در [[#30109|نوار ابزار ساختار فهرستی]]) و یا کلیدهای '''" + "''' و '''" - "''' صفحهکلید، وارد سطح مورد نظر در ساختار فهرستی شده و | + | با استفاده از تکمههای [[file:gnl 271.png|25px]] و [[file:gnl 272.png|25px]] (موجود در [[#30109|نوار ابزار ساختار فهرستی]]) و یا کلیدهای '''" + "''' و '''" - "''' صفحهکلید، وارد سطح مورد نظر در ساختار فهرستی شده و کالای مورد نظر را انتخاب نمایید. |
| + | |||
| + | همچنین با باز کردن مثلث کنار تکمه [[file:gnl 037.png|25px]] و انتخاب تکمه [[file:gnl 023.png|25px]] و یا با استفاده از کلیدهای ترکیبی '''" Ctrl + F "''' صفحهکلید نیز میتوانید کالای موردنظر را در فهرست کالاها (سطحی که ساختار فهرستی در آن قرار دارد) جستجو نمایید. | ||
| − | + | ||
| + | تکمه [[file:gnl 015.png|25px]] از نوار ابزار و یا کلیدهای ترکیبی '''" Shift + Enter "''' صفحهکلید را فشار دهید تا '''" محاوره تدوین یک کالا یا خدمت "''' به شکل زیر باز گردد : | ||
| سطر ۱۳۱: | سطر ۱۵۰: | ||
پس از انجام اصلاحات مورد نظر بر روی تکمه '''" تصویب "''' کلیک نمایید. | پس از انجام اصلاحات مورد نظر بر روی تکمه '''" تصویب "''' کلیک نمایید. | ||
| + | |||
| + | پس از درج کالا در رخدادهای انبار، امکان حذف الگوی عملیات مالی(انبار) برای آن وجود نخواهد داشت. | ||
| + | |||
| + | پس از درج کالا در رخدادهای انبار، امکان اصلاح '''واحد''' و '''نوع''' آن کالا وجود نخواهد داشت. | ||
<div id="30115"> </div> | <div id="30115"> </div> | ||
| − | ==حذف یک کالا== | + | =='''حذف یک کالا'''== |
| − | جهت حذف یک | + | جهت حذف یک کالا ،از منوی '''" کالا "''' ، '''" درخت کالاها و خدمات "''' را انتخاب نمایید. |
| سطر ۱۴۱: | سطر ۱۶۴: | ||
| − | پنجره '''" درخت کالاها و خدمات "''' مطابق شکل | + | پنجره '''" درخت کالاها و خدمات "''' مطابق شکل زیر باز خواهد شد : |
| سطر ۱۴۷: | سطر ۱۷۰: | ||
| − | با استفاده از تکمههای [[file:gnl 271.png|25px]] و [[file:gnl 272.png|25px]] (موجود در [[#30109|نوار ابزار ساختار فهرستی]]) و یا کلیدهای '''" + "''' و '''" - "''' صفحهکلید، وارد سطح مورد نظر در ساختار فهرستی شده و | + | با استفاده از تکمههای [[file:gnl 271.png|25px]] و [[file:gnl 272.png|25px]] (موجود در [[#30109|نوار ابزار ساختار فهرستی]]) و یا کلیدهای '''" + "''' و '''" - "''' صفحهکلید، وارد سطح مورد نظر در ساختار فهرستی شده و کالای مورد نظر را انتخاب نمایید. |
| + | همچنین با باز کردن مثلث کنار تکمه [[file:gnl 037.png|25px]] و انتخاب تکمه [[file:gnl 023.png|25px]] و یا با استفاده از کلیدهای ترکیبی '''" Ctrl + F "''' صفحهکلید نیز میتوانید کالای مورد نظر را در ساختار فهرستی کالاها(سطحی که ساختار فهرستی در آن قرار دارد) جستجو نمایید. | ||
| − | + | ||
| + | تکمه [[file:gnl 003.png|25px]] از نوار ابزار و یا کلیدهای ترکیبی '''" Ctrl + Delete "''' صفحه کلید را فشار دهید. | ||
| + | |||
| + | |||
| + | پنجره تایید حذف کالا به شکل زیر باز خواهد شد : | ||
| سطر ۱۵۶: | سطر ۱۸۴: | ||
| − | در | + | در صورت فشردن تکمه '''بله'''، کالا حذف خواهد شد. |
| + | |||
| + | در صورتی که کالا دارای زیرگروه میباشد، نمیتوان آن را از ساختار فهرستی حذف نمود. | ||
| − | در | + | در صورتی که کالا در رخدادها و قوانین انبار مورد استفاده قرار گرفته باشد، قابل حذف نخواهد بود. |
<div id="30150"> </div> | <div id="30150"> </div> | ||
| − | ==تدوین کالا== | + | =='''تدوین کالا'''== |
| − | + | در زمان تعریف یا اصلاح یک کالا، پنجره '''" محاوره تدوین یک کالا یا خدمت "''' جهت تعیین مشخصات کالا، نمایش داده میشود. | |
| − | در زمان تعریف | ||
| سطر ۱۷۰: | سطر ۱۹۹: | ||
| − | پنجره فوق | + | پنجره فوق از سه قسمت زیر تشکیل شده است : |
| + | * '''[[#30103|مشخصات اصلی]] ''' | ||
| + | * '''[[#30104|تکمیلی]]''' | ||
| + | * '''[[#30105|یادداشت]]''' | ||
<div id="30103"> </div> | <div id="30103"> </div> | ||
| − | ===مشخصات اصلی=== | + | ==='''مشخصات اصلی'''=== |
---- | ---- | ||
| سطر ۱۸۲: | سطر ۲۱۴: | ||
<div id="30144"> </div> | <div id="30144"> </div> | ||
| − | پنجره مشخصات | + | پنجره مشخصات اصلی، شامل اطلاعات زیرمیباشد : |
<div id="30151"> </div> | <div id="30151"> </div> | ||
| − | *'''کد کالای سرگروه''': | + | *'''کد کالای سرگروه''' : کد کالای سرگروه در این قسمت، درج خواهد شد. |
| − | در صورتی که در حال ایجاد یک | + | در صورتی که در حال ایجاد یک کالای سرگروه در '''سطح اول''' از درخت کالاها و خدمات میباشید، مقدار مقابل این پارامتر، خالی خواهد بود. |
| + | |||
<div id="30152"> </div> | <div id="30152"> </div> | ||
| − | *'''نام کالای سرگروه''': | + | *'''نام کالای سرگروه''' : نام کالای سرگروه در این قسمت، درج خواهد شد. |
| + | |||
| + | |||
<div id="30153"> </div> | <div id="30153"> </div> | ||
| − | *'''تعداد ارقام شماره کالا''': در این قسمت، تعداد ارقام شماره | + | *'''تعداد ارقام شماره کالا''' : در این قسمت، تعداد ارقام شماره کالا(در سطحی که اقدام به تعریف کالای جدید نموده اید) نمایش داده میشود. مقدار مقابل این پارامتر بیانگر حداکثر ارقام کالاهایی است که میتوان در این سطح تعریف نمود. |
| + | |||
| + | تعداد ارقام سطح اول درخت کالاها و خدمات، بصورت پیش فرض در نرمافزار [[اصلاح مشخصات و تصویر آرم شرکت در سیستم اطلاعاتی#80113|مدیریت نوسا(Admin)]]، قابل تعیین میباشد. | ||
| − | |||
| − | |||
تعداد ارقام سایر سطوح از درخت، توسط سرگروه به زیرگروهها به ارث خواهد رسید. | تعداد ارقام سایر سطوح از درخت، توسط سرگروه به زیرگروهها به ارث خواهد رسید. | ||
| − | |||
| − | |||
| + | اطلاعات فوق بصورت خودکار، توسط سیستم درج خواهند شد. | ||
| + | |||
| + | |||
| + | *'''شماره کالا در گروه''' : در این قسمت شماره کالای مورد نظر را با توجه به تعداد ارقام درج شده در قسمت [[#30153|تعداد ارقام شماره کالا]]، وارد نمایید. | ||
| + | |||
| + | تکراری بودن این شماره توسط سیستم کنترل میشود. | ||
| − | |||
| − | |||
<div id="30145"> </div> | <div id="30145"> </div> | ||
| − | *'''نام کالا''': در این قسمت نام کالای مورد نظر را وارد نمایید. | + | *'''نام کالا''' : در این قسمت نام کالای مورد نظر را وارد نمایید. |
| + | |||
| + | |||
| + | *'''نام لاتین کالا''' : در این قسمت نام لاتین کالای مورد نظر را در صورت نیاز، وارد نمایید. از این نام جهت اخذ گزارشهای دو زبانه استفاده خواهد شد. | ||
| − | |||
<div id="30106"> </div> | <div id="30106"> </div> | ||
| − | *'''وضعیت زیرگروه''': در این | + | *'''وضعیت زیرگروه''' : در این قسمت، تعداد ارقام برای کالاهای زیرگروه را تعیین نمایید. |
| + | |||
| + | به عنوان مثال، در زیرگروه کالایی که وضعیت زیرگروه آن، '''زیرگروه 2 رقمی''' تعیین شده است میتوان صد کالا(از شماره0 الی 99)، تعریف نمود. | ||
| − | |||
<div id="30149"> </div> | <div id="30149"> </div> | ||
| − | *'''الگوی عملیات مالی(انبار)''': در این | + | *'''الگوی عملیات مالی(انبار)''' : در این قسمت، [[الگوهای عملیات مالی کالاها (انبار)|الگوی عملیات مالی]] مربوط به کالای مورد نظر را انتخاب نمایید. |
| − | برای این منظور بر روی | + | :برای این منظور بر روی تکمه [[file:gnl 092.png|25px]] (در کنار فیلد مزبور) کلیک کرده و الگوی عملیات مالی مورد نظر را از میان الگوهای تعریف شده انتخاب نمایید. |
| + | چنانچه در این قسمت، یک الگوی عملیات مالی استاندارد پذیر را انتخاب نمایید، [[#30140|تعیین بهای استاندارد]] برای آن کالا، الزامی خواهد بود. | ||
| − | *'''الگوی عملیات(فروش)''': در این قسمت | + | *'''الگوی عملیات(فروش)''' : در این قسمت [[الگوهای عملیات مالی کالاها و خدمات (فروش)|الگوی عملیات فروش]] مربوط به کالای مورد نظر را انتخاب نمایید. |
| − | برای این منظور بر روی | + | :برای این منظور بر روی تکمه [[file:gnl 092.png|25px]] (در کنار فیلد مزبور) کلیک کرده و الگوی عملیات (فروش) مورد نظر را از میان الگوهای تعریف شده انتخاب نمایید. |
<div id="30146"> </div> | <div id="30146"> </div> | ||
| − | *'''واحد کالا''': | + | * '''واحد کالا''' : واحد کالای مورد نظر را در این قسمت تعیین نمایید. |
| − | + | ||
| + | در هنگام تعریف کالای زیرگروه، واحد کالا، از سرگروه کپی خواهد شد. در صورت نیاز میتوان اقدام به اصلاح واحد کالای زیرگروه نمود و تفاوت واحد میان کالای سرگروه و زیرگروه، باعث بروز مشکلی در سیستم نخواهد شد. | ||
| + | |||
| + | |||
| + | <div id="30156"> </div> | ||
| + | *'''الزام به تعیین [[بچهای کالا|بچ]] در ورود و خروج کالاها''' : در صورت علامت زدن گزینه مزبور، تعریف برگه ورود و خروج کالا، حاوی کالای درحال تعریف، مشروط بر '''" تعیین شماره [[بچهای کالا|بچ]] "''' برای آن کالا خواهد بود. | ||
| + | |||
<div id="30135"> </div> | <div id="30135"> </div> | ||
| − | *'''نوع''': در این قسمت یکی از | + | *'''نوع''' : در این قسمت یکی از حالتهای '''" کالا "''' و یا '''" خدمت "''' را انتخاب نمایید. |
| + | |||
| + | |||
<div id="30154"> </div> | <div id="30154"> </div> | ||
| − | + | *'''قابل فروش''' : در صورتی که کالای مورد نظر قابل فروش میباشد، گزینه مزبور را علامت بزنید. | |
| − | *'''تفصیلی فروش''': در صورتی که در [[درخت تفصیلیها|درخت تفصیلی]]ها کالای | + | *'''تفصیلی فروش''' : در صورتی که در [[درخت تفصیلیها|درخت تفصیلی]]ها کالای مورد نظر را به عنوان یک [[درخت تفصیلیها#10101|تفصیلی]] تعریف نموده اید، کد تفصیلی را در این قسمت، وارد نمایید. |
| − | از | + | از تفصیلی فروش ، جهت درج در اسناد مربوط به رخداد فروش، استفاده خواهد شد. |
| سطر ۲۴۲: | سطر ۲۹۱: | ||
<div id="30104"> </div> | <div id="30104"> </div> | ||
| − | ===تکمیلی=== | + | |
| + | ==='''تکمیلی'''=== | ||
---- | ---- | ||
| سطر ۲۴۹: | سطر ۲۹۹: | ||
| − | پنجره تکمیلی شامل پارامترهایی به شرح زیر میباشد: | + | پنجره تکمیلی شامل پارامترهایی به شرح زیر میباشد : |
| + | |||
| + | *'''شماره فنی - کد میله ای''' : فیلدهایی اختیاری جهت ورود اطلاعات مربوط به کالا؛ از این فیلدها در هنگام اخذ گزارشات و دستیابی به اطلاعات مورد نظر، به کمک اعمال شرایط بر روی این فیلدها، استفاده میشود. | ||
| + | |||
| + | |||
| + | *'''شرح''' | ||
| + | :در این قسمت شرح مربوط به کالای مورد نظر را وارد نمایید. | ||
| + | |||
| + | |||
| + | *'''شرح دیگر(لاتین)''' : در این قسمت شرح لاتین مربوط به کالای مورد نظر را در صورت نیاز، جهت اخذ گزارشهای دو زبانه وارد نمایید. | ||
| + | |||
| − | *''' | + | <div id="30157"> </div> |
| + | *'''بهای نرمال''' : در این قسمت بهای نرمال کالا(بهای آن کالا در بازار) را وارد نمایید. | ||
| + | ::مواردی که در سیستم میتوان از بهای نرمال استفاده نمود به شرح زیر میباشد : | ||
| − | + | ::1.در هنگام '''" تنظیم برگه ورود "''' با استفاده از '''" فراخوانی یک مجموعه کالا "'''، میتوان بهای ورود کالاها را با استفاده از بهای نرمال آنها تعیین نمود. | |
| − | |||
| − | |||
| − | |||
| − | : | + | ::2.در'''" برگههای ورود "'''، هنگام تنظیم و یا اصلاح برگه، با امکان '''" اصلاح یکباره سطرهای برگه "''' میتوان بهای سطرهای انتخاب شده را تغییر داد و برای تعیین بهای واحد، از '''بهای نرمال کالا''' استفاده نمود. |
| − | |||
| − | + | ::3.در گزارش '''" گردش و موجودی کالا "''' با انتخاب فرم '''" پیشفرض نوسا - بهای دلخواه "'''، امکان مقایسه بهای موجودی با بهای دلخواه وجود دارد، این بهای دلخواه میتواند بهای نرمال انتخاب شود. | |
| − | + | <div id="30158"> </div> | |
| + | *'''حداقل موجودی''' : در این قسمت حداقل میزان موجودی کالای مورد نظر را در صورت نیاز وارد نمایید. | ||
| + | در صورتی که موجودی کالا از حداقل موجودی تعیین شده برای آن کمتر شود، سیستم با پیغامی این مساله را اعلام میکند. | ||
| + | |||
| + | |||
| + | *'''حداقل موجودی قابل فروش''' : در این قسمت حداقل موجودی قابل فروش برای کالای مورد نظر را وارد نمایید. | ||
| − | |||
| − | |||
| − | |||
| − | *''' | + | *'''نقطه سفارش''' : در این قسمت حداقل میزان موجودی، جهت سفارش جدید کالا را وارد نمایید. |
| − | |||
| − | *'''مقدار بهینه سفارش''': در این قسمت | + | *'''مقدار بهینه سفارش''' : در این قسمت مقدار بهینه، جهت سفارش را وارد نمایید. |
| − | |||
| − | + | *'''حداکثر موجودی''' : دراین قسمت حداکثر میزان موجودی کالا را وارد نمایید. | |
| − | *'''نوع کالا / خدمت''': در این قسمت نوع کالا یا خدمت را تعیین نمایید. | + | *'''نوع کالا / خدمت''' : در این قسمت نوع کالا یا خدمت را تعیین نمایید. |
<div id="30105"> </div> | <div id="30105"> </div> | ||
| − | ===یادداشت=== | + | ==='''یادداشت'''=== |
---- | ---- | ||
| سطر ۳۰۱: | سطر ۳۵۹: | ||
'''ساختار فهرستی''' | '''ساختار فهرستی''' | ||
---- | ---- | ||
| − | ساختار فهرستی در سمت راست درخت کالاها و خدمات | + | ساختار فهرستی در سمت راست درخت کالاها و خدمات نمایش داده میشود. امکان [[#30102|تعریف]]، [[#30114|اصلاح]]، [[#30115|حذف]]، [[#30107|ارتباط کالا با انبارها]]، [[#30140|تعریف بهای استاندارد]] و [[#30141|تعریف واحد های فرعی کالا]] از طریق ساختار مزبور میسر میباشد. |
| سطر ۳۰۷: | سطر ۳۶۵: | ||
'''نوار ابزار ساختار فهرستی''' | '''نوار ابزار ساختار فهرستی''' | ||
---- | ---- | ||
| − | نوار ابزار ساختار فهرستی شامل | + | نوار ابزار ساختار فهرستی شامل تکمههایی به شرح زیر میباشد: |
| − | *[[file:gnl 033.png|25px]]: جهت پرش | + | *[[file:gnl 033.png|25px]]: جهت پرش مکاننما به آخرین سطر ساختار فهرستی از این گزینه استفاده میشود. |
| − | *[[file:gnl 034.png|25px]]: جهت حرکت | + | *[[file:gnl 034.png|25px]]: جهت حرکت مکاننما به سطر بعدی از این گزینه استفاده میشود. |
| − | *[[file:gnl 035.png|25px]]: جهت بازگشت | + | *[[file:gnl 035.png|25px]]: جهت بازگشت مکاننما به سطر قبلی از این گزینه استفاده میشود. |
| − | *[[file:gnl 036.png|25px]]: جهت پرش | + | *[[file:gnl 036.png|25px]]: جهت پرش مکاننما به اولین سطر ساختار فهرستی از این گزینه استفاده میشود. |
---- | ---- | ||
*[[file:gnl 037.png|25px]]: با انتخاب این گزینه پنجرهای تحت عنوان '''" پرش "''' باز خواهد شد و میتوان با وارد کردن شماره سطر مورد نظر به آن سطر پرش نمود. | *[[file:gnl 037.png|25px]]: با انتخاب این گزینه پنجرهای تحت عنوان '''" پرش "''' باز خواهد شد و میتوان با وارد کردن شماره سطر مورد نظر به آن سطر پرش نمود. | ||
| سطر ۳۲۳: | سطر ۳۸۱: | ||
| − | همچنین با کلیک بر روی مثلث کنار این | + | همچنین با کلیک بر روی مثلث کنار این تکمه امکانات زیر در دسترس خواهدبود. |
| سطر ۳۲۹: | سطر ۳۸۷: | ||
| − | :*'''جستجو و جایگزینی در نام کالا''': جهت جستجو و جایگزینی در نام کالا(ها) از این گزینه استفاده میشود. | + | :*'''جستجو و جایگزینی در نام کالا''' : جهت جستجو و جایگزینی در نام کالا(ها) از این گزینه استفاده میشود. |
| − | برای این منظور بر روی مثلث کنار | + | |
| − | با انجام | + | :برای این منظور بر روی مثلث کنار تکمه [[file:gnl 037.png|25px]] (پرش) کلیک کرده و گزینه جستجوی و جایگزینی در نام کالا را انتخاب نمایید. |
| + | :با انجام این کار پنجرهای تحت عنوان '''" جستجو و جایگزینی در نام کالا "''' ظاهر خواهد شد.(مطابق شکل زیر) | ||
| سطر ۳۳۷: | سطر ۳۹۶: | ||
| − | + | :در قسمت عبارت جستجو، عبارتی که مایل به اصلاح آن در فهرست کالاها میباشید را وارد نمایید. | |
| + | |||
| + | :حال در قسمت عبارت جایگزین عبارت مورد نظر جهت جایگزینی با عبارت درحال جستجو را وارد نمایید. | ||
| − | + | :سایر تنظیمات مورد نظر را اعمال نموده و جهت شروع عملیات جستجو و جایگزینی در نام کالا، بر روی تکمه '''" تصویب "''' کلیک نمایید. | |
| − | |||
| + | :*'''جستجو و جایگزینی در واحد کالا''' : جهت جستجو و جایگزینی در واحد کالا(ها) از این گزینه استفاده میشود. | ||
| − | : | + | :برای این منظور بر روی مثلث کنار تکمه [[file:gnl 037.png|25px]] (پرش) کلیک کرده و گزینه جستجو و جایگزینی در واحد کالا را انتخاب نمایید. |
| − | برای این منظور بر روی مثلث کنار | + | :با انجام این کار پنجره ای تحت عنوان '''" جستجو و جایگزینی در واحد کالا "''' ظاهر خواهد شد.(مطابق شکل زیر) |
| − | با انجام | ||
| سطر ۳۵۲: | سطر ۴۱۲: | ||
| − | در قسمت جستجو برای واحد، واحد مورد نظر جهت جستجو را انتخاب نمایید. | + | :در قسمت جستجو برای واحد، واحد مورد نظر جهت جستجو را انتخاب نمایید. |
| − | حال در قسمت جایگزینی با واحد، واحد مورد نظر جهت جایگزینی با واحد | + | :حال در قسمت جایگزینی با واحد، واحد مورد نظر جهت جایگزینی با واحد در حال جستجو را وارد نمایید. |
| − | سایر تنظیمات مورد نظر را اعمال نموده و جهت شروع عملیات جستجو و جایگزینی در واحد کالا، بر روی تکمه '''" تصویب "''' کلیک نمایید. | + | :سایر تنظیمات مورد نظر را اعمال نموده و جهت شروع عملیات جستجو و جایگزینی در واحد کالا، بر روی تکمه '''" تصویب "''' کلیک نمایید. |
| − | تغییر واحد کالاها عمل حساسی بوده و در صورت درج کالا در | + | تغییر واحد کالاها عمل حساسی بوده و در صورت درج کالا در برگهها و رخدادهای انبار امکان تغییر واحد برای کالای مورد نظر وجود نخواهد داشت. |
| سطر ۳۶۴: | سطر ۴۲۴: | ||
| − | *[[file:gnl 003.png|25px]]: جهت | + | *[[file:gnl 003.png|25px]]: جهت حذف کالای تحت مکاننما از این گزینه استفاده میشود. |
*[[file:gnl 000.png|25px]]: جهت [[#30102|افزودن]] یک کالا(در محل ساختار فهرستی) مورد استفاده قرار میگیرد. | *[[file:gnl 000.png|25px]]: جهت [[#30102|افزودن]] یک کالا(در محل ساختار فهرستی) مورد استفاده قرار میگیرد. | ||
| − | *[[file:gnl 014.png|25px]]: جهت | + | *[[file:gnl 014.png|25px]]: جهت تدوین سطرها در جدول، میتوان از این گزینه استفاده نمود. |
*[[file:gnl 015.png|25px]]: جهت تعریف و یا اصلاح یک کالا یا خدمت در محیط محاوره، از این گزینه استفاده میشود. این تکمه معادل کلید های '''" Shift + Enter "''' میباشد. | *[[file:gnl 015.png|25px]]: جهت تعریف و یا اصلاح یک کالا یا خدمت در محیط محاوره، از این گزینه استفاده میشود. این تکمه معادل کلید های '''" Shift + Enter "''' میباشد. | ||
| سطر ۳۷۴: | سطر ۴۳۴: | ||
*[[file:gnl 016.png|25px]]: جهت بازخوانی اطلاعات و ثبت تغییرات صورت گرفته در ساختار درختی و فهرستی، مورد استفاده قرار میگیرد. این تکمه معادل کلید '''" F5 "''' در صفحه کلید میباشد. | *[[file:gnl 016.png|25px]]: جهت بازخوانی اطلاعات و ثبت تغییرات صورت گرفته در ساختار درختی و فهرستی، مورد استفاده قرار میگیرد. این تکمه معادل کلید '''" F5 "''' در صفحه کلید میباشد. | ||
| − | *[[file:gnl 017.png|25px]]: جهت انصراف از تغییرات انجام شده | + | *[[file:gnl 017.png|25px]]: جهت انصراف از آخرین تغییرات انجام شده در حین استفاده از امکان '''" تدوین سطرها در جدول "'''، مورد استفاده قرار میگیرد. |
| − | |||
| − | :* چاپ درخت کالاها: جهت چاپ کالاها و خدمات تعریف شده در درخت کالاها و خدمات مورد استفاده قرار میگیرد. | + | *[[file:gnl 018.png|25px]]: جهت چاپ اطلاعات درخت کالاها مورد استفاده قرارمیگیرد. با فشردن مثلث کنار این تکمه، گزینههای زیر قابل دسترس خواهد بود: |
| − | :* چاپ فهرست کالاها : جهت چاپ فهرست | + | |
| + | :*'''چاپ درخت کالاها''' : جهت چاپ کالاها و خدمات تعریف شده در درخت کالاها و خدمات مورد استفاده قرار میگیرد. | ||
| + | :*'''چاپ فهرست کالاها''' : جهت چاپ فهرست کالاها و خدمات با امکان اعمال شرایط و ترتیب، مورد استفاده قرار میگیرد. | ||
| + | |||
*[[file:gnl 019.png|25px]]: جهت نمایش اطلاعات فعلی ساختار فهرستی در نرمافزار '''" Excel "''' مورداستفاده قرارمیگیرد. | *[[file:gnl 019.png|25px]]: جهت نمایش اطلاعات فعلی ساختار فهرستی در نرمافزار '''" Excel "''' مورداستفاده قرارمیگیرد. | ||
| − | |||
| − | |||
*[[file:gnl 059.png|25px]]: جهت [[#30107|ارتباط کالا با انبارها]] از این گزینه استفاده میشود. این تکمه معادل کلید های '''" Ctrl + R "''' میباشد. | *[[file:gnl 059.png|25px]]: جهت [[#30107|ارتباط کالا با انبارها]] از این گزینه استفاده میشود. این تکمه معادل کلید های '''" Ctrl + R "''' میباشد. | ||
<div id="30140"> </div> | <div id="30140"> </div> | ||
| + | |||
*[[file:gnl 102.png|25px]]: جهت تعیین بهای استاندارد مربوط به کالای مورد نظر از این گزینه استفاده میشود. | *[[file:gnl 102.png|25px]]: جهت تعیین بهای استاندارد مربوط به کالای مورد نظر از این گزینه استفاده میشود. | ||
| − | در صورتی که برای کالایی، در قسمت [[#30149|الگوی عملیات مالی]]، الگوی عملیات استاندارد پذیر، تعیین شده است، تعیین بهای استاندارد برای آن کالا الزامی میباشد. | + | در صورتی که برای کالایی، در قسمت [[#30149|الگوی عملیات مالی]]، الگوی عملیات استاندارد پذیر، تعیین شده است، تعیین بهای استاندارد برای آن کالا الزامی میباشد. |
| − | + | برای این منظور کالای مورد نظر را در ساختار فهرستی اتخاب نموده و بر روی تکمه مزبور کلیک نمایید با انجام این کار پنجرهای تحت عنوان '''بهای استاندارد ظاهر''' خواهد شد.(مطابق شکل زیر) | |
| − | برای این منظور کالای مورد نظر را در ساختار فهرستی اتخاب نموده و بر روی | ||
تنها کالاهای استاندارد پذیر قابلیت تعیین بهای استاندارد را خواهند داشت. (این امکان در زمان تعریف '''الگوهای عملیات مالی کالاها'''، قابل تعیین خواهد بود) | تنها کالاهای استاندارد پذیر قابلیت تعیین بهای استاندارد را خواهند داشت. (این امکان در زمان تعریف '''الگوهای عملیات مالی کالاها'''، قابل تعیین خواهد بود) | ||
| سطر ۴۰۰: | سطر ۴۶۰: | ||
| − | در پنجره فوق، بر روی | + | در پنجره فوق، بر روی تکمه [[file:gnl 000.png|25px]] کلیک و یا کلید '''" Insert "''' را فشار داده تا یک سطر جدید به فهرست اضافه گردد. |
| + | |||
| + | اکنون بهای استاندارد و تاریخ اعمال بها را وارد نمایید. با بستن این پنجره اطلاعات وارد شده به صورت خودکار ذخیره خواهد شد. | ||
| − | |||
| − | |||
<div id="30141"> </div> | <div id="30141"> </div> | ||
| − | *[[file:gnl 101.png|25px]]: جهت تعیین | + | *[[file:gnl 101.png|25px]]: جهت تعیین واحدهای فرعی مربوط به کالای منتخب از این گزینه استفاده میشود. |
پس از تعیین واحد اصلی برای کالای مورد نظر میتوان اقدام به تعریف واحد(های) فرعی نمود. | پس از تعیین واحد اصلی برای کالای مورد نظر میتوان اقدام به تعریف واحد(های) فرعی نمود. | ||
| − | برای این منظور کالای موردنظر را | + | برای این منظور کالای موردنظر را در ساختار فهرستی انتخاب نموده و بر روی تکمه مزبور کلیک نمایید. با انجام این کار پنجرهای تحت عنوان '''" واحدهای فرعی کالا یا خدمات "''' ظاهر خواهد شد.(مطابق شکل زیر) |
| سطر ۴۱۷: | سطر ۴۷۷: | ||
1.در قسمت نام واحد فرعی، نام واحد فرعی مورد نظر را انتخاب نمایید. | 1.در قسمت نام واحد فرعی، نام واحد فرعی مورد نظر را انتخاب نمایید. | ||
| − | 2.در قسمت نحوه اعمال ضریب تبدیل، یکی از | + | 2.در قسمت نحوه اعمال ضریب تبدیل، یکی از حالتهای زیر راانتخاب نمایید : |
| سطر ۴۲۳: | سطر ۴۸۳: | ||
| − | 3. | + | 3.در قسمت ضریب تبدیل، ضریب تبدیل جهت محاسبهی مقدار فرعی را وارد نمایید. |
| + | |||
| + | به عنوان مثال فرض کنید واحد اصلی هر شاخه میلگرد 16 میلیمتر با طول 12 متر برابر با 20 کیلوگرم میباشد. حال تعریف واحد فرعی عدد برای کالای مورد نظر به این شکل خواهد بود: | ||
| + | در قسمت نام واحد فرعی، عدد را انتخاب نموده و در قسمت نحوه اعمال ضریب تبدیل، یک واحد فرعی= مقدار برحسب یک واحدفرعی * ضریب تبدیل را انتخاب نمایید. | ||
| + | حال در قسمت ضریب تبدیل وزن هر شاخه(20کیلوگرم) را وارد نمایید. یک عدد = 1 کیلوگرم * 20 | ||
| − | + | *[[file:gnl 271.png|25px]]: جهت احضار کالا یا خدمت زیرگروه در ساختار فهرستی مورد استفاده قرار میگیرد. این تکمه معادل کلید '''" + "''' در صفحه کلید میباشد. | |
| + | |||
| + | *[[file:gnl 272.png|25px]]: جهت بازگشت به کالاها یا خدمات سرگروه در ساختار فهرستی مورد استفاده قرار میگیرد. این تکمه معادل کلید '''" - "''' در صفحهکلید میباشد. | ||
| سطر ۴۳۲: | سطر ۴۹۸: | ||
'''ساختار درختی''' | '''ساختار درختی''' | ||
---- | ---- | ||
| − | در ساختار درختی، کدینگ | + | در ساختار درختی، کدینگ کالاها و خدمات به صورت درختی با زیر مجموعههای غیر متقارن نمایش داده میشود. |
| − | در این قسمت نرم افزار امکانات زیادی در رابطه با تغییرات کلی بر روی درخت | + | در این قسمت نرم افزار امکانات زیادی در رابطه با تغییرات کلی بر روی درخت کالاها و خدمات در اختیار قرار میدهد که شامل فهرستی به شرح زیر میباشد : |
| − | *[[#30121|جابجایی یا کپی کالا(های) انتخاب شده به فهرست مقابل]] | + | *'''[[#30121|جابجایی یا کپی کالا(های) انتخاب شده به فهرست مقابل]]''' |
| − | *[[#30122|حذف کالا(ها)ی انتخاب شده]] | + | *'''[[#30122|حذف کالا(ها)ی انتخاب شده]]''' |
| − | *[[#30123|ارتباط دادن کالا(ها)ی انتخاب شده با یک انبار]] | + | *'''[[#30123|ارتباط دادن کالا(ها)ی انتخاب شده با یک انبار]]''' |
| − | *[[#30124|تعریف واحد فرعی برای کالا(ها)ی انتخاب شده]] | + | *'''[[#30124|تعریف واحد فرعی برای کالا(ها)ی انتخاب شده]]''' |
| − | *[[#30125|تعیین الگوی عملیات مالی انبار برای کالای انتخاب شده و زیرگروه آن]] | + | *'''[[#30125|تعیین الگوی عملیات مالی انبار برای کالای انتخاب شده و زیرگروه آن]]''' |
| − | *[[#30126|تعیین الگوی عملیات مالی فروش برای کالای انتخاب شده و زیرگروه آن]] | + | *'''[[#30126|تعیین الگوی عملیات مالی فروش برای کالای انتخاب شده و زیرگروه آن]]''' |
| − | *[[#30127|تعیین تفصیلی فروش برای کالای انتخاب شده و زیرگروه آن]] | + | *'''[[#30127|تعیین تفصیلی فروش برای کالای انتخاب شده و زیرگروه آن]]''' |
| − | *[[#30128|تعیین نوع(کالا یا خدمت) برای کالای انتخاب شده و زیرگروه آن]] | + | *'''[[#30128|تعیین نوع(کالا یا خدمت) برای کالای انتخاب شده و زیرگروه آن]]''' |
| − | *[[#30129|تعیین قابلیت فروش برای کالای انتخاب شده و زیرگروه آن]] | + | *'''[[#30129|تعیین قابلیت فروش برای کالای انتخاب شده و زیرگروه آن]]''' |
| − | *[[#30130|کپی تفصیلیهای عملیاتی به زیرگروه کالای انتخاب شده]] | + | *'''[[#30130|کپی تفصیلیهای عملیاتی به زیرگروه کالای انتخاب شده]]''' |
| − | *[[#30131|شمارهگذاری مجدد کالاهای زیرگروه]] | + | *'''[[#30131|شمارهگذاری مجدد کالاهای زیرگروه]] ''' |
| سطر ۴۵۲: | سطر ۵۱۸: | ||
'''جابجایی یا کپی کالا(های) انتخاب شده به فهرست مقابل''' | '''جابجایی یا کپی کالا(های) انتخاب شده به فهرست مقابل''' | ||
---- | ---- | ||
| − | جهت کپی یا | + | جهت کپی یا جابجایی کالا(های) موجود در درخت کالاها و خدمات، از گزینه '''" جابجایی یا کپی کالا(های) انتخاب شده به فهرست مقابل "''' استفاده میشود. |
| − | برای این منظور از قسمت ساختار فهرستی، به کمک | + | برای این منظور از قسمت ساختار فهرستی، به کمک تکمههای [[file:gnl 271.png|25px]] یا [[file:gnl 272.png|25px]] سطح و محل مورد نظر جهت کپی کالاها به آن قسمت را انتخاب نمایید. |
| − | حال، کالا(ها)ی موردنظر جهت کپی و یا انتقال را در ساختار درختی با استفاده از کلید " Ctrl " و " کلیک چپ ماوس " ، یا کلیدهای " Shift + up " و " Shift + Down " در | + | حال، کالا(ها)ی موردنظر جهت کپی و یا انتقال را در ساختار درختی با استفاده از کلید '''" Ctrl "''' و '''" کلیک چپ ماوس "''' ، یا کلیدهای '''" Shift + up "''' و '''" Shift + Down "''' در صفحهکلید، انتخاب کرده سپس با فشردن کلیک راست ماوس بر روی یکی از کالا(های) انتخاب شده، گزینه '''" جابجایی یا کپی کالا(های) انتخاب شده به فهرست مقابل "''' را انتخاب نمایید. (مطابق شکل زیر) |
همچنین جهت سهولت در اجرای عملیات مزبور میتوان از روش '''" Drag and Drop "''' استفاده نمود. | همچنین جهت سهولت در اجرای عملیات مزبور میتوان از روش '''" Drag and Drop "''' استفاده نمود. | ||
| − | + | کافی است کالا(ها)ی مورد نظر را در ساختار درختی انتخاب نموده و با کشیدن و رها کردن آن(ها) در محل مورد نظر از ساختار فهرستی(مقصد)، اقدام به کپی یا جابجایی کالا(های) مورد نظر نمایید. | |
| سطر ۴۶۷: | سطر ۵۳۳: | ||
| − | با انجام این کار | + | با انجام این کار محاورهای تحت عنوان '''" جابجایی یا کپی کالاها "'''، ظاهر خواهد شد. |
| − | [[file:Inv-1-2-40.png|700px|thumb|center|]] | + | [[file:Inv-1-2-40.png|700px|thumb|center|جابجایی یا کپی کالاها]] |
در محاوره فوق بر حسب نیاز، '''جابجا کردن کالا به این گروه''' و یا '''کپی کالا در این گروه''' را انتخاب نمایید. | در محاوره فوق بر حسب نیاز، '''جابجا کردن کالا به این گروه''' و یا '''کپی کالا در این گروه''' را انتخاب نمایید. | ||
| − | در صورت انتخاب گزینه '''کپی کالا در این گروه''' امکان کپی پارامترهای مختلف مربوط به کالا، | + | در صورت انتخاب گزینه '''کپی کالا در این گروه''' امکان کپی پارامترهای مختلف مربوط به کالا، به صورت جداگانه قابل انتخاب خواهد بود. |
| − | |||
| − | |||
| − | |||
| − | |||
| − | |||
| − | پس از انتخاب | + | *'''نوع (کالا یا خدمت) نیز کپی شوند''' : جهت کپی نوع کالا / خدمت از این گزینه استفاده میشود. |
| + | |||
| + | |||
| + | *'''کالاهای زیرگروه نیز کپی شوند''' : جهت کپی یک گروه از کالاها به همراه زیرگروههای آن، از این گزینه استفاده میشود. | ||
| + | |||
| + | |||
| + | *'''تفصیلی فروش کالاها نیز کپی شوند''' : جهت کپی تفصیلی فروش مربوط به کالا(ها)، از این گزینه استفاده میشود. | ||
| + | |||
| + | |||
| + | *'''الگوی عملیات مالی کالاها نیز کپی شوند''' : جهت کپی [[الگوهای عملیات مالی کالاها (انبار)|الگوی عملیات مالی]] مربوط به کالا(ها)، از این گزینه استفاده میشود. | ||
| + | |||
| + | |||
| + | *'''الگوی عملیات مالی فروش کالاها نیز کپی شوند''' : جهت کپی [[الگوهای عملیات مالی کالاها و خدمات (فروش)|الگوی عملیات مالی فروش]] مربوط به کالا(ها)، از این گزینه استفاده میشود. | ||
| + | |||
| + | |||
| + | پس از انتخاب گزینههای موردنظر بر روی تکمه '''" تصویب "''' کلیک نمایید. | ||
| سطر ۴۹۰: | سطر ۵۶۶: | ||
زیرگروهی که به عنوان مقصد انتخاب میشود باید گنجایش لازم(از نظر ارقام) جهت انتقال را داشته باشد. | زیرگروهی که به عنوان مقصد انتخاب میشود باید گنجایش لازم(از نظر ارقام) جهت انتقال را داشته باشد. | ||
| − | امکان جابجایی یا کپی | + | امکان جابجایی یا کپی کالاها با شماره تکراری(در صورت موجود بودن آن شماره کالا در مقصد جابجایی) وجود نخواهد داشت. |
| سطر ۴۹۶: | سطر ۵۷۲: | ||
'''حذف کالا(ها)ی انتخاب شده''' | '''حذف کالا(ها)ی انتخاب شده''' | ||
---- | ---- | ||
| − | جهت حذف کالا(های) از ساختار درختی | + | جهت حذف کالا(های) از ساختار درختی کافی است کالا(های) مورد نظر را با استفاده کلید '''" Ctrl "''' و '''" کلیک چپ ماوس "''' ، یا کلیدهای '''" Shift + up "''' و '''" Shift + Down "''' در صفحه کلید، انتخاب نموده، سپس با فشردن کلیک راست ماوس بر روی یکی از کالا(های) انتخاب شده گزینه '''" حذف کالا(ها)ی انتخاب شده "''' را انتخاب نمایید. (مطابق شکل زیر) |
| سطر ۵۰۲: | سطر ۵۷۸: | ||
| − | در | + | در صورتی که کالا یا کالاهای منتخب در برگههای انبار درج شده باشند، امکان حذف آن(ها) وجود نخواهد داشت. |
| سطر ۵۰۸: | سطر ۵۸۴: | ||
'''ارتباط دادن کالا(ها)ی انتخاب شده با یک انبار''' | '''ارتباط دادن کالا(ها)ی انتخاب شده با یک انبار''' | ||
---- | ---- | ||
| − | جهت ایجاد ارتباط بین کالا(های) منتخب در ساختار درختی و[[انبارها|انبار]] مورد نظر، | + | جهت ایجاد ارتباط بین کالا(های) منتخب در ساختار درختی و [[انبارها|انبار]] مورد نظر، کافی است کالا(های) مورد نظر را با استفاده کلید '''" Ctrl "''' و '''" کلیک چپ ماوس "''' ، یا کلیدهای '''" Shift + up "''' و '''" Shift + Down "''' در صفحه کلید، انتخاب نموده، سپس با فشردن کلیک راست ماوس بر روی یکی از کالا(های) انتخاب شده گزینه '''" ارتباط دادن کالا(ها)ی انتخاب شده با یک انبار "''' را انتخاب نمایید. (مطابق شکل زیر) |
| سطر ۵۱۴: | سطر ۵۹۰: | ||
| − | با کلیک | + | با کلیک بر روی گزینه مزبور محاورهای تحت عنوان '''" ارتباط دادن کالا(ها)ی انتخاب شده با یک انبار "''' به شکل زیر نمایش داده میشود : |
| − | [[file:Inv-1-2-41.png|700px|thumb|center|]] | + | [[file:Inv-1-2-41.png|700px|thumb|center|ارتباط دادن کالا(ها)ی انتخاب شده با یک انبار ]] |
| − | در محاوره فوق، تعداد کالاهای انتخاب شده قابل ملاحظه میباشد در صورت تایید، [[انبارها|انبار]] | + | در محاوره فوق، تعداد کالاهای انتخاب شده قابل ملاحظه میباشد در صورت تایید، [[انبارها|انبار]] مورد نظر جهت ارتباط کالا با آن را انتخاب نموده و در صورت نیاز پیشفرض محل در انبار را یادداشت نمایید. |
| + | |||
جهت ذخیره اطلاعات بر روی تکمه '''" تصویب "''' کلیک نمایید. | جهت ذخیره اطلاعات بر روی تکمه '''" تصویب "''' کلیک نمایید. | ||
| سطر ۵۲۸: | سطر ۶۰۵: | ||
'''تعریف واحد فرعی برای کالا(ها)ی انتخاب شده''' | '''تعریف واحد فرعی برای کالا(ها)ی انتخاب شده''' | ||
---- | ---- | ||
| − | + | به منظور تعیین [[#30141|واحد فرعی]] برای کالا(های) منتخب در ساختار درختی، کافی است کالا(های) مورد نظر را با استفاده کلید '''" Ctrl "''' و '''" کلیک چپ ماوس "''' ، یا کلیدهای '''" Shift + up "''' و '''" Shift + Down "''' در صفحه کلید، انتخاب نموده، سپس با فشردن کلیک راست ماوس بر روی یکی از کالا(های) انتخاب شده گزینه '''" تعریف واحد فرعی برای کالا(ها)ی انتخاب شده "''' را انتخاب نمایید. (مطابق شکل زیر) | |
| سطر ۵۳۴: | سطر ۶۱۱: | ||
| − | با کلیک | + | با کلیک بر روی گزینه مزبور محاورهای تحت عنوان '''" تعریف واحد فرعی برای کالا(ها)ی انتخاب شده "''' به شکل زیر نمایش داده میشود : |
| + | |||
| + | |||
| + | [[file:Inv-1-2-42.png|700px|thumb|center|تعریف واحد فرعی برای کالا(ها)ی انتخاب شده]] | ||
| + | |||
| + | در محاوره فوق، تعداد کالاهای منتخب نمایش داده میشود. در صورت تایید، واحد فرعی مورد نظر را مطابق آنچه که در[[#30141|تعیین واحد(های) فرعی]] عنوان شد تعیین نمایید. | ||
| − | |||
| + | *'''مشخصات واحد فرعی در صورت وجود، اصلاح شود را انتخاب نمایید.''' : در صورت نیاز انتخاب نمایید. | ||
| − | |||
| − | |||
| − | |||
جهت ذخیره تغییرات بر روی تکمه '''" تصویب "''' کلیک نمایید. | جهت ذخیره تغییرات بر روی تکمه '''" تصویب "''' کلیک نمایید. | ||
| سطر ۵۵۰: | سطر ۶۲۹: | ||
'''تعیین الگوی عملیات مالی انبار برای کالای انتخاب شده و زیرگروه آن''' | '''تعیین الگوی عملیات مالی انبار برای کالای انتخاب شده و زیرگروه آن''' | ||
---- | ---- | ||
| − | جهت تعیین الگوی عملیات مالی انبار برای یک گروه از کالا و | + | جهت تعیین [[الگوهای عملیات مالی کالاها (انبار)|الگوی عملیات مالی انبار]] برای یک گروه از کالا و زیرگروههای آن در ساختار درختی، کافی است کالای سرگروه موردنظر را انتخاب نموده و سپس با فشردن کلیک راست ماوس بر روی کالای سرگروه منتخب، گزینه '''" تعیین الگوی عملیات مالی انبار برای کالای انتخاب شده و زیرگروه آن "''' را انتخاب نمایید. (مطابق شکل زیر) |
| سطر ۵۵۶: | سطر ۶۳۵: | ||
| − | با کلیک | + | با کلیک بر روی گزینه مزبور پنجره '''" الگوهای عملیات مالی کالاها(انبار) "''' به شکل زیر نمایش داده میشود : |
| − | [[file:Inv-1-2-43.png|550px|thumb|center|الگوهای عملیات مالی | + | [[file:Inv-1-2-43.png|550px|thumb|center|الگوهای عملیات مالی کالاها(انبار)]] |
در پنجره الگوهای عملیات مالی کالاها(انبار) الگوی عملیات موردنظر را انتخاب نموده و کلید '''" Enter "''' را فشار دهید. | در پنجره الگوهای عملیات مالی کالاها(انبار) الگوی عملیات موردنظر را انتخاب نموده و کلید '''" Enter "''' را فشار دهید. | ||
| − | محاورهای حاوی تغییراتی که با تایید این بخش در سیستم ایجاد خواهد شد، | + | محاورهای حاوی تغییراتی که با تایید این بخش در سیستم ایجاد خواهد شد، به شکل زیر نمایش داده میشود. |
| − | [[file:Inv-1-2-44.png|700px|thumb|center|]] | + | [[file:Inv-1-2-44.png|700px|thumb|center|تایید]] |
| سطر ۵۷۶: | سطر ۶۵۵: | ||
'''تعیین الگوی عملیات مالی فروش برای کالای انتخاب شده و زیرگروه آن''' | '''تعیین الگوی عملیات مالی فروش برای کالای انتخاب شده و زیرگروه آن''' | ||
---- | ---- | ||
| + | جهت تعیین [[الگوهای عملیات مالی کالاها و خدمات (فروش)|الگوی عملیات مالی فروش]] برای یک گروه از کالا و زیرگروههای آن در ساختار درختی، کافی است کالای سرگروه موردنظر را انتخاب نموده و سپس با فشردن کلیک راست ماوس بر روی کالای سرگروه منتخب، گزینه '''" تعیین الگوی عملیات مالی فروش برای کالای انتخاب شده و زیرگروه آن "''' را انتخاب نمایید. (مطابق شکل زیر) | ||
| + | |||
| + | [[file:Inv-1-2-34.png|700px|thumb|center|]] | ||
| + | |||
| + | |||
| + | با کلیک برروی گزینه مزبور پنجره '''" الگوهای عملیات مالی فروش کالاها و خدمات "''' بهشکل زیر نمایش داده میشود : | ||
| + | |||
| + | |||
| + | [[file:Inv-1-2-63.png|550px|thumb|center|الگوهای عملیات مالی فروش کالاها و خدمات]] | ||
| + | |||
| + | |||
| + | در پنجره فوق الگوی عملیات مالی موردنظر را انتخاب نموده و کلید '''" Enter "''' را فشار دهید. | ||
| + | |||
| + | محاورهای حاوی تغییراتی که با تایید این بخش در سیستم ایجاد خواهد شد، بهشکل زیر نمایش داده میشود. | ||
| + | |||
| + | |||
| + | [[file:Inv-1-2-64.png|700px|thumb|center|تایید]] | ||
| + | |||
| + | |||
| + | در صورت تایید، بر روی تکمه '''" بله "''' کلیک نمایید. | ||
| سطر ۵۸۲: | سطر ۶۸۱: | ||
'''تعیین تفصیلی فروش برای کالای انتخاب شده و زیرگروه آن''' | '''تعیین تفصیلی فروش برای کالای انتخاب شده و زیرگروه آن''' | ||
---- | ---- | ||
| − | جهت تعیین تفصیلی فروش برای یک گروه از کالا و | + | جهت تعیین [[درخت تفصیلیها|تفصیلی]] فروش برای یک گروه از کالا و زیرگروههای آن در ساختار درختی، کافی است کالای سرگروه موردنظر را انتخاب نموده و سپس با فشردن کلیک راست ماوس بر روی کالای سرگروه منتخب، گزینه '''" تعیین تفصیلی فروش برای کالای انتخاب شده و زیرگروه آن "''' را انتخاب نمایید. (مطابق شکل زیر) |
| سطر ۵۹۱: | سطر ۶۹۰: | ||
| − | [[file:Inv-1-2-45.png|550px|thumb|center|]] | + | [[file:Inv-1-2-45.png|550px|thumb|center|انتخاب تفصیلی]] |
| سطر ۶۰۰: | سطر ۶۹۹: | ||
'''تعیین نوع(کالا یا خدمت) برای کالای انتخاب شده و زیرگروه آن''' | '''تعیین نوع(کالا یا خدمت) برای کالای انتخاب شده و زیرگروه آن''' | ||
---- | ---- | ||
| − | جهت تعیین [[#30135|نوع(کالا یا خدمت)]] برای یک گروه از کالاها یا خدمات و | + | جهت تعیین [[#30135|نوع(کالا یا خدمت)]] برای یک گروه از کالاها یا خدمات و زیرگروههای آن در ساختار درختی، کافی است کالا / خدمت سرگروه مورد نظر را انتخاب نموده و سپس با فشردن کلیک راست ماوس بر روی کالا / خدمت سرگروه منتخب، گزینه '''" تعیین نوع(کالا یا خدمت) برای کالای انتخاب شده و زیرگروه آن "''' را انتخاب نمایید. (مطابق شکل زیر) |
| سطر ۶۰۶: | سطر ۷۰۵: | ||
| − | با انجام | + | با انجام این کار منوی کوچک(کشویی) ظاهر خواهد شد و میتوان نوع کالا / خدمت را برای یک گروه به همراه زیرگروههای آن، تعیین نمود. |
| سطر ۶۱۲: | سطر ۷۱۱: | ||
| − | در صورت انتخاب هر کدام از گزینه ها، محاورهای حاوی تغییراتی که با تایید این بخش در سیستم ایجاد خواهد شد، | + | در صورت انتخاب هر کدام از گزینه ها، محاورهای حاوی تغییراتی که با تایید این بخش در سیستم ایجاد خواهد شد، به شکل زیر نمایش داده میشود. |
| − | [[file:Inv-1-2-47.png|500px|thumb|center|]] | + | [[file:Inv-1-2-47.png|500px|thumb|center|تایید]] |
| سطر ۶۲۴: | سطر ۷۲۳: | ||
'''تعیین قابلیت فروش برای کالای انتخاب شده و زیرگروه آن''' | '''تعیین قابلیت فروش برای کالای انتخاب شده و زیرگروه آن''' | ||
---- | ---- | ||
| − | جهت تعیین [[#30154|قابلیت فروش]] برای یک گروه از کالاها و | + | جهت تعیین [[#30154|قابلیت فروش]] برای یک گروه از کالاها و زیرگروههای آن در ساختار درختی، کافی است کالای سرگروه مورد نظر را انتخاب نموده و سپس با فشردن کلیک راست ماوس بر روی کالای سرگروه منتخب، گزینه '''" تعیین قابلیت فروش برای کالای انتخاب شده و زیرگروه آن "''' را انتخاب نمایید. (مطابق شکل زیر) |
| سطر ۶۳۰: | سطر ۷۲۹: | ||
| − | با انجام | + | با انجام این کار منوی کوچک(کشویی) در کنار گزینه مزبور ظاهر خواهد شد و میتوان '''قابل فروش''' و یا '''غیر قابل فروش''' بودن کالاهای مورد نظر را تعیین نمود. |
| − | در صورت انتخاب هر کدام از | + | در صورت انتخاب هر کدام از گزینهها، محاورهای حاوی تغییراتی که با تایید این بخش در سیستم ایجاد خواهد شد، بهشکل زیر نمایش داده میشود. |
| − | [[file:Inv-1-2-48.png|500px|thumb|center|]] | + | [[file:Inv-1-2-48.png|500px|thumb|center|تایید]] |
| سطر ۶۴۴: | سطر ۷۴۳: | ||
'''کپی تفصیلیهای عملیاتی به زیرگروه کالای انتخاب شده''' | '''کپی تفصیلیهای عملیاتی به زیرگروه کالای انتخاب شده''' | ||
---- | ---- | ||
| − | در صورتی که کالاها را بهعنوان تفصیلیهایی عملیاتی در درخت تفصیلیها تعریف | + | در صورتی که کالاها را بهعنوان تفصیلیهایی عملیاتی در [[درخت تفصیلیها]] تعریف نمودهاید، به کمک امکان '''" کپی تفصیلیهای عملیاتی به زیرگروه کالای انتخاب شده "'''، میتوان از آنها به عنوان کالاهایی عملیاتی در درخت کالاها و خدمات استفاده نمود. |
| − | برای این منظور، بر روی یک کالای سرگروه کلیک راست | + | برای این منظور، بر روی یک کالای سرگروه کلیک راست کرده و گزینه '''" کپی تفصیلیهای عملیاتی به زیرگروه کالای انتخاب شده "''' را انتخاب نمایید. |
| سطر ۶۵۲: | سطر ۷۵۱: | ||
| − | با انجام | + | با انجام این کار محاورهای جهت نمایش نحوه عملکرد این گزینه، به شکل زیر نمایش داده میشود : |
| − | [[file:Inv-1-2-49.png|750px|thumb|center|]] | + | [[file:Inv-1-2-49.png|750px|thumb|center|آگاهی]] |
| سطر ۶۶۶: | سطر ۷۶۵: | ||
در پنجره فوق تفصیلی سرگروه مورد نظر را انتخاب نموده و برروی تکمه '''" تصویب "''' کلیک نمایید. | در پنجره فوق تفصیلی سرگروه مورد نظر را انتخاب نموده و برروی تکمه '''" تصویب "''' کلیک نمایید. | ||
| − | |||
| + | با انجام این کار، محاورهای حاوی تغییراتی که با تایید این بخش در سیستم ایجاد خواهد شد، بهشکل زیر نمایش داده میشود. | ||
| − | [[file:Inv-1-2-55.png|500px|thumb|center|]] | + | |
| + | [[file:Inv-1-2-55.png|500px|thumb|center|تایید]] | ||
| سطر ۶۸۴: | سطر ۷۸۴: | ||
| − | با انتخاب گزینه فوق، پنجرهای تحت عنوان '''" شماره | + | با انتخاب گزینه فوق، پنجرهای تحت عنوان '''" شماره گذاری مجدد کالاهای همگروه "''' ظاهر خواهد شد.(مطابق شکل زیر) |
| + | |||
| + | [[file:Inv-1-2-52.png|500px|thumb|center|شماره گذاری مجدد کالاهای همگروه]] | ||
| − | |||
| + | در قسمت، '''شماره گذاری با شروع از'''، اولین شماره مورد نظر را وارد نموده تا به ترتیب سایر کالاهای همگروه، شماره گذاری گردد. | ||
| − | |||
| − | با فشردن تکمه '''" تصویب "''' | + | با فشردن تکمه '''" تصویب "''' محاورهای حاوی تغییراتی که با تایید این بخش در سیستم رخ میدهد، به شکل زیر نمایش داده میشود. |
| سطر ۷۰۴: | سطر ۸۰۵: | ||
'''نوار ابزار ساختار درختی''' | '''نوار ابزار ساختار درختی''' | ||
---- | ---- | ||
| − | نوار ابزار ساختار درختی متشکل از 5 | + | نوار ابزار ساختار درختی متشکل از 5 تکمه به شکل زیر میباشد : |
| − | *[[file:gnl 028.png|25px]]: جهت احضار فهرست کالاهای زیرگروه کالای تحت | + | *[[file:gnl 028.png|25px]]: جهت احضار فهرست کالاهای زیرگروه مربوط به کالای تحت مکاننما(در ساختار درختی)، مورداستفاده قرار میگیرد. این تکمه معادل کلید '''" F11 "''' از صفحهکلید میباشد. |
| − | *[[file:gnl 029.png|25px]]: جهت انتقال | + | *[[file:gnl 029.png|25px]]: جهت انتقال مکاننما در ساختار فهرستی به مرکز فعلی ساختار درختی، مورداستفاده قرار میگیرد. |
| − | *[[file:gnl 030.png|25px]]: جهت انتقال مکاننمای | + | *[[file:gnl 030.png|25px]]: جهت انتقال مکاننمای ساختار درختی به مرکز فعلی ساختار فهرستی، مورداستفاده قرار میگیرد. |
| − | *[[file:gnl 031.png|25px]]:جهت | + | *[[file:gnl 031.png|25px]]:جهت جستجوی یک کالا از طریق کد و پرش به آن، مورد استفاده قرار میگیرد. این تکمه معادل کلیدهای ترکیبی '''" Ctrl + Alt + G "''' از صفحهکلید میباشد. |
| سطر ۷۲۱: | سطر ۸۲۲: | ||
| − | *[[file:gnl 032.png|25px]]: جهت | + | *[[file:gnl 032.png|25px]]: جهت جستجوی یک کالا از طریق نام و پرش به آن، مورداستفاده قرار میگیرد. این تکمه معادل کلیهای ترکیبی '''" Ctrl + Alt + F "''' از صفحهکلید میباشد. |
| سطر ۷۳۱: | سطر ۸۳۲: | ||
<div id="30107"> </div> | <div id="30107"> </div> | ||
| − | ==ارتباط / حذف ارتباط کالا با انبار== | + | =='''ارتباط / حذف ارتباط کالا با انبار'''== |
جهت ارتباط کالاها با [[انبارها|انبار]](های) مورد نظر، از منوی '''" کالا "''' ، '''" درخت کالاها و خدمات "''' را انتخاب نمایید. | جهت ارتباط کالاها با [[انبارها|انبار]](های) مورد نظر، از منوی '''" کالا "''' ، '''" درخت کالاها و خدمات "''' را انتخاب نمایید. | ||
| + | |||
| + | در هنگام تدوین یک برگه و ثبت رخدادهای مربوط به سیستم انبار، پس از انتخاب انبار، تنها کالاهای مرتبط با انبار منتخب، شناسایی و قابل انتخاب خواهد بود. | ||
| سطر ۷۳۸: | سطر ۸۴۱: | ||
| − | پنجره '''" درخت کالاها و خدمات "''' مطابق شکل زیر، باز خواهد شد: | + | پنجره '''" درخت کالاها و خدمات "''' مطابق شکل زیر، باز خواهد شد : |
| سطر ۷۴۴: | سطر ۸۴۷: | ||
| − | حال در ساختار فهرستی، کالای مورد نظر را انتخاب نموده و بهکمک تکمه [[file:gnl 059.png|25px]] و یا | + | حال در ساختار فهرستی، کالای مورد نظر را انتخاب نموده و بهکمک تکمه [[file:gnl 059.png|25px]] و یا کلیدهای '''" Ctrl + R "''' پنجره '''" ارتباط کالا با انبارها "''' را فراخوانی نمایید. (مطابق شکل زیر) |
| سطر ۷۵۰: | سطر ۸۵۳: | ||
| − | با استفاده از | + | با استفاده از تکمه [[file:gnl 000.png|25px]] اقدام به ایجاد یک سطر جدید نموده و در قسمت [[انبارها#30001|کد انبار]]، کد انبار مورد نظر را وارد نمایید. |
| − | جهت سهولت در انتخاب انبارها، بر روی فیلد کد انبار کلیک کرده و کلید '''" Enter "''' را فشار دهید، تا فیلد مزبور آماده ورود اطلاعات گردد. حال با کلیک بر روی | + | جهت سهولت در انتخاب انبارها، بر روی فیلد کد انبار کلیک کرده و کلید '''" Enter "''' را فشار دهید، تا فیلد مزبور آماده ورود اطلاعات گردد. حال با کلیک بر روی تکمه [[file:gnl 092.png|25px]] پنجره ای تحت عنوان '''" فهرست انبارها "''' ظاهر خواهد شد.(مطابق شکل زیر) |
| − | [[file:Inv-1-2-13.png|600px|thumb|center|فهرست | + | [[file:Inv-1-2-13.png|600px|thumb|center|فهرست انبارها]] |
| − | + | در این قسمت [[انبارها|انبار]] مورد نظر را انتخاب نموده و بهکمک کلید '''" Enter "'''، کالای مورد نظر را به انبار مربوطه، ارتباط دهید. | |
| سطر ۷۷۵: | سطر ۸۷۸: | ||
| − | پنجره '''" درخت کالاها و خدمات "''' مطابق شکل زیر، باز خواهد شد: | + | پنجره '''" درخت کالاها و خدمات "''' مطابق شکل زیر، باز خواهد شد : |
| سطر ۷۸۱: | سطر ۸۸۴: | ||
| − | حال در ساختار فهرستی کالای مورد نظر را انتخاب نموده و به کمک تکمه [[file:gnl 059.png|25px]] و یا | + | حال در ساختار فهرستی کالای مورد نظر را انتخاب نموده و به کمک تکمه [[file:gnl 059.png|25px]] و یا کلیدهای ترکیبی '''" Ctrl + R "''' پنجره '''" ارتباط کالا با انبارها "''' را فراخوانی نمایید. (مطابق شکل زیر) |
| سطر ۷۸۷: | سطر ۸۹۰: | ||
| − | در پنجره | + | در پنجره فوق، سطر حاوی انبار مورد نظر را انتخاب نموده و به کمک تکمه [[file:gnl 003.png|25px]] و یا کلیدهای ترکیبی '''" Ctrl + Delete "'''، اقدام به حذف انبار نمایید. |
<div id="30112"> </div> | <div id="30112"> </div> | ||
| − | ''' | + | '''تکمههای مربوط به پنجره ارتباط کالا با انبارها''' |
---- | ---- | ||
| − | *[[file:gnl 037.png|25px]] : جهت پرش به سطر دلخواه، مورد استفاده قرار میگیرد. این تکمه معادل | + | *[[file:gnl 037.png|25px]] : جهت پرش به سطر دلخواه، مورد استفاده قرار میگیرد. این تکمه معادل کلیدهای ترکیبی '''" Ctrl + G "''' از صفحه کلید میباشد. |
| − | |||
| − | |||
*[[file:gnl 003.png|25px]]: جهت حذف سطر مورد نظر، از این گزینه استفاده میشود. | *[[file:gnl 003.png|25px]]: جهت حذف سطر مورد نظر، از این گزینه استفاده میشود. | ||
| سطر ۸۰۳: | سطر ۹۰۴: | ||
*[[file:gnl 016.png|25px]]: جهت بروز رسانی و ملاحظه تغییرات صورت گرفته، از این گزینه استفاده میشود. این تکمه معادل کلید '''" F5 "''' در صفحه کلید میباشد. | *[[file:gnl 016.png|25px]]: جهت بروز رسانی و ملاحظه تغییرات صورت گرفته، از این گزینه استفاده میشود. این تکمه معادل کلید '''" F5 "''' در صفحه کلید میباشد. | ||
| − | |||
| − | |||
*[[file:gnl 018.png|25px]]: جهت چاپ فهرست انبار های مرتبط با کالا(های) موردنظر از این گزینه استفاده میشود. این تکمه معادل کلید های ترکیبی '''" Ctrl + P "''' از صفحه کلید میباشد. | *[[file:gnl 018.png|25px]]: جهت چاپ فهرست انبار های مرتبط با کالا(های) موردنظر از این گزینه استفاده میشود. این تکمه معادل کلید های ترکیبی '''" Ctrl + P "''' از صفحه کلید میباشد. | ||
| − | *[[file:gnl 159.png|25px]]: جهت احضار کالای بعدی مورد استفاده قرار میگیرد این تکمه معادل | + | *[[file:gnl 159.png|25px]]: جهت احضار کالای بعدی مورد استفاده قرار میگیرد این تکمه معادل کلیدهای ترکیبی '''" Ctrl + PageDown "''' از صفحه کلید میباشد. |
| − | *[[file:gnl 160.png|25px]]: جهت احضار کالای قبلی مورد استفاده قرار میگیرد. این تکمه معادل | + | *[[file:gnl 160.png|25px]]: جهت احضار کالای قبلی مورد استفاده قرار میگیرد. این تکمه معادل کلیدهای ترکیبی '''" Ctrl + PageUp "''' از صفحه کلید میباشد. |
| − | + | <div id="30159"> </div> | |
| + | *[[file:gnl 190.png|25px]]: جهت کپی ارتباط انبارها از یک کالای دیگر مورد استفاده قرار میگیرد. این تکمه معادل کلیدهای ترکیبی '''" Ctrl + I "''' از صفحه کلید میباشد. | ||
| − | + | در صورتى كه انبارهاى يك كالا، مشابه انبارهاى كالاى ديگرى است، به جاى اينكه ارتباط كالاى مزبور را با انبارها از اول تعريف نماييم، مىتوانيم با استفاده از این امكان، ارتباط کالا با انبارها را كپى نماييم. | |
نسخهٔ کنونی تا ۲۱ نوامبر ۲۰۱۹، ساعت ۰۸:۰۸
درخت کالاها و خدمات جهت تعریف، اصلاح و حذف کالاها و خدمات، مورد استفاده قرار میگیرد.
همچنین برقراری ارتباط کالا با انبار، تعیین واحد فرعی، بهای استاندارد و سایر پارامترهای مربوط به کالا، از طریق این پنجره، امکان پذیر میباشد.
درخت کالاها و خدمات، با امکان تعریف 20 سطح برای کالاها یا خدمات طراحی شده است. تعریف کالا یا خدمت در یک ساختار درختی، امکان دستهبندی دلخواه کالاها و خدمات و اخذ گزارش از سطوح مختلف درخت کالاها و خدمات را فراهم مینماید.
جهت دسترسی به پنجره درخت کالاها و خدمات، از منوی " کالا " ، " درخت کالاها و خدمات " را انتخاب نمایید.
پنجره " درخت کالاها و خدمات " مطابق شکل زیر، باز خواهد شد :
همان گونه که ملاحظه میگردد، پنجره فوق از دو بخش مجزا از نظر ساختاری با عنوان " ساختار فهرستی " و " ساختار درختی " تشکیل شده است که هرکدام دارای نوار ابزار مربوط به خود میباشند.
تعریف یک کالا
جهت تعریف یک کالا از منوی " کالا " ، " درخت کالاها و خدمات " را انتخاب نمایید.
پنجره " درخت کالاها و خدمات " مطابق شکل زیر، باز خواهد شد :
در صورتی که که تاکنون کالایی در سیستم تعریف نشده باشد، هر دو بخش ساختار فهرستی و ساختار درختی خالی خواهد بود.
بهتر است ابتدا اقدام به تعریف کالاهای سرگروه نموده و سپس در زیر مجموعه آنها کالاهای عملیاتی (فاقد زیرگروه) را تعریف نمایید.
تنها کالاهای عملیاتی(سطح آخر) قابل درج در برگهها و رخدادهای انبار خواهند بود.
جهت افزودن یک کالای سرگروه کافی است بر روی تکمه ![]() (موجود در نوار ابزار ساختار فهرستی) کلیک کرده و یا کلید " Insert " در صفحه کلید را فشار دهید.
(موجود در نوار ابزار ساختار فهرستی) کلیک کرده و یا کلید " Insert " در صفحه کلید را فشار دهید.
توجه کنید که کالا در سطحی که ساختار فهرستی در آن قرار دارد ایجاد خواهد شد.
با انجام این کار پنجرهای تحت عنوان " محاوره تدوین یک کالا یا خدمت "، مطابق شکل زیر ظاهر خواهد شد.
در پنجره فوق، کد کالای سرگروه(در صورت وجود)، نام کالای سرگروه و تعداد ارقام شماره کالا، به صورت خودکار توسط سیستم درج خواهد شد.
- در قسمت شماره کالا(در گروه)، شماره کالای مورد نظر را با توجه به تعداد ارقام درج شده در قسمت تعداد ارقام شماره کالا، وارد نمایید.
- در قسمت نام کالا، نام کالای مورد نظر را وارد نمایید.
- در قسمت واحد کالا، واحد کالا را از بین واحدهای مقدار - تعداد تعریف شده در سیستم تعیین نمایید.
- در قسمت وضعیت زیرگروه، وضعیت زیرگروه کالای مورد نظر را تعیین نمایید.
جهت تعریف یک کالای سرگروه، وضعیت زیر گروه را با توجه به تعداد زیرگروههای مورد نیاز، مقداری غیر از گزینه " فاقد زیرگروه " را انتخاب نمایید.
تعیین شماره کالا، نام کالا و واحد کالا، جهت تعریف یک کالای جدید الزامی میباشد.
جهت مطالعه توضیحات بیشتر در خصوص پارامترهای مربوط به یک کالا، به بخش تدوین کالا، مراجعه نمایید.
با فشردن تکمه " تصویب "، کالای سرگروه جدید به درخت کالاها و خدمات اضافه خواهد شد.
کالاها و خدمات سرگروه(غیر عملیاتی) با تکمهدر ساختار درختی نمایش داده میشوند.
به کمک تکمه ![]() از نوار ابزار و یا کلید " + " صفحهکلید، میتوان وارد سطح بعدی کالا شده و اقدام به تعریف کالاهای زیرگروه آن نمود.
از نوار ابزار و یا کلید " + " صفحهکلید، میتوان وارد سطح بعدی کالا شده و اقدام به تعریف کالاهای زیرگروه آن نمود.
تعریف کالای عملیاتی(سطح آخر)
جهت تعریف یک کالای عملیاتی(سطح آخر)، ابتدا به کمک تکمههای ![]() و
و ![]() موجود در نوار ابزار ساختار فهرستی و یا کلیدهای " + " و " - " صفحهکلید، وارد سطح مورد نظر در ساختار فهرستی شوید.
موجود در نوار ابزار ساختار فهرستی و یا کلیدهای " + " و " - " صفحهکلید، وارد سطح مورد نظر در ساختار فهرستی شوید.
حال به کمک تکمه ![]() و یا کلید " Insert " مطابق آنچه که در تعریف کالا عنوان شد، اقدام به تعریف کالاهای زیرگروه نمایید.
و یا کلید " Insert " مطابق آنچه که در تعریف کالا عنوان شد، اقدام به تعریف کالاهای زیرگروه نمایید.
جهت عملیاتی نمودن یک کالا، کافی است " وضعیت زیرگروه " را بر روی " فاقد زیرگروه " قرار دهید.
با کلیک بر روی تکمه " تصویب " کالای تعریف شده مطابق شکل زیر به درخت کالاها و خدمات اضافه خواهد شد.
کالاهای عملیاتی(فاقد زیرگروه) با تکمهدر ساختار درختی نمایش داده میشوند.
تنها کالاهای عملیاتی(سطح آخر) قابل درج در برگهها و رخدادهای انبار خواهند بود.
جهت مطالعه توضیحات بیشتر در خصوص پارامترهای مربوط به یک کالا، به بخش تدوین کالا، مراجعه نمایید.
اصلاح یک کالا
جهت اصلاح یک کالا، از منوی " کالا " ، " درخت کالاها و خدمات " را انتخاب نمایید.
پنجره " درخت کالاها و خدمات " مطابق شکل زیر، باز خواهد شد :
با استفاده از تکمههای ![]() و
و ![]() (موجود در نوار ابزار ساختار فهرستی) و یا کلیدهای " + " و " - " صفحهکلید، وارد سطح مورد نظر در ساختار فهرستی شده و کالای مورد نظر را انتخاب نمایید.
(موجود در نوار ابزار ساختار فهرستی) و یا کلیدهای " + " و " - " صفحهکلید، وارد سطح مورد نظر در ساختار فهرستی شده و کالای مورد نظر را انتخاب نمایید.
همچنین با باز کردن مثلث کنار تکمه ![]() و انتخاب تکمه
و انتخاب تکمه ![]() و یا با استفاده از کلیدهای ترکیبی " Ctrl + F " صفحهکلید نیز میتوانید کالای موردنظر را در فهرست کالاها (سطحی که ساختار فهرستی در آن قرار دارد) جستجو نمایید.
و یا با استفاده از کلیدهای ترکیبی " Ctrl + F " صفحهکلید نیز میتوانید کالای موردنظر را در فهرست کالاها (سطحی که ساختار فهرستی در آن قرار دارد) جستجو نمایید.
تکمه ![]() از نوار ابزار و یا کلیدهای ترکیبی " Shift + Enter " صفحهکلید را فشار دهید تا " محاوره تدوین یک کالا یا خدمت " به شکل زیر باز گردد :
از نوار ابزار و یا کلیدهای ترکیبی " Shift + Enter " صفحهکلید را فشار دهید تا " محاوره تدوین یک کالا یا خدمت " به شکل زیر باز گردد :
پس از انجام اصلاحات مورد نظر بر روی تکمه " تصویب " کلیک نمایید.
پس از درج کالا در رخدادهای انبار، امکان حذف الگوی عملیات مالی(انبار) برای آن وجود نخواهد داشت.
پس از درج کالا در رخدادهای انبار، امکان اصلاح واحد و نوع آن کالا وجود نخواهد داشت.
حذف یک کالا
جهت حذف یک کالا ،از منوی " کالا " ، " درخت کالاها و خدمات " را انتخاب نمایید.
پنجره " درخت کالاها و خدمات " مطابق شکل زیر باز خواهد شد :
با استفاده از تکمههای ![]() و
و ![]() (موجود در نوار ابزار ساختار فهرستی) و یا کلیدهای " + " و " - " صفحهکلید، وارد سطح مورد نظر در ساختار فهرستی شده و کالای مورد نظر را انتخاب نمایید.
(موجود در نوار ابزار ساختار فهرستی) و یا کلیدهای " + " و " - " صفحهکلید، وارد سطح مورد نظر در ساختار فهرستی شده و کالای مورد نظر را انتخاب نمایید.
همچنین با باز کردن مثلث کنار تکمه ![]() و انتخاب تکمه
و انتخاب تکمه ![]() و یا با استفاده از کلیدهای ترکیبی " Ctrl + F " صفحهکلید نیز میتوانید کالای مورد نظر را در ساختار فهرستی کالاها(سطحی که ساختار فهرستی در آن قرار دارد) جستجو نمایید.
و یا با استفاده از کلیدهای ترکیبی " Ctrl + F " صفحهکلید نیز میتوانید کالای مورد نظر را در ساختار فهرستی کالاها(سطحی که ساختار فهرستی در آن قرار دارد) جستجو نمایید.
تکمه ![]() از نوار ابزار و یا کلیدهای ترکیبی " Ctrl + Delete " صفحه کلید را فشار دهید.
از نوار ابزار و یا کلیدهای ترکیبی " Ctrl + Delete " صفحه کلید را فشار دهید.
پنجره تایید حذف کالا به شکل زیر باز خواهد شد :
در صورت فشردن تکمه بله، کالا حذف خواهد شد.
در صورتی که کالا دارای زیرگروه میباشد، نمیتوان آن را از ساختار فهرستی حذف نمود.
در صورتی که کالا در رخدادها و قوانین انبار مورد استفاده قرار گرفته باشد، قابل حذف نخواهد بود.
تدوین کالا
در زمان تعریف یا اصلاح یک کالا، پنجره " محاوره تدوین یک کالا یا خدمت " جهت تعیین مشخصات کالا، نمایش داده میشود.
پنجره فوق از سه قسمت زیر تشکیل شده است :
مشخصات اصلی
پنجره مشخصات اصلی، شامل اطلاعات زیرمیباشد :
- کد کالای سرگروه : کد کالای سرگروه در این قسمت، درج خواهد شد.
در صورتی که در حال ایجاد یک کالای سرگروه در سطح اول از درخت کالاها و خدمات میباشید، مقدار مقابل این پارامتر، خالی خواهد بود.
- نام کالای سرگروه : نام کالای سرگروه در این قسمت، درج خواهد شد.
- تعداد ارقام شماره کالا : در این قسمت، تعداد ارقام شماره کالا(در سطحی که اقدام به تعریف کالای جدید نموده اید) نمایش داده میشود. مقدار مقابل این پارامتر بیانگر حداکثر ارقام کالاهایی است که میتوان در این سطح تعریف نمود.
تعداد ارقام سطح اول درخت کالاها و خدمات، بصورت پیش فرض در نرمافزار مدیریت نوسا(Admin)، قابل تعیین میباشد.
تعداد ارقام سایر سطوح از درخت، توسط سرگروه به زیرگروهها به ارث خواهد رسید.
اطلاعات فوق بصورت خودکار، توسط سیستم درج خواهند شد.
- شماره کالا در گروه : در این قسمت شماره کالای مورد نظر را با توجه به تعداد ارقام درج شده در قسمت تعداد ارقام شماره کالا، وارد نمایید.
تکراری بودن این شماره توسط سیستم کنترل میشود.
- نام کالا : در این قسمت نام کالای مورد نظر را وارد نمایید.
- نام لاتین کالا : در این قسمت نام لاتین کالای مورد نظر را در صورت نیاز، وارد نمایید. از این نام جهت اخذ گزارشهای دو زبانه استفاده خواهد شد.
- وضعیت زیرگروه : در این قسمت، تعداد ارقام برای کالاهای زیرگروه را تعیین نمایید.
به عنوان مثال، در زیرگروه کالایی که وضعیت زیرگروه آن، زیرگروه 2 رقمی تعیین شده است میتوان صد کالا(از شماره0 الی 99)، تعریف نمود.
- الگوی عملیات مالی(انبار) : در این قسمت، الگوی عملیات مالی مربوط به کالای مورد نظر را انتخاب نمایید.
- برای این منظور بر روی تکمه
 (در کنار فیلد مزبور) کلیک کرده و الگوی عملیات مالی مورد نظر را از میان الگوهای تعریف شده انتخاب نمایید.
(در کنار فیلد مزبور) کلیک کرده و الگوی عملیات مالی مورد نظر را از میان الگوهای تعریف شده انتخاب نمایید.
چنانچه در این قسمت، یک الگوی عملیات مالی استاندارد پذیر را انتخاب نمایید، تعیین بهای استاندارد برای آن کالا، الزامی خواهد بود.
- الگوی عملیات(فروش) : در این قسمت الگوی عملیات فروش مربوط به کالای مورد نظر را انتخاب نمایید.
- برای این منظور بر روی تکمه
 (در کنار فیلد مزبور) کلیک کرده و الگوی عملیات (فروش) مورد نظر را از میان الگوهای تعریف شده انتخاب نمایید.
(در کنار فیلد مزبور) کلیک کرده و الگوی عملیات (فروش) مورد نظر را از میان الگوهای تعریف شده انتخاب نمایید.
- واحد کالا : واحد کالای مورد نظر را در این قسمت تعیین نمایید.
در هنگام تعریف کالای زیرگروه، واحد کالا، از سرگروه کپی خواهد شد. در صورت نیاز میتوان اقدام به اصلاح واحد کالای زیرگروه نمود و تفاوت واحد میان کالای سرگروه و زیرگروه، باعث بروز مشکلی در سیستم نخواهد شد.
- الزام به تعیین بچ در ورود و خروج کالاها : در صورت علامت زدن گزینه مزبور، تعریف برگه ورود و خروج کالا، حاوی کالای درحال تعریف، مشروط بر " تعیین شماره بچ " برای آن کالا خواهد بود.
- نوع : در این قسمت یکی از حالتهای " کالا " و یا " خدمت " را انتخاب نمایید.
- قابل فروش : در صورتی که کالای مورد نظر قابل فروش میباشد، گزینه مزبور را علامت بزنید.
- تفصیلی فروش : در صورتی که در درخت تفصیلیها کالای مورد نظر را به عنوان یک تفصیلی تعریف نموده اید، کد تفصیلی را در این قسمت، وارد نمایید.
از تفصیلی فروش ، جهت درج در اسناد مربوط به رخداد فروش، استفاده خواهد شد.
تکمیلی
پنجره تکمیلی شامل پارامترهایی به شرح زیر میباشد :
- شماره فنی - کد میله ای : فیلدهایی اختیاری جهت ورود اطلاعات مربوط به کالا؛ از این فیلدها در هنگام اخذ گزارشات و دستیابی به اطلاعات مورد نظر، به کمک اعمال شرایط بر روی این فیلدها، استفاده میشود.
- شرح
- در این قسمت شرح مربوط به کالای مورد نظر را وارد نمایید.
- شرح دیگر(لاتین) : در این قسمت شرح لاتین مربوط به کالای مورد نظر را در صورت نیاز، جهت اخذ گزارشهای دو زبانه وارد نمایید.
- بهای نرمال : در این قسمت بهای نرمال کالا(بهای آن کالا در بازار) را وارد نمایید.
- مواردی که در سیستم میتوان از بهای نرمال استفاده نمود به شرح زیر میباشد :
- 1.در هنگام " تنظیم برگه ورود " با استفاده از " فراخوانی یک مجموعه کالا "، میتوان بهای ورود کالاها را با استفاده از بهای نرمال آنها تعیین نمود.
- 2.در" برگههای ورود "، هنگام تنظیم و یا اصلاح برگه، با امکان " اصلاح یکباره سطرهای برگه " میتوان بهای سطرهای انتخاب شده را تغییر داد و برای تعیین بهای واحد، از بهای نرمال کالا استفاده نمود.
- 3.در گزارش " گردش و موجودی کالا " با انتخاب فرم " پیشفرض نوسا - بهای دلخواه "، امکان مقایسه بهای موجودی با بهای دلخواه وجود دارد، این بهای دلخواه میتواند بهای نرمال انتخاب شود.
- حداقل موجودی : در این قسمت حداقل میزان موجودی کالای مورد نظر را در صورت نیاز وارد نمایید.
در صورتی که موجودی کالا از حداقل موجودی تعیین شده برای آن کمتر شود، سیستم با پیغامی این مساله را اعلام میکند.
- حداقل موجودی قابل فروش : در این قسمت حداقل موجودی قابل فروش برای کالای مورد نظر را وارد نمایید.
- نقطه سفارش : در این قسمت حداقل میزان موجودی، جهت سفارش جدید کالا را وارد نمایید.
- مقدار بهینه سفارش : در این قسمت مقدار بهینه، جهت سفارش را وارد نمایید.
- حداکثر موجودی : دراین قسمت حداکثر میزان موجودی کالا را وارد نمایید.
- نوع کالا / خدمت : در این قسمت نوع کالا یا خدمت را تعیین نمایید.
یادداشت
جهت افزودن یادداشت مورد نظر پیرامون کالا یا خدمت در حال تعریف، از این قسمت استفاده میشود.
ساختار فهرستی
ساختار فهرستی در سمت راست درخت کالاها و خدمات نمایش داده میشود. امکان تعریف، اصلاح، حذف، ارتباط کالا با انبارها، تعریف بهای استاندارد و تعریف واحد های فرعی کالا از طریق ساختار مزبور میسر میباشد.
نوار ابزار ساختار فهرستی
نوار ابزار ساختار فهرستی شامل تکمههایی به شرح زیر میباشد:
 : با انتخاب این گزینه پنجرهای تحت عنوان " پرش " باز خواهد شد و میتوان با وارد کردن شماره سطر مورد نظر به آن سطر پرش نمود.
: با انتخاب این گزینه پنجرهای تحت عنوان " پرش " باز خواهد شد و میتوان با وارد کردن شماره سطر مورد نظر به آن سطر پرش نمود.
همچنین با کلیک بر روی مثلث کنار این تکمه امکانات زیر در دسترس خواهدبود.
- جستجو و جایگزینی در نام کالا : جهت جستجو و جایگزینی در نام کالا(ها) از این گزینه استفاده میشود.
- برای این منظور بر روی مثلث کنار تکمه
 (پرش) کلیک کرده و گزینه جستجوی و جایگزینی در نام کالا را انتخاب نمایید.
(پرش) کلیک کرده و گزینه جستجوی و جایگزینی در نام کالا را انتخاب نمایید. - با انجام این کار پنجرهای تحت عنوان " جستجو و جایگزینی در نام کالا " ظاهر خواهد شد.(مطابق شکل زیر)
- در قسمت عبارت جستجو، عبارتی که مایل به اصلاح آن در فهرست کالاها میباشید را وارد نمایید.
- حال در قسمت عبارت جایگزین عبارت مورد نظر جهت جایگزینی با عبارت درحال جستجو را وارد نمایید.
- سایر تنظیمات مورد نظر را اعمال نموده و جهت شروع عملیات جستجو و جایگزینی در نام کالا، بر روی تکمه " تصویب " کلیک نمایید.
- جستجو و جایگزینی در واحد کالا : جهت جستجو و جایگزینی در واحد کالا(ها) از این گزینه استفاده میشود.
- برای این منظور بر روی مثلث کنار تکمه
 (پرش) کلیک کرده و گزینه جستجو و جایگزینی در واحد کالا را انتخاب نمایید.
(پرش) کلیک کرده و گزینه جستجو و جایگزینی در واحد کالا را انتخاب نمایید. - با انجام این کار پنجره ای تحت عنوان " جستجو و جایگزینی در واحد کالا " ظاهر خواهد شد.(مطابق شکل زیر)
- در قسمت جستجو برای واحد، واحد مورد نظر جهت جستجو را انتخاب نمایید.
- حال در قسمت جایگزینی با واحد، واحد مورد نظر جهت جایگزینی با واحد در حال جستجو را وارد نمایید.
- سایر تنظیمات مورد نظر را اعمال نموده و جهت شروع عملیات جستجو و جایگزینی در واحد کالا، بر روی تکمه " تصویب " کلیک نمایید.
تغییر واحد کالاها عمل حساسی بوده و در صورت درج کالا در برگهها و رخدادهای انبار امکان تغییر واحد برای کالای مورد نظر وجود نخواهد داشت.
 : جهت افزودن یک کالا(در محل ساختار فهرستی) مورد استفاده قرار میگیرد.
: جهت افزودن یک کالا(در محل ساختار فهرستی) مورد استفاده قرار میگیرد.
 : جهت تعریف و یا اصلاح یک کالا یا خدمت در محیط محاوره، از این گزینه استفاده میشود. این تکمه معادل کلید های " Shift + Enter " میباشد.
: جهت تعریف و یا اصلاح یک کالا یا خدمت در محیط محاوره، از این گزینه استفاده میشود. این تکمه معادل کلید های " Shift + Enter " میباشد.
 : جهت بازخوانی اطلاعات و ثبت تغییرات صورت گرفته در ساختار درختی و فهرستی، مورد استفاده قرار میگیرد. این تکمه معادل کلید " F5 " در صفحه کلید میباشد.
: جهت بازخوانی اطلاعات و ثبت تغییرات صورت گرفته در ساختار درختی و فهرستی، مورد استفاده قرار میگیرد. این تکمه معادل کلید " F5 " در صفحه کلید میباشد.
 : جهت انصراف از آخرین تغییرات انجام شده در حین استفاده از امکان " تدوین سطرها در جدول "، مورد استفاده قرار میگیرد.
: جهت انصراف از آخرین تغییرات انجام شده در حین استفاده از امکان " تدوین سطرها در جدول "، مورد استفاده قرار میگیرد.
 : جهت چاپ اطلاعات درخت کالاها مورد استفاده قرارمیگیرد. با فشردن مثلث کنار این تکمه، گزینههای زیر قابل دسترس خواهد بود:
: جهت چاپ اطلاعات درخت کالاها مورد استفاده قرارمیگیرد. با فشردن مثلث کنار این تکمه، گزینههای زیر قابل دسترس خواهد بود:
- چاپ درخت کالاها : جهت چاپ کالاها و خدمات تعریف شده در درخت کالاها و خدمات مورد استفاده قرار میگیرد.
- چاپ فهرست کالاها : جهت چاپ فهرست کالاها و خدمات با امکان اعمال شرایط و ترتیب، مورد استفاده قرار میگیرد.
 : جهت ارتباط کالا با انبارها از این گزینه استفاده میشود. این تکمه معادل کلید های " Ctrl + R " میباشد.
: جهت ارتباط کالا با انبارها از این گزینه استفاده میشود. این تکمه معادل کلید های " Ctrl + R " میباشد.
در صورتی که برای کالایی، در قسمت الگوی عملیات مالی، الگوی عملیات استاندارد پذیر، تعیین شده است، تعیین بهای استاندارد برای آن کالا الزامی میباشد.
برای این منظور کالای مورد نظر را در ساختار فهرستی اتخاب نموده و بر روی تکمه مزبور کلیک نمایید با انجام این کار پنجرهای تحت عنوان بهای استاندارد ظاهر خواهد شد.(مطابق شکل زیر)
تنها کالاهای استاندارد پذیر قابلیت تعیین بهای استاندارد را خواهند داشت. (این امکان در زمان تعریف الگوهای عملیات مالی کالاها، قابل تعیین خواهد بود)
در پنجره فوق، بر روی تکمه ![]() کلیک و یا کلید " Insert " را فشار داده تا یک سطر جدید به فهرست اضافه گردد.
کلیک و یا کلید " Insert " را فشار داده تا یک سطر جدید به فهرست اضافه گردد.
اکنون بهای استاندارد و تاریخ اعمال بها را وارد نمایید. با بستن این پنجره اطلاعات وارد شده به صورت خودکار ذخیره خواهد شد.
پس از تعیین واحد اصلی برای کالای مورد نظر میتوان اقدام به تعریف واحد(های) فرعی نمود.
برای این منظور کالای موردنظر را در ساختار فهرستی انتخاب نموده و بر روی تکمه مزبور کلیک نمایید. با انجام این کار پنجرهای تحت عنوان " واحدهای فرعی کالا یا خدمات " ظاهر خواهد شد.(مطابق شکل زیر)
1.در قسمت نام واحد فرعی، نام واحد فرعی مورد نظر را انتخاب نمایید.
2.در قسمت نحوه اعمال ضریب تبدیل، یکی از حالتهای زیر راانتخاب نمایید :
3.در قسمت ضریب تبدیل، ضریب تبدیل جهت محاسبهی مقدار فرعی را وارد نمایید.
به عنوان مثال فرض کنید واحد اصلی هر شاخه میلگرد 16 میلیمتر با طول 12 متر برابر با 20 کیلوگرم میباشد. حال تعریف واحد فرعی عدد برای کالای مورد نظر به این شکل خواهد بود: در قسمت نام واحد فرعی، عدد را انتخاب نموده و در قسمت نحوه اعمال ضریب تبدیل، یک واحد فرعی= مقدار برحسب یک واحدفرعی * ضریب تبدیل را انتخاب نمایید. حال در قسمت ضریب تبدیل وزن هر شاخه(20کیلوگرم) را وارد نمایید. یک عدد = 1 کیلوگرم * 20
 : جهت احضار کالا یا خدمت زیرگروه در ساختار فهرستی مورد استفاده قرار میگیرد. این تکمه معادل کلید " + " در صفحه کلید میباشد.
: جهت احضار کالا یا خدمت زیرگروه در ساختار فهرستی مورد استفاده قرار میگیرد. این تکمه معادل کلید " + " در صفحه کلید میباشد.
 : جهت بازگشت به کالاها یا خدمات سرگروه در ساختار فهرستی مورد استفاده قرار میگیرد. این تکمه معادل کلید " - " در صفحهکلید میباشد.
: جهت بازگشت به کالاها یا خدمات سرگروه در ساختار فهرستی مورد استفاده قرار میگیرد. این تکمه معادل کلید " - " در صفحهکلید میباشد.
ساختار درختی
در ساختار درختی، کدینگ کالاها و خدمات به صورت درختی با زیر مجموعههای غیر متقارن نمایش داده میشود.
در این قسمت نرم افزار امکانات زیادی در رابطه با تغییرات کلی بر روی درخت کالاها و خدمات در اختیار قرار میدهد که شامل فهرستی به شرح زیر میباشد :
- جابجایی یا کپی کالا(های) انتخاب شده به فهرست مقابل
- حذف کالا(ها)ی انتخاب شده
- ارتباط دادن کالا(ها)ی انتخاب شده با یک انبار
- تعریف واحد فرعی برای کالا(ها)ی انتخاب شده
- تعیین الگوی عملیات مالی انبار برای کالای انتخاب شده و زیرگروه آن
- تعیین الگوی عملیات مالی فروش برای کالای انتخاب شده و زیرگروه آن
- تعیین تفصیلی فروش برای کالای انتخاب شده و زیرگروه آن
- تعیین نوع(کالا یا خدمت) برای کالای انتخاب شده و زیرگروه آن
- تعیین قابلیت فروش برای کالای انتخاب شده و زیرگروه آن
- کپی تفصیلیهای عملیاتی به زیرگروه کالای انتخاب شده
- شمارهگذاری مجدد کالاهای زیرگروه
جابجایی یا کپی کالا(های) انتخاب شده به فهرست مقابل
جهت کپی یا جابجایی کالا(های) موجود در درخت کالاها و خدمات، از گزینه " جابجایی یا کپی کالا(های) انتخاب شده به فهرست مقابل " استفاده میشود.
برای این منظور از قسمت ساختار فهرستی، به کمک تکمههای ![]() یا
یا ![]() سطح و محل مورد نظر جهت کپی کالاها به آن قسمت را انتخاب نمایید.
سطح و محل مورد نظر جهت کپی کالاها به آن قسمت را انتخاب نمایید.
حال، کالا(ها)ی موردنظر جهت کپی و یا انتقال را در ساختار درختی با استفاده از کلید " Ctrl " و " کلیک چپ ماوس " ، یا کلیدهای " Shift + up " و " Shift + Down " در صفحهکلید، انتخاب کرده سپس با فشردن کلیک راست ماوس بر روی یکی از کالا(های) انتخاب شده، گزینه " جابجایی یا کپی کالا(های) انتخاب شده به فهرست مقابل " را انتخاب نمایید. (مطابق شکل زیر)
همچنین جهت سهولت در اجرای عملیات مزبور میتوان از روش " Drag and Drop " استفاده نمود. کافی است کالا(ها)ی مورد نظر را در ساختار درختی انتخاب نموده و با کشیدن و رها کردن آن(ها) در محل مورد نظر از ساختار فهرستی(مقصد)، اقدام به کپی یا جابجایی کالا(های) مورد نظر نمایید.
با انجام این کار محاورهای تحت عنوان " جابجایی یا کپی کالاها "، ظاهر خواهد شد.
در محاوره فوق بر حسب نیاز، جابجا کردن کالا به این گروه و یا کپی کالا در این گروه را انتخاب نمایید.
در صورت انتخاب گزینه کپی کالا در این گروه امکان کپی پارامترهای مختلف مربوط به کالا، به صورت جداگانه قابل انتخاب خواهد بود.
- نوع (کالا یا خدمت) نیز کپی شوند : جهت کپی نوع کالا / خدمت از این گزینه استفاده میشود.
- کالاهای زیرگروه نیز کپی شوند : جهت کپی یک گروه از کالاها به همراه زیرگروههای آن، از این گزینه استفاده میشود.
- تفصیلی فروش کالاها نیز کپی شوند : جهت کپی تفصیلی فروش مربوط به کالا(ها)، از این گزینه استفاده میشود.
- الگوی عملیات مالی کالاها نیز کپی شوند : جهت کپی الگوی عملیات مالی مربوط به کالا(ها)، از این گزینه استفاده میشود.
- الگوی عملیات مالی فروش کالاها نیز کپی شوند : جهت کپی الگوی عملیات مالی فروش مربوط به کالا(ها)، از این گزینه استفاده میشود.
پس از انتخاب گزینههای موردنظر بر روی تکمه " تصویب " کلیک نمایید.
همواره مبداء انتقال " ساختار درختی " و مقصد انتقال " ساختار فهرستی " خواهد بود.
زیرگروهی که به عنوان مقصد انتخاب میشود باید گنجایش لازم(از نظر ارقام) جهت انتقال را داشته باشد.
امکان جابجایی یا کپی کالاها با شماره تکراری(در صورت موجود بودن آن شماره کالا در مقصد جابجایی) وجود نخواهد داشت.
حذف کالا(ها)ی انتخاب شده
جهت حذف کالا(های) از ساختار درختی کافی است کالا(های) مورد نظر را با استفاده کلید " Ctrl " و " کلیک چپ ماوس " ، یا کلیدهای " Shift + up " و " Shift + Down " در صفحه کلید، انتخاب نموده، سپس با فشردن کلیک راست ماوس بر روی یکی از کالا(های) انتخاب شده گزینه " حذف کالا(ها)ی انتخاب شده " را انتخاب نمایید. (مطابق شکل زیر)
در صورتی که کالا یا کالاهای منتخب در برگههای انبار درج شده باشند، امکان حذف آن(ها) وجود نخواهد داشت.
ارتباط دادن کالا(ها)ی انتخاب شده با یک انبار
جهت ایجاد ارتباط بین کالا(های) منتخب در ساختار درختی و انبار مورد نظر، کافی است کالا(های) مورد نظر را با استفاده کلید " Ctrl " و " کلیک چپ ماوس " ، یا کلیدهای " Shift + up " و " Shift + Down " در صفحه کلید، انتخاب نموده، سپس با فشردن کلیک راست ماوس بر روی یکی از کالا(های) انتخاب شده گزینه " ارتباط دادن کالا(ها)ی انتخاب شده با یک انبار " را انتخاب نمایید. (مطابق شکل زیر)
با کلیک بر روی گزینه مزبور محاورهای تحت عنوان " ارتباط دادن کالا(ها)ی انتخاب شده با یک انبار " به شکل زیر نمایش داده میشود :
در محاوره فوق، تعداد کالاهای انتخاب شده قابل ملاحظه میباشد در صورت تایید، انبار مورد نظر جهت ارتباط کالا با آن را انتخاب نموده و در صورت نیاز پیشفرض محل در انبار را یادداشت نمایید.
جهت ذخیره اطلاعات بر روی تکمه " تصویب " کلیک نمایید.
تعریف واحد فرعی برای کالا(ها)ی انتخاب شده
به منظور تعیین واحد فرعی برای کالا(های) منتخب در ساختار درختی، کافی است کالا(های) مورد نظر را با استفاده کلید " Ctrl " و " کلیک چپ ماوس " ، یا کلیدهای " Shift + up " و " Shift + Down " در صفحه کلید، انتخاب نموده، سپس با فشردن کلیک راست ماوس بر روی یکی از کالا(های) انتخاب شده گزینه " تعریف واحد فرعی برای کالا(ها)ی انتخاب شده " را انتخاب نمایید. (مطابق شکل زیر)
با کلیک بر روی گزینه مزبور محاورهای تحت عنوان " تعریف واحد فرعی برای کالا(ها)ی انتخاب شده " به شکل زیر نمایش داده میشود :
در محاوره فوق، تعداد کالاهای منتخب نمایش داده میشود. در صورت تایید، واحد فرعی مورد نظر را مطابق آنچه که درتعیین واحد(های) فرعی عنوان شد تعیین نمایید.
- مشخصات واحد فرعی در صورت وجود، اصلاح شود را انتخاب نمایید. : در صورت نیاز انتخاب نمایید.
جهت ذخیره تغییرات بر روی تکمه " تصویب " کلیک نمایید.
تعیین الگوی عملیات مالی انبار برای کالای انتخاب شده و زیرگروه آن
جهت تعیین الگوی عملیات مالی انبار برای یک گروه از کالا و زیرگروههای آن در ساختار درختی، کافی است کالای سرگروه موردنظر را انتخاب نموده و سپس با فشردن کلیک راست ماوس بر روی کالای سرگروه منتخب، گزینه " تعیین الگوی عملیات مالی انبار برای کالای انتخاب شده و زیرگروه آن " را انتخاب نمایید. (مطابق شکل زیر)
با کلیک بر روی گزینه مزبور پنجره " الگوهای عملیات مالی کالاها(انبار) " به شکل زیر نمایش داده میشود :
در پنجره الگوهای عملیات مالی کالاها(انبار) الگوی عملیات موردنظر را انتخاب نموده و کلید " Enter " را فشار دهید.
محاورهای حاوی تغییراتی که با تایید این بخش در سیستم ایجاد خواهد شد، به شکل زیر نمایش داده میشود.
در صورت تایید، بر روی تکمه " بله " کلیک نمایید.
تعیین الگوی عملیات مالی فروش برای کالای انتخاب شده و زیرگروه آن
جهت تعیین الگوی عملیات مالی فروش برای یک گروه از کالا و زیرگروههای آن در ساختار درختی، کافی است کالای سرگروه موردنظر را انتخاب نموده و سپس با فشردن کلیک راست ماوس بر روی کالای سرگروه منتخب، گزینه " تعیین الگوی عملیات مالی فروش برای کالای انتخاب شده و زیرگروه آن " را انتخاب نمایید. (مطابق شکل زیر)
با کلیک برروی گزینه مزبور پنجره " الگوهای عملیات مالی فروش کالاها و خدمات " بهشکل زیر نمایش داده میشود :
در پنجره فوق الگوی عملیات مالی موردنظر را انتخاب نموده و کلید " Enter " را فشار دهید.
محاورهای حاوی تغییراتی که با تایید این بخش در سیستم ایجاد خواهد شد، بهشکل زیر نمایش داده میشود.
در صورت تایید، بر روی تکمه " بله " کلیک نمایید.
تعیین تفصیلی فروش برای کالای انتخاب شده و زیرگروه آن
جهت تعیین تفصیلی فروش برای یک گروه از کالا و زیرگروههای آن در ساختار درختی، کافی است کالای سرگروه موردنظر را انتخاب نموده و سپس با فشردن کلیک راست ماوس بر روی کالای سرگروه منتخب، گزینه " تعیین تفصیلی فروش برای کالای انتخاب شده و زیرگروه آن " را انتخاب نمایید. (مطابق شکل زیر)
با انتخاب گزینه مزبور، پنجره انتخاب تفصیلی، ظاهر خواهد شد.
در پنجره فوق، تفصیلی مربوط به کالای مورد نظر را انتخاب نموده و بر روی تکمه " تصویب "، کلیک نمایید.
تعیین نوع(کالا یا خدمت) برای کالای انتخاب شده و زیرگروه آن
جهت تعیین نوع(کالا یا خدمت) برای یک گروه از کالاها یا خدمات و زیرگروههای آن در ساختار درختی، کافی است کالا / خدمت سرگروه مورد نظر را انتخاب نموده و سپس با فشردن کلیک راست ماوس بر روی کالا / خدمت سرگروه منتخب، گزینه " تعیین نوع(کالا یا خدمت) برای کالای انتخاب شده و زیرگروه آن " را انتخاب نمایید. (مطابق شکل زیر)
با انجام این کار منوی کوچک(کشویی) ظاهر خواهد شد و میتوان نوع کالا / خدمت را برای یک گروه به همراه زیرگروههای آن، تعیین نمود.
در صورت انتخاب هر کدام از گزینه ها، محاورهای حاوی تغییراتی که با تایید این بخش در سیستم ایجاد خواهد شد، به شکل زیر نمایش داده میشود.
در صورت تایید، بر روی تکمه " بله " کلیک نمایید.
تعیین قابلیت فروش برای کالای انتخاب شده و زیرگروه آن
جهت تعیین قابلیت فروش برای یک گروه از کالاها و زیرگروههای آن در ساختار درختی، کافی است کالای سرگروه مورد نظر را انتخاب نموده و سپس با فشردن کلیک راست ماوس بر روی کالای سرگروه منتخب، گزینه " تعیین قابلیت فروش برای کالای انتخاب شده و زیرگروه آن " را انتخاب نمایید. (مطابق شکل زیر)
با انجام این کار منوی کوچک(کشویی) در کنار گزینه مزبور ظاهر خواهد شد و میتوان قابل فروش و یا غیر قابل فروش بودن کالاهای مورد نظر را تعیین نمود.
در صورت انتخاب هر کدام از گزینهها، محاورهای حاوی تغییراتی که با تایید این بخش در سیستم ایجاد خواهد شد، بهشکل زیر نمایش داده میشود.
در صورت تایید، بر روی تکمه " بله " کلیک نمایید.
کپی تفصیلیهای عملیاتی به زیرگروه کالای انتخاب شده
در صورتی که کالاها را بهعنوان تفصیلیهایی عملیاتی در درخت تفصیلیها تعریف نمودهاید، به کمک امکان " کپی تفصیلیهای عملیاتی به زیرگروه کالای انتخاب شده "، میتوان از آنها به عنوان کالاهایی عملیاتی در درخت کالاها و خدمات استفاده نمود.
برای این منظور، بر روی یک کالای سرگروه کلیک راست کرده و گزینه " کپی تفصیلیهای عملیاتی به زیرگروه کالای انتخاب شده " را انتخاب نمایید.
با انجام این کار محاورهای جهت نمایش نحوه عملکرد این گزینه، به شکل زیر نمایش داده میشود :
با فشردن تکمه " تصویب "، پنجره انتخاب تفصیلی مطابق شکل زیر، ظاهر خواهد شد.
در پنجره فوق تفصیلی سرگروه مورد نظر را انتخاب نموده و برروی تکمه " تصویب " کلیک نمایید.
با انجام این کار، محاورهای حاوی تغییراتی که با تایید این بخش در سیستم ایجاد خواهد شد، بهشکل زیر نمایش داده میشود.
در صورت تایید، بر روی تکمه " بله " کلیک نمایید.
شمارهگذاری مجدد کالاهای زیرگروه
جهت مرتب کردن شماره زیرگروههای یک کالا از این امکان استفاده خواهد شد. برای این منظور بر روی کالای سرگروه مورد نظر کلیک راست کرده و گزینه " شمارهگذاری مجدد کالاهای زیرگروه " را انتخاب نمایید.
با انتخاب گزینه فوق، پنجرهای تحت عنوان " شماره گذاری مجدد کالاهای همگروه " ظاهر خواهد شد.(مطابق شکل زیر)
در قسمت، شماره گذاری با شروع از، اولین شماره مورد نظر را وارد نموده تا به ترتیب سایر کالاهای همگروه، شماره گذاری گردد.
با فشردن تکمه " تصویب " محاورهای حاوی تغییراتی که با تایید این بخش در سیستم رخ میدهد، به شکل زیر نمایش داده میشود.
در صورت تایید بر روی تکمه " بله " کلیک نمایید.
نوار ابزار ساختار درختی
نوار ابزار ساختار درختی متشکل از 5 تکمه به شکل زیر میباشد :
 : جهت احضار فهرست کالاهای زیرگروه مربوط به کالای تحت مکاننما(در ساختار درختی)، مورداستفاده قرار میگیرد. این تکمه معادل کلید " F11 " از صفحهکلید میباشد.
: جهت احضار فهرست کالاهای زیرگروه مربوط به کالای تحت مکاننما(در ساختار درختی)، مورداستفاده قرار میگیرد. این تکمه معادل کلید " F11 " از صفحهکلید میباشد.
 :جهت جستجوی یک کالا از طریق کد و پرش به آن، مورد استفاده قرار میگیرد. این تکمه معادل کلیدهای ترکیبی " Ctrl + Alt + G " از صفحهکلید میباشد.
:جهت جستجوی یک کالا از طریق کد و پرش به آن، مورد استفاده قرار میگیرد. این تکمه معادل کلیدهای ترکیبی " Ctrl + Alt + G " از صفحهکلید میباشد.
با وارد کردن کد مورد نظر، کالای منطبق با کد وارد شده، (در صورت وجود) در ساختار درختی انتخاب خواهد شد.
 : جهت جستجوی یک کالا از طریق نام و پرش به آن، مورداستفاده قرار میگیرد. این تکمه معادل کلیهای ترکیبی " Ctrl + Alt + F " از صفحهکلید میباشد.
: جهت جستجوی یک کالا از طریق نام و پرش به آن، مورداستفاده قرار میگیرد. این تکمه معادل کلیهای ترکیبی " Ctrl + Alt + F " از صفحهکلید میباشد.
با وارد نمودن نام کالای مورد نظر در کادر مقابل " نام مورد نظر " و فشردن تکمه" جستجوی جدید " کالای منطبق با نام وارد شده (در صورت وجود) در ساختار درختی انتخاب خواهد شد.
ارتباط / حذف ارتباط کالا با انبار
جهت ارتباط کالاها با انبار(های) مورد نظر، از منوی " کالا " ، " درخت کالاها و خدمات " را انتخاب نمایید.
در هنگام تدوین یک برگه و ثبت رخدادهای مربوط به سیستم انبار، پس از انتخاب انبار، تنها کالاهای مرتبط با انبار منتخب، شناسایی و قابل انتخاب خواهد بود.
پنجره " درخت کالاها و خدمات " مطابق شکل زیر، باز خواهد شد :
حال در ساختار فهرستی، کالای مورد نظر را انتخاب نموده و بهکمک تکمه ![]() و یا کلیدهای " Ctrl + R " پنجره " ارتباط کالا با انبارها " را فراخوانی نمایید. (مطابق شکل زیر)
و یا کلیدهای " Ctrl + R " پنجره " ارتباط کالا با انبارها " را فراخوانی نمایید. (مطابق شکل زیر)
با استفاده از تکمه ![]() اقدام به ایجاد یک سطر جدید نموده و در قسمت کد انبار، کد انبار مورد نظر را وارد نمایید.
جهت سهولت در انتخاب انبارها، بر روی فیلد کد انبار کلیک کرده و کلید " Enter " را فشار دهید، تا فیلد مزبور آماده ورود اطلاعات گردد. حال با کلیک بر روی تکمه
اقدام به ایجاد یک سطر جدید نموده و در قسمت کد انبار، کد انبار مورد نظر را وارد نمایید.
جهت سهولت در انتخاب انبارها، بر روی فیلد کد انبار کلیک کرده و کلید " Enter " را فشار دهید، تا فیلد مزبور آماده ورود اطلاعات گردد. حال با کلیک بر روی تکمه ![]() پنجره ای تحت عنوان " فهرست انبارها " ظاهر خواهد شد.(مطابق شکل زیر)
پنجره ای تحت عنوان " فهرست انبارها " ظاهر خواهد شد.(مطابق شکل زیر)
در این قسمت انبار مورد نظر را انتخاب نموده و بهکمک کلید " Enter "، کالای مورد نظر را به انبار مربوطه، ارتباط دهید.
به همین منوال میتوان سایر کالاها را به انبار(ها)، مرتبط نمود.
حذف ارتباط یک کالا با انبار
جهت حذف ارتباط کالا از انبار(های) مورد نظر، از منوی " کالا " ، " درخت کالاها و خدمات " را انتخاب نمایید.
پنجره " درخت کالاها و خدمات " مطابق شکل زیر، باز خواهد شد :
حال در ساختار فهرستی کالای مورد نظر را انتخاب نموده و به کمک تکمه ![]() و یا کلیدهای ترکیبی " Ctrl + R " پنجره " ارتباط کالا با انبارها " را فراخوانی نمایید. (مطابق شکل زیر)
و یا کلیدهای ترکیبی " Ctrl + R " پنجره " ارتباط کالا با انبارها " را فراخوانی نمایید. (مطابق شکل زیر)
در پنجره فوق، سطر حاوی انبار مورد نظر را انتخاب نموده و به کمک تکمه ![]() و یا کلیدهای ترکیبی " Ctrl + Delete "، اقدام به حذف انبار نمایید.
و یا کلیدهای ترکیبی " Ctrl + Delete "، اقدام به حذف انبار نمایید.
تکمههای مربوط به پنجره ارتباط کالا با انبارها
 : جهت پرش به سطر دلخواه، مورد استفاده قرار میگیرد. این تکمه معادل کلیدهای ترکیبی " Ctrl + G " از صفحه کلید میباشد.
: جهت پرش به سطر دلخواه، مورد استفاده قرار میگیرد. این تکمه معادل کلیدهای ترکیبی " Ctrl + G " از صفحه کلید میباشد.
 : جهت بروز رسانی و ملاحظه تغییرات صورت گرفته، از این گزینه استفاده میشود. این تکمه معادل کلید " F5 " در صفحه کلید میباشد.
: جهت بروز رسانی و ملاحظه تغییرات صورت گرفته، از این گزینه استفاده میشود. این تکمه معادل کلید " F5 " در صفحه کلید میباشد.
 : جهت چاپ فهرست انبار های مرتبط با کالا(های) موردنظر از این گزینه استفاده میشود. این تکمه معادل کلید های ترکیبی " Ctrl + P " از صفحه کلید میباشد.
: جهت چاپ فهرست انبار های مرتبط با کالا(های) موردنظر از این گزینه استفاده میشود. این تکمه معادل کلید های ترکیبی " Ctrl + P " از صفحه کلید میباشد.
 : جهت احضار کالای بعدی مورد استفاده قرار میگیرد این تکمه معادل کلیدهای ترکیبی " Ctrl + PageDown " از صفحه کلید میباشد.
: جهت احضار کالای بعدی مورد استفاده قرار میگیرد این تکمه معادل کلیدهای ترکیبی " Ctrl + PageDown " از صفحه کلید میباشد.
 : جهت احضار کالای قبلی مورد استفاده قرار میگیرد. این تکمه معادل کلیدهای ترکیبی " Ctrl + PageUp " از صفحه کلید میباشد.
: جهت احضار کالای قبلی مورد استفاده قرار میگیرد. این تکمه معادل کلیدهای ترکیبی " Ctrl + PageUp " از صفحه کلید میباشد.
 : جهت کپی ارتباط انبارها از یک کالای دیگر مورد استفاده قرار میگیرد. این تکمه معادل کلیدهای ترکیبی " Ctrl + I " از صفحه کلید میباشد.
: جهت کپی ارتباط انبارها از یک کالای دیگر مورد استفاده قرار میگیرد. این تکمه معادل کلیدهای ترکیبی " Ctrl + I " از صفحه کلید میباشد.
در صورتى كه انبارهاى يك كالا، مشابه انبارهاى كالاى ديگرى است، به جاى اينكه ارتباط كالاى مزبور را با انبارها از اول تعريف نماييم، مىتوانيم با استفاده از این امكان، ارتباط کالا با انبارها را كپى نماييم.
category : بازگشت