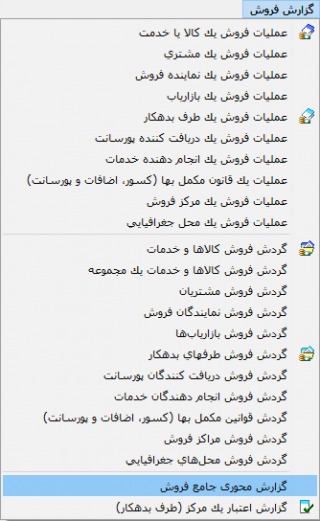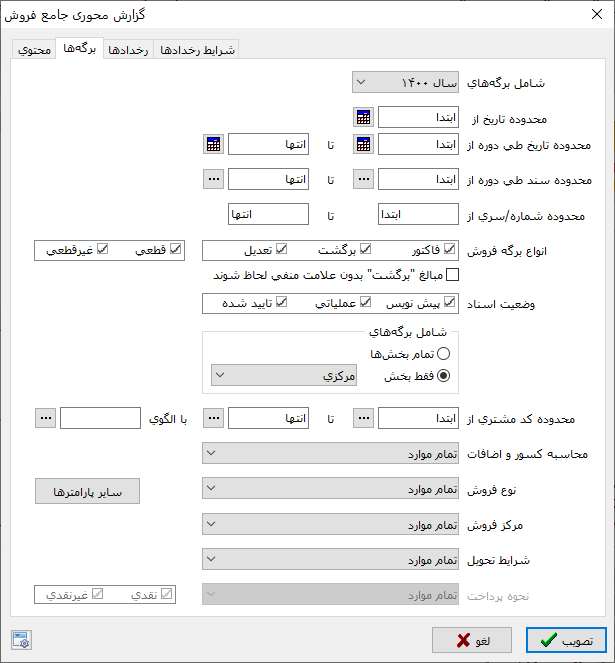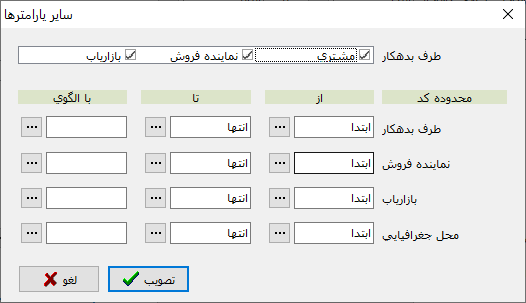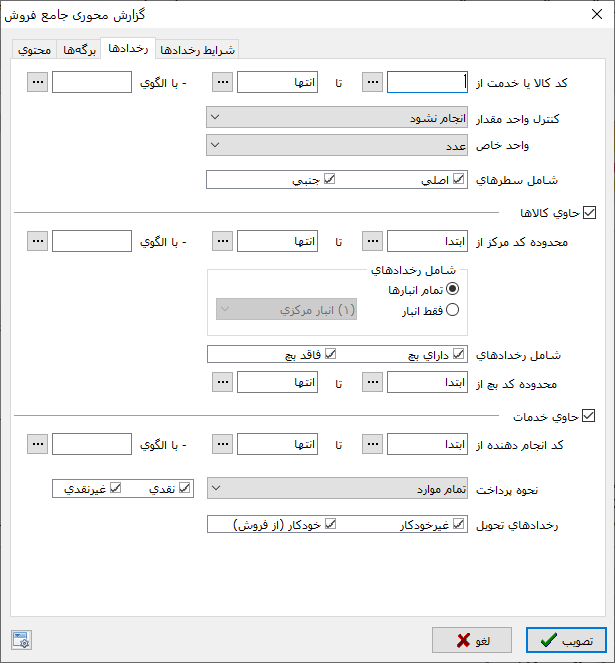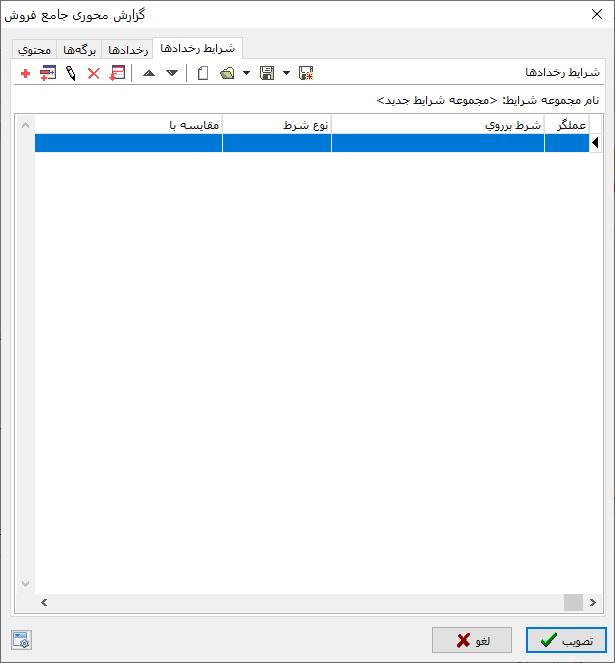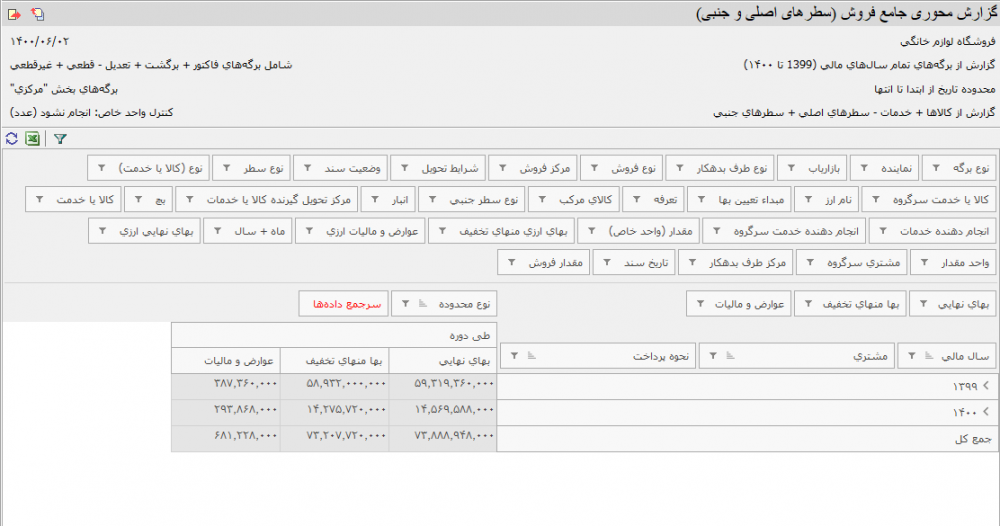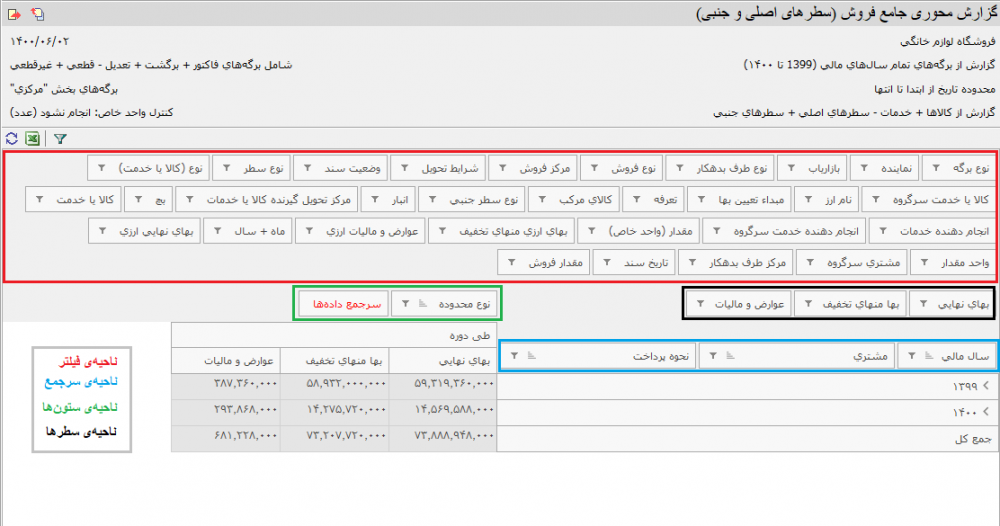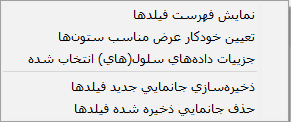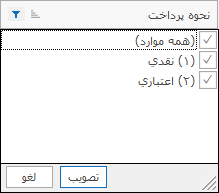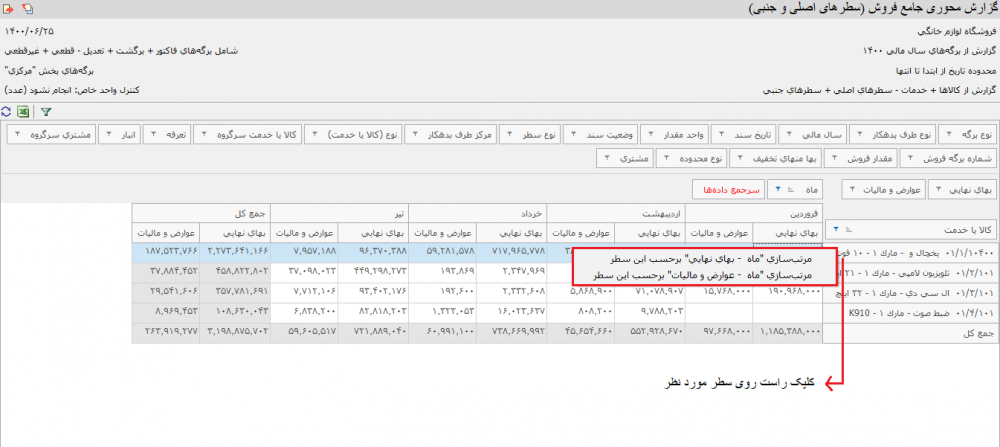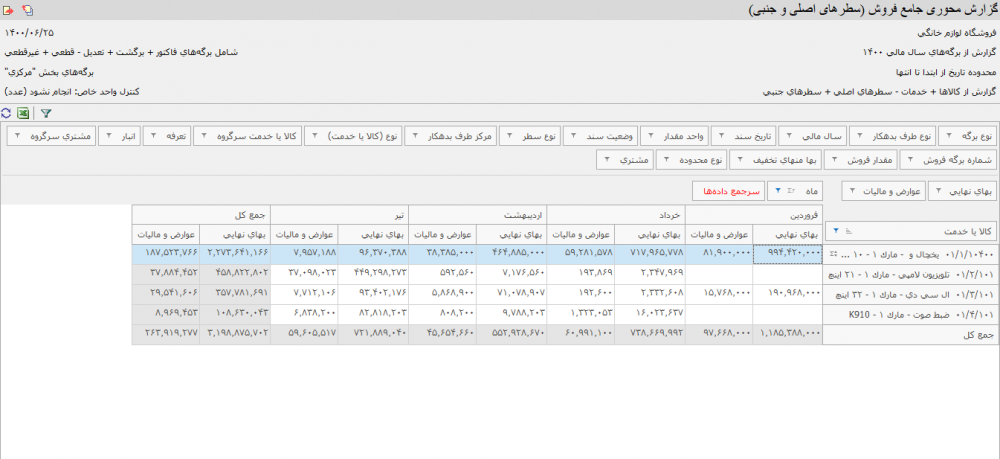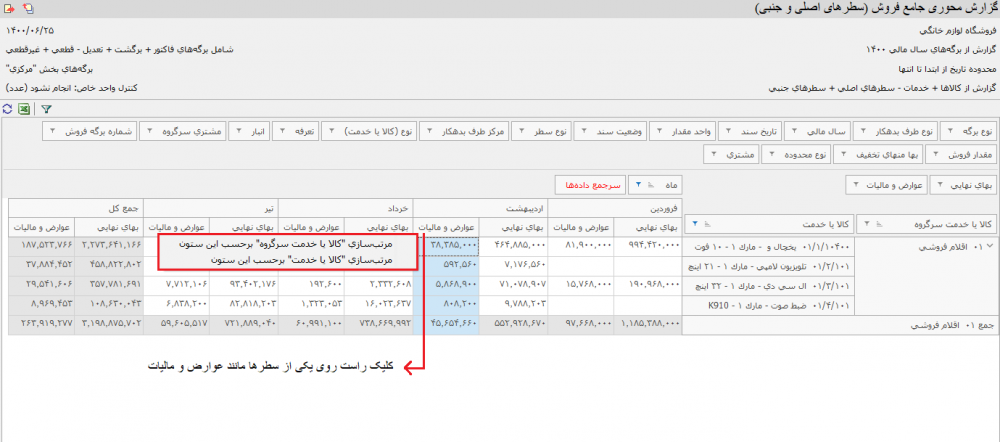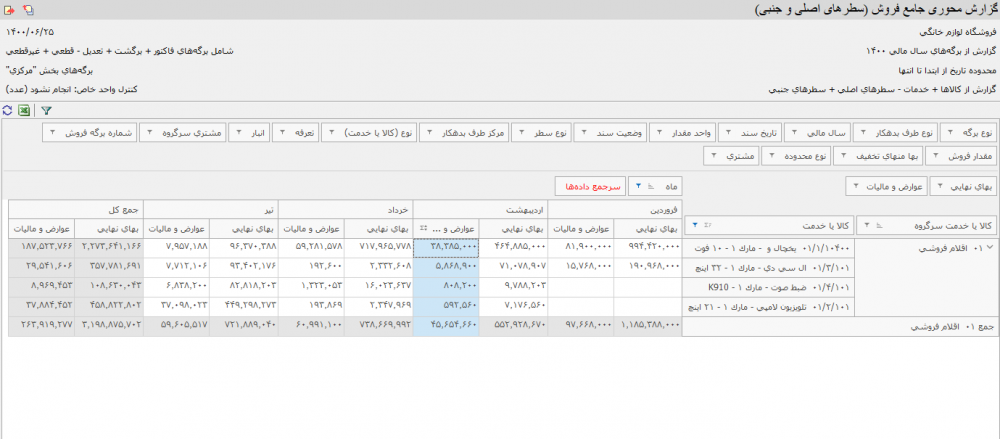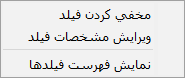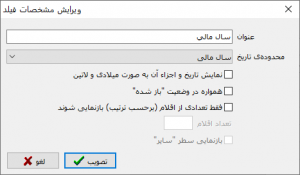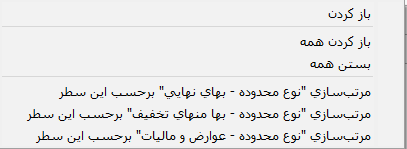گزارش محوری جامع فروش: تفاوت بین نسخهها
| (۳۰ نسخهٔ میانیِ همین کاربر نمایش داده نشده است) | |||
| سطر ۲: | سطر ۲: | ||
<div id="47300"> </div> | <div id="47300"> </div> | ||
| − | گزارش محوری جامع | + | __TOC__ |
| + | |||
| + | |||
| + | ==گزارش محوری جامع فروش== | ||
| + | گزارش محوری جامع فروش نوعی از گزارشهای جدید در نرمافزار یکپارچه مالی نوسا نسخه 10.02 بوده که امکانات و قابلیتهای متعددی را به آسانی در دسترس کاربران قرار میدهد. هدف این گزارش، فیلتر و سرجمع کردن دادهها برحسب سطوح مختلف است. | ||
به منظور اخذ این گزارش از منوی '''"گزارش فروش "'''، گزینهی '''" گزارش محوری جامع فروش "''' را انتخاب نمایید. | به منظور اخذ این گزارش از منوی '''"گزارش فروش "'''، گزینهی '''" گزارش محوری جامع فروش "''' را انتخاب نمایید. | ||
| سطر ۲۹: | سطر ۳۳: | ||
'''محتوی''' | '''محتوی''' | ||
---- | ---- | ||
| − | + | از قسمت محتوی موارد زیر را تکمیل نمایید: | |
[[file:Sales-5-23-2.png|620px|thumb|center|گزارش محوری جامع فروش - محتوی]] | [[file:Sales-5-23-2.png|620px|thumb|center|گزارش محوری جامع فروش - محتوی]] | ||
| − | |||
| − | |||
*'''اخذ گزارش از''': در این قسمت یکی از موارد [[فاکتور فروش#43508|سطرهای اصلی]] و [[ فاکتور فروش#43509|جنبی]]، [[فاکتور فروش #43510|کسور و اضافات]]، [[فاکتور فروش#43511|پورسانت]] و یا جمع مبالغ برگههای فروش را انتخاب کنید. با انتخاب هر یک از این گزینهها گزارش فقط از آن قسمت فاکتور فروش گرفته میشود. | *'''اخذ گزارش از''': در این قسمت یکی از موارد [[فاکتور فروش#43508|سطرهای اصلی]] و [[ فاکتور فروش#43509|جنبی]]، [[فاکتور فروش #43510|کسور و اضافات]]، [[فاکتور فروش#43511|پورسانت]] و یا جمع مبالغ برگههای فروش را انتخاب کنید. با انتخاب هر یک از این گزینهها گزارش فقط از آن قسمت فاکتور فروش گرفته میشود. | ||
| سطر ۴۰: | سطر ۴۲: | ||
*'''فرم گزارش''': در این قسمت، یکی از فرمهای نمایشی طراحی شده در سیستم را انتخاب نمایید. | *'''فرم گزارش''': در این قسمت، یکی از فرمهای نمایشی طراحی شده در سیستم را انتخاب نمایید. | ||
| − | با توجه به گزارشات متنوعی که میتوان از گزارش محوری جامع | + | با توجه به گزارشات متنوعی که میتوان از گزارش محوری جامع فروش اخذ نمود، ممکن است نیاز به تغییر '''فرمهای نمایشی'''، جهت نمایش درست نتیجه گزارش وجود داشته باشد. جهت تغییر فرمهای نمایشی، میتوانید از امکانات موجود در منوی '''سیستم''' استفاده نمایید. |
| سطر ۴۶: | سطر ۴۸: | ||
'''برگهها''' | '''برگهها''' | ||
---- | ---- | ||
| + | |||
| + | از قسمت '''برگهها''' موارد زیر را تکمیل نمایید: | ||
| سطر ۵۱: | سطر ۵۵: | ||
| − | + | *'''شامل برگههای''': از این قسمت میتوانید برگههای یک سال مالی یا تمام سالها را انتخاب نمایید. | |
| − | *''' | + | *'''محدوده تاریخ از''': در این قسمت میتوانید آغاز محدوده تاریخ برگهها تا ابتدای دورهی گزارش را تعیین کنید. |
| − | *'''محدوده تاریخ''': | + | *'''محدوده تاریخ طی دوره''': در این قسمت میتوانید محدوده تاریخ طی دوره برگههای مورد نظر را تعیین کنید. |
*'''محدوده شماره اسناد از''': از این قسمت میتوانید محدوده شماره اسناد را تعیین نمایید. | *'''محدوده شماره اسناد از''': از این قسمت میتوانید محدوده شماره اسناد را تعیین نمایید. | ||
| سطر ۶۵: | سطر ۶۹: | ||
*'''مبالغ برگشت بدون علامت منفی در گزارش لحاظ شود''': در صورتی که میخواهید مبالغ برگشت بدون علامت منفی در گزارش ظاهر شود این گزینه را انتخاب نمایید. | *'''مبالغ برگشت بدون علامت منفی در گزارش لحاظ شود''': در صورتی که میخواهید مبالغ برگشت بدون علامت منفی در گزارش ظاهر شود این گزینه را انتخاب نمایید. | ||
| − | *'''وضعیت اسناد''': از این قسمت میتوانید فقط اسناد [[فهرست برگههای فروش#44406|'''پیش نویس''']] یا [[فهرست برگههای فروش#44407|'''عملیاتی''']] یا [[فهرست برگههای فروش#44408|'''تایید شده''']] و یا | + | *'''وضعیت اسناد''': از این قسمت میتوانید فقط اسناد [[فهرست برگههای فروش#44406|'''پیش نویس''']] یا [[فهرست برگههای فروش#44407|'''عملیاتی''']] یا [[فهرست برگههای فروش#44408|'''تایید شده''']] و یا همهی اسناد را انتخاب نمایید. |
*'''شامل برگههای''': از این قسمت میتوانید برگههای یک یا همهی بخشها را انتخاب نمایید. | *'''شامل برگههای''': از این قسمت میتوانید برگههای یک یا همهی بخشها را انتخاب نمایید. | ||
| سطر ۱۷۵: | سطر ۱۷۹: | ||
<div id="15305"> </div> | <div id="15305"> </div> | ||
| − | + | ===نواحی تشکیلدهندهی جدول محوری=== | |
---- | ---- | ||
| سطر ۱۹۱: | سطر ۱۹۵: | ||
<div id="47305"> </div> | <div id="47305"> </div> | ||
| − | *'''ناحیهی فیلتر''': این ناحیه مخزن فیلدهایی میباشد که میتوان از آنها برای فیلتر کردن دادهها استفاده کرد. فیلدهای زیادی را میتوان به صورت مناسب تعریف کرد و در این بخش قرار داد تا بر حسب نیاز توسط کاربر | + | *'''ناحیهی فیلتر''': این ناحیه مخزن فیلدهایی میباشد که میتوان از آنها برای فیلتر کردن دادهها استفاده کرد. فیلدهای زیادی را میتوان به صورت مناسب تعریف کرد و در این بخش قرار داد تا بر حسب نیاز توسط کاربر بهکار برده شوند. |
با Drag & Drop کردن فیلدهای این ناحیه به سایر نواحی میتوانید به سادگی آنها را در جدول محوری فعال نمایید. | با Drag & Drop کردن فیلدهای این ناحیه به سایر نواحی میتوانید به سادگی آنها را در جدول محوری فعال نمایید. | ||
<div id="47306"> </div> | <div id="47306"> </div> | ||
| − | *'''ناحیهی سرجمع''': این ناحیه شامل فیلدهایی میباشد که به صورت سرجمع محاسبه شده و در گزارش نمایش داده میشوند. تنها فیلدهایی قابلیت سرجمع شدن دارند که از نوع مبلغ یا مقدار باشند. | + | *'''ناحیهی سرجمع''': این ناحیه شامل فیلدهایی میباشد که به صورت سرجمع محاسبه شده و در گزارش نمایش داده میشوند. تنها فیلدهایی قابلیت سرجمع شدن دارند که از نوع '''مبلغ''' یا '''مقدار''' باشند. |
با Drag & Drop کردن فیلدهای سرجمع به این ناحیه میتوانید گزارش را به شکل دلخواه مرتب سازی نمایید. | با Drag & Drop کردن فیلدهای سرجمع به این ناحیه میتوانید گزارش را به شکل دلخواه مرتب سازی نمایید. | ||
| سطر ۲۱۰: | سطر ۲۱۴: | ||
| − | + | ===انواع فیلدها در گزارش محوری=== | |
---- | ---- | ||
| سطر ۲۲۳: | سطر ۲۲۷: | ||
| − | '''فیلدهای سرجمع''': فیلدهایی مانند '''"بهای نهایی"''' و '''"مقدار فروش''' | + | '''فیلدهای سرجمع''': فیلدهایی مانند '''"بهای نهایی"''' و '''"مقدار فروش"''' که قرار است محتویات آنها به صورت سرجمع محاسبه شود در این گروه قرار میگیرند. |
| سطر ۲۴۴: | سطر ۲۴۸: | ||
<div id="47309"> </div> | <div id="47309"> </div> | ||
| − | + | ===امکانات جدول محوری=== | |
---- | ---- | ||
| − | به منظور دسترسی به منوی امکانات موجود در جدول محوری | + | به منظور دسترسی به منوی امکانات موجود در جدول محوری کافیست برروی بدنه گزارش کلیک راست نمایید. امکانات زیر برای این قسمت پیاده سازی شدهاند: |
| سطر ۲۵۴: | سطر ۲۵۸: | ||
<div id="47310"> </div> | <div id="47310"> </div> | ||
| − | *'''نمایش فهرست فیلدها''': جهت بازنمایی و مدیریت تمام فیلدها در گزارش مورد استفاده قرار | + | *'''نمایش فهرست فیلدها''': جهت بازنمایی و مدیریت تمام فیلدها در گزارش مورد استفاده قرار میگیرد. |
[[file:Sales-5-23-11.png|500px|thumb|center|امکانات جدول محوری - فهرست فیلدها]] | [[file:Sales-5-23-11.png|500px|thumb|center|امکانات جدول محوری - فهرست فیلدها]] | ||
| − | از پنجره فهرست فیلدها میتوانید | + | از پنجره فهرست فیلدها میتوانید به منظور ملاحظه نواحی مخفی و همچنین جابجایی فیلدها بین نواحی مورد نظر نیز، استفاده نمایید. |
*'''تعیین خودکار عرض مناسب ستونها:''' جهت تعیین عرض مناسب برای ستونهای گزارش مورد استفاده قرار میگیرد. | *'''تعیین خودکار عرض مناسب ستونها:''' جهت تعیین عرض مناسب برای ستونهای گزارش مورد استفاده قرار میگیرد. | ||
| سطر ۲۷۵: | سطر ۲۷۹: | ||
---- | ---- | ||
| − | *'''فیلتر کردن محتویات فیلدها''': در مستطیل اختصاصی هر فیلد، یک علامت فیلتر [[file:gnl 348.png| | + | *'''فیلتر کردن محتویات فیلدها''': در مستطیل اختصاصی هر فیلد، یک علامت فیلتر [[file:gnl 348.png|18px]] دیده میشود. با کلیک روی آن علامت، اقلام مختلفی که در آن فیلد وجود دارد به صورت یک فهرست انتخابی چندگانه بازنمایی میشود. میتوان گزینه یا گزینههای مختلف را علامتگذاری کرد تا فقط دادههای مربوط به همان گزینهها در جدول محوری تاثیر داده شوند. |
به عنوان نمونه در تصویر زیر، فهرست گزینه های موجود در فیلد '''" نحوه پرداخت "''' نمایش داده شده است. | به عنوان نمونه در تصویر زیر، فهرست گزینه های موجود در فیلد '''" نحوه پرداخت "''' نمایش داده شده است. | ||
| سطر ۲۸۳: | سطر ۲۸۷: | ||
| − | *'''مرتبسازی دادهها''': جهت مرتب سازی اطلاعات | + | *'''مرتبسازی دادهها''': جهت مرتب سازی اطلاعات کافیست از تکمه ترتیب [[file:gnl 350.png|25px]] کنار فیلد مورد نظر استفاده نمایید. با هر بار کلیک بر روی گزینه مذکور ترتیب نمایش اطلاعات - باتوجه به تغییر ترتیب در سطرها یا ستونها - اطلاعات بصورت صعودی( [[file:gnl 350.png|25px]] ) یا نزولی( [[file:gnl 349.png|25px]] ) مرتب خواهند شد. |
| + | |||
| + | |||
| + | ---- | ||
| + | |||
| + | ''' مرتب سازی سطوح سرجمع و فیلدهای سرجمع''' | ||
| + | |||
| + | علاوه بر مرتب سازی دادهها به صورت صعودی یا نزولی،دو نوع مرتب سازی دیگر در جدول محوری امکان پذیر است: | ||
| + | |||
| + | *'''[[#47320|مرتب سازی ستونها بر حسب یک سطر]]''' | ||
| + | |||
| + | *'''[[#47321|مرتب سازی سطرها بر حسب یک ستون]]''' | ||
| + | |||
| + | |||
| + | |||
| + | <div id="47320"> </div> | ||
| + | '''مرتب سازی ستونها بر حسب یک سطر:''' | ||
| + | در تصویر زیر گزارشی از گردش کالاهای عملیاتی مشاهده میفرمایید. با کلیک راست بر روی یکی از سطرهای گزارش میتوانید یکی از ستونهای موجود را بر حسب این سطر مرتب نمایید. | ||
| + | |||
| + | |||
| + | [[file:Sales-5-23-17.png|1000px|thumb|center|امکانات جدول محوری - مرتب سازی دادهها]] | ||
| + | |||
| + | |||
| + | ملاحظه میفرمایید در گزارش زیر عوارض و مالیات بر حسب کالای اول مرتب شده است. | ||
| + | |||
| + | |||
| + | [[file:Sales-5-23-18.png|1000px|thumb|center|امکانات جدول محوری - مرتب سازی دادهها]] | ||
| + | |||
| + | |||
| + | |||
| + | <div id="47321"> </div> | ||
| + | '''مرتب سازی سطرها بر حسب یک ستون:''' | ||
| + | در تصویر زیر گزارشی از گردش کالاهای عملیاتی مشاهده میفرمایید. با کلیک راست بر روی یکی از ستونهای گزارش میتوانید سطرهای گزارش را بر حسب این ستون مرتب نمایید. | ||
| + | |||
| + | |||
| + | [[file:Sales-5-23-19.png|1000px|thumb|center|امکانات جدول محوری - مرتب سازی دادهها]] | ||
| + | |||
| + | |||
| + | ملاحظه میفرمایید در گزارش زیر کالاهای عملیاتی بر حسب عوارض و مالیات، مرتب شدهاند. | ||
| + | |||
| + | |||
| + | [[file:Sales-5-23-20.png|1000px|thumb|center|امکانات جدول محوری - مرتب سازی دادهها]] | ||
| + | |||
| + | |||
| + | |||
| سطر ۲۹۰: | سطر ۳۳۸: | ||
---- | ---- | ||
| − | جهت ملاحظه امکانات مربوط به | + | جهت ملاحظه امکانات مربوط به فیلدها بر روی فیلد مورد نظر کلیک راست نمایید: |
| − | [[file:Sales-5-23-13.png| | + | [[file:Sales-5-23-13.png|400px|thumb|center|امکانات فیلدها]] |
| − | *'''مخفی کردن فیلد:''' جهت مخفی کردن فیلد مورد نظر از این گزینه استفاده | + | *'''مخفی کردن فیلد:''' جهت مخفی کردن فیلد مورد نظر از این گزینه استفاده نمایید. با انجام این کار اطلاعات مربوط به آن فیلد از گزارش حذف خواهد شد. |
| − | جهت ملاحظه و بازنمایی فیلد(های) مخفی از پنجره فهرست فیلدها استفاده | + | جهت ملاحظه و بازنمایی فیلد(های) مخفی از پنجره فهرست فیلدها استفاده نمایید. |
<div id="47313"> </div> | <div id="47313"> </div> | ||
| − | *'''ویرایش مشخصات فیلد:''' جهت ویرایش مشخصات یک فیلد مورد استفاده قرار | + | *'''ویرایش مشخصات فیلد:''' جهت ویرایش مشخصات یک فیلد مورد استفاده قرار میگیرد. |
| سطر ۳۰۷: | سطر ۳۵۵: | ||
| − | :*'''عنوان:''' جهت تعیین عنوان یک فیلد، عبارت مورد نظر را در این قسمت وارد | + | :*'''عنوان:''' جهت تعیین عنوان یک فیلد، عبارت مورد نظر را در این قسمت وارد نمایید. |
| − | :*'''محدوده تاریخ:''' محدوده تاریخ مورد نظر را انتخاب | + | :*'''محدوده تاریخ:''' محدوده تاریخ مورد نظر را انتخاب نمایید. |
| − | :*'''نمایش تاریخ و اجزاء آن بصورت میلادی و لاتین:''' جهت نمایش تاریخ و اجزاء آن بصورت میلادی و لاتین مورد استفاده قرار | + | :*'''نمایش تاریخ و اجزاء آن بصورت میلادی و لاتین:''' جهت نمایش تاریخ و اجزاء آن بصورت میلادی و لاتین مورد استفاده قرار میگیرد. |
:*'''همیشه در وضعیت "بازشده":''' با انتخاب این گزینه اطلاعات(محتوای) فیلد منتخب همواره بصورت باز شده(نمایش جزئیات) قرار خواهد گرفت. | :*'''همیشه در وضعیت "بازشده":''' با انتخاب این گزینه اطلاعات(محتوای) فیلد منتخب همواره بصورت باز شده(نمایش جزئیات) قرار خواهد گرفت. | ||
| − | :*'''فقط تعدادی از اقلام(برحسب ترتیب) بازنمایی شوند:''' | + | :*'''فقط تعدادی از اقلام(برحسب ترتیب) بازنمایی شوند:''' با انتخاب این گزینه فیلد تعداد اقلام فعال خواهد شد و در صورت نیاز میتوانید بازنمایی تعدادی از اقلام(سطرهای) مربوط به یک ستون را تعیین نمایید. |
| − | :**'''تعداد اقلام:''' در این قسمت تعداد اقلام مورد | + | :**'''تعداد اقلام:''' در این قسمت تعداد اقلام مورد نظر را تعیین نمایید. |
:**'''بازنمایی سطر سایر:''' با انتخاب این گزینه اطلاعات مربوط به سایر سطرها در یک سطر تحت عنوان سایر نمایش داده میشود. | :**'''بازنمایی سطر سایر:''' با انتخاب این گزینه اطلاعات مربوط به سایر سطرها در یک سطر تحت عنوان سایر نمایش داده میشود. | ||
| − | *[[#47310|نمایش فهرست فیلدها]]: جهت بازنمایی و مدیریت تمام فیلدها در گزارش مورد استفاده قرار | + | *'''[[#47310|نمایش فهرست فیلدها]]:''' جهت بازنمایی و مدیریت تمام فیلدها در گزارش مورد استفاده قرار میگیرد. |
| سطر ۳۲۸: | سطر ۳۷۶: | ||
---- | ---- | ||
| − | جهت ملاحظه امکانات موجود در | + | جهت ملاحظه امکانات موجود در فیلدهای سطوح سرجمع، برروی فیلد مورد نظر کلیک راست نمایید: |
| سطر ۳۴۰: | سطر ۳۸۸: | ||
*'''بستن همه:''' جهت بستن اطلاعات زیرگروههای تمام سطرها مورد استفاده قرار میگیرد. | *'''بستن همه:''' جهت بستن اطلاعات زیرگروههای تمام سطرها مورد استفاده قرار میگیرد. | ||
| − | *'''مرتب سازی:''' با استفاده از این گزینه میتوانید محتوای ستونها را بر حسب سطر منتخب مرتب | + | *'''[[#47320|مرتب سازی]]:''' با استفاده از این گزینه میتوانید محتوای ستونها را بر حسب سطر منتخب مرتب نمایید. |
| − | + | ===نوار ابزار گزارش محوری جامع فروش=== | |
---- | ---- | ||
| − | تکمههای موجود در نوار ابزار گزارش محوری جامع | + | تکمههای موجود در نوار ابزار گزارش محوری جامع فروش به شرح زیر میباشند : |
[[file:gnl 016.png|25px]] : جهت بازخوانی اطلاعات مورد استفاده قرار میگیرد. این تکمه معادل کلید '''" F5 "''' از صفحهکلید میباشد. | [[file:gnl 016.png|25px]] : جهت بازخوانی اطلاعات مورد استفاده قرار میگیرد. این تکمه معادل کلید '''" F5 "''' از صفحهکلید میباشد. | ||
| − | |||
[[file:gnl 019.png|25px]] : جهت نمایش سطرهای گزارش در Excel مورد استفاده قرار میگیرد. | [[file:gnl 019.png|25px]] : جهت نمایش سطرهای گزارش در Excel مورد استفاده قرار میگیرد. | ||
| − | |||
[[file:Sales-5-23-16.png|500px|thumb|center|نمایش سطرهای گزارش در Excel]] | [[file:Sales-5-23-16.png|500px|thumb|center|نمایش سطرهای گزارش در Excel]] | ||
| − | *'''صدوراطلاعات:''' در این قسمت جدول مورد نظر را به منظور صدور اطلاعات آن در اکسل انتخاب | + | *'''صدوراطلاعات:''' در این قسمت جدول مورد نظر را به منظور صدور اطلاعات آن در اکسل انتخاب نمایید. |
| − | *'''عنوان:'''در این قسمت عنوان صفحه(Sheet) مورد نظر در اکسل را تعیین | + | *'''عنوان:'''در این قسمت عنوان صفحه(Sheet) مورد نظر در اکسل را تعیین نمایید. |
| − | *'''نحوهی صدور:''' در این قسمت یکی از امکانات تعبیه شده را انتخاب | + | *'''نحوهی صدور:''' در این قسمت یکی از امکانات تعبیه شده را انتخاب نمایید: |
:*'''با تاکید بر جانمایی اطلاعات:''' | :*'''با تاکید بر جانمایی اطلاعات:''' | ||
| سطر ۳۶۹: | سطر ۴۱۵: | ||
| − | *'''[[گزارش محوری جامع مالی#15320|با تاکید بر جانمایی اطلاعات]]:''' در این حالت دادههای جدول با همان شکل ظاهری و جانمایی که در گزارش ملاحظه | + | *'''[[گزارش محوری جامع مالی#15320|با تاکید بر جانمایی اطلاعات]]:''' در این حالت دادههای جدول با همان شکل ظاهری و جانمایی که در گزارش ملاحظه میشوند، در اکسل نمایش داده میشوند. |
:*'''همه سطوح سرجمع بصورت بازشده:''' با انتخاب این گزینه میتوانید همهی سطوح گزارش را به صورت باز شده در اکسل صادر نمایید. | :*'''همه سطوح سرجمع بصورت بازشده:''' با انتخاب این گزینه میتوانید همهی سطوح گزارش را به صورت باز شده در اکسل صادر نمایید. | ||
| − | :*'''صدور داده های سرجمع بصورت حرفی:''' با انتخاب این گزینه | + | :*'''صدور داده های سرجمع بصورت حرفی:''' با انتخاب این گزینه دادهها با فرمت حرف (General) در جدول اکسل بازنمایی خواهند شد. |
از آنجایی که در گزارشهای محوری دادهها به صورت سرجمع نمایش داده میشوند، احتمال وجود اعداد بزرگتر از 15 رقم بسیار بالا میباشد. به دلیل محدودیت موجود در اکسل، با انتخاب این این گزینه فرمت دادهها به صورت حرف در اکسل بازنمایی خواهد شد. | از آنجایی که در گزارشهای محوری دادهها به صورت سرجمع نمایش داده میشوند، احتمال وجود اعداد بزرگتر از 15 رقم بسیار بالا میباشد. به دلیل محدودیت موجود در اکسل، با انتخاب این این گزینه فرمت دادهها به صورت حرف در اکسل بازنمایی خواهد شد. | ||
| سطر ۳۷۹: | سطر ۴۲۵: | ||
*'''[[گزارش محوری جامع مالی#15321|با تاکید بر دادهها در Excel]]:''' با انتخاب این گزینه، سرجمع کردن و گروهبندی دادهها با استفاده از امکانات موجود در Excel استفاده میشود. با استفاده از این امکانات میتوان سطوح مختلف را در Excel باز و بسته کرد. | *'''[[گزارش محوری جامع مالی#15321|با تاکید بر دادهها در Excel]]:''' با انتخاب این گزینه، سرجمع کردن و گروهبندی دادهها با استفاده از امکانات موجود در Excel استفاده میشود. با استفاده از این امکانات میتوان سطوح مختلف را در Excel باز و بسته کرد. | ||
| − | :*'''تعیین خودکار عرض مناسب برای ستونها''' جهت تعیین خودکار عرض مناسب برای اطلاعات در جدول Excel مورد استفاده قرار میگیرد. | + | :*'''تعیین خودکار عرض مناسب برای ستونها:''' جهت تعیین خودکار عرض مناسب برای اطلاعات در جدول Excel مورد استفاده قرار میگیرد. |
:*'''رسم جداره برای سلولها:''' جهت رسم جداره(خط) در بین سلولهای اطلاعات مورد استفاده قرار میگیرد. | :*'''رسم جداره برای سلولها:''' جهت رسم جداره(خط) در بین سلولهای اطلاعات مورد استفاده قرار میگیرد. | ||
نسخهٔ کنونی تا ۲۰ سپتامبر ۲۰۲۱، ساعت ۰۸:۵۷
گزارش محوری جامع فروش
گزارش محوری جامع فروش نوعی از گزارشهای جدید در نرمافزار یکپارچه مالی نوسا نسخه 10.02 بوده که امکانات و قابلیتهای متعددی را به آسانی در دسترس کاربران قرار میدهد. هدف این گزارش، فیلتر و سرجمع کردن دادهها برحسب سطوح مختلف است.
به منظور اخذ این گزارش از منوی "گزارش فروش "، گزینهی " گزارش محوری جامع فروش " را انتخاب نمایید.
پنجره " گزارش محوری جامع فروش " به شکل زیر باز میشود:
این پنجره از چهار قسمت زیر تشکیل شده است:
محتوی
از قسمت محتوی موارد زیر را تکمیل نمایید:
- اخذ گزارش از: در این قسمت یکی از موارد سطرهای اصلی و جنبی، کسور و اضافات، پورسانت و یا جمع مبالغ برگههای فروش را انتخاب کنید. با انتخاب هر یک از این گزینهها گزارش فقط از آن قسمت فاکتور فروش گرفته میشود.
با انتخاب جمع مبالغ برگههای فروش، جمع تمام رخدادهای مالی ثبت شده در فاکتور فروش، در نظر گرفته میشود.
- فرم گزارش: در این قسمت، یکی از فرمهای نمایشی طراحی شده در سیستم را انتخاب نمایید.
با توجه به گزارشات متنوعی که میتوان از گزارش محوری جامع فروش اخذ نمود، ممکن است نیاز به تغییر فرمهای نمایشی، جهت نمایش درست نتیجه گزارش وجود داشته باشد. جهت تغییر فرمهای نمایشی، میتوانید از امکانات موجود در منوی سیستم استفاده نمایید.
برگهها
از قسمت برگهها موارد زیر را تکمیل نمایید:
- شامل برگههای: از این قسمت میتوانید برگههای یک سال مالی یا تمام سالها را انتخاب نمایید.
- محدوده تاریخ از: در این قسمت میتوانید آغاز محدوده تاریخ برگهها تا ابتدای دورهی گزارش را تعیین کنید.
- محدوده تاریخ طی دوره: در این قسمت میتوانید محدوده تاریخ طی دوره برگههای مورد نظر را تعیین کنید.
- محدوده شماره اسناد از: از این قسمت میتوانید محدوده شماره اسناد را تعیین نمایید.
- محدوده شماره/سری از: از این قسمت میتوانید محدوده شماره/سری مشخصی را برای برگهها تعیین نمایید.
- انواع برگهها: از این قسمت میتوانید هر یک از انواع برگههای فاکتور، برگشت را انتخاب نمایید. همچنین میتوانید فقط فاکتورهای قطعی یا فقط فاکتورهای غیرقطعی و یا هر دو را انتخاب نمایید.
- مبالغ برگشت بدون علامت منفی در گزارش لحاظ شود: در صورتی که میخواهید مبالغ برگشت بدون علامت منفی در گزارش ظاهر شود این گزینه را انتخاب نمایید.
- وضعیت اسناد: از این قسمت میتوانید فقط اسناد پیش نویس یا عملیاتی یا تایید شده و یا همهی اسناد را انتخاب نمایید.
- شامل برگههای: از این قسمت میتوانید برگههای یک یا همهی بخشها را انتخاب نمایید.
- محدوده کد مشتری: از این قسمت میتوانید محدودهای از مشتریان را انتخاب نمایید. همچنین میتوانید الگوی خاصی از کد مشتریان را وارد نمایید.
- محاسبه کسور و اضافات: از این قسمت میتوانید یکی از موارد زیر را انتخاب نمایید:
- برگههایی را که محاسبه کسور و اضافات برای آنها انجام نشده است.
- برگههایی را که فقط محاسبه کسور و اضافات برای آنها انجام شده است.
- برگههایی را که محاسبه پورسانت برای آنها انجام شده است.
- برگههایی را که محاسبه یکی از کسور و اضافات یا پورسانت برای آنها انجام شده است.
- تمام موارد
- نوع فروش: از این قسمت میتوانید برگههای یک نوع فروش خاص یا تمام برگهها را انتخاب نمایید.
- مرکز فروش: از این قسمت میتوانید برگههای یک مرکز فروش خاص یا تمام برگهها را انتخاب نمایید.
- شرایط تحویل: از این قسمت میتوانید برگههای یک شرایط تحویل خاص یا تمام برگهها را انتخاب نمایید.
- سایر پارامترها: از این قسمت میتوانید برگههایی که طرف بدهکارشان مشتری یا نماینده فروش یا بازاریاب یا همه این موارد است را انتخاب نمایید. همچنین میتوانید برای کد طرف بدهکار، نماینده فروش، بازاریاب یا محل جغرافیایی محدوده تعیین نمایید.
رخدادها
در قسمت رخدادها موارد زیر را تکمیل نمایید:
- کد کالا یا خدمت از: از این قسمت میتوانید محدودهای از کالاها(خدمات) را انتخاب نمایید.
- کنترل واحد مقدار خاص: از این قسمت میتوانید برای گزارش مقدار خاصی را تعیین نمایید و براساس آن گزارش بگیرید. در این صورت فقط سطرهایی که با آن واحد خاص درج شدهاند در گزارش ظاهر میشوند. در صورت انتخاب واحد خاص لازم است تا نوع واحد خاص را هم معرفی نمایید.
- شامل سطرهای: از این قسمت میتوانید فقط سطرهای اصلی یا جنبی و یا هر دو را در گزارش ملاحظه نمایید.
- حاوی کالاها: در هنگام اخذ گزارش از کالاها لازم است تا این قسمت را انتخاب نمایید. با انتخاب این قسمت همچنین موارد زیر را هم تکمیل نمایید:
- محدوده کد مرکز: از این قسمت میتوانید برای مراکز مصرف یا تامین کالا محدوده تعیین نمایید که همان مرکز تحویل گیرنده (مشتریان) در سطرهای فاکتور هستند.
- شامل رخدادهای: از این قسمت میتوانید رخدادهای یک انبار خاص یا تمام انبارها را تعیین نمایید.
- شامل رخدادهای: از این قسمت میتوانید رخدادهای دارای بچ و یا فاقد بچ و یا هر دو نوع را تعیین نمایید.
- محدوده کد بچ از: در صورتی که میخواهید محدودهای از بچ کالاها را در گزارش داشته باشید از این قسمت محدوده تعیین نمایید.
- حاوی خدمات: در هنگام اخذ گزارش از خدمات لازم است تا این قسمت را انتخاب نمایید. با انتخاب این قسمت همچنین موارد زیر را هم تکمیل نمایید:
- کد انجام دهنده خدمت از: در این قسمت میتوانید محدوده کد انجام دهندگان خدمات را تعیین و یا الگوی کد انجام دهندگان خدمات را وارد نمایید.
- نحوه پرداخت: از این قسمت میتوانید رخدادهایی که با یک نحوه پرداخت خاص تنظیم شدهاند و یا تمام رخدادهای نقدی و یا تمام رخدادهای غیر نقدی و یا همه موارد را تعیین نمایید.
- رخدادهای تحویل: از این قسمت میتوانید رخدادهای فروشی که رخداد خروج آنها در انبار به صورت غیر خودکار(توسط کاربر)، خودکار(از نرمافزار فروش) و یا هر دو نوع ثبت شده را تعیین نمایید.
شرایط رخدادها
در قسمت " شرایط رخدادها "، میتوان روی رخدادهای درج شده در گزارش (سطرهای برگههای فروش) و موارد مربوط به آنها، شرط قرار داد.
- در پنجره فوق ابتدا فیلد مورد نظر جهت اعمال شرط را انتخاب نمایید.
- یکی از عملگرهای موجود را انتخاب نمایید.
- در قسمت تعیین شده، عبارت یا مقداری که قرار است جهت مقایسه بکار رود را وارد نمایید.
با فشردن تکمه تصویب، شرط جدید به فهرست شرایط اضافه خواهد شد.
به همین ترتیب میتوان سایر شروط را به فهرست اضافه نمود.
نکته بسیار مهمی که در خصوص ارتباط شروط تعریف شده با یگدیگر وجود دارد، مربوط به قسمت " عملگر با سطرهای قبلی " یعنی " و " ، " یا " و " بجز " میباشد که باید توجه ویژهای به آن معطوف گردد.
پس از تعریف شرط(شرایط) موردنظر از تکمه![]() جهت ذخیره استفاده نمایید.
جهت ذخیره استفاده نمایید.
همچنین جهت بازیابی شرایط ذخیره شده، از تکمه " بازیابی مجموعه شرایط " یا ![]() استفاده نمایید.
استفاده نمایید.
پس از تکمیل قسمتهای فوق، تکمه تصویب را فشار دهید تا پنجره " گزارش محوری جامع فروش " به شکل زیر باز شود:
نواحی تشکیلدهندهی جدول محوری
جدول محوری از چهار ناحیه تشکیل شده است:
- ناحیهی فیلتر: این ناحیه مخزن فیلدهایی میباشد که میتوان از آنها برای فیلتر کردن دادهها استفاده کرد. فیلدهای زیادی را میتوان به صورت مناسب تعریف کرد و در این بخش قرار داد تا بر حسب نیاز توسط کاربر بهکار برده شوند.
با Drag & Drop کردن فیلدهای این ناحیه به سایر نواحی میتوانید به سادگی آنها را در جدول محوری فعال نمایید.
- ناحیهی سرجمع: این ناحیه شامل فیلدهایی میباشد که به صورت سرجمع محاسبه شده و در گزارش نمایش داده میشوند. تنها فیلدهایی قابلیت سرجمع شدن دارند که از نوع مبلغ یا مقدار باشند.
با Drag & Drop کردن فیلدهای سرجمع به این ناحیه میتوانید گزارش را به شکل دلخواه مرتب سازی نمایید.
- ناحیهی سطرها: این ناحیه سطرهای گزارش را مشخص میکند و میتوان فیلدهای مختلفی را به ترتیب در آن قرار داد.
با Drag & Drop کردن فیلدهای مورد نیاز به این ناحیه میتوانید گزارش را به شکل دلخواه مرتب سازی نمایید.
- ناحیهی ستونها: این ناحیه سطرهای گزارش را مشخص میکند و میتوان فیلدهای مختلفی را به عنوان سطوح سرجمع در آن قرار داد.
با Drag & Drop کردن فیلدهای مورد نیاز به این ناحیه میتوانید گزارش را به شکل دلخواه مرتب سازی نمایید.
انواع فیلدها در گزارش محوری
در گزارش محوری جامع فروش سه نوع فیلد وجود دارد:
- فیلدهای سطوح سرجمع
- فیلدهای سرجمع
- فیلدواره سرجمع دادهها
فیلدهای سطوح سرجمع: فیلدهایی مانند "نوع برگه"، "کالا یا خدمت"، "تاریخ" و غیره که به عنوان سطح سرجمع قابل استفاده هستند در این گروه قرار میگیرند.
فیلدهای سرجمع: فیلدهایی مانند "بهای نهایی" و "مقدار فروش" که قرار است محتویات آنها به صورت سرجمع محاسبه شود در این گروه قرار میگیرند.
فیلدواره سرجمع دادهها: فیلدواره سرجمع دادهها، محل بازنمایی فیلدهای سرجمع را مشخص میکند و میتواند در ستونها و سطرهای گزارش قرار داده شود.
محل قرارگیری این فیلدواره در شکل گزارش تاثیر زیادی دارد. این فیلدواره در گزارش به رنگ قرمز نمایش داده میشود.
'فیلدهای تاریخ
فیلدهایی که حاوی تاریخ هستند نقش بسیار مهمی در گزارشها برعهده دارند. این فیلدها میتوانند در مدل های مختلف در ناحیه فیلتر قرار داده شوند.
همهی فیلدهای تاریخ حاوی " تاریخ سند " هستند و تنها به فرمت های مختلف مانند" سال مالی "، " ماه + سال " و غیره نمایش داه میشوند.
جهت ویرایش محتویات فیلد تاریخ، روی فیلد کلیک راست کرده و گزینه " ویرایش مشخصات فیلد " را انتخاب نمایید.
هنگامی که مشخصات و نوع یک فیلد تاریخ را ویرایش مینمایید، نیازی به اخذ مجدد گزارش و خواندن اطلاعات از سرور نیست و تغییرات به صورت " Run Time " انجام میشود.
امکانات جدول محوری
به منظور دسترسی به منوی امکانات موجود در جدول محوری کافیست برروی بدنه گزارش کلیک راست نمایید. امکانات زیر برای این قسمت پیاده سازی شدهاند:
- نمایش فهرست فیلدها: جهت بازنمایی و مدیریت تمام فیلدها در گزارش مورد استفاده قرار میگیرد.
از پنجره فهرست فیلدها میتوانید به منظور ملاحظه نواحی مخفی و همچنین جابجایی فیلدها بین نواحی مورد نظر نیز، استفاده نمایید.
- تعیین خودکار عرض مناسب ستونها: جهت تعیین عرض مناسب برای ستونهای گزارش مورد استفاده قرار میگیرد.
- جزئیات دادههای سلول(های) انتخاب شده: جهت ملاحظه جزئیات دادههای سلول(های) انتخاب شده مورد استفاده قرار میگیرد.
- ذخیره سازی جانمایی جدید فیلدها: جهت ذخیره جانمایی فعلی فیلدها در گزارش(برای استفادههای بعدی) مورد استفاده قرار میگیرد.
- حذف جانمایی ذخیره شده فیلدها: جهت حذف جانمایی ذخیره شده فیلدها مورد استفاده قرار میگیرد.
فیلتر کردن محتویات فیلدها و مرتب سازی دادهها
- فیلتر کردن محتویات فیلدها: در مستطیل اختصاصی هر فیلد، یک علامت فیلتر
 دیده میشود. با کلیک روی آن علامت، اقلام مختلفی که در آن فیلد وجود دارد به صورت یک فهرست انتخابی چندگانه بازنمایی میشود. میتوان گزینه یا گزینههای مختلف را علامتگذاری کرد تا فقط دادههای مربوط به همان گزینهها در جدول محوری تاثیر داده شوند.
دیده میشود. با کلیک روی آن علامت، اقلام مختلفی که در آن فیلد وجود دارد به صورت یک فهرست انتخابی چندگانه بازنمایی میشود. میتوان گزینه یا گزینههای مختلف را علامتگذاری کرد تا فقط دادههای مربوط به همان گزینهها در جدول محوری تاثیر داده شوند.
به عنوان نمونه در تصویر زیر، فهرست گزینه های موجود در فیلد " نحوه پرداخت " نمایش داده شده است.
- مرتبسازی دادهها: جهت مرتب سازی اطلاعات کافیست از تکمه ترتیب
 کنار فیلد مورد نظر استفاده نمایید. با هر بار کلیک بر روی گزینه مذکور ترتیب نمایش اطلاعات - باتوجه به تغییر ترتیب در سطرها یا ستونها - اطلاعات بصورت صعودی(
کنار فیلد مورد نظر استفاده نمایید. با هر بار کلیک بر روی گزینه مذکور ترتیب نمایش اطلاعات - باتوجه به تغییر ترتیب در سطرها یا ستونها - اطلاعات بصورت صعودی(  ) یا نزولی(
) یا نزولی(  ) مرتب خواهند شد.
) مرتب خواهند شد.
مرتب سازی سطوح سرجمع و فیلدهای سرجمع
علاوه بر مرتب سازی دادهها به صورت صعودی یا نزولی،دو نوع مرتب سازی دیگر در جدول محوری امکان پذیر است:
مرتب سازی ستونها بر حسب یک سطر: در تصویر زیر گزارشی از گردش کالاهای عملیاتی مشاهده میفرمایید. با کلیک راست بر روی یکی از سطرهای گزارش میتوانید یکی از ستونهای موجود را بر حسب این سطر مرتب نمایید.
ملاحظه میفرمایید در گزارش زیر عوارض و مالیات بر حسب کالای اول مرتب شده است.
مرتب سازی سطرها بر حسب یک ستون: در تصویر زیر گزارشی از گردش کالاهای عملیاتی مشاهده میفرمایید. با کلیک راست بر روی یکی از ستونهای گزارش میتوانید سطرهای گزارش را بر حسب این ستون مرتب نمایید.
ملاحظه میفرمایید در گزارش زیر کالاهای عملیاتی بر حسب عوارض و مالیات، مرتب شدهاند.
امکانات موجود در فیلدها
جهت ملاحظه امکانات مربوط به فیلدها بر روی فیلد مورد نظر کلیک راست نمایید:
- مخفی کردن فیلد: جهت مخفی کردن فیلد مورد نظر از این گزینه استفاده نمایید. با انجام این کار اطلاعات مربوط به آن فیلد از گزارش حذف خواهد شد.
جهت ملاحظه و بازنمایی فیلد(های) مخفی از پنجره فهرست فیلدها استفاده نمایید.
- ویرایش مشخصات فیلد: جهت ویرایش مشخصات یک فیلد مورد استفاده قرار میگیرد.
- عنوان: جهت تعیین عنوان یک فیلد، عبارت مورد نظر را در این قسمت وارد نمایید.
- محدوده تاریخ: محدوده تاریخ مورد نظر را انتخاب نمایید.
- نمایش تاریخ و اجزاء آن بصورت میلادی و لاتین: جهت نمایش تاریخ و اجزاء آن بصورت میلادی و لاتین مورد استفاده قرار میگیرد.
- همیشه در وضعیت "بازشده": با انتخاب این گزینه اطلاعات(محتوای) فیلد منتخب همواره بصورت باز شده(نمایش جزئیات) قرار خواهد گرفت.
- فقط تعدادی از اقلام(برحسب ترتیب) بازنمایی شوند: با انتخاب این گزینه فیلد تعداد اقلام فعال خواهد شد و در صورت نیاز میتوانید بازنمایی تعدادی از اقلام(سطرهای) مربوط به یک ستون را تعیین نمایید.
- تعداد اقلام: در این قسمت تعداد اقلام مورد نظر را تعیین نمایید.
- بازنمایی سطر سایر: با انتخاب این گزینه اطلاعات مربوط به سایر سطرها در یک سطر تحت عنوان سایر نمایش داده میشود.
- فقط تعدادی از اقلام(برحسب ترتیب) بازنمایی شوند: با انتخاب این گزینه فیلد تعداد اقلام فعال خواهد شد و در صورت نیاز میتوانید بازنمایی تعدادی از اقلام(سطرهای) مربوط به یک ستون را تعیین نمایید.
- نمایش فهرست فیلدها: جهت بازنمایی و مدیریت تمام فیلدها در گزارش مورد استفاده قرار میگیرد.
امکانات موجود در فیلدهای حاضر در سطرهای گزارش
جهت ملاحظه امکانات موجود در فیلدهای سطوح سرجمع، برروی فیلد مورد نظر کلیک راست نمایید:
- بازکردن: جهت باز شدن زیرگروههای سطر مورد نظر استفاده میشود.
- بازکردن همه: جهت باز شدن زیرگروههای تمام سطرها مورد استفاده قرار میگیرد.
- بستن همه: جهت بستن اطلاعات زیرگروههای تمام سطرها مورد استفاده قرار میگیرد.
- مرتب سازی: با استفاده از این گزینه میتوانید محتوای ستونها را بر حسب سطر منتخب مرتب نمایید.
نوار ابزار گزارش محوری جامع فروش
تکمههای موجود در نوار ابزار گزارش محوری جامع فروش به شرح زیر میباشند :
![]() : جهت بازخوانی اطلاعات مورد استفاده قرار میگیرد. این تکمه معادل کلید " F5 " از صفحهکلید میباشد.
: جهت بازخوانی اطلاعات مورد استفاده قرار میگیرد. این تکمه معادل کلید " F5 " از صفحهکلید میباشد.
![]() : جهت نمایش سطرهای گزارش در Excel مورد استفاده قرار میگیرد.
: جهت نمایش سطرهای گزارش در Excel مورد استفاده قرار میگیرد.
- صدوراطلاعات: در این قسمت جدول مورد نظر را به منظور صدور اطلاعات آن در اکسل انتخاب نمایید.
- عنوان:در این قسمت عنوان صفحه(Sheet) مورد نظر در اکسل را تعیین نمایید.
- نحوهی صدور: در این قسمت یکی از امکانات تعبیه شده را انتخاب نمایید:
- با تاکید بر جانمایی اطلاعات:
- با تاکید بر دادهها در Excel:
- با تاکید بر جانمایی اطلاعات: در این حالت دادههای جدول با همان شکل ظاهری و جانمایی که در گزارش ملاحظه میشوند، در اکسل نمایش داده میشوند.
- همه سطوح سرجمع بصورت بازشده: با انتخاب این گزینه میتوانید همهی سطوح گزارش را به صورت باز شده در اکسل صادر نمایید.
- صدور داده های سرجمع بصورت حرفی: با انتخاب این گزینه دادهها با فرمت حرف (General) در جدول اکسل بازنمایی خواهند شد.
از آنجایی که در گزارشهای محوری دادهها به صورت سرجمع نمایش داده میشوند، احتمال وجود اعداد بزرگتر از 15 رقم بسیار بالا میباشد. به دلیل محدودیت موجود در اکسل، با انتخاب این این گزینه فرمت دادهها به صورت حرف در اکسل بازنمایی خواهد شد.
- با تاکید بر دادهها در Excel: با انتخاب این گزینه، سرجمع کردن و گروهبندی دادهها با استفاده از امکانات موجود در Excel استفاده میشود. با استفاده از این امکانات میتوان سطوح مختلف را در Excel باز و بسته کرد.
- تعیین خودکار عرض مناسب برای ستونها: جهت تعیین خودکار عرض مناسب برای اطلاعات در جدول Excel مورد استفاده قرار میگیرد.
- رسم جداره برای سلولها: جهت رسم جداره(خط) در بین سلولهای اطلاعات مورد استفاده قرار میگیرد.
- صدور عناوین فیلدها: جهت بازنمایی عناوین فیلدها در جدول Excel مورد استفاده قرار میگیرد.
![]() : جهت تغییر شرایط گزارش مورد استفاده قرار میگیرد. با فشردن این تکمه، محاوره ابتدایی گزارش باز میشود و میتوان تنظیمات اخذ گزارش را تغییر داد. این تکمه معادل کلیدهای ترکیبی " Ctrl + F3 " از صفحهکلید میباشد.
: جهت تغییر شرایط گزارش مورد استفاده قرار میگیرد. با فشردن این تکمه، محاوره ابتدایی گزارش باز میشود و میتوان تنظیمات اخذ گزارش را تغییر داد. این تکمه معادل کلیدهای ترکیبی " Ctrl + F3 " از صفحهکلید میباشد.
تغییر فرم گزارش با استفاده از این تکمه امکانپذیر نمیباشد.
category : بازگشت