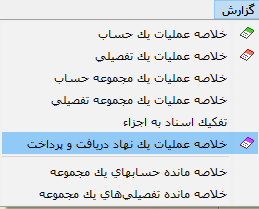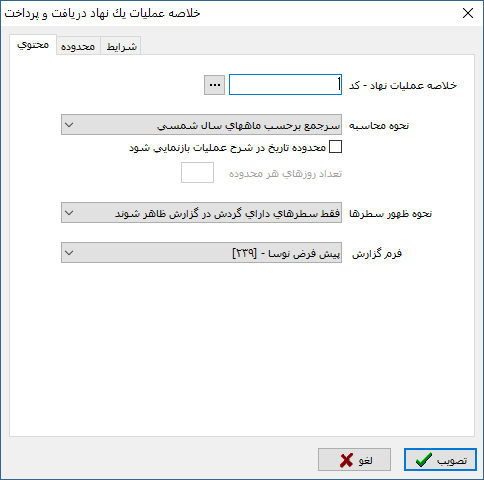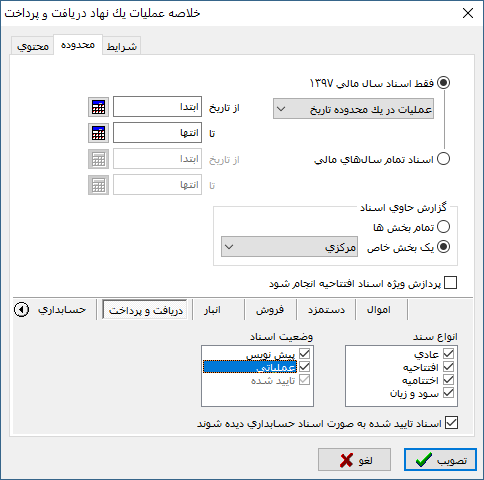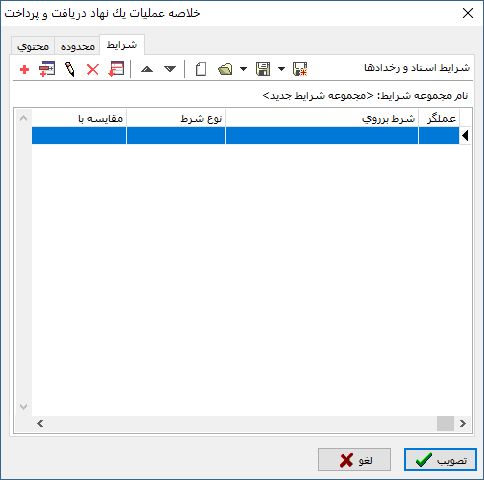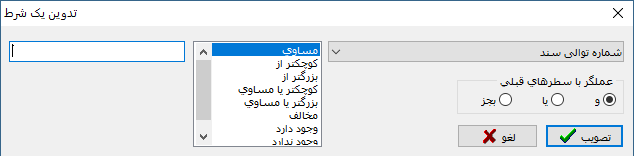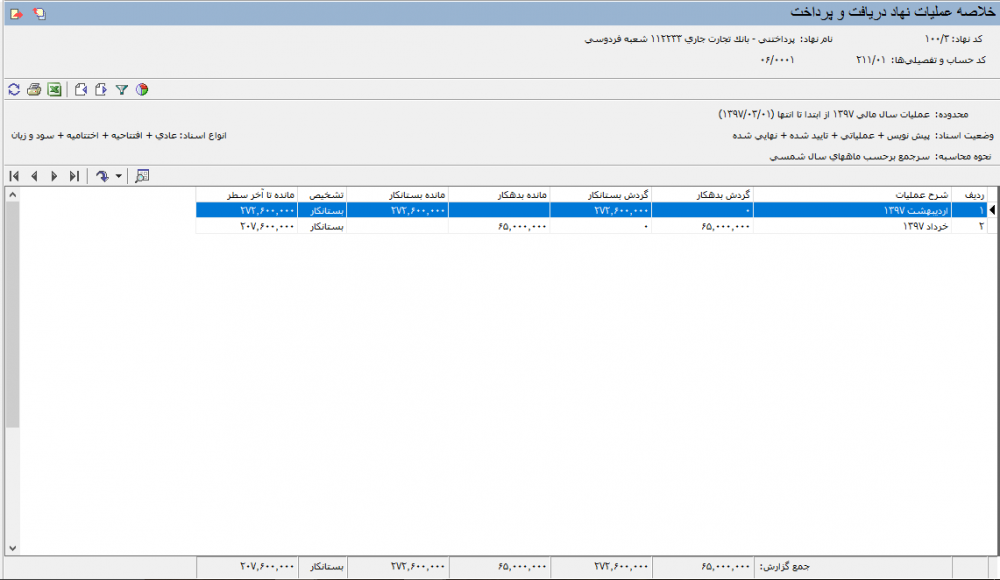خلاصه عملیات یک نهاد: تفاوت بین نسخهها
جز (سطح محافظت «خلاصه عملیات یک نهاد» را تغییر داد ([ویرایش=تنها مدیران] (بیپایان) [انتقال=تنها مدیران] (بیپایان))) |
|||
| (۲۵ نسخهٔ میانی ویرایش شده توسط ۲ کاربر نشان داده نشده) | |||
| سطر ۱: | سطر ۱: | ||
| − | <!--جهت علامتگذاری مطالب این صفحه، میتوانید از کدهای محدوده 24300 تا 24399 استفاده نمایید. آخرین کد استفاده شده : " | + | <!--جهت علامتگذاری مطالب این صفحه، میتوانید از کدهای محدوده 24300 تا 24399 استفاده نمایید. آخرین کد استفاده شده : "24301"--> |
| − | |||
| − | جهت اخذ گزارش سرجمع از گردش و مانده یک | + | جهت اخذ گزارش سرجمع از گردش و مانده یک [[مراکز عملیات مالی و نهادهای دریافت و پرداخت#20004|نهاد]]، به تفکیک محدوده زمانی دلخواه، از گزارش '''"خلاصه عملیات یک نهاد دریافت و پرداخت"''' استفاده میشود. |
| سطر ۸: | سطر ۷: | ||
| − | [[file:Cash-5-1-1.png | | + | [[file:Cash-5-1-1.png|450px|thumb|center|منوی گزارش]] |
| سطر ۱۴: | سطر ۱۳: | ||
| − | [[file:Cash-5-1-2.png | | + | [[file:Cash-5-1-2.png|700px|thumb|center|خلاصه عملیات یک نهاد دریافت و پرداخت]] |
| − | از قسمت '''"محتوی"'''، | + | <div id="24300"> </div> |
| − | + | از قسمت '''"محتوی"'''، فیلدهای زیر را تکمیل نمایید. | |
| − | + | * '''خلاصه عملیات نهاد - کد''' : در این قسمت کد نهاد مورد نظر را وارد نموده و یا به کمک تکمه [[file:gnl 092.png|25px]] ،آن را از پنجره '''"انتخاب نهاد دریافت و پرداخت "''' انتخاب نمایید. | |
| − | * '''خلاصه عملیات نهاد - کد''' : در این قسمت کد نهاد مورد نظر را وارد نموده و یا به کمک تکمه [[file:gnl 092.png|25px]] ،آن | ||
| − | |||
| − | |||
| سطر ۴۴: | سطر ۴۰: | ||
گزینه "'''تعداد روزهای هر محدوده'''" فقط در صورت انتخاب '''"سرجمع بر حسب محدوده دلخواه"''' قابل دسترس خواهد بود. | گزینه "'''تعداد روزهای هر محدوده'''" فقط در صورت انتخاب '''"سرجمع بر حسب محدوده دلخواه"''' قابل دسترس خواهد بود. | ||
| + | |||
* '''نحوه ظهور سطرها''': جهت تعیین نحوه ظهور سطرها در گزارش مورد استفاده قرار میگیرد و شامل موارد زیر خواهد بود : | * '''نحوه ظهور سطرها''': جهت تعیین نحوه ظهور سطرها در گزارش مورد استفاده قرار میگیرد و شامل موارد زیر خواهد بود : | ||
| سطر ۶۰: | سطر ۵۷: | ||
---- | ---- | ||
| − | + | قسمت '''"محدوده"'''، جهت تعیین اسناد شرکت کننده در گزارش مورد استفاده قرار میگیرد. | |
| − | [[file:Cash-5-1-3.png | | + | [[file:Cash-5-1-3.png|500px|thumb|center|خلاصه عملیات یک نهاد دریافت و پرداخت]] |
| سطر ۸۵: | سطر ۸۲: | ||
: با انتخاب گزینه '''" اسناد تمام سالهای مالی "'''، فیلدهای تاریخ ابتدا و انتهای محدوده گزارش فعال میشوند و امکان انتخاب محدوده زمانی گزارش برای چند سال مالی فراهم میگردد. | : با انتخاب گزینه '''" اسناد تمام سالهای مالی "'''، فیلدهای تاریخ ابتدا و انتهای محدوده گزارش فعال میشوند و امکان انتخاب محدوده زمانی گزارش برای چند سال مالی فراهم میگردد. | ||
| − | |||
| − | |||
| سطر ۹۷: | سطر ۹۲: | ||
'''اسناد مربوط به هر نرمافزار''' : | '''اسناد مربوط به هر نرمافزار''' : | ||
| − | در قسمت مربوط به | + | در قسمت مربوط به نرمافزار دریافت و پرداخت، نوع و وضعیت اسناد دریافت و پرداخت را تعیین نمایید : |
| − | * | + | * از قسمت '''" نوع سند "''' میتوان ترکیبی از انواع زیر را انتخاب نمود : |
:* عادی | :* عادی | ||
:* افتتاحیه | :* افتتاحیه | ||
| سطر ۱۰۶: | سطر ۱۰۱: | ||
| − | + | * از قسمت '''" وضعیت اسناد "'''، میتوان ترکیبی از حالتهای زیر را انتخاب نمود : | |
| − | * وضعیت اسناد | + | :* پیش نویس |
| − | :* | + | :* عملیاتی |
| − | :* عملیاتی | ||
:* تایید شده | :* تایید شده | ||
| − | |||
| − | |||
| − | |||
| − | |||
| − | |||
| − | |||
| − | |||
'''شرایط''' | '''شرایط''' | ||
---- | ---- | ||
| − | + | ||
| − | + | در قسمت '''" شرایط "'''، میتوان روی '''اسناد و رخدادهای مالی''' شرط قرار داد. | |
| − | [[file:Cash-5-1-4.png | | + | [[file:Cash-5-1-4.png|500px|thumb|center|خلاصه عملیات یک نهاد دریافت و پرداخت]] |
| − | به منظور ایجاد شرط جدید، تکمه | + | به منظور ایجاد شرط جدید، تکمه [[file:gnl 000.png|25px]] را فشار دهید تا وارد پنجره '''"تدوین یک شرط"''' شوید. |
| − | [[file:Cash-5-1-5.png |750px |thumb |center|تدوین یک شرط]] | + | [[file:Cash-5-1-5.png|750px|thumb|center|تدوین یک شرط]] |
# در پنجره فوق ابتدا فیلد مورد نظر جهت اعمال شرط را انتخاب نمایید. | # در پنجره فوق ابتدا فیلد مورد نظر جهت اعمال شرط را انتخاب نمایید. | ||
# یکی از عملگرهای موجود را انتخاب نمایید. | # یکی از عملگرهای موجود را انتخاب نمایید. | ||
| − | # در قسمت تعیین شده عبارت یا مقداری، که قرار است جهت مقایسه | + | # در قسمت تعیین شده عبارت یا مقداری، که قرار است جهت مقایسه بهکار رود را وارد نمایید. |
| − | |||
با فشردن تکمه تصویب، شرط جدید به فهرست شرایط اضافه خواهد شد. | با فشردن تکمه تصویب، شرط جدید به فهرست شرایط اضافه خواهد شد. | ||
| − | |||
| − | + | به همین ترتیب میتوان سایر شرط ها را به فهرست اضافه نمود. | |
| − | |||
| + | نکته مهم در این بخش این است که از شرط دوم به بعد، باید توجه ویژهای نسبت به قسمت '''"عملگر با سطرهای قبلی"''' یعنی '''" و "''' ، '''" یا "''' یا '''" بجز "''' شود. | ||
| − | |||
| + | * برای ذخیره شرط آیکون '''" ذخیره مجموعه شرایط"''' یا [[file:gnl 007.png|25px]] را انتخاب نمایید. | ||
| − | |||
| + | * جهت استفاده از مجموعه شرایط ذخیره شده، کافیست آیکون '''"بازیابی مجموعه شرایط"''' یا [[file:gnl 010.png|25px]] را فشار دهید. | ||
| − | |||
| + | پس از اعمال تنظیمات مورد نظر، جهت اخذ گزارش تکمه '''"تصویب"''' را فشار دهید. | ||
| − | |||
| − | + | [[file:Cash-5-1-6.png|1000px|thumb|center|خلاصه عملیات نهاد دریافت و پرداخت]] | |
| − | |||
| − | |||
| − | |||
---- | ---- | ||
| − | + | ||
| + | تکمههای موجود در نوار ابزار گزارش '''خلاصه عملیات نهاد دریافت و پرداخت''' به شرح زیر میباشند : | ||
| − | [[file: | + | * [[file:gnl 016.png|25px]] : جهت بازخوانی اطلاعات مورد استفاده قرار میگیرد. این تکمه معادل کلید '''" F5 "''' از صفحه کلید میباشد. |
| + | * [[file:gnl 018.png|25px]] : جهت چاپ گزارش مورد استفاده قرار میگیرد. این تکمه معادل کلیدهای ترکیبی '''" Ctrl + P "''' از صفحهکلید میباشد. | ||
| + | |||
| + | از تکمه چاپ جهت چاپ محدودهای از نهادها نیز میتوان استفاده نمود. | ||
| + | |||
| + | * [[file:gnl 019.png|25px]] : جهت نمایش سطرهای گزارش در Excel مورد استفاده قرار میگیرد. | ||
---- | ---- | ||
| + | * [[file:gnl 159.png|25px]] : جهت نمایش نهاد بعدی مورد استفاده قرار میگیرد. این تکمه معادل کلیدهای ترکیبی '''" Ctrl + Page Down "''' از صفحه کلید میباشد. | ||
| + | |||
| + | سطحی که نهاد در آن حرکت میکند، در محاوره ابتدایی گزارش و از قسمت [[#24300|محتوی]] تعیین میگردد. | ||
| + | * [[file:gnl 160.png|25px]] : جهت نمایش نهاد قبلی مورد استفاده قرار میگیرد. این تکمه معادل کلیدهای ترکیبی '''" Ctrl + Page Up "''' از صفحه کلید میباشد. | ||
| − | + | سطحی که نهاد در آن حرکت میکند، در محاوره ابتدایی گزارش و از قسمت [[#24300|محتوی]] تعیین میگردد. | |
| + | * [[file:gnl 175.png|25px]] : جهت تغییر شرایط گزارش مورد استفاده قرار میگیرد. با فشردن این تکمه، محاوره ابتدایی گزارش باز میشود و میتوان تنظیمات اخذ گزارش را تغییر داد. این تکمه معادل کلیدهای ترکیبی '''" Ctrl + F3 "''' از صفحه کلید میباشد. | ||
| + | |||
| + | تغییر فرم گزارش با استفاده از این تکمه امکانپذیر نمیباشد. | ||
| + | |||
| + | * آیکون [[file:gnl 191.png|25px]] : جهت رسم نمودار از گزارش موردنظر مورد استفاده قرار میگیرد.این تکمه معادل کلیدهای ترکیبی '''" Ctrl + F9 "''' از صفحهکلید میباشد. | ||
---- | ---- | ||
| − | * | + | * [[file:gnl 033.png|25px]] : جهت پرش به آخرین سطر گزارش مورد استفاده قرار میگیرد. |
| + | |||
| + | * [[file:gnl 034.png|25px]] : جهت پرش به سطر بعدی گزارش مورد استفاده قرار میگیرد.این تکمه معادل کلیدهای ترکیبی '''" Ctrl + Down "''' از صفحه کلید میباشد. | ||
| + | |||
| + | * [[file:gnl 035.png|25px]] : جهت پرش به سطر قبلی گزارش مورد استفاده قرار میگیرد.این تکمه معادل کلیدهای ترکیبی '''" Ctrl + Up "''' از صفحه کلید میباشد. | ||
| + | |||
| + | * [[file:gnl 036.png|25px]] : جهت پرش به اولین سطر گزارش مورد استفاده قرار میگیرد. | ||
| − | |||
| − | * | + | * [[file:gnl 037.png|25px]] : با باز کردن مثلث کنار این تکمه، سه امکان زیر نمایش داده میشود : |
| − | + | :* [[file:gnl 037.png|25px]] : جهت پرش به سطر دلخواه مورد استفاده قرار میگیرد. این تکمه معادل کلیدهای ترکیبی '''" Ctrl + G "''' از صفحه کلید میباشد. | |
| − | * | ||
| − | * | + | :* [[file:gnl 023.png|25px]] : جهت جستجو و پرش به نتیجه مورد استفاده قرار میگیرد. این تکمه معادل کلیدهای ترکیبی '''" Ctrl + F "''' از صفحه کلید میباشد. |
| − | * | + | :* [[file:gnl 022.png|25px]] : جهت تکرار آخرین جستجو مورد استفاده قرار میگیرد. این تکمه معادل کلید '''" F3 "''' از صفحه کلید میباشد. |
| − | + | ---- | |
| − | * | + | * [[file:gnl 021.png|25px]] : جهت ملاحظه جزئیات سطر تحت مکان نما مورد استفاده قرار میگیرد. با فشردن این تکمه وارد پنجره '''"[[ریز عملیات یک نهاد|ریز عملیات نهاد ]]"''' تحت مکان نما خواهید شد. |
---- | ---- | ||
category : [[ نرم افزار دریافت و پرداخت نوسا | بازگشت ]] | category : [[ نرم افزار دریافت و پرداخت نوسا | بازگشت ]] | ||
نسخهٔ کنونی تا ۶ فوریهٔ ۲۰۱۹، ساعت ۰۹:۳۷
جهت اخذ گزارش سرجمع از گردش و مانده یک نهاد، به تفکیک محدوده زمانی دلخواه، از گزارش "خلاصه عملیات یک نهاد دریافت و پرداخت" استفاده میشود.
به این منظور از منوی "گزارش" ، "خلاصه عملیات یک نهاد دریافت و پرداخت" را انتخاب نمایید.
پنجره "خلاصه عملیات یک نهاد دریافت و پرداخت" به شکل زیر باز خواهد شد:
از قسمت "محتوی"، فیلدهای زیر را تکمیل نمایید.
- خلاصه عملیات نهاد - کد : در این قسمت کد نهاد مورد نظر را وارد نموده و یا به کمک تکمه
 ،آن را از پنجره "انتخاب نهاد دریافت و پرداخت " انتخاب نمایید.
،آن را از پنجره "انتخاب نهاد دریافت و پرداخت " انتخاب نمایید.
- نحوه محاسبه : از قسمت نحوه محاسبه، یکی از روشهای اخذ سرجمع زیر را انتخاب نمایید :
- سرجمع برحسب ماههای سال شمسی
- سرجمع برحسب ماههای سال میلادی
- سرجمع برحسب فصلهای سال شمسی
- سرجمع برحسب دورههای 3 ماهه در سال مالی
- سرجمع برحسب روزهای سال
- سرجمع برحسب "هفته - شنبه تا جمعه"
- سرجمع برحسب "هفته - دوشنبه تا یکشنبه"
- سرجمع برحسب سالهای مالی
- سرجمع برحسب محدوده دلخواه
- در صورتی که میخواهید محدوده تاریخ عملیات در ستون "شرح عملیات" نمایش داده شود، عبارت "محدوده تاریخ در شرح عملیات بازنمایی شود" را تیک نمایید.
گزینه فوق تنها برای روشهای اخذ سرجمع ماهیانه فعال خواهد بود.
گزینه "تعداد روزهای هر محدوده" فقط در صورت انتخاب "سرجمع بر حسب محدوده دلخواه" قابل دسترس خواهد بود.
- نحوه ظهور سطرها: جهت تعیین نحوه ظهور سطرها در گزارش مورد استفاده قرار میگیرد و شامل موارد زیر خواهد بود :
- فقط سطرهای دارای مانده در گزارش ظاهر شوند: با انتخاب این گزینه، فقط سطرهای دارای مانده در گزارش ظاهر خواهند شد.
- فقط سطرهای دارای گردش در گزارش ظاهر شوند: با انتخاب این گزینه، فقط سطرهای دارای گردش در گزارش ظاهر خواهند شد.
- تمامی سطرها در گزارش ظاهر شوند: با انتخاب این گزینه، تمامی سطرها در گزارش ظاهر خواهند شد.
- فرم نمایش : جهت تعیین فرم نمایشی گزارش، مورد استفاده قرار میگیرد.
محدوده
قسمت "محدوده"، جهت تعیین اسناد شرکت کننده در گزارش مورد استفاده قرار میگیرد.
- به منظور تعیین محدوده زمانی گزارش، میتوان از گزینههای زیر استفاده نمود :
- فقط اسناد سال مالی 13xx
- اسناد تمام سالهای مالی
- با انتخاب گزینه " فقط اسناد سال مالی 13xx "، امکان انتخاب اسناد به صورتهای زیر فراهم خواهد شد :
- کلیه اسناد : با انتخاب این گزینه، کلیه اسناد سال مالی جاری انتخاب میشوند.
- اسناد یک ماه خاص : با انتخاب این گزینه، فیلد انتخاب ماه به پنجره اضافه میشود و میتوان ماه موردنظر را جهت اخذ گزارش انتخاب نمود.
- اسناد تا انتهای یک ماه خاص : با انتخاب این گزینه، فیلد انتخاب ماه به پنجره اضافه میشود و گزارش شامل اسناد از ابتدای سال مالی جاری تا انتهای ماه انتخاب شده خواهد بود.
- عملیات در یک محدوده تاریخ : با انتخاب این گزینه، دو کادر جهت وارد نمودن تاریخ ابتدا و انتهای گزارش به پنجره اضافه میشود.
- با انتخاب گزینه " اسناد تمام سالهای مالی "، فیلدهای تاریخ ابتدا و انتهای محدوده گزارش فعال میشوند و امکان انتخاب محدوده زمانی گزارش برای چند سال مالی فراهم میگردد.
- از قسمت " گزارش حاوی اسناد "، به منظور انتخاب " بخش " اسناد دخیل در گزارش میتوان استفاده نمود. بخش اسناد به یکی از حالتهای زیر قابل انتخاب خواهد بود :
- تمام بخشها : گزارش شامل اسناد تمام بخشها خواهد بود.
- یک بخش خاص : گزارش تنها شامل اسناد یک بخش خاص خواهد بود؛ در صورت انتخاب این گزینه، از کادر مقابل " یک بخش خاص "، یکی از بخشهای تعریف شده در سیستم را انتخاب نمایید.
اسناد مربوط به هر نرمافزار :
در قسمت مربوط به نرمافزار دریافت و پرداخت، نوع و وضعیت اسناد دریافت و پرداخت را تعیین نمایید :
- از قسمت " نوع سند " میتوان ترکیبی از انواع زیر را انتخاب نمود :
- عادی
- افتتاحیه
- اختتامیه
- سود و زیان
- از قسمت " وضعیت اسناد "، میتوان ترکیبی از حالتهای زیر را انتخاب نمود :
- پیش نویس
- عملیاتی
- تایید شده
شرایط
در قسمت " شرایط "، میتوان روی اسناد و رخدادهای مالی شرط قرار داد.
به منظور ایجاد شرط جدید، تکمه ![]() را فشار دهید تا وارد پنجره "تدوین یک شرط" شوید.
را فشار دهید تا وارد پنجره "تدوین یک شرط" شوید.
- در پنجره فوق ابتدا فیلد مورد نظر جهت اعمال شرط را انتخاب نمایید.
- یکی از عملگرهای موجود را انتخاب نمایید.
- در قسمت تعیین شده عبارت یا مقداری، که قرار است جهت مقایسه بهکار رود را وارد نمایید.
با فشردن تکمه تصویب، شرط جدید به فهرست شرایط اضافه خواهد شد.
به همین ترتیب میتوان سایر شرط ها را به فهرست اضافه نمود.
نکته مهم در این بخش این است که از شرط دوم به بعد، باید توجه ویژهای نسبت به قسمت "عملگر با سطرهای قبلی" یعنی " و " ، " یا " یا " بجز " شود.
پس از اعمال تنظیمات مورد نظر، جهت اخذ گزارش تکمه "تصویب" را فشار دهید.
تکمههای موجود در نوار ابزار گزارش خلاصه عملیات نهاد دریافت و پرداخت به شرح زیر میباشند :
 : جهت چاپ گزارش مورد استفاده قرار میگیرد. این تکمه معادل کلیدهای ترکیبی " Ctrl + P " از صفحهکلید میباشد.
: جهت چاپ گزارش مورد استفاده قرار میگیرد. این تکمه معادل کلیدهای ترکیبی " Ctrl + P " از صفحهکلید میباشد.
از تکمه چاپ جهت چاپ محدودهای از نهادها نیز میتوان استفاده نمود.
 : جهت نمایش نهاد بعدی مورد استفاده قرار میگیرد. این تکمه معادل کلیدهای ترکیبی " Ctrl + Page Down " از صفحه کلید میباشد.
: جهت نمایش نهاد بعدی مورد استفاده قرار میگیرد. این تکمه معادل کلیدهای ترکیبی " Ctrl + Page Down " از صفحه کلید میباشد.
سطحی که نهاد در آن حرکت میکند، در محاوره ابتدایی گزارش و از قسمت محتوی تعیین میگردد.
 : جهت نمایش نهاد قبلی مورد استفاده قرار میگیرد. این تکمه معادل کلیدهای ترکیبی " Ctrl + Page Up " از صفحه کلید میباشد.
: جهت نمایش نهاد قبلی مورد استفاده قرار میگیرد. این تکمه معادل کلیدهای ترکیبی " Ctrl + Page Up " از صفحه کلید میباشد.
سطحی که نهاد در آن حرکت میکند، در محاوره ابتدایی گزارش و از قسمت محتوی تعیین میگردد.
 : جهت تغییر شرایط گزارش مورد استفاده قرار میگیرد. با فشردن این تکمه، محاوره ابتدایی گزارش باز میشود و میتوان تنظیمات اخذ گزارش را تغییر داد. این تکمه معادل کلیدهای ترکیبی " Ctrl + F3 " از صفحه کلید میباشد.
: جهت تغییر شرایط گزارش مورد استفاده قرار میگیرد. با فشردن این تکمه، محاوره ابتدایی گزارش باز میشود و میتوان تنظیمات اخذ گزارش را تغییر داد. این تکمه معادل کلیدهای ترکیبی " Ctrl + F3 " از صفحه کلید میباشد.
تغییر فرم گزارش با استفاده از این تکمه امکانپذیر نمیباشد.
- آیکون
 : جهت رسم نمودار از گزارش موردنظر مورد استفاده قرار میگیرد.این تکمه معادل کلیدهای ترکیبی " Ctrl + F9 " از صفحهکلید میباشد.
: جهت رسم نمودار از گزارش موردنظر مورد استفاده قرار میگیرد.این تکمه معادل کلیدهای ترکیبی " Ctrl + F9 " از صفحهکلید میباشد.
 : جهت پرش به سطر بعدی گزارش مورد استفاده قرار میگیرد.این تکمه معادل کلیدهای ترکیبی " Ctrl + Down " از صفحه کلید میباشد.
: جهت پرش به سطر بعدی گزارش مورد استفاده قرار میگیرد.این تکمه معادل کلیدهای ترکیبی " Ctrl + Down " از صفحه کلید میباشد.
 : جهت پرش به سطر قبلی گزارش مورد استفاده قرار میگیرد.این تکمه معادل کلیدهای ترکیبی " Ctrl + Up " از صفحه کلید میباشد.
: جهت پرش به سطر قبلی گزارش مورد استفاده قرار میگیرد.این تکمه معادل کلیدهای ترکیبی " Ctrl + Up " از صفحه کلید میباشد.
 : جهت ملاحظه جزئیات سطر تحت مکان نما مورد استفاده قرار میگیرد. با فشردن این تکمه وارد پنجره "ریز عملیات نهاد " تحت مکان نما خواهید شد.
: جهت ملاحظه جزئیات سطر تحت مکان نما مورد استفاده قرار میگیرد. با فشردن این تکمه وارد پنجره "ریز عملیات نهاد " تحت مکان نما خواهید شد.
category : بازگشت