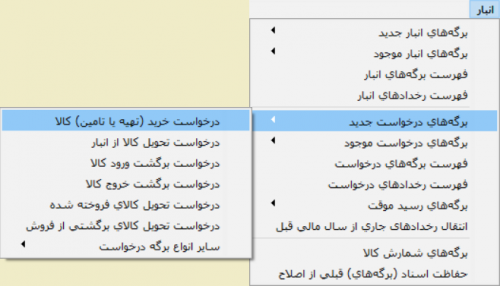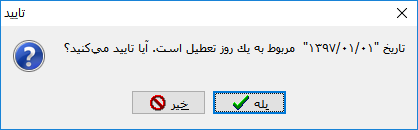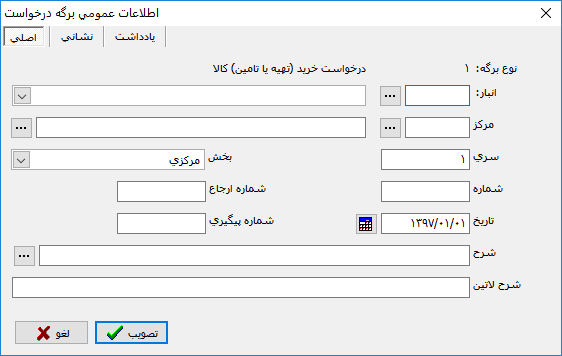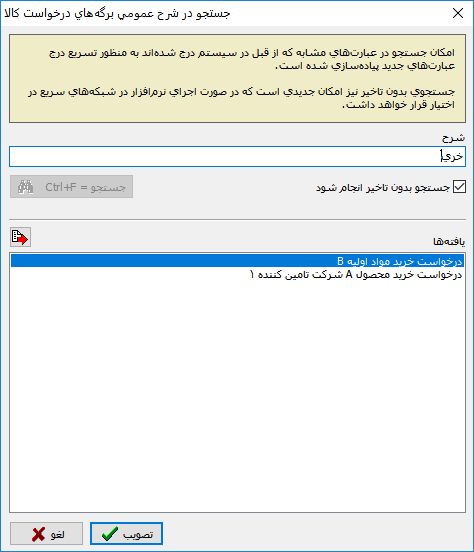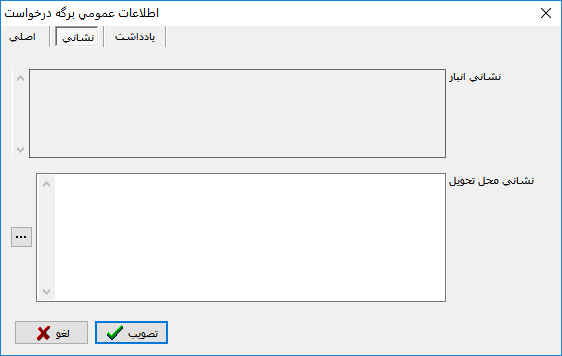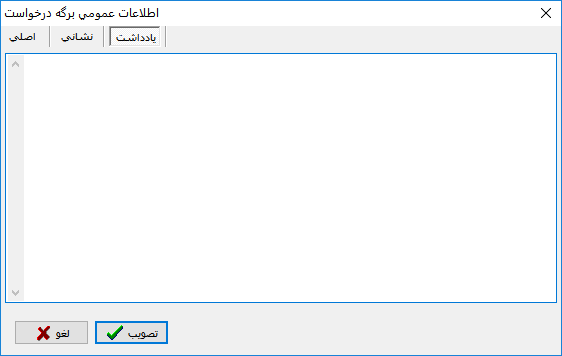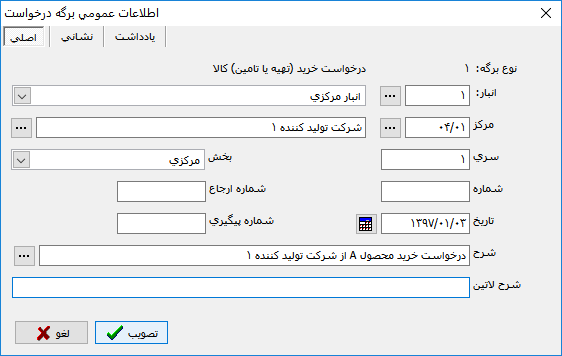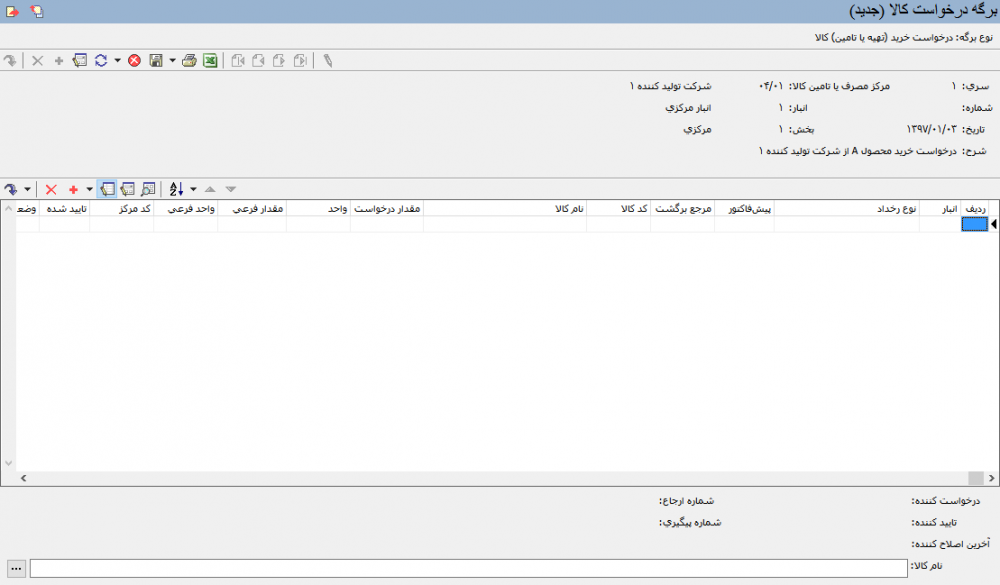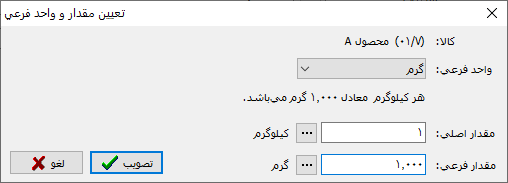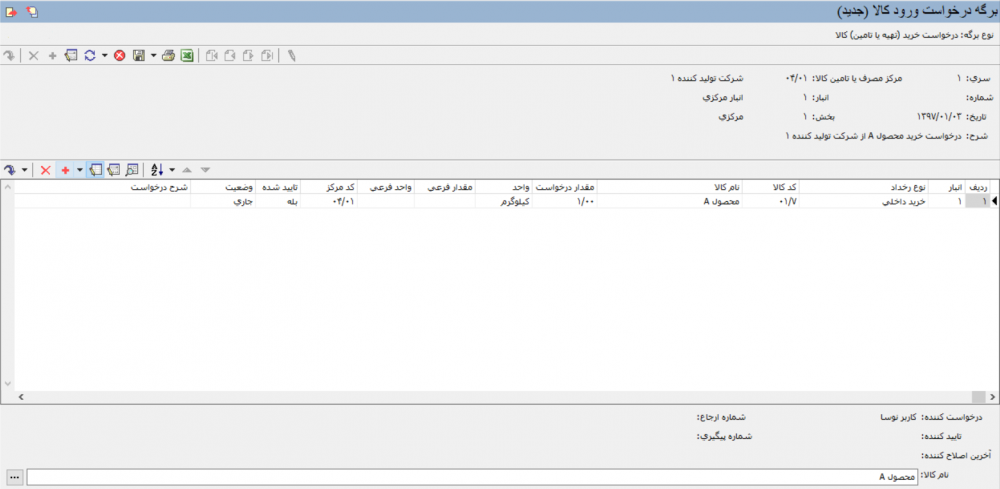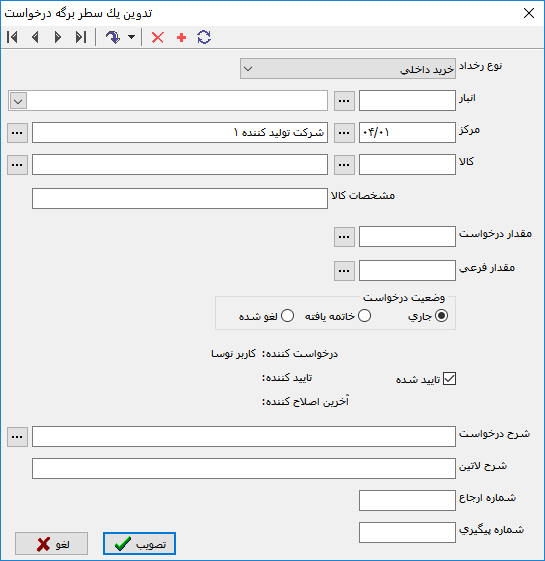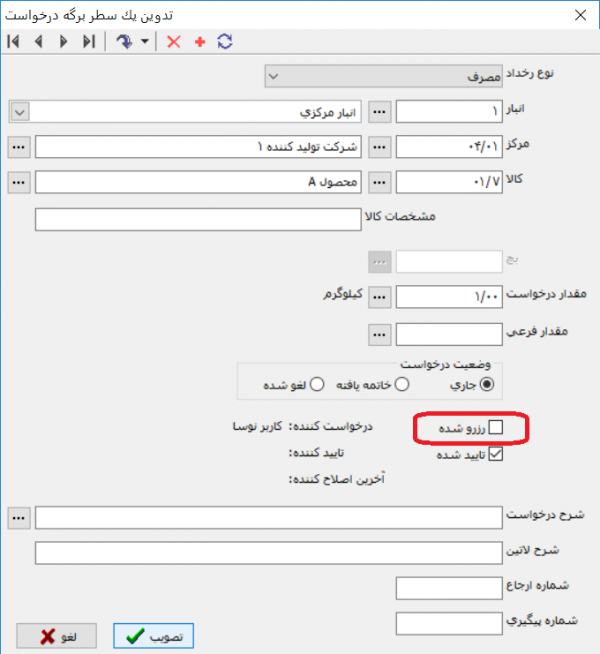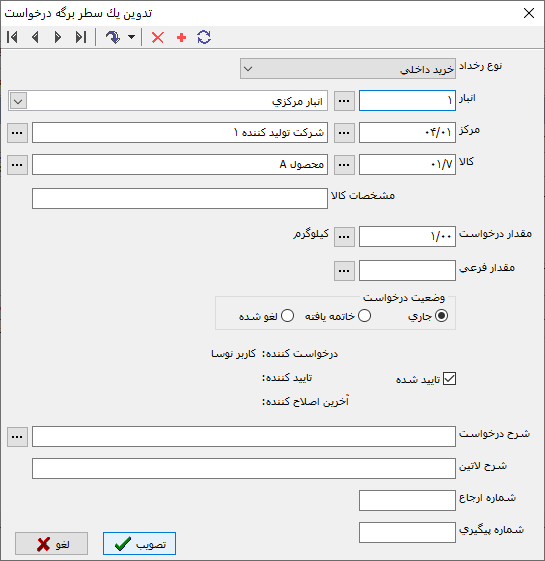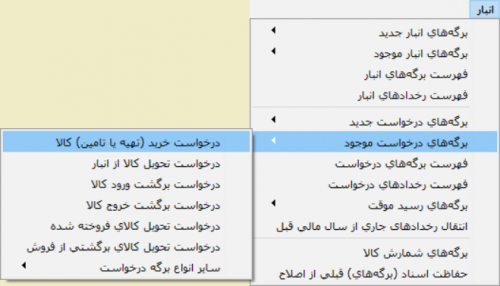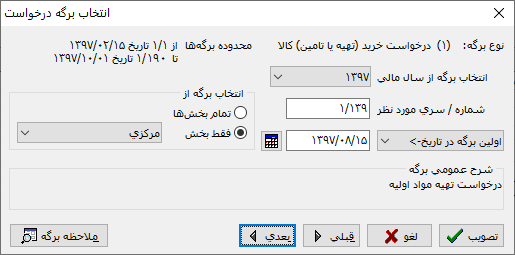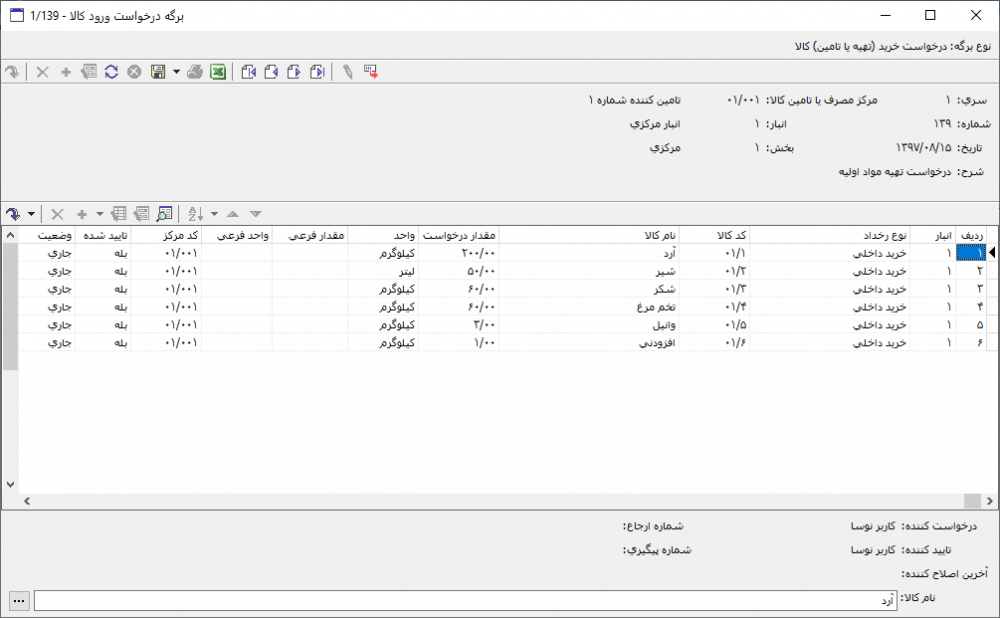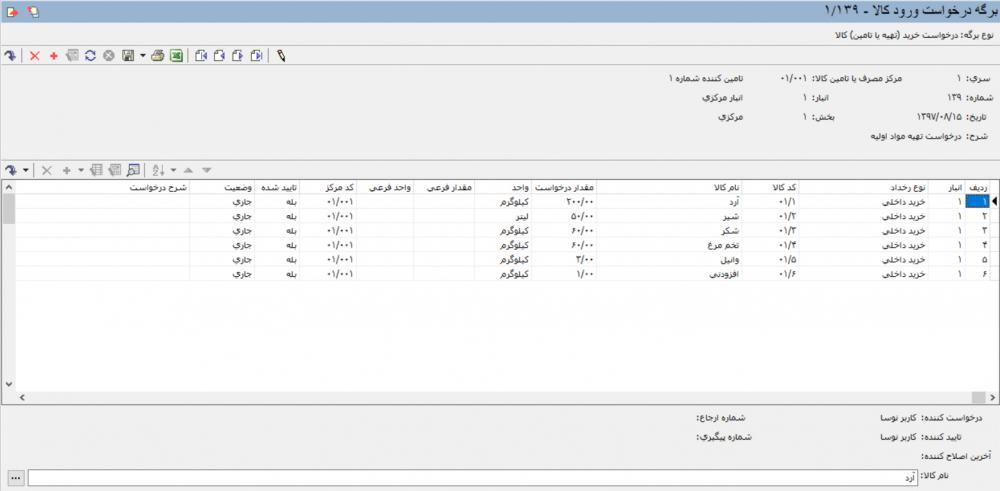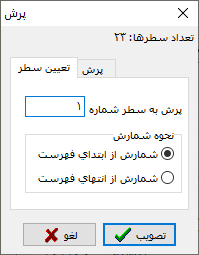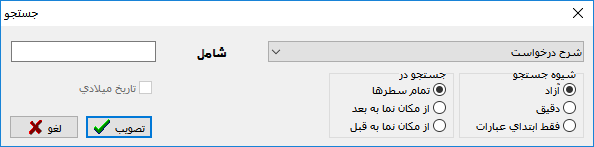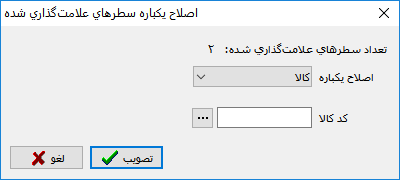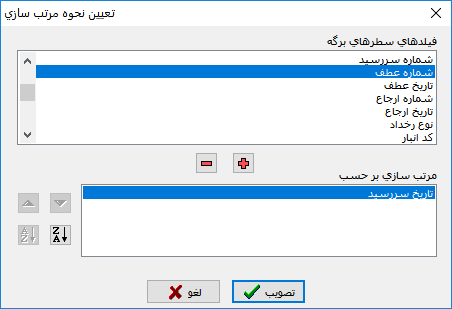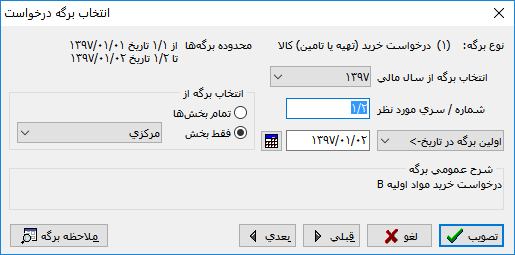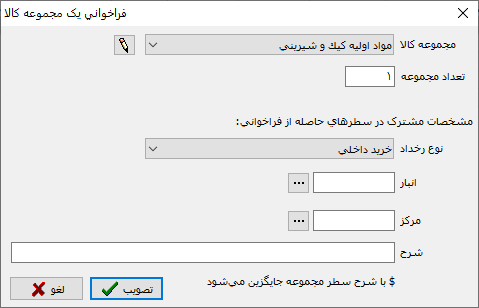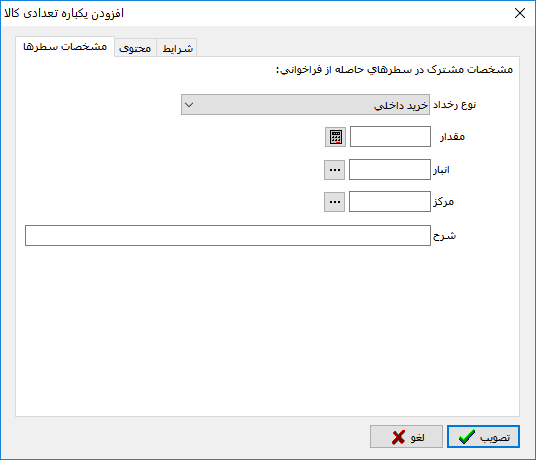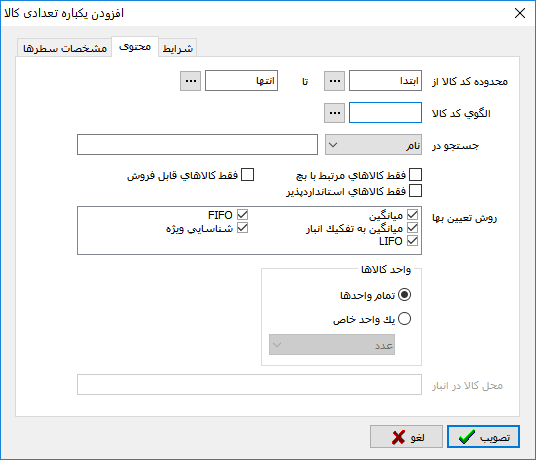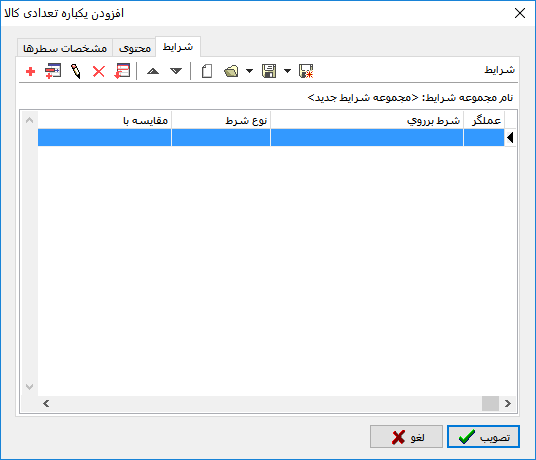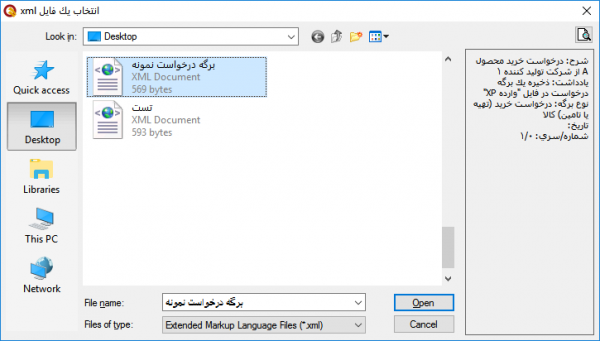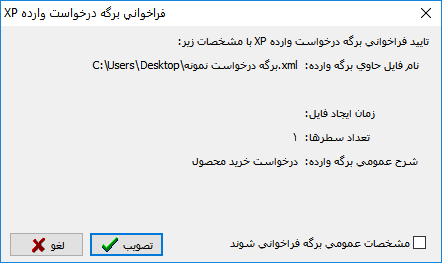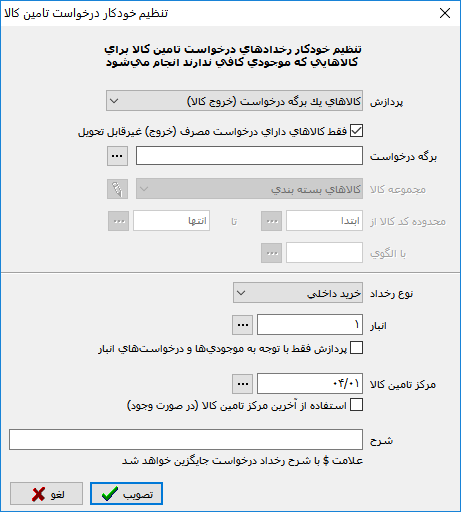برگههای درخواست کالا: تفاوت بین نسخهها
| (۲۳ نسخهٔ میانی ویرایش شده توسط ۲ کاربر نشان داده نشده) | |||
| سطر ۱: | سطر ۱: | ||
| − | <!--جهت علامتگذاری مطالب این صفحه، میتوانید از کدهای محدوده 34000 تا 34099 استفاده نمایید. آخرین کد استفاده شده : " | + | <!--جهت علامتگذاری مطالب این صفحه، میتوانید از کدهای محدوده 34000 تا 34099 استفاده نمایید. آخرین کد استفاده شده : "34030"--> |
__TOC__ | __TOC__ | ||
| − | در ساختار سلسله مراتبی سیستم انبار، پیش از ثبت برگههای ورود و | + | <div id="34022"> </div> |
| + | در ساختار سلسله مراتبی سیستم انبار، پیش از ثبت برگههای [[برگه ورود کالا|ورود]] و [[برگه خروج کالا|خروج]]، رخداد درخواست مربوط به آن، ثبت و ارائه خواهد شد. | ||
برگه درخواست، علاوه بر استفاده در زمان اعلام نیاز به تهیه یا تحویل کالا، بهمنظور مجوز ورود و خروج نیز مورد استفاده قرار خواهد گرفت. | برگه درخواست، علاوه بر استفاده در زمان اعلام نیاز به تهیه یا تحویل کالا، بهمنظور مجوز ورود و خروج نیز مورد استفاده قرار خواهد گرفت. | ||
| سطر ۱۰: | سطر ۱۱: | ||
تدوین برگه درخواست اختیاری بوده و با توجه به ساختار و شرایط کاری هر سازمان، در خصوص استفاده از آن تصمیمگیری خواهد شد. | تدوین برگه درخواست اختیاری بوده و با توجه به ساختار و شرایط کاری هر سازمان، در خصوص استفاده از آن تصمیمگیری خواهد شد. | ||
| + | |||
| + | <div id="34025"> </div> | ||
| + | برگههای درخواست انواع مختلفی دارند، بطور مثال؛ برگه درخواست خريد براى رخدادهاى ورود به انبار تعريف مىشود كه شامل خريد داخلى، خريد خارجى، دريافت از توليد، دريافت از پيمانكار، دريافت امانى و ورود متفرقه مىباشد. | ||
| + | |||
| + | در حالى كه برگه درخواست تحويل كالا از انبار براى رخدادهاى خروج كه شامل فروش، مصرف، تحويل به توليد، تحويل به پيمانكار، تحويل امانى و خروج متفرقه مىباشد. | ||
| − | |||
در ادامه، نحوه تدوین یک نمونه برگه درخواست '''" خرید(تهیه یا تامین)کالا "'''، تشریح شده است. | در ادامه، نحوه تدوین یک نمونه برگه درخواست '''" خرید(تهیه یا تامین)کالا "'''، تشریح شده است. | ||
<div id="34000"> </div> | <div id="34000"> </div> | ||
| − | ==''' | + | =='''تنظیم برگه درخواست خرید(تهیه یا تامین)کالا'''== |
| − | |||
به منظور تعریف یک برگه درخواست جدید، مطابق شکل، از منوی '''" انبار "''' ، '''" برگههای درخواست جدید "''' ، '''" درخواست خرید (تهیه یا تامین) کالا "''' را انتخاب نمایید. | به منظور تعریف یک برگه درخواست جدید، مطابق شکل، از منوی '''" انبار "''' ، '''" برگههای درخواست جدید "''' ، '''" درخواست خرید (تهیه یا تامین) کالا "''' را انتخاب نمایید. | ||
| سطر ۲۵: | سطر ۲۹: | ||
| − | در صورتی که برای اولین بار، اقدام به تدوین یک برگه درخواست نمایید، پیغامی | + | با توجه به امکان حذف و تعریف مجدد [[انواع برگههای درخواست]]، این امکان وجود دارد که در این بخش برگههایی با عناوین دیگر را مشاهده نمایید. |
| + | |||
| + | |||
| + | در صورتی که برای اولین بار، اقدام به تدوین یک برگه درخواست نمایید، پیغامی شبیه شکل زیر ظاهر خواهد شد : | ||
| سطر ۳۲: | سطر ۳۹: | ||
با تایید پیغام فوق، پنجره '''" اطلاعات عمومی برگه درخواست "''' مطابق شکل زیر، باز خواهد شد : | با تایید پیغام فوق، پنجره '''" اطلاعات عمومی برگه درخواست "''' مطابق شکل زیر، باز خواهد شد : | ||
| + | |||
در صورت فشردن تکمه خیر، فیلد تاریخ در پنجره اطلاعات عمومی برگه درخواست، از ابتدا خالی خواهد بود. | در صورت فشردن تکمه خیر، فیلد تاریخ در پنجره اطلاعات عمومی برگه درخواست، از ابتدا خالی خواهد بود. | ||
| + | |||
<div id="34019"> </div> | <div id="34019"> </div> | ||
| سطر ۵۵: | سطر ۶۴: | ||
در این قسمت، اطلاعات اصلی مربوط به برگه درخواست، تعیین میگردد. | در این قسمت، اطلاعات اصلی مربوط به برگه درخواست، تعیین میگردد. | ||
| − | *'''انبار''' : در این قسمت [[انبارها| | + | *'''انبار''' : در این قسمت [[انبارها|انباری]] را که درخواست خرید(تهیه یا تامین)کالا برای آن را دارید، وارد نمایید. با فشردن تکمه [[file:gnl 092.png|25px]] ، پنجره فهرست انبارها ظاهر شده و میتوان انبار مورد نظر را انتخاب نمود. |
<div id="34004"> </div> | <div id="34004"> </div> | ||
| − | *'''مرکز''' : در این قسمت [[درخت مراکز مصرف یا تامین کالا و خدمات#30201| | + | *'''مرکز''' : در این قسمت [[درخت مراکز مصرف یا تامین کالا و خدمات#30201|مرکزی]] که میخواهید خرید(تهیه یا تامین)کالا از آن انجام شود، وارد نمایید. |
| + | |||
در این قسمت، مراکز با توجه به نوع برگه درخواست و [[درخت مراکز مصرف یا تامین کالا و خدمات#30249|نقش]] آنها، قابل ملاحظه و گزینش خواهند بود. | در این قسمت، مراکز با توجه به نوع برگه درخواست و [[درخت مراکز مصرف یا تامین کالا و خدمات#30249|نقش]] آنها، قابل ملاحظه و گزینش خواهند بود. | ||
| + | تعیین انبار و مرکز در برگههای درخواست اختیاری میباشد؛ رخدادهای درخواستی که فاقد انبار و مرکز مشخص میباشند را میتوان به عنوان مرجع ورود یا خروج برای تمامی انبارها و مراکز در نظر گرفت. | ||
| − | |||
| + | *'''سری''' : در این قسمت شماره سری مربوط به برگه درخواست را وارد نمایید؛ مقدار پیش فرض این فیلد در زمان تعریف [[انواع برگههای درخواست]]، قابل تعیین میباشد. | ||
| − | |||
| − | + | *'''شماره''' : در این قسمت شماره مربوط به برگه درخواست را وارد نمایید؛ در صورت خالی گذاشتن این فیلد، سیستم بصورت خودکار ادامه آخرین شماره موجود در این سری را به برگه اختصاص خواهد داد. | |
| + | |||
| + | در هر سری، شماره گذاری برگهها از 1 آغاز خواهد شد. | ||
| سطر ۷۷: | سطر ۸۹: | ||
| − | *'''شماره ارجاع''' : در صورت نیاز شماره ارجاع | + | *'''شماره ارجاع''' : در صورت نیاز میتوانید یک شماره به عنوان شماره ارجاع به برگه درخواست اختصاص دهید. |
| − | *'''شماره پیگیری''' : در صورت | + | *'''شماره پیگیری''' : در صورت نیاز میتوانید یک شماره به عنوان شماره پیگیری به برگه درخواست اختصاص دهید. |
| − | |||
| + | فیلد های شماره ارجاع و شماره پیگیری در برگههای درخواست جنبه اطلاعاتی داشته و میتوان در هنگام اخذ گزارش با اعمال شرایط مورد نظر بر روی این فیلدها به اطلاعات مورد نظر دست یافت. | ||
| − | *'''شرح''' : در این قسمت شرح عمومی مربوط به برگه درخواست را وارد نمایید. جهت سهولت در هنگام ورود شرح میتوانید از تکمه جستجو در شرحهای موجود یعنی [[file:gnl 092.png|25px]] | + | |
| + | *'''شرح''' : در این قسمت شرح عمومی مربوط به برگه درخواست را وارد نمایید. جهت سهولت در هنگام ورود شرح میتوانید از تکمه جستجو در شرحهای موجود یعنی [[file:gnl 092.png|25px]] استفاده نمایید. با کلیک بر روی تکمه مذکور، پنجره '''" جستجو در شرح عمومی برگههای درخواست کالا "''' مطابق شکل زیر باز خواهد شد. | ||
| سطر ۱۰۹: | سطر ۱۲۲: | ||
| − | *'''نشانی انبار''' : در | + | *'''نشانی انبار''' : در صورتیکه انبار، در [[درخت تفصیلیها]] نیز تعریف شده باشد و در زمان تعریف، نشانی برایش درج شده باشد، نشانی انبار در این قسمت نمایش داده میشود. |
| − | *'''نشانی محل تحویل''' : در این قسمت میتوان | + | *'''نشانی محل تحویل''' : در این قسمت میتوان اطلاعات مربوط به نشانی محل تحویل را بصورت دستی و یا با استفاده از [[دفتر تلفن و نشانی|دفتر تلفن و نشانی]] به کمک تکمه [[file:gnl 092.png|25px]] وارد نمود. |
| سطر ۱۲۰: | سطر ۱۳۳: | ||
| − | [[file:inv-2-4-1-7.png|600px|thumb|center|اطلاعات عمومی برگه درخواست - | + | [[file:inv-2-4-1-7.png|600px|thumb|center|اطلاعات عمومی برگه درخواست - یادداشت]] |
| سطر ۱۳۸: | سطر ۱۵۱: | ||
| − | به منظور افزودن سطری جدید به برگه از تکمه [[file:gnl 000.png|25px]] | + | به منظور افزودن سطری جدید به برگه از تکمه [[file:gnl 000.png|25px]] موجود در [[#34017|نوارابزار سطرهای برگه]] و یا کلید '''" Insert "''' در صفحهکلید استفاده نمایید. |
| − | |||
| − | |||
| − | |||
| − | با توجه به امکان ایجاد محدودیت بر رخدادهای قابل گزینش در بخش [[ | + | *'''انبار''' : در این قسمت [[انبارها|انباری]] را که درخواست خرید(تهیه یا تامین)کالا برای آن را دارید، انتخاب نمایید؛ به این منظور میتوانید از تکمه [[file:gnl 092.png|25px]] جهت ملاحظه فهرست انبارها، استفاده نمایید. |
| − | + | ||
| − | '''کد کالا و نام کالا''': در این قسمت کد یا نام کالای مورد نظر را وارد نمایید؛ برای این منظور میتوانید با تایپ عبارت '''" // "''' ('''در فیلد کد کالا''') و فشردن کلید '''" Enter "''' در صفحه کلید، با استفاده از امکان انتخاب کالا با جستجو در نام، یا تایپ عبارت '''" / "''' و فشردن کلید '''" Enter "''' در صفحه کلید، با استفاده از درخت کالاها و | + | |
| + | *'''نوع رخداد''' : در این قسمت، نوع رخداد موردنظر را انتخاب نمایید؛ انواع رخداد قابل گزینش در این قسمت(بصورت پیشفرض) شامل: خرید داخلی، خرید خارجی، دریافت از تولید، دریافت از پیمانکار، دریافت امانی و ورود متفرقه میباشد. | ||
| + | |||
| + | با توجه به امکان ایجاد محدودیت بر رخدادهای قابل گزینش در بخش [[انواع برگههای درخواست]]، این امکان وجود دارد تا رخدادهای مشابه و یا رخدادهای دیگری را در این قسمت مشاهده نمایید. | ||
| + | |||
| + | |||
| + | *'''کد کالا و نام کالا''' : در این قسمت کد یا نام کالای مورد نظر را وارد نمایید؛ برای این منظور میتوانید با تایپ عبارت '''" // "''' ('''در فیلد کد کالا''') و فشردن کلید '''" Enter "''' در صفحه کلید، با استفاده از امکان انتخاب کالا با جستجو در نام، یا تایپ عبارت '''" / "''' و فشردن کلید '''" Enter "''' در صفحه کلید، با استفاده از [[درخت کالاها و خدمات]]، کالای مورد نظر را انتخاب نمایید. | ||
| + | |||
| + | |||
| + | *'''مقدار درخواست''' : در این قسمت مقدار درخواست از کالا را با توجه به [[درخت کالاها و خدمات#30155|واحد]] شمارش آن، وارد نمایید. | ||
| + | |||
| − | ''' | + | *'''واحد''' : پس از تعیین کالا [[واحدها (مقدار - تعداد)|واحد]] اصلی آن بصورت خودکار در این فیلد درج خواهد شد. |
| − | |||
| − | '''مقدار فرعی''': در صورتی که کالای مورد نظر دارای واحد فرعی میباشد، میتوان مقدار | + | *'''مقدار فرعی''' : در صورتی که کالای مورد نظر دارای واحد فرعی میباشد، میتوان مقدار درخواست را برحسب واحد فرعی تعیین نمود. برای این منظور پس از انتخاب فیلد مقدار فرعی کلید '''" Enter "''' را فشار دهید تا فیلد مذکور آماده ورود اطلاعات گردد، حال با استفاده از تکمه [[file:gnl 092.png|25px]] مقدار کالای مورد نظر را بر حسب واحد فرعی، تعیین نمایید. |
| سطر ۱۶۴: | سطر ۱۸۳: | ||
با فشردن تکمه تصویب مقدار کالا برحسب واحد فرعی برای رخداد مورد نظر درج خواهد شد. | با فشردن تکمه تصویب مقدار کالا برحسب واحد فرعی برای رخداد مورد نظر درج خواهد شد. | ||
| − | |||
| − | ''' | + | *'''واحد فرعی''' : پس از تعیین مقدار کالا بر حسب واحد فرعی، نوع واحد فرعی آن در فیلد مذکور بصورت خودکار درج خواهد شد. |
| − | |||
| − | '''تایید شده''': در این قسمت وضعیت رخداد درخواست در حال تدوین را از نظر تایید، انتخاب نمایید. | + | *'''کد مرکز''' : در این قسمت کد [[درخت مراکز مصرف یا تامین کالا و خدمات|مرکزی]] که میخواهید خرید(تهیه یا تامین)کالا از آن انجام شود، را وارد نمایید؛ برای این منظور میتوانید از تکمه [[file:gnl 092.png|25px]] استفاده نمایید. |
| + | |||
| + | همچنین میتوان با تایپ عبارت '''" / "''' و فشردن کلید '''" Enter "''' آن را از پنجره '''" انتخاب مرکز مصرف یا تامین کالا و خدمات "''' با ساختار درختی و یا با تایپ عبارت '''" // "''' و فشردن کلید '''" Enter "''' آن را با استفاده از پنجره '''" انتخاب مرکز با جستجو در نام "''' انتخاب نمود. | ||
| + | |||
| + | |||
| + | *'''تایید شده''' : در این قسمت وضعیت رخداد درخواست در حال تدوین را از نظر تایید، انتخاب نمایید. | ||
| + | |||
این فیلد تنها قابلیت کنترلی داشته و در هنگام فراخوانی و استفاده از رخداد درخواست، مورد استفاده قرار میگیرد. | این فیلد تنها قابلیت کنترلی داشته و در هنگام فراخوانی و استفاده از رخداد درخواست، مورد استفاده قرار میگیرد. | ||
| − | '''وضعیت''': در این قسمت [[#34015|وضعیت رخداد]] درخواست مورد نظر را تعیین نمایید. | + | |
| + | *'''وضعیت''' : در این قسمت [[#34015|وضعیت رخداد]] درخواست مورد نظر را تعیین نمایید. | ||
| − | '''شرح درخواست''': در این قسمت شرح مربوط به رخداد درخواست موردنظر را وارد نمایید برای این منظور | + | *'''شرح درخواست''' : در این قسمت شرح مربوط به رخداد درخواست موردنظر را وارد نمایید. برای این منظور میتوان با استفاده از تکمه [[file:gnl 092.png|25px]] شرح مورد نظر را از میان شرحهای مشابهی که پیش از این در سیستم ثبت شدهاند وارد نمود. |
| + | |||
| + | |||
| + | [[file:inv-2-4-1-12.png|1000px|thumb|center|برگه درخواست کالا(جدید)]] | ||
| + | |||
| + | در صورت لزوم، جهت مقداردهی سایر فیلدهای برگه، قسمت [[#34020|محاوره تدوین یک سطر برگه درخواست]] را مطالعه نمایید. | ||
| − | + | جهت مطالعه سایر روش های تعریف یک رخداد درخواست بخش [[#34012|نوار ابزار سطرهای برگه]] را مطالعه نمایید. | |
| − | |||
| + | به همین طریق میتوان دیگر رخدادهای درخواست مورد نظر را تعریف نمود. | ||
| − | |||
| + | جهت ذخیره برگه از تکمه [[file:gnl 007.png|25px]] موجود در [[#34016|نوار ابزار عمومی برگه]] و یا کلید '''" F2 "''' استفاده نمایید. | ||
| + | <div id="34020"> </div> | ||
| + | '''محاوره تدوین یک سطر برگه درخواست''' | ||
| + | ---- | ||
| + | جهت تعریف یک رخداد جدید یا ملاحظه و اصلاح تمام اطلاعات مربوط به یک رخداد، از محاوره '''" تدوین یک سطر برگه درخواست "''' استفاده میشود. | ||
| − | + | جهت تعریف یک رخداد جدید از طریق محاوره تدوین یک سطر برگه درخواست، پس از افزودن یک سطر با استفاده از تکمه [[file:gnl 000.png|25px]] و یا کلید '''" Insert "''' در صفحه کلید، بر روی آن دابل کلیک کرده و یا ضمن انتخاب آن، تکمه [[file:gnl 015.png|25px]] (واقع در [[#34017|نوارابزار مربوط به سطرهای برگه]]) را فشار دهید. | |
| − | |||
همچنین میتوان با انتخاب یک سطر (از طریق کلیک بر روی آن)و فشردن کلیدهای ترکیبی '''" Shift + Enter "''' به محاوره مربوط به آن سطر دسترسی پیدا نمود. | همچنین میتوان با انتخاب یک سطر (از طریق کلیک بر روی آن)و فشردن کلیدهای ترکیبی '''" Shift + Enter "''' به محاوره مربوط به آن سطر دسترسی پیدا نمود. | ||
| + | |||
پنجره '''" تدوین یک سطر برگه درخواست "''' مطابق شکل زیر، باز خواهد شد : | پنجره '''" تدوین یک سطر برگه درخواست "''' مطابق شکل زیر، باز خواهد شد : | ||
| سطر ۲۰۰: | سطر ۲۳۳: | ||
| − | پنجره '''" تدوین یک سطر برگه درخواست "''' شامل | + | پنجره '''" تدوین یک سطر برگه درخواست "''' شامل اطلاعات زیر میباشد : |
| + | |||
*'''نوع رخداد''' : در این قسمت نوع رخداد مربوط به '''" سطر درخواست "''' مورد نظر را انتخاب نمایید. | *'''نوع رخداد''' : در این قسمت نوع رخداد مربوط به '''" سطر درخواست "''' مورد نظر را انتخاب نمایید. | ||
| − | + | تنها رخدادهایی که در زمان تعریف این نوع برگه، در پنجره '''" [[انواع برگههای درخواست|انواع برگههای درخواست]] "''' علامتگذاری شده باشند، در این قسمت نمایش داده میشوند. | |
| − | *'''انبار''' : در این قسمت [[انبارها| | + | *'''انبار''' : در این قسمت [[انبارها|انباری]] که درخواست خرید(تهیه یا تامین)کالا برای آن را دارید، انتخاب نمایید؛ به این منظور میتوانید از تکمه [[file:gnl 092.png|25px]] جهت ملاحظه فهرست انبارها، استفاده نمایید. |
| − | *'''مرکز''' : | + | *'''مرکز''' : در این قسمت [[درخت مراکز مصرف یا تامین کالا و خدمات#30201|مرکزی]] که میخواهید خرید(تهیه یا تامین)کالا از آن انجام شود، وارد نمایید. |
| + | |||
| + | چنانچه مرکز را در بخش " اطلاعات عمومی برگه درخواست " تعیین نمودهاید، آن مرکز به عنوان مرکز پیشفرض رخدادهای درخواست درج خواهد شد. در صورت لزوم میتوانید مرکز را تغییر دهید. | ||
جهت انتخاب مرکز میتوان با تایپ عبارت '''" / "''' و فشردن کلید '''" Enter "''' آن را از پنجره '''" انتخاب مرکز مصرف یا تامین کالا و خدمات "''' با ساختار درختی و یا با تایپ عبارت '''" // "''' و فشردن کلید '''" Enter "''' آن را با استفاده از پنجره '''" انتخاب مرکز با جستجو در نام "''' انتخاب نمود. | جهت انتخاب مرکز میتوان با تایپ عبارت '''" / "''' و فشردن کلید '''" Enter "''' آن را از پنجره '''" انتخاب مرکز مصرف یا تامین کالا و خدمات "''' با ساختار درختی و یا با تایپ عبارت '''" // "''' و فشردن کلید '''" Enter "''' آن را با استفاده از پنجره '''" انتخاب مرکز با جستجو در نام "''' انتخاب نمود. | ||
| سطر ۲۱۶: | سطر ۲۵۲: | ||
مراکز با توجه به نوع برگه درخواست و [[درخت مراکز مصرف یا تامین کالا و خدمات#30249|نقش]] آنها، قابل ملاحظه و گزینش خواهند بود. | مراکز با توجه به نوع برگه درخواست و [[درخت مراکز مصرف یا تامین کالا و خدمات#30249|نقش]] آنها، قابل ملاحظه و گزینش خواهند بود. | ||
| + | تعیین انبار و مرکز برای رخدادهای درخواست اختیاری میباشد. | ||
| − | |||
| + | *'''کالا''' : در این قسمت، [[درخت کالاها و خدمات#30102|کالا]]یی که درخواست خرید(تهیه یا تامین) آن را دارید، انتخاب نمایید. | ||
| − | + | برای این منظور میتوان با تایپ عبارت '''" / "''' و فشردن کلید '''" Enter "''' آن را از پنجره '''" انتخاب کالا "''' با ساختار درختی و یا با تایپ عبارت '''" // "''' و فشردن کلید '''" Enter "''' آن را با استفاده از پنجره '''" انتخاب کالا با جستجو در نام "''' انتخاب نمود. | |
| − | *'''مقدار درخواست''' : در این قسمت مقدار درخواست | + | *'''مشخصات کالا''' : در صورت نیاز، مشخصات مربوط به کالا را در این قسمت وارد نمایید. |
| + | |||
| + | |||
| + | *'''مقدار درخواست''' : در این قسمت مقدار درخواست کالا را با توجه به [[درخت کالاها و خدمات#30155|واحد]] شمارش آن، وارد نمایید. | ||
| + | |||
| + | |||
| + | *'''مقدار فرعی''' : در صورتی که کالای مورد نظر دارای [[درخت کالاها و خدمات#30102|واحد فرعی]] میباشد، میتوان مقدار درخواست را برحسب واحد فرعی وارد نمود. برای این منظور از تکمه [[file:gnl 092.png|25px]] و محاوره '''تعیین مقدار و واحد فرعی'''، استفاده نمایید: | ||
| + | |||
| + | |||
| + | [[file:Inv-2-4-1-30.png|600px|thumb|center|تعیین مقدار و واحد فرعی]] | ||
| + | |||
| + | |||
| + | ابتدا نوع واحد فرعی خود را انتخاب نموده و سپس مقدار موردنظر را وارد نمایید. | ||
| + | با وارد نمودن مقدار در فیلد واحد اصلی یا واحد فرعی، مقدار معادل آن به ازای واحد فرعی یا واحد اصلی نمایش داده میشود. | ||
| − | + | با فشردن تکمه تصویب مقدار کالا برحسب واحد فرعی برای رخداد مورد نظر درج خواهد شد. | |
| سطر ۲۳۲: | سطر ۲۸۲: | ||
*'''وضعیت درخواست''' : در این قسمت وضعیت درخواست در حال تدوین را وارد نمایید. | *'''وضعیت درخواست''' : در این قسمت وضعیت درخواست در حال تدوین را وارد نمایید. | ||
| − | * | + | <div id="34027"> </div> |
| + | :*'''جاری''' : وضعیت جاری، وضعیت نرمال برای برگههای درخواست کالا میباشد. از برگههای درخواستی که در این وضعیت قرار دارند میتوان به عنوان مرجع در رخدادهای انبار استفاده نمود. | ||
| + | |||
| + | |||
| + | <div id="34028"> </div> | ||
| + | :*'''خاتمه یافته''' : در صورت انتخاب این گزینه، از انتخاب برگه به عنوان مرجع رخدادهای بعدی انبار، جلوگیری خواهد شد. | ||
| − | |||
انتخاب این وضعیت در حالی که بخشی از درخواست، تحویل شده است میسر میباشد. | انتخاب این وضعیت در حالی که بخشی از درخواست، تحویل شده است میسر میباشد. | ||
| − | * | + | |
| + | <div id="34029"> </div> | ||
| + | :*'''لغو شده''' : در صورت انتخاب این گزینه، انتخاب برگه به عنوان مرجع رخدادهای انبار امکانپذیر نخواهد بود. | ||
| + | |||
درصورتی که بخشی از رخداد درخواست (در برگه حتی پیشنویس) تحویل شده است، امکان تغییر وضعیت درخواست به وضعیت مذکور، امکانپذیر نخواهد بود. | درصورتی که بخشی از رخداد درخواست (در برگه حتی پیشنویس) تحویل شده است، امکان تغییر وضعیت درخواست به وضعیت مذکور، امکانپذیر نخواهد بود. | ||
| + | <div id="34024"> </div> | ||
| + | *'''رزرو شده''' : در صورت تنظیم یک برگه '''" درخواست تحویل کالا از انبار "''' و بطور کلی درخواست هایی با ماهیت '''" خروج "'''، گزینهای تحت عنوان '''" رزرو شده"''' در این قسمت در اختیار خواهد بود. | ||
| + | با استفاده از این امکان، کالاهای رزرو شده در زمان خروج یا مصرف، همزمان با کنترل موجودی منفی کالا از نظر مانده رزرو شده نیز کنترل خواهند شد تا مانده کالاها از میزان رزرو شده کمتر نشود. | ||
| + | |||
| + | |||
| + | [[file:Inv-2-4-1-28.png|600px|thumb|center|تدوین یک سطر برگه درخواست]] | ||
| + | |||
| + | |||
| + | تنها کاربرانی که دسترسی '''" کمتر کردن موجودی کالا نسبت به مقدار رزرو شده "''' را داشته باشند قادر به کمتر کردن میزان موجودی کالا نسبت به مقدار رزرو شده را خواهد داشت. | ||
| + | |||
| + | |||
| + | <div id="34030"> </div> | ||
*'''تایید شده''' : این گزینه تنها قابلیت کنترلی داشته و در هنگام فراخوانی و استفاده از رخداد درخواست، مورد استفاده قرار میگیرد. | *'''تایید شده''' : این گزینه تنها قابلیت کنترلی داشته و در هنگام فراخوانی و استفاده از رخداد درخواست، مورد استفاده قرار میگیرد. | ||
| − | امکان فیلتر کردن رخدادهای درخواست تایید شده و تایید نشده در در هنگام فراخوانی رخدادها، تعبیه شده است. | + | امکان فیلتر کردن رخدادهای درخواست تایید شده و تایید نشده در در هنگام فراخوانی رخدادها، تعبیه شده است. |
| + | *'''درخواست کننده''' : در این قسمت، نام کاربری که برگه درخواست را '''تدوین''' نموده بصورت خودکار و توسط سیستم درج خواهد شد. | ||
| − | |||
| + | *'''تایید کننده''' : در این قسمت نام کاربری که برگه درخواست را در حالت '''تایید شده''' ذخیره کرده است، توسط سیستم درج خواهد شد. | ||
| − | |||
| − | + | *'''آخرین اصلاح کننده''' : در این قسمت نام کاربری که '''آخرین اصلاحات''' را بر روی برگه انجام داده است، توسط سیستم درج خواهد شد. | |
| − | *'''آخرین اصلاح کننده''' : در این قسمت نام کاربری که آخرین اصلاحات را بر روی برگه انجام داده است، توسط سیستم درج خواهد شد. | ||
| سطر ۲۶۲: | سطر ۳۳۰: | ||
| − | *'''شماره ارجاع''' : در این قسمت، اطلاعات مربوط به شماره ارجاع سطر درحال تدوین را وارد نمایید | + | *'''شماره ارجاع''' : در این قسمت، اطلاعات مربوط به شماره ارجاع سطر درحال تدوین را وارد نمایید. |
| − | *'''شماره پیگیری''' : در این قسمت، اطلاعات مربوط به شماره پیگیری سطر درحال تدوین را وارد نمایید | + | *'''شماره پیگیری''' : در این قسمت، اطلاعات مربوط به شماره پیگیری سطر درحال تدوین را وارد نمایید. |
فیلدهای شماره ارجاع و شماره پیگیری جنبه اطلاعاتی داشته و میتوان در هنگام اخذ گزارشات، با اعمال شرایط بر روی آنها به اطلاعات مورد نظر دست یافت. | فیلدهای شماره ارجاع و شماره پیگیری جنبه اطلاعاتی داشته و میتوان در هنگام اخذ گزارشات، با اعمال شرایط بر روی آنها به اطلاعات مورد نظر دست یافت. | ||
| سطر ۲۸۰: | سطر ۳۴۸: | ||
رخداد درخواست جدید مطابق شکل فوق به برگه درخواست، اضافه خواهد شد. | رخداد درخواست جدید مطابق شکل فوق به برگه درخواست، اضافه خواهد شد. | ||
| − | |||
جهت ذخیره برگه از تکمه [[file:gnl 007.png|25px]] (واقع در [[#34016|نوارابزار عمومی مربوط به برگه]]) و یا کلید '''" F2 "''' از صفحهکلید، استفاده نمایید. | جهت ذخیره برگه از تکمه [[file:gnl 007.png|25px]] (واقع در [[#34016|نوارابزار عمومی مربوط به برگه]]) و یا کلید '''" F2 "''' از صفحهکلید، استفاده نمایید. | ||
| سطر ۲۸۶: | سطر ۳۵۳: | ||
<div id="34014"> </div> | <div id="34014"> </div> | ||
| − | |||
=='''ویرایش برگه درخواست خرید(تهیه یا تامین)کالا'''== | =='''ویرایش برگه درخواست خرید(تهیه یا تامین)کالا'''== | ||
جهت ویرایش یک برگه درخواست، مطابق شکل زیر، از منوی '''" انبار "''' ، '''" برگههای درخواست موجود "''' ، '''" درخواست خرید (تهیه یا تامین) کالا "''' را انتخاب نمایید. | جهت ویرایش یک برگه درخواست، مطابق شکل زیر، از منوی '''" انبار "''' ، '''" برگههای درخواست موجود "''' ، '''" درخواست خرید (تهیه یا تامین) کالا "''' را انتخاب نمایید. | ||
| سطر ۳۰۲: | سطر ۳۶۸: | ||
در پنجره '''" انتخاب برگه درخواست "'''، شماره برگه درخواست مورد نظر جهت اصلاح را وارد نمایید. | در پنجره '''" انتخاب برگه درخواست "'''، شماره برگه درخواست مورد نظر جهت اصلاح را وارد نمایید. | ||
| − | + | در صورت لزوم، جهت ملاحظه برگه انتخاب شده از تکمه '''" ملاحظه برگه "''' استفاده نمایید. | |
| − | + | به این ترتیب برگه درخواست کالا به شکل زیر باز میشود : | |
| سطر ۳۱۰: | سطر ۳۷۶: | ||
| − | درصورتی که برگه | + | درصورتی که برگه انتخاب شده مورد تایید است، تکمه[[file:gnl 163.png|25px]] را انتخاب نمایید؛ در غیر این صورت با استفاده از تکمههای [[file:gnl 161.png|25px]] ، [[file:gnl 160.png|25px]] ، [[file:gnl 159.png|25px]] ، [[file:gnl 158.png|25px]] برگه موردنظر را جستجو نمایید. |
با کلیک بر روی تکمه [[file:gnl 163.png|25px]]، مجددا پنجره انتخاب برگه درخواست ظاهر خواهد شد. | با کلیک بر روی تکمه [[file:gnl 163.png|25px]]، مجددا پنجره انتخاب برگه درخواست ظاهر خواهد شد. | ||
| سطر ۳۱۸: | سطر ۳۸۴: | ||
| − | در | + | در صورت تایید، تکمه '''" تصویب "''' را فشار دهید. |
| سطر ۳۲۴: | سطر ۳۹۰: | ||
| − | در برگه درخواست کالا، با کلیک بر روی تکمه [[file:gnl 002.png|25px]] | + | در برگه درخواست کالا، با کلیک بر روی تکمه [[file:gnl 002.png|25px]] موجود در [[#34016|نوارابزار]]، و یا فشردن تکمه '''" F9 "''' در صفحهکلید، برگه در حالت ویرایش قرار خواهد گرفت. |
| − | پس از | + | پس از انجام اصلاحات، جهت ذخیره برگه از تکمه [[file:gnl 007.png|25px]] موجود در [[#34016|نوارابزار]] و یا کلید '''" F2 "''' صفحهکلید استفاده نمایید. |
| − | + | در صورتیکه رخدادهای برگه درخواست، به عنوان مرجع در رخدادهای انبار مورد استفاده قرار گرفته باشند، اصلاح برگه درخواست با محدودیتهایی همراه خواهد بود. | |
| سطر ۳۴۷: | سطر ۴۱۳: | ||
در پنجره '''" انتخاب برگه درخواست "'''، شماره برگه درخواست مورد نظر را وارد نمایید. | در پنجره '''" انتخاب برگه درخواست "'''، شماره برگه درخواست مورد نظر را وارد نمایید. | ||
| − | + | در صورت لزوم، جهت ملاحظه برگه انتخاب شده از تکمه '''" ملاحظه برگه "''' استفاده نمایید. | |
| − | + | به این ترتیب برگه درخواست کالا به شکل زیر باز میشود : | |
| سطر ۳۵۵: | سطر ۴۲۱: | ||
| − | درصورتی که برگه | + | درصورتی که برگه انتخاب شده مورد تایید است، تکمه[[file:gnl 163.png|25px]] را انتخاب نمایید؛ در غیر این صورت با استفاده از تکمههای [[file:gnl 161.png|25px]] ، [[file:gnl 160.png|25px]] ، [[file:gnl 159.png|25px]] ، [[file:gnl 158.png|25px]] برگه موردنظر را جستجو نمایید. |
با کلیک بر روی تکمه [[file:gnl 163.png|25px]]، مجددا پنجره انتخاب برگه درخواست ظاهر خواهد شد. | با کلیک بر روی تکمه [[file:gnl 163.png|25px]]، مجددا پنجره انتخاب برگه درخواست ظاهر خواهد شد. | ||
| سطر ۳۶۳: | سطر ۴۲۹: | ||
| − | در | + | در صورت تایید، تکمه '''" تصویب "''' را فشار دهید. |
| سطر ۳۶۹: | سطر ۴۳۵: | ||
| − | در برگه درخواست کالا، با کلیک بر روی تکمه [[file:gnl 003.png|25px]] برگه درخواست جاری(در حال نمایش) حذف خواهد شد. | + | در برگه درخواست کالا، با کلیک بر روی تکمه [[file:gnl 003.png|25px]]، برگه درخواست جاری(در حال نمایش) حذف خواهد شد. |
| − | + | در صورتیکه رخدادهای برگه درخواست، به عنوان مرجع در رخدادهای انبار مورد استفاده قرار گرفته باشند، حذف برگه درخواست امکان پذیر نخواهد بود. | |
| + | |||
| + | |||
| + | <div id="34021"> </div> | ||
| + | =='''نوار ابزارهای برگه درخواست کالا'''== | ||
| + | |||
| + | * '''[[#34016|نوار ابزار عمومی مربوط به برگه درخواست]]''' | ||
| + | * '''[[#34017|نوارابزار مربوط به سطرهای برگه]]''' | ||
| سطر ۳۸۰: | سطر ۴۵۳: | ||
نوار ابزار عمومی مربوط به برگه درخواست، شامل تکمههای زیر میباشد : | نوار ابزار عمومی مربوط به برگه درخواست، شامل تکمههای زیر میباشد : | ||
| − | * [[file:gnl 037.png|25px]] : | + | * [[file:gnl 037.png|25px]] : جهت پرش به برگه دلخواه، مورد استفاده قرار میگیرد. |
| − | |||
| − | |||
| − | * [[file:gnl | + | * [[file:gnl 003.png|25px]] : جهت حذف برگه درخواست جاری(در حال نمایش)، مورد استفاده قرار میگیرد. |
| − | * [[file:gnl | + | * [[file:gnl 000.png|25px]] : جهت تنظیم یک برگه درخواست جدید مورد استفاده قرار میگیرد. این تکمه معادل کلیدهای '''" Alt + F9 "''' در صفحهکلید، میباشد. |
| − | * [[file:gnl | + | * [[file:gnl 015.png|25px]] : جهت اصلاح مشخصات عمومی برگه، در محیط محاوره(پنجره [[#34019|اطلاعات عمومی برگه درخواست]])مورد استفاده قرار میگیرد. این تکمه معادل کلیدهای '''" Alt + F6 "''' در صفحهکلید، میباشد. |
| − | * [[file:gnl | + | * [[file:gnl 016.png|25px]] : جهت بازخوانی اطلاعات مورد استفاده قرار میگیرد. این تکمه معادل کلید '''" F5 "''' از صفحهکلید میباشد. |
| + | * [[file:gnl 017.png|25px]] : جهت انصراف از ذخیره تغییرات مورد استفاده قرار میگیرد. | ||
| − | |||
| − | + | * [[file:gnl 007.png|25px]] : با باز کردن مثلث کنار این تکمه، سه امکان زیر در اختیار کاربر قرار میگیرد : | |
| − | :* [[file:gnl | + | :*[[file:gnl 007.png|25px]] : جهت ذخیره برگه مورد استفاده قرار میگیرد. این تکمه معادل کلید '''" F2 "''' از صفحهکلید میباشد. |
| − | :* [[file:gnl | + | :* [[file:gnl 178.png|25px]] : جهت ذخیره برگه و تنظیم برگه جدید مورد استفاده قرار میگیرد.این تکمه معادل کلید ترکیبی '''" Shift + F2 "''' از صفحهکلید میباشد. |
| + | :* [[file:gnl 179.png|25px]] : جهت ذخیره برگه در فایل وارده XP مورد استفاده قرار میگیرد. | ||
| − | |||
| + | * [[file:gnl 018.png|25px]] : جهت چاپ برگه مورد استفاده قرار میگیرد. این تکمه معادل کلید ترکیبی '''" Ctrl + P "''' از صفحهکلید میباشد. | ||
| − | * [[file:gnl 158.png|25px]] : | + | * [[file:gnl 158.png|25px]] : جهت پرش به آخرین برگه مورد استفاده قرار میگیرد. |
| − | * [[file:gnl 159.png|25px]] : | + | * [[file:gnl 159.png|25px]] : جهت احضار برگه بعدی مورد استفاده قرار میگیرد. این تکمه معادل کلیدهای ترکیبی '''" Ctrl + PageDown "''' از صفحهکلید میباشد. |
| − | * [[file:gnl 160.png|25px]] : | + | * [[file:gnl 160.png|25px]] : جهت احضار برگه قبلی مورد استفاده قرار میگیرد. این تکمه معادل کلیدهای ترکیبی '''" Ctrl + PageUp "''' از صفحهکلید میباشد. |
| − | * [[file:gnl 161.png|25px]] : | + | * [[file:gnl 161.png|25px]] : جهت پرش به اولین برگه مورد استفاده قرار میگیرد. |
| − | * [[file:gnl 002.png|25px]] : | + | * [[file:gnl 002.png|25px]] : جهت تغییر نحوه کار با برگه از ملاحظه به تکمیل یا اصلاح و بالعکس مورد استفاده قرار میگیرد.این تکمه معادل کلید '''" F9 "''' از صفحهکلید میباشد. |
| سطر ۴۲۰: | سطر ۴۹۲: | ||
'''نوارابزار مربوط به سطرهای برگه''' | '''نوارابزار مربوط به سطرهای برگه''' | ||
---- | ---- | ||
| − | |||
* [[file:gnl 037.png|25px]] : با کلیک بر روی مثلث کنار این تکمه، شش امکان زیر نمایش داده میشود : | * [[file:gnl 037.png|25px]] : با کلیک بر روی مثلث کنار این تکمه، شش امکان زیر نمایش داده میشود : | ||
| − | :* [[file:gnl 037.png|25px]] : جهت پرش به سطر دلخواه، مورد استفاده قرار | + | :* [[file:gnl 037.png|25px]] : جهت پرش به سطر دلخواه، مورد استفاده قرار میگیرد. این تکمه معادل کلیدهای ترکیبی '''" Ctrl + G "''' در صفحهکلید میباشد. |
| سطر ۴۳۷: | سطر ۵۰۸: | ||
:* [[file:gnl 022.png|25px]] : جهت تکرار آخرین جستجو، مورد استفاده قرار میگیرد. این تکمه معادل کلید '''" F3 "''' در صفحهکلید میباشد. | :* [[file:gnl 022.png|25px]] : جهت تکرار آخرین جستجو، مورد استفاده قرار میگیرد. این تکمه معادل کلید '''" F3 "''' در صفحهکلید میباشد. | ||
| − | :* '''جستجو و جایگزینی | + | :* '''جستجو و جایگزینی در شرح''' : جهت جستجو و جایگزینی عبارت درج شده در فیلد شرح، مورد استفاده قرار میگیرد. این تکمه معادل کلیدهای ترکیبی '''" Ctrl + H "''' از صفحهکلید میباشد. |
| − | :* '''جستجو و جایگزینی در شرح دیگر(لاتین)''' : | + | :* '''جستجو و جایگزینی در شرح دیگر(لاتین)''' : جهت جستجو و جایگزینی در فیلد شرح لاتین، مورد استفاده قرار میگیرد. |
:* '''اصلاح یکباره سطرهای علامتگذاری شده''' : با استفاده از این گزینه میتوان سطرهای علامت گذاری شده(انتخاب شده) در برگه درخواست را به صورت یکباره، اصلاح نمود. با انتخاب گزینه مذکور، محاوره '''" اصلاح یکباره سطرهای علامتگذاری شده "'''، مطابق شکل زیر ظاهر خواهد شد. | :* '''اصلاح یکباره سطرهای علامتگذاری شده''' : با استفاده از این گزینه میتوان سطرهای علامت گذاری شده(انتخاب شده) در برگه درخواست را به صورت یکباره، اصلاح نمود. با انتخاب گزینه مذکور، محاوره '''" اصلاح یکباره سطرهای علامتگذاری شده "'''، مطابق شکل زیر ظاهر خواهد شد. | ||
| سطر ۴۵۱: | سطر ۵۲۲: | ||
| − | * [[file:gnl 003.png|25px]] : | + | * [[file:gnl 003.png|25px]] : جهت حذف سطر تحت مکاننما مورد استفاده قرار میگیرد. این تکمه معادل کلیدهای ترکیبی '''" Ctrl + Delete "''' در صفحهکلید میباشد. |
| سطر ۴۷۲: | سطر ۵۴۳: | ||
:* '''[[#34011|تنظیم خودکار رخدادهای درخواست تامین کالا]]''' | :* '''[[#34011|تنظیم خودکار رخدادهای درخواست تامین کالا]]''' | ||
| + | |||
| + | |||
| + | * [[file:gnl 014.png|25px]] : جهت ویرایش سطرها در جدول مورد استفاده قرار میگیرد. با انتخاب این گزینه میتوان هر فیلد در هر سطر را بدون بازشدن محاوره مربوط به آن، ویرایش نمود. | ||
| + | |||
| + | * [[file:gnl 015.png|25px]] : جهت ویرایش اطلاعات مربوط به هر سطر در محیط محاوره، مورد استفاده قرار میگیرد. این تکمه معادل کلیدهای ترکیبی '''" Shift + Enter "''' در صفحهکلید میباشد. | ||
| + | |||
| + | * [[file:gnl 021.png|25px]] : جهت ملاحظه درخت رخداد از دید سیستم فروش، مورد استفاده قرار میگیرد. | ||
| + | |||
| + | |||
| + | * [[file:gnl 072.png|25px]] : جهت مرتب سازی سطرهای برگه، مورد استفاده قرار میگیرد. با انتخاب مثلث کنار این تکمه سه امکان زیر جهت مرتب سازی سطرهای برگه در اختیار قرار خواهد گرفت : | ||
| + | |||
| + | :* '''به ترتیب نوع رخداد''' : جهت مرتب سازی سطرهای برگه درخواست به ترتیب نوع رخداد تعیین شده در هر سطر، مورد استفاده قرار میگیرد. | ||
| + | کدها به صورت صعودی مرتب خواهند شد. | ||
| + | |||
| + | :* '''به ترتیب نوع رخداد و کد کالا''' : جهت مرتب سازی سطرهای برگه درخواست به ترتیب نوع رخداد و کد کالای تعیین شده در هر سطر، مورد استفاده قرار میگیرد. | ||
| + | کدها به صورت صعودی مرتب خواهند شد. | ||
| + | |||
| + | :* [[file:gnl 072.png|25px]] : جهت مرتب سازی سطرهای برگه به ترتیب دلخواه، مورد استفاده قرار میگیرد. با انتخاب آن، محاورهای تحت عنوان '''" تعیین نحوه مرتب سازی "'''، مطابق شکل زیر، ظاهر خواهد شد : | ||
| + | |||
| + | |||
| + | [[file:Inv-2-4-1-27.png|600px|thumb|center|تعیین نحوه مرتب سازی]] | ||
| + | |||
| + | |||
| + | در پنجره '''" تعیین نحوه مرتب سازی "''' در قسمت فیلدهای سطرهای برگه، به ترتیب فیلد های موردنظر را جهت مرتب سازی سطرهای برگه، انتخاب نمایید. | ||
| + | جهت ذخیره ترتیب مورد نظر، بر روی تکمه '''" تصویب "''' کلیک نمایید. | ||
| + | |||
| + | |||
| + | :* '''بازسازی ردیف سطرهای برگه''' : جهت بازسازی ردیف سطرهای برگه مورد استفاده قرار میگیرد. | ||
| + | |||
| + | |||
| + | * [[file:gnl 006.png|25px]] : جهت انتقال سطر تحت مکان نما به بالا، مورد استفاده قرار میگیرد. | ||
| + | |||
| + | * [[file:gnl 005.png|25px]] : جهت انتقال سطر تحت مکان نما به پایین، مورد استفاده قرار میگیرد. | ||
| + | |||
| + | |||
| + | ---- | ||
<div id="34008"> </div> | <div id="34008"> </div> | ||
| − | + | '''فراخوانی (کپی) یک برگه دیگر (Ctrl + I)''' : با استفاده از این گزینه میتوان رخدادهای موجود در برگههای درخواست قبلی را در برگه جدید، کپی نمود. | |
| + | |||
پس از انتخاب گزینه مذکور، پنجره '''" انتخاب برگه درخواست "''' مطابق شکل زیر، ظاهر خواهد شد : | پس از انتخاب گزینه مذکور، پنجره '''" انتخاب برگه درخواست "''' مطابق شکل زیر، ظاهر خواهد شد : | ||
| سطر ۴۸۳: | سطر ۵۹۱: | ||
در این پنجره برگه درخواست مورد نظر را انتخاب نموده و بر روی تکمه '''" تصویب "'''، کلیک نمایید. | در این پنجره برگه درخواست مورد نظر را انتخاب نموده و بر روی تکمه '''" تصویب "'''، کلیک نمایید. | ||
| + | |||
| + | |||
| + | ---- | ||
<div id="34013"> </div> | <div id="34013"> </div> | ||
| − | + | '''فراخوانی یک مجموعه کالا (Alt + Insert)''' : با استفاده از این گزینه میتوان [[مجموعههای کالا و خدمات|کالاهای یک مجموعه]] را در برگه درخواست، درج نمود. | |
| + | |||
پس از انتخاب گزینه مذکور، پنجره '''" فراخوانی یک مجموعه کالا "''' مطابق شکل زیر، ظاهر خواهد شد : | پس از انتخاب گزینه مذکور، پنجره '''" فراخوانی یک مجموعه کالا "''' مطابق شکل زیر، ظاهر خواهد شد : | ||
| سطر ۴۹۳: | سطر ۶۰۵: | ||
| − | در پنجره فوق، مجموعه | + | در پنجره فوق، مجموعه کالای مورد نظر را انتخاب نموده و یا با استفاده از تکمه [[file:gnl 002.png|25px]] اقدام به ایجاد یک مجموعه کالای جدید نمایید. |
| − | *''' تعداد مجموعه''' : در این قسمت، تعداد هر کالا | + | *''' تعداد مجموعه''' : در این قسمت، تعداد هر کالا را جهت درج در درخواست، وارد نمایید. |
| سطر ۵۰۱: | سطر ۶۱۳: | ||
| − | *'''انبار''' : در این قسمت، انبار مربوط به سطرهای درخواست | + | *'''انبار''' : در این قسمت، انبار مربوط به سطرهای درخواست را انتخاب نمایید. |
| − | *'''مرکز''' : در این قسمت، مرکز | + | *'''مرکز''' : در این قسمت، مرکز درخواست کننده کالا را انتخاب نمایید. |
پس از تعیین اطلاعات فوق، جهت درج کالاها در برگه، بر روی تکمه تصویب '''" کلیک "''' نمایید. | پس از تعیین اطلاعات فوق، جهت درج کالاها در برگه، بر روی تکمه تصویب '''" کلیک "''' نمایید. | ||
| + | |||
| + | |||
| + | ---- | ||
<div id="34009"> </div> | <div id="34009"> </div> | ||
| − | + | '''افزودن یکباره تعدادی کالا (Ctrl + Alt + I)''' : با استفاده از این گزینه میتوان محدودهای از کالاها را بصورت یکباره در برگه درخواست درج نمود. | |
| + | |||
پس از انتخاب گزینه مذکور، پنجره '''" افزودن یکباره تعدادی کالا "''' مطابق شکل زیر، ظاهر خواهد شد : | پس از انتخاب گزینه مذکور، پنجره '''" افزودن یکباره تعدادی کالا "''' مطابق شکل زیر، ظاهر خواهد شد : | ||
| سطر ۵۲۳: | سطر ۶۳۹: | ||
* '''[[#34006|محتوی]]''' | * '''[[#34006|محتوی]]''' | ||
* '''[[#34007|شرایط]]''' | * '''[[#34007|شرایط]]''' | ||
| − | |||
| سطر ۵۳۴: | سطر ۶۴۹: | ||
| − | در این قسمت مشخصات مشترک | + | در این قسمت مشخصات مشترک سطرها تعیین خواهد شد. |
| − | *'''نوع رخداد''' : در این قسمت نوع رخداد درخواست | + | *'''نوع رخداد''' : در این قسمت نوع رخداد درخواست در سطرها را تعیین نمایید. |
| − | *'''مقدار''' : در این قسمت مقدار | + | *'''مقدار''' : در این قسمت مقدار کالاها در سطرهای درخواست را وارد نمایید. |
| − | *'''انبار''' : در این قسمت انبار مربوط به سطرهای درخواست | + | *'''انبار''' : در این قسمت انبار مربوط به سطرهای درخواست را انتخاب نمایید. |
| − | *'''مرکز''' : در این قسمت، مرکز | + | *'''مرکز''' : در این قسمت، مرکز مربوط به سطرهای درخواست را انتخاب نمایید. |
| سطر ۵۶۰: | سطر ۶۷۵: | ||
| − | در این قسمت میتوان محدوده | + | در این قسمت میتوان محدوده کالاها را با استفاده از پارامترهای موجود تعیین نمود. |
| سطر ۵۶۶: | سطر ۶۸۱: | ||
| − | *'''الگوی کد کالا''' : در | + | *'''الگوی کد کالا''' : در صورتیکه کالاهای موردنظر دارای الگوی کد مشخصی هستند، الگوی کد کالا را در این قسمت وارد نمایید. |
| − | *'''جستجو در''' : در این قسمت میتوان مجموعهای از کالاها با الگوی نام، نام لاتین، شماره فنی، شرح، شرح لاتین و کد میلهای مشابه را | + | *'''جستجو در''' : در این قسمت میتوان مجموعهای از کالاها با الگوی نام، نام لاتین، شماره فنی، شرح، شرح لاتین و کد میلهای مشابه را به برگه درخواست اضافه نمود. |
| − | *'''فقط کالاهای مرتبط با بچ''' : با انتخاب این گزینه تنها [[درخت کالاها و خدمات#30156|کالاهای بچ پذیر]] | + | *'''فقط کالاهای مرتبط با بچ''' : با انتخاب این گزینه تنها [[درخت کالاها و خدمات#30156|کالاهای بچ پذیر]] به برگه درخواست اضافه خواهند شد. |
| − | *'''فقط کالاهای استاندارد پذیر''' : با انتخاب این گزینه تنها [[الگوهای عملیات مالی کالاها (انبار)#30903|کالاهای | + | *'''فقط کالاهای استاندارد پذیر''' : با انتخاب این گزینه تنها [[الگوهای عملیات مالی کالاها (انبار)#30903|کالاهای استاندارد پذیر]] به برگه درخواست اضافه خواهند شد. |
| − | *'''فقط کالاهای قابل فروش''' : با انتخاب این گزینه تنها [[درخت کالاها و خدمات#30154|کالاهای قابل فروش]] | + | *'''فقط کالاهای قابل فروش''' : با انتخاب این گزینه تنها [[درخت کالاها و خدمات#30154|کالاهای قابل فروش]] به برگه درخواست اضافه خواهند شد. |
*'''روش تعیین بها''' : در این قسمت میتوان تعیین نمود تا کالاها با چه [[الگوهای عملیات مالی کالاها (انبار)#30909|روش تعیین بها]]یی در برگه درخواست درج شوند. | *'''روش تعیین بها''' : در این قسمت میتوان تعیین نمود تا کالاها با چه [[الگوهای عملیات مالی کالاها (انبار)#30909|روش تعیین بها]]یی در برگه درخواست درج شوند. | ||
| − | *'''واحد کالاها''' : در این قسمت میتوان حضور کالاها در برگه درخواست را بر حسب [[ | + | *'''واحد کالاها''' : در این قسمت میتوان حضور کالاها در برگه درخواست را بر حسب [[واحدها (مقدار - تعداد)|واحد]] آنها محدود نمود. |
| سطر ۵۹۵: | سطر ۷۱۰: | ||
از این قسمت میتوان جهت اعمال شرایط بیشتر بر روی محدوده کالای منتخب استفاده نمود. | از این قسمت میتوان جهت اعمال شرایط بیشتر بر روی محدوده کالای منتخب استفاده نمود. | ||
| + | |||
| + | |||
| + | ---- | ||
<div id="34010"> </div> | <div id="34010"> </div> | ||
| − | + | '''فراخوانی برگه درخواست وارده XP''' : با استفاده از این امکان میتوان برگه درخواست ذخیره شده با فرمت XML را در برگه درخواست جدید فراخوانی نمود. | |
| + | |||
پس از انتخاب گزینه مذکور، پنجره '''" انتخاب یک فایل xml "''' مطابق شکل زیر باز خواهد شد : | پس از انتخاب گزینه مذکور، پنجره '''" انتخاب یک فایل xml "''' مطابق شکل زیر باز خواهد شد : | ||
| سطر ۶۰۵: | سطر ۷۲۴: | ||
| − | در پنجره فوق فایل xml مورد نظر خود را یافته و | + | در پنجره فوق فایل xml مورد نظر خود را یافته و تکمه '''" Open "''' را فشار دهید. |
| سطر ۶۱۲: | سطر ۷۳۱: | ||
در صورت انتخاب گزینه '''" مشخصات عمومی برگه فراخوانی شود "''' تمام اطلاعات مربوط به برگه منتخب، جایگزین اطلاعات عمومی برگه درحال تدوین خواهد شد. | در صورت انتخاب گزینه '''" مشخصات عمومی برگه فراخوانی شود "''' تمام اطلاعات مربوط به برگه منتخب، جایگزین اطلاعات عمومی برگه درحال تدوین خواهد شد. | ||
| + | |||
| + | |||
| + | ---- | ||
<div id="34011"> </div> | <div id="34011"> </div> | ||
| − | + | '''تنظیم خودکار رخدادهای درخواست تامین کالا''' : با استفاده از این امکان میتوان کالاهایی که موجودی آنها از میزان تعیین شده در بخش '''" حداقل موجودی "'''(در زمان تعریف کالا)، کمتر شدهاند را بصورت خودکار به برگه درخواست ورود، اضافه نمود. | |
| + | |||
با انتخاب گزینه مذکور، محاورهای تحت عنوان '''" تنظیم خودکار درخواست تامین کالا "''' مطابق شکل زیر، ظاهر خواهد شد. | با انتخاب گزینه مذکور، محاورهای تحت عنوان '''" تنظیم خودکار درخواست تامین کالا "''' مطابق شکل زیر، ظاهر خواهد شد. | ||
| سطر ۶۲۴: | سطر ۷۴۷: | ||
محاوره فوق شامل فیلدهایی به شرح زیر میباشد : | محاوره فوق شامل فیلدهایی به شرح زیر میباشد : | ||
| − | *'''پردازش''' : در این قسمت | + | <div id="34026"> </div> |
| + | *'''پردازش''' : در این قسمت یکی از حالتهای زیر را انتخاب نمایید : | ||
| + | :*'''کالاهای یک برگه درخواست(خروج کالا)''' : با انتخاب این گزینه، کالاهای مندرج در یک برگه درخواست (خروج)، از نظر میزان موجودی، مورد بررسی قرار خواهند گرفت. | ||
| − | |||
::در صورت انتخاب این گزینه، برگه درخواست خروج مورد نظر را در قسمت '''" برگه درخواست "'''، انتخاب نمایید. | ::در صورت انتخاب این گزینه، برگه درخواست خروج مورد نظر را در قسمت '''" برگه درخواست "'''، انتخاب نمایید. | ||
| − | :*'''کالاهای یک مجموعه''' : با انتخاب این گزینه، کالاهای موجود در مجموعه کالای | + | :*'''کالاهای یک مجموعه''' : با انتخاب این گزینه، کالاهای موجود در [[مجموعههای کالا و خدمات|مجموعه کالای]] انتخاب شده، از نظر میزان موجودی مورد بررسی قرار خواهند گرفت. |
| + | |||
::در صورت انتخاب این گزینه، مجموعه کالای مورد نظر را از قسمت '''" مجموعه کالا "''' انتخاب و یا به کمک تکمه [[file:gnl 002.png|25px]] اقدام به ایجاد مجموعه مورد نظر نمایید. | ::در صورت انتخاب این گزینه، مجموعه کالای مورد نظر را از قسمت '''" مجموعه کالا "''' انتخاب و یا به کمک تکمه [[file:gnl 002.png|25px]] اقدام به ایجاد مجموعه مورد نظر نمایید. | ||
| + | <div id="34023"> </div> | ||
| + | :*'''یک محدوده از کالاها''' : با انتخاب این گزینه، محدودهای از کالاهای تعیین شده، از نظر میزان موجودی مورد بررسی قرار خواهند گرفت. | ||
| − | |||
::در صورت انتخاب این گزینه، محدوده کالاهای مورد نظر را از قسمت '''" محدوده کد کالا "''' انتخاب نمایید. | ::در صورت انتخاب این گزینه، محدوده کالاهای مورد نظر را از قسمت '''" محدوده کد کالا "''' انتخاب نمایید. | ||
| سطر ۶۴۵: | سطر ۷۷۱: | ||
*'''نوع رخداد''' : در این قسمت، نوع رخداد درخواست مربوط به سطر(ها) را انتخاب نمایید. | *'''نوع رخداد''' : در این قسمت، نوع رخداد درخواست مربوط به سطر(ها) را انتخاب نمایید. | ||
| + | |||
انواع رخدادهای قابل انتخاب در این قسمت شامل: '''خرید داخلی'''، '''خرید خارجی'''، '''دریافت از تولید'''، '''دریافت از پیمانکار'''، '''دریافت امانی''' و '''دریافت متفرقه''' میباشند. | انواع رخدادهای قابل انتخاب در این قسمت شامل: '''خرید داخلی'''، '''خرید خارجی'''، '''دریافت از تولید'''، '''دریافت از پیمانکار'''، '''دریافت امانی''' و '''دریافت متفرقه''' میباشند. | ||
| − | *'''انبار''' : در این قسمت [[انبارها|انبار]] | + | *'''انبار''' : در این قسمت [[انبارها|انبار]] مربوط به درخواست کالا(ها) را وارد نمایید. با فشردن تکمه [[file:gnl 092.png|25px]] (واقع در کنار فیلد انبار)، پنجره فهرست انبارها ظاهر شده و میتوان انبار موردنظر را از میان انبارهای تعریف شده در سیستم، انتخاب نمود. |
*'''پردازش فقط با توجه به موجودیها و درخواستهای انبار''' : با انتخاب این گزینه، پردازش، تنها با توجه به موجودیها و درخواستهای انبار منتخب صورت خواهد گرفت. | *'''پردازش فقط با توجه به موجودیها و درخواستهای انبار''' : با انتخاب این گزینه، پردازش، تنها با توجه به موجودیها و درخواستهای انبار منتخب صورت خواهد گرفت. | ||
| + | |||
در صورتی که برای رخداد(های)درج شده، در برگه درخواست خروج منتخب، انبار را انتخاب نموده اید، در این قسمت میتوانید انبار مورد نظر جهت پردازش میزان موجودی ودر صورت لزوم درج درخواست ورود کالا به آن انبار را وارد نمایید. | در صورتی که برای رخداد(های)درج شده، در برگه درخواست خروج منتخب، انبار را انتخاب نموده اید، در این قسمت میتوانید انبار مورد نظر جهت پردازش میزان موجودی ودر صورت لزوم درج درخواست ورود کالا به آن انبار را وارد نمایید. | ||
| − | *'''مرکز تامین کالا''' : در این قسمت، مرکز | + | *'''مرکز تامین کالا''' : در این قسمت، [[درخت مراکز مصرف یا تامین کالا و خدمات|مرکز تامین کالا]] را انتخاب نمایید. |
تنها مراکزی که در زمان تعریف، [[درخت مراکز مصرف یا تامین کالا و خدمات#30249|نقش]] آنها '''" تامین کالا "''' انتخاب شده اند، در این قسمت نمایش داده میشوند. | تنها مراکزی که در زمان تعریف، [[درخت مراکز مصرف یا تامین کالا و خدمات#30249|نقش]] آنها '''" تامین کالا "''' انتخاب شده اند، در این قسمت نمایش داده میشوند. | ||
| سطر ۶۶۱: | سطر ۷۸۹: | ||
*'''شرح''' : در این قسمت شرح مربوط با رخدادهای درخواست را وارد نمایید. | *'''شرح''' : در این قسمت شرح مربوط با رخدادهای درخواست را وارد نمایید. | ||
| + | |||
:*در صورت وارد نمودن عبارت '''" $ "''' در قسمت شرح، شرح رخداد مربوط به هر سطر، به صورت خودکار و با توجه به شرح درج شده برای آن کالا در رخداد خروج، درج خواهد شد. | :*در صورت وارد نمودن عبارت '''" $ "''' در قسمت شرح، شرح رخداد مربوط به هر سطر، به صورت خودکار و با توجه به شرح درج شده برای آن کالا در رخداد خروج، درج خواهد شد. | ||
| − | |||
| − | |||
| − | |||
| − | |||
| − | |||
| − | |||
| − | |||
| − | |||
| − | |||
| − | |||
| − | |||
| − | |||
| − | |||
| − | |||
| − | |||
| − | |||
| − | |||
| − | |||
| − | |||
| − | |||
| − | |||
| − | |||
| − | |||
| − | |||
| − | |||
| − | |||
| − | |||
| − | |||
| − | |||
| − | |||
| − | |||
| − | |||
| − | |||
---- | ---- | ||
category : [[ نرم افزار انبار و کنترل موجودی نوسا | بازگشت ]] | category : [[ نرم افزار انبار و کنترل موجودی نوسا | بازگشت ]] | ||
نسخهٔ کنونی تا ۲۱ ژوئن ۲۰۲۰، ساعت ۰۶:۴۳
در ساختار سلسله مراتبی سیستم انبار، پیش از ثبت برگههای ورود و خروج، رخداد درخواست مربوط به آن، ثبت و ارائه خواهد شد.
برگه درخواست، علاوه بر استفاده در زمان اعلام نیاز به تهیه یا تحویل کالا، بهمنظور مجوز ورود و خروج نیز مورد استفاده قرار خواهد گرفت.
طبیعتا از برگه درخواست به عنوان مرجع در رخدادهای ورود و خروج، استفاده میشود.
تدوین برگه درخواست اختیاری بوده و با توجه به ساختار و شرایط کاری هر سازمان، در خصوص استفاده از آن تصمیمگیری خواهد شد.
برگههای درخواست انواع مختلفی دارند، بطور مثال؛ برگه درخواست خريد براى رخدادهاى ورود به انبار تعريف مىشود كه شامل خريد داخلى، خريد خارجى، دريافت از توليد، دريافت از پيمانكار، دريافت امانى و ورود متفرقه مىباشد.
در حالى كه برگه درخواست تحويل كالا از انبار براى رخدادهاى خروج كه شامل فروش، مصرف، تحويل به توليد، تحويل به پيمانكار، تحويل امانى و خروج متفرقه مىباشد.
در ادامه، نحوه تدوین یک نمونه برگه درخواست " خرید(تهیه یا تامین)کالا "، تشریح شده است.
تنظیم برگه درخواست خرید(تهیه یا تامین)کالا
به منظور تعریف یک برگه درخواست جدید، مطابق شکل، از منوی " انبار " ، " برگههای درخواست جدید " ، " درخواست خرید (تهیه یا تامین) کالا " را انتخاب نمایید.
با توجه به امکان حذف و تعریف مجدد انواع برگههای درخواست، این امکان وجود دارد که در این بخش برگههایی با عناوین دیگر را مشاهده نمایید.
در صورتی که برای اولین بار، اقدام به تدوین یک برگه درخواست نمایید، پیغامی شبیه شکل زیر ظاهر خواهد شد :
با تایید پیغام فوق، پنجره " اطلاعات عمومی برگه درخواست " مطابق شکل زیر، باز خواهد شد :
در صورت فشردن تکمه خیر، فیلد تاریخ در پنجره اطلاعات عمومی برگه درخواست، از ابتدا خالی خواهد بود.
پنجره اطلاعات عمومی برگه درخواست متشکل از بخشهای زیر میباشد :
اصلی
در این قسمت، اطلاعات اصلی مربوط به برگه درخواست، تعیین میگردد.
- انبار : در این قسمت انباری را که درخواست خرید(تهیه یا تامین)کالا برای آن را دارید، وارد نمایید. با فشردن تکمه
 ، پنجره فهرست انبارها ظاهر شده و میتوان انبار مورد نظر را انتخاب نمود.
، پنجره فهرست انبارها ظاهر شده و میتوان انبار مورد نظر را انتخاب نمود.
- مرکز : در این قسمت مرکزی که میخواهید خرید(تهیه یا تامین)کالا از آن انجام شود، وارد نمایید.
در این قسمت، مراکز با توجه به نوع برگه درخواست و نقش آنها، قابل ملاحظه و گزینش خواهند بود.
تعیین انبار و مرکز در برگههای درخواست اختیاری میباشد؛ رخدادهای درخواستی که فاقد انبار و مرکز مشخص میباشند را میتوان به عنوان مرجع ورود یا خروج برای تمامی انبارها و مراکز در نظر گرفت.
- سری : در این قسمت شماره سری مربوط به برگه درخواست را وارد نمایید؛ مقدار پیش فرض این فیلد در زمان تعریف انواع برگههای درخواست، قابل تعیین میباشد.
- شماره : در این قسمت شماره مربوط به برگه درخواست را وارد نمایید؛ در صورت خالی گذاشتن این فیلد، سیستم بصورت خودکار ادامه آخرین شماره موجود در این سری را به برگه اختصاص خواهد داد.
در هر سری، شماره گذاری برگهها از 1 آغاز خواهد شد.
- تاریخ : در این قسمت، تاریخ مربوط به درخواست را وارد نمایید.
- بخش : در صورت استفاده از امکان بخش در سیستم اطلاعاتی، بخش مورد نظر جهت درخواست خرید(تهیه یا تامین کالا) را در این قسمت انتخاب نمایید.
- شماره ارجاع : در صورت نیاز میتوانید یک شماره به عنوان شماره ارجاع به برگه درخواست اختصاص دهید.
- شماره پیگیری : در صورت نیاز میتوانید یک شماره به عنوان شماره پیگیری به برگه درخواست اختصاص دهید.
فیلد های شماره ارجاع و شماره پیگیری در برگههای درخواست جنبه اطلاعاتی داشته و میتوان در هنگام اخذ گزارش با اعمال شرایط مورد نظر بر روی این فیلدها به اطلاعات مورد نظر دست یافت.
- شرح : در این قسمت شرح عمومی مربوط به برگه درخواست را وارد نمایید. جهت سهولت در هنگام ورود شرح میتوانید از تکمه جستجو در شرحهای موجود یعنی
 استفاده نمایید. با کلیک بر روی تکمه مذکور، پنجره " جستجو در شرح عمومی برگههای درخواست کالا " مطابق شکل زیر باز خواهد شد.
استفاده نمایید. با کلیک بر روی تکمه مذکور، پنجره " جستجو در شرح عمومی برگههای درخواست کالا " مطابق شکل زیر باز خواهد شد.
در پنجره فوق با تایپ چند حرف از شرح مورد نظر، شرحهای ثبت شده در سیستم اطلاعاتی و منطبق با حروف تایپ شده(در صورت وجود)، در بخش یافتهها ظاهر خواهند شد.
شرح مورد نظر را انتخاب نموده و به کمک تکمه ![]() آن را در فیلد " شرح "، درج نمایید.
آن را در فیلد " شرح "، درج نمایید.
در صورت نیاز، آن را اصلاح نموده و جهت افزودن آن به برگه درخواست، بر روی تکمه " تصویب " کلیک نمایید.
- شرح لاتین : در صورت نیاز، شرح لاتین مربوط به برگه را در این قسمت وارد نمایید.
نشانی
- نشانی انبار : در صورتیکه انبار، در درخت تفصیلیها نیز تعریف شده باشد و در زمان تعریف، نشانی برایش درج شده باشد، نشانی انبار در این قسمت نمایش داده میشود.
- نشانی محل تحویل : در این قسمت میتوان اطلاعات مربوط به نشانی محل تحویل را بصورت دستی و یا با استفاده از دفتر تلفن و نشانی به کمک تکمه
 وارد نمود.
وارد نمود.
یادداشت
جهت افزودن یادداشت مورد نظر پیرامون برگه در حال تدوین، از این قسمت استفاده میشود.
پس از تعیین اطلاعات عمومی مربوط به برگه درخواست، جهت ورود به آن بر روی تکمه " تصویب " کلیک نمایید.
به منظور افزودن سطری جدید به برگه از تکمه ![]() موجود در نوارابزار سطرهای برگه و یا کلید " Insert " در صفحهکلید استفاده نمایید.
موجود در نوارابزار سطرهای برگه و یا کلید " Insert " در صفحهکلید استفاده نمایید.
- انبار : در این قسمت انباری را که درخواست خرید(تهیه یا تامین)کالا برای آن را دارید، انتخاب نمایید؛ به این منظور میتوانید از تکمه
 جهت ملاحظه فهرست انبارها، استفاده نمایید.
جهت ملاحظه فهرست انبارها، استفاده نمایید.
- نوع رخداد : در این قسمت، نوع رخداد موردنظر را انتخاب نمایید؛ انواع رخداد قابل گزینش در این قسمت(بصورت پیشفرض) شامل: خرید داخلی، خرید خارجی، دریافت از تولید، دریافت از پیمانکار، دریافت امانی و ورود متفرقه میباشد.
با توجه به امکان ایجاد محدودیت بر رخدادهای قابل گزینش در بخش انواع برگههای درخواست، این امکان وجود دارد تا رخدادهای مشابه و یا رخدادهای دیگری را در این قسمت مشاهده نمایید.
- کد کالا و نام کالا : در این قسمت کد یا نام کالای مورد نظر را وارد نمایید؛ برای این منظور میتوانید با تایپ عبارت " // " (در فیلد کد کالا) و فشردن کلید " Enter " در صفحه کلید، با استفاده از امکان انتخاب کالا با جستجو در نام، یا تایپ عبارت " / " و فشردن کلید " Enter " در صفحه کلید، با استفاده از درخت کالاها و خدمات، کالای مورد نظر را انتخاب نمایید.
- مقدار درخواست : در این قسمت مقدار درخواست از کالا را با توجه به واحد شمارش آن، وارد نمایید.
- واحد : پس از تعیین کالا واحد اصلی آن بصورت خودکار در این فیلد درج خواهد شد.
- مقدار فرعی : در صورتی که کالای مورد نظر دارای واحد فرعی میباشد، میتوان مقدار درخواست را برحسب واحد فرعی تعیین نمود. برای این منظور پس از انتخاب فیلد مقدار فرعی کلید " Enter " را فشار دهید تا فیلد مذکور آماده ورود اطلاعات گردد، حال با استفاده از تکمه
 مقدار کالای مورد نظر را بر حسب واحد فرعی، تعیین نمایید.
مقدار کالای مورد نظر را بر حسب واحد فرعی، تعیین نمایید.
ابتدا نوع واحد فرعی خود را انتخاب نموده و سپس مقدار موردنظر را وارد نمایید.
با وارد نمودن مقدار در فیلد واحد اصلی یا واحد فرعی، مقدار معادل آن به ازای واحد فرعی یا واحد اصلی نمایش داده میشود.
با فشردن تکمه تصویب مقدار کالا برحسب واحد فرعی برای رخداد مورد نظر درج خواهد شد.
- واحد فرعی : پس از تعیین مقدار کالا بر حسب واحد فرعی، نوع واحد فرعی آن در فیلد مذکور بصورت خودکار درج خواهد شد.
- کد مرکز : در این قسمت کد مرکزی که میخواهید خرید(تهیه یا تامین)کالا از آن انجام شود، را وارد نمایید؛ برای این منظور میتوانید از تکمه
 استفاده نمایید.
استفاده نمایید.
همچنین میتوان با تایپ عبارت " / " و فشردن کلید " Enter " آن را از پنجره " انتخاب مرکز مصرف یا تامین کالا و خدمات " با ساختار درختی و یا با تایپ عبارت " // " و فشردن کلید " Enter " آن را با استفاده از پنجره " انتخاب مرکز با جستجو در نام " انتخاب نمود.
- تایید شده : در این قسمت وضعیت رخداد درخواست در حال تدوین را از نظر تایید، انتخاب نمایید.
این فیلد تنها قابلیت کنترلی داشته و در هنگام فراخوانی و استفاده از رخداد درخواست، مورد استفاده قرار میگیرد.
- وضعیت : در این قسمت وضعیت رخداد درخواست مورد نظر را تعیین نمایید.
- شرح درخواست : در این قسمت شرح مربوط به رخداد درخواست موردنظر را وارد نمایید. برای این منظور میتوان با استفاده از تکمه
 شرح مورد نظر را از میان شرحهای مشابهی که پیش از این در سیستم ثبت شدهاند وارد نمود.
شرح مورد نظر را از میان شرحهای مشابهی که پیش از این در سیستم ثبت شدهاند وارد نمود.
در صورت لزوم، جهت مقداردهی سایر فیلدهای برگه، قسمت محاوره تدوین یک سطر برگه درخواست را مطالعه نمایید.
جهت مطالعه سایر روش های تعریف یک رخداد درخواست بخش نوار ابزار سطرهای برگه را مطالعه نمایید.
به همین طریق میتوان دیگر رخدادهای درخواست مورد نظر را تعریف نمود.
جهت ذخیره برگه از تکمه ![]() موجود در نوار ابزار عمومی برگه و یا کلید " F2 " استفاده نمایید.
موجود در نوار ابزار عمومی برگه و یا کلید " F2 " استفاده نمایید.
محاوره تدوین یک سطر برگه درخواست
جهت تعریف یک رخداد جدید یا ملاحظه و اصلاح تمام اطلاعات مربوط به یک رخداد، از محاوره " تدوین یک سطر برگه درخواست " استفاده میشود.
جهت تعریف یک رخداد جدید از طریق محاوره تدوین یک سطر برگه درخواست، پس از افزودن یک سطر با استفاده از تکمه ![]() و یا کلید " Insert " در صفحه کلید، بر روی آن دابل کلیک کرده و یا ضمن انتخاب آن، تکمه
و یا کلید " Insert " در صفحه کلید، بر روی آن دابل کلیک کرده و یا ضمن انتخاب آن، تکمه ![]() (واقع در نوارابزار مربوط به سطرهای برگه) را فشار دهید.
(واقع در نوارابزار مربوط به سطرهای برگه) را فشار دهید.
همچنین میتوان با انتخاب یک سطر (از طریق کلیک بر روی آن)و فشردن کلیدهای ترکیبی " Shift + Enter " به محاوره مربوط به آن سطر دسترسی پیدا نمود.
پنجره " تدوین یک سطر برگه درخواست " مطابق شکل زیر، باز خواهد شد :
پنجره " تدوین یک سطر برگه درخواست " شامل اطلاعات زیر میباشد :
- نوع رخداد : در این قسمت نوع رخداد مربوط به " سطر درخواست " مورد نظر را انتخاب نمایید.
تنها رخدادهایی که در زمان تعریف این نوع برگه، در پنجره " انواع برگههای درخواست " علامتگذاری شده باشند، در این قسمت نمایش داده میشوند.
- انبار : در این قسمت انباری که درخواست خرید(تهیه یا تامین)کالا برای آن را دارید، انتخاب نمایید؛ به این منظور میتوانید از تکمه
 جهت ملاحظه فهرست انبارها، استفاده نمایید.
جهت ملاحظه فهرست انبارها، استفاده نمایید.
- مرکز : در این قسمت مرکزی که میخواهید خرید(تهیه یا تامین)کالا از آن انجام شود، وارد نمایید.
چنانچه مرکز را در بخش " اطلاعات عمومی برگه درخواست " تعیین نمودهاید، آن مرکز به عنوان مرکز پیشفرض رخدادهای درخواست درج خواهد شد. در صورت لزوم میتوانید مرکز را تغییر دهید.
جهت انتخاب مرکز میتوان با تایپ عبارت " / " و فشردن کلید " Enter " آن را از پنجره " انتخاب مرکز مصرف یا تامین کالا و خدمات " با ساختار درختی و یا با تایپ عبارت " // " و فشردن کلید " Enter " آن را با استفاده از پنجره " انتخاب مرکز با جستجو در نام " انتخاب نمود.
مراکز با توجه به نوع برگه درخواست و نقش آنها، قابل ملاحظه و گزینش خواهند بود.
تعیین انبار و مرکز برای رخدادهای درخواست اختیاری میباشد.
- کالا : در این قسمت، کالایی که درخواست خرید(تهیه یا تامین) آن را دارید، انتخاب نمایید.
برای این منظور میتوان با تایپ عبارت " / " و فشردن کلید " Enter " آن را از پنجره " انتخاب کالا " با ساختار درختی و یا با تایپ عبارت " // " و فشردن کلید " Enter " آن را با استفاده از پنجره " انتخاب کالا با جستجو در نام " انتخاب نمود.
- مشخصات کالا : در صورت نیاز، مشخصات مربوط به کالا را در این قسمت وارد نمایید.
- مقدار درخواست : در این قسمت مقدار درخواست کالا را با توجه به واحد شمارش آن، وارد نمایید.
- مقدار فرعی : در صورتی که کالای مورد نظر دارای واحد فرعی میباشد، میتوان مقدار درخواست را برحسب واحد فرعی وارد نمود. برای این منظور از تکمه
 و محاوره تعیین مقدار و واحد فرعی، استفاده نمایید:
و محاوره تعیین مقدار و واحد فرعی، استفاده نمایید:
ابتدا نوع واحد فرعی خود را انتخاب نموده و سپس مقدار موردنظر را وارد نمایید.
با وارد نمودن مقدار در فیلد واحد اصلی یا واحد فرعی، مقدار معادل آن به ازای واحد فرعی یا واحد اصلی نمایش داده میشود.
با فشردن تکمه تصویب مقدار کالا برحسب واحد فرعی برای رخداد مورد نظر درج خواهد شد.
- وضعیت درخواست : در این قسمت وضعیت درخواست در حال تدوین را وارد نمایید.
- جاری : وضعیت جاری، وضعیت نرمال برای برگههای درخواست کالا میباشد. از برگههای درخواستی که در این وضعیت قرار دارند میتوان به عنوان مرجع در رخدادهای انبار استفاده نمود.
- خاتمه یافته : در صورت انتخاب این گزینه، از انتخاب برگه به عنوان مرجع رخدادهای بعدی انبار، جلوگیری خواهد شد.
انتخاب این وضعیت در حالی که بخشی از درخواست، تحویل شده است میسر میباشد.
- لغو شده : در صورت انتخاب این گزینه، انتخاب برگه به عنوان مرجع رخدادهای انبار امکانپذیر نخواهد بود.
درصورتی که بخشی از رخداد درخواست (در برگه حتی پیشنویس) تحویل شده است، امکان تغییر وضعیت درخواست به وضعیت مذکور، امکانپذیر نخواهد بود.
- رزرو شده : در صورت تنظیم یک برگه " درخواست تحویل کالا از انبار " و بطور کلی درخواست هایی با ماهیت " خروج "، گزینهای تحت عنوان " رزرو شده" در این قسمت در اختیار خواهد بود.
با استفاده از این امکان، کالاهای رزرو شده در زمان خروج یا مصرف، همزمان با کنترل موجودی منفی کالا از نظر مانده رزرو شده نیز کنترل خواهند شد تا مانده کالاها از میزان رزرو شده کمتر نشود.
تنها کاربرانی که دسترسی " کمتر کردن موجودی کالا نسبت به مقدار رزرو شده " را داشته باشند قادر به کمتر کردن میزان موجودی کالا نسبت به مقدار رزرو شده را خواهد داشت.
- تایید شده : این گزینه تنها قابلیت کنترلی داشته و در هنگام فراخوانی و استفاده از رخداد درخواست، مورد استفاده قرار میگیرد.
امکان فیلتر کردن رخدادهای درخواست تایید شده و تایید نشده در در هنگام فراخوانی رخدادها، تعبیه شده است.
- درخواست کننده : در این قسمت، نام کاربری که برگه درخواست را تدوین نموده بصورت خودکار و توسط سیستم درج خواهد شد.
- تایید کننده : در این قسمت نام کاربری که برگه درخواست را در حالت تایید شده ذخیره کرده است، توسط سیستم درج خواهد شد.
- آخرین اصلاح کننده : در این قسمت نام کاربری که آخرین اصلاحات را بر روی برگه انجام داده است، توسط سیستم درج خواهد شد.
- شرح درخواست : در این قسمت، شرح مورد نظر، پیرامون سطر در حال تدوین را وارد نمایید.
- شرح لاتین : در صورت نیاز، شرح لاتین مربوط به سطر درخواست را در این قسمت وارد نمایید.
- شماره ارجاع : در این قسمت، اطلاعات مربوط به شماره ارجاع سطر درحال تدوین را وارد نمایید.
- شماره پیگیری : در این قسمت، اطلاعات مربوط به شماره پیگیری سطر درحال تدوین را وارد نمایید.
فیلدهای شماره ارجاع و شماره پیگیری جنبه اطلاعاتی داشته و میتوان در هنگام اخذ گزارشات، با اعمال شرایط بر روی آنها به اطلاعات مورد نظر دست یافت.
پس از تعیین اطلاعات مورد نظر، بر روی تکمه " تصویب " کلیک نمایید.
رخداد درخواست جدید مطابق شکل فوق به برگه درخواست، اضافه خواهد شد.
جهت ذخیره برگه از تکمه ![]() (واقع در نوارابزار عمومی مربوط به برگه) و یا کلید " F2 " از صفحهکلید، استفاده نمایید.
(واقع در نوارابزار عمومی مربوط به برگه) و یا کلید " F2 " از صفحهکلید، استفاده نمایید.
ویرایش برگه درخواست خرید(تهیه یا تامین)کالا
جهت ویرایش یک برگه درخواست، مطابق شکل زیر، از منوی " انبار " ، " برگههای درخواست موجود " ، " درخواست خرید (تهیه یا تامین) کالا " را انتخاب نمایید.
با انتخاب این گزینه، پنجره " انتخاب برگه درخواست " مطابق شکل زیر، باز خواهد شد :
در پنجره " انتخاب برگه درخواست "، شماره برگه درخواست مورد نظر جهت اصلاح را وارد نمایید.
در صورت لزوم، جهت ملاحظه برگه انتخاب شده از تکمه " ملاحظه برگه " استفاده نمایید.
به این ترتیب برگه درخواست کالا به شکل زیر باز میشود :
درصورتی که برگه انتخاب شده مورد تایید است، تکمه![]() را انتخاب نمایید؛ در غیر این صورت با استفاده از تکمههای
را انتخاب نمایید؛ در غیر این صورت با استفاده از تکمههای ![]() ،
، ![]() ،
، ![]() ،
، ![]() برگه موردنظر را جستجو نمایید.
برگه موردنظر را جستجو نمایید.
با کلیک بر روی تکمه ![]() ، مجددا پنجره انتخاب برگه درخواست ظاهر خواهد شد.
، مجددا پنجره انتخاب برگه درخواست ظاهر خواهد شد.
در صورت تایید، تکمه " تصویب " را فشار دهید.
در برگه درخواست کالا، با کلیک بر روی تکمه ![]() موجود در نوارابزار، و یا فشردن تکمه " F9 " در صفحهکلید، برگه در حالت ویرایش قرار خواهد گرفت.
موجود در نوارابزار، و یا فشردن تکمه " F9 " در صفحهکلید، برگه در حالت ویرایش قرار خواهد گرفت.
پس از انجام اصلاحات، جهت ذخیره برگه از تکمه ![]() موجود در نوارابزار و یا کلید " F2 " صفحهکلید استفاده نمایید.
موجود در نوارابزار و یا کلید " F2 " صفحهکلید استفاده نمایید.
در صورتیکه رخدادهای برگه درخواست، به عنوان مرجع در رخدادهای انبار مورد استفاده قرار گرفته باشند، اصلاح برگه درخواست با محدودیتهایی همراه خواهد بود.
حذف برگه درخواست خرید(تهیه یا تامین)کالا
به منظور حذف یک برگه درخواست، مطابق شکل زیر، از منوی " انبار " ، " برگههای درخواست موجود " ، " درخواست خرید (تهیه یا تامین) کالا " را انتخاب نمایید.
با انتخاب این گزینه، پنجره " انتخاب برگه درخواست " مطابق شکل زیر، باز خواهد شد :
در پنجره " انتخاب برگه درخواست "، شماره برگه درخواست مورد نظر را وارد نمایید.
در صورت لزوم، جهت ملاحظه برگه انتخاب شده از تکمه " ملاحظه برگه " استفاده نمایید.
به این ترتیب برگه درخواست کالا به شکل زیر باز میشود :
درصورتی که برگه انتخاب شده مورد تایید است، تکمه![]() را انتخاب نمایید؛ در غیر این صورت با استفاده از تکمههای
را انتخاب نمایید؛ در غیر این صورت با استفاده از تکمههای ![]() ،
، ![]() ،
، ![]() ،
، ![]() برگه موردنظر را جستجو نمایید.
برگه موردنظر را جستجو نمایید.
با کلیک بر روی تکمه ![]() ، مجددا پنجره انتخاب برگه درخواست ظاهر خواهد شد.
، مجددا پنجره انتخاب برگه درخواست ظاهر خواهد شد.
در صورت تایید، تکمه " تصویب " را فشار دهید.
در برگه درخواست کالا، با کلیک بر روی تکمه ![]() ، برگه درخواست جاری(در حال نمایش) حذف خواهد شد.
، برگه درخواست جاری(در حال نمایش) حذف خواهد شد.
در صورتیکه رخدادهای برگه درخواست، به عنوان مرجع در رخدادهای انبار مورد استفاده قرار گرفته باشند، حذف برگه درخواست امکان پذیر نخواهد بود.
نوار ابزارهای برگه درخواست کالا
نوار ابزار عمومی مربوط به برگه درخواست
نوار ابزار عمومی مربوط به برگه درخواست، شامل تکمههای زیر میباشد :
 : جهت تنظیم یک برگه درخواست جدید مورد استفاده قرار میگیرد. این تکمه معادل کلیدهای " Alt + F9 " در صفحهکلید، میباشد.
: جهت تنظیم یک برگه درخواست جدید مورد استفاده قرار میگیرد. این تکمه معادل کلیدهای " Alt + F9 " در صفحهکلید، میباشد.
 : جهت اصلاح مشخصات عمومی برگه، در محیط محاوره(پنجره اطلاعات عمومی برگه درخواست)مورد استفاده قرار میگیرد. این تکمه معادل کلیدهای " Alt + F6 " در صفحهکلید، میباشد.
: جهت اصلاح مشخصات عمومی برگه، در محیط محاوره(پنجره اطلاعات عمومی برگه درخواست)مورد استفاده قرار میگیرد. این تکمه معادل کلیدهای " Alt + F6 " در صفحهکلید، میباشد.
 : جهت چاپ برگه مورد استفاده قرار میگیرد. این تکمه معادل کلید ترکیبی " Ctrl + P " از صفحهکلید میباشد.
: جهت چاپ برگه مورد استفاده قرار میگیرد. این تکمه معادل کلید ترکیبی " Ctrl + P " از صفحهکلید میباشد.
 : جهت احضار برگه بعدی مورد استفاده قرار میگیرد. این تکمه معادل کلیدهای ترکیبی " Ctrl + PageDown " از صفحهکلید میباشد.
: جهت احضار برگه بعدی مورد استفاده قرار میگیرد. این تکمه معادل کلیدهای ترکیبی " Ctrl + PageDown " از صفحهکلید میباشد.
 : جهت احضار برگه قبلی مورد استفاده قرار میگیرد. این تکمه معادل کلیدهای ترکیبی " Ctrl + PageUp " از صفحهکلید میباشد.
: جهت احضار برگه قبلی مورد استفاده قرار میگیرد. این تکمه معادل کلیدهای ترکیبی " Ctrl + PageUp " از صفحهکلید میباشد.
 : جهت تغییر نحوه کار با برگه از ملاحظه به تکمیل یا اصلاح و بالعکس مورد استفاده قرار میگیرد.این تکمه معادل کلید " F9 " از صفحهکلید میباشد.
: جهت تغییر نحوه کار با برگه از ملاحظه به تکمیل یا اصلاح و بالعکس مورد استفاده قرار میگیرد.این تکمه معادل کلید " F9 " از صفحهکلید میباشد.
نوارابزار مربوط به سطرهای برگه
- جستجو و جایگزینی در شرح : جهت جستجو و جایگزینی عبارت درج شده در فیلد شرح، مورد استفاده قرار میگیرد. این تکمه معادل کلیدهای ترکیبی " Ctrl + H " از صفحهکلید میباشد.
- جستجو و جایگزینی در شرح دیگر(لاتین) : جهت جستجو و جایگزینی در فیلد شرح لاتین، مورد استفاده قرار میگیرد.
- اصلاح یکباره سطرهای علامتگذاری شده : با استفاده از این گزینه میتوان سطرهای علامت گذاری شده(انتخاب شده) در برگه درخواست را به صورت یکباره، اصلاح نمود. با انتخاب گزینه مذکور، محاوره " اصلاح یکباره سطرهای علامتگذاری شده "، مطابق شکل زیر ظاهر خواهد شد.
در این قسمت فیلد مورد نظر جهت اصلاح را انتخاب نموده و بعد از وارد کردن اطلاعات مورد نیاز، جهت ذخیره، بر روی تکمه تصویب کلیک نمایید.
 : جهت حذف سطر تحت مکاننما مورد استفاده قرار میگیرد. این تکمه معادل کلیدهای ترکیبی " Ctrl + Delete " در صفحهکلید میباشد.
: جهت حذف سطر تحت مکاننما مورد استفاده قرار میگیرد. این تکمه معادل کلیدهای ترکیبی " Ctrl + Delete " در صفحهکلید میباشد.
- افزودن سطر جدید در محل مکاننما (Insert) : با انتخاب این گزینه، سطر جدید در محل مکاننما اضافه خواهد شد.
- افزودن سطر جدید در انتهای برگه (Ctrl + Insert) : با انتخاب این گزینه، سطر جدید در انتهای فهرست رخدادها اضافه خواهد شد.
- افزودن سطر جدید با کپی از سطر قبلی (Alt + Enter) : با انتخاب این گزینه سطری جدید با کپی از سطر قبل از آن ایجاد خواهد شد.
 : جهت ویرایش سطرها در جدول مورد استفاده قرار میگیرد. با انتخاب این گزینه میتوان هر فیلد در هر سطر را بدون بازشدن محاوره مربوط به آن، ویرایش نمود.
: جهت ویرایش سطرها در جدول مورد استفاده قرار میگیرد. با انتخاب این گزینه میتوان هر فیلد در هر سطر را بدون بازشدن محاوره مربوط به آن، ویرایش نمود.
 : جهت ویرایش اطلاعات مربوط به هر سطر در محیط محاوره، مورد استفاده قرار میگیرد. این تکمه معادل کلیدهای ترکیبی " Shift + Enter " در صفحهکلید میباشد.
: جهت ویرایش اطلاعات مربوط به هر سطر در محیط محاوره، مورد استفاده قرار میگیرد. این تکمه معادل کلیدهای ترکیبی " Shift + Enter " در صفحهکلید میباشد.
 : جهت مرتب سازی سطرهای برگه، مورد استفاده قرار میگیرد. با انتخاب مثلث کنار این تکمه سه امکان زیر جهت مرتب سازی سطرهای برگه در اختیار قرار خواهد گرفت :
: جهت مرتب سازی سطرهای برگه، مورد استفاده قرار میگیرد. با انتخاب مثلث کنار این تکمه سه امکان زیر جهت مرتب سازی سطرهای برگه در اختیار قرار خواهد گرفت :
- به ترتیب نوع رخداد : جهت مرتب سازی سطرهای برگه درخواست به ترتیب نوع رخداد تعیین شده در هر سطر، مورد استفاده قرار میگیرد.
کدها به صورت صعودی مرتب خواهند شد.
- به ترتیب نوع رخداد و کد کالا : جهت مرتب سازی سطرهای برگه درخواست به ترتیب نوع رخداد و کد کالای تعیین شده در هر سطر، مورد استفاده قرار میگیرد.
کدها به صورت صعودی مرتب خواهند شد.
در پنجره " تعیین نحوه مرتب سازی " در قسمت فیلدهای سطرهای برگه، به ترتیب فیلد های موردنظر را جهت مرتب سازی سطرهای برگه، انتخاب نمایید.
جهت ذخیره ترتیب مورد نظر، بر روی تکمه " تصویب " کلیک نمایید.
- بازسازی ردیف سطرهای برگه : جهت بازسازی ردیف سطرهای برگه مورد استفاده قرار میگیرد.
فراخوانی (کپی) یک برگه دیگر (Ctrl + I) : با استفاده از این گزینه میتوان رخدادهای موجود در برگههای درخواست قبلی را در برگه جدید، کپی نمود.
پس از انتخاب گزینه مذکور، پنجره " انتخاب برگه درخواست " مطابق شکل زیر، ظاهر خواهد شد :
در این پنجره برگه درخواست مورد نظر را انتخاب نموده و بر روی تکمه " تصویب "، کلیک نمایید.
فراخوانی یک مجموعه کالا (Alt + Insert) : با استفاده از این گزینه میتوان کالاهای یک مجموعه را در برگه درخواست، درج نمود.
پس از انتخاب گزینه مذکور، پنجره " فراخوانی یک مجموعه کالا " مطابق شکل زیر، ظاهر خواهد شد :
در پنجره فوق، مجموعه کالای مورد نظر را انتخاب نموده و یا با استفاده از تکمه ![]() اقدام به ایجاد یک مجموعه کالای جدید نمایید.
اقدام به ایجاد یک مجموعه کالای جدید نمایید.
- تعداد مجموعه : در این قسمت، تعداد هر کالا را جهت درج در درخواست، وارد نمایید.
- نوع رخداد : در این قسمت، نوع رخداد درخواست مربوط به سطرها را تعیین نمایید.
- انبار : در این قسمت، انبار مربوط به سطرهای درخواست را انتخاب نمایید.
- مرکز : در این قسمت، مرکز درخواست کننده کالا را انتخاب نمایید.
پس از تعیین اطلاعات فوق، جهت درج کالاها در برگه، بر روی تکمه تصویب " کلیک " نمایید.
افزودن یکباره تعدادی کالا (Ctrl + Alt + I) : با استفاده از این گزینه میتوان محدودهای از کالاها را بصورت یکباره در برگه درخواست درج نمود.
پس از انتخاب گزینه مذکور، پنجره " افزودن یکباره تعدادی کالا " مطابق شکل زیر، ظاهر خواهد شد :
پنجره فوق از قسمتهای زیر تشکیل شده است :
مشخصات سطرها
در این قسمت مشخصات مشترک سطرها تعیین خواهد شد.
- نوع رخداد : در این قسمت نوع رخداد درخواست در سطرها را تعیین نمایید.
- مقدار : در این قسمت مقدار کالاها در سطرهای درخواست را وارد نمایید.
- انبار : در این قسمت انبار مربوط به سطرهای درخواست را انتخاب نمایید.
- مرکز : در این قسمت، مرکز مربوط به سطرهای درخواست را انتخاب نمایید.
- شرح : در این قسمت، شرح مورد نظر برای سطرهای درخواست را وارد نمایید.
محتوی
در این قسمت میتوان محدوده کالاها را با استفاده از پارامترهای موجود تعیین نمود.
- محدوده کد کالا : در این قسمت محدوده کد کالاها را جهت درج در برگه درخواست، وارد نمایید.
- الگوی کد کالا : در صورتیکه کالاهای موردنظر دارای الگوی کد مشخصی هستند، الگوی کد کالا را در این قسمت وارد نمایید.
- جستجو در : در این قسمت میتوان مجموعهای از کالاها با الگوی نام، نام لاتین، شماره فنی، شرح، شرح لاتین و کد میلهای مشابه را به برگه درخواست اضافه نمود.
- فقط کالاهای مرتبط با بچ : با انتخاب این گزینه تنها کالاهای بچ پذیر به برگه درخواست اضافه خواهند شد.
- فقط کالاهای استاندارد پذیر : با انتخاب این گزینه تنها کالاهای استاندارد پذیر به برگه درخواست اضافه خواهند شد.
- فقط کالاهای قابل فروش : با انتخاب این گزینه تنها کالاهای قابل فروش به برگه درخواست اضافه خواهند شد.
- روش تعیین بها : در این قسمت میتوان تعیین نمود تا کالاها با چه روش تعیین بهایی در برگه درخواست درج شوند.
- واحد کالاها : در این قسمت میتوان حضور کالاها در برگه درخواست را بر حسب واحد آنها محدود نمود.
شرایط
از این قسمت میتوان جهت اعمال شرایط بیشتر بر روی محدوده کالای منتخب استفاده نمود.
فراخوانی برگه درخواست وارده XP : با استفاده از این امکان میتوان برگه درخواست ذخیره شده با فرمت XML را در برگه درخواست جدید فراخوانی نمود.
پس از انتخاب گزینه مذکور، پنجره " انتخاب یک فایل xml " مطابق شکل زیر باز خواهد شد :
در پنجره فوق فایل xml مورد نظر خود را یافته و تکمه " Open " را فشار دهید.
در صورت انتخاب گزینه " مشخصات عمومی برگه فراخوانی شود " تمام اطلاعات مربوط به برگه منتخب، جایگزین اطلاعات عمومی برگه درحال تدوین خواهد شد.
تنظیم خودکار رخدادهای درخواست تامین کالا : با استفاده از این امکان میتوان کالاهایی که موجودی آنها از میزان تعیین شده در بخش " حداقل موجودی "(در زمان تعریف کالا)، کمتر شدهاند را بصورت خودکار به برگه درخواست ورود، اضافه نمود.
با انتخاب گزینه مذکور، محاورهای تحت عنوان " تنظیم خودکار درخواست تامین کالا " مطابق شکل زیر، ظاهر خواهد شد.
محاوره فوق شامل فیلدهایی به شرح زیر میباشد :
- پردازش : در این قسمت یکی از حالتهای زیر را انتخاب نمایید :
- کالاهای یک برگه درخواست(خروج کالا) : با انتخاب این گزینه، کالاهای مندرج در یک برگه درخواست (خروج)، از نظر میزان موجودی، مورد بررسی قرار خواهند گرفت.
- در صورت انتخاب این گزینه، برگه درخواست خروج مورد نظر را در قسمت " برگه درخواست "، انتخاب نمایید.
- کالاهای یک مجموعه : با انتخاب این گزینه، کالاهای موجود در مجموعه کالای انتخاب شده، از نظر میزان موجودی مورد بررسی قرار خواهند گرفت.
- یک محدوده از کالاها : با انتخاب این گزینه، محدودهای از کالاهای تعیین شده، از نظر میزان موجودی مورد بررسی قرار خواهند گرفت.
- در صورت انتخاب این گزینه، محدوده کالاهای مورد نظر را از قسمت " محدوده کد کالا " انتخاب نمایید.
- فقط کالاهای دارای درخواست مصرف(خروج) غیرقابل تحویل : با انتخاب این گزینه، تنها کالاهایی که موجودی آنها کمتر از میزان درخواست ثبت شده در رخداد خروج میباشد، به برگه درخواست اضافه خواهند شد.
- نوع رخداد : در این قسمت، نوع رخداد درخواست مربوط به سطر(ها) را انتخاب نمایید.
انواع رخدادهای قابل انتخاب در این قسمت شامل: خرید داخلی، خرید خارجی، دریافت از تولید، دریافت از پیمانکار، دریافت امانی و دریافت متفرقه میباشند.
- انبار : در این قسمت انبار مربوط به درخواست کالا(ها) را وارد نمایید. با فشردن تکمه
 (واقع در کنار فیلد انبار)، پنجره فهرست انبارها ظاهر شده و میتوان انبار موردنظر را از میان انبارهای تعریف شده در سیستم، انتخاب نمود.
(واقع در کنار فیلد انبار)، پنجره فهرست انبارها ظاهر شده و میتوان انبار موردنظر را از میان انبارهای تعریف شده در سیستم، انتخاب نمود.
- پردازش فقط با توجه به موجودیها و درخواستهای انبار : با انتخاب این گزینه، پردازش، تنها با توجه به موجودیها و درخواستهای انبار منتخب صورت خواهد گرفت.
در صورتی که برای رخداد(های)درج شده، در برگه درخواست خروج منتخب، انبار را انتخاب نموده اید، در این قسمت میتوانید انبار مورد نظر جهت پردازش میزان موجودی ودر صورت لزوم درج درخواست ورود کالا به آن انبار را وارد نمایید.
- مرکز تامین کالا : در این قسمت، مرکز تامین کالا را انتخاب نمایید.
تنها مراکزی که در زمان تعریف، نقش آنها " تامین کالا " انتخاب شده اند، در این قسمت نمایش داده میشوند.
- شرح : در این قسمت شرح مربوط با رخدادهای درخواست را وارد نمایید.
- در صورت وارد نمودن عبارت " $ " در قسمت شرح، شرح رخداد مربوط به هر سطر، به صورت خودکار و با توجه به شرح درج شده برای آن کالا در رخداد خروج، درج خواهد شد.
category : بازگشت