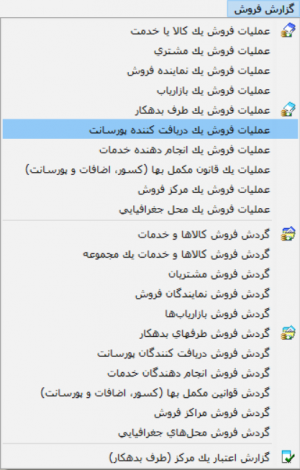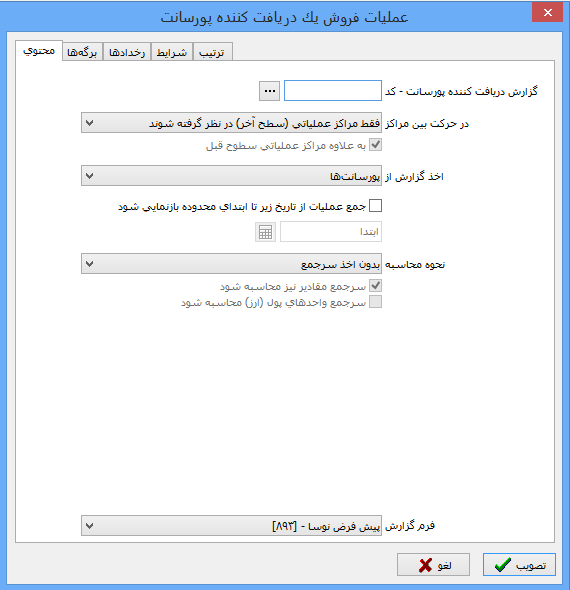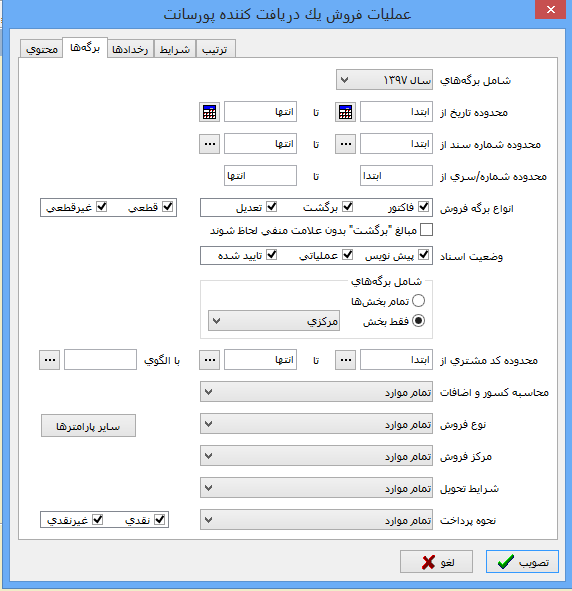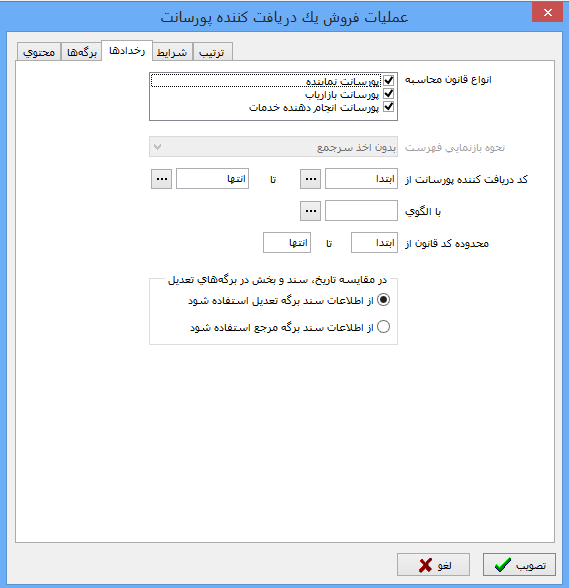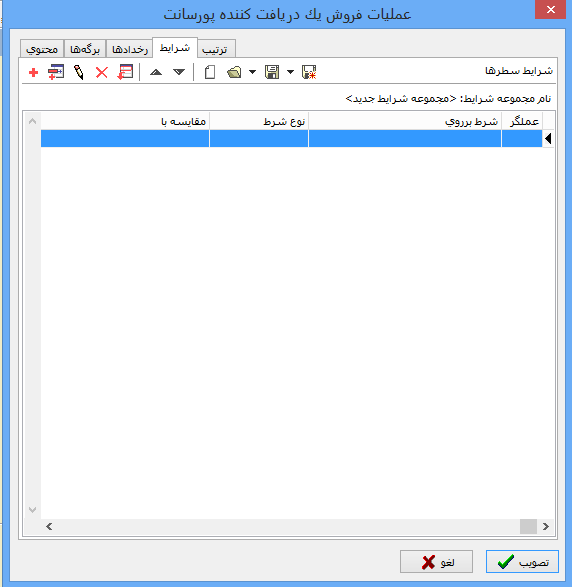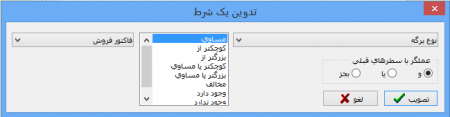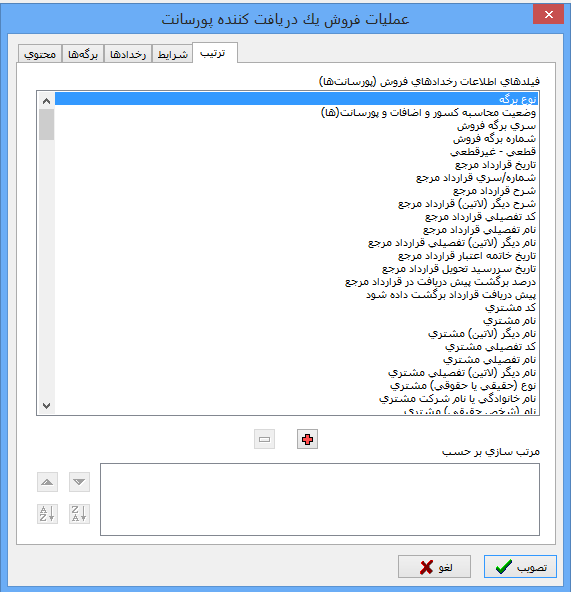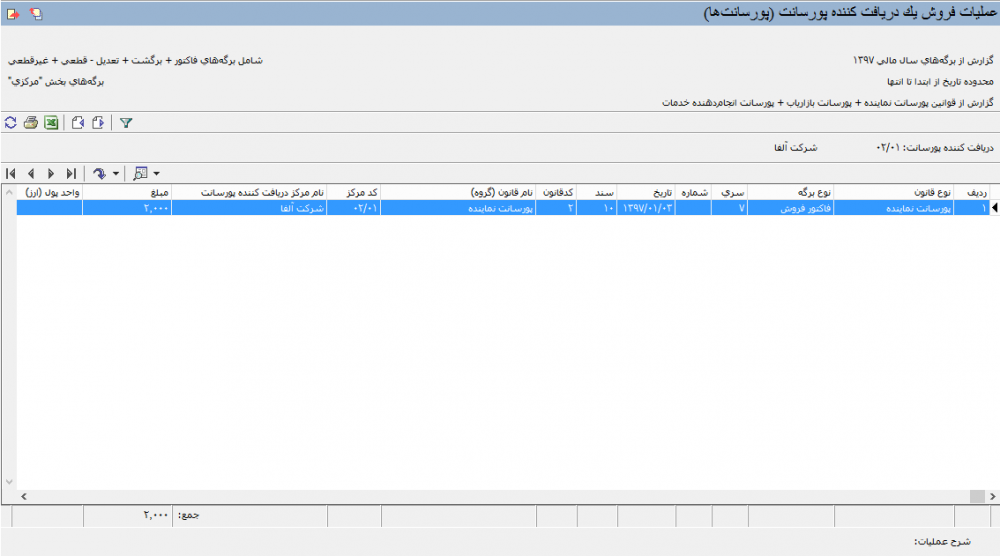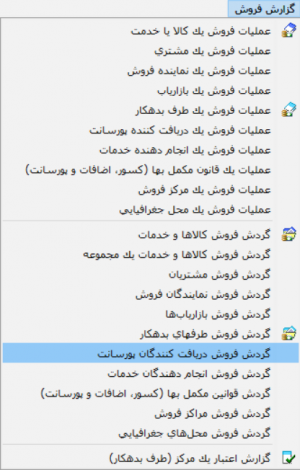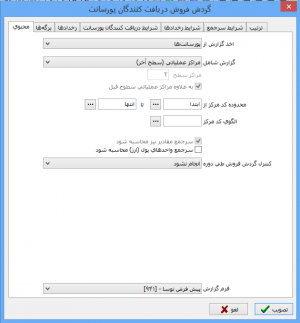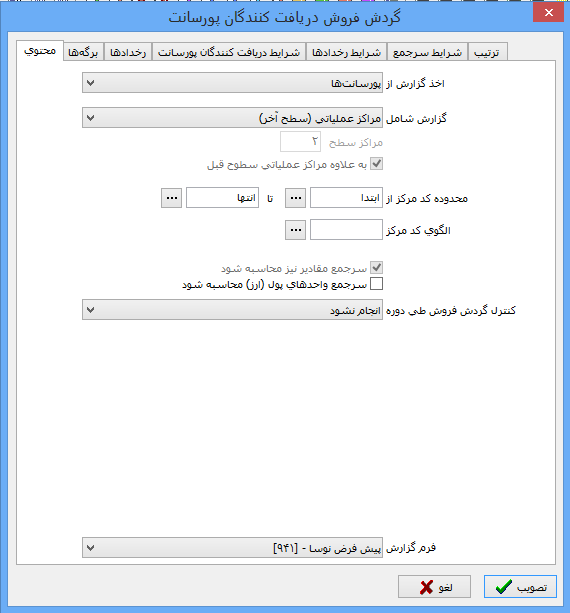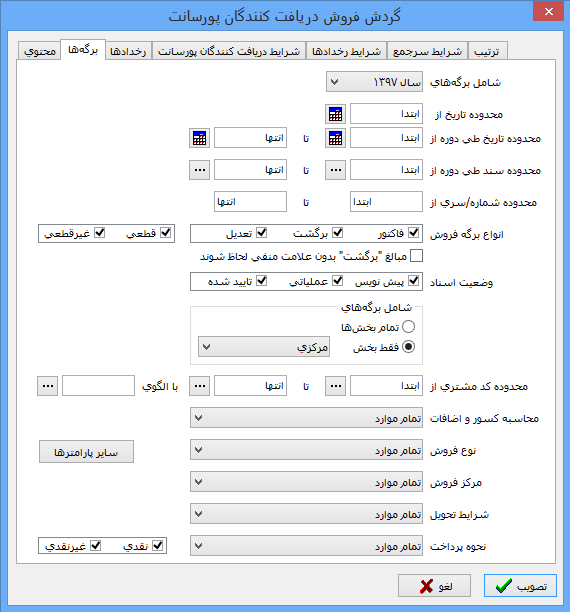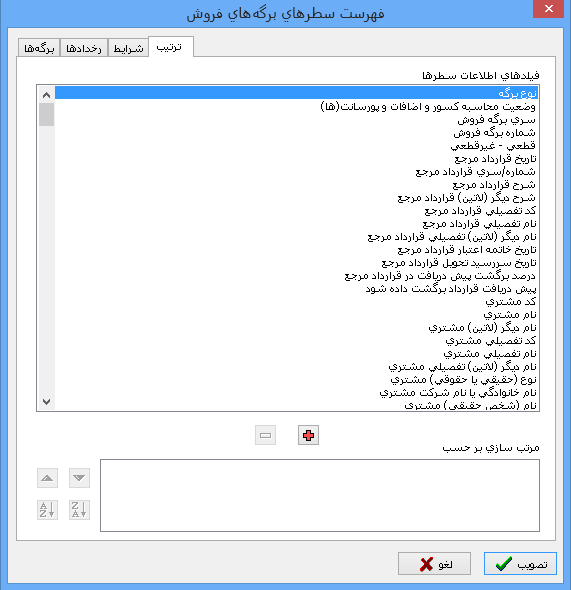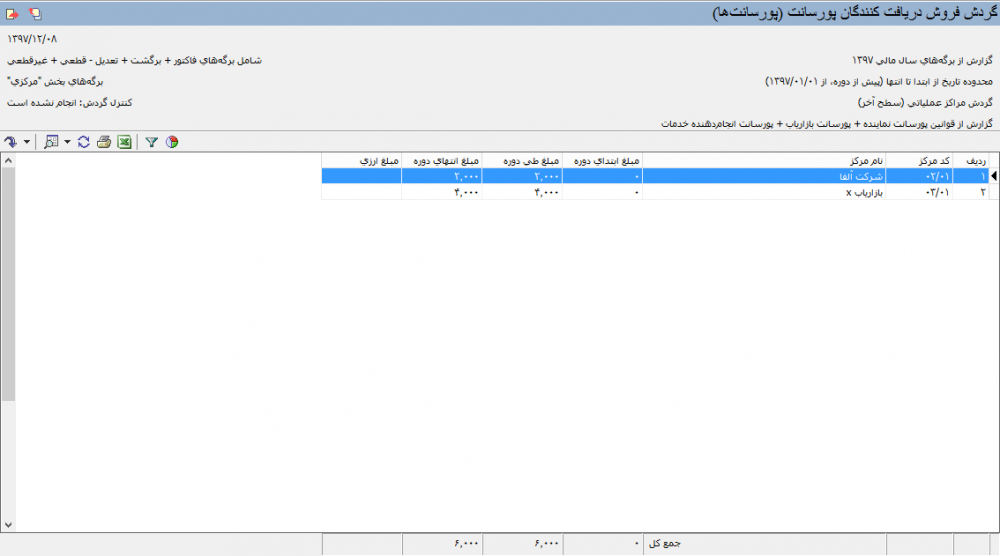گزارشهای دریافت کننده پورسانت
عملیات فروش یک دریافت کننده پورسانت
جهت مشاهده عملیات فروش یک مرکز دریافت کننده پورسانت می توانید از گزارش "عملیات فروش یک دریافت کننده پورسانت" استفاده کنید.
به منظور اخذ این گزارش از منوی گزارش فروش گزینه "عملیات فروش یک دریافت کننده پورسانت" را انتخاب کنید.
پنجره "عملیات فروش یک دریافت کننده پورسانت" به شکل زیر باز میشود.
پنجره فوق از پنج قسمت زیر تشکیل شده است :
" محتوی "
در قسمت محتوی، اطلاعات اصلی برای اخذ گزارش "عملیات فروش یک دریافت کننده پورسانت" را درج نمایید.
- "اخذ گزارش از" : این قسمت نمایش مبدا اخذ گزارش "عملیات فروش یک دریافت کننده پورسانت" را نمایش می دهد.
- "در حرکت بین مراکز" : در این قسمت می توانید سطح مراکز مورد نظرتان را تعیین نمایید که در پنجره "عملیات فروش یک دریافت کننده پورسانت" ، با فشردن تکمههای
 و
و  ، حرکت در بین چه سطحی از مراکز دریافت کننده پورسانت انجام شود.
، حرکت در بین چه سطحی از مراکز دریافت کننده پورسانت انجام شود.
- فقط مراکز عملیاتی(سطح آخر) درنظر گرفته شوند: با انتخاب این گزینه، حرکت بین مراکز عملیاتی انجام میشود.
- فقط مراکز یک سطح خاص در نظر گرفته شوند: با انتخاب این گزینه، حرکت در سطح مراکز انتخاب شده انجام میشود.
- با انتخاب گزینه فوق، عبارت " به علاوه مراکز عملیاتی سطوح قبل " فعال میشود که در صورت تیک زدن آن، در زمان حرکت بین مراکز سطح انتخاب شده، مراکز عملیاتی سطوح قبل نیز به این حسابها اضافه میشوند.
- "اخذ گزارش از" : این قسمت مبدا اخذ گزارش "عملیات فروش یک دریافت کننده پورسانت" را نمایش میدهد.
- "جمع عملیات از تاریخ زیر تا ابتدای محدوده" : در این قسمت می توانید تاریخی جهت نمایش "جمع عملیات از تاریخ زیر تا ابتدای محدوده" که در قسمت برگهها تعیین نموده اید، جهت نمایش گزارش "عملیات فروش یک دریافت کننده پورسانت" را تعیین نمایید.
با انتخاب گزینه ذکر شده در ابتدای گزارش سطری تحت عنوان "جمع عملیات پیش از محدوده گزارش" ظاهر میشود.
- " نحوه محاسبه " : در این قسمت میتوانید گزارش "عملیات فروش یک دریافت کننده پورسانت" سرجمع بر حسب المانهای زیر مشاهده نمایید:
- "بدون اخذ سرجمع": با انتخاب این قسمت، گزارش "عملیات فروش یک دریافت کننده پورسانت" به "بدون اخذ سرجمع(صورت جزئی)" نمایش داده میشود.
- "اخذ سرجمع بر حسب قانون مکمل بها": گزارش "عملیات فروش یک دریافت کننده پورسانت" به صورت "اخذ سرجمع بر حسب قانون مکمل بها" که توسط آن پورسانت محاسبه شده، نمایش داده میشود.
- "اخذ سرجمع بر حسب مشتری": با انتخاب این قسمت، گزارش "عملیات فروش یک دریافت کننده پورسانت" به صورت "اخذ سرجمع بر حسب مشتری" نمایش داده میشود.
- با انتخاب گزینه فوق، قسمت "اخذ سرجمع برحسب" فعال میشود که می توانید سطح مورد نظر مراکز مشتریان جهت اخذ سرجمع را تعیین نمایید.
- "اخذ سرجمع بر حسب نماینده فروش": با انتخاب این قسمت، گزارش "عملیات فروش یک دریافت کننده پورسانت" به صورت "اخذ سرجمع بر حسب نماینده فروش" نمایش داده میشود.
- با انتخاب گزینه فوق، قسمت "اخذ سرجمع برحسب" فعال میشود که می توانید سطح مورد نظر مراکز نماینگان فروش جهت اخذ سرجمع را تعیین نمایید.
- "اخذ سرجمع بر حسب بازاریاب": با انتخاب این قسمت، گزارش "عملیات فروش یک دریافت کننده پورسانت" به صورت "اخذ سرجمع بر حسب بازاریاب" نمایش داده میشود.
- با انتخاب گزینه فوق، قسمت "اخذ سرجمع برحسب" فعال میشود که می توانید سطح مورد نظر مراکز بازاریابان جهت اخذ سرجمع را تعیین نمایید.
- "اخذ سرجمع بر حسب طرف بدهکار": با انتخاب این قسمت، گزارش "عملیات فروش یک دریافت کننده پورسانت" به صورت "اخذ سرجمع بر حسب طرف بدهکار" نمایش داده میشود.
- با انتخاب گزینه فوق، قسمت "اخذ سرجمع برحسب" فعال میشود که می توانید سطح مورد نظر مراکز طرف بدهکار جهت اخذ سرجمع را تعیین نمایید.
- "اخذ سرجمع بر حسب دریافت کننده پورسانت": با انتخاب این قسمت، گزارش "عملیات فروش یک دریافت کننده پورسانت" به صورت "اخذ سرجمع بر حسب دریافت کننده پورسانت" نمایش داده میشود.
- با انتخاب گزینه فوق، قسمت "اخذ سرجمع برحسب" فعال میشود که می توانید سطح مورد نظر مراکز دریافت کننده پورسانت جهت اخذ سرجمع را تعیین نمایید.
نحوه اخذ سرجمع بر حسب دریافت کننده پورسانت، زمان اخذ گزارش عملیات فروش یک دریافت کننده پورسانت از مراکز سرگروه دریافت کننده پورسانت معنادار و قابل مشاهده است.
- "اخذ سرجمع بر حسب مرکز فروش": با انتخاب این قسمت، گزارش "عملیات فروش یک دریافت کننده پورسانت" به صورت "اخذ سرجمع بر حسب مرکز فروش" نمایش داده میشود.
- "اخذ سرجمع بر حسب روش پرداخت": با انتخاب این قسمت، گزارش "عملیات فروش یک دریافت کننده پورسانت" به صورت "اخذ سرجمع بر حسب روش پرداخت" نمایش داده میشود.
- "اخذ سرجمع بر حسب نحوه پرداخت": با انتخاب این قسمت، گزارش "عملیات فروش یک دریافت کننده پورسانت" به صورت "اخذ سرجمع بر حسب شرایط تحویل" نمایش داده میشود.
- "اخذ سرجمع بر حسب نوع فروش": با انتخاب این قسمت، گزارش "عملیات فروش یک دریافت کننده پورسانت" به صورت "اخذ سرجمع بر حسب نوع فروش" نمایش داده میشود.
- "اخذ سرجمع بر حسب محل جغرافیایی": با انتخاب این قسمت، گزارش "عملیات فروش یک دریافت کننده پورسانت" به صورت "اخذ سرجمع بر حسب محل جغرافیایی" نمایش داده میشود.
- با انتخاب گزینه فوق، قسمت "اخذ سرجمع برحسب" فعال میشود که می توانید سطح مورد نظر محلهای جغرافیایی دریافت کننده پورسانت جهت اخذ سرجمع را تعیین نمایید.
نحوه اخذ سرجمع بر حسب محلهای جغرافیایی، زمان اخذ گزارش عملیات فروش یک دریافت کننده پورسانت از مراکز سرگروه دریافت کننده پورسانت معنادار و قابل مشاهده است.
- "اخذ سرجمع در محدودههای زمانی": با انتخاب این قسمت، گزارش "عملیات فروش یک دریافت کننده پورسانت" به صورت "اخذ سرجمع در محدودههای زمانی" نمایش داده میشود.
- با انتخاب گزینه فوق، قسمت "اخذ سرجمع برحسب" فعال میشود که می توانید محدوده زمانی مورد نظر جهت اخذ سرجمع را تعیین نمایید.
در صورتی که میخواهید محدوده تاریخ عملیات در ستون شرح نمایش داده شود، عبارت محدوده تاریخ در شرح عملیات بازنمایی شود را تیک نمایید.
گزینه تعداد روزهای هر محدوده فقط در صورت انتخاب سرجمع بر حسب محدوده دلخواه قابل دسترس خواهد بود.
در صورت نیاز می توانید هنگام سرجمع کردن گزارش "عملیات فروش یک دریافت کننده پورسانت" از گزینه سرجمع واحدهای پول(ارز) محاسبه شود استفاده نمایید.
- "فرم گزارش" : در این قسمت می توانید یکی از فرمهای نمایشی طراحی شده در سیستم را انتخاب نمایید.
" برگهها "
در قسمت برگهها، اطلاعات مربوطه به برگههای فروش برای اخذ گزارش "عملیات فروش یک دریافت کننده پورسانت" را درج نمایید.
- "شامل برگههای" : در این قسمت می توانید سال مالی مورد نظرتان جهت نمایش گزارش "عملیات فروش یک دریافت کننده پورسانت" را تعیین نمایید.
- "محدوده تاریخ از" : در این قسمت می توانید محدوده تاریخ مورد نظرتان جهت نمایش گزارش "عملیات فروش یک دریافت کننده پورسانت" را تعیین نمایید.
- "محدوده شماره سند از" : در این قسمت می توانید محدوده شماره سند مورد نظرتان جهت نمایش گزارش "عملیات فروش یک دریافت کننده پورسانت" را تعیین نمایید.
- "محدوده شماره/سری از" : در این قسمت می توانید محدوده شماره شماره/سری برگههای فروش مورد نظرتان جهت نمایش گزارش "عملیات فروش یک دریافت کننده پورسانت" را تعیین نمایید.
- "انواع برگههای فروش" : در این قسمت می توانید نوع برگه فروش مورد نظرتان جهت نمایش گزارش "عملیات فروش یک دریافت کننده پورسانت" را تعیین نمایید.
در صورتی که بخواهید سطرهای برگههای برگشت از فروش بدون علامت منفی ظاهر شوند گزینه " مبالغ برگشت بدون علامت منفی لحاظ شوند" را انتخاب نمایید.
- "وضعیت اسناد" : در این قسمت می توانید وضعیت اسناد فروش مورد نظرتان جهت نمایش گزارش "عملیات فروش یک دریافت کننده پورسانت" را تعیین نمایید.
- "بخش اسناد" : در این قسمت می توانید بخش اسناد فروش مورد نظرتان جهت نمایش گزارش "عملیات فروش یک دریافت کننده پورسانت" را تعیین نمایید.
- "محدوده کد مشتری از" : در این قسمت می توانید محدوده یا الگوی مراکز فروش مورد نظرتان جهت نمایش گزارش "عملیات فروش یک دریافت کننده پورسانت" را تعیین نمایید.
- "محاسبه کسور و اضافات" : در این قسمت می توانید محدودیت برای محاسبه کسور و اضافات جهت نمایش گزارش "عملیات فروش یک دریافت کننده پورسانت" را تعیین نمایید.
- "تمام موارد" : تمامی سطرهای برگههای فروشی را نمایش میدهد.
- "انجام نشده باشد" : فقط سطرهای برگههای فروشی را نمایش میدهد که کسور و اضافات و پورسانت برایشان محاسبه نشده است.
- "فقط کسور و اضافات محاسبه شده باشند" : فقط سطرهای برگههای فروشی را نمایش میدهد که کسور و اضافات برایشان محاسبه شده است.
سطرهای برگههای قروشی که علاوه بر کسور و اضافات، پورسانت برایشان محاسبه شده باشد را نمایش نمی دهد.
- "پورسانت(ها) نیز محاسبه شده باشند" : فقط سطرهای برگههای فروشی را نمایش میدهد که علاوه بر کسور و اضافات، پورسانت نیز برایشان محاسبه شده است.
- "کسور و اضافات یا پورسانت(ها) نیز محاسبه شده باشند" : فقط سطرهای برگههای فروشی را نمایش میدهد که کسور و اضافات یا پورسانت برایشان محاسبه شده است.
- "نوع فروش" : در این قسمت می توانید محدودیت برای نوع فروش جهت نمایش گزارش "عملیات فروش یک دریافت کننده پورسانت" را تعیین نمایید.
- "مرکز فروش" : در این قسمت می توانید محدودیت برای مرکز فروش جهت نمایش گزارش "عملیات فروش یک دریافت کننده پورسانت" را تعیین نمایید.
- "شرایط تحویل" : در این قسمت می توانید محدودیت برای شرایط تحویل جهت نمایش گزارش "عملیات فروش یک دریافت کننده پورسانت" را تعیین نمایید.
- "نحوه پرداخت" : در این قسمت می توانید محدودیت برای نحوه پرداخت جهت نمایش گزارش "عملیات فروش یک دریافت کننده پورسانت" را تعیین نمایید.
می توانید با انتخاب گزینه نقدی یا اعتباری، نقدی یا اعتباری بودن برگه های فروش را مشخص نمایید.
- "سایر پارامترها" : در این قسمت می توانید محدوده یا الگوی برای طرف بدهکار،نماینده فروش، بازاریاب و محل جغرافیایی جهت نمایش گزارش "عملیات فروش یک دریافت کننده پورسانت" را تعیین نمایید.
" رخدادها "
در قسمت رخدادها، اطلاعات رخدادهای برگههای فروش برای اخذ گزارش "عملیات فروش یک دریافت کننده پورسانت" را درج نمایید.
- "انواع قانون محاسبه" : در این قسمت می توانید نوع قانون پورسانت جهت نمایش گزارش "عملیات فروش یک دریافت کننده پورسانت" را تعیین نمایید.
- "کد دریافت کننده پورسانت" : در این قسمت می توانید محدوده یا الگوی مراکز دریافت کننده پورسانت مورد نظرتان جهت نمایش گزارش "عملیات فروش یک دریافت کننده پورسانت" را تعیین نمایید.
- "محدوده کد قانون" : در این قسمت می توانید محدوده کد قانون مکمل بها مورد نظرتان جهت نمایش گزارش "عملیات فروش یک دریافت کننده پورسانت" را تعیین نمایید.
" شرایط "
در این قسمت شرایط مورد نظر جهت اخذ گزارش "عملیات فروش یک دریافت کننده پورسانت" را تعیین نمایید.
- در پنجره فوق ابتدا فیلد مورد نظر جهت اعمال شرط را انتخاب نمایید.
- یکی از عملگرهای موجود را انتخاب نمایید.
- در قسمت تعیین شده عبارت یا مقداری، که قرار است جهت مقایسه بهکار رود را وارد نمایید.
با فشردن تکمه تصویب، شرط جدید به فهرست شرایط اضافه خواهد شد.
به همین ترتیب میتوان سایر شرط ها را به فهرست اضافه نمود.
نکته مهم در این بخش این است که از شرط دوم به بعد، باید توجه ویژهای نسبت به قسمت "عملگر با سطرهای قبلی" یعنی " و " ، " یا " یا " بجز " شود.
" ترتیب "
در قسمت " ترتیب "، میتوانید ترتیب نمایش جهت مشاهده گزارش "عملیات فروش یک دریافت کننده پورسانت" تعیین نمایید.
پس از تکمیل قسمتهای فوق، تکمه تصویب را فشار دهید تا پنجره "فهرست سطرهای برگههای فروش" به شکل زیر باز شود :
در قسمت پایین صفحه، شرح عملیات سطر تحت مکاننما نمایش داده میشود.
گردش فروش دریافت کنندگان پورسانت
جهت مشاهده عملیات فروش مراکز دریافت کننده پورسانت می توانید از گزارش "گردش فروش دریافت کنندگان پورسانت" استفاده کنید.
به منظور اخذ این گزارش از منوی گزارش فروش گزینه "گردش فروش دریافت کنندگان پورسانت" را انتخاب کنید.
پنجره "گردش فروش دریافت کنندگان پورسانت" به شکل زیر باز میشود.
پنجره فوق از هفت قسمت زیر تشکیل شده است :
" محتوی "
در قسمت محتوی، اطلاعات اصلی برای اخذ گزارش "گردش فروش دریافت کنندگان پورسانت" را درج نمایید.
- "اخذ گزارش از" : این قسمت مبدا اخذ گزارش "گردش فروش دریافت کنندگان پورسانت" را نمایش می دهد.
- "گزارش شامل" : در این قسمت می توانید سطح مورد نظر مراکز دریافت کننده پورسانت، جهت نمایش گزارش "گردش فروش دریافت کنندگان پورسانت" را تعیین نمایید.
- "گزارش شامل" : در این قسمت می توانید سطح مورد نظر مراکز دریافت کننده پورسانت که شامل "مراکز عملیاتی (سطح آخر)" و "مراکز یک سطح خاص" میشوند، جهت نمایش گزارش "گردش فروش دریافت کنندگان پورسانت" را تعیین نمایید.
با انتخاب گزینه "مراکز یک سطح خاص"، عبارت " به علاوه مراکز عملیاتی سطوح قبل " فعال میشود که در صورت تیک زدن آن، در زمان نمایش گزارش، مراکز عملیاتی سطوح قبل نیز به این مراکز اضافه میشوند.
- "محدوده کد مرکز" : در این قسمت می توانید محدوده یا الگوی مراکز دریافت کننده پورسانت مورد نظرتان جهت نمایش گزارش "گردش فروش دریافت کنندگان پورسانت" را تعیین نمایید.
در صورت نیاز می توانید هنگام اخذ گزارش "عملیات فروش یک دریافت کننده پورسانت" از گزینه سرجمع واحدهای پول(ارز) محاسبه شود استفاده نمایید.
- "کنترل گردش فروش طی دوره" : این قسمت شامل موارد زیر می باشد:
- "انجام نشود"
- "فقط موارد راکد(فاقد گردش طی دوره) بازنمایی شود" :در صورتی که بخواهید گزارش "گردش فروش دریافت کنندگان پورسانت" فقط مراکزی که در محدوده زمانی تعیین شده در قسمت برگههادر هیچ برگه فروشی درج نشده اند را مشاهده نمایید، از این قسمت استفاده کنید.
- "فقط موارد دارای گردش طی دوره بازنمایی شود" :در صورتی که بخواهید گزارش "گردش فروش دریافت کنندگان پورسانت" فقط مراکزی که در محدوده زمانی تعیین شده در قسمت برگههادارای گردش فروش میباشند را مشاهده نمایید، از این قسمت استفاده کنید.
- "فرم گزارش" : در این قسمت می توانید یکی از فرمهای نمایشی طراحی شده در سیستم را انتخاب نمایید.
" برگهها "
در قسمت برگهها، اطلاعات مربوطه به برگههای فروش برای اخذ گزارش "گردش فروش دریافت کنندگان پورسانت" را درج نمایید.
- "شامل برگههای" : در این قسمت می توانید سال مالی مورد نظرتان جهت نمایش گزارش "گردش فروش دریافت کنندگان پورسانت" را تعیین نمایید.
- "محدوده تاریخ از" : در این قسمت می توانید محدوده تاریخ مورد نظرتان جهت نمایش گزارش "گردش فروش دریافت کنندگان پورسانت" را تعیین نمایید.
- "محدوده شماره سند از" : در این قسمت می توانید محدوده شماره سند مورد نظرتان جهت نمایش گزارش "گردش فروش دریافت کنندگان پورسانت" را تعیین نمایید.
- "محدوده شماره/سری از" : در این قسمت می توانید محدوده شماره شماره/سری برگههای فروش مورد نظرتان جهت نمایش گزارش "گردش فروش دریافت کنندگان پورسانت" را تعیین نمایید.
- "انواع برگههای فروش" : در این قسمت می توانید نوع برگه فروش مورد نظرتان جهت نمایش گزارش "گردش فروش دریافت کنندگان پورسانت" را تعیین نمایید.
در صورتی که بخواهید سطرهای برگههای برگشت از فروش بدون علامت منفی ظاهر شوند گزینه " مبالغ برگشت بدون علامت منفی لحاظ شوند" را انتخاب نمایید.
- "وضعیت اسناد" : در این قسمت می توانید وضعیت اسناد فروش مورد نظرتان جهت نمایش گزارش "گردش فروش دریافت کنندگان پورسانت" را تعیین نمایید.
- "بخش اسناد" : در این قسمت می توانید بخش اسناد فروش مورد نظرتان جهت نمایش گزارش "گردش فروش دریافت کنندگان پورسانت" را تعیین نمایید.
- "محدوده کد مشتری از" : در این قسمت می توانید محدوده یا الگوی مراکز فروش مورد نظرتان جهت نمایش گزارش "گردش فروش دریافت کنندگان پورسانت" را تعیین نمایید.
- "محاسبه کسور و اضافات" : در این قسمت می توانید محدودیت برای محاسبه کسور و اضافات جهت نمایش گزارش "گردش فروش دریافت کنندگان پورسانت" را تعیین نمایید.
- "تمام موارد" : تمامی سطرهای برگههای فروشی را نمایش میدهد.
- "انجام نشده باشد" : فقط سطرهای برگههای فروشی را نمایش میدهد که کسور و اضافات و پورسانت برایشان محاسبه نشده است.
- "فقط کسور و اضافات محاسبه شده باشند" : فقط سطرهای برگههای فروشی را نمایش میدهد که کسور و اضافات برایشان محاسبه شده است.
سطرهای برگههای قروشی که علاوه بر کسور و اضافات، پورسانت برایشان محاسبه شده باشد را نمایش نمی دهد.
- "پورسانت(ها) نیز محاسبه شده باشند" : فقط سطرهای برگههای فروشی را نمایش میدهد که علاوه بر کسور و اضافات، پورسانت نیز برایشان محاسبه شده است.
- "کسور و اضافات یا پورسانت(ها) نیز محاسبه شده باشند" : فقط سطرهای برگههای فروشی را نمایش میدهد که کسور و اضافات یا پورسانت برایشان محاسبه شده است.
- "نوع فروش" : در این قسمت می توانید محدودیت برای نوع فروش جهت نمایش گزارش "گردش فروش دریافت کنندگان پورسانت" را تعیین نمایید.
- "مرکز فروش" : در این قسمت می توانید محدودیت برای مرکز فروش جهت نمایش گزارش "گردش فروش دریافت کنندگان پورسانت" را تعیین نمایید.
- "شرایط تحویل" : در این قسمت می توانید محدودیت برای شرایط تحویل جهت نمایش گزارش "گردش فروش دریافت کنندگان پورسانت" را تعیین نمایید.
- "نحوه پرداخت" : در این قسمت می توانید محدودیت برای نحوه پرداخت جهت نمایش گزارش "گردش فروش دریافت کنندگان پورسانت" را تعیین نمایید.
می توانید با انتخاب گزینه نقدی یا اعتباری، نقدی یا اعتباری بودن برگه های فروش را مشخص نمایید.
- "سایر پارامترها" : در این قسمت می توانید محدوده یا الگوی برای طرف بدهکار،نماینده فروش، بازاریاب و محل جغرافیایی جهت نمایش گزارش "گردش فروش دریافت کنندگان پورسانت" را تعیین نمایید.
" رخدادها "
در قسمت رخدادها، اطلاعات رخدادهای برگههای فروش برای اخذ گزارش "عملیات فروش یک دریافت کننده پورسانت" را درج نمایید.
- "انواع قانون محاسبه" : در این قسمت می توانید نوع قانون پورسانت جهت نمایش گزارش "گردش فروش دریافت کنندگان پورسانت" را تعیین نمایید.
- "کد دریافت کننده پورسانت" : در این قسمت می توانید محدوده یا الگوی مراکز دریافت کننده پورسانت مورد نظرتان جهت نمایش گزارش "گردش فروش دریافت کنندگان پورسانت" را تعیین نمایید.
- "محدوده کد قانون" : در این قسمت می توانید محدوده کد قانون مکمل بها مورد نظرتان جهت نمایش گزارش "گردش فروش دریافت کنندگان پورسانت" را تعیین نمایید.
" ترتیب "
در قسمت " ترتیب "، میتوانید ترتیب نمایش جهت مشاهده گزارش "گردش فروش دریافت کنندگان پورسانت" تعیین نمایید.
پس از تکمیل قسمتهای فوق، تکمه تصویب را فشار دهید تا پنجره "فهرست سطرهای برگههای فروش" به شکل زیر باز شود :
category : بازگشت