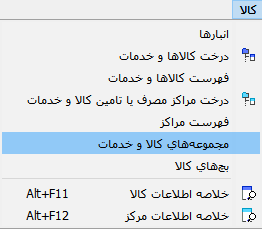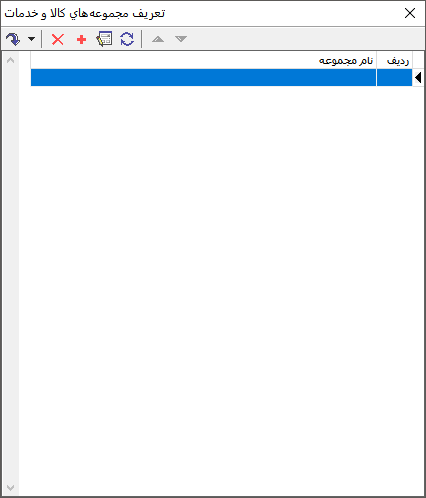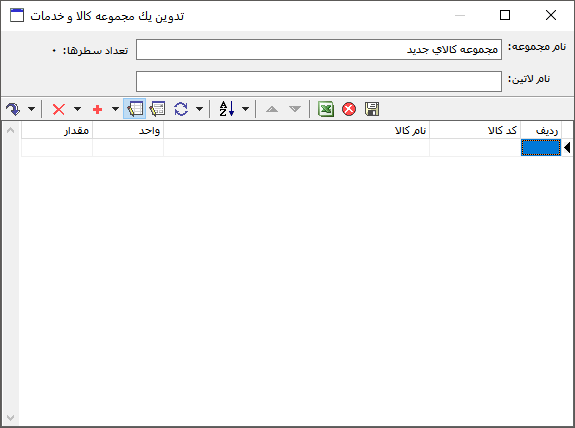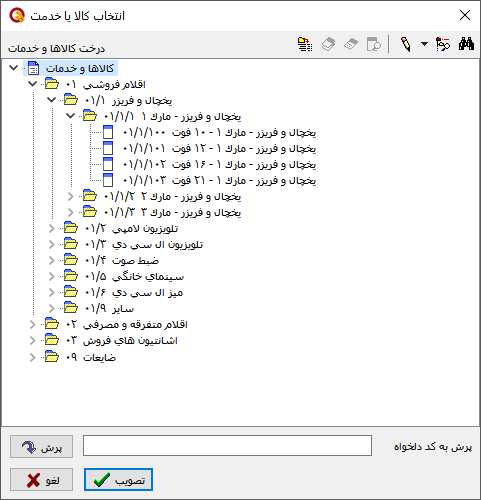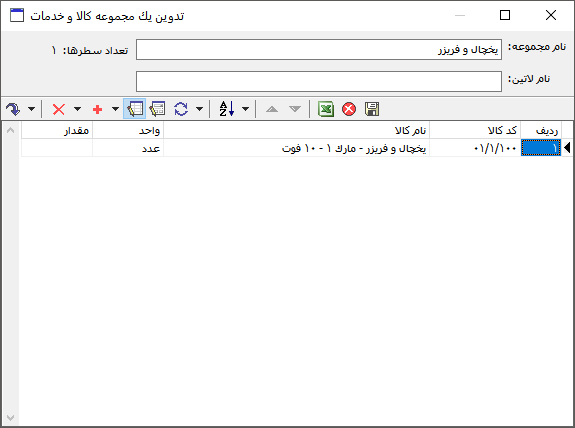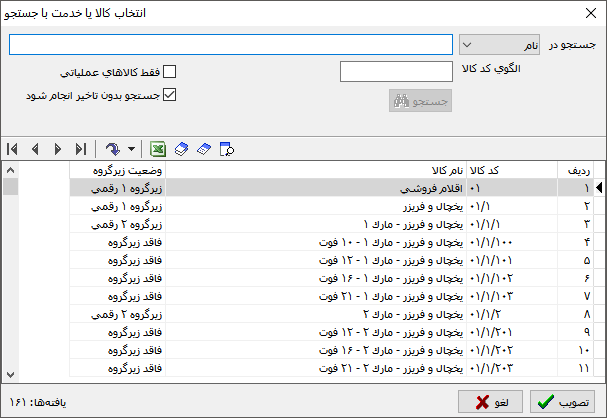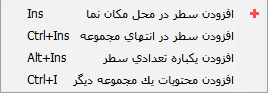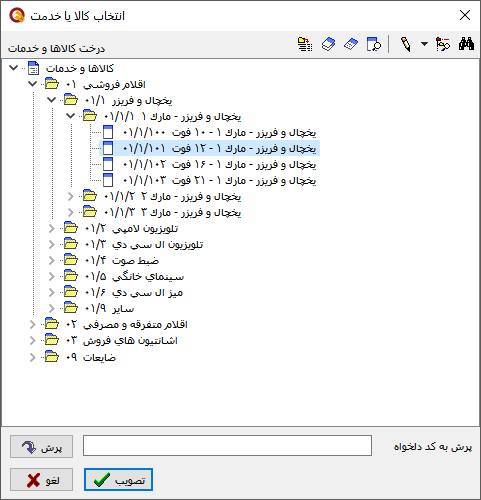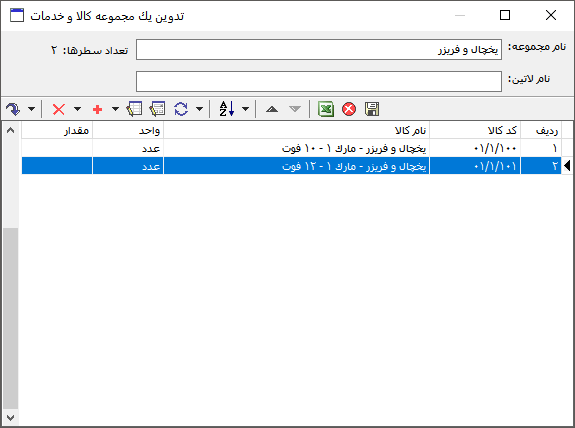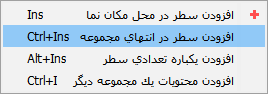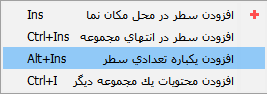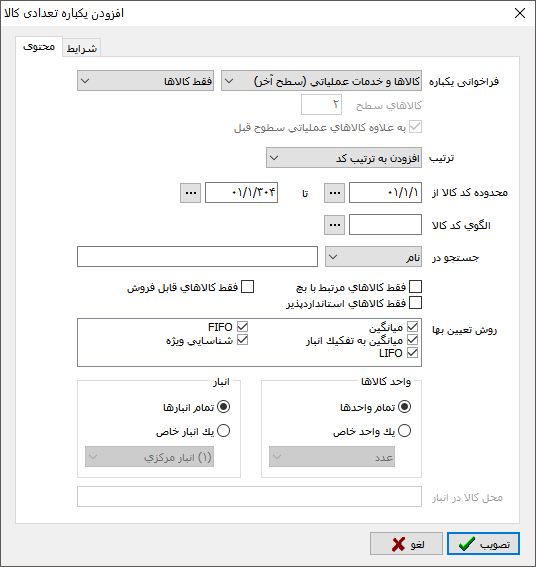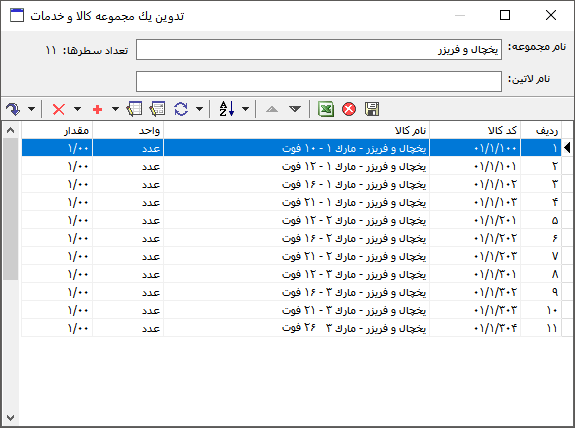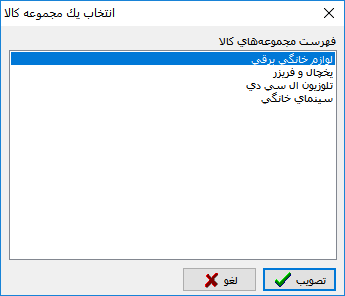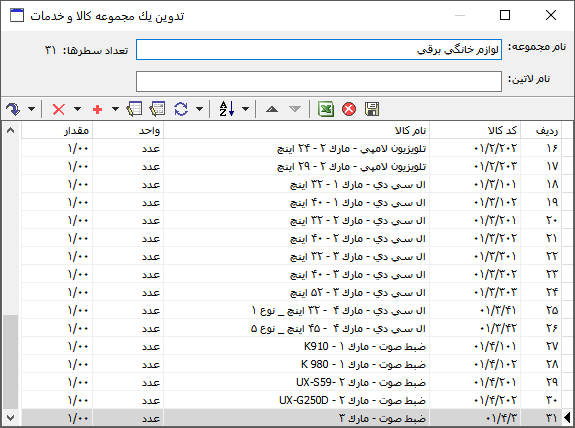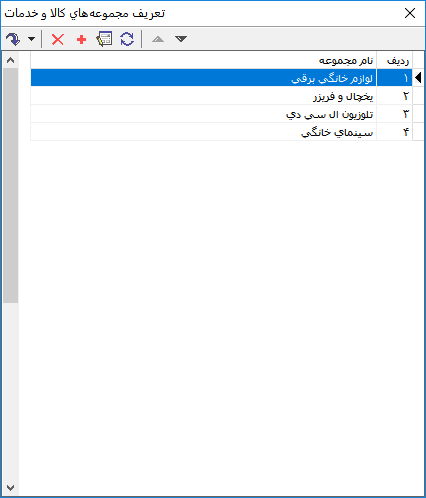مجموعههای کالا و خدمات: تفاوت بین نسخهها
| سطر ۱۶۰: | سطر ۱۶۰: | ||
جهت اصلاح یک کالا یا خدمت از آیکون [[file:gnl 015.png|25px]] و یا کلیدهای '''" Shift + Enter "''' و همچنین از آیکون [[file:gnl 003.png|25px]] یا کلیدهای '''" Ctrl + Delete "''' بمنظور حذف کالا یا خدمت مورد نظر از مجموعه، استفاده نمایید. | جهت اصلاح یک کالا یا خدمت از آیکون [[file:gnl 015.png|25px]] و یا کلیدهای '''" Shift + Enter "''' و همچنین از آیکون [[file:gnl 003.png|25px]] یا کلیدهای '''" Ctrl + Delete "''' بمنظور حذف کالا یا خدمت مورد نظر از مجموعه، استفاده نمایید. | ||
| − | با کلیک برروی مثلث کنار آیکون [[file:gnl 003.png|25px]] ، حذف سطر(های) از نوع '''" کالا "''' '''" خدمت "''' و یا '''" تعیین نشده "''' از مجموعه، میسر میباشد. | + | با کلیک برروی مثلث کنار آیکون [[file:gnl 003.png|25px]] ، حذف سطر(های) از نوع '''" کالا "''' ، '''" خدمت "''' و یا '''" تعیین نشده "''' از مجموعه، میسر میباشد. |
جهت ذخیره تغییرات از آیکون [[file:gnl 007.png|25px]] یا کلید '''" F2 "''' استفاده نمایید. | جهت ذخیره تغییرات از آیکون [[file:gnl 007.png|25px]] یا کلید '''" F2 "''' استفاده نمایید. | ||
نسخهٔ ۳۰ ژانویهٔ ۲۰۱۹، ساعت ۰۸:۵۰
مجموعه کالا، در حقیقت مجموعه ایست متشکل از تعدادی کالا، با معنی خاص در گزارشات. از مجموعه کالاها جهت سهولت در زمان ورود اطلاعات در رخداد ها و برگه ها(با استفاده از امکان فراخوانی یک مجموعه کالا) و همچنین اخذ گزارشات، مورد استفاده قرار میگیرد.
تعریف مجموعه کالاها
جهت تعریف یک مجموعه کالای جدید از منوی " کالا " ، " مجموعههای کالا و خدمات " را انتخاب نمایید.
با انجام اینکار، پنجره " تعریف مجموعههای کالا و خدمات " بهشکل زیر باز خواهد شد.
در پنجره تعریف مجموعههای کالا و خدمات، بر روی آیکون ![]() کلیک کرده و یا کلید " Insert " در صفحه کلید را فشار دهید.
با انجام اینکار پنجره " تدوین یک مجموعه کالا و خدمات " به شکلزیر باز خواهد شد.
کلیک کرده و یا کلید " Insert " در صفحه کلید را فشار دهید.
با انجام اینکار پنجره " تدوین یک مجموعه کالا و خدمات " به شکلزیر باز خواهد شد.
- نام مجموعه: در این قسمت نام مجموعه موردنظر را وارد نمایید.
- نام لاتین: در صورت نیاز، نام لاتین مجموعه را در این قسمت وارد نمایید.
جهت افزودن یک کالای جدید بر روی تکمه ![]() کلیک و یا کلید " Insert " در صفحه کلید را فشار داده تا یک سطر جدید به مجموعه اضافه گردد.
کلیک و یا کلید " Insert " در صفحه کلید را فشار داده تا یک سطر جدید به مجموعه اضافه گردد.
حال بر روی فیلد " کد کالا " کلیک کرده و کلید " Enter " را فشار دهید تا فیلد مزبور آماده ورود اطلاعات گردد. کد کالای مورد نظر را وارد نموده و کلید " Enter " را فشار دهید.
بیاد داشته باشید که از کالاهای عملیاتی(سطح آخر)، به عنوان زیرمجموعه در مجموعه کالای خود استفاده نمایید. در غیر اینصورت، هنگام استفاده از امکان فراخوانی یک مجموعه کالا در برگههای انبار، با پیغام خطای " مجموعه انتخاب شده فاقد کالای عملیاتی میباشد " مواجه خواهید شد.
در صورت اطلاع نداشتن از کد کالای مورد نظر، کافیست عبارت " / " را در این قسمت(فیلد کد کالا)، وارد نموده و کلید " Enter " را فشار دهید، با انجام این کار پنجره ای تحت عنوان " انتخاب کالا یا خدمت" ظاهر خواهد شد و میتوان کالای مورد نظر را از ساختار درختی موجود در این پنجره، به سهولت انتخاب نمود. (مطابق شکل زیر)
پس از انتخاب کالای مورد نظر، برروی تکمه " تصویب " کلیک نمایید.
جهت جستجوی سریع یک کالا، کافیست عبارت " // " را در این قسمت(فیلد کد کالا)، وارد نمایید. حال با فشردن کلید " Enter " ، پنجره ای تحت عنوان " انتخاب کالا یا خدمت با جستجو " احضار خواهد شد و میتوان با تایپ چند حرف از " نام " ، " نام لاتین " ، قسمتی از " شماره فنی " ، " شرح " ، " شرح لاتین " و یا " کد میله ای " مربوط به کالای مورد نظر ، آن را از فهرست یافته ها بر اساس کالاهای موجود، انتخاب نمود. (مطابق شکل زیر)
همچنین با کلیک بر روی مثلث کنار آیکون ![]() امکان افزودن کالا(ها)ی مورد نظر به روش های زیر امکان پذیر خواهد بود.
امکان افزودن کالا(ها)ی مورد نظر به روش های زیر امکان پذیر خواهد بود.
- افزودن سطر در محل مکان نما " Insert " : با انتخاب این گزینه سطری جدید در محل مکاننما اضافه خواهد شد.
با دوبار کلیک بر روی آن سطر و یا انتخاب آن و فشردن کلیدهای ترکیبی " Shift + Enter "، پنجره " انتخاب کالا یا خدمت " بهشکل زیر باز خواهد شد.
کالای مورد نظر را انتخاب نموده و بر روی تکمه " تصویب " کلیک نمایید.
- افزودن سطر در انتهای مجموعه " Ctrl + Insert " : با انتخاب این گزینه، سطری جدید به انتهای مجموعه اضافه خواهد شد.
حال با روشی که در " افزودن سطر در محل مکان نما " عنوان شده، کالای مورد نظر را به فهرست، اضافه نمایید.
- افزودن یکباره تعدادی سطر " Alt + Insert " : جهت افزودن تعدادی کالا بصورت یکباره، از این گزینه استفاده میشود.
با کلیک بر روی گزینه مزبور پنجرهای تحت عنوان " افزودن یکباره تعدادی کالا " به شکل زیر باز خواهد شد.
در پنجره فوق شرایط و پارامتر های مربوط به محدوده کالاهای مورد نظر را تعیین نموده و بر روی تکمه " تصویب " کلیک نمایید.
محدوده تعیین شده از کالاها، مطابق شکل زیر به فهرست کالاها اضافه خواهد شد.
- افزودن محتویات یک مجموعه دیگر " Ctrl + I ": با استفاده از این گزینه میتوان محتویات سایر مجموعهها را در مجموعه جدید کپینمود.
با کلیک بر روی گزینه مزبور پنجرهای تحت عنوان " انتخاب یک مجموعه کالا " بهشکل زیر باز خواهد شد.
با انتخاب مجموعه موردنظر و کلیک برروی تکمه " تصویب "، محتوای مجموعه کالای منتخب به مجموعه جدید کپی خواهد شد.
جهت ذخیره مجموعه از آیکون ![]() یا کلید " F2 " استفاده نمایید.
یا کلید " F2 " استفاده نمایید.
اصلاح یک مجموعه کالا
بمنظو اصلاح یک مجموعه حساب، از منوی " کالا " ، " مجموعههای کالا و خدمات " را انتخاب نمایید.
با انجام اینکار، پنجره " تعریف مجموعههای کالا و خدمات " بهشکل زیر باز خواهد شد.
در پنجره فوق بر روی مجموعه مورد نظر دوبار کلیک کرده و یا با انتخاب آن و استفاده از کلیدهای ترکیبی " Shift + Enter "، وارد پنجره " تدوین یک مجموعه کالا و خدمات " شوید.
در پنجره تدوین یک مجموعه کالا و خدمات، مطابق آنچه که در افزودن کالا(ها) در تعریف مجموعه کالاها عنوان شده، میتوان کالا(های) جدید را به مجموعه، اضافه نمود.
جهت اصلاح یک کالا یا خدمت از آیکون ![]() و یا کلیدهای " Shift + Enter " و همچنین از آیکون
و یا کلیدهای " Shift + Enter " و همچنین از آیکون ![]() یا کلیدهای " Ctrl + Delete " بمنظور حذف کالا یا خدمت مورد نظر از مجموعه، استفاده نمایید.
یا کلیدهای " Ctrl + Delete " بمنظور حذف کالا یا خدمت مورد نظر از مجموعه، استفاده نمایید.
با کلیک برروی مثلث کنار آیکون ![]() ، حذف سطر(های) از نوع " کالا " ، " خدمت " و یا " تعیین نشده " از مجموعه، میسر میباشد.
، حذف سطر(های) از نوع " کالا " ، " خدمت " و یا " تعیین نشده " از مجموعه، میسر میباشد.
جهت ذخیره تغییرات از آیکون ![]() یا کلید " F2 " استفاده نمایید.
یا کلید " F2 " استفاده نمایید.
حذف یک مجموعه کالا
بمنظو حذف یک مجموعه حساب، از منوی " کالا " ، " مجموعههای کالا و خدمات " را انتخاب نمایید.
با انجام اینکار، پنجره " تعریف مجموعههای کالا و خدمات " بهشکل زیر باز خواهد شد.
مجموعه مورد نظر خود را انتخاب کرده، سپس با استفاده از آیکون ![]() یا کلیدهای " Ctrl + Delete " اقدام به حذف آن نمایید.
یا کلیدهای " Ctrl + Delete " اقدام به حذف آن نمایید.
category : بازگشت