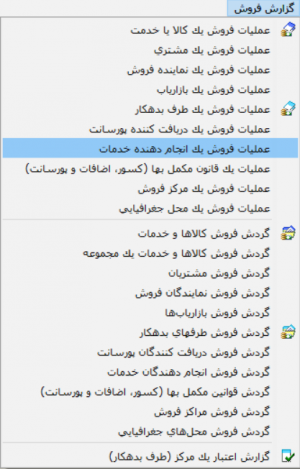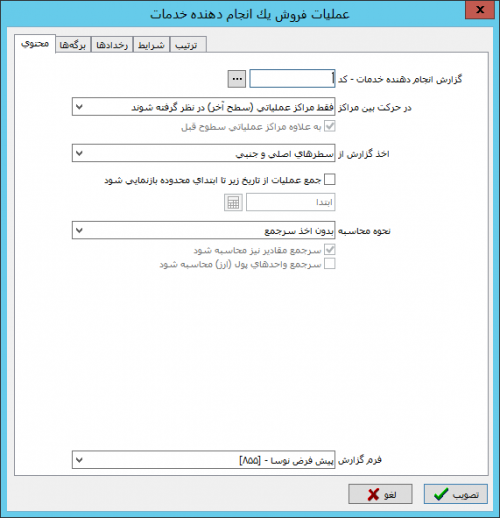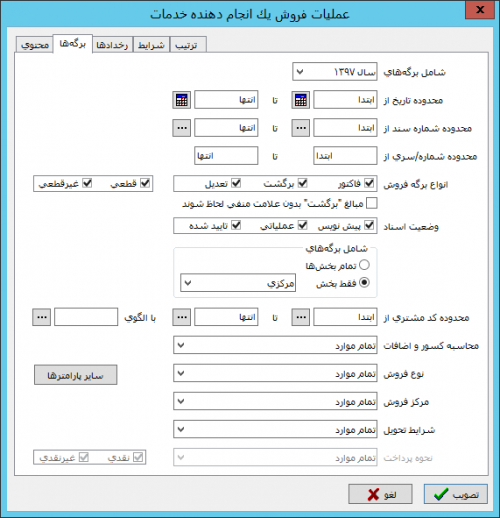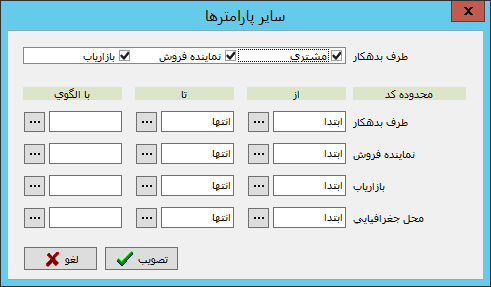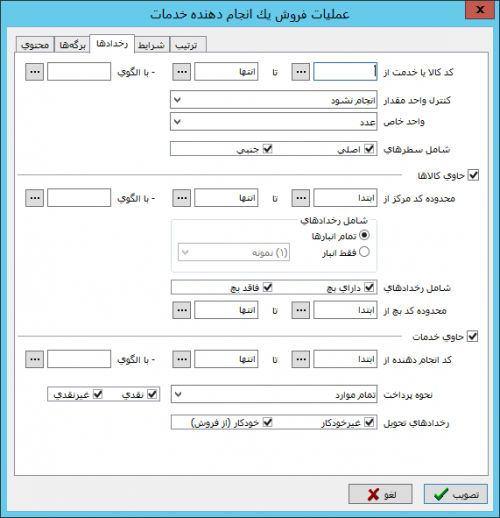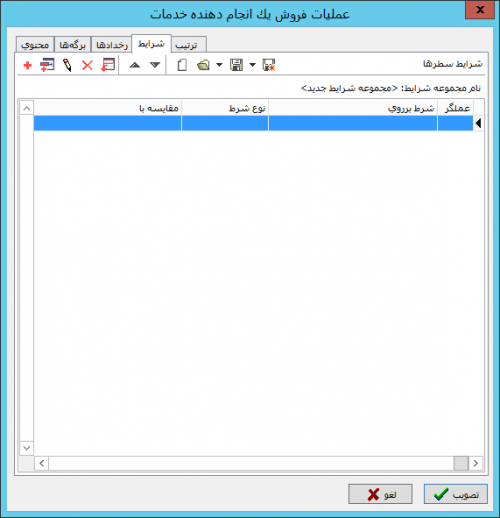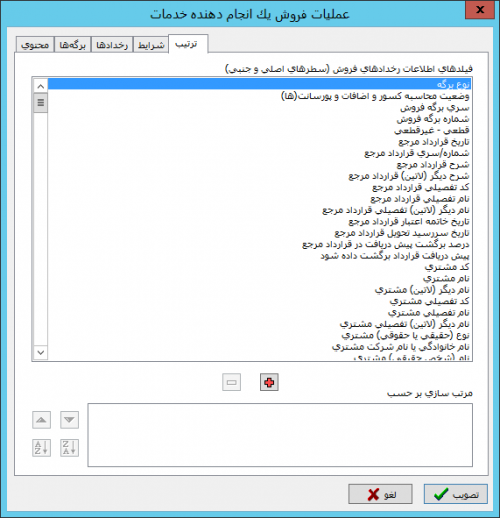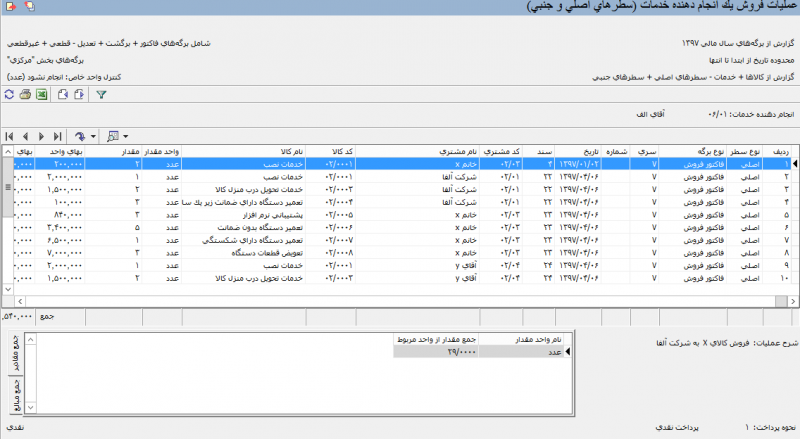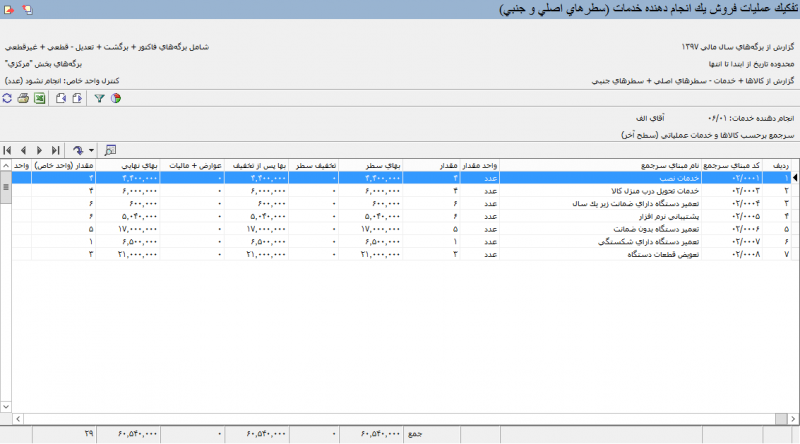صفحه آموزشی عشقی نژاد
عملیات فروش یک انجام دهنده خدمات
جهت ملاحظه ریز عملیات فروش یک انجام دهنده خدمات میتوانید از گزارش عملیات فروش یک انجام دهنده خدمات استفاده کنید.
به منظور اخذ این گزارش از منوی گزارش فروش گزینه عملیات فروش یک انجام دهنده خدمات را انتخاب کنید.
پنجره ای مطابق تصویر زیر باز میشود.
این پنجره شامل قسمتهای محتوی، برگهها، رخدادها، شرایط و ترتیب میباشد.
محتوی
از قسمت محتوی فیلدهای زیر را تکمیل نمایید:
- "گزارش انجام دهنده خدمات - کد": در این قسمت کد انجام دهنده خدمات مورد نظر را وارد نمایید. جهت سهولت در انتخاب انجام دهنده خدمات میتوان با تایپ عبارت " / "، انجام دهنده خدمات مورد نظر را از پنجره " انتخاب مرکز " با ساختار درختی انتخاب و یا با تایپ عبارت " // " آن را با استفاده از محاوره " انتخاب مرکز با جستجو در نام " جستجو نمایید.
- "در حرکت بین مراکز": در این قسمت میتوان تعیین نمود با فشردن آیکون
 و
و  در پنجره " عملیات فروش یک انجام دهنده خدمات"، بین چه سطحی از مراکز حرکت شود.
در پنجره " عملیات فروش یک انجام دهنده خدمات"، بین چه سطحی از مراکز حرکت شود.
- در این قسمت یکی از حالتهای زیر را انتخاب نمایید:
- فقط مراکز عملیاتی(سطح آخر) درنظر گرفته شوند: با انتخاب این گزینه حرکت، تنها در بین مراکز عملیاتی(سطح آخر)انجام خواهد شد.
- فقط مراکز یک سطح خاص درنظر گرفته شوند: با انتخاب این گزینه حرکت در بین سطح منتخب از مراکز، انجام خواهد شد.
- با انتخاب گزینه " فقط مراکز یک سطح خاص درنظر گرفته شوند "، عبارت " بهعلاوه مراکز عملیاتی سطوح قبل " فعال میشود که در صورت انتخاب آن، در زمان حرکت بین مراکز سطح انتخاب شده، مراکز عملیاتی سطوح قبل نیز به این مراکز اضافه خواهند شد.
- "اخذ گزارش از": در این قسمت مشخص میشود که اخذ گزارش فقط از سطرهای اصلی و جنبی، تهیه شود.
- "جمع عملیات از تاریخ زیر تا ابتدای محدوده گزارش بازنمایی شود": در صورتیکه در قسمت برگهها، برای گزارش مورد نظر محدوده تعیین نموده اید (مثلا از اول خرداد تا آخر شهریور)، با استفاده از این گزینه میتوان جمع گزارش پیش از محدوده (در این مثال از فروردین تا خرداد) را در این گزارش درج نمود.
- همچنین در صورت نیاز میتوان تاریخ مورد نظر تا پیش از محدوده گزارش را در فیلد مربوطه تعیین نمود.
به عنوان مثال از تاریخ(1397/01/01) تا پیش از محدوده تعین شده در قسمت برگهها(1397/03/01 تا 1397/06/31).
- "نحوه محاسبه": در این قسمت میتوان رخدادهای مربوط به انجام دهنده خدمات مورد نظر را به تفکیک یکی از حالتهای زیر، سرجمع نمود:
- "بدون اخذ سرجمع": با انتخاب این گزینه تمام رخدادهای مربوط به انجام دهنده خدمات بصورت جزیی نمایش داده میشوند.
- اخذ سرجمع برحسب کالا یا خدمات: با انتخاب این گزینه رخدادهای مربوط به انجام دهنده خدمات موردنظر، به تفکیک کالاها(خدمات) و به صورت سرجمع در گزارش ظاهر خواهند شد.
- با انتخاب گزینه مذکور، فیلد " اخذ سرجمع برحسب " به پنجره اضافه خواهد شد و میتوان رخدادها را به یکی از حالت های " کالا و خدمات عملیاتی " و یا " کالا و خدمات یک سطح خاص " سرجمع نمود.
- در صورت انتخاب " کالا و خدمات یک سطح خاص " میتوان سطح مورد نظر را در فیلد مقابل " کالا و خدمات سطح " وارد نمود. همچنین گزینه " بهعلاوه کالا و خدمات عملیاتی سطوح قبل " در این قسمت، در دسترس خواهد بود.
- اخذ سرجمع برحسب مشتری: با انتخاب این گزینه رخدادهای مربوط به انجام دهنده خدمات موردنظر، به تفکیک مشتری و به صورت سرجمع در گزارش ظاهر خواهند شد.
- با انتخاب گزینه مذکور، فیلد " اخذ سرجمع برحسب " به پنجره اضافه خواهد شد و میتوان رخدادهای مربوط به انجام دهنده خدمات منتخب را به یکی از حالت های " مراکز عملیاتی " و یا " مراکز یک سطح خاص "مشتریها سرجمع نمود.
- در صورت انتخاب " مراکز یک سطح خاص " میتوان سطح مورد نظر را در فیلد مقابل " مراکز سطح " وارد نمود. همچنین گزینه " بهعلاوه مراکز عملیاتی سطوح قبل " در این قسمت، در دسترس میباشد.
- اخذ سرجمع برحسب نماینده فروش: با انتخاب این گزینه رخدادهای مربوط به انجام دهنده خدمات موردنظر، به تفکیک نمایندگان فروش و به صورت سرجمع در گزارش ظاهر خواهند شد.
- با انتخاب گزینه مذکور، فیلد " اخذ سرجمع برحسب " به پنجره اضافه خواهد شد و میتوان رخدادهای مربوط به انجام دهنده خدمات منتخب را به یکی از حالت های " مراکز عملیاتی " و یا " مراکز یک سطح خاص " نمایندگان فروش سرجمع نمود.
- در صورت انتخاب " مراکز یک سطح خاص " میتوان سطح مورد نظر را در فیلد مقابل " مراکز سطح " وارد نمود. همچنین گزینه " بهعلاوه مراکز عملیاتی سطوح قبل " و " عملیات فاقد نماینده فروش در گزارش ظاهر نشوند " در این قسمت، در دسترس میباشد.
- اخذ سرجمع برحسب بازاریاب: با انتخاب این گزینه رخدادهای مربوط به انجام دهنده خدمات موردنظر، به تفکیک بازاریاب و به صورت سرجمع در گزارش ظاهر خواهند شد.
- با انتخاب گزینه مذکور، فیلد " اخذ سرجمع برحسب " به پنجره اضافه خواهد شد و میتوان رخدادهای مربوط به انجام دهنده خدمات منتخب را به یکی از حالت های " مراکز عملیاتی " و یا " مراکز یک سطح خاص "بازاریاب سرجمع نمود.
- در صورت انتخاب " مراکز یک سطح خاص " میتوان سطح مورد نظر را در فیلد مقابل " مراکز سطح " وارد نمود. همچنین گزینه " بهعلاوه مراکز عملیاتی سطوح قبل " و " عملیات فاقد بازاریاب در گزارش ظاهر نشوند " در این قسمت، در دسترس میباشد.
- اخذ سرجمع برحسب طرف بدهکار: با انتخاب این گزینه رخدادهای مربوط به انجام دهنده خدمات موردنظر، به تفکیک طرف بدهکار و به صورت سرجمع در گزارش ظاهر خواهند شد.
- با انتخاب گزینه مذکور، فیلد " اخذ سرجمع برحسب " به پنجره اضافه خواهد شد و میتوان رخدادهای مربوط به انجام دهنده خدمات منتخب را به یکی از حالت های " مراکز عملیاتی " و یا " مراکز یک سطح خاص " طرف بدهکار سرجمع نمود.
- در صورت انتخاب " مراکز یک سطح خاص " میتوان سطح مورد نظر را در فیلد مقابل " مراکز سطح " وارد نمود. همچنین گزینه " بهعلاوه مراکز عملیاتی سطوح قبل " در این قسمت، در دسترس میباشد.
- اخذ سرجمع برحسب انجام دهنده خدمات: اگر انجام دهنده خدمات که برای گزارش انتخاب کردهاید سرگروه باشد، با انتخاب این گزینه رخدادهای مربوط به انجام دهنده خدمات مورد نظر، به تفکیک زیر گروههای آن در درخت مراکز مصرف یا تامین کالا و به صورت سرجمع، در گزارش ظاهر خواهد شد. قائدتا اگر انجام دهنده خدمات فاقد زیر گروه باشد این گزینه معنی نخواهد داشت.
- با انتخاب گزینه مذکور، فیلد "اخذ سرجمع برحسب" به پنجره اضافه خواهد شد و میتوان رخدادهای مربوط به انجام دهنده خدمات منتخب را به یکی از حالت های " مراکز عملیاتی " و یا " مراکز یک سطح خاص " سرجمع نمود.
- در صورت انتخاب " مراکز یک سطح خاص " میتوان سطح مورد نظر را در فیلد مقابل " مراکز سطح " وارد نمود. همچنین گزینه " بهعلاوه مراکز عملیاتی سطوح قبل " و " عملیات فاقد انجام دهنده خدمات در گزارش ظاهر نشوند " در این قسمت، در دسترس میباشد.
- اخذ سرجمع برحسب مرکز فروش: با انتخاب این گزینه رخدادهای مربوط به انجام دهنده خدمات موردنظر، به تفکیک مراکز فروش و به صورت سرجمع در گزارش ظاهر خواهند شد.
- اخذ سرجمع برحسب روش پرداخت: با انتخاب این گزینه رخدادهای مربوط به انجام دهنده خدمات موردنظر، به تفکیک روش پرداخت و به صورت سرجمع در گزارش ظاهر خواهند شد.
- اخذ سرجمع برحسب شرایط تحویل: با انتخاب این گزینه رخدادهای مربوط به انجام دهنده خدمات موردنظر، به تفکیک شرایط تحویل و به صورت سرجمع در گزارش ظاهر خواهند شد.
- اخذ سرجمع برحسب نوع فروش: با انتخاب این گزینه رخدادهای مربوط به انجام دهنده خدمات موردنظر، به تفکیک نوع فروش و به صورت سرجمع در گزارش ظاهر خواهند شد.
- اخذ سرجمع برحسب محل جغرافیایی: با انتخاب این گزینه رخدادهای مربوط به انجام دهنده خدمات موردنظر، به تفکیک محلهای جغرافیایی و به صورت سرجمع در گزارش ظاهر خواهند شد.
- با انتخاب گزینه مذکور، فیلد " اخذ سرجمع برحسب " به پنجره اضافه خواهد شد و میتوان رخدادهای مربوط به انجام دهنده خدمات منتخب را به یکی از حالت های " محلهای جغرافیایی عملیاتی " و یا " محلهای جغرافیایی یک سطح خاص " سرجمع نمود.
- در صورت انتخاب " محلهای جغرافیایی یک سطح خاص " میتوان سطح مورد نظر را در فیلد مقابل "محلهای سطح " وارد نمود. همچنین گزینه " بهعلاوه محلهای جغرافیایی عملیاتی سطوح قبل " و " عملیات فاقد محل جغرافیایی در گزارش ظاهر نشوند " در این قسمت، در دسترس میباشد.
- اخذ سرجمع در محدودههای زمانی: با استفاده از این گزینه، رخداد های مربوط به انجام دهنده خدمات موردنظر به تفکیک محدوده زمانی تعیین شده و بصورت سرجمع در گزارش ظاهر خواهند شد.
- با انتخاب گزینه مذکور، فیلد " اخذ سرجمع برحسب " به پنجره اضافه خواهد شد و میتوان رخدادهای مربوط به انجام دهنده خدمات منتخب را به یکی از محدودههای زمانی موجود در این قسمت، تفکیک نمود.
- محدوده تاریخ در شرح عملیات بازنمایی شود: با انتخاب این گزینه، محدوده زمانی مربوط به هر رخداد انجام دهنده خدمات، در ستون شرح عملیات ، درج خواهد شد.
- تعداد روزهای هر محدوده: در صورتیکه در قسمت " اخذ سرجمع برحسب "، " محدوده دلخواه " را انتخاب نمودهاید، تعداد روزهای مورد نظر را در فیلد مقابل " تعداد روزهای هر محدوده " وارد نمایید.
با انتخاب یکی از حالتهای سرجمع دو سطر زیر فعال میشود: "سرجمع مقادیر محاسبه شود": در صورتی که میخواهید سرجمع مقادیر، در طی دورهای که در قسمت برگهها، تعیین میکنید محاسبه و نمایش داده شود، این گزینه را انتخاب کنید. "سرجمع واحدهای پول(ارز)محاسبه شود":در صورتی که میخواهید سرجمع واحدهای پول(ارز)، در طی دورهای که در قسمت برگهها، تعیین میکنید محاسبه و نمایش داده شود، این گزینه را انتخاب کنید.
- فرم گزارش: در این قسمت فرم دلخواه، جهت اخذ گزارش را انتخاب نمایید.
برگهها
از قسمت برگهها موارد زیر را تکمیل کنید:
- "شامل برگههای" از این قسمت میتوانید برگههای یک سال مالی را انتخاب کنید.
- "محدوده تاریخ" از این قسمت میتوانید محدوده تاریخ مشخصی را برای برگهها تعیین کنید.
- "محدوده شماره سند از" از این قسمت میتوانید برای برگهها با شماره اسنادشان محدوده تعیین کنید.
- "محدوده شماره/سری از" از این قسمت میتوانید محدوده شماره/سری مشخصی را برای برگهها تعیین کنید.
- "انواع برگه فروش" از این قسمت میتوانید هر یک از انواع برگههای فاکتورو برگشترا انتخاب کنید. همچنین میتوانید فقط فاکتورهای قطعی یا فقط فاکتورهای غیرقطعی و یا هر دو را انتخاب کنید.
- در صورتی که میخواهید مبالغ برگشت با علامت منفی در گزارش ظاهر شود این گزینه را انتخاب کنید.
- "وضعیت اسناد": از این قسمت میتوانید فقط اسناد پیشنویس، عملیاتی، تائید شده و یا همه اسناد را انتخاب کنید.
- "شامل برگههای": از این قسمت میتوانید برگههای یک بخش خاص یا همه بخشها را انتخاب کنید.
- "محدوده کد مشتری": از این قسمت میتوانید محدودهای از مشتریها را انتخاب کنید و یا الگوی خاصی از کد مشتریها را بدهید.
- "محاسبه کسورواضافات": در این قسمت میتوانید برگههایی را که "محاسبه کسور و اضافات برای آنها انجام نشده است." یا "فقط کسور و اضافات محاسبه شده است." یا " پورسانت محاسبه شده است." یا "یکی از کسور و اضافات یا پورسانت محاسبه شده است" و یا "تمام موارد" بالا را انتخاب کنید.
- "نوع فروش" :از این قسمت میتوانید برگههای یک نوع فروش خاص یا تمام برگهها را انتخاب کنید.
- "مرکز فروش" : از این قسمت میتوانید برگههای یک مرکز فروش خاص یا تمام برگهها را انتخاب کنید.
- "شرایط تحویل" : از این قسمت میتوانید برگههای شرایط تحویل خاص یا تمام برگهها را انتخاب کنید.
- "سایر پامترها": از این قسمت میتوانید برگههایی که طرف بدهکارشان مشتری یا نماینده فروش یا بازاریاب یا همه این موارد است را انتخاب کنید. همچنین میتوانید برای کد طرف بدهکار، نماینده فروش، بازاریاب یا محل جغرافیایی محدوده تعیین کنید.
رخدادها
در قسمت رخدادها موارد زیر را تکمیل کنید:
- "کد کالا یا خدمت از" میتوانید محدودهای از کالاها(خدمات) را انتخاب کنید.
- "کنترل واحد مقدار " میتوانید برای گزارش واحد مقدار خاصی را تعیین کنید و براساس آن گزارش بگیرید.در این صورت فقط سطرهایی که با آن واحد خاص درج شده اند در گزارش ظاهر میشوند. در صورت انتخاب واحد خاص لازم است تا نوع واحد خاص را هم معرفی کنید.
- "شامل سطرهای": از این قسمت میتوانید فقط سطرهای اصلی یا جنبی و یا هر دو را در گزارش ببینید.
- "حاوی کالاها": در هنگام اخذ گزارش از کالاها لازم است تا این قسمت را انتخاب کنید. با انتخاب این قسمت همچنین موارد زیر را هم تکمیل کنید:
- "محدوده کد مرکز از": از این قسمت میتوانید برای مراکز مصرف یا تامین کالا محدوده تعیین کنید که همان مرکز تحویل گیرنده (مشتری) در سطرهای فاکتور هستند.
- "شامل رخدادهای": از این قسمت میتوانید رخدادهای یک انبار خاص یا تمام انبارها را تعیین کنید.
- "شامل رخدادهای": از این قسمت میتوانید رخدادهای دارای بچ و یا فاقد بچ و یا هر دو نوع را تعیین کنید.
- "محدوده کد بچ از": در صورتی که میخواهید محدودهای از بچ کالاها را در گزارش داشته باشید از این قسمت محدوده تعیین کنید.
- "حاوی خدمات" در هنگام اخذ گزارش از خدمات لازم است تا این قسمت را انتخاب کنید. با انتخاب این قسمت همچنین موارد زیر را هم تکمیل کنید:
- "کد انجام دهنده از": در این قسمت میتوانید برای کد انجام دهندهگان خدمات محدوده تعیین کنید و یا الگو دهید.
- "نحوه پرداخت" از این قسمت میتوانید رخدادهایی که با یک نحوه پرداخت خاص تنظیم شدهاند و یا تمام رخدادهای نقدی و یا تمام رخدادهای غیر نقدی و یا همه موارد را تعیین کنید.
- "رخدادهای تحویل": از این قسمت میتوانید رخدادهای فروشی که رخداد خروج آنها در انبار به صورت ‘‘‘غیر خودکار(توسط کاربر)’’’، ‘‘‘خودکار(از نرمافزار فروش)’’’و یا هر دو نوع ثبت شده را تعیین کنید.
شرایط
از این قسمت جهت اعمال شرایط بر روی گزارش استفاده میشود.
ترتیب
در قسمت " ترتیب " میتوان ترتیب مرتب سازی سطرها در گزارش را به دلخواه مشخص نمود.
گزارش عملیات فروش یک انجام دهنده خدمات در پنجره ای تحت عنوان " عملیات فروش یک انجام دهنده خدمات " مطابق شکل زیرنمایش داده میشود:
این گزارش بدون سرجمع تهیه شده است. به طور مثال همین گزارش به صورت سرجمع برحسب کالا به صورت تصویر زیر خواهد بود:
تکمههای موجود در نوار ابزار عملیات فروش یک انجام دهنده خدمات به شرح زیر میباشند :
تکمههای بالا
 : جهت چاپ گزارش مورد استفاده قرار میگیرد. این تکمه معادل کلیدهای ترکیبی " Ctrl + P " از صفحهکلید میباشد.
: جهت چاپ گزارش مورد استفاده قرار میگیرد. این تکمه معادل کلیدهای ترکیبی " Ctrl + P " از صفحهکلید میباشد.
از تکمه چاپ جهت چاپ عملیات فروش محدودهای از انجام دهندگان خدمات نیز میتوان استفاده نمود.
 : جهت نمایش عملیات فروش انجام دهنده خدمات بعدی مورد استفاده قرار میگیرد. این تکمه معادل کلیدهای ترکیبی " Ctrl + Page Down " از صفحه کلید میباشد.
: جهت نمایش عملیات فروش انجام دهنده خدمات بعدی مورد استفاده قرار میگیرد. این تکمه معادل کلیدهای ترکیبی " Ctrl + Page Down " از صفحه کلید میباشد.
سطحی که انجام دهنده خدمات در آن حرکت میکند، در محاوره ابتدایی گزارش و از قسمت محتوی تعیین میگردد.
 : جهت نمایش عملیات فروش انجام دهنده خدمات قبلی مورد استفاده قرار میگیرد. این تکمه معادل کلیدهای ترکیبی " Ctrl + Page Up " از صفحه کلید میباشد.
: جهت نمایش عملیات فروش انجام دهنده خدمات قبلی مورد استفاده قرار میگیرد. این تکمه معادل کلیدهای ترکیبی " Ctrl + Page Up " از صفحه کلید میباشد.
سطحی که انجام دهنده خدمات در آن حرکت میکند، در محاوره ابتدایی گزارش و از قسمت محتوی تعیین میگردد.
 : جهت تغییر شرایط گزارش مورد استفاده قرار میگیرد. با فشردن این تکمه، محاوره ابتدایی گزارش باز میشود و میتوان تنظیمات اخذ گزارش را تغییر داد. این تکمه معادل کلیدهای ترکیبی " Ctrl + F3 " از صفحه کلید میباشد.
: جهت تغییر شرایط گزارش مورد استفاده قرار میگیرد. با فشردن این تکمه، محاوره ابتدایی گزارش باز میشود و میتوان تنظیمات اخذ گزارش را تغییر داد. این تکمه معادل کلیدهای ترکیبی " Ctrl + F3 " از صفحه کلید میباشد.
تغییر فرم گزارش با استفاده از این تکمه امکانپذیر نمیباشد.
تکمههای پایین
 : جهت پرش به سطر بعدی گزارش مورد استفاده قرار میگیرد.این تکمه معادل کلیدهای ترکیبی " Ctrl + Down " از صفحه کلید میباشد.
: جهت پرش به سطر بعدی گزارش مورد استفاده قرار میگیرد.این تکمه معادل کلیدهای ترکیبی " Ctrl + Down " از صفحه کلید میباشد.
 : جهت پرش به سطر قبلی گزارش مورد استفاده قرار میگیرد.این تکمه معادل کلیدهای ترکیبی " Ctrl + Up " از صفحه کلید میباشد.
: جهت پرش به سطر قبلی گزارش مورد استفاده قرار میگیرد.این تکمه معادل کلیدهای ترکیبی " Ctrl + Up " از صفحه کلید میباشد.
- ملاحظه برگه تحت مکان نما: جهت ملاحظه برگهی سطر تحت مکان نما، مورد استفاده قرار میگیرد.
- ملاحظه فرم ویرایش برگه تحت مکان نما: جهت ملاحظه فرم ویرایش برگهی سطر تحت مکان نما، مورد استفاده قرار میگیرد.
- ملاحظه درخت رخداد از دید فروش : جهت ملاحظه درخت رخدادهای مربوط به انجام دهنده خدمات(از دید فروش)، مورد استفاده قرار میگیرد.
- ملاحظه سند تحت مکان نما: جهت ملاحظه سند مربوط به رخداد تحت مکان نما از این گزینه استفاده میشود.