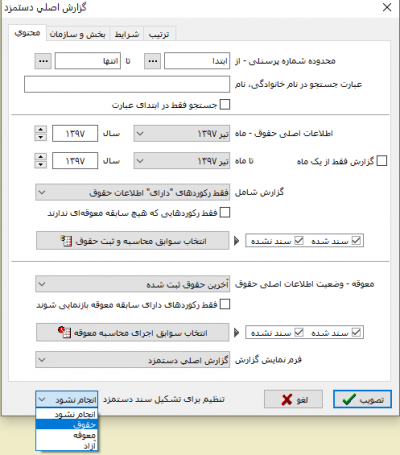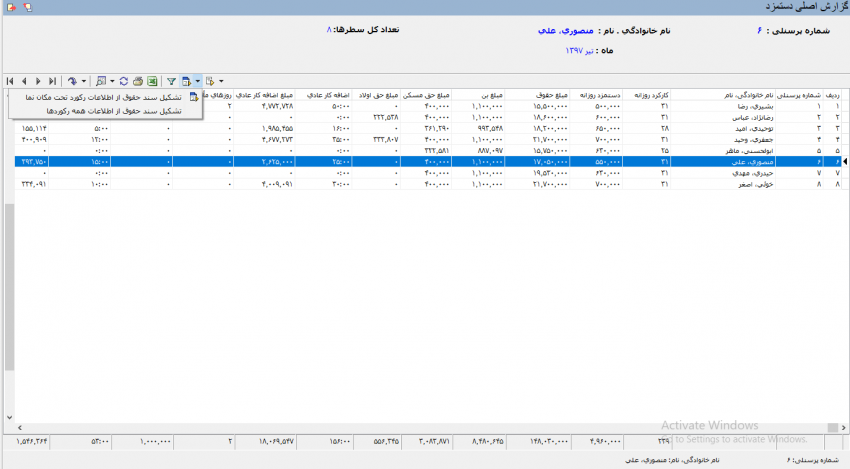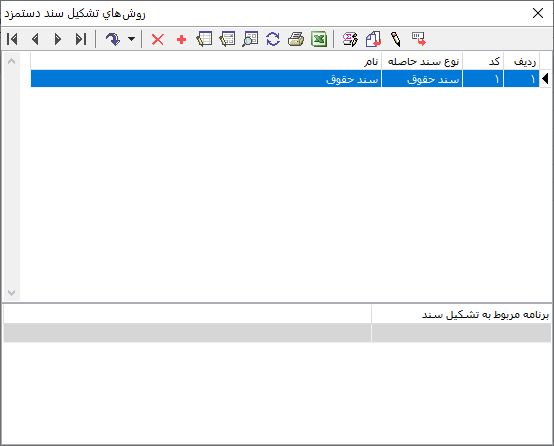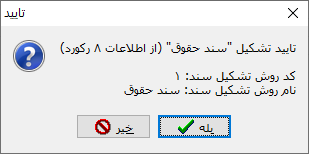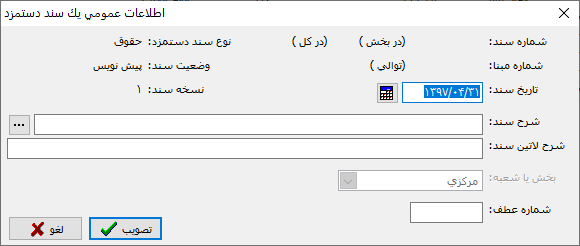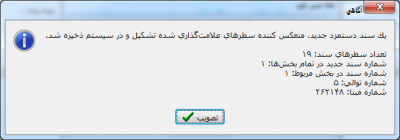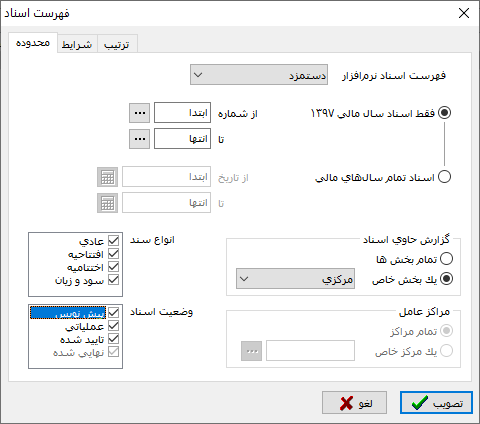|
|
| سطر ۱: |
سطر ۱: |
| − | <!--جهت علامتگذاری مطالب این صفحه، میتوانید از کدهای محدوده 76800 تا 76899 استفاده نمایید. آخرین کد استفاده شده : "76800"--> | + | <!--جهت علامتگذاری مطالب این صفحه، میتوانید از کدهای محدوده 54600 تا 54699 استفاده نمایید. آخرین کد استفاده شده : "54600"--> |
| − | __TOC__
| + | <div id="54600"> </div> |
| | | | |
| − | <div id="76800"> </div>
| |
| − | ==''' فهرست اسناد اموال '''==
| |
| − | در سیستم مالی یکپارچه نوسا، سندهای دارایی در کنار سندهای سایر نرمافزارها قرار خواهند گرفت (انبار، فروش، دریافت و پرداخت، دستمزد). سندهای دارایی صرفا از رخدادهای داراییها حاصل میشوند. مکانیزم تنظیم سند مبتنی است بر احضار تعدادی از رخدادهای سند نشده در یک فهرست و انتخاب برخی یا همه رخدادها برای تشکیل سند. برخلاف مکانیزم ویرایش داراییها، در اینجا صرفا با رخدادهای یک دارایی مواجه نخواهیم بود و میتوانیم سند دارایی را از رخدادهای داراییها متنوع، به همراه هم تشکیل دهیم.
| |
| | | | |
| | + | '''" نحوه تشکیل سند دستمزد از اطلاعات اصلی حقوق "'''، در برنامه حقوق و دستمزد نوسا این قابلیت وجود دارد که در هنگام سند زدن بتوان نوع آنرا انتخاب کرد که یکی از این نوع سندها، سند حقوق است که شامل اطلاعات اصلی حقوق میباشد. |
| | | | |
| − | ----
| + | برای هر پرسنل در هر ماه فقط می توان یک سند حقوق تشکیل داد. |
| − | | |
| − | از فهرست '''اسناد اموال''' به منظور ملاحظه، اصلاح و [[تایید اسناد علامت گذاری شده (انعکاس در سند حسابداری )]] ، میتوان استفاده نمود.
| |
| − | | |
| − | به این منظور لازم است از منوی '''" سند "''' ، '''" ملاحظه فهرست اسناد "''' را انتخاب نمایید.
| |
| − | | |
| − | | |
| − | [[file:acc-2-6-1.png|250px|thumb|center|منوی سند]]
| |
| − | | |
| − | | |
| − | <div id="76801"> </div>
| |
| − | با انتخاب این گزینه، پنجره '''" فهرست اسناد "''' مطابق شکل زیر باز خواهد شد:
| |
| − | | |
| − | | |
| − | [[file:acc-2-6-2.png|500px|thumb|center|فهرست اسناد]]
| |
| − | | |
| − | | |
| − | پنجره فوق متشکل از بخشهای زیر میباشد:
| |
| − | | |
| − | * '''[[#76802|محدوده]]'''
| |
| − | * '''[[#76803|شرایط]]'''
| |
| − | * '''[[#76804|ترتیب]]'''
| |
| − | | |
| − | | |
| − | <div id="76802"> </div>
| |
| − | '''محدوده'''
| |
| − | ----
| |
| − | در این قسمت میتوان محدوده اسناد شرکت کننده در گزارش را تعیین نمود.
| |
| − | | |
| − | | |
| − | [[file:asset-2-1-1.png|500px|thumb|center|فهرست اسناد - محدوده]]
| |
| − | | |
| − | | |
| − | *'''فهرست اسناد نرمافزار''' : در این قسمت نرمافزار '''" اموال "''' را انتخاب نمایید.
| |
| − | | |
| − | | |
| − | *'''فقط اسناد سال مالی 13xx''' : با انتخاب این گزینه اسناد مربوط به سال مالی جاری نمایش داده خواهد شد.
| |
| − | | |
| − | :امکان انتخاب محدودهای از اسناد سال مالی جاری نیز با استفاده از فیلدهای '''" از شماره "''' و '''" تا "''' میسر میباشد.
| |
| − | | |
| − | | |
| − | *'''اسناد تمام سالهای مالی''' : با انتخاب این گزینه، اسناد مربوط به تمام سالهای مالی نمایش داده خواهد شد.
| |
| − | | |
| − | : امکان انتخاب اسناد در یک محدودهی تاریخی مشخص نیز با استفاده از فیلدهای '''" از تاریخ "''' و '''" تا "''' میسر میباشد.
| |
| − | | |
| − | | |
| − | *'''گزارش حاوی اسناد''' : در این قسمت میتوان اسناد را با توجه به بخش آنها فیلتر نمود.
| |
| − | | |
| − | :*'''تمام بخشها''' : با انتخاب این گزینه اسناد مربوط به تمام بخشها نمایش داده میشوند.
| |
| − | | |
| − | :*'''یک بخش خاص''' : با انتخاب این گزینه تنها اسناد مربوط به بخش منتخب نمایش داده میشوند.
| |
| − | | |
| − | | |
| − | *از قسمت '''انواع سند''' میتوان ترکیبی از انواع زیر را انتخاب نمود :
| |
| − | :*عادی
| |
| − | :*افتتاحیه
| |
| − | :*اختتامیه
| |
| − | :*سود و زیان
| |
| − | | |
| − | | |
| − | *از قسمت '''وضعیت اسناد'''، میتوان ترکیبی از حالتهای زیر را انتخاب نمود:
| |
| − | :*پیش نویس
| |
| − | :*عملیاتی
| |
| − | :*تایید شده
| |
| − | | |
| − | | |
| − | <div id="76803"> </div>
| |
| − | '''شرایط'''
| |
| − | ----
| |
| − | از این قسمت جهت اعمال شرایط دلخواه بر روی '''فیلدهای اطلاعات عمومی اسناد''' استفاده میشود.
| |
| − | | |
| − | | |
| − | [[file:acc-2-6-3.png|700px|thumb|center|فهرست اسناد - شرایط]]
| |
| − | | |
| − | | |
| − | *به منظور ایجاد یک شرط جدید از تکمه [[file:gnl 000.png|25px]] جهت ورود به پنجره '''" تدوین یک شرط "''' استفاده نمایید:
| |
| − | | |
| | | | |
| − | [[file:Acc-4-1-86.png|600px|thumb|center|تدوین یک شرط]]
| + | برای این منظور، از منوی '''"گزارش دستمزد "''' ، '''" گزارش اصلی دستمزد "''' ، را باز کرده و بعد از تعیین شرایط، در بخش '''" تنظیم برای تشکیل سند دستمزد "''' '''" حقوق "''' را انتخاب میکنیم. |
| | | | |
| | | | |
| − | # در پنجره فوق ابتدا فیلد مورد نظر جهت اعمال شرط را انتخاب نمایید.
| + | [[file:pay-1-5-6-1.png|400px|thumb|center|منوی گزارش اصلی دستمزد]] |
| − | # یکی از عملگرهای موجود را انتخاب نمایید.
| |
| − | # در قسمت تعیین شده عبارت یا مقداری، که قرار است جهت مقایسه بهکار رود را وارد نمایید.
| |
| | | | |
| − | با فشردن تکمه تصویب، شرط جدید به فهرست شرایط اضافه خواهد شد.
| |
| | | | |
| − | به همین ترتیب میتوان سایر شرط ها را به فهرست اضافه نمود.
| + | پس از تکمیل قسمتهای فوق، تکمه تصویب را انتخاب کنید تا پنجره '''" گزارش اصلی دستمزد "''' نمایش داده شود: |
| | | | |
| − | نکته بسیار مهمی که در خصوص ارتباط شروط تعریف شده با یکدیگر وجود دارد، مربوط به قسمت '''" عملگر با سطرهای قبلی "''' یعنی '''" و "''' ، '''" یا "''' و '''" بجز "''' میباشد که باید توجه ویژهای به آن شود.
| |
| | | | |
| − | پس از تعریف شرط(شرایط) موردنظر از تکمه[[file:gnl 007.png|25px]] جهت ذخیره استفاده نمایید.
| + | [[file:pay-1-5-6-2.png|850px|thumb|center| گزارش اصلی دستمزد]] |
| | | | |
| − | همچنین جهت بازیابی شرایط ذخیره شده، از تکمه '''" بازیابی مجموعه شرایط "''' یا [[file:gnl 010.png|25px]] استفاده نمایید.
| |
| | | | |
| | | | |
| − | <div id="76804"> </div>
| |
| − | '''ترتیب'''
| |
| − | ----
| |
| − | در این قسمت میتوان فهرست اسناد را بر اساس '''فیلدهای اطلاعات عمومی اسناد''' مرتب نمود.
| |
| | | | |
| | + | * [[file:gnl 069.png|25px]] : جهت تشکیل سند مورد نظر این آیکن را انتخاب میکنید. |
| | | | |
| − | [[file:acc-2-6-4.png|700px|thumb|center|فهرست اسناد - ترتیب]]
| + | :* '''تشکیل سند حقوق از رکورد تحت مکان نما''' : در صورتی که بخواهید برای یک پرسنل یا تعدادی از آنها که انتخاب شدهاند سند تشکیل دهید از این گزینه استفاده نمایید. |
| | | | |
| | + | :* '''مرور اسناد دستمزد مربوط به سابقه تحت مکان نما''' : در صورتی که بخواهید برای همهی پرسنلی که در گزارش نمایش داده میشود سند تشکیل دهید از این گزینه استفاده نمایید. |
| | | | |
| − | برای این منظور فیلدی را که میخواهید فهرست اسناد بر اساس آن مرتب شود را انتخاب نموده و تکمه '''" افزودن فیلد به فهرست "''' یا [[file:gnl 187.png|25px]] را فشار دهید.
| |
| | | | |
| − | همچنین جهت حذف یک فیلد کافیست آن را از قسمت '''" مرتب سازی برحسب "''' انتخاب نموده و تکمه '''" حذف فیلد از فهرست "''' یا [[file:gnl 186.png|25px]] را فشار دهید.
| + | [[file:pay-1-5-6-3.png|850px|thumb|center|روشهای تشکیل سند دستمزد]] |
| | | | |
| − | جهت تعیین نوع مرتب سازی میتوان از تکمه [[file:gnl 072.png|25px]] ، '''به ترتیب صعودی''' یا [[file:gnl 188.png|25px]] '''به ترتیب نزولی''' استفاده نمود.
| |
| | | | |
| − | ----
| + | بر روی روش تشکیل سند مورد نظر دبل کلیک میکنیم تا پنجره تائید تشکیل سند باز شود: |
| − | پس از تعیین اطلاعات مورد نظر، برروی تکمه '''" تصویب "''' کلیک نمایید.
| |
| | | | |
| | | | |
| − | [[file:asset-2-1-2.png|1000px|thumb|center|فهرست اسناد اموال]] | + | [[file:pay-1-5-6-4.png|400px|thumb|center|تایید]] |
| | | | |
| | | | |
| − | در پنجره فهرست اسناد، اطلاعات مربوط به هر سند در ستونهایی به شرح زیر نمایش داده میشود:
| + | بعد از تائید محاوره مورد نظر، پنجرهی اطلاعات تشکیل سند به شکل زیر باز میشود: |
| | | | |
| | | | |
| − | *'''شماره''' : شماره سند براساس تاریخ مرتب می شود و در این قسمت نمایش داده میشود.
| + | [[file:pay-1-5-6-5.png|850px|thumb|center|اطلاعات عمومی یک سند دستمزد]] |
| | | | |
| | | | |
| − | *'''تاریخ سند''' : تاریخ ثبت سند در این ستون نمایش داده میشود.
| + | بعد از تکمیل اطلاعات پنجره فوق، تکمه تصویب را انتخاب میکنیم. بعد از تصویب پنجره زیر نمایش داده میشود که شامل خلاصهای از اطلاعات سند تشکیل شده میباشد: |
| | | | |
| | | | |
| − | *'''شرح سند''' : در صورتی که در زمان [[تنظیم سند اموال|تنظیم سند اموال]] از رخدادهای دارایی سند نشده ، شرح عمومی سند را وارد نموده باشید، شرح سند در این ستون نمایش داده میشود.
| + | [[file:pay-1-5-6-6.png|400px|thumb|center|آگاهی]] |
| | | | |
| | | | |
| − | *'''مبنا''' : شماره مبنای سند در این ستون نمایش داده میشود.
| + | برای مشاهده سند تشکیل شده مورد نظر، میتوانید از منوی '''" سند "''' ، '''" ملاحظه فهرست اسناد "''' ، نرم افزار دستمزد را انتخاب کرده و تصویب میکنیم. |
| | | | |
| − | شماره مبنا، یک شماره اختصاصی ، یونیک و فاقد ترتیب است که بصورت خودکار توسط سیستم به سند اختصاص داده میشود. از شماره مبنا، جهت بایگانی و جستجوی اسناد میتوان استفاده نمود.
| |
| | | | |
| | + | [[file:pay-1-5-6-7.png|850px|thumb|center|فهرست اسناد]] |
| | | | |
| − | *'''توالی''' : شماره توالی سند در این ستون نمایش داده میشود.
| |
| − |
| |
| − | شماره توالی، یک شماره اختصاصی و یونیک است که بصورت خودکار توسط سیستم و با توجه به ترتیب ثبت اسناد، به آنها اختصاص داده میشود. از شماره توالی، جهت بایگانی و جستجوی اسناد میتوان استفاده نمود.
| |
| − |
| |
| − | با توجه به اینکه حذف، جابجایی، تغییر تاریخ اسناد و ... منجر به تغییر '''شماره سند''' میگردد، جهت بایگانی اسناد میتوان از '''شماره مبنا''' یا '''شماره توالی''' استفاده نمود.
| |
| − |
| |
| − |
| |
| − | *'''نسخه''' : تعداد ویرایشهای صورت گرفته بر روی سند، در این قسمت نمایش داده خواهد شد.
| |
| − |
| |
| − | این شماره از یک شروع میشود.
| |
| − |
| |
| − | *'''عطف''' : شماره عطف سند در این ستون نمایش داده میشود.
| |
| − |
| |
| − | شماره عطف سند، یک شماره اختیاری است که میتواند توسط '''کاربر''' و در زمان تنظیم و یا اصلاح سند حسابداری در قسمت '''" اطلاعات عمومی یک سند "''' وارد گردد این تکمه معادل کلیدترکیبی '''" Alt+ F6 "''' میباشد. این شماره جنبه اطلاعاتی و گزارش گیری دارد.
| |
| − |
| |
| − |
| |
| − | *'''بخش''' : در این ستون، '''نام بخش سند''' نمایش داده میشود.
| |
| − |
| |
| − |
| |
| − | *'''نوع سند''' : نوع سند در این قسمت نمایش داده میشود. انواع اسناد در سیستم '''اموال''' فقط شامل نوع سند '''" عادی "''' میباشد.
| |
| − |
| |
| − |
| |
| − | *'''وضعیت اسناد''' : وضعیت اسناد در این قسمت نمایش داده میشود. وضعیت اسناد '''اموال''' به شرح زیر میباشند :
| |
| − | :* پیش نویس
| |
| − | :* عملیاتی
| |
| − | :* تایید شده
| |
| − |
| |
| − |
| |
| − |
| |
| − | *'''تنظیم کننده''' : نام کاربری که سند را در وضعیت '''" پیشنویس "''' ذخیره نموده، در این ستون نمایش داده میشود.
| |
| − |
| |
| − |
| |
| − | *'''بررسی کننده''' : نام کاربری که سند را در وضعیت '''" عملیاتی "''' ذخیره نموده، در این ستون نمایش داده میشود.
| |
| − |
| |
| − |
| |
| − | *'''تایید کننده''' : در صورتی که از '''اسناد اموال''' ، '''سند حسابداری''' تشکیل گردد، نام کاربری که وضعیت سند را به حالت '''" تایید شده "''' تغییر داده است، در این ستون نمایش داده میشود.
| |
| − |
| |
| − |
| |
| − | *'''آخرین اصلاح کننده''' : نام کاربری که آخرین ویرایش را بر روی سند انجام داده است، در این ستون نمایش داده میشود.
| |
| − |
| |
| − |
| |
| − |
| |
| − | <div id="76805"> </div>
| |
| − | ==='''نوار ابزار فهرست اسناد'''===
| |
| − | ----
| |
| − | نوار ابزار فهرست اسناد شامل تکمههای زیر میباشد :
| |
| − |
| |
| − | *[[file:gnl 037.png|25px]] : با باز کردن مثلث کنار این تکمه، سه امکان زیر نمایش داده میشود :
| |
| − |
| |
| − | :*[[file:gnl 037.png|25px]] : جهت پرش به سطر دلخواه مورد استفاده قرار میگیرد. این تکمه معادل کلیدهای ترکیبی '''" Ctrl + G "''' از صفحهکلید میباشد.
| |
| − |
| |
| − | :*[[file:gnl 023.png|25px]] : جهت جستجو و پرش به سطر نتیجه، مورد استفاده قرار میگیرد. این تکمه معادل کلیدهای ترکیبی '''" Ctrl + F "''' در صفحهکلید میباشد.
| |
| − |
| |
| − | :*[[file:gnl 022.png|25px]] : جهت تکرار آخرین جستجو مورد استفاده قرار میگیرد. این تکمه معادل کلید '''" F3 "''' از صفحهکلید میباشد.
| |
| − |
| |
| − | ----
| |
| − |
| |
| − | *[[file:gnl 000.png|25px]] : استفاده از این تکمه جهت تشکیل سند اموال جدید میسر نیست. اسناد اموال به صورت خودکار در سیستم با استفاده از رخدادهای دارایی سند نشده درج میگردد.
| |
| − |
| |
| − |
| |
| − | [[file:asset-2-1-4.png|500px|thumb|center|خطا]]
| |
| − |
| |
| − |
| |
| − | *[[file:gnl 015.png|25px]] : جهت [[اصلاح اسناد|اصلاح سند]] تحت مکاننما مورد استفاده قرار میگیرد. این تکمه معادل کلید '''" F9 "''' در صفحهکلید میباشد.
| |
| − |
| |
| − |
| |
| − | *[[file:gnl 021.png|25px]] : با باز کردن مثلث کنار این تکمه، سه امکان زیر نمایش داده میشود :
| |
| − |
| |
| − | :*[[file:gnl 021.png|25px]] : جهت ملاحظه سند تحت مکاننما مورد استفاده قرار میگیرد. این تکمه معادل کلید '''" Enter "''' در صفحهکلید میباشد.
| |
| − |
| |
| − | :*'''ملاحظه سند حسابداری مربوطه ''' : در صورتی که از اسناد اموال '''سند حسابداری''' تشکیل شده باشد. با استفاده از این تکمه میتوان سند حسابداری مربوطه را مشاهده نمود.
| |
| − |
| |
| − | در صورتی که سند اموال فاقد سند حسابداری باشد. خطای زیر نمایش داده میشود.
| |
| − |
| |
| − |
| |
| − | [[file:asset-2-1-5.png|700px|thumb|center|خطا]]
| |
| − |
| |
| − |
| |
| − | :*'''فهرست شماره عطفهای استفاده نشده یا تکراری''' : جهت ملاحظه فهرستی از '''شماره عطفهای سند''' که استفاده نشده یا تکراری است، مورد استفاده قرار میگیرد.
| |
| − |
| |
| − |
| |
| − | [[file:acc-2-6-29.png|700px|thumb|center|شماره عطفهای استفاده نشده یا تکراری]]
| |
| − |
| |
| − |
| |
| − | *[[file:gnl 016.png|25px]] : به منظور بازخوانی اطلاعات و ثبت تغییرات انجام شده در فهرست اسناد، مورد استفاده قرار میگیرد. این تکمه معادل کلید '''" F5 "''' در صفحهکلید میباشد.
| |
| − |
| |
| − |
| |
| − | *[[file:gnl 018.png|25px]] : با باز کردن مثلث کنار این تکمه، دو امکان زیر نمایش داده میشود :
| |
| − |
| |
| − | :*[[file:gnl 018.png|25px]] : جهت چاپ فهرست اسناد، مورد استفاده قرار میگیرد. این تکمه معادل کلیدهای ترکیبی '''" Ctrl + P "''' از صفحهکلید میباشد.
| |
| − | :*'''چاپ اسناد موجود در گزارش''' : جهت چاپ '''اسناد اموال''' موجود در گزارش مورد استفاده قرار میگیرد.
| |
| − |
| |
| − |
| |
| − | *[[file:gnl 019.png|25px]] : جهت ملاحظه فهرست اسناد در نرمافزار '''" Excel "''' مورد استفاده قرار میگیرد.
| |
| − |
| |
| − | *[[file:gnl 173.png|25px]] :به منظور تایید یک یا تعدادی سند اموال و انعکاس در سند حسابداری مورد استفاده قرار میگیرد.
| |
| − |
| |
| − | تنها اسناد '''عملیاتی''' قابلیت تبدیل به '''" تایید شده "''' را خواهند داشت.
| |
| − |
| |
| − | جهت خارج کردن سند از وضعیت تایید شده ، ابتدا باید سند حسابداری مربوطه حذف گردد.
| |
| − |
| |
| − | ----
| |
| − |
| |
| − | *[[file:gnl 175.png|25px]] : جهت تغییر پارامترهای گزارش مورد استفاده قرار میگیرد. با فشردن این تکمه، محاوره ابتدایی فهرست اسناد مجدداً ظاهر خواهد شد و میتوان مطابق آنچه که در " [[#12901| تعیین محدوده فهرست اسناد]] " عنوان گردید، اقدام به تعیین مجدد محدوده اسناد مورد نظر نمود. این تکمه معادل کلیدهای ترکیبی '''" Ctrl + F3 "''' در صفحهکلید میباشد.
| |
| | | | |
| − | تغییر فرم نمایش گزارش با استفاده از این تکمه امکانپذیر نمیباشد. | + | بصورت پیش فرض وضعیت سند تشکیل شده، پیش نویس میباشد. |
| | | | |
| − | *[[file:gnl 252.png|25px]] : در صورت استفاده از سیستم آرشیو نوسا، از این قسمت جهت مشاهده و الصاق مدارک آرشیو به اسناد مورد استفاده قرار میگیرد.
| |
| | | | |
| | + | تکمه تصویب را زده تا سند حاصله را ملاحظه و بررسی نمایید. |
| | | | |
| | ---- | | ---- |
| | + | category : [[ نرم افزار حقوق و دستمزد نوسا | بازگشت ]] |