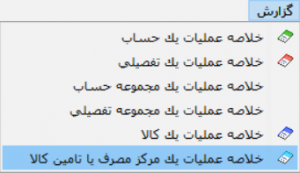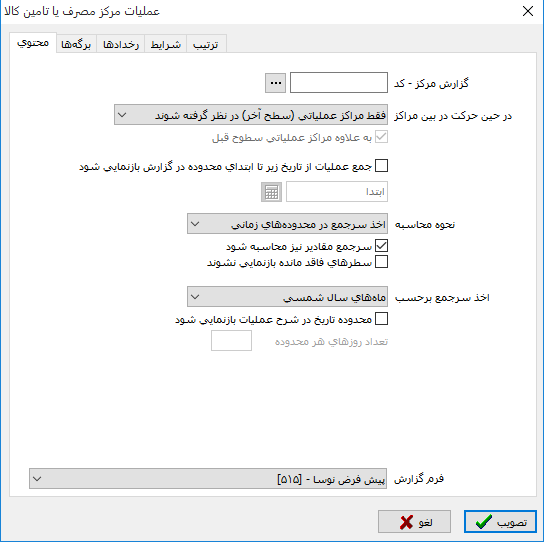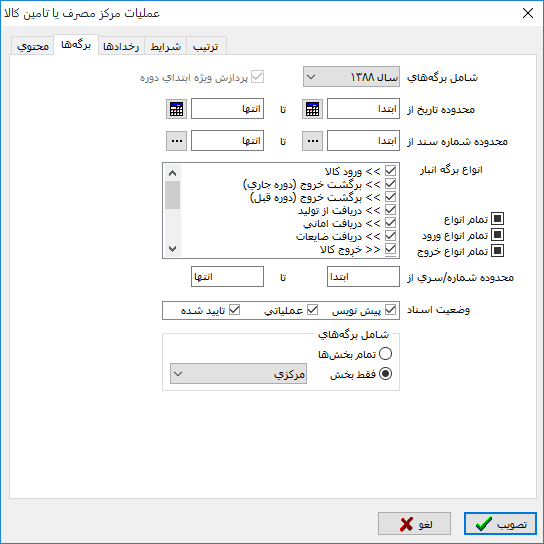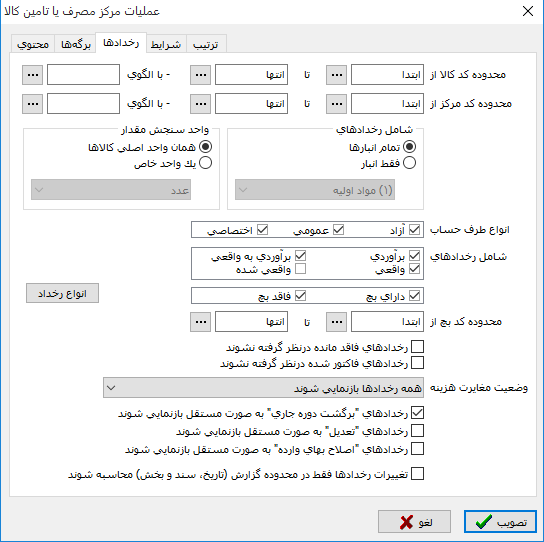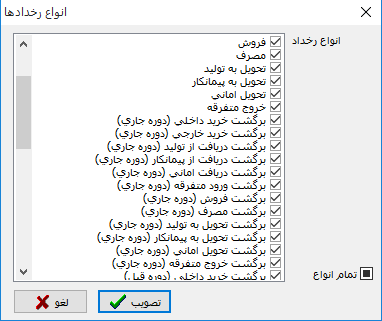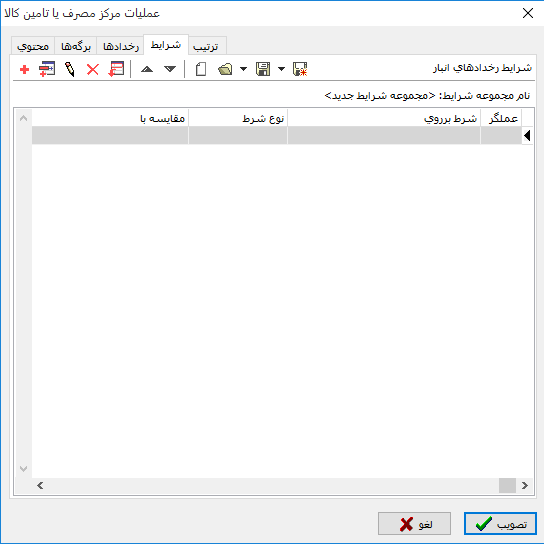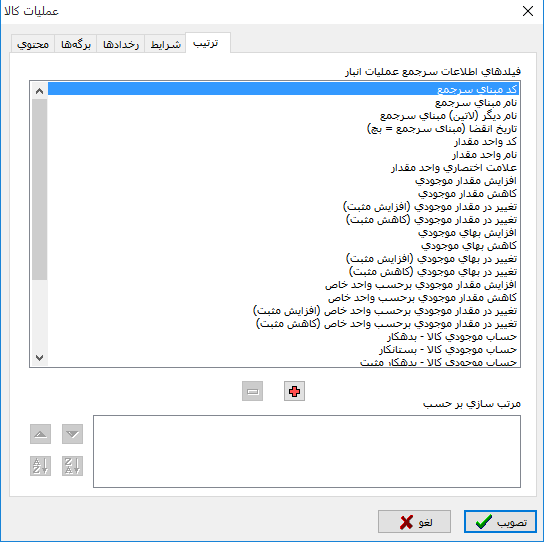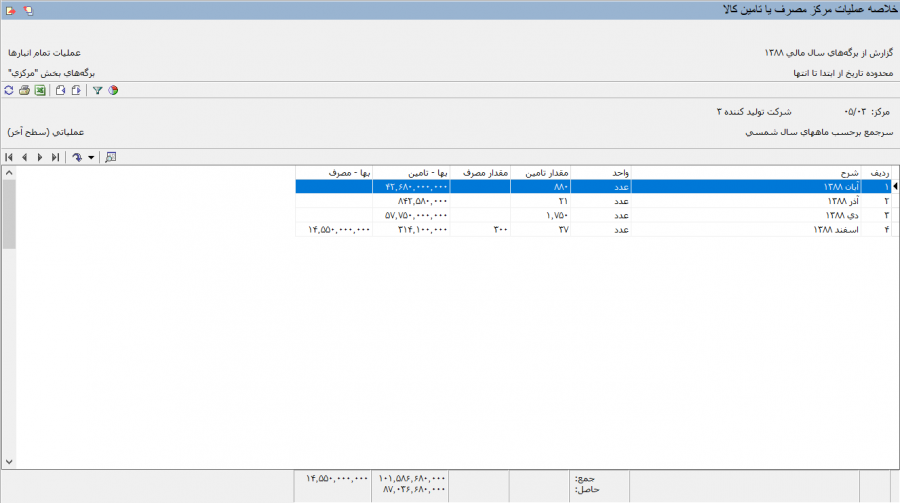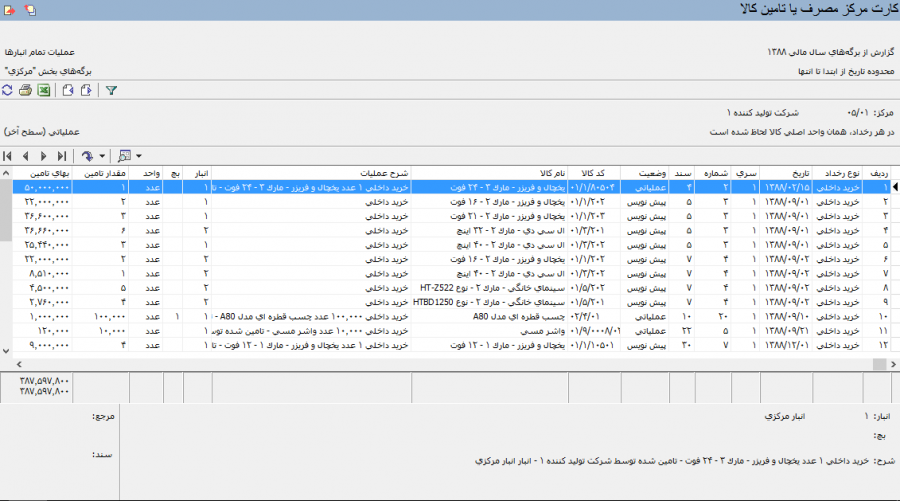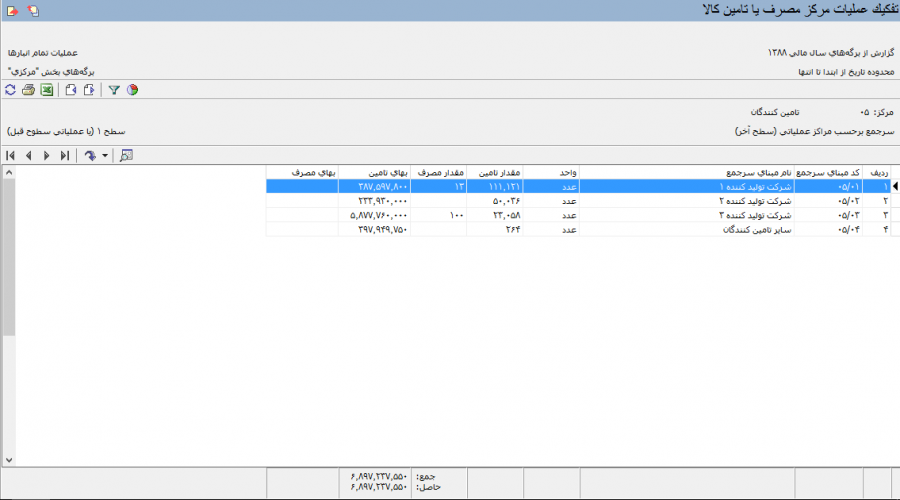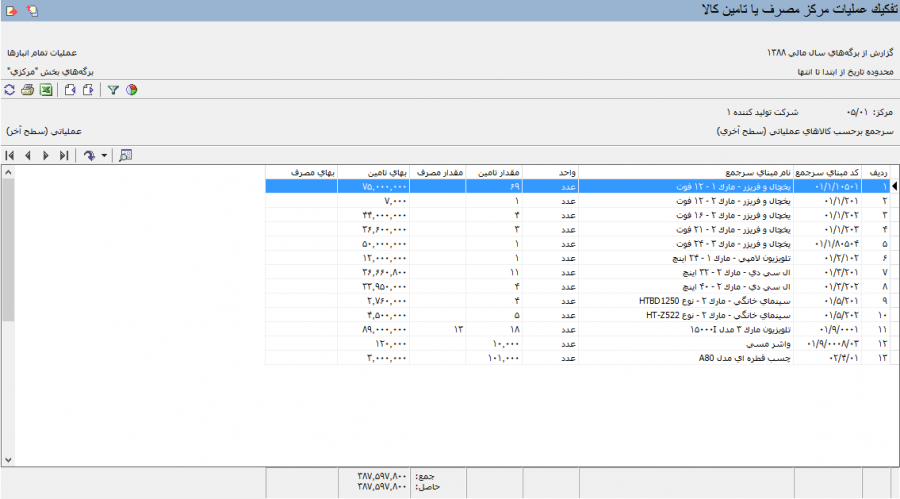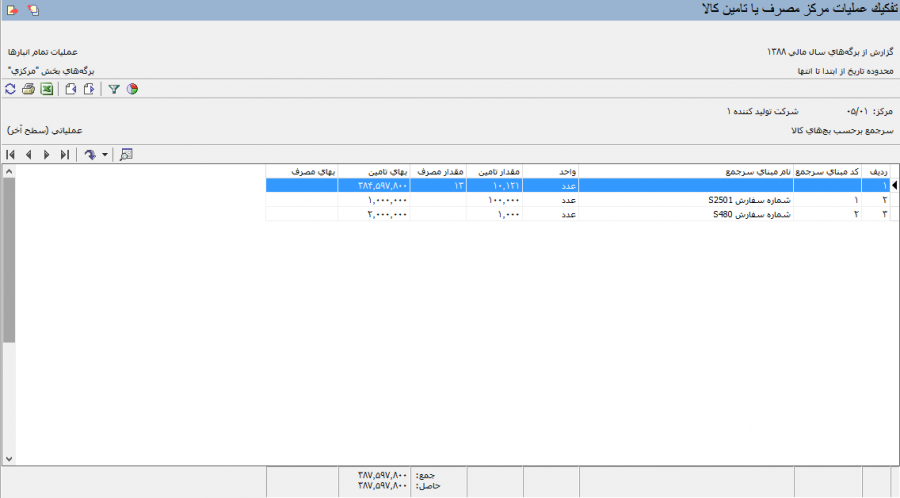خلاصه عملیات یک مرکز مصرف یا تامین کالا: تفاوت بین نسخهها
| سطر ۵۹: | سطر ۵۹: | ||
:*'''[[#37305|بدون اخذ سرجمع]]''' : با انتخاب این گزینه تمام رخدادهای مربوط به مرکز بصورت جزیی نمایش داده میشوند. | :*'''[[#37305|بدون اخذ سرجمع]]''' : با انتخاب این گزینه تمام رخدادهای مربوط به مرکز بصورت جزیی نمایش داده میشوند. | ||
| − | :*'''[[#37306|اخذ سرجمع بر حسب مرکز]]''' : | + | :*'''[[#37306|اخذ سرجمع بر حسب مرکز]]''' : با انتخاب این گزینه رخدادهای مربوط به یک مرکز را بر مبنای واحدهایی که آن مرکز استفاده نموده است به صورت سرجمع نشان میدهد. |
:*'''[[#37307|اخذ سرجمع بر حسب کالا]]''' : با انتخاب این گزینه رخدادهای مربوط به مرکز موردنظر، به تفکیک کالاها و به صورت سرجمع در گزارش ظاهر خواهند شد. | :*'''[[#37307|اخذ سرجمع بر حسب کالا]]''' : با انتخاب این گزینه رخدادهای مربوط به مرکز موردنظر، به تفکیک کالاها و به صورت سرجمع در گزارش ظاهر خواهند شد. | ||
نسخهٔ ۱۰ آوریل ۲۰۱۹، ساعت ۰۹:۳۴
جهت اخذ گزارشات سرجمع از گردش و مانده یک مرکز مصرف یا تامین کالا ، از گزارش " خلاصه عملیات یک مرکز مصرف یا تامین کالا " استفاده میشود.
خلاصه عملیات یک مرکز مصرف یا تامین کالا
به منظور اخذ گزارش خلاصه عملیات یک مرکز مصرف یا تامین کالا، از منوی " گزارش " ، " خلاصه عملیات یک مرکز مصرف یا تامین کالا " را انتخاب نمایید.
پنجره " خلاصه عملیات یک مرکز مصرف یا تامین کالا " به شکل زیر باز خواهد شد:
این محاوره شامل قسمتهای زیر میباشد :
پنجره محتوی
از قسمت " پنجره محتوی "فیلدهای زیر را تکمیل نمایید :
- گزارش مرکز - کد : در این قسمت کد مرکز مورد نظر را وارد نموده و یا به کمک تکمه
 ، آن را از درخت مراکز مصرف یا تامین کالا و خدمات انتخاب نمایید.
، آن را از درخت مراکز مصرف یا تامین کالا و خدمات انتخاب نمایید.
- همچنین با وارد نمودن عبارت "//" و فشردن کلید " Enter "، میتوانید مرکز مورد نظر را از پنجره " انتخاب مرکز با جستجو در نام " انتخاب نمایید.
- در حین حرکت در بین مراکز : در قسمت حرکت در بین مراکز میتوان تعیین نمود که در پنجره " خلاصه عملیات مرکز مصرف یا تامین کالا"، با فشردن تکمههای
 و
و  ، حرکت در بین چه سطحی از مراکز انجام شود.
، حرکت در بین چه سطحی از مراکز انجام شود.
- امکان انتخاب حالتهای زیر برای این فیلد وجود خواهد داشت :
- فقط مراکز عملیاتی (سطح آخر) در نظر گرفته شوند : در این صورت حرکت بین مراکز عملیاتی انجام میشود.
- فقط مراکز یک سطح خاص در نظر گرفته شوند : در این صورت حرکت در سطح مراکز انتخاب شده انجام میشود.
- با انتخاب گزینه فوق، عبارت " به علاوه مراکز عملیاتی سطوح قبل " فعال میشود که در صورت تیک زدن آن، در زمان حرکت بین مراکز سطح انتخاب شده، مراکز عملیاتی سطوح قبل نیز به این مراکز اضافه میشوند.
- اگر گزینه " جمع عملیات از تاریخ زیر تا ابتدای محدوده در گزارش بازنمایی شود " را انتخاب نمایید جمع عملیات مزبور از تاریخ مورد نظر شما تا ابتدای محدوده نشان داده میشود.
- نحوه محاسبه : از قسمت نحوه محاسبه، یکی از روش های اخذ سرجمع زیر را انتخاب نمایید :
- بدون اخذ سرجمع : با انتخاب این گزینه تمام رخدادهای مربوط به مرکز بصورت جزیی نمایش داده میشوند.
- اخذ سرجمع بر حسب مرکز : با انتخاب این گزینه رخدادهای مربوط به یک مرکز را بر مبنای واحدهایی که آن مرکز استفاده نموده است به صورت سرجمع نشان میدهد.
- اخذ سرجمع بر حسب کالا : با انتخاب این گزینه رخدادهای مربوط به مرکز موردنظر، به تفکیک کالاها و به صورت سرجمع در گزارش ظاهر خواهند شد.
- اخذ سر جمع بر حسب بچ : با انتخاب این گزینه مراکزی که بچ پذیر هستند به صورت سرجمع در گزارش ظاهر خواهند شد.
- اخذ سرجمع در محدوده زمانی : با استفاده از این گزینه، رخدادهای مربوط به مرکز موردنظر به تفکیک محدوده زمانی تعیین شده و بصورت سرجمع در گزارش ظاهر خواهند شد.
- سرجمع مقادیر نیز محاسبه شود : هنگامی فعال میشود که " نحوه محاسبه " را از حالت " بدون اخذ سرجمع "تغییر دهید و بخواهید گزارش را با اخذ سرجمع (بر حسب مرکز، بچ، کالا و یا محدودههای زمانی) اخذ نمایید.
- سطرهای فاقد مانده بازنمایی نشوند : با انتخاب این گزینه سطرهایی که فاقد مانده باشند در گزارش نشان داده نمیشوند.
- اخذ سرجمع بر حسب : از قسمت اخذ سرجمع بر حسب، یکی از روشهای اخذ سرجمع زیر را انتخاب نمایید :
- سرجمع برحسب ماههای سال شمسی
- سرجمع برحسب ماههای سال میلادی
- سرجمع برحسب فصلهای سال شمسی
- سرجمع برحسب دورههای 3 ماهه در سال مالی
- سرجمع برحسب روزهای سال
- سرجمع برحسب "هفته - شنبه تا جمعه"
- سرجمع برحسب "هفته - دوشنبه تا یکشنبه"
- سرجمع برحسب سالهای مالی
- سرجمع برحسب محدوده دلخواه
- محدوده تاریخ در شرح عملیات بازنمایی شود : با انتخاب این گزینه محدوده تاریخ عملیات در ستون " شرح عملیات " نمایش داده میشود.
- فرم گزارش: در این قسمت فرم دلخواه، جهت اخذ گزارش را انتخاب نمایید.
پنجره برگهها
از قسمت پنجره برگهها موارد زیر را تکمیل کنید:
- شامل برگههای : از این قسمت میتوانید برگههای یک سال مالی را انتخاب کنید.
- محدوده تاریخ : از این قسمت میتوانید محدوده تاریخ مشخصی را برای برگهها تعیین کنید.
- محدوده شماره اسناد از : از این قسمت میتوانید برای برگهها با شماره اسنادشان محدوده تعیین کنید.
- انواع برگه انبار : از این قسمت میتوانید هر نوع انواع برگه ورود و خروج را انتخاب نمایید.
- محدوده شماره/سری از : از این قسمت میتوانید محدوده شماره/سری مشخصی را برای برگهها تعیین کنید.
- وضعیت اسناد : از این قسمت میتوانید فقط اسناد پیش نویس یا عملیاتی یا تائید شده و یا همه اسناد را انتخاب کنید.
- شامل برگههای : از این قسمت میتوانید برگههای یک بخش خاص یا تمام بخش ها را انتخاب کنید.
پنجره رخدادها
در قسمت پنجره رخدادها موارد زیر را تکمیل کنید:
- محدوده کد کالا : از این قسمت میتوانید محدودهای از کالاها را انتخاب نمایید.
- محدوده کد مرکز : از این قسمت میتوانید محدودهای از مراکز مصرف و تامین کالا را انتخاب نمایید.
- شامل رخداد های : از این قسمت میتوانید تمام انبارها یا یک انبار خاص را انتخاب نمایید.
- واحد سنجش مقدار : از این قسمت میتوانید واحد اصلی کالا یا یک واحد خاص را انتخاب نمایید.
- انواع طرف حساب : از این قسمت میتوانید انواع طرف حسابهای " آزاد "، " عمومی " و " اختصاصی "را انتخاب نمایید.
- شامل رخدادهای : از این قسمت میتوانید انواع رخداد برآوردی، برآوردی به واقعی، واقعی، واقعی شده را انتخاب نمایید.
- برآوردی: رخدادهایی هستند که در هنگام تنظیم برگه ورود آنها را با وضعیت بهای " برآوردی " درج نمودید و هنوز وضعیت بهای آنها به واقعی تبدیل نشده است.
- برآوردی به واقعی : رخدادهایی هستند که در هنگام تنظیم برگه اصلاح بهای وارده با نوع رخداد " تبدیل بهای برآوردی به واقعی " درج شده اند.
- واقعی شده : رخدادهایی هستند که در آنها کالاها با وضعیت بهای " برآوردی " درج شده اند و سپس با استفاده از رخدادهای " تبدیل بهای برآوردی به واقعی " وضعیت بهای آنها به واقعی تبدیل شده است.
- واقعی : رخدادهایی هستند که کالاهای آنها از ابتدا با وضعیت بهای واقعی وارد شدهاند و یا رخدادهایی که پس از درج رخداد" تبدیل بهای برآوردی به واقعی " واقعی شدهاند.
- شامل رخدادهای : از این قسمت میتوانید رخدادهای دارای بچ و یا فاقد بچ و یا هر دو نوع را تعیین کنید.
- محدوده کد بچ از : در صورتی که میخواهید محدودهای از بچ کالاها را در گزارش داشته باشید از این قسمت محدوده تعیین کنید.
- انواع رخداد: از این قسمت میتوانید انواع رخدادی که در گزارش میخواهید داشته باشید را تیک بزنید.
- اگر تیک رخدادهای فاقد مانده در نظر گرفته نشوند را بگذاریم در گزارش رخدادهایی که مانده ندارند را نشان نمیدهد.
- اگر تیک رخدادهای فاکتور شده در نظر گرفته نشوند را بگذاریم در گزارش رخدادهایی که فاکتور شده اند را به ما نشان نمیدهد.
- اگر تیک رخدادهای برگشت دوره جاری به صورت مستقل بازنمایی شوند را بگذاریم در گزارش رخدادهای " برگشت خرید داخلی(دوره جاری) "،
" برگشت خرید خارجی(دوره جاری) "، " برگشت دریافت از تولید(دوره جاری) "، " برگشت دریافت از پیمانکار(دوره جاری) "، " برگشت دریافت امانی(دوره جاری) "، " برگشت ورود متفرقه(دوره جاری) "، " برگشت فروش(دوره جاری) "، " برگشت مصرف(دوره جاری) "، " برگشت تحویل به تولید(دوره جاری) "، " برگشت تحویل به پیمانکار(دوره جاری) "، " برگشت تحویل امانی(دوره جاری) "، " برگشت خروج متفرقه(دوره جاری) " و " تاثیر برگشت دوره جاری بر سایر رخدادها " به صورت جداگانه بازنمایی میشوند.
- اگر تیک رخدادهای تعدیل به صورت مستقل بازنمایی شوند را بگذاریم در گزارش رخدادهای " تعدیل ورود "، " تعدیل خروج " و " تاثیر تعدیل بر سایر رخدادها " به صورت جداگانه بازنمایی میشوند.
- اگر تیک رخدادهای اصلاح بهای وارده به صورت مستقل بازنمایی شوند را بگذاریم در گزارش رخدادهای " اصلاح بهای وارده "، " اصلاح بهای موجودی ابتدای دوره "، " تبدیل بهای برآوردی به واقعی " و " تاثیر اصلاح بها بر سایر رخدادها " به صورت جداگانه بازنمایی میشوند.
- اگر تیک تغییرات رخدادها فقط در محدوده گزارش (تاریخ، سند و بخش) محاسبه شوند را بگذاریم در گزارش تنها تغییرات همان محدودهای که انتخاب نمودید نشان داده میشود شایان ذکر است که این محدوده میتواند یک محدوده تاریخ باشد یا محدوده ای از اسناد یا یک بخش خاص و یا ترکیبی از این محدوده ها.
پنجره شرایط
در این قسمت شرایط مورد نظر جهت اخذ گزارش " خلاصه عملیات یک مرکز مصرف یا تامین کالا " را تعیین نمایید.
- در پنجره فوق ابتدا فیلد مورد نظر جهت اعمال شرط را انتخاب نمایید.
- یکی از عملگرهای موجود را انتخاب نمایید.
- در قسمت تعیین شده عبارت یا مقداری، که قرار است جهت مقایسه بهکار رود را وارد نمایید.
با فشردن تکمه تصویب، شرط جدید به فهرست شرایط اضافه خواهد شد.
به همین ترتیب میتوان سایر شرط ها را به فهرست اضافه نمود.
نکته مهم دراین بخش این است که از شرط دوم به بعد، باید توجه ویژهای نسبت به قسمت " عملگر با سطرهای قبلی " یعنی " و "، " یا " و " بجز " شود.
پنجره ترتیب
در قسمت پنجره ترتیب میتوان ترتیب مرتب سازی سطرها در گزارش را به دلخواه مشخص نمود.
اکنون با فشردن تکمه "تصویب"، گزارش خلاصه عملیات مرکز مصرف یا تامین کالا به صورت زیر نمایش داده میشود:
در این گزارش همچنین میتوان با تغییر نحوه اخذ سرجمع از پنجره محتوی به نمایش گزارش های زیر دستیافت:
سه سطر اول در ستون کد و نام مبنای سرجمع به دلیل فاقد بچ بودن کالاها خالی میباشد؛ چنانچه اگر بخواهیم در گزارش اخذ سرجمع بر حسب بچ، کالاهای فاقد بچ را نشان ندهد به وسیله آیکونتیک " عملیات فاقد بچ در گزارش ظاهر نشوند " را میگذاریم.
نوار ابزار گزارش خلاصه عملیات مرکز مصرف یا تامین کالا
تکمههای موجود در نوار ابزار خلاصه عملیات مرکز مصرف یا تامین کالا به شرح زیر میباشند :
تکمههای بالا
 : جهت چاپ گزارش مورد استفاده قرار میگیرد. این تکمه معادل کلیدهای ترکیبی " Ctrl + P " از صفحهکلید میباشد.
: جهت چاپ گزارش مورد استفاده قرار میگیرد. این تکمه معادل کلیدهای ترکیبی " Ctrl + P " از صفحهکلید میباشد.
از تکمه چاپ جهت چاپ محدودهای از کالاها نیز میتوان استفاده نمود.
 : جهت نمایش کالای بعدی مورد استفاده قرار میگیرد. این تکمه معادل کلیدهای ترکیبی " Ctrl + Page Down " از صفحه کلید میباشد.
: جهت نمایش کالای بعدی مورد استفاده قرار میگیرد. این تکمه معادل کلیدهای ترکیبی " Ctrl + Page Down " از صفحه کلید میباشد.
سطحی که کالا در آن حرکت میکند، در محاوره ابتدایی گزارش و از قسمت محتوی تعیین میگردد.
 : جهت نمایش کالا قبلی مورد استفاده قرار میگیرد. این تکمه معادل کلیدهای ترکیبی " Ctrl + Page Up " از صفحه کلید میباشد.
: جهت نمایش کالا قبلی مورد استفاده قرار میگیرد. این تکمه معادل کلیدهای ترکیبی " Ctrl + Page Up " از صفحه کلید میباشد.
سطحی که کالا در آن حرکت میکند، در محاوره ابتدایی گزارش و از قسمت محتوی تعیین میگردد.
 : جهت تغییر شرایط گزارش مورد استفاده قرار میگیرد. با فشردن این تکمه، محاوره ابتدایی گزارش باز میشود و میتوان تنظیمات اخذ گزارش را تغییر داد. این تکمه معادل کلیدهای ترکیبی " Ctrl + F3 " از صفحه کلید میباشد.
: جهت تغییر شرایط گزارش مورد استفاده قرار میگیرد. با فشردن این تکمه، محاوره ابتدایی گزارش باز میشود و میتوان تنظیمات اخذ گزارش را تغییر داد. این تکمه معادل کلیدهای ترکیبی " Ctrl + F3 " از صفحه کلید میباشد.
تغییر فرم گزارش با استفاده از این تکمه امکانپذیر نمیباشد.
تکمههای پایین
 : جهت پرش به سطر بعدی گزارش مورد استفاده قرار میگیرد.این تکمه معادل کلیدهای ترکیبی " Ctrl + Down " از صفحه کلید میباشد.
: جهت پرش به سطر بعدی گزارش مورد استفاده قرار میگیرد.این تکمه معادل کلیدهای ترکیبی " Ctrl + Down " از صفحه کلید میباشد.
 : جهت پرش به سطر قبلی گزارش مورد استفاده قرار میگیرد.این تکمه معادل کلیدهای ترکیبی " Ctrl + Up " از صفحه کلید میباشد.
: جهت پرش به سطر قبلی گزارش مورد استفاده قرار میگیرد.این تکمه معادل کلیدهای ترکیبی " Ctrl + Up " از صفحه کلید میباشد.
category : بازگشت