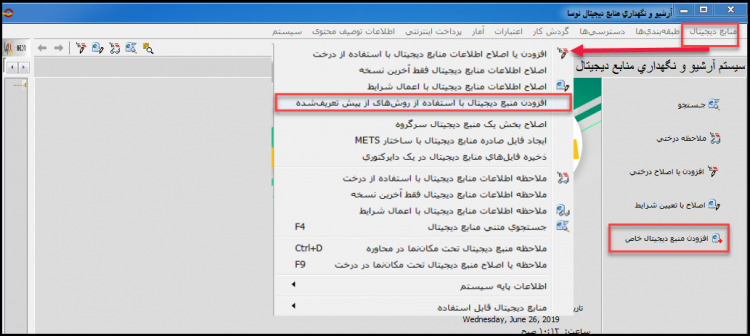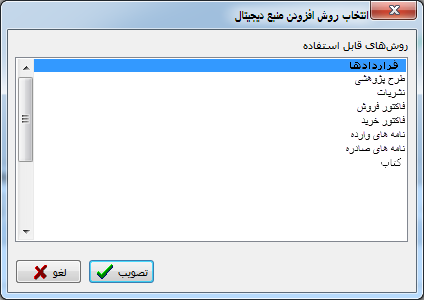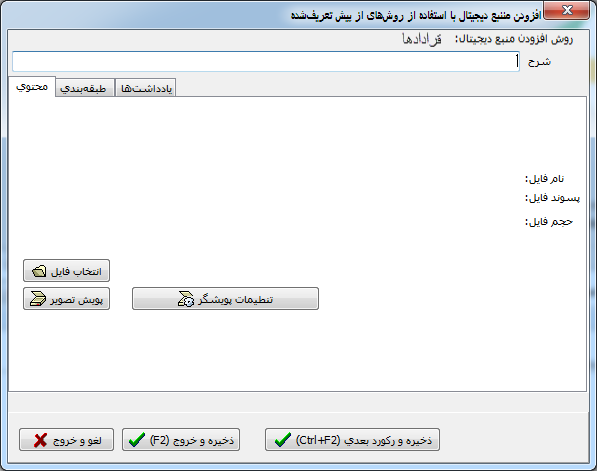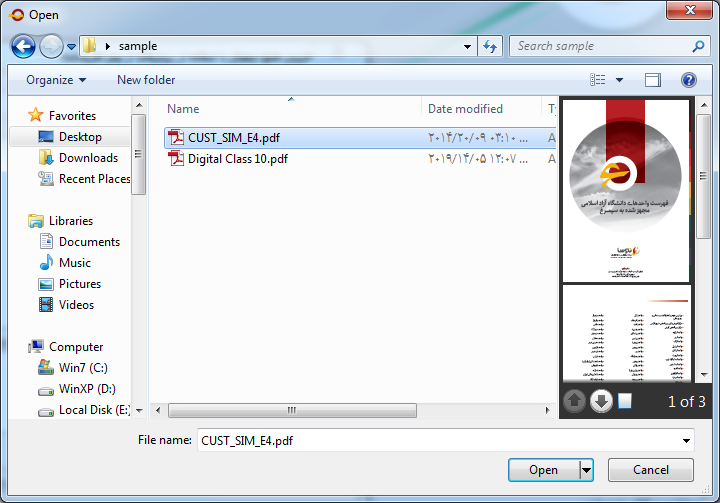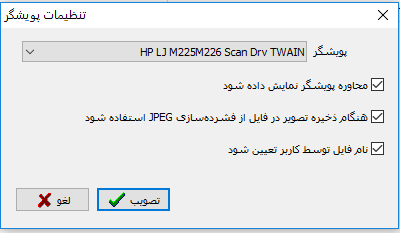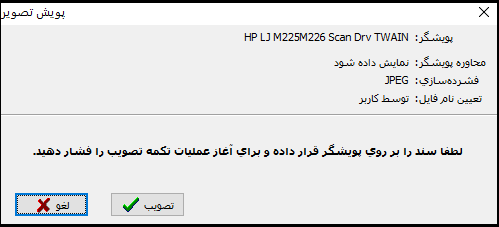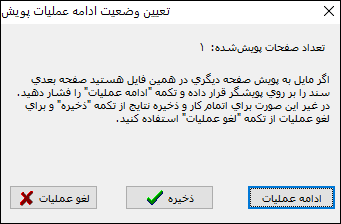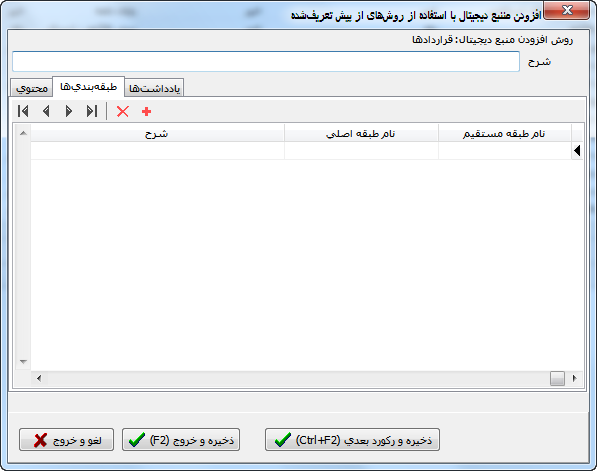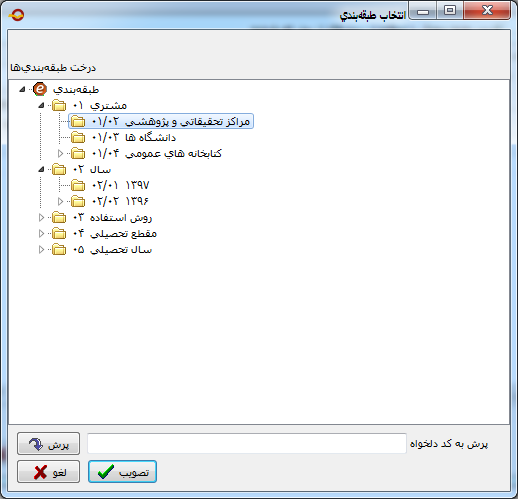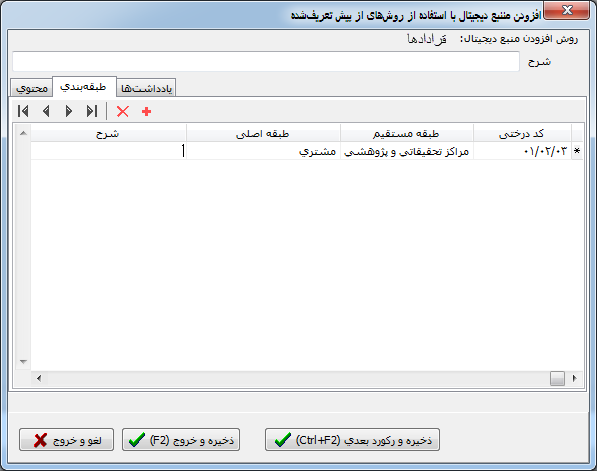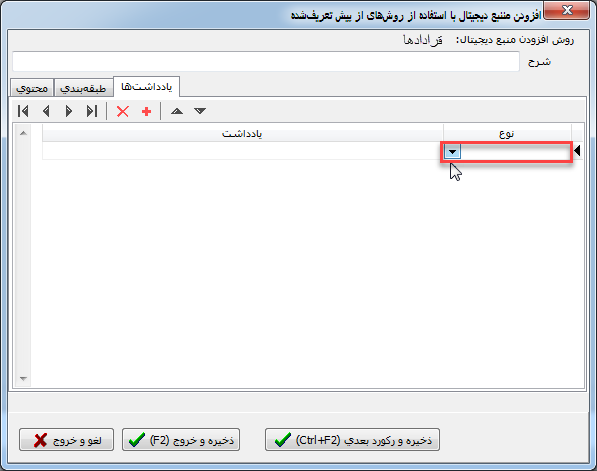افزودن منبع دیجیتال جدید از روش پیش تعیین شده
یکی دیگر از روشهای افزودن منبع در نرمافزار آرشیو و فروش نوسا، استفاده از روش پیش تعریف شده است. در این روش، کاربر افزودن منبع، نیازی نیست که به درخت اصلی نرمافزار دسترسی داشته باشد.
لازم به ذکر است برای استفاده از این روش باید ابتدا تعاریف و تنظیمات این روش در تنظیمات پایه سیستم انجام شده باشد.
در صفحه اصلی نرمافزار، گزینه افزودن منبع دیجیتال خاص را کلیک نمایید و یا از منوی اصلی بالای صفحه وارد منوی منابع دیجیتال و سپس بر روی گزینه افزودن منبع با استفاده از روشهای پیش تعریف شده کلیک نمایید.
در پنجرهای که باز میشود، فهرستی از انواع روشهای قابل استفاده نمایش داده میشود که روش مورد نظر خود را انتخاب و سپس گزینهتصویب را کلیک کنید.
پنجره مربوط به افزودن منبع باز میشود. این پنجره دارای سه سربرگ میباشد.
- محتوی
- طبقهبندی
- یادداشتها
محتوی
- شرح: در این قسمت نام منبع خود را وارد نمایید. لازم به ذکر است که درصورت تمایل و سیاستهای مرکز(لینک به تعریف روش)، میتوان نام فایل نیز به صورت خودکار دراین قسمت قرار گیرد.
- انتخاب فایل: چنانچه سند شما دارای فایل الکترونیک است از این گزینه استفاده نمایید .با کلیک بر روی این گزینه، پنجرهای مربوط به انتخاب فایل مورد نظر برایتان باز می شود. با مراجعه به محل فایل، بااستفاده از گزینه open آن را انتخاب نمایید. و سپس برای ادامه مراحل به سربرگهای بعدی طبقهبندی و یادداشت وارد شوید.
چنانچه سند در دست شما از جنس چاپی است ( مثلا یک نامه چاپی)، پس لازم است نسخه الکترونیک، pdf آن را تولید نمایید. لذا ایتدا در تنظیمات پویشگر، اسکنر خود را معرفی و سپس با گزینه پویش تصویر، فرایند اسکن کردن منبع را انجام دهید.
- تنظیمات پویشگر: برای معرفی دستگاه اسکنر به سیستم، میبایست در این قسمت وارد شوید. بر اساس صلاحدید خود میتوان موارد زیر را اعمال نمایید.
- محاوره پویشگر نمایش داده شود
- هنگام ذخیره سازی تصویر از فشردهسازی JPEG استفاده شود
- نام فایل توسط کاربر تعیین شود
- پویش تصویر: پس از معرفی دستگاه پویشگر(اسکنر)، با استفاده از این گزینه، منبع چاپی خود را اسکن نمایید. برای این کار کافی است سند چاپی را در دستگاه پویشگر قرار داده و سپس گزینه پویش تصویر را کلیک نمایید.
در پنجره که مشابه شکل زیر است، پس از مشاهده موارد و شرایط پویش تصویر، بر روی گزینه تصویب کلیک نمایید.
بر حسب نوع دستگاه پویشگر، امکان دارد صفpات مربوط به شیوه و تنظیمات دستگاه اسکن نمایش داده شود، که پس از گذر از ان صفحات، در نهایت حاصل کار برایتان نمایش داده می شود که با کلیک بر روی گزینه آن را تصویب کنید.
در نهایت میبایست با پنجره تعیین وضعیت ادامه عملیات پویش مواجه شوید. که براساس تعداد برگهایی که مربوط به منبع دردست کار است یکی از دو گزینه زیر را انتخاب نمایید.
- گزینه ادامه عملیات: چنانچه برگهای دیگری ازین منبع باید اسکن شود. باید ابتدا برگه جدید را در دستگاه قراردهید و سپس این گزینه را کلیک نمایید.این مرحله تا پایان اسکن برگهای این منبع ادامه داده میشود.
- گزینه ذخیره: چنانچه برگی دیگری از این منبع برای اسکن وجود ندارد.گزینه ذخیره را کلیک تا فرایند اسکن و افزودن فایل در نرمافزار به پایان برسد.
طبقهبندی:
چنانچه مرکزی طبقهبندی را سیاستهای خود تعریف کرده باشد. در این قسمت می تواند منبع را در یک طبقه یا چند طبقه، دستهبندی نماید.
فیلد شرح در قسمت بالای این سربرگ، در واقه همان شرح فایل که در سربرگ محتوی افزوده شده است. لذا نیازی به تغییر و ویرایش آن نمی باشد. آنچه مربوط به طبقهبندی منبع است را در جدول پایین می توانید لحاظ نمایید.
در جدول پایین، در ستون کد درختی یکبار کلیک نمایید تا گزینه ![]() نمایش داده شود. و سپس بر روی آن کلیک نمایید.
نمایش داده شود. و سپس بر روی آن کلیک نمایید.
حال پنجره مربوط به انتخاب طبقهبندی باز میشود. که طبقه مورد نظر خود را انتخاب کنید.
همانطور که ملاحظه مینمایید جدول زیر بااطلاعات کد درختی، طبقه مستقیم و طبقه اصلی پر می شود.
کد درختی: کد مربوط به جایگیری منبع در درخت طبقهبندی میباشد.
طبقه مستقیم: جزیی ترین شاخهای که منبع به آن ارجاع شده است.
طبقه اصلی: نام درخت طبقهبندیای که انتخاب شده است.
شرح: چنانچه بخواهید ارجاع این منبع با نامی متفاوت در درخت طبقهبندی قرار گیرد، میتوان در این قسمت آن را وارد نمود. در غیر اینصورت با خالی بودن این قسمت، این منبع با نام ارجاع از شرح منبع وارد شده در درخت طبقهبندی قرار خواهد گرفت.
چنانچه بخواهید برای این منبع، طبقه دیگری نیز لحاظ کنید، میبایست از نوار ابزار، گزینه ![]() را کلیک تا سطری جدیدایجاد شود و مجددا طبقه را انتخاب نمایید.
را کلیک تا سطری جدیدایجاد شود و مجددا طبقه را انتخاب نمایید.
یادداشت:
چنانچه مرکزی انواع یادداشتها را در سیاستهای خود تعریف کرده باشد. در این قسمت میتواند برای منبع یک یا چند یادداشت، وارد نماید.
فیلد شرح در قسمت بالای این سربرگ، در واقع همان شرح فایل که در سربرگ محتوی افزوده شده است. لذا نیازی به تغییر و ویرایش آن نمی باشد. آنچه مربوط به یادداشت منبع است را در جدول پایین این پنجره می توان لحاظ کرد.
چنانچه بخواهید یادداشتی برای این منبع وارد کنید. میبایست ابتدا نوع یادداشت مورد نظر ( که میبایست انواع یادداشتها در تعاریف پایه پیشبینی و تعریف شدهباشد) راانتخاب کنید و سپس در قسمت یادداشت متن یادداشت را وارد نمایید.
برای اینکار ، در جدول پایین، در ستون نوع، یکبار کلیک نمایید تا گزینه ..._شکل ) نمایش داده شود.
سپس از منوی کشویی آن ، نوع یادداشت را انتخاب نمایید. سپس در قسمت یادداشت، متن یادداشت مرتبط را وارد نمایید.
سپس در قسمت یادداشت، متن یادداشت مرتبط را وارد نمایید.
چنانچه بخواهید برای این منبع، یادداشت دیگری نیز لحاظ کنید، میبایست از نوار ابزار، گزینه ![]() را کلیک تا سطری جدیدایجاد شود و مجددا نوع یادداشت را انتخاب و در قسمت یادداشت، متن یادداشت را وارد نمایید.
را کلیک تا سطری جدیدایجاد شود و مجددا نوع یادداشت را انتخاب و در قسمت یادداشت، متن یادداشت را وارد نمایید.
درنهایت کاربرگ افزودن منبع را با یکی از گزینههای زیر ذخیره نمایید.
- گزينه ذخيره و خروج: چنانچه منبع ديگري برای افزودن در نرمافزار در دست ندارید اين گزينه را کليک نماييد.
- گزينه ذخيره و رکورد بعدي: چنانچه منبع ديگري از همين خانواده و شاخه در دست داريد. اين گزينه را کليک نماييد تا بلافاصله کاربرگ جديدي در همين سطح درخت برايتان باز شود.