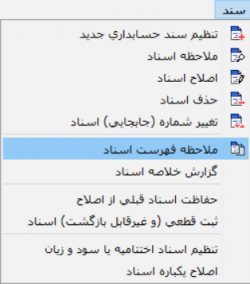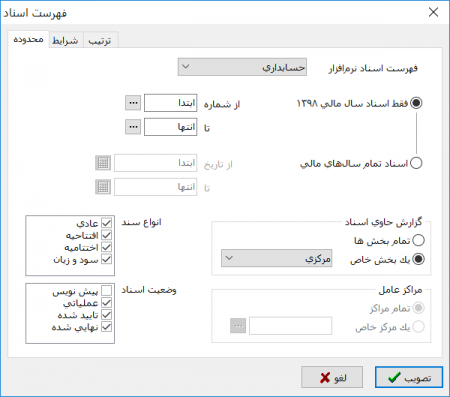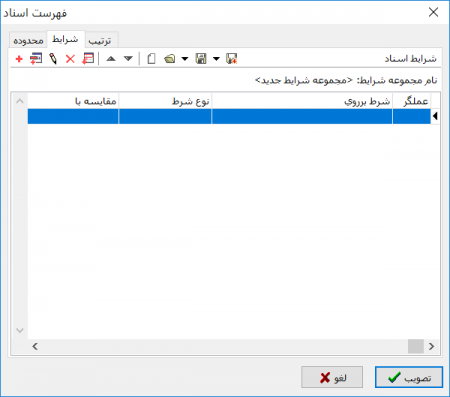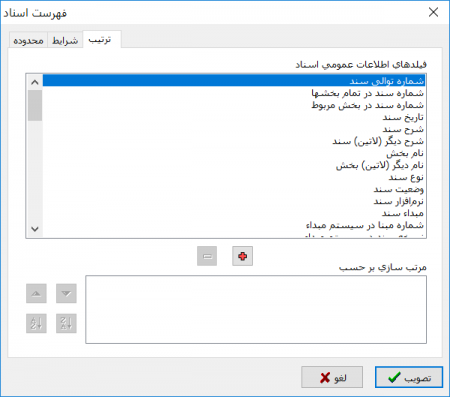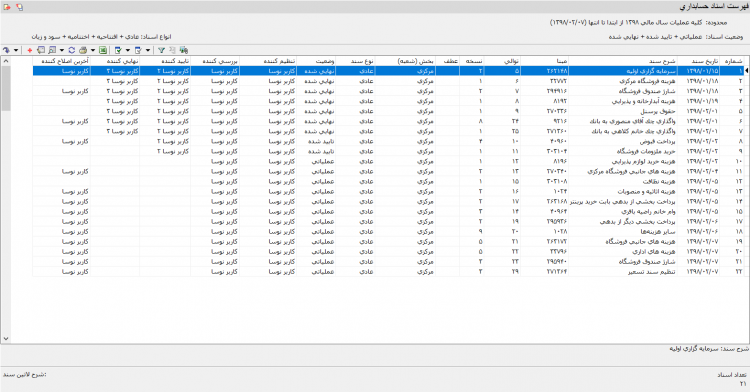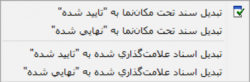تایید و نهایی کردن اسناد
تایید و نهایی کردن اسناد
به منظور تایید و نهایی کردن اسناد، از منوی سند، گزینه " ملاحظه فهرست اسناد " را انتخاب نمایید.
توجه نمایید که اگر اسناد به حالت " ثبت قطعی ( غیر قابل بازگشت ) " باشند، دیگر نمیتوان از امکانات " تایید و نهایی کردن اسناد " استفاده نمود.
پنجره زیر باز می شود.
قسمت " محدوده "، شامل گزینه های زیر میباشد.
- فهرست اسناد نرم افزار : نرم افزار حسابداری را انتخاب کنید.
- فقط اسناد سال مالی 13xx : با انتخاب گزینه " فقط اسناد سال مالی 13xx "، امکان وارد نمودن شماره سندهای ابتدا و انتهای محدوده گزارش ظاهر میشود. شماره سندهای ابتدا و انتها را میتوان با فشردن تکمه
 نیز انتخاب نمود.
نیز انتخاب نمود.
- اسناد تمام سالهای مالی : با انتخاب گزینه " اسناد تمام سالهای مالی "، فیلدهای تاریخ ابتدا و انتهای محدوده گزارش فعال میشوند و امکان انتخاب محدوده زمانی گزارش برای چند سال مالی فراهم میگردد.
- گزارش حاوی اسناد : به منظور انتخاب " بخش " اسناد دخیل در گزارش میتوان استفاده نمود.
بخش اسناد به یکی از حالتهای زیر قابل انتخاب خواهد بود :
- تمام بخشها : گزارش شامل اسناد تمام بخشها خواهد بود.
- یک بخش خاص : گزارش تنها شامل اسناد یک بخش خاص خواهد بود؛ در صورت انتخاب این گزینه، از کادر مقابل " یک بخش خاص "، یکی از بخشهای تعریف شده در سیستم را انتخاب نمایید.
- از قسمت " انوع سند " میتوان ترکیبی از انواع زیر را انتخاب نمود :
- عادی
- افتتاحیه
- اختتامیه
- سود و زیان
- از قسمت " وضعیت اسناد "، میتوان ترکیبی از حالتهای زیر را انتخاب نمود :
- پیش نویس
- عملیاتی
- تایید شده
- نهایی شده
در قسمت " شرایط "، میتوان روی گزارش فهرست اسناد شرط قرار داد.
در قسمت " ترتیب "، میتوان ترتیب گزارش را بر اساس فیلدهای فهرست اسناد تعیین نمود.
پس از تعیین " محدوده "، " شرایط "و " ترتیب " مورد نظر خود، تکمه تصویب را کلیک نمایید تا پنجره فهرست اسناد حسابداری باز شود.
تبدیل اسناد تحت مکان نما به «نهایی شده» از عملیاتی و تایید شده
سندی را که میخواهید تایید کنید، انتخاب کرده سپس مثلث کنار آیکون "تایید یا نهایی کردن سندها" یعنی ![]() و یا کلید ترکیبی Ctrl+Enter را فشار دهید . از منوی باز شده، تبدیل سند تحت مکان نما به «تایید شده» را انتخاب نموده تا سند عملیاتی شما به سند «تایید شده» تبدیل گردد.
و یا کلید ترکیبی Ctrl+Enter را فشار دهید . از منوی باز شده، تبدیل سند تحت مکان نما به «تایید شده» را انتخاب نموده تا سند عملیاتی شما به سند «تایید شده» تبدیل گردد.
اگر سند تایید شدهای را بخواهید به سند «نهایی شده» تبدیل کنید، ابتدا آن را انتخاب کرده و سپس از منوی ذکر شده " تبدیل سند تحت مکان نما به «نهایی شده» " را انتخاب نمایید.
فقط سندهای عملیاتی را میتوان به «تایید شده» تبدیل کرد و نمیتوان سند پیش نویس را قبل از عملیاتی شدن، مستقیما به «تایید شده» تبدیل نمود و همچنین فقط سندهای «تایید شده» را میتوان به «نهایی شده» تبدیل کرد و نمیتوان سند پیش نویس و یا عملیاتی را قبل از اینکه «تایید شده» باشد، مستقیما به «نهایی شده» تبدیل نمود.
تبدیل اسناد علامت گذاری شده
اگر بخواهید تعدادی سند را با هم به تایید شده تبدیل کنید، میتوانید با استفاده از فشار کلید Ctrl به همراه کلیک ماوس اقدام به انتخاب سندهای مزبور نمایید و یا اگر بخواهید چند سند پشت سر هم را انتخاب نمایید با فشار همزمان کلید Shift و کلیدهای Up یا Down اقدام به انتخاب آنها نمایید.در صورتیکه اسناد انتخاب شما عملیاتی هستند، برای نهایی کردن آنها ابتدا از طریق مثلث کنار آیکون «تایید شده» را انتخاب نموده تا اسناد عملیاتی شما به اسناد «نهایی شده» تبدیل گردد.
اگر اسناد تایید شدهای را هم بخواهید به اسناد نهایی شده تبدیل کنید، ابتدا آنها را با روشهای گفته شده انتخاب کرده و سپس از منوی ذکر شده، تبدیل اسناد علامت گذاری شده به «نهایی شده» را انتخاب نمایید.
خارج نمودن اسناد از وضعیت «تایید شده» یا «نهایی شده»
برای خارج کردن سندی از وضعیت « تایید شده » ابتدا آن را انتخاب کرده سپس آیکون «خارج کردن سند از وضعیت تایید شده یا نهایی شده» یعنی ![]() را انتخاب کنید. حال از منوی باز شده، " خارج کردن سند تحت مکان نما از وضعیت « تایید شده » " را انتخاب نمایید.
برای خارج کردن سندی از وضعیت «نهایی شده» ابتدا آن را انتخاب کرده سپس از منوی ذکر شده خارج کردن سند تحت مکان نما از وضعیت «نهایی شده» را انتخاب نمایید.
را انتخاب کنید. حال از منوی باز شده، " خارج کردن سند تحت مکان نما از وضعیت « تایید شده » " را انتخاب نمایید.
برای خارج کردن سندی از وضعیت «نهایی شده» ابتدا آن را انتخاب کرده سپس از منوی ذکر شده خارج کردن سند تحت مکان نما از وضعیت «نهایی شده» را انتخاب نمایید.
نمیتوان با انتخاب تعدادی سند، آنها را به صورت یکباره از وضعیت «تایید شده» یا «نهایی شده» خارج نمود و به وضع قبلی برد.