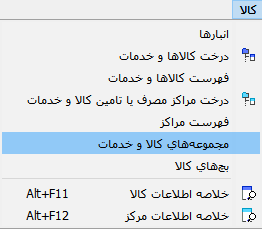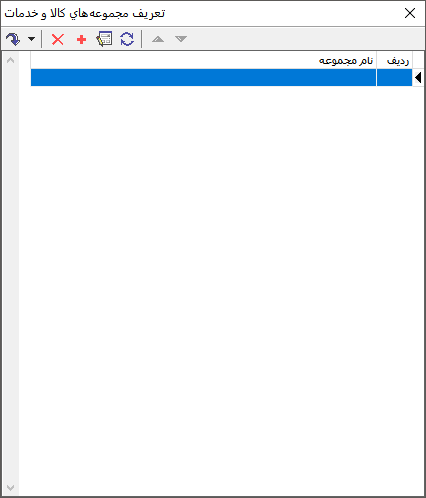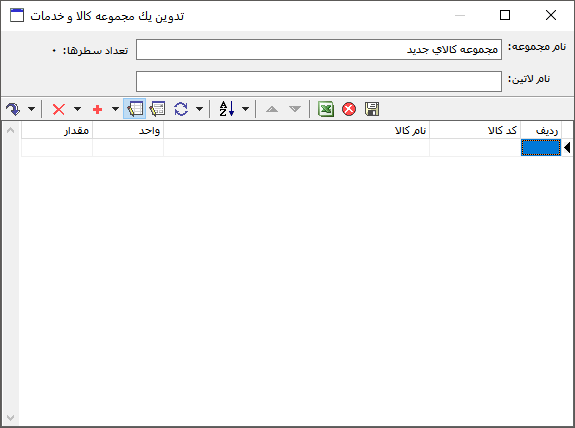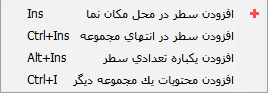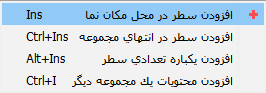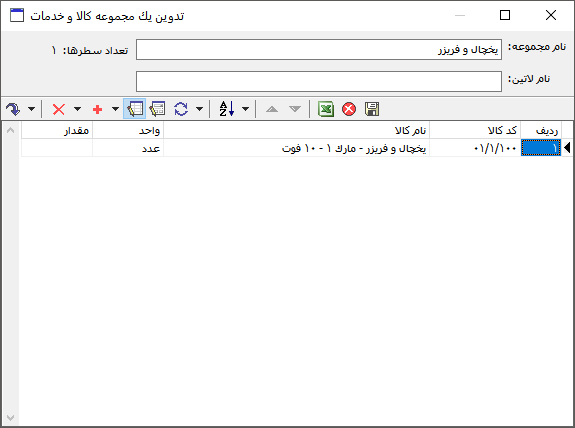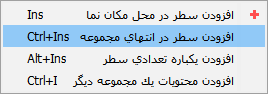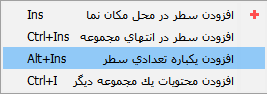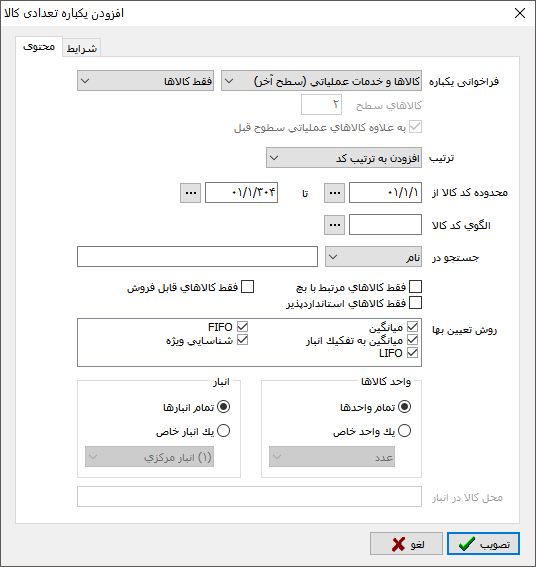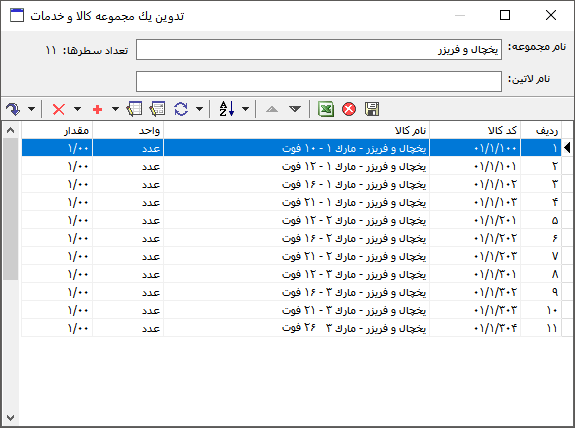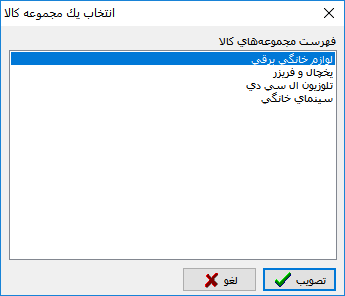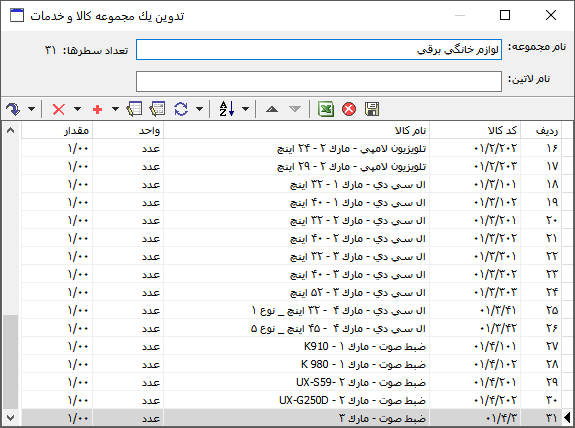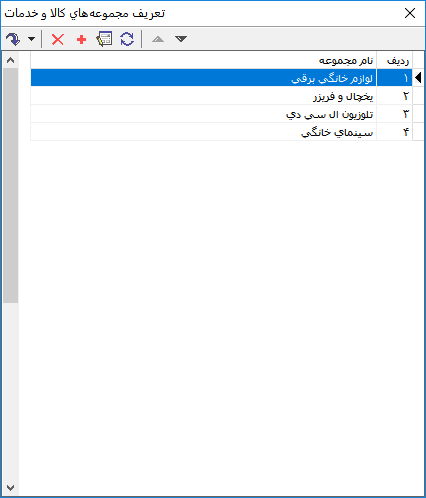مجموعههای کالا و خدمات
مجموعههای کالا و خدمات
مجموعه کالاها در حقیقت مجموعه ایست متشکل از تعدادی کالا، با معنی خاص در گزارشات. مجموعه کالاها در زمان درج رخدادها در برگه های انبار و همچنین اخذ گزارشات از محدودهای خاص از کالاها مورد استفاده قرار میگیرد.
تعریف مجموعه کالاها
جهت تعریف یک مجموعه کالای جدید از منوی " کالا " ، " مجموعههای کالا و خدمات " را انتخاب نمایید.
با انجام اینکار، پنجره " تعریف مجموعههای کالا و خدمات " بهشکل زیر باز خواهد شد.
در پنجره تعریف مجموعههای کالا و خدمات، بر روی آیکون ![]() کلیک کرده و یا کلید " Insert " در صفحه کلید را فشار دهید.
با انجام اینکار پنجره " تدوین یک مجموعه کالا و خدمات " به شکلزیر باز خواهد شد.
کلیک کرده و یا کلید " Insert " در صفحه کلید را فشار دهید.
با انجام اینکار پنجره " تدوین یک مجموعه کالا و خدمات " به شکلزیر باز خواهد شد.
- نام مجموعه: در این قسمت نام مجموعه موردنظر را وارد نمایید.
- نام لاتین: در صورت نیاز، نام لاتین مجموعه را در این قسمت وارد نمایید.
به منظور افزودن کالا(ها)ی جدید بر روی مثلث کنار آیکون ![]() کلیک کرده و یکی از روشهای مورد نظر را انتخاب نمایید.
کلیک کرده و یکی از روشهای مورد نظر را انتخاب نمایید.
- افزودن سطر در محل مکان نما " Insert " : با انتخاب این گزینه سطری جدید در محل مکاننما اضافه خواهد شد.
با دوبار کلیک بر روی آن سطر و یا انتخاب آن و فشردن کلیدهای ترکیبی " Shift + Enter "، پنجره " انتخاب کالا یا خدمت " بهشکل زیر باز خواهد شد.
کالای مورد نظر را انتخاب نموده و بر روی تکمه " تصویب " کلیک نمایید.
در این قسمت تنها کالاهای عملیاتی را انتخاب نمایید در غیر این صورت، در زمان درج یک مجموعه کالا در برگههای انبار با پیغام خطای " مجموعه انتخاب شده فاقد کالای عملیاتی میباشد " مواجه خواهید شد.
کالای جدید مطابق شکل زیر، به فهرست کالاها اضافه خواهد شد.
- افزودن سطر در انتهای مجموعه " Ctrl + Insert " : با انتخاب این گزینه، سطری جدید به انتهای مجموعه اضافه خواهد شد.
حال با روشی که در " افزودن سطر در محل مکان نما " عنوان شده، کالای مورد نظر را به فهرست، اضافه نمایید.
- افزودن یکباره تعدادی سطر " Alt + Insert " : جهت افزودن تعدادی کالا بصورت یکباره، از این گزینه استفاده میشود.
با کلیک بر روی گزینه مزبور پنجرهای تحت عنوان " افزودن یکباره تعدادی کالا " به شکل زیر باز خواهد شد.
در پنجره فوق شرایط و پارامتر های مربوط به محدوده کالاهای مورد نظر را تعیین نموده و بر روی تکمه " تصویب " کلیک نمایید.
محدوده تعیین شده از کالاها، مطابق شکل زیر به فهرست کالاها اضافه خواهد شد.
- افزودن محتویات یک مجموعه دیگر " Ctrl + I ": با استفاده از این گزینه میتوان محتویات سایر مجموعهها را در مجموعه جدید کپینمود.
با کلیک بر روی گزینه مزبور پنجرهای تحت عنوان " انتخاب یک مجموعه کالا " بهشکل زیر باز خواهد شد.
با انتخاب مجموعه موردنظر و کلیک برروی تکمه " تصویب "، محتوای مجموعه کالای منتخب به مجموعه جدید کپی خواهد شد.
اصلاح یک مجموعه کالا
بمنظو اصلاح یک مجموعه حساب، از منوی " کالا " ، " مجموعههای کالا و خدمات " را انتخاب نمایید.
با انجام اینکار، پنجره " تعریف مجموعههای کالا و خدمات " بهشکل زیر باز خواهد شد.
در پنجره فوق بر روی مجموعه مورد نظر دوبار کلیک کرده و یا با انتخاب آن و استفاده از کلیدهای ترکیبی " Shift + Enter "، وارد پنجره " تدوین یک مجموعه کالا و خدمات " شوید.
در پنجره تدوین یک مجموعه کالا و خدمات، مطابق آنچه که در تعریف مجموعه کالاها عنوان شده، میتوان کالا(های) جدید را به مجموعه، اضافه نمود.
جهت اصلاح یک کالا یا خدمت از آیکون ![]() و یا کلیدهای " Shift + Enter " و همچنین از آیکون
و یا کلیدهای " Shift + Enter " و همچنین از آیکون ![]() یا کلیدهای " Ctrl + Delete " بمنظور حذف کالا یا خدمت مورد نظر از مجموعه، استفاده نمایید.
یا کلیدهای " Ctrl + Delete " بمنظور حذف کالا یا خدمت مورد نظر از مجموعه، استفاده نمایید.
جهت ذخیره تغییرات از آیکون ![]() یا کلید " F2 " استفاده نمایید.
یا کلید " F2 " استفاده نمایید.
حذف یک مجموعه کالا
بمنظو حذف یک مجموعه حساب، از منوی " کالا " ، " مجموعههای کالا و خدمات " را انتخاب نمایید.
با انجام اینکار، پنجره " تعریف مجموعههای کالا و خدمات " بهشکل زیر باز خواهد شد.
مجموعه مورد نظر خود را انتخاب کرده، سپس با استفاده از آیکون ![]() یا کلیدهای " Ctrl + Delete " اقدام به حذف آن نمایید.
یا کلیدهای " Ctrl + Delete " اقدام به حذف آن نمایید.
category : بازگشت