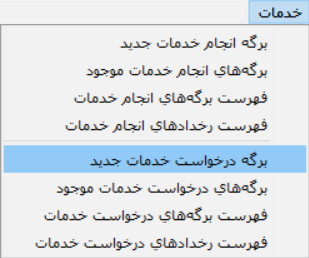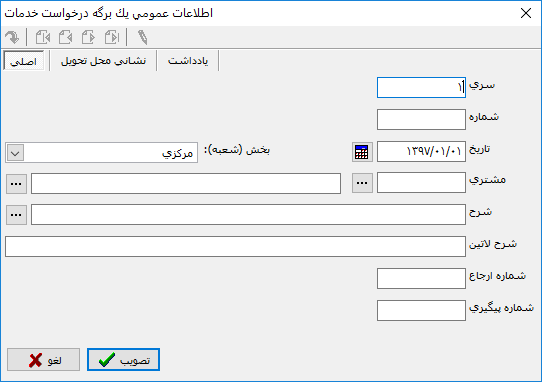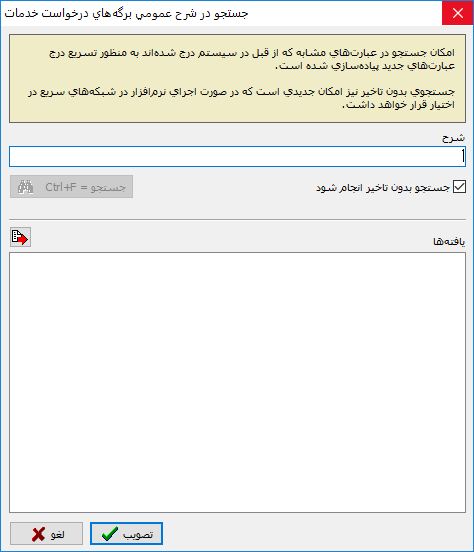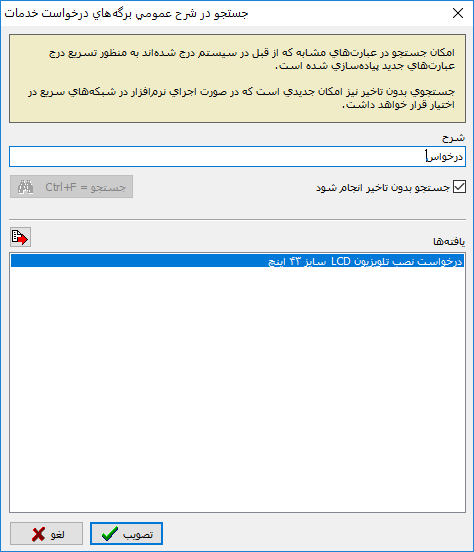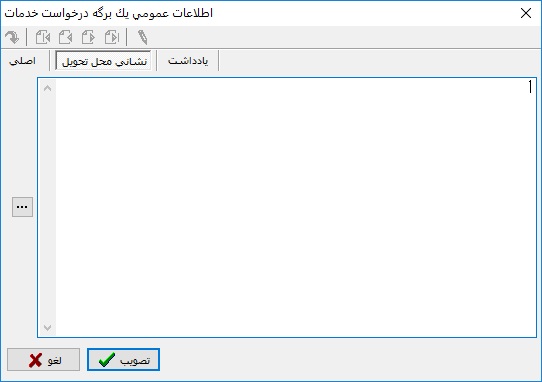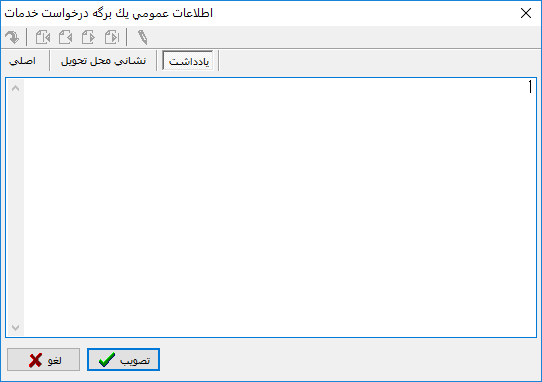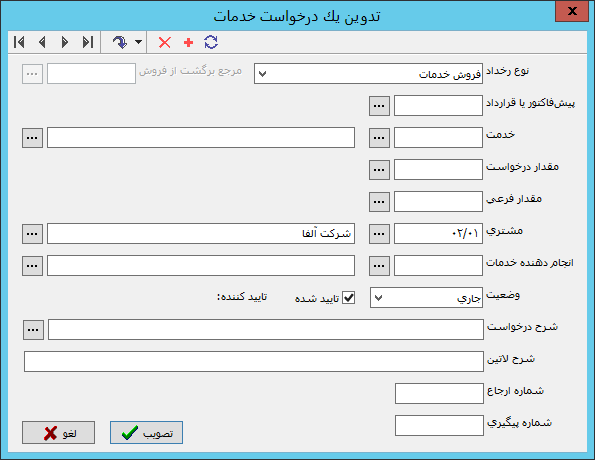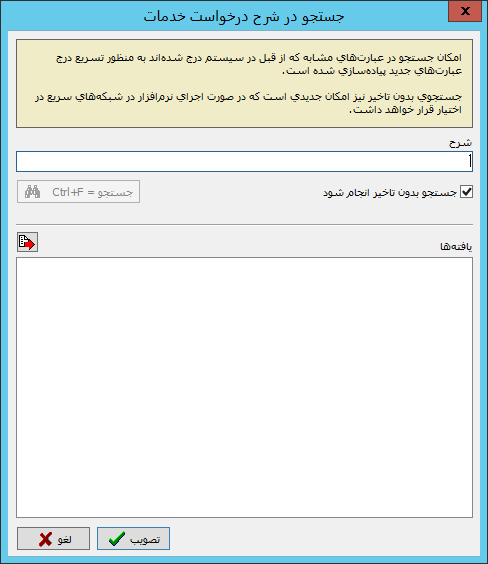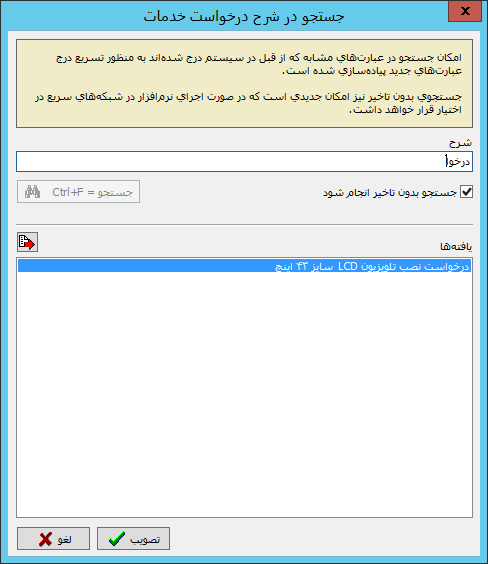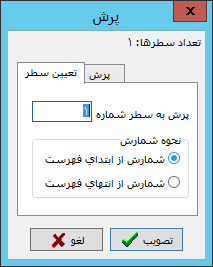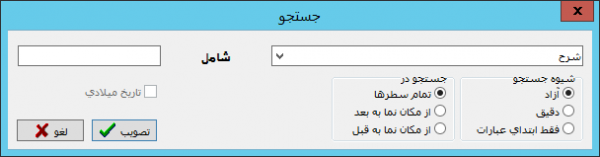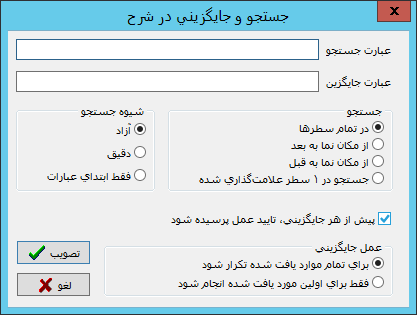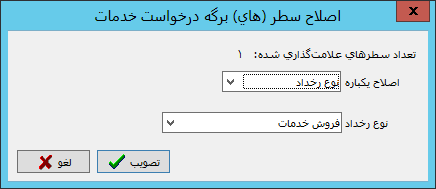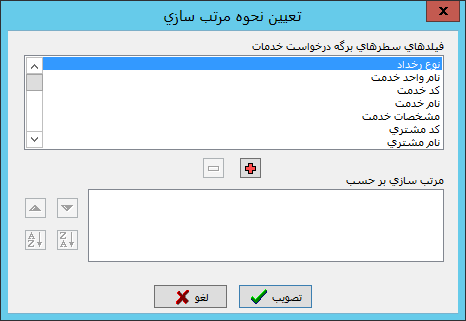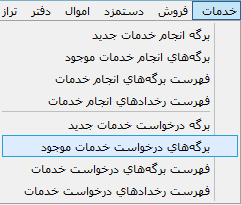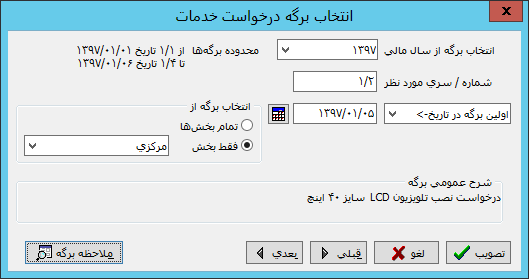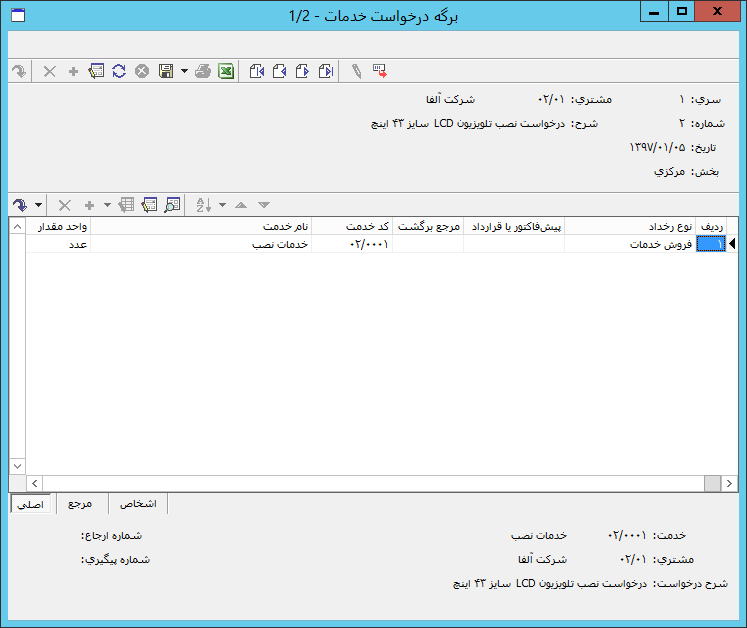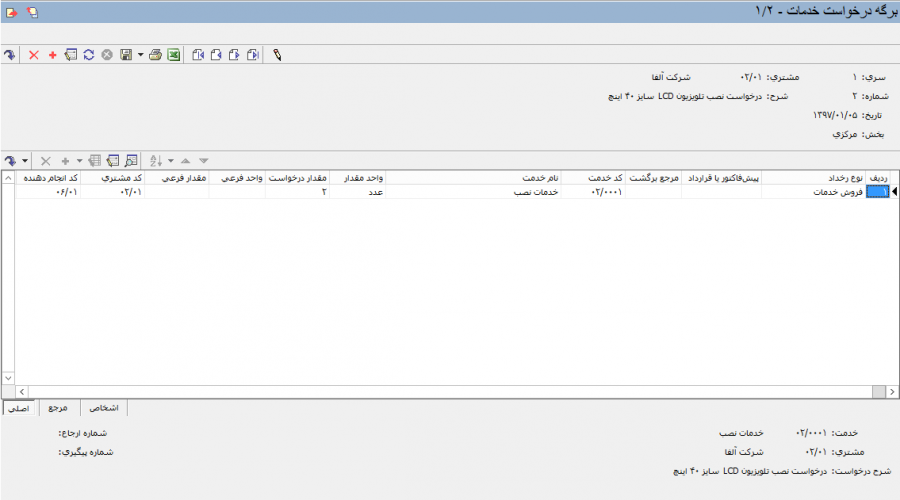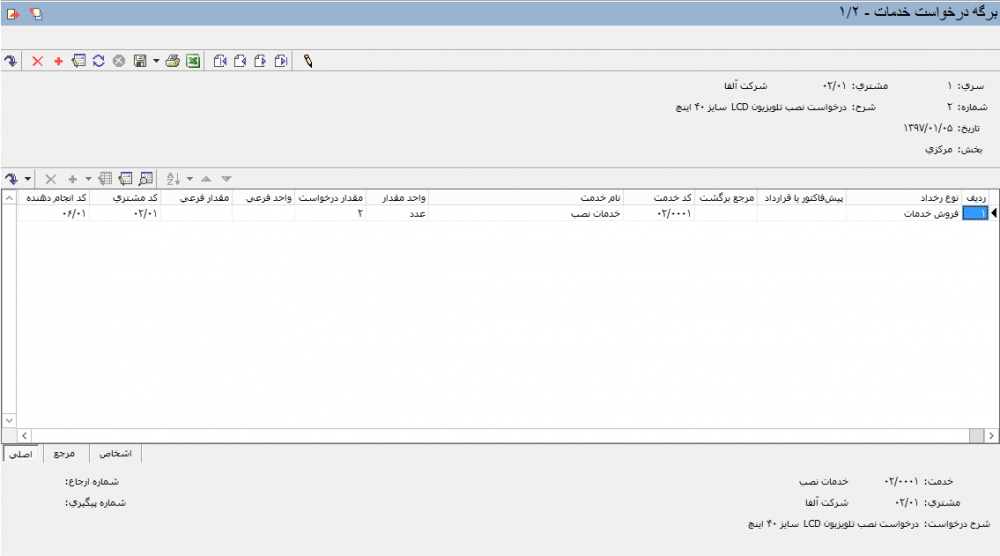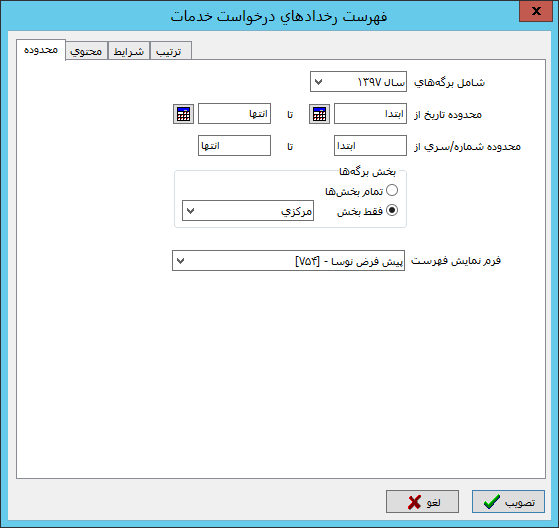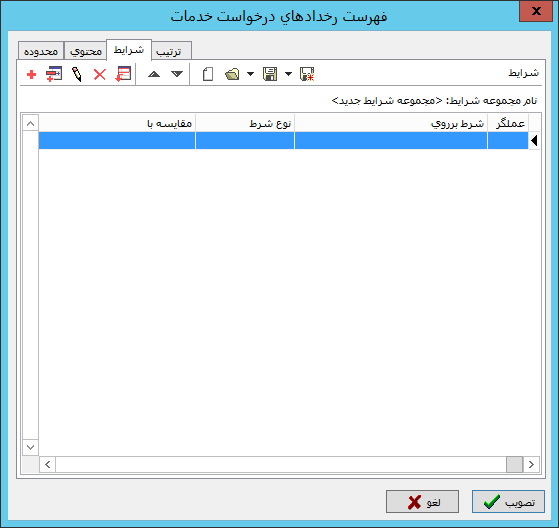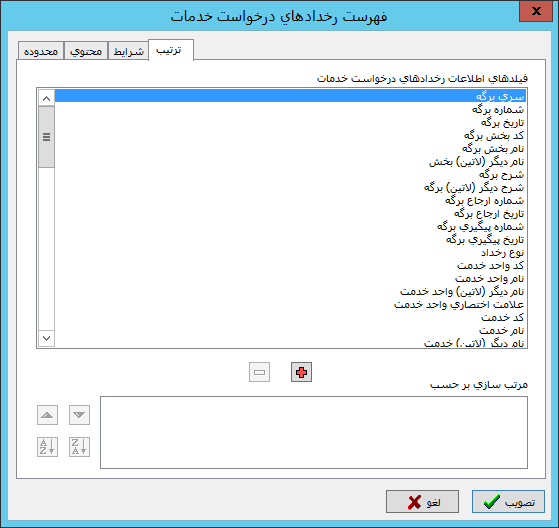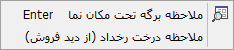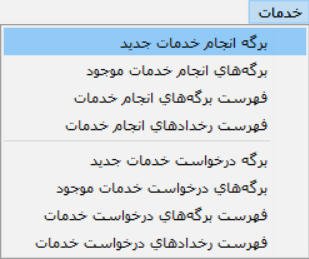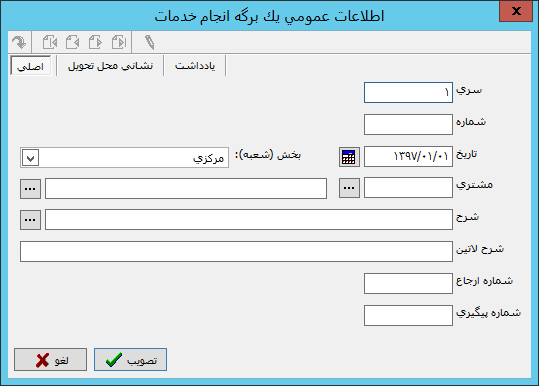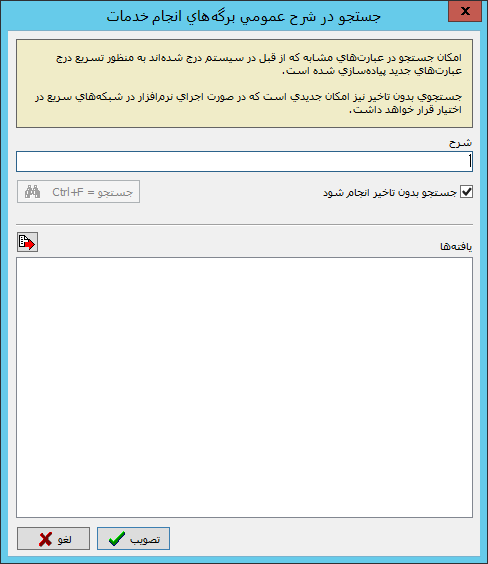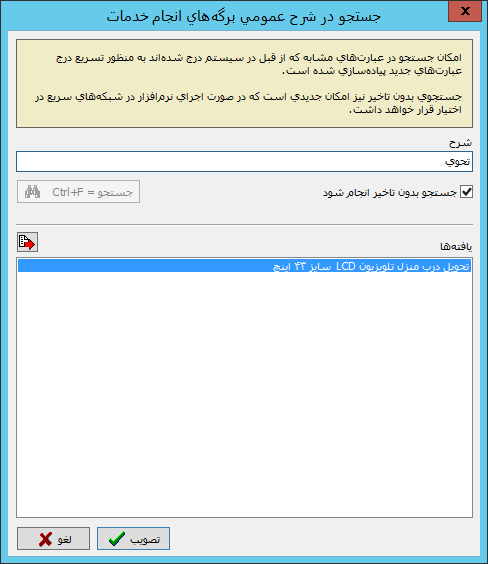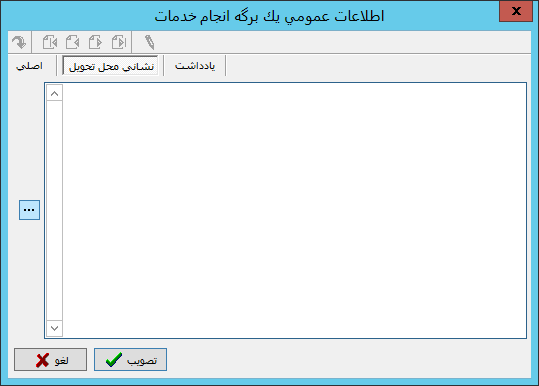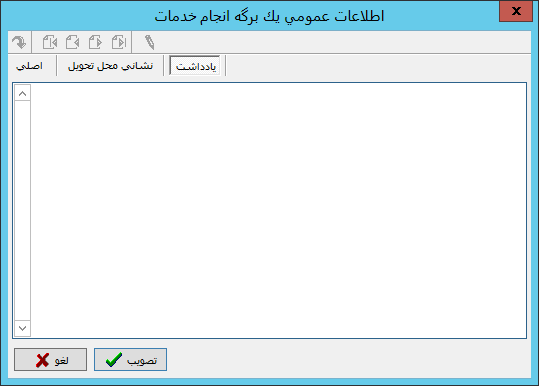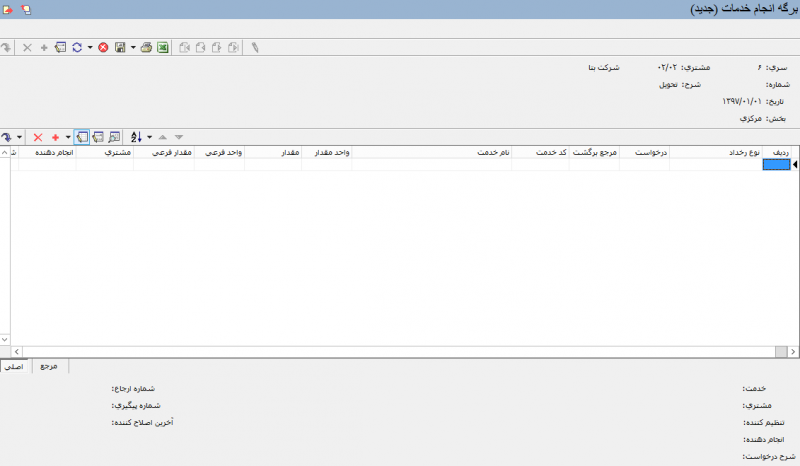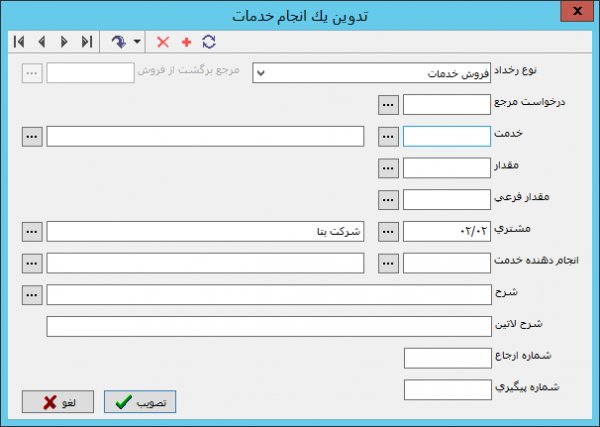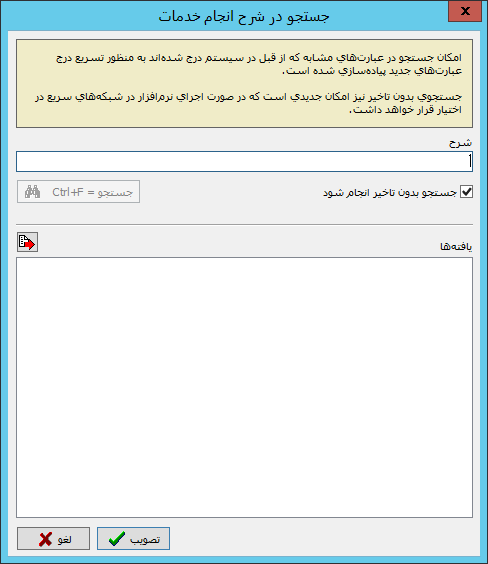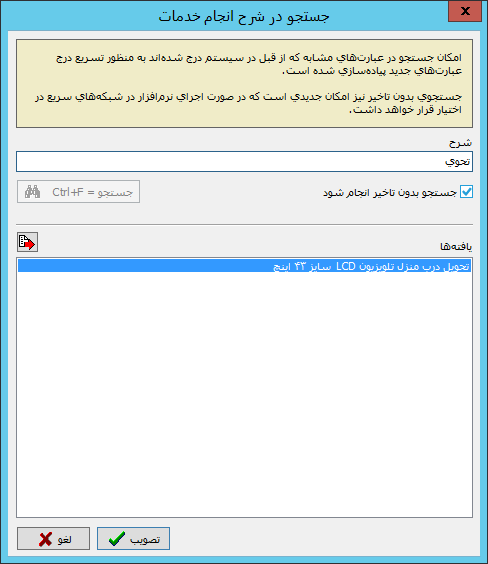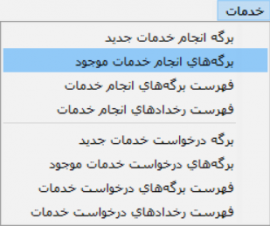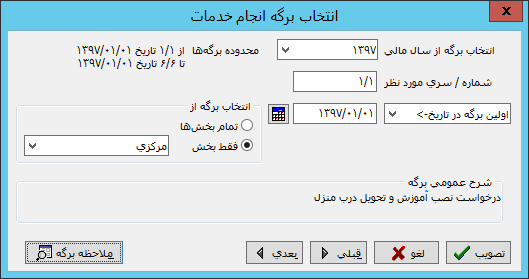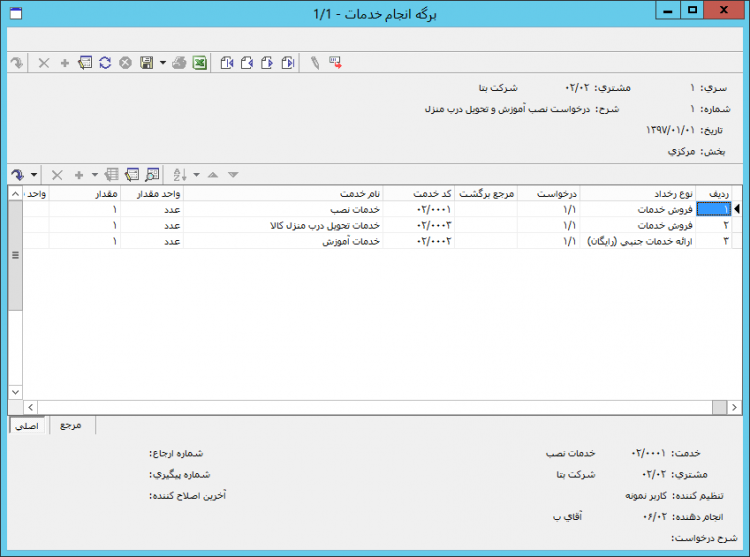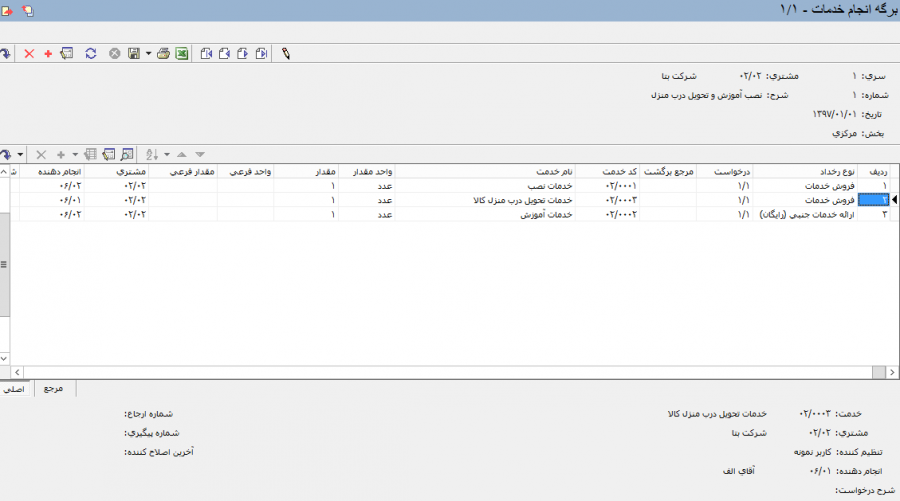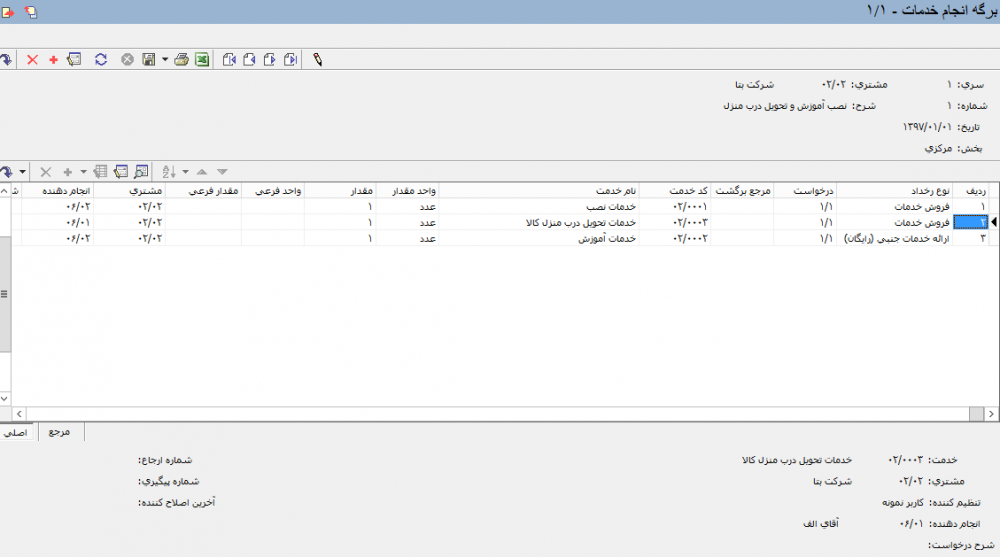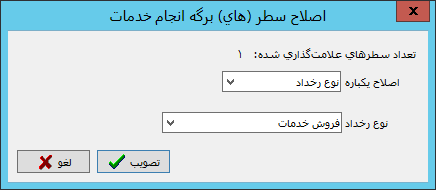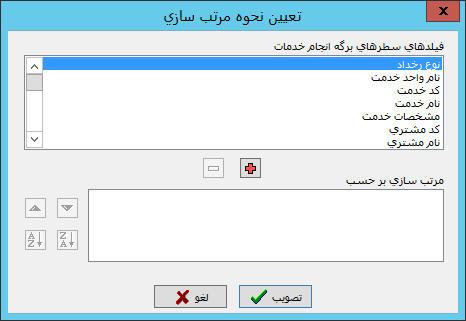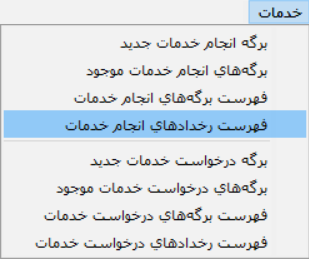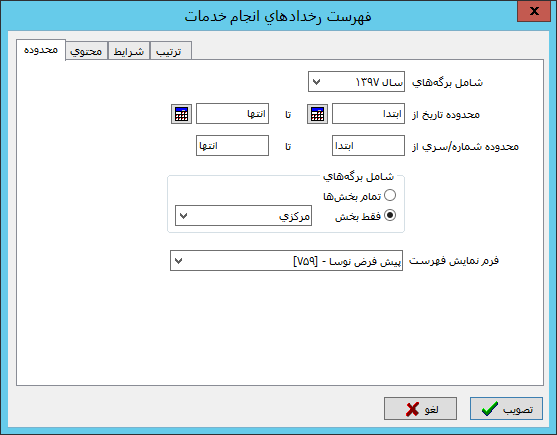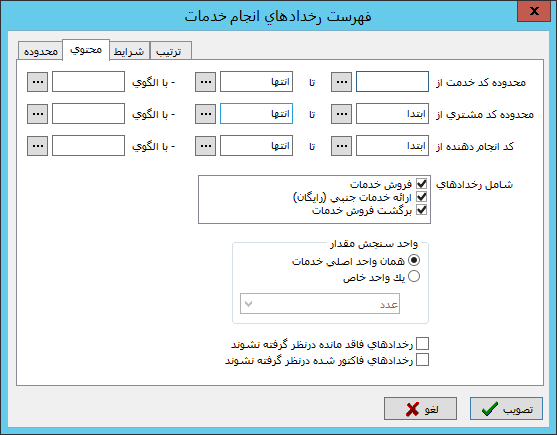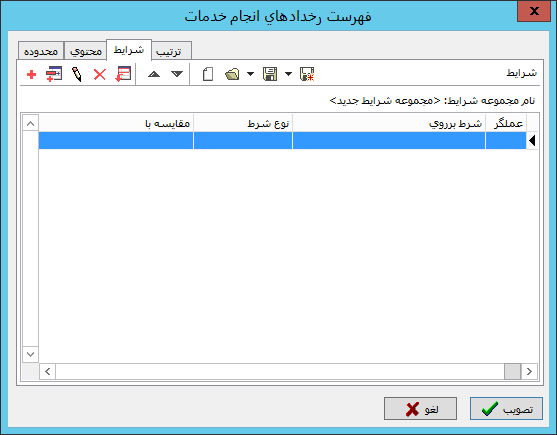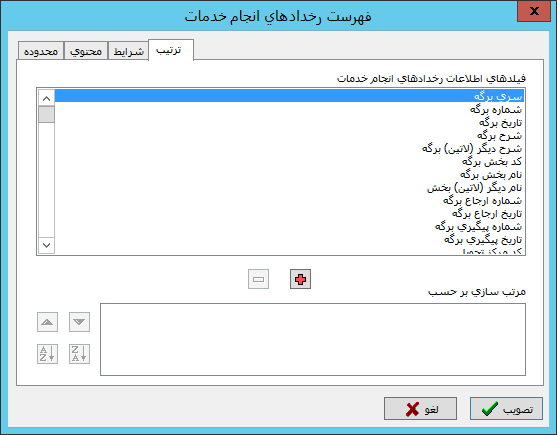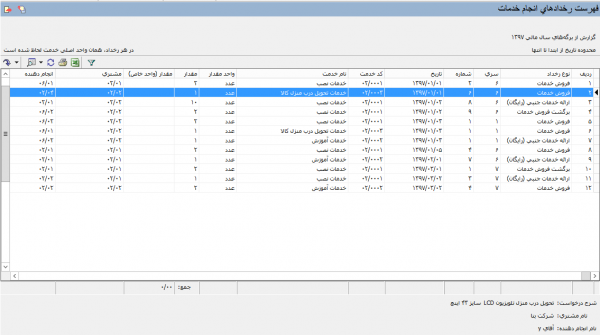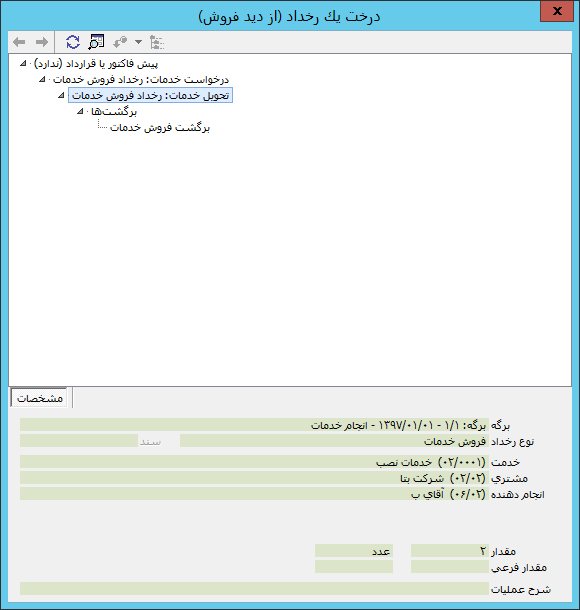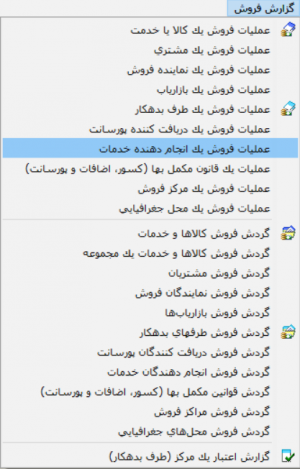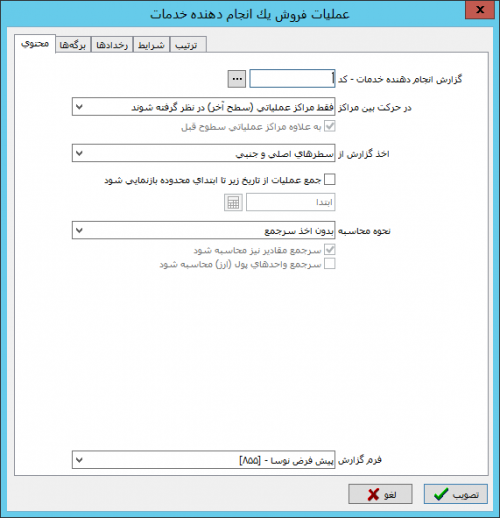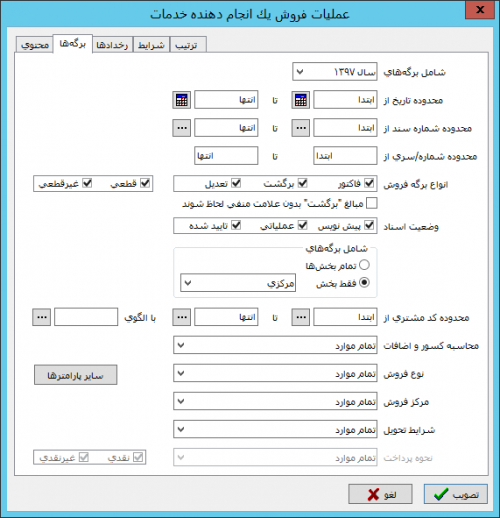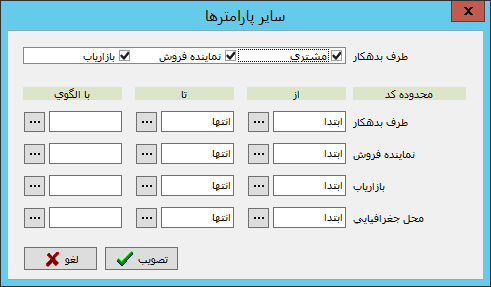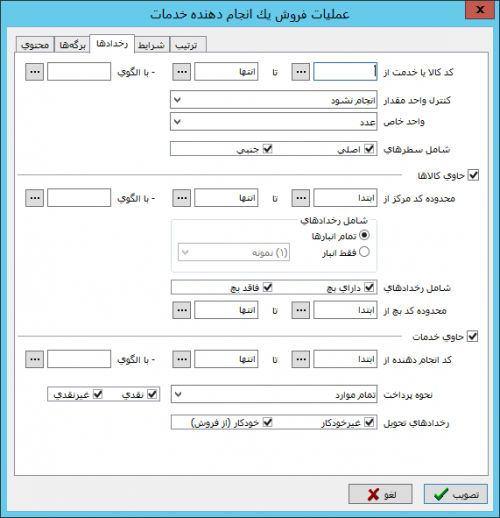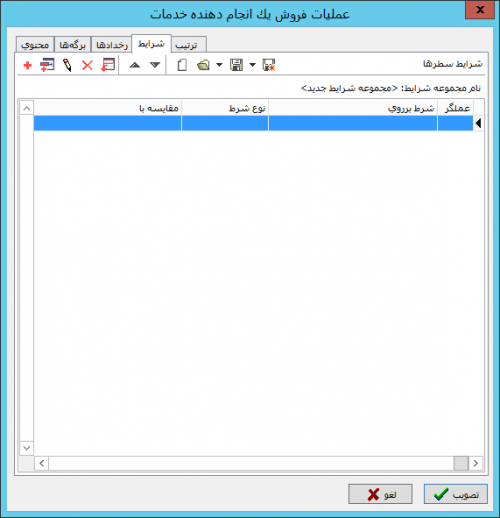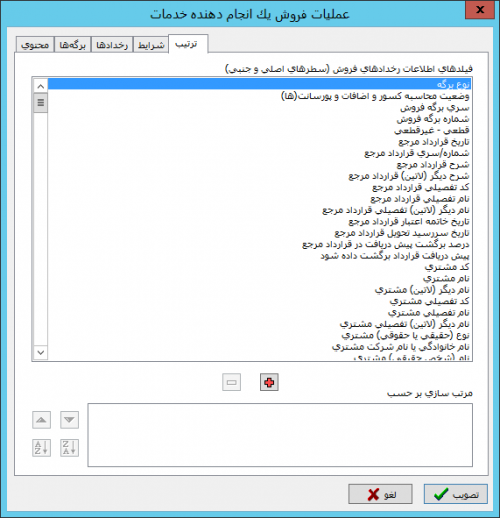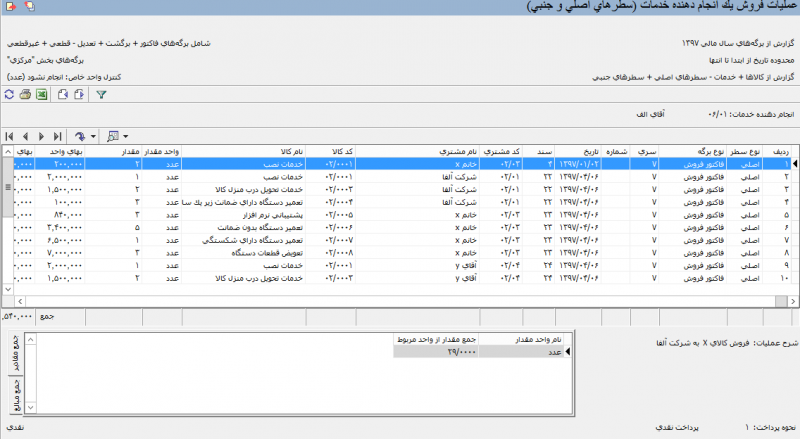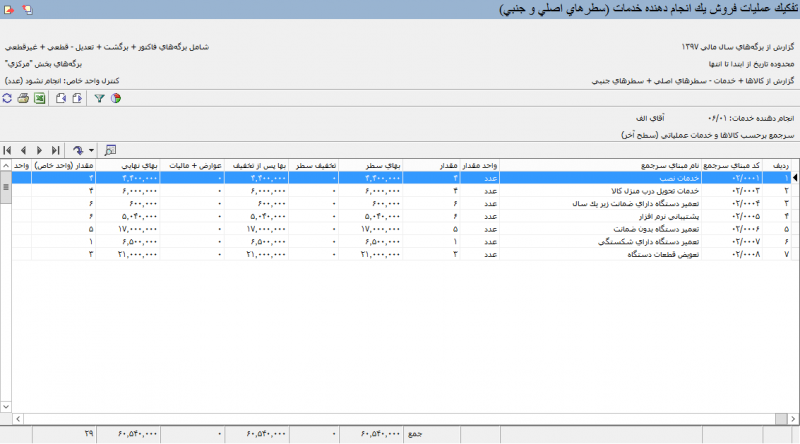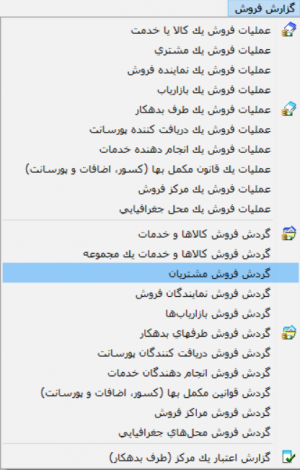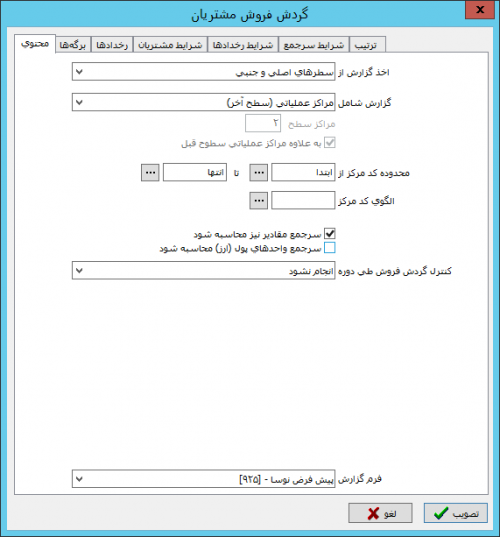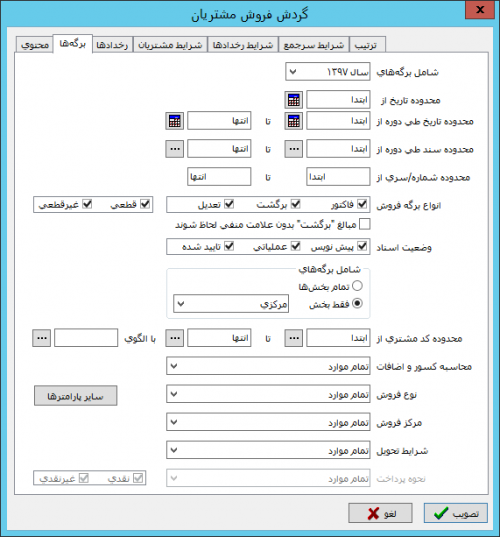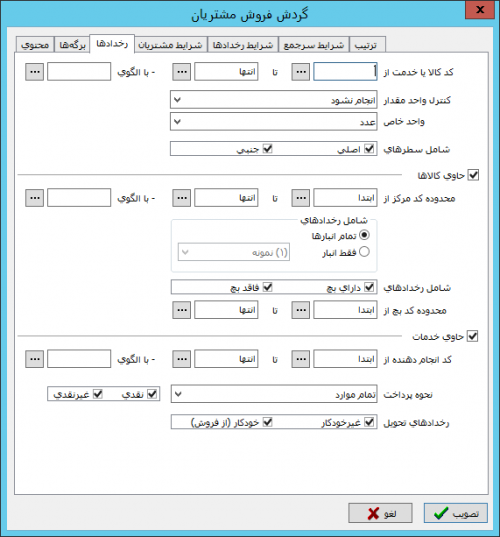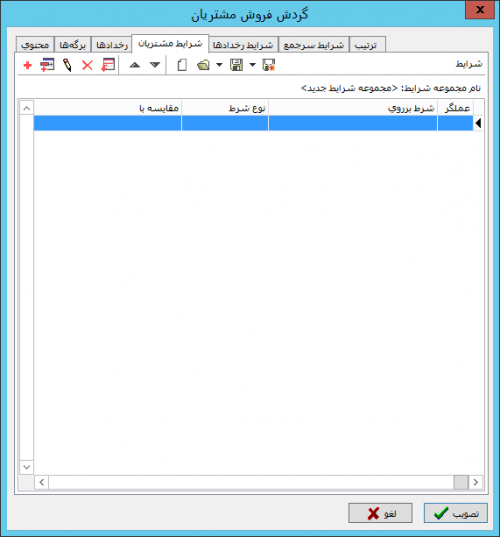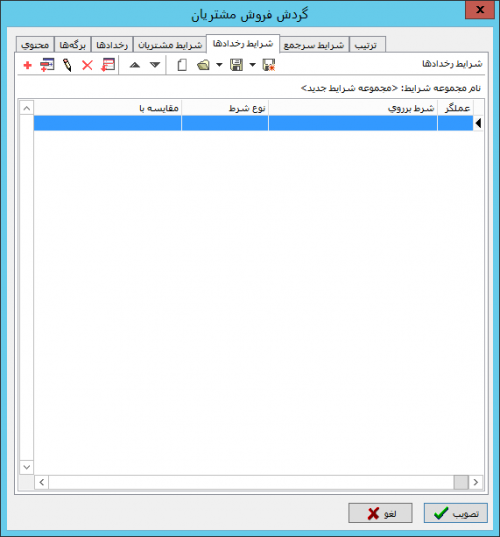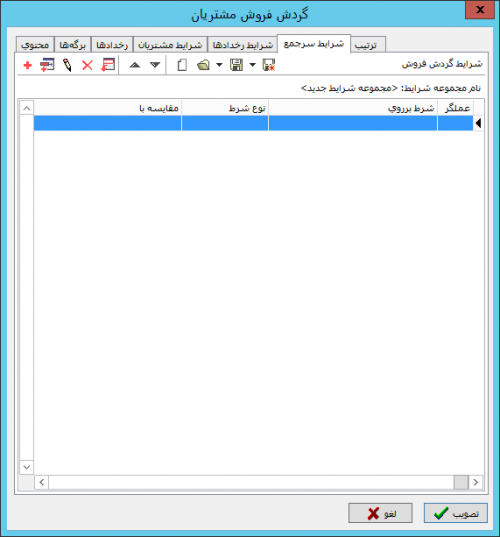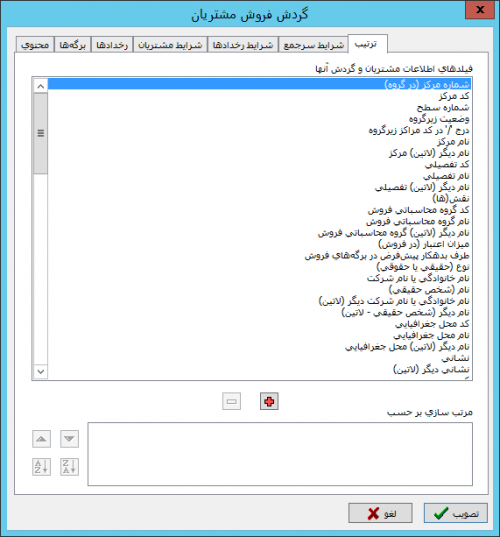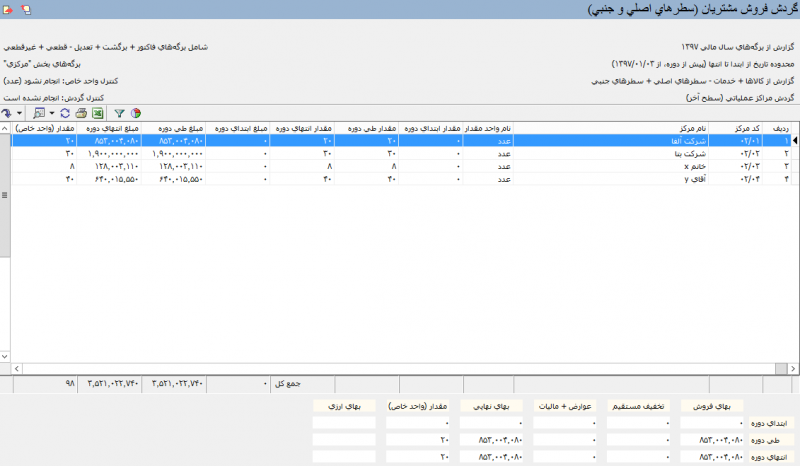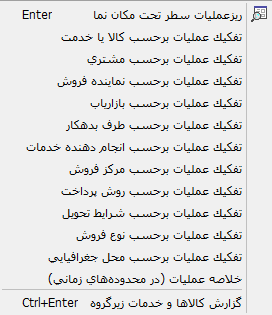صفحه آموزشی عشقی نژاد: تفاوت بین نسخهها
Eshghinejad (بحث | مشارکتها) |
Eshghinejad (بحث | مشارکتها) |
||
| سطر ۱٬۲۴۸: | سطر ۱٬۲۴۸: | ||
<div id="46209"> </div> | <div id="46209"> </div> | ||
| − | :*'''اخذ سرجمع برحسب کالا یا خدمات''': با انتخاب این گزینه رخدادهای مربوط به انجام دهنده خدمات موردنظر، به تفکیک کالاها(خدمات) و به صورت سرجمع در | + | :*'''اخذ سرجمع برحسب کالا یا خدمات''': با انتخاب این گزینه رخدادهای مربوط به انجام دهنده خدمات موردنظر، به تفکیک کالاها(خدمات) و به صورت سرجمع در گزارش ظاهر خواهند شد. |
:: با انتخاب گزینه مذکور، فیلد '''" اخذ سرجمع برحسب "''' به پنجره اضافه خواهد شد و میتوان رخدادها را به یکی از حالت های '''" کالا و خدمات عملیاتی "''' و یا '''" کالا و خدمات یک سطح خاص "''' سرجمع نمود. | :: با انتخاب گزینه مذکور، فیلد '''" اخذ سرجمع برحسب "''' به پنجره اضافه خواهد شد و میتوان رخدادها را به یکی از حالت های '''" کالا و خدمات عملیاتی "''' و یا '''" کالا و خدمات یک سطح خاص "''' سرجمع نمود. | ||
| سطر ۱٬۲۶۰: | سطر ۱٬۲۶۰: | ||
::* در صورت انتخاب '''" مراکز یک سطح خاص "''' میتوان سطح مورد نظر را در فیلد مقابل '''" مراکز سطح "''' وارد نمود. همچنین گزینه '''" بهعلاوه مراکز عملیاتی سطوح قبل "''' در این قسمت، در دسترس میباشد. | ::* در صورت انتخاب '''" مراکز یک سطح خاص "''' میتوان سطح مورد نظر را در فیلد مقابل '''" مراکز سطح "''' وارد نمود. همچنین گزینه '''" بهعلاوه مراکز عملیاتی سطوح قبل "''' در این قسمت، در دسترس میباشد. | ||
| − | :*'''اخذ سرجمع برحسب نماینده فروش''': با انتخاب این گزینه رخدادهای مربوط به انجام دهنده خدمات موردنظر، به تفکیک نمایندگان فروش و به صورت سرجمع در | + | :*'''اخذ سرجمع برحسب نماینده فروش''': با انتخاب این گزینه رخدادهای مربوط به انجام دهنده خدمات موردنظر، به تفکیک نمایندگان فروش و به صورت سرجمع در گزارش ظاهر خواهند شد. |
:: با انتخاب گزینه مذکور، فیلد '''" اخذ سرجمع برحسب "''' به پنجره اضافه خواهد شد و میتوان رخدادهای مربوط به انجام دهنده خدمات منتخب را به یکی از حالت های '''" مراکز عملیاتی "''' و یا '''" مراکز یک سطح خاص "''' سرجمع نمود. | :: با انتخاب گزینه مذکور، فیلد '''" اخذ سرجمع برحسب "''' به پنجره اضافه خواهد شد و میتوان رخدادهای مربوط به انجام دهنده خدمات منتخب را به یکی از حالت های '''" مراکز عملیاتی "''' و یا '''" مراکز یک سطح خاص "''' سرجمع نمود. | ||
::* در صورت انتخاب '''" مراکز یک سطح خاص "''' میتوان سطح مورد نظر را در فیلد مقابل '''" مراکز سطح "''' وارد نمود. همچنین گزینه '''" بهعلاوه مراکز عملیاتی سطوح قبل "''' و '''" عملیات فاقد نماینده فروش در گزارش ظاهر نشوند "''' در این قسمت، در دسترس میباشد. | ::* در صورت انتخاب '''" مراکز یک سطح خاص "''' میتوان سطح مورد نظر را در فیلد مقابل '''" مراکز سطح "''' وارد نمود. همچنین گزینه '''" بهعلاوه مراکز عملیاتی سطوح قبل "''' و '''" عملیات فاقد نماینده فروش در گزارش ظاهر نشوند "''' در این قسمت، در دسترس میباشد. | ||
| − | :*'''اخذ سرجمع برحسب بازاریاب''': با انتخاب این گزینه رخدادهای مربوط به انجام دهنده خدمات موردنظر، به تفکیک بازاریاب و به صورت سرجمع در | + | :*'''اخذ سرجمع برحسب بازاریاب''': با انتخاب این گزینه رخدادهای مربوط به انجام دهنده خدمات موردنظر، به تفکیک بازاریاب و به صورت سرجمع در گزارش ظاهر خواهند شد. |
:: با انتخاب گزینه مذکور، فیلد '''" اخذ سرجمع برحسب "''' به پنجره اضافه خواهد شد و میتوان رخدادهای مربوط به انجام دهنده خدمات منتخب را به یکی از حالت های '''" مراکز عملیاتی "''' و یا '''" مراکز یک سطح خاص "''' سرجمع نمود. | :: با انتخاب گزینه مذکور، فیلد '''" اخذ سرجمع برحسب "''' به پنجره اضافه خواهد شد و میتوان رخدادهای مربوط به انجام دهنده خدمات منتخب را به یکی از حالت های '''" مراکز عملیاتی "''' و یا '''" مراکز یک سطح خاص "''' سرجمع نمود. | ||
::* در صورت انتخاب '''" مراکز یک سطح خاص "''' میتوان سطح مورد نظر را در فیلد مقابل '''" مراکز سطح "''' وارد نمود. همچنین گزینه '''" بهعلاوه مراکز عملیاتی سطوح قبل "''' و '''" عملیات فاقد بازاریاب در گزارش ظاهر نشوند "''' در این قسمت، در دسترس میباشد. | ::* در صورت انتخاب '''" مراکز یک سطح خاص "''' میتوان سطح مورد نظر را در فیلد مقابل '''" مراکز سطح "''' وارد نمود. همچنین گزینه '''" بهعلاوه مراکز عملیاتی سطوح قبل "''' و '''" عملیات فاقد بازاریاب در گزارش ظاهر نشوند "''' در این قسمت، در دسترس میباشد. | ||
| − | :*'''اخذ سرجمع برحسب طرف بدهکار''': با انتخاب این گزینه رخدادهای مربوط به انجام دهنده خدمات موردنظر، به تفکیک طرف بدهکار و به صورت سرجمع در | + | :*'''اخذ سرجمع برحسب طرف بدهکار''': با انتخاب این گزینه رخدادهای مربوط به انجام دهنده خدمات موردنظر، به تفکیک طرف بدهکار و به صورت سرجمع در گزارش ظاهر خواهند شد. |
:: با انتخاب گزینه مذکور، فیلد '''" اخذ سرجمع برحسب "''' به پنجره اضافه خواهد شد و میتوان رخدادهای مربوط به انجام دهنده خدمات منتخب را به یکی از حالت های '''" مراکز عملیاتی "''' و یا '''" مراکز یک سطح خاص "''' سرجمع نمود. | :: با انتخاب گزینه مذکور، فیلد '''" اخذ سرجمع برحسب "''' به پنجره اضافه خواهد شد و میتوان رخدادهای مربوط به انجام دهنده خدمات منتخب را به یکی از حالت های '''" مراکز عملیاتی "''' و یا '''" مراکز یک سطح خاص "''' سرجمع نمود. | ||
| سطر ۱٬۲۸۲: | سطر ۱٬۲۸۲: | ||
::* در صورت انتخاب '''" مراکز یک سطح خاص "''' میتوان سطح مورد نظر را در فیلد مقابل '''" مراکز سطح "''' وارد نمود. همچنین گزینه '''" بهعلاوه مراکز عملیاتی سطوح قبل "''' و '''" عملیات فاقد انجام دهنده خدمات در گزارش ظاهر نشوند "''' در این قسمت، در دسترس میباشد. | ::* در صورت انتخاب '''" مراکز یک سطح خاص "''' میتوان سطح مورد نظر را در فیلد مقابل '''" مراکز سطح "''' وارد نمود. همچنین گزینه '''" بهعلاوه مراکز عملیاتی سطوح قبل "''' و '''" عملیات فاقد انجام دهنده خدمات در گزارش ظاهر نشوند "''' در این قسمت، در دسترس میباشد. | ||
| − | :*'''اخذ سرجمع برحسب مرکز فروش''': با انتخاب این گزینه رخدادهای مربوط به انجام دهنده خدمات موردنظر، به تفکیک مراکز فروش و به صورت سرجمع در | + | :*'''اخذ سرجمع برحسب مرکز فروش''': با انتخاب این گزینه رخدادهای مربوط به انجام دهنده خدمات موردنظر، به تفکیک مراکز فروش و به صورت سرجمع در گزارش ظاهر خواهند شد. |
| − | :*'''اخذ سرجمع برحسب روش پرداخت''': با انتخاب این گزینه رخدادهای مربوط به انجام دهنده خدمات موردنظر، به تفکیک روش پرداخت و به صورت سرجمع در | + | :*'''اخذ سرجمع برحسب روش پرداخت''': با انتخاب این گزینه رخدادهای مربوط به انجام دهنده خدمات موردنظر، به تفکیک روش پرداخت و به صورت سرجمع در گزارش ظاهر خواهند شد. |
| − | :*'''اخذ سرجمع برحسب شرایط تحویل''': با انتخاب این گزینه رخدادهای مربوط به انجام دهنده خدمات موردنظر، به تفکیک شرایط تحویل و به صورت سرجمع در | + | :*'''اخذ سرجمع برحسب شرایط تحویل''': با انتخاب این گزینه رخدادهای مربوط به انجام دهنده خدمات موردنظر، به تفکیک شرایط تحویل و به صورت سرجمع در گزارش ظاهر خواهند شد. |
| − | :*'''اخذ سرجمع برحسب نوع فروش''': با انتخاب این گزینه رخدادهای مربوط به انجام دهنده خدمات موردنظر، به تفکیک نوع فروش و به صورت سرجمع در | + | :*'''اخذ سرجمع برحسب نوع فروش''': با انتخاب این گزینه رخدادهای مربوط به انجام دهنده خدمات موردنظر، به تفکیک نوع فروش و به صورت سرجمع در گزارش ظاهر خواهند شد. |
| − | :*'''اخذ سرجمع برحسب محل جغرافیایی''': با انتخاب این گزینه رخدادهای مربوط به انجام دهنده خدمات موردنظر، به تفکیک محلهای جغرافیایی و به صورت سرجمع در | + | :*'''اخذ سرجمع برحسب محل جغرافیایی''': با انتخاب این گزینه رخدادهای مربوط به انجام دهنده خدمات موردنظر، به تفکیک محلهای جغرافیایی و به صورت سرجمع در گزارش ظاهر خواهند شد. |
:: با انتخاب گزینه مذکور، فیلد '''" اخذ سرجمع برحسب "''' به پنجره اضافه خواهد شد و میتوان رخدادهای مربوط به انجام دهنده خدمات منتخب را به یکی از حالت های '''" محلهای جغرافیایی عملیاتی "''' و یا '''" محلهای جغرافیایی یک سطح خاص "''' سرجمع نمود. | :: با انتخاب گزینه مذکور، فیلد '''" اخذ سرجمع برحسب "''' به پنجره اضافه خواهد شد و میتوان رخدادهای مربوط به انجام دهنده خدمات منتخب را به یکی از حالت های '''" محلهای جغرافیایی عملیاتی "''' و یا '''" محلهای جغرافیایی یک سطح خاص "''' سرجمع نمود. | ||
نسخهٔ ۲۷ فوریهٔ ۲۰۱۹، ساعت ۱۱:۵۸
برگه درخواست خدمات
خدمات موجوداتی شبیه به كالا هستند که به فروش میرسند، بابت انجام آنها، مبلغ دریافت میشود و یا اینکه به عنوان رخدادهای جنبی در یك فاكتور فروش درج شده، به طوری که وجهی بابت آنها از كاربر دریافت نگردد.
برگه درخواست خدمات جهت اعلام درخواست برای انجام خدمات و پیگیری فعالیتهای خدماتی سازمان استفاده میشود.
تنظیم برگه درخواست خدمات
به منظور تنظیم یک برگه درخواست خدمت جدید، مطابق شکل از منوی، " خدمات " ، گزینه " برگه درخواست خدمات جدید " را انتخاب نمایید.
ممکن است با پیغامی مبتنی بر اینکه، تاریخ مربوط به یک روز تعطیل است، مواجه شوید. در این مرحله پس از انتخاب تکمه «بله » یا «خیر »، پنجره " اطلاعات عمومی یک برگه درخواست خدمات " باز میشود.
این پنجره شامل 3 قسمت با عناوین " اصلی " ،" نشانی محل تحویل " و " یادداشت " می باشد.
در قسمت " اصلی " مشخصات اصلی مربوط به درخواست خدمات مشخص میگردد که شامل موارد زیر است:
- " سری " : شماره سری برگه درخواست خدمات به صورت پیش فرض از تعاریف اولیه سیستم بازخوانی و درج میگردد، البته میتوانید به صورت دستی نیز شماره سری مورد نظر را تعیین نمایید.
- " شماره " : شماره برگه درخواست خدمات را وارد نمایید. البته در صورتی که شماره را خالی بگذارید سیستم با توجه به شماره آخرین درخواست خدمات ثبت شده در این سری، شماره مناسب را انتخاب مینماید.
شماره برگه درخواست خدمات در سری تعیین شده نباید تکراری باشد.
- " تاریخ " : تاریخ درخواست خدمات مورد نظر را وارد نمایید.
- " نام بخش " : بخش درخواست خدمات را انتخاب نمایید.
- " مشتری " : درصورت تمایل، مشتری را انتخاب نمایید.
فیلدهای تاریخ، سری و نوع بخش تنها فیلدهای اجباری برای درج در پنجره اطلاعات عمومی یک برگه درخواست خدمات هستند.
- " شرح " : شرح مربوط به برگه درخواست خدمات مورد نظر را دراین قسمت وارد نمایید. به منظور تسریع در درج شرح میتوانید از تکمه جستجو در شرحهای موجود یعنی
 استفاده نمایید. با کلیک بر روی آیکون مزبور، پنجره " جستجو در شرح عمومی برگههای درخواست خدمات " بهشکل زیر باز خواهد شد.
استفاده نمایید. با کلیک بر روی آیکون مزبور، پنجره " جستجو در شرح عمومی برگههای درخواست خدمات " بهشکل زیر باز خواهد شد.
در پنجره فوق با تایپ چند حرف از شرح مورد نظر، شرحهای ثبت شده در سیستم اطلاعاتی(مرتبط با حروف تایپ شده)، در بخش یافتهها نمایش داده خواهد شد.
با انتخاب شرح مورد نظر و کلیک بر روی تکمه " تصویب "، شرح مورد نظر، به شرح عمومی برگهی درخواست خدمات در حال تدوین اضافه خواهد شد.
- " شماره ارجاع " : در صورت نیاز میتوانید شماره ارجاع را وارد نمایید.
- " شماره پیگیری " : در صورت نیاز میتوانید شماره پیگیری را وارد کنید.
شماره ارجاع و شماره پیگیری، جنبه اطلاعاتي دارند، در صورتيکه در اين فیلدها اطلاعاتي وارد نموده باشيد، در برخي از گزارشات مي توانيد با اعمال شرايط بر روي آنها، گزارش بگيريد.
در این قسمت میتوانید برای برگهی درخواست خدمات " نشانی محل تحویل " را تنظیم نمایید.
نشانی محل تحویل را میتوانید به صورت دستی یا به کمک آیکون ![]() و استفاده از دفتر تلفن و نشانی وارد نمایید.
و استفاده از دفتر تلفن و نشانی وارد نمایید.
در این قسمت میتوانید برای برگهی درخواست خدمات یادداشتی را تنظیم نمایید.
بعد از تصویب پنجره مربوط به اطلاعات عمومی یک برگه درخواست خدمات ، پنجره مربوط به برگه درخواست خدمات (جدید) به شکل زیر باز میگردد:
این قسمت مربوط به درج اطلاعات خدمات قابل ارائهای است، که با توجه به رخداد مورد استفاده، ممکن است درازای آنها مبلغی دریافت شود.
برای تعریف سطر درخواست خدمات ، تکمه ![]() در نوار ابزار و یا کلید "Insert" صفحه کلید را فشار دهید.
در نوار ابزار و یا کلید "Insert" صفحه کلید را فشار دهید.
به این ترتیب یک سطر جدید جهت تعریف درخواست خدمات در اختیار کاربر قرار میگیرد.
در صورتیکه میخواهید تعریف درخواست خدمات را از طریق محاوره انجام دهید، روی سطر جدید دابل کلیک نمایید و یا تکمه ![]() از نوار ابزار را فشار دهید و یا از کلیدهای ترکیبی "Shift + Enter" استفاده نمایید.
از نوار ابزار را فشار دهید و یا از کلیدهای ترکیبی "Shift + Enter" استفاده نمایید.
پنجره " تدوین یک درخواست خدمات " به شکل زیر باز میشود:
این پنجره از قسمتهای زیر تشکیل شده است:
- " نوع رخداد " : رخدادهای تعریف شده در برگههای درخواست خدمات عبارتند از:
- " فروش خدمات " : به منظور ثبت رخدادهای درخواست خدماتی که به فروش میرسند کاربرد دارند.
- " ارائه خدمات جنبی رایگان " : به منظور ثبت رخدادهای جنبی رایگانی مانند، هدایا، جوایز یا مواد مصرفی و... کاربرد دارند.
- " برگشت فروش خدمات " : به منظور درج درخواست برای برگشت از فروش رخدادهای فروش خدمات.
- " پیش فاکتور یا قرارداد " : با کمک آیکون
 میتوان سطرهای اصلی پیشفاکتور بدون قرارداد، سطرهای جنبی پیشفاکتور و قراردادهای ثبت شده برای این کالا را در این قسمت فراخوانی کرد.
میتوان سطرهای اصلی پیشفاکتور بدون قرارداد، سطرهای جنبی پیشفاکتور و قراردادهای ثبت شده برای این کالا را در این قسمت فراخوانی کرد.
در نظر داشته باشید که این سطرها باید تاییدشده و در وضعیت جاری باشند.
- همچنین میتوانید با تایپ " // " و زدن تکمه " Enter " صفحه کلید، با استفاده از امکان جستجو در نام خدمت، یا تایپ " / " و و زدن تکمه " Enter " صفحه کلید، با استفاده از درخت کالا و خدمات، خدمت مورد نظر خود را انتخاب نمایید.
- " مقدار درخواست " : مقدار مد نظر برای درخواست خدمت مذکور را در این قسمت وارد نمایید.
- " مقدار فرعی " : مقدار فرعی درخواست خدمت مذکور را وارد نمایید.
- " مشتری " : نام مشتری (درخواست کننده) را از درخت مراکز انتخاب نمایید.
به خاطر داشته باشيد، جهت تنظیم يک رخداد درخواست، درج کد مشتري، خدمت و مقدار درخواست الزامي است.
- " انجام دهنده خدمات " : شخص یا شرکتی که قرار است خدمت را انجام دهد از درخت مراکز مصرف یا تامین کالا و خدمات وارد نمایید.
در صورتی که یك خدمت باید به بیش از یك نفر ارجاع داده شود، لازم است تا در دو سطر درخواست شود، هر سطر با یکی از انجام دهندگان خدمات درج شود، تا امکان پیگیری انجام آن نیز به تفكیك میسر باشد.
- "وضعیت " : رخدادهای درخواست خدمات، همانند رخدادهای درخواست كالا، دارای وضعیت «تایید شده»، «جاری »، «لغو شده» و «خاتمه یافته» میباشند و همانند درخواستهای كالا میتوان از وضعیت مانده انجامنشده آنها در گزارشها مطلع شد.
- " جاری " : وضعیت جاری به اين معني که درخواست مذکور در جريان است.
- " لغو شده " : در صورتيکه رخداد درخواست خدمات لغو شده است، این گزینه را انتخاب کنيد.
- " خاتمه یافته " :در صورتيکه قسمتي از رخداد مورد درخواست، انجام شده و نياز به انجام مابقي آن نيست، «خاتمه يافته » را انتخاب نماييد.
همه رخدادهای درخواست، جاری هستند مگر اینکه به صورت "دستی" لغو شوند یا خاتمه آنها اعلام شود.
- " تاييد شده " : فیلد «تاييد شده »، به صورت پيشفرض، «بله » انتخاب شده است که به منزله مورد تاييد بودن اين سطر مي باشد. در صورت نياز ميتوان تاييد اين رخداد را با انتخاب «خير » لغو کرد. از طرفي ميتوان با غیر مجاز کردن امکان "تایید درخواستهای خدمات (یا تدوین درخواستهای تایید شده)" در قسمت تعریف کاربران و امکانات پیش فرض اين فیلد را در وضعيت «خير » قرار داد که در اين صورت کاربر تنظیمکننده درخواست، قادر به تاييد آن نخواهد بود.
در صورتی که رخداد درخواستی در وضعیت تایید شده باشد میتوان در رخدادهای انجام خدمات فراخوانی کرد. همچنین هنگام فراخوانی رخداد درخواست در برگه انجام خدمات همزمان به وضعیت،یعنی جاری بودن درخواست و مانده رخداد توجه میشود.
- " شرح درخواست " : شرح مربوط به سطر درخواست خدمت مورد نظر را دراین قسمت وارد نمایید.
به منظور تسریع در درج شرح میتوانید از تکمه جستجو در شرحهای موجود یعنی ![]() استفاده نمایید. با کلیک بر روی آیکون مزبور، پنجره " جستجو در شرح درخواست خدمات " بهشکل زیر باز خواهد شد.
استفاده نمایید. با کلیک بر روی آیکون مزبور، پنجره " جستجو در شرح درخواست خدمات " بهشکل زیر باز خواهد شد.
در پنجره فوق با تایپ چند حرف از شرح مورد نظر، شرحهای ثبت شده در سیستم اطلاعاتی(مرتبط با حروف تایپ شده)، در بخش یافتهها نمایش داده خواهد شد.
با انتخاب شرح مورد نظر و کلیک بر روی تکمه " تصویب "، شرح مورد نظر، به شرح سطر درخواست خدمات در حال تدوین اضافه خواهد شد.
- " شرح لاتین " : در صورت لزوم برای گزارشات دوزبانه، میتوانید شرح لاتین مربوط به سطر درخواست خدمات را دراین قسمت وارد نمایید.
- " شماره ارجاع " : در صورت نیاز میتوانید شماره ارجاع را وارد نمایید.
- " شماره پیگیری " : در صورت نیاز میتوانید شماره پیگیری را وارد کنید.
بعد از تکمیل اطلاعات فوق پنجره را تصویب نمایید.
تکمه های مربوط به سطرهای درخواست خدمات:
- " جستجو و جایگزینی در شرح " : این گزینه جهت جستجو و جایگزینی عبارت در شرح به کار میرود. این تکمه معادل کلید Ctrl + H" از صفحهکلید میباشد.
- " جستجو و جایگزینی در شرح دیگر(لاتین)" : این گزینه جهت جستجو و جایگزینی عبارت در شرح دیگر(لاتین) به کار میرود.
- " اصلاح یکباره سطرهای علامت گذاری شده " : با استفاده از این امکان میتوانید سطر رخدادهای درخواست خدمات را به صورت یکباره اصلاح نمایید. با انتخاب این قسمت پنجره ای به شکل زیر باز میشود.
در این قسمت میتوانید فیلدی را که قصد اصلاح آن را دارید انتخاب کنید و بعد از وارد کردن اطلاعات مورد نیاز، پنجره را تصویب نمایید.
 : جهت حذف سطر تحت مکان نما مورد استفاده قرار میگیرد. این تکمه معادل کلید ترکیبی "Ctrl + Delete" از صفحه کلید میباشد.
: جهت حذف سطر تحت مکان نما مورد استفاده قرار میگیرد. این تکمه معادل کلید ترکیبی "Ctrl + Delete" از صفحه کلید میباشد.
لازم به ذکر است اگر سطر مذکور در رخداد انجام خدماتی درج شده باشد، قابل حذف نیست و در زمان ذخیره برگه، خطایی مبنی بر کاربرد سطر مذکور در یک رخداد انجام خدمات دریافت می کنید.
- " افزودن سطر جدید در انتهای برگه " : جهت افزودن سطر جدید در انتهای برگه مورد استفاده قرار میگیرد. این تکمه معادل کلید ترکیبی " Ctrl + Ins" از صفحه کلید میباشد.
- " افزودن سطر جدید با کپی از سطر قبلی " : جهت افزودن سطر جدید با کپی از سطر قبلی مورد استفاده قرار میگیرد. این تکمه معادل کلید ترکیبی Alt + Enter " از صفحه کلید میباشد.
- " فراخوانی(کپی) یک برگه درخواست خدمات دیگر " : جهت فراخوانی و کپی یک برگه درخواست خدمات دیگر در درخواست خدمات مذکور مورد استفاده قرار میگیرد. این تکمه معادل کلید ترکیبی " Ctrl + I " از صفحه کلید میباشد.
- " فراخوانی یک مجموعه کالا (خدمات)" : جهت فراخوانی یک مجموعه کالاها و خدمات، به صورت یکباره مورد استفاده قرار میگیرد. این تکمه معادل کلید ترکیبی Alt + Ins " از صفحه کلید میباشد.
- " فراخوانی یکباره تعدادی خدمت " : با استفاده از این امکان میتوانید مجموعه ای کالاها و خدمات را به صورت یکباره در برگه مذکور فراخوانی نمایید.
- " فراخوانی سطرهای یک پیشفاکتور یا قرارداد" : جهت فراخوانی یک پیش فاکتور یا قرارداد دیگر در برگه درخواست خدمات مذکور مورد استفاده قرار میگیرد. این تکمه معادل کلید ترکیبی " Ctrl + I " از صفحه کلید میباشد.
 : جهت اصلاح برگه درخواست خدمات تحت مکان نما از طریق محاوره مورد استفاده قرار میگیرد. این تکمه معادل کلیدهای ترکیبی " Shift + Enter " از صفحهکلید میباشد.
: جهت اصلاح برگه درخواست خدمات تحت مکان نما از طریق محاوره مورد استفاده قرار میگیرد. این تکمه معادل کلیدهای ترکیبی " Shift + Enter " از صفحهکلید میباشد.
 : با انتخاب مثلث کنار این آیکون چهار امکان برای مرتب سازی سطرهای برگه درخواست خدمات در اختیار شما قرار میگیرد.
: با انتخاب مثلث کنار این آیکون چهار امکان برای مرتب سازی سطرهای برگه درخواست خدمات در اختیار شما قرار میگیرد.
- " به ترتیب نوع رخداد " : جهت مرتب سازی سطرهای برگه درخواست خدمات بر اساس نوع رخداد مورد استفاده قرار میگیرد. به این ترتیب که ابتدا رخدادهای فروش خدمات سپس رخدادهای جنبی و در آخر رخدادهای برگشت از فروش خدمات را مرتب میکند.
- " به ترتیب نوع رخداد و کد خدمت " : جهت مرتب سازی سطرهای درخواست خدمات بر اساس نوع رخداد و کد خدمت مورد استفاده قرار میگیرد.
ابتدا رخدادها طبق ترتیبی که قبلا ذکر شد مرتب میشوند سپس کد خدمت در نظر گرفته شده به صورت صعودی مرتب میشوند.
در این قسمت فیلد(های) سطرهای برگه درخواست خدمات را برای مرتب سازی انتخاب نمایید و پنجره را تصویب نمایید.
- " بازسازی ردیف سطرهای برگه " : جهت بازسازی ردیف سطرهای برگه مورد استفاده قرار میگیرد.
ویرایش برگه درخواست خدمات
جهت ویرایش برگه درخواست خدمات، مطابق شکل زیر،از منوی " خدمات "،" درخواست خدمات موجود " را انتخاب نمایید.
پنجره مربوط به انتخاب درخواست خدمات به شکل زیر باز میشود:
در این پنجره سری و شماره برگه درخواست خدماتی که قرار است اصلاح شود را انتخاب نمایید.
بعد از انتخاب شماره درخواست خدمات مورد نظر میتوانید به کمک آیکون ![]() از انتخاب شماره برگه مورد نظر اطمینان حاصل نمایید. با انتخاب آیکون ملاحظه برگه، پنجره ای همانند شکل زیر باز می شود:
از انتخاب شماره برگه مورد نظر اطمینان حاصل نمایید. با انتخاب آیکون ملاحظه برگه، پنجره ای همانند شکل زیر باز می شود:
اگر برگه مذکور دقیقا همان برگه مد نظر شما میباشد با آیکون ![]() برگه را انتخاب نمایید.در غیر این صورت میتوانید به کمک آیکونهای
برگه را انتخاب نمایید.در غیر این صورت میتوانید به کمک آیکونهای ![]() ،
،![]() ،
،![]() ،
،![]() برگه مورد نظر خود را انتخاب و با آیکون
برگه مورد نظر خود را انتخاب و با آیکون ![]() برگه را تایید نمایید. با انجام این کار مجددا به پنجره قبلی یعنی پنجره مربوط به انتخاب برگه درخواست خدمات هدایت میشوید.
برگه را تایید نمایید. با انجام این کار مجددا به پنجره قبلی یعنی پنجره مربوط به انتخاب برگه درخواست خدمات هدایت میشوید.
حال برای ادامه مرحله ویرایش درخواست خدمات، پنجره انتخاب درخواست خدمات را تصویب نمایید.
با انجام این کار، پنجره ای همانند تصویر زیر باز میشود:
در این پنجره برای اینکه بتوانید درخواست خدمات را ویرایش نمایید، آیکون ![]() را انتخاب نماید و تغییرات مد نظرتان را اعمال و به کمک آیکون
را انتخاب نماید و تغییرات مد نظرتان را اعمال و به کمک آیکون ![]() پنجره را ذخیره نمایید.
پنجره را ذخیره نمایید.
لازم به ذکر است درخواست خدمات در صورتی قابل ویرایش می باشد که در رخداد انجام خدماتی درح نشده باشد.
نکته دیگر اینکه :
اگر سطر درخواست خدمات مذکور که قصد اصلاح آن را دارید، در رخداد انجام خدماتی درج شده باشد، سطر درخواست خدمات در زمان اصلاح با محدودیتهایی مواجه است. این محدودیتها شامل مشخصات اصلی یک سطر درخواست خدمات اعم از خدمت، رخداد، مشتری و .... خواهد بود. و در زمان ذخیره برگه بعد از اصلاحات، خطایی مبنی غیر قابل تغییر بودن مشخصات اصلی سطر درخواست خدمات که به عنوان مرجع برای رخداد دیگری استفاده شده است، خواهید داشت.
حذف برگه درخواست خدمات
جهت حذف درخواست خدمات، مطابق شکل زیر،از منوی " خدمات "،" درخواست خدمات موجود " را انتخاب نمایید
پنجره مربوط به انتخاب درخواست خدمات به شکل زیر باز میشود:
در این پنجره شماره برگه درخواست خدماتی که قرار است حذف شود را انتخاب نمایید.
بعد از انتخاب شماره درخواست خدمات مورد نظر میتوانید به کمک آیکون ![]() از انتخاب شماره برگه مورد نظر اطمینان حاصل نمایید. با انتخاب ایکون ملاحظه برگه، پنجره ای همانند شکل زیر باز می شود:
از انتخاب شماره برگه مورد نظر اطمینان حاصل نمایید. با انتخاب ایکون ملاحظه برگه، پنجره ای همانند شکل زیر باز می شود:
اگر برگه مذکور دقیقا همان برگه مد نظر شما میباشد با آیکون ![]() برگه را انتخاب نمایید.در غیر این صورت میتوانید به کمک آیکونهای
برگه را انتخاب نمایید.در غیر این صورت میتوانید به کمک آیکونهای ![]() ،
،![]() ،
،![]() ،
،![]() برگه مورد نظر خود را انتخاب و با آیکون
برگه مورد نظر خود را انتخاب و با آیکون ![]() برگه را تایید نمایید. با انجام این کار مجددا به پنجره قبلی یعنی پنجره مربوط به انتخاب درخواست خدمات هدایت میشوید.
برگه را تایید نمایید. با انجام این کار مجددا به پنجره قبلی یعنی پنجره مربوط به انتخاب درخواست خدمات هدایت میشوید.
حال برای ادامه مرحله حذف درخواست خدمات، پنجره انتخاب درخواست خدمات را تصویب نمایید.
با انجام این کار، پنجره ای همانند تصویر زیر باز میشود:
حال در این پنجره میتوانید با انتخاب آیکون ![]() درخواست خدمات مذکور را حذف نمایید.
درخواست خدمات مذکور را حذف نمایید.
اگر یکی از رخدادهای درخواست خدمات، در رخداد انجام خدماتی درج شده باشد، برگه درخواست خدمات قابل حذف نیست و خطایی مبنی بر کاربرد رخداد درخواست خدمات، در رخداد انجام خدماتی دریافت می کنید.
نوار ابزار برگه درخواست خدمات
 : جهت پرش به برگه دلخواه با استفاده از پنجره انتخاب برگه درخواست خدمات، مورد استفاده قرار میگیرد. این تکمه معادل کلید ترکیبی "Ctrl + F3" از صفحه کلید میباشد.
: جهت پرش به برگه دلخواه با استفاده از پنجره انتخاب برگه درخواست خدمات، مورد استفاده قرار میگیرد. این تکمه معادل کلید ترکیبی "Ctrl + F3" از صفحه کلید میباشد.
لازم به ذکر است اگر سطری از برگه مذکور، در رخداد انجام خدماتی درج شده باشد، برگه درخواست خدمات قابل حذف نیست و در زمان حذف برگه، خطایی مبنی بر کاربرد سطر برگه درخواست در یک برگه انجام خدمات دریافت می کنید.
 : جهت تنظیم برگه جدید مورد استفاده قرار میگیرد.این تکمه معادل کلید ترکیبی "Alt + F9" از صفحه کلید میباشد.
: جهت تنظیم برگه جدید مورد استفاده قرار میگیرد.این تکمه معادل کلید ترکیبی "Alt + F9" از صفحه کلید میباشد.
 : جهت اصلاح مشخصات عمومی برگه با محاوره مورد استفاده قرار میگیرد، این تکمه معادل کلید ترکیبی "Alt + F6" از صفحه کلید میباشد.
: جهت اصلاح مشخصات عمومی برگه با محاوره مورد استفاده قرار میگیرد، این تکمه معادل کلید ترکیبی "Alt + F6" از صفحه کلید میباشد.
 : جهت بازخوانی اطلاعات مورد استفاده قرار میگیرد. این تکمه معادل کلید ترکیبی "F5" از صفحه کلید میباشد.
: جهت بازخوانی اطلاعات مورد استفاده قرار میگیرد. این تکمه معادل کلید ترکیبی "F5" از صفحه کلید میباشد.
 : جهت چاپ برگه مورد استفاده قرار میگیرد. این تکمه معادل کلید ترکیبی "Ctrl + P" از صفحه کلید میباشد.
: جهت چاپ برگه مورد استفاده قرار میگیرد. این تکمه معادل کلید ترکیبی "Ctrl + P" از صفحه کلید میباشد.
 : جهت احضار برگه بعدی مورد استفاده قرار میگیرد این تکمه معادل کلید های ترکیبی " Ctrl + PageDown " از صفحه کلید میباشد.
: جهت احضار برگه بعدی مورد استفاده قرار میگیرد این تکمه معادل کلید های ترکیبی " Ctrl + PageDown " از صفحه کلید میباشد.
 : جهت احضار برگه قبلی مورد استفاده قرار میگیرد. این تکمه معادل کلید های ترکیبی " Ctrl + PageUp " از صفحه کلید میباشد.
: جهت احضار برگه قبلی مورد استفاده قرار میگیرد. این تکمه معادل کلید های ترکیبی " Ctrl + PageUp " از صفحه کلید میباشد.
![]() : جهت تغییر نحوه کار با برگه از ملاحظه به اصلاح و بالعکس، مورد استفاده قرار میگیرد. این تکمه معادل کلید " F9 " در صفحهکلید میباشد.
: جهت تغییر نحوه کار با برگه از ملاحظه به اصلاح و بالعکس، مورد استفاده قرار میگیرد. این تکمه معادل کلید " F9 " در صفحهکلید میباشد.
نوار ابزار تنظیم سطرهای درخواست خدمات
- " جستجو و جایگزینی در شرح " : این گزینه جهت جستجو و جایگزینی عبارت در شرح به کار میرود. این تکمه معادل کلید Ctrl + H" از صفحهکلید میباشد.
- " جستجو و جایگزینی در شرح دیگر(لاتین)" : این گزینه جهت جستجو و جایگزینی عبارت در شرح دیگر(لاتین) به کار میرود.
- " اصلاح یکباره سطرهای علامت گذاری شده " : با استفاده از این امکان میتوانید سطر رخدادهای درخواست خدمات را به صورت یکباره اصلاح نمایید. با انتخاب این قسمت پنجره ای به شکل زیر باز میشود.
در این قسمت میتوانید فیلدی را که قصد اصلاح آن را دارید انتخاب کنید و بعد از وارد کردن اطلاعات مورد نیاز، پنجره را تصویب نمایید.
 : جهت حذف سطر تحت مکان نما مورد استفاده قرار میگیرد. این تکمه معادل کلید ترکیبی "Ctrl + Delete" از صفحه کلید میباشد.
: جهت حذف سطر تحت مکان نما مورد استفاده قرار میگیرد. این تکمه معادل کلید ترکیبی "Ctrl + Delete" از صفحه کلید میباشد.
لازم به ذکر است اگر سطر مذکور در رخداد انجام خدماتی درج شده باشد، قابل حذف نیست و در زمان ذخیره برگه، خطایی مبنی بر کاربرد سطر مذکور در یک رخداد انجام خدمات دریافت می کنید.
- " افزودن سطر جدید در انتهای برگه " : جهت افزودن سطر جدید در انتهای برگه مورد استفاده قرار میگیرد. این تکمه معادل کلید ترکیبی " Ctrl + Ins" از صفحه کلید میباشد.
- " افزودن سطر جدید با کپی از سطر قبلی " : جهت افزودن سطر جدید با کپی از سطر قبلی مورد استفاده قرار میگیرد. این تکمه معادل کلید ترکیبی Alt + Enter " از صفحه کلید میباشد.
- " فراخوانی(کپی) یک برگه درخواست خدمات دیگر " : جهت فراخوانی و کپی یک برگه درخواست خدمات دیگر در درخواست خدمات مذکور مورد استفاده قرار میگیرد. این تکمه معادل کلید ترکیبی " Ctrl + I " از صفحه کلید میباشد.
- " فراخوانی یک مجموعه کالا (خدمات)" : جهت فراخوانی یک مجموعه کالاها و خدمات، به صورت یکباره مورد استفاده قرار میگیرد. این تکمه معادل کلید ترکیبی Alt + Ins " از صفحه کلید میباشد.
- " فراخوانی یکباره تعدادی خدمت " : با استفاده از این امکان میتوانید مجموعه ای کالاها و خدمات را به صورت یکباره در برگه مذکور فراخوانی نمایید.
- " فراخوانی سطرهای یک پیشفاکتور یا قرارداد" : جهت فراخوانی یک پیش فاکتور یا قرارداد دیگر در برگه درخواست خدمات مذکور مورد استفاده قرار میگیرد. این تکمه معادل کلید ترکیبی " Ctrl + I " از صفحه کلید میباشد.
 : جهت اصلاح برگه درخواست خدمات تحت مکان نما از طریق محاوره مورد استفاده قرار میگیرد. این تکمه معادل کلیدهای ترکیبی " Shift + Enter " از صفحهکلید میباشد.
: جهت اصلاح برگه درخواست خدمات تحت مکان نما از طریق محاوره مورد استفاده قرار میگیرد. این تکمه معادل کلیدهای ترکیبی " Shift + Enter " از صفحهکلید میباشد.
 : با انتخاب مثلث کنار این آیکون چهار امکان برای مرتب سازی سطرهای برگه درخواست خدمات در اختیار شما قرار میگیرد.
: با انتخاب مثلث کنار این آیکون چهار امکان برای مرتب سازی سطرهای برگه درخواست خدمات در اختیار شما قرار میگیرد.
- " به ترتیب نوع رخداد " : جهت مرتب سازی سطرهای برگه درخواست خدمات بر اساس نوع رخداد مورد استفاده قرار میگیرد. به این ترتیب که ابتدا رخدادهای فروش خدمات سپس رخدادهای جنبی و در آخر رخدادهای برگشت از فروش خدمات را مرتب میکند.
- " به ترتیب نوع رخداد و کد خدمت " : جهت مرتب سازی سطرهای درخواست خدمات بر اساس نوع رخداد و کد خدمت مورد استفاده قرار میگیرد.
ابتدا رخدادها طبق ترتیبی که قبلا ذکر شد مرتب میشوند سپس کد خدمت در نظر گرفته شده به صورت صعودی مرتب میشوند.
در این قسمت فیلد(های) سطرهای برگه درخواست خدمات را برای مرتب سازی انتخاب نمایید و پنجره را تصویب نمایید.
- " بازسازی ردیف سطرهای برگه " : جهت بازسازی ردیف سطرهای برگه مورد استفاده قرار میگیرد.
category : بازگشت
همه رخدادهای درخواست، جاری هستند مگر اینکه به صورت "دستی" لغو شوند یا خاتمه آنها اعلام شود. هر زمان که بخواهیم برگه انجام خدمات تنظیم کنیم درخواستهای جاری تحویل نشده قابل فراخوانی در سطر رخداد است. یعنی همزمان به وضعیت و مانده رخداد توجه میکنیم. واضح است که رخداد درخواست جاری و تحویل شده (بدون مانده) هم داریم که مشکلی ایجاد نمیکند و نه تنها هیچ نیازی به تغییر وضعیت دستی آن نداریم بلکه این عمل را به هیچ وجه توصیه نمیکنیم:
علت این است که مانده رخداد درخواست از عملیات ثبت شده به عنوان رخدادهای انجام خدمات ناشی میشود. در صورت اصلاح این عملیات (اصلاح برگههای انجام خدمات) مانده درخواست به صورت شناور تغییر میکند و ممکن است از فاقد مانده به دارای مانده (تحویل نشده) یا برعکس بدل شود. اما اگر وضعیت این رخدادها را به صورت دستی تغییر دهید، بازگشت آن به صورت شناور نخواهد بود و اگر تغییری در مانده پیش آید مجددا باید وضعیت آن رخداد درخواست را اصلاح نمایید.
فهرست رخدادهای درخواست خدمات
به منظور مشاهده فهرست رخدادهای درخواست خدمات، مطابق شکل از منوی، " خدمات " ، گزینه " فهرست رخدادهای درخواست خدمات " را انتخاب نمایید.
این پنجره شامل چهار قسمت " محدوده"، " محتوی "، " شرایط " و " ترتیب " است.
" محدوده "
تب " محدوده " شامل امکاناتی است، برای تنظیم محدوده، روی برگه هایی که در گزارش نیاز است.
- " شامل برگههای " : سال مالی برگه هایی مورد نیاز در گزارش را مشخص کنید.
- " محدوده تاریخ " : ابتدا و انتهای تاریخ برگههای درخواست خدمات مشمول گزارش را مشخص کنید.
- " محدوده شماره/سری از ": ابتدا و انتها شماره و سری برگههای درخواست خدمات مشمول گزارش را مشخص کنید.
- "بخش برگههای": بخش برگههای درخواست خدمات مد نظر را مشخص کنید.
- "فرم نمایش فهرست " : فرم نمایش گزارش را مشخص کنید.
میتوان در قسمت تنظیمات سیستم برای تمام کاربران فرمهای دلخواهی بر حسب نیاز ایجاد کرد و در این لیست انتخاب نمود تا گزارش با فرم دلخواه نمایش داده شود.
"محتوی "
تب "محتوی " شامل موارد زیر است :
- "محدوده کد خدمت ": ابتدا تا انتهای محدوده "خدماتی" که نیاز است در گزارش باشند، را در این قسمت مشخص کنید.
- " محدوده کد مشتری " : محدوده کد "مشتری" مشمول گزارش را مشخص کنید.
- " کد انجام دهنده از ": به کمک این فیلد محدوده "انجام دهنده خدمات" مورد نیاز در گزارش را مشخص کنید.
در این قسمت در صورتی که "کد خدمت"، کد "مشتری" یا کد "انجام دهنده خدمات" دارای الگوی مشخصی هستند میتوانید از فیلد "با الگویی" استفاده کنید و الگوی مورد نظر خود را در قسمت مربوطه درج نمایید.
- " وضعیت رخدادها "
- " جاری " : رخدادهای درخواست خدماتی، که در وضعیت جاری هستند را شامل میشود.
- " خاتمه یافته " : رخدادهای درخواست خدماتی، که در وضعیت خاتمه یافته هستند را شامل میشود.
- " لغو شده " : رخدادهای درخواست خدماتی، که در وضعیت لغوشده هستند را شامل میشود.
- " درخواست های فاقد مانده درنظر گرفته نشوند " : با انتخاب این گزینه رخدادهایی درخواستی که مانده ندارند، نمایش داده نمیشوند.
مانده رخداد درخواست از عملیات ثبت شده به عنوان رخدادهای انجام خدمات، ناشی میشود. در صورت اصلاح این عملیات (اصلاح برگههای انجام خدمات)، مانده درخواست به صورت شناور تغییر میکند و ممکن است از فاقد مانده به دارای مانده (تحویل نشده) یا برعکس تبدیل شود.
- " رخدادهای فاکتور شده در نظر گرفته نشوند " : این گزینه رخدادهای درخواست خدماتی که در فاکتور های فروش به عنوان مرجع درج شده را شامل میشود.
- " شامل رخدادهای "
- "تایید شده " یا " تایید نشده " : وضعیت " تایید شده " یا " تایید نشده " رخدادها مشمول گزارش را مشخص میکند.
- " فروش خدمات " : این گزینه رخدادهای درخواست خدماتی که به فروش میرسند، را شامل میشود.
- " ارائه خدمات جنبی رایگان " : این گزینه رخدادهای جنبی مانند، هدایا، جوایز یا مواد مصرفی و... که رایگان هستند، را شامل میشود.
- " برگشت فروش خدمات " : این گزینه رخدادهای درخواست برگشت از فروش را شامل میشود.
- " تنظیم کننده ": شخصی که رخداد را تنظیم کرده مشخص میکند.
- " تایید کننده " : شخصی که رخداد را تایید کرده مشخص میکند.
- " ارجاع دهنده " : این فیلد مشخص کننده شخصی است که انجام خدمات را، به شخص انجام دهنده خدمات ارجاع میدهد و اسم ایشان را در برگه درخواست خدمات ثبت میکند.
- " واحد سنجش مقدار " : به کمک این گزینه میتوان با واحد اصلی همه خدمات، یا یک واحد خاص گزارش را تهیه کرد.
"شرایط"
برای اعمال شرایط دلخواه، روی فیلدهای رخدادهای درخواست خدمات از قسمت شرایط استفاده میکنیم.
"ترتیب"
در قسمت ترتیب، میتوان ترتیب نمایش را بر اساس فیلدهای رخدادهای درخواست خدمات تعیین نمود.
بعد از تکمیل قسمت های فوق، تکمه تصویب را فشار دهید تا پنجره فهرست رخدادهای درخواست خدمات به شکل زیر باز شود :
همانطور که در شکل مشاهده میکنید فهرست رخدادهای درخواست خدمات پیش فرض طبق تاریخ ثبت، مرتب شده و در ستون های گزارش فیلدهای رخداد از جمله کد خدمت نام خدمت مقدار درخواست مقدار انجام شده و مانده رخداد و... نمایش داده میشود.
تکمه های مربوط به سطرهای درخواست خدمات:
- "ملاحظه برگه تحت مکاننما" : جهت ملاحظه برگه درخواست خدمات مربوط به سطر تحت مکاننما مورد استفاده قرار میگیرد. با دابل کلیک کردن روی سطر تحت مکاننما و یا فشردن کلید " Enter " صفحه کلید نیز، برگه مربوطه باز میگردد.
- "ملاحظه درخت رخداد از دید فروش" : جهت ملاحظه درخت رخداد از دید فروش مورد استفاده قرار میگیرد.
 : جهت چاپ گزارش مورد استفاده قرار میگیرد. این تکمه معادل کلیدهای ترکیبی " Ctrl + P " از صفحهکلید میباشد.
: جهت چاپ گزارش مورد استفاده قرار میگیرد. این تکمه معادل کلیدهای ترکیبی " Ctrl + P " از صفحهکلید میباشد.
 : جهت تغییر شرایط گزارش مورد استفاده قرار میگیرد. با فشردن این تکمه، محاوره ابتدایی گزارش باز میشود و میتوان تنظیمات اخذ گزارش را تغییر داد. این تکمه معادل کلیدهای ترکیبی " Ctrl + F3 " از صفحه کلید میباشد.
: جهت تغییر شرایط گزارش مورد استفاده قرار میگیرد. با فشردن این تکمه، محاوره ابتدایی گزارش باز میشود و میتوان تنظیمات اخذ گزارش را تغییر داد. این تکمه معادل کلیدهای ترکیبی " Ctrl + F3 " از صفحه کلید میباشد.
تغییر فرم گزارش با استفاده از این تکمه امکانپذیر نمیباشد.
در صورتی که برگه درخواست خدمات، مرجع برگه انجام خدماتی باشد، و خدمات با همان مقدار درخواست انجام شود، این رخداد درخواست در وضعیت جاری اما بدون مانده است.
برگه انجام خدمات
خدمات موجوداتی شبیه به كالا هستند که به فروش میرسند، بابت انجام آنها، مبلغ دریافت میشود و یا اینکه به عنوان رخدادهای جنبی در یك فاكتور فروش درج شده، به طوری که وجهی بابت آنها از كاربر دریافت نگردد.
برگه انجام خدمات جهت ثبت رخداد انجام خدمات و پیگیری فعالیتهای خدماتی سازمان استفاده میشود.
تنظیم برگه انجام خدمات
به منظور تنظیم یک برگه انجام خدمت جدید، مطابق شکل از منوی، " خدمات " ، گزینه " برگه انجام خدمات جدید " را انتخاب نمایید.
ممکن است با پیغامی مبتنی بر اینکه، تاریخ مربوط به یک روز تعطیل است، مواجه شوید. در این مرحله پس از انتخاب تکمه «بله » یا «خیر »، پنجره " اطلاعات عمومی یک برگه انجام خدمات " باز میشود.
این پنجره شامل 3 قسمت با عناوین " اصلی " ،" نشانی محل تحویل " و " یادداشت " میباشد.
در قسمت " اصلی " مشخصات اصلی مربوط به برگه انجام خدمات مشخص میگردد که شامل موارد زیر است:
- " سری " : شماره سری برگه انجام خدمات به صورت پیش فرض از تعاریف اولیه سیستم بازخوانی و درج میگردد، البته میتوانید به صورت دستی نیز شماره سری مورد نظر را تعیین نمایید.
- " شماره " : شماره برگه انجام خدمات را وارد نمایید. البته در صورتی که شماره را خالی بگذارید سیستم با توجه به شماره آخرین برگه انجام خدمات ثبت شده در این سری، شماره مناسب را انتخاب مینماید.
شماره برگه انجام خدمات در سری تعیین شده نباید تکراری باشد.
- " تاریخ " : تاریخ انجام خدمات مورد نظر را وارد نمایید.
- " نام بخش " : بخش انجام خدمات را انتخاب نمایید.
- " مشتری " : درصورت تمایل، مشتری را انتخاب نمایید.
فیلدهای تاریخ، سری و نوع بخش تنها فیلدهای اجباری برای درج در پنجره اطلاعات عمومی یک برگه انجام خدمات هستند.
- " شرح " : شرح مربوط به برگه انجام خدمات مورد نظر را دراین قسمت وارد نمایید. به منظور تسریع در درج شرح میتوانید از تکمه جستجو در شرحهای موجود یعنی
 استفاده نمایید. با کلیک بر روی آیکون مزبور، پنجره " جستجو در شرح عمومی برگههای انجام خدمات " بهشکل زیر باز خواهد شد.
استفاده نمایید. با کلیک بر روی آیکون مزبور، پنجره " جستجو در شرح عمومی برگههای انجام خدمات " بهشکل زیر باز خواهد شد.
در پنجره فوق با تایپ چند حرف از شرح مورد نظر، شرحهای ثبت شده در سیستم اطلاعاتی(مرتبط با حروف تایپ شده)، در بخش یافتهها نمایش داده خواهد شد.
با انتخاب شرح مورد نظر و کلیک بر روی تکمه " تصویب "، شرح مورد نظر، به شرح عمومی برگهی انجام خدمات در حال تدوین اضافه خواهد شد.
- " شماره ارجاع " : در صورت نیاز میتوانید شماره ارجاع را وارد نمایید.
- " شماره پیگیری " : در صورت نیاز میتوانید شماره پیگیری را وارد کنید.
شماره ارجاع و شماره پیگیری، جنبه اطلاعاتي دارند، در صورتيکه در اين فیلدها اطلاعاتي وارد نموده باشيد، در برخي از گزارشات ميتوانيد با اعمال شرايط بر روي آنها، گزارش بگيريد.
در این قسمت میتوانید برای برگهی انجام خدمات " نشانی محل تحویل " را تنظیم نمایید.
نشانی محل تحویل را میتوانید به صورت دستی یا به کمک آیکون ![]() و استفاده از دفتر تلفن و نشانی وارد نمایید.
و استفاده از دفتر تلفن و نشانی وارد نمایید.
در این قسمت میتوانید برای برگهی انجام خدمات یادداشتی را تنظیم نمایید.
بعد از تصویب پنجره مربوط به اطلاعات عمومی یک برگه انجام خدمات ، پنجره مربوط به برگه انجام خدمات (جدید) به شکل زیر باز میگردد:
این قسمت مربوط به درج اطلاعات خدمات قابل ارائهای است، که با توجه به رخداد مورد استفاده، ممکن است درازای آنها مبلغی دریافت شود.
برای تعریف سطر انجام خدمات ، تکمه ![]() در نوار ابزار و یا کلید "Insert" صفحه کلید را فشار دهید.
در نوار ابزار و یا کلید "Insert" صفحه کلید را فشار دهید.
به این ترتیب یک سطر جدید جهت تعریف انجام خدمات در اختیار کاربر قرار میگیرد.
در صورتیکه میخواهید تعریف انجام خدمات را از طریق محاوره انجام دهید، روی سطر جدید دابل کلیک نمایید و یا تکمه ![]() از نوار ابزار را فشار دهید و یا از کلیدهای ترکیبی "Shift + Enter" استفاده نمایید.
از نوار ابزار را فشار دهید و یا از کلیدهای ترکیبی "Shift + Enter" استفاده نمایید.
پنجره " تدوین یک انجام خدمات " به شکل زیر باز میشود:
این پنجره از قسمتهای زیر تشکیل شده است:
- " نوع رخداد " : رخدادهای تعریف شده در برگههای انجام خدمات عبارتند از:
- " فروش خدمات " : به منظور ثبت رخدادهای خدماتی که بابت انجام آنها مبلغی دریافت میشود، کاربرد دارند.
- " ارائه خدمات جنبی رایگان " : به منظور ثبت رخدادهای جنبی رایگانی مانند، هدایا، جوایز یا مواد مصرفی و... کاربرد دارند.
- " برگشت فروش خدمات " : به منظور ثبت رخداد برگشت از فروش رخدادهای فروش خدمات کاربرد دارند.
- " درخواست مرجع " : با کمک آیکون
 میتوان فهرست رخدادهای درخواست خدمات را فراخوانی کرد، سپس سطر درخواست مد نظر را به عنوان مرجع این رخداد انجام خدمات انتخاب کرد.
میتوان فهرست رخدادهای درخواست خدمات را فراخوانی کرد، سپس سطر درخواست مد نظر را به عنوان مرجع این رخداد انجام خدمات انتخاب کرد.
در نظر داشته باشید که این سطرها باید تاییدشده، در وضعیت جاری و دارای مانده باشند.
- همچنین میتوانید با تایپ " // " و زدن تکمه " Enter " صفحه کلید، با استفاده از امکان جستجو در نام خدمت، یا تایپ " / " و و زدن تکمه " Enter " صفحه کلید، با استفاده از درخت کالا و خدمات، خدمت مورد نظر خود را انتخاب نمایید.
- " مقدار " : مقدار مدنظر برای انجام خدمات مذکور را در این قسمت وارد نمایید.
- " مقدار فرعی " : مقدار فرعی انجام خدمت مذکور را وارد نمایید.
- " مشتری " : نام مشتری را از درخت مراکز انتخاب نمایید.
- " انجام دهنده خدمات " : شخص یا شرکتی که قرار است خدمت را انجام دهد از درخت مراکز مصرف یا تامین کالا و خدمات وارد نمایید.
به خاطر داشته باشيد، جهت تنظیم يک رخداد انجام خدمات، درج کد مشتري، خدمت، مقدار و کد نجام دهنده خدمات الزامي است.
در صورتی که یك خدمت باید به بیش از یك نفر ارجاع داده شود، لازم است تا در دو سطر انجام شود، هر سطر با یکی از انجام دهندگان خدمات درج شود، تا امکان پیگیری انجام آن نیز به تفكیك میسر باشد.
- " شرح " : شرح مربوط به سطر انجام خدمت مورد نظر را دراین قسمت وارد نمایید.
به منظور تسریع در درج شرح میتوانید از تکمه جستجو در شرحهای موجود یعنی ![]() استفاده نمایید. با کلیک بر روی آیکون مزبور، پنجره " جستجو در شرح انجام خدمات " بهشکل زیر باز خواهد شد.
استفاده نمایید. با کلیک بر روی آیکون مزبور، پنجره " جستجو در شرح انجام خدمات " بهشکل زیر باز خواهد شد.
در پنجره فوق با تایپ چند حرف از شرح مورد نظر، شرحهای ثبت شده در سیستم اطلاعاتی(مرتبط با حروف تایپ شده)، در بخش یافتهها نمایش داده خواهد شد.
با انتخاب شرح مورد نظر و کلیک بر روی تکمه " تصویب "، شرح مورد نظر، به شرح سطر انجام خدمات در حال تدوین اضافه خواهد شد.
- " شرح لاتین " : در صورت لزوم برای گزارشات دوزبانه، میتوانید شرح لاتین مربوط به سطر انجام خدمات را دراین قسمت وارد نمایید.
- " شماره ارجاع " : در صورت نیاز میتوانید شماره ارجاع را وارد نمایید.
- " شماره پیگیری " : در صورت نیاز میتوانید شماره پیگیری را وارد کنید.
بعد از تکمیل اطلاعات فوق پنجره را تصویب نمایید.
سپس جهت ذخیره برگه تکمه ![]() را در نوار ابزار بالا انتخاب نمایید.
را در نوار ابزار بالا انتخاب نمایید.
ویرایش برگه انجام خدمات
جهت ویرایش برگه انجام خدمات، مطابق شکل زیر،از منوی " خدمات "،"برگههای انجام خدمات موجود " را انتخاب نمایید.
پنجره مربوط به انتخاب برگه انجام خدمات به شکل زیر باز میشود:
در این پنجره سری و شماره برگه انجام خدماتی که قرار است اصلاح شود را انتخاب نمایید.
بعد از انتخاب شماره برگه انجام خدمات مورد نظر میتوانید به کمک آیکون ![]() از انتخاب شماره برگه مورد نظر اطمینان حاصل نمایید. با انتخاب آیکون ملاحظه برگه، پنجره ای همانند شکل زیر باز می شود:
از انتخاب شماره برگه مورد نظر اطمینان حاصل نمایید. با انتخاب آیکون ملاحظه برگه، پنجره ای همانند شکل زیر باز می شود:
اگر برگه مذکور دقیقا همان برگه مد نظر شما میباشد با آیکون ![]() برگه را انتخاب نمایید.در غیر این صورت میتوانید به کمک آیکونهای
برگه را انتخاب نمایید.در غیر این صورت میتوانید به کمک آیکونهای ![]() ،
،![]() ،
،![]() ،
،![]() برگه مورد نظر خود را انتخاب و با آیکون
برگه مورد نظر خود را انتخاب و با آیکون ![]() برگه را تایید نمایید. با انجام این کار مجددا به پنجره قبلی یعنی پنجره مربوط به انتخاب برگه انجام خدمات هدایت میشوید.
برگه را تایید نمایید. با انجام این کار مجددا به پنجره قبلی یعنی پنجره مربوط به انتخاب برگه انجام خدمات هدایت میشوید.
حال برای ادامه مرحله ویرایش برگه انجام خدمات، پنجره انتخاب برگه انجام خدمات را تصویب نمایید.
با انجام این کار، پنجره ای همانند تصویر زیر باز میشود:
در این پنجره برای اینکه بتوانید برگه انجام خدمات را ویرایش نمایید، آیکون ![]() را انتخاب نمایید و تغییرات مد نظرتان را اعمال و به کمک آیکون
را انتخاب نمایید و تغییرات مد نظرتان را اعمال و به کمک آیکون ![]() پنجره را ذخیره نمایید.
پنجره را ذخیره نمایید.
اگر سطر انجام خدمات مذکور که قصد اصلاح آن را دارید، فاکتور شده باشد، سطر انجام خدمات در زمان اصلاح با محدودیتهایی مواجه است. این محدودیتها شامل مشخصات اصلی یک سطر انجام خدمات اعم از خدمت، رخداد، مشتری و .... خواهد بود. و در زمان ذخیره برگه بعد از اصلاحات، خطایی مبنی کاربرد رخداد فروش یا برگشت از فروش در برگه های فروش میگیرید و اجازه ذخیره تغییرات را ندارید.
حذف برگه انجام خدمات
جهت حذف انجام خدمات، مطابق شکل زیر،از منوی " خدمات "،" برگههای انجام خدمات موجود " را انتخاب نمایید
پنجره مربوط به انتخاب برگه انجام خدمات به شکل زیر باز میشود:
در این پنجره شماره برگه انجام خدماتی که قرار است حذف شود را انتخاب نمایید.
بعد از انتخاب شماره برگه انجام خدمات میتوانید به کمک آیکون ![]() از انتخاب شماره برگه مورد نظر اطمینان حاصل نمایید. با انتخاب ایکون ملاحظه برگه، پنجره ای همانند شکل زیر باز می شود:
از انتخاب شماره برگه مورد نظر اطمینان حاصل نمایید. با انتخاب ایکون ملاحظه برگه، پنجره ای همانند شکل زیر باز می شود:
اگر برگه مذکور دقیقا همان برگه مد نظر شما میباشد با آیکون ![]() برگه را انتخاب نمایید.در غیر این صورت میتوانید به کمک آیکونهای
برگه را انتخاب نمایید.در غیر این صورت میتوانید به کمک آیکونهای ![]() ،
،![]() ،
،![]() ،
،![]() برگه مورد نظر خود را انتخاب و با آیکون
برگه مورد نظر خود را انتخاب و با آیکون ![]() برگه را تایید نمایید. با انجام این کار مجددا به پنجره قبلی یعنی پنجره مربوط به انتخاب برگه انجام خدمات هدایت میشوید.
برگه را تایید نمایید. با انجام این کار مجددا به پنجره قبلی یعنی پنجره مربوط به انتخاب برگه انجام خدمات هدایت میشوید.
حال برای ادامه مرحله حذف برگه، پنجره انتخاب برگه انجام خدمات را تصویب نمایید.
با انجام این کار، پنجره ای همانند تصویر زیر باز میشود:
حال در این پنجره میتوانید با انتخاب آیکون ![]() انجام خدمات مذکور را حذف نمایید.
انجام خدمات مذکور را حذف نمایید.
اگر یکی از رخدادهای انجام خدمات، فاکتور شده باشد، برگه انجام خدمات قابل حذف نیست و خطایی مبنی بر کاربرد رخداد انجام خدمات، در رخداد فروش دریافت می کنید.
نوار ابزار برگه انجام خدمات
 : جهت پرش به برگه دلخواه با استفاده از پنجره انتخاب برگه انجام خدمات، مورد استفاده قرار میگیرد. این تکمه معادل کلید ترکیبی "Ctrl + F3" از صفحه کلید میباشد.
: جهت پرش به برگه دلخواه با استفاده از پنجره انتخاب برگه انجام خدمات، مورد استفاده قرار میگیرد. این تکمه معادل کلید ترکیبی "Ctrl + F3" از صفحه کلید میباشد.
اگر یکی از رخدادهای انجام خدمات، فاکتور شده باشد، برگه انجام خدمات قابل حذف نیست و خطایی مبنی بر کاربرد رخداد انجام خدمات، در رخداد فروش دریافت می کنید.
 : جهت تنظیم برگه جدید مورد استفاده قرار میگیرد.این تکمه معادل کلید ترکیبی "Alt + F9" از صفحه کلید میباشد.
: جهت تنظیم برگه جدید مورد استفاده قرار میگیرد.این تکمه معادل کلید ترکیبی "Alt + F9" از صفحه کلید میباشد.
 : جهت اصلاح مشخصات عمومی برگه با محاوره مورد استفاده قرار میگیرد، این تکمه معادل کلید ترکیبی "Alt + F6" از صفحه کلید میباشد.
: جهت اصلاح مشخصات عمومی برگه با محاوره مورد استفاده قرار میگیرد، این تکمه معادل کلید ترکیبی "Alt + F6" از صفحه کلید میباشد.
 : جهت بازخوانی اطلاعات مورد استفاده قرار میگیرد. این تکمه معادل کلید ترکیبی "F5" از صفحه کلید میباشد.
: جهت بازخوانی اطلاعات مورد استفاده قرار میگیرد. این تکمه معادل کلید ترکیبی "F5" از صفحه کلید میباشد.
 : جهت چاپ برگه مورد استفاده قرار میگیرد. این تکمه معادل کلید ترکیبی "Ctrl + P" از صفحه کلید میباشد.
: جهت چاپ برگه مورد استفاده قرار میگیرد. این تکمه معادل کلید ترکیبی "Ctrl + P" از صفحه کلید میباشد.
 : جهت احضار برگه بعدی مورد استفاده قرار میگیرد این تکمه معادل کلید های ترکیبی " Ctrl + PageDown " از صفحه کلید میباشد.
: جهت احضار برگه بعدی مورد استفاده قرار میگیرد این تکمه معادل کلید های ترکیبی " Ctrl + PageDown " از صفحه کلید میباشد.
 : جهت احضار برگه قبلی مورد استفاده قرار میگیرد. این تکمه معادل کلید های ترکیبی " Ctrl + PageUp " از صفحه کلید میباشد.
: جهت احضار برگه قبلی مورد استفاده قرار میگیرد. این تکمه معادل کلید های ترکیبی " Ctrl + PageUp " از صفحه کلید میباشد.
![]() : جهت تغییر نحوه کار با برگه از ملاحظه به اصلاح و بالعکس، مورد استفاده قرار میگیرد. این تکمه معادل کلید " F9 " در صفحهکلید میباشد.
: جهت تغییر نحوه کار با برگه از ملاحظه به اصلاح و بالعکس، مورد استفاده قرار میگیرد. این تکمه معادل کلید " F9 " در صفحهکلید میباشد.
نوار ابزار سطرهای انجام خدمات
- " جستجو و جایگزینی در شرح " : این گزینه جهت جستجو و جایگزینی عبارت در شرح به کار میرود. این تکمه معادل کلید Ctrl + H" از صفحهکلید میباشد.
- " جستجو و جایگزینی در شرح دیگر(لاتین)" : این گزینه جهت جستجو و جایگزینی عبارت در شرح دیگر(لاتین) به کار میرود.
- " اصلاح یکباره سطرهای علامت گذاری شده " : با استفاده از این امکان میتوانید سطر رخدادهای انجام خدمات را به صورت یکباره اصلاح نمایید. با انتخاب این قسمت پنجره ای به شکل زیر باز میشود.
در این قسمت میتوانید فیلدی را که قصد اصلاح آن را دارید انتخاب کنید و بعد از وارد کردن اطلاعات مورد نیاز، پنجره را تصویب نمایید.
 : جهت حذف سطر تحت مکان نما مورد استفاده قرار میگیرد. این تکمه معادل کلید ترکیبی "Ctrl + Delete" از صفحه کلید میباشد.
: جهت حذف سطر تحت مکان نما مورد استفاده قرار میگیرد. این تکمه معادل کلید ترکیبی "Ctrl + Delete" از صفحه کلید میباشد.
لازم به ذکر است اگر سطر رخداد انجام خدمات، فاکتور شده باشد، سطر مذکور قابل حذف نیست و خطایی مبنی بر کاربرد رخداد انجام خدمات، در رخداد فروش دریافت می کنید.
- " افزودن سطر جدید در انتهای برگه " : جهت افزودن سطر جدید در انتهای برگه مورد استفاده قرار میگیرد. این تکمه معادل کلید ترکیبی " Ctrl + Ins" از صفحه کلید میباشد.
- " افزودن سطر جدید با کپی از سطر قبلی " : جهت افزودن سطر جدید با کپی از سطر قبلی مورد استفاده قرار میگیرد. این تکمه معادل کلید ترکیبی Alt + Enter " از صفحه کلید میباشد.
- " فراخوانی(کپی) یک برگه دیگر " : جهت فراخوانی و کپی یک برگه انجام خدمات دیگر در انجام خدمات مذکور مورد استفاده قرار میگیرد. این تکمه معادل کلید ترکیبی " Ctrl + I " از صفحه کلید میباشد.
- " فراخوانی یک مجموعه کالا (خدمات)" : جهت فراخوانی یک مجموعه کالاها و خدمات، به صورت یکباره مورد استفاده قرار میگیرد. این تکمه معادل کلید ترکیبی Alt + Ins " از صفحه کلید میباشد.
- " فراخوانی یکباره تعدادی خدمت " : با استفاده از این امکان میتوانید مجموعه ای کالاها و خدمات را به صورت یکباره در برگه مذکور فراخوانی نمایید.
- " فراخوانی یک برگه درخواست خدمات" : جهت فراخوانی یک برگه درخواست خدمات دیگر در برگه انجام خدمات مذکور مورد استفاده قرار میگیرد.
مشخصات رخداد از جمله نوع رخداد، خدمت، مشتری، انجامدهنده و... در برگه درخواست خدمات با برگه انجام خدمات باید یکسان باشد.
- " فراخوانی درخواستهای مرتبط بایک پیشفاکتور یا قرارداد" : با استفاده از این گزینه میتوان به کمک کد یک پیشفاکتور یا قرارداد برگه درخواست خدمات مرتبط با پیشفاکتور یا قرارداد را فراخوانی کرد.
 : جهت اصلاح برگه انجام خدمات تحت مکان نما از طریق محاوره مورد استفاده قرار میگیرد. این تکمه معادل کلیدهای ترکیبی " Shift + Enter " از صفحهکلید میباشد.
: جهت اصلاح برگه انجام خدمات تحت مکان نما از طریق محاوره مورد استفاده قرار میگیرد. این تکمه معادل کلیدهای ترکیبی " Shift + Enter " از صفحهکلید میباشد.
 : با انتخاب مثلث کنار این آیکون چهار امکان برای مرتب سازی سطرهای برگه انجام خدمات در اختیار شما قرار میگیرد.
: با انتخاب مثلث کنار این آیکون چهار امکان برای مرتب سازی سطرهای برگه انجام خدمات در اختیار شما قرار میگیرد.
- " به ترتیب نوع رخداد " : جهت مرتب سازی سطرهای برگه انجام خدمات بر اساس نوع رخداد مورد استفاده قرار میگیرد. به این ترتیب که ابتدا رخدادهای فروش خدمات سپس رخدادهای جنبی و در آخر رخدادهای برگشت از فروش خدمات را مرتب میکند.
- " به ترتیب نوع رخداد و کد خدمت " : جهت مرتب سازی سطرهای انجام خدمات بر اساس نوع رخداد و کد خدمت مورد استفاده قرار میگیرد.
ابتدا رخدادها طبق ترتیبی که قبلا ذکر شد مرتب میشوند سپس کد خدمت در نظر گرفته شده به صورت صعودی مرتب میشوند.
در این قسمت فیلد(های) سطرهای برگه انجام خدمات را برای مرتب سازی انتخاب نمایید و پنجره را تصویب نمایید.
- " بازسازی ردیف سطرهای برگه " : جهت بازسازی ردیف سطرهای برگه مورد استفاده قرار میگیرد.
فهرست رخدادهای انجام خدمات
به منظور مشاهده رخدادهای انجام خدمات و پیگیری فعالیتهای خدماتی سازمان در جهت بهبود کیفیت ارائه خدمات، میتوان از فهرست رخدادهای انجام خدمات استفاده کرد، و با کمک امکاناتی که در محاوره ابتدایی گزارش وجود دارد مجموعه شرایط مختلفی تنظیم کرد. برای مشاهده فهرست رخدادهای انجام خدمات، مطابق شکل از منوی، " خدمات " ، گزینه " فهرست رخدادهای انجام خدمات " را انتخاب نمایید.
این پنجره شامل چهار قسمت " محدوده"، " محتوی "، " شرایط " و " ترتیب " است.
" محدوده "
تب " محدوده " شامل امکاناتی است، برای تنظیم محدوده، روی برگه هایی که در گزارش نیاز است.
- " شامل برگههای " : سال مالی برگه هایی مورد نیاز در گزارش را مشخص کنید.
- " محدوده تاریخ " : ابتدا و انتهای تاریخ برگههای انجام خدمات مشمول گزارش را مشخص کنید.
- " محدوده شماره/سری از ": ابتدا و انتها شماره و سری برگههای انجام خدمات مشمول گزارش را مشخص کنید.
- "بخش برگههای": بخش برگههای انجام خدمات مد نظر را مشخص کنید.
- "فرم نمایش فهرست " : فرم نمایش گزارش را مشخص کنید.
میتوان در قسمت تنظیمات سیستم برای تمام کاربران فرمهای دلخواهی بر حسب نیاز ایجاد کرد و در این لیست انتخاب نمود تا گزارش با فرم دلخواه نمایش داده شود. در این گزارش با اصلاح فرم نمایشی میتوانید نحوه ثبت رخداد انجام خدمات (به صورت مستقیم یا به صورت معکوس توسط سیستم فروش) را مشاهده کنید.
"محتوی "
تب "محتوی " شامل موارد زیر است :
- "محدوده کد خدمت ": ابتدا تا انتهای محدوده "خدماتی" که نیاز است در گزارش باشند، را در این قسمت مشخص کنید.
- " محدوده کد مشتری " : محدوده کد "مشتری" مشمول گزارش را مشخص کنید.
- " کد انجام دهنده از ": به کمک این فیلد محدوده "انجام دهنده خدمات" مورد نیاز در گزارش را مشخص کنید.
در این قسمت در صورتی که "کد خدمت"، کد "مشتری" یا کد "انجام دهنده خدمات" دارای الگوی مشخصی هستند میتوانید از فیلد "با الگویی" استفاده کنید و الگوی مورد نظر خود را در قسمت مربوطه درج نمایید.
- " شامل رخدادهای "
- " فروش خدمات " : این گزینه رخدادهای انجام خدماتی که به فروش میرسند، را شامل میشود.
- " ارائه خدمات جنبی رایگان " : این گزینه رخدادهای جنبی مانند، هدایا، جوایز یا مواد مصرفی و... که رایگان هستند، را شامل میشود.
- " برگشت فروش خدمات " : این گزینه رخدادهای انجام برگشت از فروش را شامل میشود.
- " واحد سنجش مقدار " : به کمک این گزینه میتوان با واحد اصلی همه خدمات، یا یک واحد خاص گزارش را تهیه کرد.
- " رخدادهای فاقد مانده درنظر گرفته نشوند " : با انتخاب این گزینه رخدادهای فروش خدماتی که برگشت داده شدهاند و مانده ندارند، نمایش داده نمیشوند.
مانده رخداد فروش خدمات از عملیات ثبت شده به عنوان رخدادهای برگشت فروش خدمات، ناشی میشود. در صورت اصلاح این عملیات (اصلاح رخداد برگشت فروش خدمات)، مانده رخداد فروش خدمات به صورت شناور تغییر میکند و ممکن است از فاقد مانده به دارای مانده یا برعکس تبدیل شود.
- " رخدادهای فاکتور شده در نظر گرفته نشوند " : این گزینه رخدادهای انجام خدماتی که در فاکتور های فروش به عنوان مرجع درج شده را شامل میشود.
"شرایط"
برای اعمال شرایط دلخواه، روی فیلدهای رخدادهای انجام خدمات از قسمت شرایط استفاده میکنیم.
"ترتیب"
در قسمت ترتیب، میتوان ترتیب نمایش را بر اساس فیلدهای رخدادهای انجام خدمات تعیین نمود.
بعد از تکمیل قسمت های فوق، تکمه تصویب را فشار دهید تا پنجره فهرست رخدادهای انجام خدمات به شکل زیر باز شود :
همانطور که در شکل مشاهده میکنید فهرست رخدادهای انجام خدمات پیش فرض طبق تاریخ ثبت، سری و شماره برگه مرتب شده و در ستون های گزارش فیلدهای رخداد از جمله کد خدمت نام خدمت مقدار انجام مقدار انجام شده، کد انجام دهنده و... نمایش داده میشود.
تکمه های مربوط به سطرهای انجام خدمات:
- "ملاحظه برگه تحت مکاننما" : جهت ملاحظه برگه انجام خدمات مربوط به سطر تحت مکاننما مورد استفاده قرار میگیرد. با دابل کلیک کردن روی سطر تحت مکاننما و یا فشردن کلید " Enter " صفحه کلید نیز، برگه مربوطه باز میگردد.
- "ملاحظه درخت رخداد از دید فروش" : جهت ملاحظه درخت رخداد از دید فروش مورد استفاده قرار میگیرد.
 : جهت چاپ گزارش مورد استفاده قرار میگیرد. این تکمه معادل کلیدهای ترکیبی " Ctrl + P " از صفحهکلید میباشد.
: جهت چاپ گزارش مورد استفاده قرار میگیرد. این تکمه معادل کلیدهای ترکیبی " Ctrl + P " از صفحهکلید میباشد.
 : جهت تغییر شرایط گزارش مورد استفاده قرار میگیرد. با فشردن این تکمه، محاوره ابتدایی گزارش باز میشود و میتوان تنظیمات اخذ گزارش را تغییر داد. این تکمه معادل کلیدهای ترکیبی " Ctrl + F3 " از صفحه کلید میباشد.
: جهت تغییر شرایط گزارش مورد استفاده قرار میگیرد. با فشردن این تکمه، محاوره ابتدایی گزارش باز میشود و میتوان تنظیمات اخذ گزارش را تغییر داد. این تکمه معادل کلیدهای ترکیبی " Ctrl + F3 " از صفحه کلید میباشد.
تغییر فرم گزارش با استفاده از این تکمه امکانپذیر نمیباشد.
عملیات فروش یک انجام دهنده خدمات
جهت ملاحظه ریز عملیات فروش یک انجام دهنده خدمات میتوانید از گزارش عملیات فروش یک انجام دهنده خدمات استفاده کنید.
به منظور اخذ این گزارش از منوی گزارش فروش گزینه عملیات فروش یک انجام دهنده خدمات را انتخاب کنید.
پنجره ای مطابق تصویر زیر باز میشود.
این پنجره شامل قسمتهای محتوی، برگهها، رخدادها، شرایط و ترتیب میباشد.
محتوی
از قسمت محتوی فیلدهای زیر را تکمیل نمایید:
- "گزارش انجام دهنده خدمات - کد": در این قسمت کد انجام دهنده خدمات مورد نظر را وارد نمایید. جهت سهولت در انتخاب انجام دهنده خدمات میتوان با تایپ عبارت " / "، انجام دهنده خدمات مورد نظر را از پنجره " انتخاب مرکز " با ساختار درختی انتخاب و یا با تایپ عبارت " // " آن را با استفاده از محاوره " انتخاب مرکز " جستجو نمایید.
- "در حین حرکت در بین مراکز": در این قسمت میتوان تعیین نمود با فشردن آیکون
 و
و  در پنجره " عملیات فروش یک انجام دهنده خدمات"، بین چه سطحی از مراکز حرکت شود.
در پنجره " عملیات فروش یک انجام دهنده خدمات"، بین چه سطحی از مراکز حرکت شود.
- در این قسمت یکی ار حالتهای زیر را انتخاب نمایید:
- فقط مراکز عملیاتی(سطح آخر) درنظر گرفته شوند: با انتخاب این گزینه حرکت، تنها در بین مراکز عملیاتی(سطح آخر)انجام خواهد شد.
- فقط مراکز یک سطح خاص درنظر گرفته شوند: با انتخاب این گزینه حرکت در بین سطح منتخب از مراکز، انجام خواهد شد.
- با انتخاب گزینه " فقط مراکز یک سطح خاص درنظر گرفته شوند "، عبارت " بهعلاوه مراکز عملیاتی سطوح قبل " فعال میشود که در صورت انتخاب آن، در زمان حرکت بین مراکز سطح انتخاب شده، مراکز عملیاتی سطوح قبل نیز به این مراکز اضافه خواهند شد.
- "اخذ گزارش از": در این قسمت مشخص میشود که اخذ گزارش فقط از سطرهای اصلی و جنبی، تهیه شود.
- "جمع عملیات از تاریخ زیر تا ابتدای محدوده گزارش بازنمایی شود": در صورتیکه در قسمت برگهها، برای گزارش مورد نظر محدوده تعیین نموده اید (مثلا از اول خرداد تا آخر شهریور)، با استفاده از این گزینه میتوان جمع گزارش پیش از محدوده (در این مثال از فروردین تا خرداد) را در این گزارش درج نمود.
- همچنین در صورت نیاز میتوان تاریخ مورد نظر تا پیش از محدوده گزارش را در فیلد مربوطه تعیین نمود.
به عنوان مثال از تاریخ(1397/01/01) تا پیش از محدوده تعین شده در قسمت برگهها(1397/03/01 تا 1397/06/31).
- "نحوه محاسبه": در این قسمت میتوان رخدادهای مربوط به انجام دهنده خدمات مورد نظر را به تفکیک یکی از حالتهای زیر، سرجمع نمود:
- "بدون اخذ سرجمع": با انتخاب این گزینه تمام رخدادهای مربوط به انجام دهنده خدمات بصورت جزیی نمایش داده میشوند.
- اخذ سرجمع برحسب کالا یا خدمات: با انتخاب این گزینه رخدادهای مربوط به انجام دهنده خدمات موردنظر، به تفکیک کالاها(خدمات) و به صورت سرجمع در گزارش ظاهر خواهند شد.
- با انتخاب گزینه مذکور، فیلد " اخذ سرجمع برحسب " به پنجره اضافه خواهد شد و میتوان رخدادها را به یکی از حالت های " کالا و خدمات عملیاتی " و یا " کالا و خدمات یک سطح خاص " سرجمع نمود.
- در صورت انتخاب " کالا و خدمات یک سطح خاص " میتوان سطح مورد نظر را در فیلد مقابل " کالا و خدمات سطح " وارد نمود. همچنین گزینه " بهعلاوه کالا و خدمات عملیاتی سطوح قبل " در این قسمت، در دسترس خواهد بود.
- اخذ سرجمع برحسب مشتری: با انتخاب این گزینه رخدادهای مربوط به انجام دهنده خدمات موردنظر، به تفکیک مشتری و به صورت سرجمع در گزارش ظاهر خواهند شد.
- با انتخاب گزینه مذکور، فیلد " اخذ سرجمع برحسب " به پنجره اضافه خواهد شد و میتوان رخدادهای مربوط به انجام دهنده خدمات منتخب را به یکی از حالت های " مراکز عملیاتی " و یا " مراکز یک سطح خاص "مشتریها سرجمع نمود.
- در صورت انتخاب " مراکز یک سطح خاص " میتوان سطح مورد نظر را در فیلد مقابل " مراکز سطح " وارد نمود. همچنین گزینه " بهعلاوه مراکز عملیاتی سطوح قبل " در این قسمت، در دسترس میباشد.
- اخذ سرجمع برحسب نماینده فروش: با انتخاب این گزینه رخدادهای مربوط به انجام دهنده خدمات موردنظر، به تفکیک نمایندگان فروش و به صورت سرجمع در گزارش ظاهر خواهند شد.
- با انتخاب گزینه مذکور، فیلد " اخذ سرجمع برحسب " به پنجره اضافه خواهد شد و میتوان رخدادهای مربوط به انجام دهنده خدمات منتخب را به یکی از حالت های " مراکز عملیاتی " و یا " مراکز یک سطح خاص " سرجمع نمود.
- در صورت انتخاب " مراکز یک سطح خاص " میتوان سطح مورد نظر را در فیلد مقابل " مراکز سطح " وارد نمود. همچنین گزینه " بهعلاوه مراکز عملیاتی سطوح قبل " و " عملیات فاقد نماینده فروش در گزارش ظاهر نشوند " در این قسمت، در دسترس میباشد.
- اخذ سرجمع برحسب بازاریاب: با انتخاب این گزینه رخدادهای مربوط به انجام دهنده خدمات موردنظر، به تفکیک بازاریاب و به صورت سرجمع در گزارش ظاهر خواهند شد.
- با انتخاب گزینه مذکور، فیلد " اخذ سرجمع برحسب " به پنجره اضافه خواهد شد و میتوان رخدادهای مربوط به انجام دهنده خدمات منتخب را به یکی از حالت های " مراکز عملیاتی " و یا " مراکز یک سطح خاص " سرجمع نمود.
- در صورت انتخاب " مراکز یک سطح خاص " میتوان سطح مورد نظر را در فیلد مقابل " مراکز سطح " وارد نمود. همچنین گزینه " بهعلاوه مراکز عملیاتی سطوح قبل " و " عملیات فاقد بازاریاب در گزارش ظاهر نشوند " در این قسمت، در دسترس میباشد.
- اخذ سرجمع برحسب طرف بدهکار: با انتخاب این گزینه رخدادهای مربوط به انجام دهنده خدمات موردنظر، به تفکیک طرف بدهکار و به صورت سرجمع در گزارش ظاهر خواهند شد.
- با انتخاب گزینه مذکور، فیلد " اخذ سرجمع برحسب " به پنجره اضافه خواهد شد و میتوان رخدادهای مربوط به انجام دهنده خدمات منتخب را به یکی از حالت های " مراکز عملیاتی " و یا " مراکز یک سطح خاص " سرجمع نمود.
- در صورت انتخاب " مراکز یک سطح خاص " میتوان سطح مورد نظر را در فیلد مقابل " مراکز سطح " وارد نمود. همچنین گزینه " بهعلاوه مراکز عملیاتی سطوح قبل " در این قسمت، در دسترس میباشد.
- اخذ سرجمع برحسب انجام دهنده خدمات: اگر انجام دهنده خدمات که برای گزارش انتخاب کردهاید سرگروه باشد، با انتخاب این گزینه رخدادهای مربوط به انجام دهنده خدمات مورد نظر، به تفکیک زیر گروههای آن در درخت مراکز مصرف یا تامین کالا و به صورت سرجمع، در گزارش ظاهر خواهد شد. قائدتا اگر انجام دهنده خدمات فاقد زیر گروه باشد این گزینه معنی نخواهد داشت.
- با انتخاب گزینه مذکور، فیلد "اخذ سرجمع برحسب" به پنجره اضافه خواهد شد و میتوان رخدادهای مربوط به انجام دهنده خدمات منتخب را به یکی از حالت های " مراکز عملیاتی " و یا " مراکز یک سطح خاص " سرجمع نمود.
- در صورت انتخاب " مراکز یک سطح خاص " میتوان سطح مورد نظر را در فیلد مقابل " مراکز سطح " وارد نمود. همچنین گزینه " بهعلاوه مراکز عملیاتی سطوح قبل " و " عملیات فاقد انجام دهنده خدمات در گزارش ظاهر نشوند " در این قسمت، در دسترس میباشد.
- اخذ سرجمع برحسب مرکز فروش: با انتخاب این گزینه رخدادهای مربوط به انجام دهنده خدمات موردنظر، به تفکیک مراکز فروش و به صورت سرجمع در گزارش ظاهر خواهند شد.
- اخذ سرجمع برحسب روش پرداخت: با انتخاب این گزینه رخدادهای مربوط به انجام دهنده خدمات موردنظر، به تفکیک روش پرداخت و به صورت سرجمع در گزارش ظاهر خواهند شد.
- اخذ سرجمع برحسب شرایط تحویل: با انتخاب این گزینه رخدادهای مربوط به انجام دهنده خدمات موردنظر، به تفکیک شرایط تحویل و به صورت سرجمع در گزارش ظاهر خواهند شد.
- اخذ سرجمع برحسب نوع فروش: با انتخاب این گزینه رخدادهای مربوط به انجام دهنده خدمات موردنظر، به تفکیک نوع فروش و به صورت سرجمع در گزارش ظاهر خواهند شد.
- اخذ سرجمع برحسب محل جغرافیایی: با انتخاب این گزینه رخدادهای مربوط به انجام دهنده خدمات موردنظر، به تفکیک محلهای جغرافیایی و به صورت سرجمع در گزارش ظاهر خواهند شد.
- با انتخاب گزینه مذکور، فیلد " اخذ سرجمع برحسب " به پنجره اضافه خواهد شد و میتوان رخدادهای مربوط به انجام دهنده خدمات منتخب را به یکی از حالت های " محلهای جغرافیایی عملیاتی " و یا " محلهای جغرافیایی یک سطح خاص " سرجمع نمود.
- در صورت انتخاب " محلهای جغرافیایی یک سطح خاص " میتوان سطح مورد نظر را در فیلد مقابل "محلهای سطح " وارد نمود. همچنین گزینه " بهعلاوه محلهای جغرافیایی عملیاتی سطوح قبل " و " عملیات فاقد محل جغرافیایی در گزارش ظاهر نشوند " در این قسمت، در دسترس میباشد.
- اخذ سرجمع در محدودههای زمانی: با استفاده از این گزینه، رخداد های مربوط به انجام دهنده خدمات موردنظر به تفکیک محدوده زمانی تعیین شده و بصورت سرجمع در گزارش ظاهر خواهند شد.
- با انتخاب گزینه مذکور، فیلد " اخذ سرجمع برحسب " به پنجره اضافه خواهد شد و میتوان رخدادهای مربوط به انجام دهنده خدمات منتخب را به یکی از محدودههای زمانی موجود در این قسمت، تفکیک نمود.
- محدوده تاریخ در شرح عملیات بازنمایی شود: با انتخاب این گزینه، محدوده زمانی مربوط به هر رخداد انجام دهنده خدمات، در ستون شرح عملیات ، درج خواهد شد.
- تعداد روزهای هر محدوده: در صورتیکه در قسمت " اخذ سرجمع برحسب "، " محدوده دلخواه " را انتخاب نمودهاید، تعداد روزهای مورد نظر را در فیلد مقابل " تعداد روزهای هر محدوده " وارد نمایید.
با انتخاب یکی از حالتهای سرجمع دو سطر زیر فعال میشود: "سرجمع مقادیر محاسبه شود": در صورتی که میخواهید سرجمع مقادیر در طی دورهای که در قسمت برگهها، تعیین میکنید محاسبه و نمایش داده شود، این گزینه را انتخاب کنید. "سرجمع واحدهای پول(ارز)محاسبه شود":در صورتی که میخواهید سرجمع واحدهای پول(ارز) در طی دورهای که در قسمت برگهها، تعیین میکنید محاسبه و نمایش داده شود، این گزینه را انتخاب کنید.
- فرم گزارش: در این قسمت فرم دلخواه، جهت اخذ گزارش را انتخاب نمایید.
برگهها
از قسمت برگهها موارد زیر را تکمیل کنید:
- "شامل برگههای" از این قسمت میتوانید برگههای یک سال مالی را انتخاب کنید.
- "محدوده تاریخ" از این قسمت میتوانید محدوده تاریخ مشخصی را برای برگهها تعیین کنید.
- "محدوده شماره اسناد از" از این قسمت میتوانید برای برگهها با شماره اسنادشان محدوده تعیین کنید.
- "محدوده شماره/سری از" از این قسمت میتوانید محدوده شماره/سری مشخصی را برای برگهها تعیین کنید.
- "انواع برگهها" از این قسمت میتوانید هر یک از انواع برگههای فاکتور، برگشت را انتخاب کنید. همچنین میتوانید فقط فاکتورهای قطعی یا فقط فاکتورهای غیرقطعی و یا هر دو را انتخاب کنید.
- در صورتی که میخواهید مبالغ برگشت با علامت منفی در گزارش ظاهر شود این گزینه را انتخاب کنید.
- "وضعیت اسناد": از این قسمت میتوانید فقط اسناد پیشنویس یا عملیاتی یا تائید شده و یا همه اسناد را انتخاب کنید.
- "شامل برگههای": از این قسمت میتوانید برگههای یک یا همه قسمتها را انتخاب کنید.
- "محدوده کد انجام دهنده خدمات": از این قسمت میتوانید محدودهای از انجام دهندگان خدمات را انتخاب کنید و یا الگوی خاصی از کد انجام دهندگان خدمات را بدهید.
- "محاسبه کسورواضافات": از قسمت میتوانید برگههایی را که محاسبه کسور و اضافات برای آنها انجام نشده است. یا فقط کسور و اضافات محاسبه شده است. یا پورسانت محاسبه شده است. یا یکی از کسور و اضافات یا پورسانت محاسبه شده است و یا تمام موارد بالا را انتخاب کنید.
- "نوع فروش" :از این قسمت میتوانید برگههای یک نوع فروش خاص یا تمام برگهها را انتخاب کنید.
- "مرکز فروش" : از این قسمت میتوانید برگههای یک مرکز فروش خاص یا تمام برگهها را انتخاب کنید.
- "شرایط تحویل" : از این قسمت میتوانید برگههای یک شرایط تحویل خاص یا تمام برگهها را انتخاب کنید.
- "سایر پامترها": از این قسمت میتوانید برگههایی که طرف بدهکارشان انجام دهنده خدمات یا نماینده فروش یا بازاریاب یا همه این موارد است را انتخاب کنید. همچنین میتوانید برای کد طرف بدهکار، نماینده فروش، بازاریاب یا محل جغرافیایی محدوده تعیین کنید.
رخدادها
در قسمت رخدادها موارد زیر را تکمیل کنید:
- "کد انجام دهنده خدمات از" میتوانید محدودهای از کالاها(خدمات) را انتخاب کنید.
- "کنترل واحد مقدار خاص" میتوانید برای گزارش مقدار خاصی را تعیین کنید و براساس آن گزارش بگیرید.در این صورت فقط سطرهایی که با آن واحد خاص درج شده اند در گزارش ظاهر میشوند. در صورت انتخاب واحد خاص لازم است تا نوع واحد خاص را هم معرفی کنید.
- "شامل سطرهای": از این قسمت میتوانید فقط سطرهای اصلی یا جنبی و یا هر دو را در گزارش ببینید.
- "حاوی کالاها": در هنگام اخذ گزارش از کالاها لازم است تا این قسمت را انتخاب کنید. با انتخاب این قسمت همچنین موارد زیر را هم تکمیل کنید:
- "محدوده کد مرکز": از این قسمت میتوانید برای مراکز مصرف یا تامین کالا محدوده تعیین کنید که همان مرکز تحویل گیرنده (انجام دهندگان خدمات) در سطرهای فاکتور هستند.
- "شامل رخدادهای": از این قسمت میتوانید رخدادهای یک انبار خاص یا تمام انبارها را تعیین کنید.
- "شامل رخدادهای": از این قسمت میتوانید رخدادهای دارای بچ و یا فاقد بچ و یا هر دو نوع را تعیین کنید.
- "محدوده کد بچ از": در صورتی که میخواهید محدودهای از بچ کالاها را در گزارش داشته باشید از این قسمت محدوده تعیین کنید.
- "حاوی خدمات" در هنگام اخذ گزارش از خدمات لازم است تا این قسمت را انتخاب کنید. با انتخاب این قسمت همچنین موارد زیر را هم تکمیل کنید:
- "کد انجام دهنده خدمت از": در این قسمت میتوانید برای کد انجام دهندهگان خدمات محدوده تعیین کنید و یا الگو دهید.
- "نحوه پرداخت" از این قسمت میتوانید رخدادهایی که با یک نحوه پرداخت خاص تنظیم شدهاند و یا تمام رخدادهای نقدی و یا تمام رخدادهای غیر نقدی و یا همه موارد را تعیین کنید.
- "رخدادهای تحویل": از این قسمت میتوانید رخدادهای فروشی که رخداد خروج آنها در انبار به صورت ‘‘‘غیر خودکار(توسط کاربر)’’’، ‘‘‘خودکار(از نرمافزار فروش)’’’و یا هر دو نوع ثبت شده را تعیین کنید.
شرایط
از این قسمت جهت اعمال شرایط بر روی گزارش استفاده میشود.
ترتیب
در قسمت " ترتیب " میتوان ترتیب مرتب سازی سطرها در گزارش را به دلخواه مشخص نمود.
گزارش عملیات فروش یک انجام دهنده خدمات در پنجره ای تحت عنوان " عملیات فروش یک انجام دهنده خدمات " مطابق شکل زیرنمایش داده میشود:
این گزارش بدون سرجمع تهیه شده است. به طور مثال همین گزارش به صورت سرجمع برحسب کالا به صورت تصویر زیر خواهد بود:
تکمههای موجود در نوار ابزار عملیات فروش یک انجام دهنده خدمات به شرح زیر میباشند :
تکمههای بالا
 : جهت چاپ گزارش مورد استفاده قرار میگیرد. این تکمه معادل کلیدهای ترکیبی " Ctrl + P " از صفحهکلید میباشد.
: جهت چاپ گزارش مورد استفاده قرار میگیرد. این تکمه معادل کلیدهای ترکیبی " Ctrl + P " از صفحهکلید میباشد.
از تکمه چاپ جهت چاپ عملیات فروش محدودهای از انجام دهندگان خدمات نیز میتوان استفاده نمود.
 : جهت نمایش انجام دهنده خدمات بعدی مورد استفاده قرار میگیرد. این تکمه معادل کلیدهای ترکیبی " Ctrl + Page Down " از صفحه کلید میباشد.
: جهت نمایش انجام دهنده خدمات بعدی مورد استفاده قرار میگیرد. این تکمه معادل کلیدهای ترکیبی " Ctrl + Page Down " از صفحه کلید میباشد.
سطحی که انجام دهنده خدمات در آن حرکت میکند، در محاوره ابتدایی گزارش و از قسمت محتوی تعیین میگردد.
 : جهت نمایش انجام دهنده خدمات قبلی مورد استفاده قرار میگیرد. این تکمه معادل کلیدهای ترکیبی " Ctrl + Page Up " از صفحه کلید میباشد.
: جهت نمایش انجام دهنده خدمات قبلی مورد استفاده قرار میگیرد. این تکمه معادل کلیدهای ترکیبی " Ctrl + Page Up " از صفحه کلید میباشد.
سطحی که انجام دهنده خدمات در آن حرکت میکند، در محاوره ابتدایی گزارش و از قسمت محتوی تعیین میگردد.
 : جهت تغییر شرایط گزارش مورد استفاده قرار میگیرد. با فشردن این تکمه، محاوره ابتدایی گزارش باز میشود و میتوان تنظیمات اخذ گزارش را تغییر داد. این تکمه معادل کلیدهای ترکیبی " Ctrl + F3 " از صفحه کلید میباشد.
: جهت تغییر شرایط گزارش مورد استفاده قرار میگیرد. با فشردن این تکمه، محاوره ابتدایی گزارش باز میشود و میتوان تنظیمات اخذ گزارش را تغییر داد. این تکمه معادل کلیدهای ترکیبی " Ctrl + F3 " از صفحه کلید میباشد.
تغییر فرم گزارش با استفاده از این تکمه امکانپذیر نمیباشد.
تکمههای پایین
 : جهت پرش به سطر بعدی گزارش مورد استفاده قرار میگیرد.این تکمه معادل کلیدهای ترکیبی " Ctrl + Down " از صفحه کلید میباشد.
: جهت پرش به سطر بعدی گزارش مورد استفاده قرار میگیرد.این تکمه معادل کلیدهای ترکیبی " Ctrl + Down " از صفحه کلید میباشد.
 : جهت پرش به سطر قبلی گزارش مورد استفاده قرار میگیرد.این تکمه معادل کلیدهای ترکیبی " Ctrl + Up " از صفحه کلید میباشد.
: جهت پرش به سطر قبلی گزارش مورد استفاده قرار میگیرد.این تکمه معادل کلیدهای ترکیبی " Ctrl + Up " از صفحه کلید میباشد.
- ملاحظه برگه تحت مکان نما: جهت ملاحظه برگهی سطر تحت مکان نما، مورد استفاده قرار میگیرد.
- ملاحظه فرم ویرایش برگه تحت مکان نما: جهت ملاحظه فرم ویرایش برگهی سطر تحت مکان نما، مورد استفاده قرار میگیرد.
- ملاحظه درخت رخداد از دید فروش : جهت ملاحظه درخت رخدادهای مربوط به انجام دهنده خدمات(از دید فروش)، مورد استفاده قرار میگیرد.
- ملاحظه سند تحت مکان نما: جهت ملاحظه سند مربوط به رخداد تحت مکان نما از این گزینه استفاده میشود.
گردش فروش انجام دهنده خدماتان
جهت ملاحظه تراز عملیات فروش تمام یا قسمتی از انجام دهنده خدماتان میتوانید از گزارش گردش فروش انجام دهنده خدماتان استفاده کنید.
به منظور اخذ این گزارش از منوی گزارش فروش گزینه گردش فروش انجام دهنده خدماتان را انتخاب کنید.
پنجره ای مطابق تصویر زیر باز میشود.
این پنجره شامل قسمتهای محتوی، برگهها، رخدادها، شرایط انجام دهنده خدماتان، شرایط رخدادها، شرایط سرجمع و ترتیب میباشد.
محتوی
از قسمت محتوی موارد زیر را تکمیل کنید:
- "اخذ گزارش از" : در این قسمت یکی از موارد سطرهای اصلی و جنبی، کسور و اضافات، پورسانت و یا جمع مبالغ برگههای فروش را انتخاب کنید. با انتخاب هر یک از این گزینهها گزارش فقط از آن قسمت فاکتور گرفته میشود.و با انتخاب جمع مبالغ برگههای فروش، جمع تمام رخدادهای مالی ثبت شده در فاکتور، در نظر گرفته میشود.
- "گزارش شامل" در این قسمت یکی ار حالتهای زیر را انتخاب نمایید:
- فقط مراکز عملیاتی(سطح آخر) درنظر گرفته شوند: با انتخاب این گزینه حرکت، تنها در بین مراکز عملیاتی(سطح آخر)انجام خواهد شد.
- فقط مراکز یک سطح خاص درنظر گرفته شوند: با انتخاب این گزینه حرکت در بین سطح منتخب از مراکز انجام خواهد شد.
- با انتخاب گزینه " فقط مراکز یک سطح خاص درنظر گرفته شوند "، عبارت " بهعلاوه مراکز عملیاتی سطوح قبل " فعال میشود که در صورت انتخاب آن، در زمان حرکت بین مراکز سطح انتخاب شده، مراکز عملیاتی سطوح قبل نیز به این مراکز اضافه خواهند شد.
- "محدوده کد مرکز از" از این قسمت میتوانید برای کد انجام دهنده خدماتان مورد نظرتان محدوده تعیین کنید.
- "الگوی کد مرکز" از این قسمت میتوانید برای کد انجام دهنده خدمات مورد نظرتان الگوی خاصی تعیین کنید.
- "سرجمع مقادیر محاسبه شود": در صورتی که میخواهید سرجمع مقادیر در طی دورهای که در قسمت برگهها، در قسمت محدوده تاریخ طی دوره تعیین میکنید محاسبه و نمایش داده شود، این گزینه را انتخاب کنید.
- "سرجمع واحدهای پول(ارز)محاسبه شود":در صورتی که میخواهید سرجمع واحدهای پول(ارز) در طی دورهای که در قسمت برگهها، در قسمت محدوده تاریخ طی دوره تعیین میکنید محاسبه و نمایش داده شود، این گزینه را انتخاب کنید.
- "کنترل گردش فروش طی دوره" در این قسمت یکی از گزینههای زیر را انتخاب کنید.
- انجام نشود.
- فقط موارد راکد(فاقد گردش طی دوره) بازنمایی شود: با انتخاب این گزینه فقط مراکزی را در گزارش خواهید داشت که در بازه زمانی طی دورهای که برگهها انتخاب کردهاید گردشی در سطرهای اصلی فاکتورهای فروش نداشتهاند، و همچنین مراکزی که فقط در سطرهای جنبی فاکتور آمدهاند و در سطرهای اصلی گردش ندارند.
- فقط موارد دارای گردش طی دوره بازنمایی شود.
- فرم گزارش: در این قسمت فرم دلخواه، جهت اخذ گزارش را انتخاب نمایید.
برگهها
از قسمت برگهها موارد زیر را تکمیل کنید:
- "شامل برگههای" از این قسمت میتوانید برگههای یک سال مالی را انتخاب کنید.
- "محدوده تاریخ" از این قسمت میتوانید محدوده تاریخ مشخصی را برای برگهها تعیین کنید.
- "محدوده شماره اسناد از" از این قسمت میتوانید برای برگهها با شماره اسنادشان محدوده تعیین کنید.
- "محدوده شماره/سری از" از این قسمت میتوانید محدوده شماره/سری مشخصی را برای برگهها تعیین کنید.
- "انواع برگهها" از این قسمت میتوانید هر یک از انواع برگههای فاکتور، برگشت را انتخاب کنید. همچنین میتوانید فقط فاکتورهای قطعی یا فقط فاکتورهای غیرقطعی و یا هر دو را انتخاب کنید.
- در صورتی که میخواهید مبالغ برگشت با علامت منفی در گزارش ظاهر شود این گزینه را انتخاب کنید.
- "وضعیت اسناد": از این قسمت میتوانید فقط اسناد پیشنویس یا عملیاتی یا تائید شده و یا همه اسناد را انتخاب کنید.
- "شامل برگههای": از این قسمت میتوانید برگههای یک یا همه قسمتها را انتخاب کنید.
- "محدوده کد انجام دهنده خدمات": از این قسمت میتوانید محدودهای از انجام دهنده خدماتان را انتخاب کنید و یا الگوی خاصی از کد انجام دهنده خدماتان را بدهید.
- "محاسبه کسورواضافات": از قسمت میتوانید برگههایی را که محاسبه کسور و اضافات برای آنها انجام نشده است. یا فقط کسور و اضافات محاسبه شده است. یا پورسانت محاسبه شده است. یا یکی از کسور و اضافات یا پورسانت محاسبه شده است و یا تمام موارد بالا را انتخاب کنید.
- "نوع فروش" :از این قسمت میتوانید برگههای یک نوع فروش خاص یا تمام برگهها را انتخاب کنید.
- "مرکز فروش" : از این قسمت میتوانید برگههای یک مرکز فروش خاص یا تمام برگهها را انتخاب کنید.
- "شرایط تحویل" : از این قسمت میتوانید برگههای یک شرایط تحویل خاص یا تمام برگهها را انتخاب کنید.
- "سایر پامترها": از این قسمت میتوانید برگههایی که طرف بدهکارشان انجام دهنده خدمات یا نماینده فروش یا بازاریاب یا همه این موارد است را انتخاب کنید. همچنین میتوانید برای کد طرف بدهکار، نماینده فروش، بازاریاب یا محل جغرافیایی محدوده تعیین کنید.
رخدادها
در قسمت رخدادها موارد زیر را تکمیل کنید:
- "کد کالا یا خدمت از" میتوانید محدودهای از کالاها(خدمات) را انتخاب کنید.
- "کنترل واحد مقدار خاص" میتوانید برای گزارش مقدار خاصی را تعیین کنید و براساس آن گزارش بگیرید.در این صورت فقط سطرهایی که با آن واحد خاص درج شده اند در گزارش ظاهر میشوند. در صورت انتخاب واحد خاص لازم است تا نوع واحد خاص را هم معرفی کنید.
- "شامل سطرهای": از این قسمت میتوانید فقط سطرهای اصلی یا جنبی و یا هر دو را در گزارش ببینید.
- "حاوی کالاها": در هنگام اخذ گزارش از کالاها لازم است تا این قسمت را انتخاب کنید. با انتخاب این قسمت همچنین موارد زیر را هم تکمیل کنید:
- "محدوده کد مرکز": از این قسمت میتوانید برای مراکز مصرف یا تامین کالا محدوده تعیین کنید که همان مرکز تحویل گیرنده (انجام دهنده خدماتان) در سطرهای فاکتور هستند.
- "شامل رخدادهای": از این قسمت میتوانید رخدادهای یک انبار خاص یا تمام انبارها را تعیین کنید.
- "شامل رخدادهای": از این قسمت میتوانید رخدادهای دارای بچ و یا فاقد بچ و یا هر دو نوع را تعیین کنید.
- "محدوده کد بچ از": در صورتی که میخواهید محدودهای از بچ کالاها را در گزارش داشته باشید از این قسمت محدوده تعیین کنید.
- "حاوی خدمات" در هنگام اخذ گزارش از خدمات لازم است تا این قسمت را انتخاب کنید. با انتخاب این قسمت همچنین موارد زیر را هم تکمیل کنید:
- "کد انجام دهنده خدمت از": در این قسمت میتوانید برای کد انجام دهندهگان خدمات محدوده تعیین کنید و یا الگو دهید.
- "نحوه پرداخت" از این قسمت میتوانید رخدادهایی که با یک نحوه پرداخت خاص تنظیم شدهاند و یا تمام رخدادهای نقدی و یا تمام رخدادهای غیر نقدی و یا همه موارد را تعیین کنید.
- "رخدادهای تحویل": از این قسمت میتوانید رخدادهای فروشی که رخداد خروج آنها در انبار به صورت ‘‘‘غیر خودکار(توسط کاربر)’’’، ‘‘‘خودکار(از نرمافزار فروش)’’’و یا هر دو نوع ثبت شده را تعیین کنید.
شرایط انجام دهنده خدماتان
از این قسمت جهت اعمال شرایط بر روی انجام دهنده خدماتان درج شده در گزارش و موارد مربوط به آنها، استفاده میشود.
شرایط رخدادها
از این قسمت جهت اعمال شرایط بر روی رخدادهای درج شده در گزارش(سطرهای برگههای فروش) و موارد مربوط به آنها، استفاده میشود.
شرایط سرجمع
از این قسمت جهت اعمال شرایط بر روی مواردی که به صورت سرجمع در گزارش ظاهر میشوند (در قسمت محتوی تعیین شده است)، از قبیل، مقادیر و مبالغ ارزی و ... و موارد مربوط به آنها، استفاده میشود.
ترتیب
در قسمت " ترتیب " میتوان ترتیب مرتب سازی سطرها در گزارش را به دلخواه مشخص نمود.
گزارش "گردش فروش انجام دهنده خدماتان" در پنجره ای تحت عنوات " گردش فروش انجام دهنده خدماتان " مطابق شکل زیرنمایش داده میشود:
تکمههای موجود در نوار ابزار گردش فروش انجام دهنده خدماتان به شرح زیر میباشند :
- " ریز عملیات سطر تحت مکان نما ": با این گزینه میتوانید عملیات فروش انجام دهنده خدمات مورد نظرتان را مشاهده کنید. این گزینه معادل کلید "Enter" در صفحه کلید میباشد.
- " تفکیک عملیات برحسب کالا یا خدمت ": با این گزینه میتوانید عملیات فروش انجام دهنده خدمات مورد نظرتان را به سرجمع برحسب کالاها(خدمات) مشاهده کنید.
- " تفکیک عملیات برحسب انجام دهنده خدمات ": با این گزینه میتوانید انجام دهنده خدماتان سرگروه را به تفکیک زیر گروههای آن در درخت مراکز مصرف یا تامین کالا مشاهده کنید. قائدتا اگر انجام دهنده خدمات فاقد زیر گروه باشد این گزینه معنی نخواهد داشت.
- " تفکیک عملیات برحسب نماینده فروش ": با این گزینه میتوانید عملیات فروش انجام دهنده خدمات مورد نظرتان را به سرجمع برحسب نماینده فروش مشاهده کنید.
- " تفکیک عملیات برحسب بازاریاب ": با این گزینه میتوانید عملیات فروش انجام دهنده خدمات مورد نظرتان را به سرجمع برحسب بازاریاب مشاهده کنید.
- "تفکیک عملیات برحسب طرف بدهکار ": با این گزینه میتوانید عملیات فروش انجام دهنده خدمات مورد نظرتان را به سرجمع برحسب طرف بدهکار مشاهده کنید.
- " تفکیک عملیات برحسب انجام دهنده خدمات ": با این گزینه میتوانید عملیات فروش انجام دهنده خدمات مورد نظرتان را به سرجمع برحسب انجام دهنده خدمات مشاهده کنید.
- " تفکیک عملیات برحسب مرکز فروش ": با این گزینه میتوانید عملیات فروش انجام دهنده خدمات مورد نظرتان را به سرجمع برحسب مرکز فروش مشاهده کنید.
- " تفکیک عملیات برحسب روش پرداخت ": با این گزینه میتوانید عملیات فروش انجام دهنده خدمات مورد نظرتان را به سرجمع برحسب روش پرداخت مشاهده کنید.
- " تفکیک عملیات برحسب شرایط تحویل ": با این گزینه میتوانید عملیات فروش انجام دهنده خدمات مورد نظرتان را به سرجمع برحسب شرایط تحویل مشاهده کنید.
- " تفکیک عملیات برحسب نوع فروش ": با این گزینه میتوانید عملیات فروش انجام دهنده خدمات مورد نظرتان را به سرجمع برحسب نوع فروش مشاهده کنید.
- " تفکیک عملیات برحسب محل جغرافیایی ": با این گزینه میتوانید عملیات فروش انجام دهنده خدمات مورد نظرتان را به سرجمع برحسب محل جغرافیایی مشاهده کنید.
- " خلاصه عملیات (در محدودههای زمانی) ": با این گزینه میتوانید عملیات فروش انجام دهنده خدمات مورد نظرتان را به سرجمع برحسب ماههای سال شمسی مشاهده کنید.
- " گزارش کالاها و خدمات زیرگروه ": اگر گزارش را در سطح خاص و به صورت سرگروه گرفته شده باشد با این گزینه میتوانید گردش فروش کالا یا خدمات زیرگروه کالای مورد نظرتان را مشاهده کنید. این گزینه معادل کلید "Ctrl + Enter" در صفحه کلید میباشد.
 : جهت چاپ گزارش مورد استفاده قرار میگیرد. این تکمه معادل کلیدهای ترکیبی " Ctrl + P " از صفحهکلید میباشد.
: جهت چاپ گزارش مورد استفاده قرار میگیرد. این تکمه معادل کلیدهای ترکیبی " Ctrl + P " از صفحهکلید میباشد.
 : جهت تغییر شرایط گزارش مورد استفاده قرار میگیرد. با فشردن این تکمه، محاوره ابتدایی گزارش باز میشود و میتوان تنظیمات اخذ گزارش را تغییر داد. این تکمه معادل کلیدهای ترکیبی " Ctrl + F3 " از صفحه کلید میباشد.
: جهت تغییر شرایط گزارش مورد استفاده قرار میگیرد. با فشردن این تکمه، محاوره ابتدایی گزارش باز میشود و میتوان تنظیمات اخذ گزارش را تغییر داد. این تکمه معادل کلیدهای ترکیبی " Ctrl + F3 " از صفحه کلید میباشد.
تغییر فرم گزارش با استفاده از این تکمه امکانپذیر نمیباشد.
گردش فروش انجام دهنده خدماتان
جهت ملاحظه تراز عملیات فروش تمام یا قسمتی از انجام دهنده خدماتان میتوانید از گزارش گردش فروش انجام دهنده خدماتان استفاده کنید.
به منظور اخذ این گزارش از منوی گزارش فروش گزینه گردش فروش انجام دهنده خدماتان را انتخاب کنید.
پنجره ای مطابق تصویر زیر باز میشود.
این پنجره شامل قسمتهای محتوی، برگهها، رخدادها، شرایط انجام دهنده خدماتان، شرایط رخدادها، شرایط سرجمع و ترتیب میباشد.
محتوی
از قسمت محتوی موارد زیر را تکمیل کنید:
- "اخذ گزارش از" : در این قسمت یکی از موارد سطرهای اصلی و جنبی، کسور و اضافات، پورسانت و یا جمع مبالغ برگههای فروش را انتخاب کنید. با انتخاب هر یک از این گزینهها گزارش فقط از آن قسمت فاکتور گرفته میشود.و با انتخاب جمع مبالغ برگههای فروش، جمع تمام رخدادهای مالی ثبت شده در فاکتور، در نظر گرفته میشود.
- "گزارش شامل" در این قسمت یکی ار حالتهای زیر را انتخاب نمایید:
- فقط مراکز عملیاتی(سطح آخر) درنظر گرفته شوند: با انتخاب این گزینه حرکت، تنها در بین مراکز عملیاتی(سطح آخر)انجام خواهد شد.
- فقط مراکز یک سطح خاص درنظر گرفته شوند: با انتخاب این گزینه حرکت در بین سطح منتخب از مراکز انجام خواهد شد.
- با انتخاب گزینه " فقط مراکز یک سطح خاص درنظر گرفته شوند "، عبارت " بهعلاوه مراکز عملیاتی سطوح قبل " فعال میشود که در صورت انتخاب آن، در زمان حرکت بین مراکز سطح انتخاب شده، مراکز عملیاتی سطوح قبل نیز به این مراکز اضافه خواهند شد.
- "محدوده کد مرکز از" از این قسمت میتوانید برای کد انجام دهنده خدماتان مورد نظرتان محدوده تعیین کنید.
- "الگوی کد مرکز" از این قسمت میتوانید برای کد انجام دهنده خدمات مورد نظرتان الگوی خاصی تعیین کنید.
- "سرجمع مقادیر محاسبه شود": در صورتی که میخواهید سرجمع مقادیر در طی دورهای که در قسمت برگهها، در قسمت محدوده تاریخ طی دوره تعیین میکنید محاسبه و نمایش داده شود، این گزینه را انتخاب کنید.
- "سرجمع واحدهای پول(ارز)محاسبه شود":در صورتی که میخواهید سرجمع واحدهای پول(ارز) در طی دورهای که در قسمت برگهها، در قسمت محدوده تاریخ طی دوره تعیین میکنید محاسبه و نمایش داده شود، این گزینه را انتخاب کنید.
- "کنترل گردش فروش طی دوره" در این قسمت یکی از گزینههای زیر را انتخاب کنید.
- انجام نشود.
- فقط موارد راکد(فاقد گردش طی دوره) بازنمایی شود: با انتخاب این گزینه فقط مراکزی را در گزارش خواهید داشت که در بازه زمانی طی دورهای که برگهها انتخاب کردهاید گردشی در سطرهای اصلی فاکتورهای فروش نداشتهاند، و همچنین مراکزی که فقط در سطرهای جنبی فاکتور آمدهاند و در سطرهای اصلی گردش ندارند.
- فقط موارد دارای گردش طی دوره بازنمایی شود.
- فرم گزارش: در این قسمت فرم دلخواه، جهت اخذ گزارش را انتخاب نمایید.
برگهها
از قسمت برگهها موارد زیر را تکمیل کنید:
- "شامل برگههای" از این قسمت میتوانید برگههای یک سال مالی را انتخاب کنید.
- "محدوده تاریخ" از این قسمت میتوانید محدوده تاریخ مشخصی را برای برگهها تعیین کنید.
- "محدوده شماره اسناد از" از این قسمت میتوانید برای برگهها با شماره اسنادشان محدوده تعیین کنید.
- "محدوده شماره/سری از" از این قسمت میتوانید محدوده شماره/سری مشخصی را برای برگهها تعیین کنید.
- "انواع برگهها" از این قسمت میتوانید هر یک از انواع برگههای فاکتور، برگشت را انتخاب کنید. همچنین میتوانید فقط فاکتورهای قطعی یا فقط فاکتورهای غیرقطعی و یا هر دو را انتخاب کنید.
- در صورتی که میخواهید مبالغ برگشت با علامت منفی در گزارش ظاهر شود این گزینه را انتخاب کنید.
- "وضعیت اسناد": از این قسمت میتوانید فقط اسناد پیشنویس یا عملیاتی یا تائید شده و یا همه اسناد را انتخاب کنید.
- "شامل برگههای": از این قسمت میتوانید برگههای یک یا همه قسمتها را انتخاب کنید.
- "محدوده کد انجام دهنده خدمات": از این قسمت میتوانید محدودهای از انجام دهنده خدماتان را انتخاب کنید و یا الگوی خاصی از کد انجام دهنده خدماتان را بدهید.
- "محاسبه کسورواضافات": از قسمت میتوانید برگههایی را که محاسبه کسور و اضافات برای آنها انجام نشده است. یا فقط کسور و اضافات محاسبه شده است. یا پورسانت محاسبه شده است. یا یکی از کسور و اضافات یا پورسانت محاسبه شده است و یا تمام موارد بالا را انتخاب کنید.
- "نوع فروش" :از این قسمت میتوانید برگههای یک نوع فروش خاص یا تمام برگهها را انتخاب کنید.
- "مرکز فروش" : از این قسمت میتوانید برگههای یک مرکز فروش خاص یا تمام برگهها را انتخاب کنید.
- "شرایط تحویل" : از این قسمت میتوانید برگههای یک شرایط تحویل خاص یا تمام برگهها را انتخاب کنید.
- "سایر پامترها": از این قسمت میتوانید برگههایی که طرف بدهکارشان انجام دهنده خدمات یا نماینده فروش یا بازاریاب یا همه این موارد است را انتخاب کنید. همچنین میتوانید برای کد طرف بدهکار، نماینده فروش، بازاریاب یا محل جغرافیایی محدوده تعیین کنید.
رخدادها
در قسمت رخدادها موارد زیر را تکمیل کنید:
- "کد کالا یا خدمت از" میتوانید محدودهای از کالاها(خدمات) را انتخاب کنید.
- "کنترل واحد مقدار خاص" میتوانید برای گزارش مقدار خاصی را تعیین کنید و براساس آن گزارش بگیرید.در این صورت فقط سطرهایی که با آن واحد خاص درج شده اند در گزارش ظاهر میشوند. در صورت انتخاب واحد خاص لازم است تا نوع واحد خاص را هم معرفی کنید.
- "شامل سطرهای": از این قسمت میتوانید فقط سطرهای اصلی یا جنبی و یا هر دو را در گزارش ببینید.
- "حاوی کالاها": در هنگام اخذ گزارش از کالاها لازم است تا این قسمت را انتخاب کنید. با انتخاب این قسمت همچنین موارد زیر را هم تکمیل کنید:
- "محدوده کد مرکز": از این قسمت میتوانید برای مراکز مصرف یا تامین کالا محدوده تعیین کنید که همان مرکز تحویل گیرنده (انجام دهنده خدماتان) در سطرهای فاکتور هستند.
- "شامل رخدادهای": از این قسمت میتوانید رخدادهای یک انبار خاص یا تمام انبارها را تعیین کنید.
- "شامل رخدادهای": از این قسمت میتوانید رخدادهای دارای بچ و یا فاقد بچ و یا هر دو نوع را تعیین کنید.
- "محدوده کد بچ از": در صورتی که میخواهید محدودهای از بچ کالاها را در گزارش داشته باشید از این قسمت محدوده تعیین کنید.
- "حاوی خدمات" در هنگام اخذ گزارش از خدمات لازم است تا این قسمت را انتخاب کنید. با انتخاب این قسمت همچنین موارد زیر را هم تکمیل کنید:
- "کد انجام دهنده خدمت از": در این قسمت میتوانید برای کد انجام دهندهگان خدمات محدوده تعیین کنید و یا الگو دهید.
- "نحوه پرداخت" از این قسمت میتوانید رخدادهایی که با یک نحوه پرداخت خاص تنظیم شدهاند و یا تمام رخدادهای نقدی و یا تمام رخدادهای غیر نقدی و یا همه موارد را تعیین کنید.
- "رخدادهای تحویل": از این قسمت میتوانید رخدادهای فروشی که رخداد خروج آنها در انبار به صورت ‘‘‘غیر خودکار(توسط کاربر)’’’، ‘‘‘خودکار(از نرمافزار فروش)’’’و یا هر دو نوع ثبت شده را تعیین کنید.
شرایط انجام دهنده خدماتان
از این قسمت جهت اعمال شرایط بر روی انجام دهنده خدماتان درج شده در گزارش و موارد مربوط به آنها، استفاده میشود.
شرایط رخدادها
از این قسمت جهت اعمال شرایط بر روی رخدادهای درج شده در گزارش(سطرهای برگههای فروش) و موارد مربوط به آنها، استفاده میشود.
شرایط سرجمع
از این قسمت جهت اعمال شرایط بر روی مواردی که به صورت سرجمع در گزارش ظاهر میشوند (در قسمت محتوی تعیین شده است)، از قبیل، مقادیر و مبالغ ارزی و ... و موارد مربوط به آنها، استفاده میشود.
ترتیب
در قسمت " ترتیب " میتوان ترتیب مرتب سازی سطرها در گزارش را به دلخواه مشخص نمود.
گزارش "گردش فروش انجام دهنده خدماتان" در پنجره ای تحت عنوات " گردش فروش انجام دهنده خدماتان " مطابق شکل زیرنمایش داده میشود:
تکمههای موجود در نوار ابزار گردش فروش انجام دهنده خدماتان به شرح زیر میباشند :
- " ریز عملیات سطر تحت مکان نما ": با این گزینه میتوانید عملیات فروش انجام دهنده خدمات مورد نظرتان را مشاهده کنید. این گزینه معادل کلید "Enter" در صفحه کلید میباشد.
- " تفکیک عملیات برحسب کالا یا خدمت ": با این گزینه میتوانید عملیات فروش انجام دهنده خدمات مورد نظرتان را به سرجمع برحسب کالاها(خدمات) مشاهده کنید.
- " تفکیک عملیات برحسب انجام دهنده خدمات ": با این گزینه میتوانید انجام دهنده خدماتان سرگروه را به تفکیک زیر گروههای آن در درخت مراکز مصرف یا تامین کالا مشاهده کنید. قائدتا اگر انجام دهنده خدمات فاقد زیر گروه باشد این گزینه معنی نخواهد داشت.
- " تفکیک عملیات برحسب نماینده فروش ": با این گزینه میتوانید عملیات فروش انجام دهنده خدمات مورد نظرتان را به سرجمع برحسب نماینده فروش مشاهده کنید.
- " تفکیک عملیات برحسب بازاریاب ": با این گزینه میتوانید عملیات فروش انجام دهنده خدمات مورد نظرتان را به سرجمع برحسب بازاریاب مشاهده کنید.
- "تفکیک عملیات برحسب طرف بدهکار ": با این گزینه میتوانید عملیات فروش انجام دهنده خدمات مورد نظرتان را به سرجمع برحسب طرف بدهکار مشاهده کنید.
- " تفکیک عملیات برحسب انجام دهنده خدمات ": با این گزینه میتوانید عملیات فروش انجام دهنده خدمات مورد نظرتان را به سرجمع برحسب انجام دهنده خدمات مشاهده کنید.
- " تفکیک عملیات برحسب مرکز فروش ": با این گزینه میتوانید عملیات فروش انجام دهنده خدمات مورد نظرتان را به سرجمع برحسب مرکز فروش مشاهده کنید.
- " تفکیک عملیات برحسب روش پرداخت ": با این گزینه میتوانید عملیات فروش انجام دهنده خدمات مورد نظرتان را به سرجمع برحسب روش پرداخت مشاهده کنید.
- " تفکیک عملیات برحسب شرایط تحویل ": با این گزینه میتوانید عملیات فروش انجام دهنده خدمات مورد نظرتان را به سرجمع برحسب شرایط تحویل مشاهده کنید.
- " تفکیک عملیات برحسب نوع فروش ": با این گزینه میتوانید عملیات فروش انجام دهنده خدمات مورد نظرتان را به سرجمع برحسب نوع فروش مشاهده کنید.
- " تفکیک عملیات برحسب محل جغرافیایی ": با این گزینه میتوانید عملیات فروش انجام دهنده خدمات مورد نظرتان را به سرجمع برحسب محل جغرافیایی مشاهده کنید.
- " خلاصه عملیات (در محدودههای زمانی) ": با این گزینه میتوانید عملیات فروش انجام دهنده خدمات مورد نظرتان را به سرجمع برحسب ماههای سال شمسی مشاهده کنید.
- " گزارش کالاها و خدمات زیرگروه ": اگر گزارش را در سطح خاص و به صورت سرگروه گرفته شده باشد با این گزینه میتوانید گردش فروش کالا یا خدمات زیرگروه کالای مورد نظرتان را مشاهده کنید. این گزینه معادل کلید "Ctrl + Enter" در صفحه کلید میباشد.
 : جهت چاپ گزارش مورد استفاده قرار میگیرد. این تکمه معادل کلیدهای ترکیبی " Ctrl + P " از صفحهکلید میباشد.
: جهت چاپ گزارش مورد استفاده قرار میگیرد. این تکمه معادل کلیدهای ترکیبی " Ctrl + P " از صفحهکلید میباشد.
 : جهت تغییر شرایط گزارش مورد استفاده قرار میگیرد. با فشردن این تکمه، محاوره ابتدایی گزارش باز میشود و میتوان تنظیمات اخذ گزارش را تغییر داد. این تکمه معادل کلیدهای ترکیبی " Ctrl + F3 " از صفحه کلید میباشد.
: جهت تغییر شرایط گزارش مورد استفاده قرار میگیرد. با فشردن این تکمه، محاوره ابتدایی گزارش باز میشود و میتوان تنظیمات اخذ گزارش را تغییر داد. این تکمه معادل کلیدهای ترکیبی " Ctrl + F3 " از صفحه کلید میباشد.
تغییر فرم گزارش با استفاده از این تکمه امکانپذیر نمیباشد.
category : بازگشت