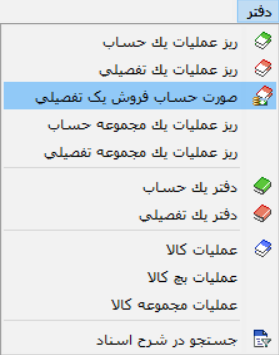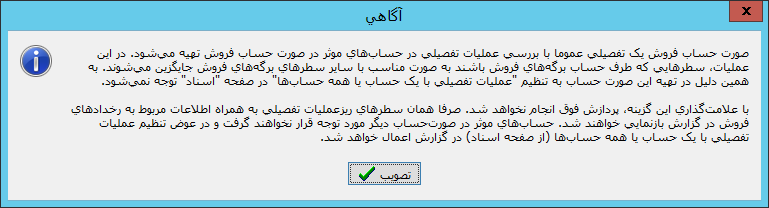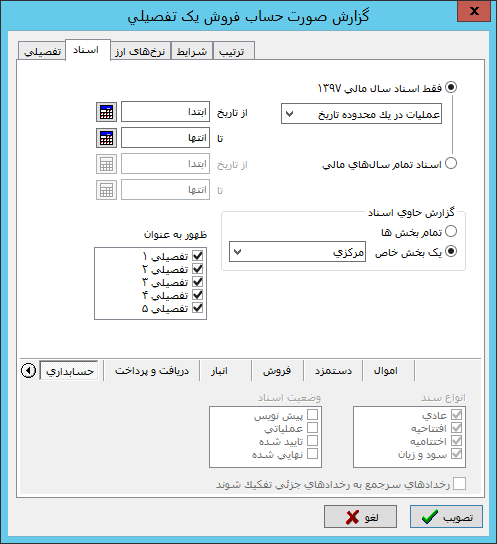صورت حساب فروش یک تفصیلی: تفاوت بین نسخهها
جز («صورت حساب فروش یک تفصیلی» را محافظت کرد ([ویرایش=تنها کاربران تأییدشده] (بیپایان) [انتقال=تنها مدیران] (بیپایان))) |
|||
| سطر ۲: | سطر ۲: | ||
<div id="47200"> </div> | <div id="47200"> </div> | ||
| + | =='''صورت حساب فروش یک تفصیلی'''== | ||
| + | کل صورتحسابهای دریافتنی که شرکت از یکی از مشتریان (مراکز مصرف یا تامین کالا و خدمات) دارد را میتوانید در گزارش '''" صورتحساب فروش یک تفصیلی "''' ملاحظه کنید. | ||
| + | صورت حساب فروش یک تفصیلی همان گزارش ریز عملیات تفصیلی است با چند حساب خاص با این تفاوت که سطرهایی که طرف حساب برگههای فروش هستند به صورت مناسب با سایر سطرهای برگه های فروش جایگزین میشود. | ||
| + | صورت حساب فروش یک تفصیلی عموما با بررسی عملیات تفصیلی در '''[[حسابهای موثر در صورت حساب فروش یک تفصیلی|حسابهای موثر در صورت حساب فروش]]''' تهیه میشود. در این عملیات سطرهایی که طرف حساب برگههای فروش هستند به صورت مناسب با سایر سطرهای برگه های فروش جایگزین میشود. | ||
| + | در نتیجه در این گزارش عملیات با یک حساب خاص و یا همه حسابها در نظر گرفته نمیشود بلکه حسابهای موثر در صورت حساب فروش یک تفصیلی در نظر گرفته میشود. تا گزارشی از عملیات فروش تفصیلی مورد نظر داشته باشید. | ||
| + | به منظور اخذ این گزارش از منوی '''دفتر''' گزینه '''صورت حساب فروش یک تفصیلی''' را انتخاب کنید. | ||
| + | [[file:sales-4-1-1.png|300px|thumb|center|منوی دفتر]] | ||
| + | پنجره ای مطابق تصویر زیر باز میشود. | ||
| + | [[file:sales-4-1-2.png|500px|thumb|center|گزارش صورت حساب فروش یک تفصیلی]] | ||
| + | |||
| + | |||
| + | این پنجره شامل قسمتهای [[#47201|تفصیلی]]، [[#47202|اسناد]]، [[#47203|نرخهای ارز]]، [[#47204|شرایط]] و [[#47205|ترتیب]] میباشد. | ||
| + | |||
| + | |||
| + | |||
| + | <div id="47201"> </div> | ||
| + | '''تفصیلی''' | ||
| + | ---- | ||
| + | |||
| + | |||
| + | [[file:sales-4-1-2.png|500px|thumb|center|گزارش صورت حساب فروش یک تفصیلی]] | ||
| + | |||
| + | |||
| + | از قسمت '''" تفصیلی "'''، فیلدهای زیر را مقداردهی نمایید : | ||
| + | |||
| + | * در قسمت '''" گزارش ریز عملیات تفصیلی - کد "'''، کد تفصیلی مورد نظر را وارد نمایید و یا با فشردن تکمه [[file:gnl 092.png|25px]] ، تفصیلی موردنظر را از [[درخت تفصیلیها]] انتخاب نمایید. | ||
| + | |||
| + | * در قسمت '''" در حین حرکت در بین تفصیلیها "'''، میتوان تعیین نمود که در پنجره '''" ریز عملیات یک تفصیلی "'''، با فشردن تکمههای [[file:gnl 160.png|25px]] و [[file:gnl 159.png|25px]]، در بین چه سطحی از تفصیلیها حرکت شود. | ||
| + | |||
| + | :امکان انتخاب حالتهای زیر برای این فیلد وجود خواهد داشت : | ||
| + | :* ''' فقط تفصیلیهای عملیاتی (سطح آخر) در نظر گرفته شوند ''' : در اینصورت حرکت بین تفصیلیهای عملیاتی انجام میشود. | ||
| + | |||
| + | :* ''' فقط تفصیلیهای یک سطح خاص در نظر گرفته شوند ''' : در اینصورت حرکت در سطح تفصیلی انتخاب شده انجام میشود. | ||
| + | |||
| + | :: با انتخاب گزینه فوق، عبارت '''" به علاوه تفصیلیهای عملیاتی سطوح قبل "''' فعال میشود که در صورت تیک زدن آن، در زمان حرکت بین تفصیلیهای سطح انتخاب شده، تفصیلیهای عملیاتی سطوح قبل نیز به این تفصیلیها اضافه میشوند. | ||
| + | |||
| + | |||
| + | * در صورتیکه میخواهید مبالغ ارزی موجود در گزارش به واحد پول دیگری تبدیل شوند، عبارت '''" مبالغ ارزی به واحد پول زیر تبدیل شوند "''' را تیک بزنید و واحد پول را از کادر زیر آن انتخاب نمایید. | ||
| + | |||
| + | * از حسابهای موثر در صورتحساب استفاده نشود. در صورتی که میخواهید در گزارش '''حسابهای موثر در صورت حساب فروش یک تفصیلی''' در نظر گرفته نشود، این گزینه را انتخاب نمایید. در این صورت پیغامی مطابق تصویر زیر دریافت میکنید. | ||
| + | |||
| + | |||
| + | [[file:sales-4-1-7.png|800px|thumb|center|آگاهی]] | ||
| + | |||
| + | |||
| + | * از قسمت '''" فرم گزارش "'''، یکی از فرمهای نمایشی طراحی شده در سیستم را انتخاب نمایید. | ||
| + | |||
| + | |||
| + | ---- | ||
| + | |||
| + | <div id="46002"> </div> | ||
| + | '''اسناد''' | ||
| + | |||
| + | ---- | ||
| + | |||
| + | از قسمت '''" اسناد "'''، جهت تعیین [[فهرست اسناد|اسناد]] شرکت کننده در گزارش میتوان استفاده نمود. | ||
| + | |||
| + | |||
| + | |||
| + | [[file:sales-4-1-3.png|500px|thumb|center|گزارش صورت حساب فروش یک تفصیلی]] | ||
| + | |||
| + | |||
| + | |||
| + | * به منظور تعیین محدوده زمانی گزارش، میتوان از گزینههای زیر استفاده نمود : | ||
| + | :* '''فقط اسناد سال مالی 13xx''' | ||
| + | :* '''اسناد تمام سالهای مالی''' | ||
| + | |||
| + | |||
| + | : با انتخاب گزینه '''" فقط اسناد سال مالی 13xx "'''، امکان انتخاب اسناد به صورتهای زیر فراهم خواهد شد : | ||
| + | |||
| + | :* '''کلیه اسناد''' : با انتخاب این گزینه، کلیه اسناد سال مالی جاری انتخاب میشوند. | ||
| + | |||
| + | :* '''محدودهای از اسناد''' : با انتخاب این گزینه، در پایین صفحه عبارت '''" محدوده اسناد "''' به همراه دو کادر جهت وارد نمودن شماره سندهای ابتدا و انتهای محدوده گزارش ظاهر میشود. شماره سندهای ابتدا و انتها را میتوان با فشردن تکمه [[file:gnl 092.png|25px]] نیز انتخاب نمود. | ||
| + | |||
| + | :* '''اسناد یک ماه خاص''' : با انتخاب این گزینه، فیلد انتخاب ماه به پنجره اضافه میشود و میتوان ماه موردنظر را جهت اخذ گزارش انتخاب نمود. | ||
| + | |||
| + | :* '''اسناد تا انتهای یک ماه خاص''' : با انتخاب این گزینه، فیلد انتخاب ماه به پنجره اضافه میشود و گزارش شامل اسناد از ابتدای سال مالی جاری تا انتهای ماه انتخاب شده خواهد بود. | ||
| + | |||
| + | :* '''عملیات در یک محدوده تاریخ''' : با انتخاب این گزینه، دو کادر جهت وارد نمودن تاریخ ابتدا و انتهای گزارش به پنجره اضافه میشود. | ||
| + | |||
| + | |||
| + | : با انتخاب گزینه '''" اسناد تمام سالهای مالی "'''، فیلدهای تاریخ ابتدا و انتهای محدوده گزارش فعال میشوند و امکان انتخاب محدوده زمانی گزارش برای چند سال مالی فراهم میگردد. | ||
| + | |||
| + | |||
| + | * از قسمت '''" گزارش حاوی اسناد "'''، به منظور انتخاب '''" بخش "''' اسناد دخیل در گزارش میتوان استفاده نمود. بخش اسناد به یکی از حالتهای زیر قابل انتخاب خواهد بود : | ||
| + | :* '''تمام بخشها''' : گزارش شامل اسناد تمام بخشها خواهد بود. | ||
| + | :* '''یک بخش خاص''' : گزارش تنها شامل اسناد یک بخش خاص خواهد بود؛ در صورت انتخاب این گزینه، از کادر مقابل '''" یک بخش خاص "'''، یکی از بخشهای تعریف شده در سیستم را انتخاب نمایید. | ||
| + | |||
| + | |||
| + | * از قسمت '''" ظهور به عنوان "'''، جهت انتخاب تفصیلیهای 1 تا 5 ای که تفصیلی موردنظر در آنها درج شده است میتوان استفاده نمود. به این ترتیب تنها رخدادهایی در گزارش نمایش داده خواهند شد که تفصیلی موردنظر، در آن شماره تفصیلی درج شده باشد. | ||
| + | |||
| + | |||
| + | در قسمت مربوط به [[نرم افزار حسابداری نوسا|نرمافزار حسابداری]]، نوع و وضعیت اسناد حسابداری را تعیین نمایید : | ||
| + | |||
| + | * از قسمت '''" انواع سند "''' میتوان ترکیبی از انواع زیر را انتخاب نمود : | ||
| + | :* عادی | ||
| + | :* افتتاحیه | ||
| + | :* اختتامیه | ||
| + | :* سود و زیان | ||
| + | |||
| + | |||
| + | * از قسمت '''" وضعیت اسناد "'''، میتوان ترکیبی از حالتهای زیر را انتخاب نمود : | ||
| + | :* پیش نویس | ||
| + | :* عملیاتی | ||
| + | :* تایید شده | ||
| + | :* نهایی شده | ||
| + | |||
| + | |||
| + | * در صورتیکه در [[فهرست اسناد|اسناد]] حسابداری از امکان '''" سرجمع نمودن سطرهای [[تنظیم سند حسابداری جدید|سند]] "''' استفاده کرده باشید، با تیک زدن عبارت '''" رخدادهای سرجمع به رخدادهای جزئی تفکیک شوند "'''، رخدادها بصورت جزئی در سطرهای گزارش نمایش داده خواهند شد. | ||
| + | |||
| + | |||
| + | |||
| + | ---- | ||
| + | |||
| + | <div id="47203"> </div> | ||
| + | '''نرخهای ارز''' | ||
| + | |||
| + | ---- | ||
| + | |||
| + | |||
| + | [[file:sales-4-1-4.png|500px|thumb|center|گزارش صورت حساب فروش یک تفصیلی]] | ||
| + | |||
| + | |||
| + | |||
| + | از قسمت '''" نرخهای ارز "'''، به منظور تدوین نرخهای ارز، جهت استفاده در '''" گزارش ارزی با نرخ تبدیل شده "''' میتوان استفاده نمود. | ||
| + | |||
| + | با انتخاب هر یک از واحدهای پول و فشردن تکمه [[file:gnl 002.png|25px]] ، '''" محاوره تدوین یک نرخ ارز "''' باز میشود و میتوان '''" نرخ تبدیل ارز به واحد اصلی "''' را در آن ثبت نمود. | ||
| + | |||
| + | <div id="14209"> </div> | ||
| + | به منظور اخذ گزارش مزبور، لازم است تا از قسمت [[#47201|تفصیلی]]، فرم گزارش را '''" پیش فرض نوسا(ارز با نرخ تبدیل شده) "''' قرار دهید تا فرم گزارش ارزی احضار گردد. | ||
| + | |||
| + | |||
| + | ---- | ||
| + | |||
| + | <div id="47204"> </div> | ||
| + | '''شرایط''' | ||
| + | |||
| + | ---- | ||
| + | |||
| + | |||
| + | [[file:sales-4-1-5.png|500px|thumb|center|گزارش صورت حساب فروش یک تفصیلی]] | ||
| + | |||
| + | |||
| + | از این قسمت جهت اعمال شرایط بر روی گزاش، استفاده میشود. | ||
| + | |||
| + | به منظور ایجاد شرط جدید، تکمه [[file:gnl 000.png|25px]] را فشار دهید تا وارد پنجره '''" تدوین یک شرط "''' شوید. | ||
| + | |||
| + | در پنجره فوق شرایط مورد نظرتان را انتخاب نمایید. | ||
| + | |||
| + | با فشردن تکمه تصویب، شرط جدید به فهرست شرایط اضافه خواهد شد. | ||
| + | |||
| + | به همین ترتیب میتوان سایر شرطها را به فهرست اضافه نمود. | ||
| + | |||
| + | نکته مهم در این قسمت این است که از شرط دوم به بعد، باید توجه ویژهای نسبت به قسمت '''" عملگر با سطرهای قبلی "''' یعنی '''" و "''' ، '''" یا "''' یا '''" بجز "''' شود. | ||
| + | |||
| + | جهت ذخیره شرط از آیکون '''" ذخیره مجموعه شرایط "''' یا [[file:gnl 007.png|25px]] استفاده نمایید. | ||
| + | همچنین جهت استفاده از مجموعه شرایط ذخیره شده، کافیست آیکون '''" بازیابی مجموعه شرایط "''' یا [[file:gnl 010.png|25px]] را فشار دهید. | ||
| + | |||
| + | ---- | ||
| + | |||
| + | <div id="47205"> </div> | ||
| + | '''ترتیب''' | ||
| + | |||
| + | ---- | ||
| + | |||
| + | |||
| + | [[file:sales-4-1-6.png|500px|thumb|center|گزارش صورت حساب فروش یک تفصیلی]] | ||
| + | |||
| + | |||
| + | |||
| + | در قسمت '''" ترتیب "''' میتوان ترتیب مرتب سازی سطرها در گزارش را به دلخواه مشخص نمود. | ||
| + | |||
| + | برای این منظور فیلدی را که میخواهید گزارش به ترتیب آن مرتب شود را انتخاب نموده و تکمه '''" افزودن فیلد به فهرست "''' یا [[file:gnl 187.png|25px]] را فشار دهید. | ||
| + | |||
| + | همچنین جهت حذف یک فیلد کافیست آن را از قسمت '''" مرتب سازی برحسب "''' انتخاب نموده و تکمه '''" حذف فیلد از فهرست "''' یا [[file:gnl 186.png|25px]] را فشار دهید. | ||
| + | |||
| + | جهت تعیین نوع مرتب سازی میتوان از آیکون [[file:gnl 072.png|25px]] ، '''به ترتیب صعودی''' یا [[file:gnl 188.png|25px]] '''به ترتیب نزولی''' استفاده نمود. | ||
| + | |||
| + | پس از تکمیل اطلاعات مورد نظر، بر روی تکمه '''" تصویب "'''، کلیک نمایید. | ||
| + | |||
| + | گزارش صورت حساب فروش یک تفصیلی در پنجره ای تحت عنوات '''"صورت حساب فروش یک تفصیلی "''' مطابق شکل زیرنمایش داده میشود: | ||
| + | |||
| + | |||
| + | |||
| + | [[file:sales-4-1-8.png|800px|thumb|center| صورت حساب فروش یک تفصیلی]] | ||
| + | |||
| + | |||
| + | ---- | ||
| + | |||
| + | تکمههای موجود در نوار ابزار '''گزارش صورت حساب فروش یک تفصیلی''' به شرح زیر میباشند : | ||
| + | |||
| + | ---- | ||
| + | تکمههای بالا | ||
| + | ---- | ||
| + | |||
| + | |||
| + | * [[file:gnl 016.png|25px]] : جهت بازخوانی اطلاعات مورد استفاده قرار میگیرد. این تکمه معادل کلید '''" F5 "''' از صفحه کلید میباشد. | ||
| + | |||
| + | * [[file:gnl 018.png|25px]] : جهت چاپ گزارش مورد استفاده قرار میگیرد. این تکمه معادل کلیدهای ترکیبی '''" Ctrl + P "''' از صفحهکلید میباشد. | ||
| + | |||
| + | از تکمه چاپ جهت چاپ محدودهای از کالاها نیز میتوان استفاده نمود. | ||
| + | |||
| + | * [[file:gnl 019.png|25px]] : جهت نمایش سطرهای گزارش در Excel مورد استفاده قرار میگیرد. | ||
| + | |||
| + | * [[file:gnl 159.png|25px]] : جهت نمایش تفصیلی بعدی مورد استفاده قرار میگیرد. این تکمه معادل کلیدهای ترکیبی '''" Ctrl + Page Down "''' از صفحه کلید میباشد. | ||
| + | |||
| + | سطحی که کالا در آن حرکت میکند، در محاوره ابتدایی گزارش و از قسمت [[#47201|تفصیلی]] تعیین میگردد. | ||
| + | |||
| + | * [[file:gnl 160.png|25px]] : جهت نمایش تفصیلی قبلی مورد استفاده قرار میگیرد. این تکمه معادل کلیدهای ترکیبی '''" Ctrl + Page Up "''' از صفحه کلید میباشد. | ||
| + | |||
| + | سطحی که کالا در آن حرکت میکند، در محاوره ابتدایی گزارش و از قسمت [[#47201|تفصیلی]] تعیین میگردد. | ||
| + | |||
| + | * [[file:gnl 175.png|25px]] : جهت تغییر شرایط گزارش مورد استفاده قرار میگیرد. با فشردن این تکمه، محاوره ابتدایی گزارش باز میشود و میتوان تنظیمات اخذ گزارش را تغییر داد. این تکمه معادل کلیدهای ترکیبی '''" Ctrl + F3 "''' از صفحه کلید میباشد. | ||
| + | |||
| + | تغییر فرم گزارش با استفاده از این تکمه امکانپذیر نمیباشد. | ||
| + | |||
| + | ---- | ||
| + | تکمههای پایین | ||
| + | ---- | ||
| + | |||
| + | * [[file:gnl 033.png|25px]] : جهت پرش به آخرین سطر گزارش مورد استفاده قرار میگیرد. | ||
| + | |||
| + | * [[file:gnl 034.png|25px]] : جهت پرش به سطر بعدی گزارش مورد استفاده قرار میگیرد.این تکمه معادل کلیدهای ترکیبی '''" Ctrl + Down "''' از صفحه کلید میباشد. | ||
| + | |||
| + | * [[file:gnl 035.png|25px]] : جهت پرش به سطر قبلی گزارش مورد استفاده قرار میگیرد.این تکمه معادل کلیدهای ترکیبی '''" Ctrl + Up "''' از صفحه کلید میباشد. | ||
| + | |||
| + | * [[file:gnl 036.png|25px]] : جهت پرش به اولین سطر گزارش مورد استفاده قرار میگیرد. | ||
| + | |||
| + | |||
| + | * [[file:gnl 037.png|25px]] : با باز کردن مثلث کنار این تکمه، سه امکان زیر نمایش داده میشود : | ||
| + | |||
| + | :* [[file:gnl 037.png|25px]] : جهت پرش به سطر دلخواه مورد استفاده قرار میگیرد. این تکمه معادل کلیدهای ترکیبی '''" Ctrl + G "''' از صفحه کلید میباشد. | ||
| + | |||
| + | :* [[file:gnl 023.png|25px]] : جهت جستجو و پرش به نتیجه مورد استفاده قرار میگیرد. این تکمه معادل کلیدهای ترکیبی '''" Ctrl + F "''' از صفحه کلید میباشد. | ||
| + | |||
| + | :* [[file:gnl 022.png|25px]] : جهت تکرار آخرین جستجو مورد استفاده قرار میگیرد. این تکمه معادل کلید '''" F3 "''' از صفحه کلید میباشد. | ||
| + | |||
| + | |||
| + | * [[file:gnl 021.png|25px]] : با باز کردن مثلث کنار این تکمه، سه امکان زیر نمایش داده میشود : | ||
| + | |||
| + | :* ملاحظه برگه تحت مکان نما: جهت ملاحظه برگهی سطر تحت مکان نما، مورد استفاده قرار میگیرد. | ||
| + | |||
| + | :* ملاحظه فرم ویرایش برگه تحت مکان نما: جهت ملاحظه فرم ویرایش برگهی سطر تحت مکان نما، مورد استفاده قرار میگیرد. | ||
| + | |||
| + | :*ملاحظه درخت رخداد از دید فروش : جهت ملاحظه درخت رخدادهای مربوط به کالا(از دید فروش)، مورد استفاده قرار میگیرد. | ||
| + | |||
| + | :* ملاحظه سند تحت مکان نما: جهت ملاحظه سند مربوط به رخداد تحت مکان نما از این گزینه استفاده میشود. | ||
---- | ---- | ||
category : [[ نرم افزار فروش نوسا | بازگشت ]] | category : [[ نرم افزار فروش نوسا | بازگشت ]] | ||
نسخهٔ ۲۰ فوریهٔ ۲۰۱۹، ساعت ۰۸:۰۴
صورت حساب فروش یک تفصیلی
کل صورتحسابهای دریافتنی که شرکت از یکی از مشتریان (مراکز مصرف یا تامین کالا و خدمات) دارد را میتوانید در گزارش " صورتحساب فروش یک تفصیلی " ملاحظه کنید.
صورت حساب فروش یک تفصیلی همان گزارش ریز عملیات تفصیلی است با چند حساب خاص با این تفاوت که سطرهایی که طرف حساب برگههای فروش هستند به صورت مناسب با سایر سطرهای برگه های فروش جایگزین میشود.
صورت حساب فروش یک تفصیلی عموما با بررسی عملیات تفصیلی در حسابهای موثر در صورت حساب فروش تهیه میشود. در این عملیات سطرهایی که طرف حساب برگههای فروش هستند به صورت مناسب با سایر سطرهای برگه های فروش جایگزین میشود.
در نتیجه در این گزارش عملیات با یک حساب خاص و یا همه حسابها در نظر گرفته نمیشود بلکه حسابهای موثر در صورت حساب فروش یک تفصیلی در نظر گرفته میشود. تا گزارشی از عملیات فروش تفصیلی مورد نظر داشته باشید.
به منظور اخذ این گزارش از منوی دفتر گزینه صورت حساب فروش یک تفصیلی را انتخاب کنید.
پنجره ای مطابق تصویر زیر باز میشود.
این پنجره شامل قسمتهای تفصیلی، اسناد، نرخهای ارز، شرایط و ترتیب میباشد.
تفصیلی
از قسمت " تفصیلی "، فیلدهای زیر را مقداردهی نمایید :
- در قسمت " گزارش ریز عملیات تفصیلی - کد "، کد تفصیلی مورد نظر را وارد نمایید و یا با فشردن تکمه
 ، تفصیلی موردنظر را از درخت تفصیلیها انتخاب نمایید.
، تفصیلی موردنظر را از درخت تفصیلیها انتخاب نمایید.
- در قسمت " در حین حرکت در بین تفصیلیها "، میتوان تعیین نمود که در پنجره " ریز عملیات یک تفصیلی "، با فشردن تکمههای
 و
و  ، در بین چه سطحی از تفصیلیها حرکت شود.
، در بین چه سطحی از تفصیلیها حرکت شود.
- امکان انتخاب حالتهای زیر برای این فیلد وجود خواهد داشت :
- فقط تفصیلیهای عملیاتی (سطح آخر) در نظر گرفته شوند : در اینصورت حرکت بین تفصیلیهای عملیاتی انجام میشود.
- فقط تفصیلیهای یک سطح خاص در نظر گرفته شوند : در اینصورت حرکت در سطح تفصیلی انتخاب شده انجام میشود.
- با انتخاب گزینه فوق، عبارت " به علاوه تفصیلیهای عملیاتی سطوح قبل " فعال میشود که در صورت تیک زدن آن، در زمان حرکت بین تفصیلیهای سطح انتخاب شده، تفصیلیهای عملیاتی سطوح قبل نیز به این تفصیلیها اضافه میشوند.
- در صورتیکه میخواهید مبالغ ارزی موجود در گزارش به واحد پول دیگری تبدیل شوند، عبارت " مبالغ ارزی به واحد پول زیر تبدیل شوند " را تیک بزنید و واحد پول را از کادر زیر آن انتخاب نمایید.
- از حسابهای موثر در صورتحساب استفاده نشود. در صورتی که میخواهید در گزارش حسابهای موثر در صورت حساب فروش یک تفصیلی در نظر گرفته نشود، این گزینه را انتخاب نمایید. در این صورت پیغامی مطابق تصویر زیر دریافت میکنید.
- از قسمت " فرم گزارش "، یکی از فرمهای نمایشی طراحی شده در سیستم را انتخاب نمایید.
اسناد
از قسمت " اسناد "، جهت تعیین اسناد شرکت کننده در گزارش میتوان استفاده نمود.
- به منظور تعیین محدوده زمانی گزارش، میتوان از گزینههای زیر استفاده نمود :
- فقط اسناد سال مالی 13xx
- اسناد تمام سالهای مالی
- با انتخاب گزینه " فقط اسناد سال مالی 13xx "، امکان انتخاب اسناد به صورتهای زیر فراهم خواهد شد :
- کلیه اسناد : با انتخاب این گزینه، کلیه اسناد سال مالی جاری انتخاب میشوند.
- اسناد یک ماه خاص : با انتخاب این گزینه، فیلد انتخاب ماه به پنجره اضافه میشود و میتوان ماه موردنظر را جهت اخذ گزارش انتخاب نمود.
- اسناد تا انتهای یک ماه خاص : با انتخاب این گزینه، فیلد انتخاب ماه به پنجره اضافه میشود و گزارش شامل اسناد از ابتدای سال مالی جاری تا انتهای ماه انتخاب شده خواهد بود.
- عملیات در یک محدوده تاریخ : با انتخاب این گزینه، دو کادر جهت وارد نمودن تاریخ ابتدا و انتهای گزارش به پنجره اضافه میشود.
- با انتخاب گزینه " اسناد تمام سالهای مالی "، فیلدهای تاریخ ابتدا و انتهای محدوده گزارش فعال میشوند و امکان انتخاب محدوده زمانی گزارش برای چند سال مالی فراهم میگردد.
- از قسمت " گزارش حاوی اسناد "، به منظور انتخاب " بخش " اسناد دخیل در گزارش میتوان استفاده نمود. بخش اسناد به یکی از حالتهای زیر قابل انتخاب خواهد بود :
- تمام بخشها : گزارش شامل اسناد تمام بخشها خواهد بود.
- یک بخش خاص : گزارش تنها شامل اسناد یک بخش خاص خواهد بود؛ در صورت انتخاب این گزینه، از کادر مقابل " یک بخش خاص "، یکی از بخشهای تعریف شده در سیستم را انتخاب نمایید.
- از قسمت " ظهور به عنوان "، جهت انتخاب تفصیلیهای 1 تا 5 ای که تفصیلی موردنظر در آنها درج شده است میتوان استفاده نمود. به این ترتیب تنها رخدادهایی در گزارش نمایش داده خواهند شد که تفصیلی موردنظر، در آن شماره تفصیلی درج شده باشد.
در قسمت مربوط به نرمافزار حسابداری، نوع و وضعیت اسناد حسابداری را تعیین نمایید :
- از قسمت " انواع سند " میتوان ترکیبی از انواع زیر را انتخاب نمود :
- عادی
- افتتاحیه
- اختتامیه
- سود و زیان
- از قسمت " وضعیت اسناد "، میتوان ترکیبی از حالتهای زیر را انتخاب نمود :
- پیش نویس
- عملیاتی
- تایید شده
- نهایی شده
- در صورتیکه در اسناد حسابداری از امکان " سرجمع نمودن سطرهای سند " استفاده کرده باشید، با تیک زدن عبارت " رخدادهای سرجمع به رخدادهای جزئی تفکیک شوند "، رخدادها بصورت جزئی در سطرهای گزارش نمایش داده خواهند شد.
نرخهای ارز
از قسمت " نرخهای ارز "، به منظور تدوین نرخهای ارز، جهت استفاده در " گزارش ارزی با نرخ تبدیل شده " میتوان استفاده نمود.
با انتخاب هر یک از واحدهای پول و فشردن تکمه ![]() ، " محاوره تدوین یک نرخ ارز " باز میشود و میتوان " نرخ تبدیل ارز به واحد اصلی " را در آن ثبت نمود.
، " محاوره تدوین یک نرخ ارز " باز میشود و میتوان " نرخ تبدیل ارز به واحد اصلی " را در آن ثبت نمود.
به منظور اخذ گزارش مزبور، لازم است تا از قسمت تفصیلی، فرم گزارش را " پیش فرض نوسا(ارز با نرخ تبدیل شده) " قرار دهید تا فرم گزارش ارزی احضار گردد.
شرایط
از این قسمت جهت اعمال شرایط بر روی گزاش، استفاده میشود.
به منظور ایجاد شرط جدید، تکمه ![]() را فشار دهید تا وارد پنجره " تدوین یک شرط " شوید.
را فشار دهید تا وارد پنجره " تدوین یک شرط " شوید.
در پنجره فوق شرایط مورد نظرتان را انتخاب نمایید.
با فشردن تکمه تصویب، شرط جدید به فهرست شرایط اضافه خواهد شد.
به همین ترتیب میتوان سایر شرطها را به فهرست اضافه نمود.
نکته مهم در این قسمت این است که از شرط دوم به بعد، باید توجه ویژهای نسبت به قسمت " عملگر با سطرهای قبلی " یعنی " و " ، " یا " یا " بجز " شود.
جهت ذخیره شرط از آیکون " ذخیره مجموعه شرایط " یا ![]() استفاده نمایید.
همچنین جهت استفاده از مجموعه شرایط ذخیره شده، کافیست آیکون " بازیابی مجموعه شرایط " یا
استفاده نمایید.
همچنین جهت استفاده از مجموعه شرایط ذخیره شده، کافیست آیکون " بازیابی مجموعه شرایط " یا ![]() را فشار دهید.
را فشار دهید.
ترتیب
در قسمت " ترتیب " میتوان ترتیب مرتب سازی سطرها در گزارش را به دلخواه مشخص نمود.
برای این منظور فیلدی را که میخواهید گزارش به ترتیب آن مرتب شود را انتخاب نموده و تکمه " افزودن فیلد به فهرست " یا ![]() را فشار دهید.
را فشار دهید.
همچنین جهت حذف یک فیلد کافیست آن را از قسمت " مرتب سازی برحسب " انتخاب نموده و تکمه " حذف فیلد از فهرست " یا ![]() را فشار دهید.
را فشار دهید.
جهت تعیین نوع مرتب سازی میتوان از آیکون ![]() ، به ترتیب صعودی یا
، به ترتیب صعودی یا ![]() به ترتیب نزولی استفاده نمود.
به ترتیب نزولی استفاده نمود.
پس از تکمیل اطلاعات مورد نظر، بر روی تکمه " تصویب "، کلیک نمایید.
گزارش صورت حساب فروش یک تفصیلی در پنجره ای تحت عنوات "صورت حساب فروش یک تفصیلی " مطابق شکل زیرنمایش داده میشود:
تکمههای موجود در نوار ابزار گزارش صورت حساب فروش یک تفصیلی به شرح زیر میباشند :
تکمههای بالا
 : جهت چاپ گزارش مورد استفاده قرار میگیرد. این تکمه معادل کلیدهای ترکیبی " Ctrl + P " از صفحهکلید میباشد.
: جهت چاپ گزارش مورد استفاده قرار میگیرد. این تکمه معادل کلیدهای ترکیبی " Ctrl + P " از صفحهکلید میباشد.
از تکمه چاپ جهت چاپ محدودهای از کالاها نیز میتوان استفاده نمود.
 : جهت نمایش تفصیلی بعدی مورد استفاده قرار میگیرد. این تکمه معادل کلیدهای ترکیبی " Ctrl + Page Down " از صفحه کلید میباشد.
: جهت نمایش تفصیلی بعدی مورد استفاده قرار میگیرد. این تکمه معادل کلیدهای ترکیبی " Ctrl + Page Down " از صفحه کلید میباشد.
سطحی که کالا در آن حرکت میکند، در محاوره ابتدایی گزارش و از قسمت تفصیلی تعیین میگردد.
 : جهت نمایش تفصیلی قبلی مورد استفاده قرار میگیرد. این تکمه معادل کلیدهای ترکیبی " Ctrl + Page Up " از صفحه کلید میباشد.
: جهت نمایش تفصیلی قبلی مورد استفاده قرار میگیرد. این تکمه معادل کلیدهای ترکیبی " Ctrl + Page Up " از صفحه کلید میباشد.
سطحی که کالا در آن حرکت میکند، در محاوره ابتدایی گزارش و از قسمت تفصیلی تعیین میگردد.
 : جهت تغییر شرایط گزارش مورد استفاده قرار میگیرد. با فشردن این تکمه، محاوره ابتدایی گزارش باز میشود و میتوان تنظیمات اخذ گزارش را تغییر داد. این تکمه معادل کلیدهای ترکیبی " Ctrl + F3 " از صفحه کلید میباشد.
: جهت تغییر شرایط گزارش مورد استفاده قرار میگیرد. با فشردن این تکمه، محاوره ابتدایی گزارش باز میشود و میتوان تنظیمات اخذ گزارش را تغییر داد. این تکمه معادل کلیدهای ترکیبی " Ctrl + F3 " از صفحه کلید میباشد.
تغییر فرم گزارش با استفاده از این تکمه امکانپذیر نمیباشد.
تکمههای پایین
 : جهت پرش به سطر بعدی گزارش مورد استفاده قرار میگیرد.این تکمه معادل کلیدهای ترکیبی " Ctrl + Down " از صفحه کلید میباشد.
: جهت پرش به سطر بعدی گزارش مورد استفاده قرار میگیرد.این تکمه معادل کلیدهای ترکیبی " Ctrl + Down " از صفحه کلید میباشد.
 : جهت پرش به سطر قبلی گزارش مورد استفاده قرار میگیرد.این تکمه معادل کلیدهای ترکیبی " Ctrl + Up " از صفحه کلید میباشد.
: جهت پرش به سطر قبلی گزارش مورد استفاده قرار میگیرد.این تکمه معادل کلیدهای ترکیبی " Ctrl + Up " از صفحه کلید میباشد.
- ملاحظه برگه تحت مکان نما: جهت ملاحظه برگهی سطر تحت مکان نما، مورد استفاده قرار میگیرد.
- ملاحظه فرم ویرایش برگه تحت مکان نما: جهت ملاحظه فرم ویرایش برگهی سطر تحت مکان نما، مورد استفاده قرار میگیرد.
- ملاحظه درخت رخداد از دید فروش : جهت ملاحظه درخت رخدادهای مربوط به کالا(از دید فروش)، مورد استفاده قرار میگیرد.
- ملاحظه سند تحت مکان نما: جهت ملاحظه سند مربوط به رخداد تحت مکان نما از این گزینه استفاده میشود.
category : بازگشت