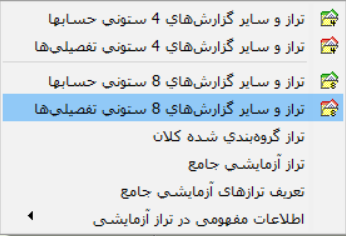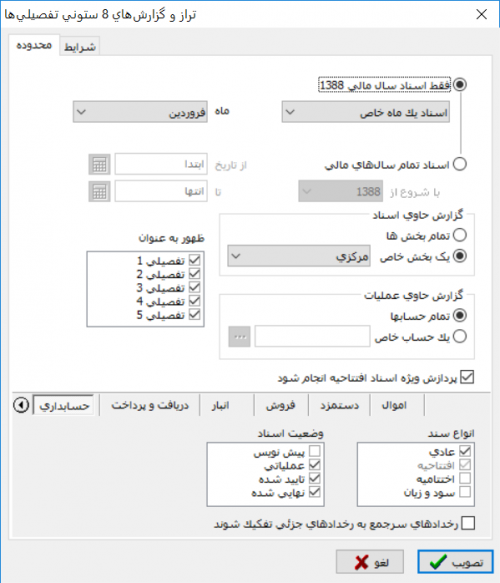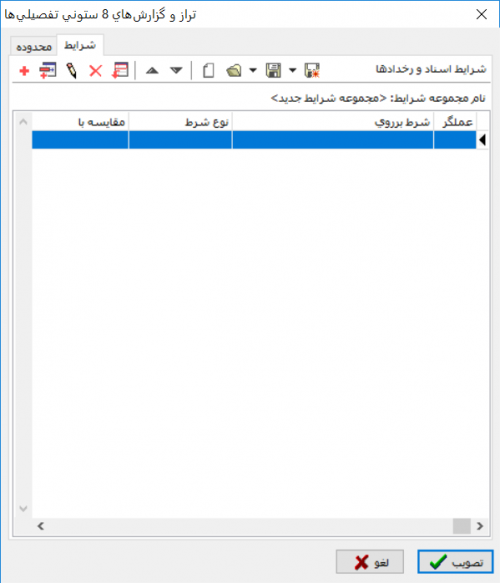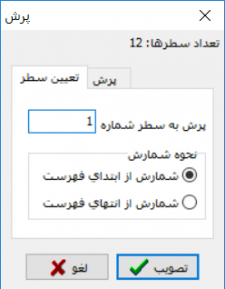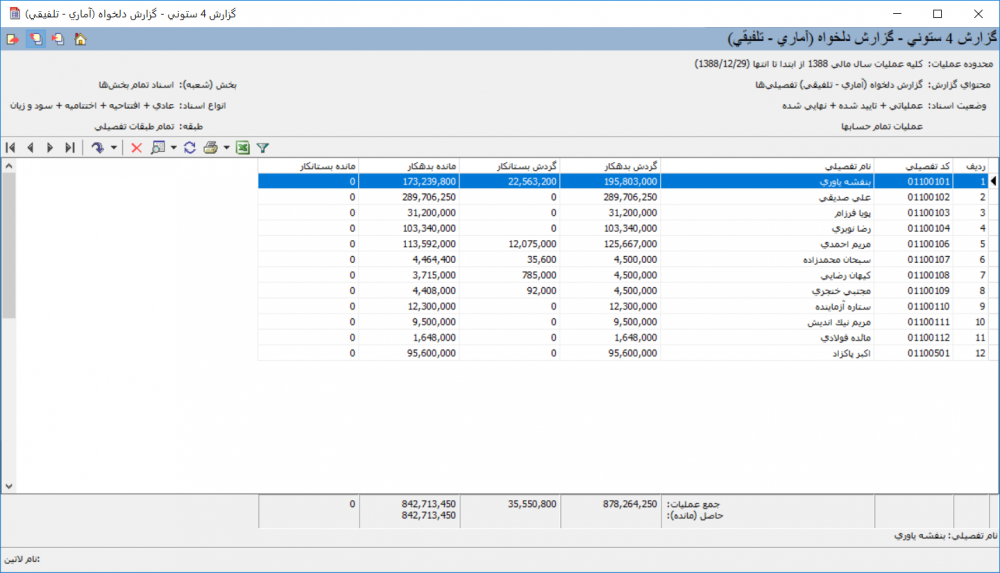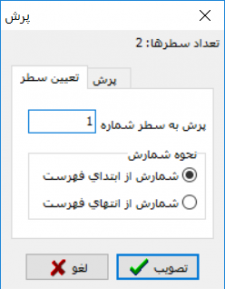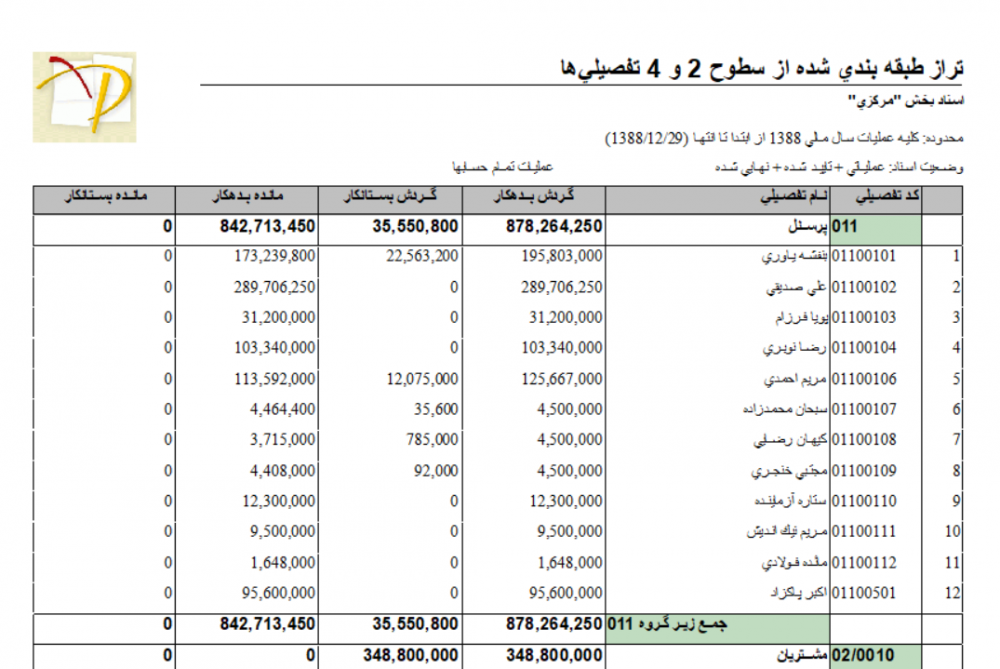صفحه آموزشی رضاپور: تفاوت بین نسخهها
جز («صفحه آموزشی رضاپور» را محافظت کرد ([ویرایش=تنها کاربران تأییدشده] (بیپایان) [انتقال=تنها مدیران] (بیپایان))) |
|||
| سطر ۱: | سطر ۱: | ||
| + | ==تراز و سایر گزارشهای 8 ستونی تفصیلیها== | ||
| + | برای این منظور از منوی '''" تراز "''' ، '''" تراز و سایر گزارشهای 8 ستونی تفصیلیها "''' را انتخاب نمایید. | ||
| + | |||
| + | [[file:Acc-4-4-1.png |350px |thumb |center|منوی تراز]] | ||
| + | |||
| + | |||
| + | پنجره '''" تراز و گزارشهای 8 ستونی تفصیلیها "''' به شکل زیر باز خواهد شد: | ||
| + | |||
| + | |||
| + | [[file:Acc-4-4-2.png |500 px |thumb |center|تراز و گزارشهای 8 ستونی تفصیلیها]] | ||
| + | |||
| + | |||
| + | از قسمت '''" محدوده "'''، جهت تعیین محدوده اسناد مورد نظر در گزارش استفاده میشود. | ||
| + | |||
| + | |||
| + | دراین قسمت، یکی از گزینههای : '''" فقط اسناد سال مالی 13xx "''' و یا '''" اسناد تمام سالهای مالی "''' را انتخاب نمایید. | ||
| + | |||
| + | |||
| + | * با انتخاب''' فقط اسناد سال مالی 13xx'''، امکان انتخاب محدوده اسناد به یکی از صورتهای زیر امکان پذیر خواهد بود: | ||
| + | |||
| + | :* اسناد یک ماه خاص : با انتخاب این گزینه، فیلد انتخاب ماه به پنجره اضافه میشود و میتوان ماه موردنظر را جهت اخذ گزارش انتخاب نمود. | ||
| + | |||
| + | :* محدودهای دلخواه از اسناد: با انتخاب این گزینه، در پایین صفحه عبارت " محدوده اسناد " به همراه دو کادر جهت وارد نمودن شماره سندهای ابتدا و انتهای محدوده گزارش ظاهر میشود. شماره سندهای ابتدا و انتها را میتوان با فشردن تکمه [[file:gnl 092.png|25px]] نیز انتخاب نمود. | ||
| + | |||
| + | :* عملیات در یک محدوده تاریخ : با انتخاب این گزینه، دو کادر جهت وارد نمودن تاریخ ابتدا و انتهای گزارش به پنجره اضافه میشود. | ||
| + | |||
| + | |||
| + | ---- | ||
| + | |||
| + | |||
| + | * '''گزارش حاوی اسناد''' : در این قسمت میتوان اسناد مربوط به تمام بخشها و یا یک بخش خاص را انتخاب نمود. | ||
| + | |||
| + | :* تمام بخشها : با انتخاب این گزینه اسناد موجود در تمام بخش ها در گزارش ظاهر خواهند شد. | ||
| + | |||
| + | :* یک بخش خاص : با انتخاب این گزینه میتوان مشخص نمود که اسناد کدام بخش در گزارش، مورد استفاده قرار گیرد. | ||
| + | |||
| + | |||
| + | * '''گزارش حاوی عملیات''' : در این قسمت میتوان حسابها موردنظر جهت حضور در گزارشات را مشخص نمود. | ||
| + | |||
| + | :* تمام حسابها : با انتخاب این گزینه تمام حسابها در گزارش ظاهر خواهند شد. | ||
| + | |||
| + | :* یک حساب خاص : با انتخاب این گزینه میتوان کد حساب مورد نظر را وارد و یا با استفاده از آیکون [[file:gnl 092.png|25px]] آن را از درخت حسابها، فراخوانی نمود. | ||
| + | |||
| + | |||
| + | * '''ظهور به عنوان''' :از قسمت " ظهور به عنوان "، جهت انتخاب تفصیلیهای 1 تا 5 ای که تفصیلی موردنظر در آنها درج شده است میتوان استفاده نمود. به این ترتیب تنها رخدادهایی در گزارش نمایش داده خواهند شد که تفصیلی موردنظر، در آن شماره تفصیلی درج شده باشد. | ||
| + | |||
| + | |||
| + | |||
| + | '''شرایط''' | ||
| + | ---- | ||
| + | جهت اعمال شرایط دلخواه روی گزارشات، از امکان مزبور استفاده میشود. | ||
| + | برای این منظور کافی است وارد بخش '''" شرایط "''' شوید: | ||
| + | |||
| + | |||
| + | [[file:Acc-4-4-5.png |500 px |thumb |center|تراز و گزارشهای 8 ستونی تفصیلیها]] | ||
| + | |||
| + | |||
| + | به منظور ایجاد شرط جدید، تکمه [[file:gnl 000.png|25px]] را فشار دهید تا وارد پنجره '''" تدوین یک شرط "''' شوید. | ||
| + | |||
| + | |||
| + | [[file:Acc-4-1-86.png |600px |thumb |center|تدوین یک شرط]] | ||
| + | |||
| + | |||
| + | # در پنجره فوق ابتدا فیلد مورد نظر جهت اعمال شرط را انتخاب نمایید. | ||
| + | # یکی از عملگر های موجود را انتخاب نمایید. | ||
| + | # در قسمت تعیین شده عبارت یا مقداری، که قرار است جهت مقایسه بکار رود را وارد نمایید. | ||
| + | |||
| + | |||
| + | با فشردن تکمه تصویب، شرط جدید به فهرست شرایط اضافه خواهد شد. | ||
| + | |||
| + | به همین ترتیب میتوان سایر شرط ها را به فهرست اضافه نمود. نکته مهم در این بخش این است که از شرط دوم به بعد، باید توجه ویژه ای نسبت به قسمت '''" عملگر با سطرهای قبلی "''' یعنی '''" و "''' ، '''" یا "''' یا '''" بجز "''' شود. | ||
| + | |||
| + | برای ذخیره شرط آیکون '''" ذخیره مجموعه شرایط "''' یا [[file:gnl 007.png|25px]] را انتخاب نمایید. | ||
| + | همچنین جهت استفاده از مجموعه شرایط ذخیره شده، کافیست آیکون '''" بازیابی مجموعه شرایط "''' یا [[file:gnl 010.png|25px]] را فشار دهید. | ||
| + | |||
| + | |||
| + | پس از اعمال تنظیمات مورد نظر تکمه تصویب را فشار دهید تا وارد پنجره '''" گزارشهای 4 ستونی حسابها "'''شوید. | ||
| + | |||
| + | |||
| + | [[file:Acc-4-2-4.png |1000 px |thumb |center| گزارشهای 4 ستونی تفصیلیها]] | ||
| + | |||
| + | |||
| + | در هنگام باز شدن پنجره فوق، تمامی اطلاعات و رخداد های مربوط به پایگاه روی حافظه بارگزاری میشود. این عمل به منظور بالا رفتن سرعت اخذ گزارشات و همچنین اعمال تغییرات در آنها میباشد. | ||
| + | |||
| + | نکته ای که در این باره باید مورد توجه قرار گیرد، آن است که اسناد یا رخداد هایی که بعد از باز شدن این پنجره در سیستم ثبت میشوند، در گزارشات این پنجره تاثیر نخواهند داشت . | ||
| + | |||
| + | جهت ظهور اسناد یا رخداد های جدید، کافیست از آیکون [[file:gnl 195.png|110px]] یا '''" بازخوانی تراز "''' استفاده نمایید. | ||
| + | |||
| + | امکان ورود به سطرهای گزارش و ریز شدن تا سطح اسناد مربوط به هر رخداد واصلاح آنها، در گزارشات این بخش میسر میباشد. | ||
| + | |||
| + | |||
| + | پنجره گزارشهای 4 ستونی تفصیلیها دارای دو بخش اطلاعات عمومی مربوط به گزارش (که در پنجره '''" تراز و گزارشهای 4 ستونی تفصیلیها "''' تدوین شده)، اعم از محدوده عملیات، انواع اسناد، وضعیت اسناد،بخش(شعبه)اسناد، شرایط و...، و بخش انواع گزارشات مربوطه شامل موارد زیر، میباشد. | ||
| + | |||
| + | |||
| + | |||
| + | * [[#14622|تراز تفصیلیهای عملیاتی(سطح آخر)]] | ||
| + | * [[#14623|تراز تفصیلیهای یک سطح خاص]] | ||
| + | * [[#14624|گزارش دلخواه(آماری - تلفیقی)]] | ||
| + | * [[#14625|گزارش از یک مجموعه تفصیلی]] | ||
| + | * [[#14626|گزارش سرجمع از یک مجموعهالگوی کد تفصیلی]] | ||
| + | * [[#14627|درخت تفصیلیها]] | ||
| + | * [[#14628|چاپ تراز طبقه بندی شده دو سطحی]] | ||
| + | * [[#14629|چاپ تراز طبقه بندی شده سه سطحی]] | ||
| + | * [[#14630|چاپ تراز طبقه بندی شده از دو سطح دلخواه]] | ||
| + | |||
| + | |||
| + | |||
| + | |||
| + | <div id="14622"> </div> | ||
| + | '''تراز تفصیلیهای عملیاتی(سطح آخر)''' | ||
| + | ---- | ||
| + | |||
| + | تفصیلیهای عملیاتی، به تفصیلیهای فاقد زیر گروه و به اصطلاح تفصیلیهای(سطح آخر) گفته میشود. جهت اخذ گزارش از این نوع از تفصیلیها، از منوی '''" تراز "''' ، '''" تراز و سایر گزارشهای 4 ستونی تفصیلیها "''' را انتخاب نمایید. | ||
| + | |||
| + | |||
| + | پنجره '''" تراز و گزارشهای 4 ستونی تفصیلیها "''' به شکل زیر باز خواهد شد: | ||
| + | |||
| + | |||
| + | [[file:Acc-4-2-2.png |500 px |thumb |center|تراز و گزارشهای 4 ستونی تفصیلیها]] | ||
| + | |||
| + | |||
| + | در پنجره فوق، پس از وارد نمودن محدوده و شرایط مورد نظر تکمه تصویب را فشار دهید تا وارد پنجره '''" گزارشهای 4 ستونی تفصیلیها "''' به شکل زیر شوید: | ||
| + | |||
| + | |||
| + | [[file:Acc-4-2-4.png |1000 px |thumb |center|گزارشهای 4 ستونی تفصیلیها ]] | ||
| + | |||
| + | |||
| + | از قسمت نوع گزارش، '''" تراز تفصیلیهای عملیاتی "''' را انتخاب نموده و تکمه'''" نمایش گزارش "'''، را فشار دهید. | ||
| + | با انجام اینکار پنجره '''" تراز تفصیلیهای عملیاتی(سطح آخر)- هشت ستونی "''' به شکل زیر باز خواهد شد. | ||
| + | |||
| + | |||
| + | [[file:Acc-4-2-5.png |500 px |thumb |center|تراز تفصیلیهای عملیاتی(سطح آخر)- هشت ستونی]] | ||
| + | |||
| + | |||
| + | در بخش '''" محتوی "'''، '''" محدوده کد تفصیلی "''' مورد نظر را وارد نمایید و یا با فشردن تکمه [[file:gnl 092.png|25px]] ، تفصیلیهای موردنظر را از درخت تفصیلیها انتخاب نمایید. | ||
| + | |||
| + | |||
| + | * '''کنترل ظهور برحسب عملیات''': در این قسمت میتوان ظهور تفصیلیها برحسب عملیات را در گزارش مشخص نمود. | ||
| + | |||
| + | |||
| + | :* '''فقط تفصیلیهای دارای مانده ظاهر شوند''': با انتخاب این گزینه فقط تفصیلیهای دارای مانده در گزارش ظاهر خواهند شد. | ||
| + | با انتخاب این حالت، گزینه '''" جمع تفصیلیهای صفر شده باز نمایی شود "''' قابل دسترس خواهد بود. | ||
| + | |||
| + | |||
| + | :* '''فقط تفصیلیهای دارای گردش ظاهر شوند''': با انتخاب این گزینه فقط تفصیلیهای دارای گردش در گزارش ظاهر خواهند شد. | ||
| + | |||
| + | |||
| + | :* '''تمامی تفصیلیها ظاهر شوند''': با انتخاب این گزینه تمامی تفصیلیهای موجود در محدوده مشخص شده، در گزارش ظاهر خواهند شد. | ||
| + | |||
| + | |||
| + | |||
| + | در صورت انتخاب حالت '''" فقط تفصیلیهای دارای مانده ظاهر شوند "'''، گزینه جمع حسابهای صفر بازنمایی شوند قابل دسترس خواهد بود. | ||
| + | |||
| + | |||
| + | * '''طبقه تفصیلی''': در این قسمت میتوان طبقه تفصیلی مورد نظر را از میان تمام طبقات و یا یک طبقه مشخص تفصیلی، تعیین نمود. | ||
| + | |||
| + | |||
| + | |||
| + | '''ترتیب''' | ||
| + | ---- | ||
| + | |||
| + | |||
| + | [[file:Acc-4-2-6.png |500 px |thumb |center|تراز تفصیلیهای عملیاتی(سطح آخر)- هشت ستونی]] | ||
| + | |||
| + | |||
| + | در بخش '''" ترتیب "''' میتوان ترتیب مرتب سازی سطرها در گزارش را به دلخواه مشخص نمود. | ||
| + | برای این منظور فیلدی را که میخواهید گزارش به ترتیب آن مرتب شود را انتخاب نموده و تکمه '''" افزودن فیلد به فهرست "''' یا [[file:gnl 187.png|25px]] را فشار دهید. | ||
| + | |||
| + | همچنین جهت حذف یک فیلد کافیست آن را از قسمت '''" مرتب سازی برحسب "''' انتخاب نموده و تکمه '''" حذف فیلد از فهرست "''' یا [[file:gnl 186.png|25px]] را فشار دهید. | ||
| + | |||
| + | جهت تعیین نوع مرتب سازی میتوان از آیکون [[file:gnl 072.png|25px]] ، '''به ترتیب نزولی''' یا [[file:gnl 188.png|25px]] '''به ترتیب صعودی''' استفاده نمود. | ||
| + | |||
| + | |||
| + | پس از اعمال تنظیمات مورد نظر جهت اخذ گزارش تکمه تصویب را فشار دهید. | ||
| + | |||
| + | |||
| + | نمونه ای از گزارش 4 ستونی - تراز تفصیلیهای عملیاتی(سطح آخر): | ||
| + | |||
| + | |||
| + | [[file:Acc-4-2-8.png |1000 px |thumb |center|گزارش 4 ستونی - تراز تفصیلیهای عملیاتی(سطح آخر)]] | ||
| + | |||
| + | |||
| + | آیکون های موجود در این پنجره عبارت اند از: | ||
| + | |||
| + | |||
| + | * آیکون [[file:gnl 033.png|25px]] یا '''آخرین سطر''': جهت پرش به آخرین سطر گزارش مورد استفاده قرار میگیرد. | ||
| + | |||
| + | * آیکون [[file:gnl 034.png|25px]] یا '''سطر بعدی''': جهت پرش به سطر بعدی گزارش مورد استفاده قرار میگیرد. | ||
| + | |||
| + | * آیکون [[file:gnl 035.png|25px]] یا '''سطر قبلی''': جهت پرش به سطر قبلی گزارش مورد استفاده قرار میگیرد. | ||
| + | |||
| + | * آیکون [[file:gnl 036.png|25px]] یا '''اولین سطر''': جهت پرش به اولین سطر گزارش مورد استفاده قرار میگیرد. | ||
| + | |||
| + | ---- | ||
| + | |||
| + | * آیکون [[file:gnl 037.png|25px]] یا '''پرش به سطر دلخواه''': با انتخاب این گزینه پنجره ای با عنوان '''" پرش "''' باز خواهد شد و میتوان با وارد کردن شماره سطر مورد نظر به سطر پرش کرد. | ||
| + | |||
| + | |||
| + | |||
| + | [[file:Acc-4-2-10.png |225px |thumb |center|پرش]] | ||
| + | |||
| + | |||
| + | ---- | ||
| + | |||
| + | |||
| + | * آیکون [[file:gnl 021.png|25px]] یا '''ملاحظه اطلاعات زیرگروه تفصیلی تحت مکاننما''': با فشردن این آیکون وارد پنجره '''" دفتر تفصیلی "''' خواهید شد. | ||
| + | |||
| + | همچنین با فشردن مثلث کنار آیکون مزبور امکانات زیر قابل دسترس خواهد بود: | ||
| + | |||
| + | |||
| + | [[file:Acc-4-2-9.png |325px |thumb |center|]] | ||
| + | |||
| + | |||
| + | :* اطلاعات زیرگروه تفصیلی | ||
| + | :* [[انواع ریز عملیات#14202|ریز عملیات تفصیلی]] | ||
| + | :* خلاصه عملیات تفصیلی | ||
| + | :* [[انواع دفتر#14102|دفتر تفصیلی]] | ||
| + | |||
| + | ---- | ||
| + | |||
| + | :* [[انواع تحلیلهای سرجمع#14940|تفکیک تفصیلی به حسابها(سرجمع)]] | ||
| + | |||
| + | :* تفکیک تفصیلی به حسابها(گروه بندی شده) | ||
| + | |||
| + | |||
| + | |||
| + | * آیکون [[file:gnl 016.png|25px]] یا '''بازخوانی اطلاعات (F5)''' : به منظور بازخوانی اطلاعات و ثبت تغییرات انجام شده مورد استفاده قرار میگیرد. | ||
| + | |||
| + | * آیکون [[file:gnl 018.png|25px]] یا '''چاپ (Ctrl + P)''' : جهت چاپ گزارش مربوطه، مورد استفاده قرار میگیرد. | ||
| + | |||
| + | * آیکون [[file:gnl 019.png|25px]] یا '''نمایش اطلاعات در جدول Excel''' : جهت نمایش اطلاعات فعلی گزارش، در نرمافزار " Excel " بکار میرود . | ||
| + | |||
| + | * آیکون [[file:gnl 175.png|25px]] یا '''تغییر پارامتر های گزارش (Ctrl + F3)''' : جهت تغییر شرایط گزارش مورد استفاده قرار میگیرد. با فشردن این تکمه، پنجره ابتدایی گزارش باز خواهد شد و میتوان تنظیمات اخذ گزارش را تغییر داد. | ||
| + | |||
| + | تغییر فرم گزارش با استفاده از این تکمه امکانپذیر نمیباشد. | ||
| + | |||
| + | |||
| + | <div id="14623"> </div> | ||
| + | '''تراز تفصیلیهای یک سطح خاص''' | ||
| + | ---- | ||
| + | |||
| + | جهت اخذ '''" تراز از تفصیلیهای یک سطح خاص "'''، از گزارش مزبوز استفاده میشود. | ||
| + | برای این منظور از منوی '''" تراز "''' ، '''" تراز و سایر گزارشهای 4 ستونی تفصیلیها "''' را انتخاب نمایید. | ||
| + | |||
| + | |||
| + | پنجره '''" تراز و گزارشهای 4 ستونی تفصیلیها "''' به شکل زیر باز خواهد شد: | ||
| + | |||
| + | |||
| + | [[file:Acc-4-2-2.png |500 px |thumb |center|تراز و گزارشهای 4 ستونی تفصیلیها]] | ||
| + | |||
| + | |||
| + | در پنجره فوق، پس از وارد نمودن محدوده و شرایط مورد نظر تکمه تصویب را فشار دهید تا وارد پنجره '''" گزارشهای 4 ستونی حسابها "''' به شکل زیر شوید: | ||
| + | |||
| + | |||
| + | [[file:Acc-4-2-11.png |1000 px |thumb |center|گزارشهای 4 ستونی تفصیلیها ]] | ||
| + | |||
| + | |||
| + | از قسمت نوع گزارش، '''" تراز تفصیلیهای یک سطح خاص "''' را انتخاب نموده و تکمه '''" نمایش گزارش "''' را فشار دهید. با انجام اینکار پنجره '''" تراز تفصیلیهای یک سطح خاص - هشت ستونی "''' به شکل زیر باز خواهد شد: | ||
| + | |||
| + | |||
| + | [[file:Acc-4-2-12.png |500 px |thumb |center|تراز تفصیلیهای یک سطح خاص - هشت ستونی]] | ||
| + | |||
| + | |||
| + | در بخش '''" محتوی "'''، '''" محدوده کد تفصیلی"''' مورد نظر را وارد نمایید و یا با فشردن تکمه [[file:gnl 092.png|25px]] ، تفصیلیهای موردنظر را از درخت تفصیلیها انتخاب نمایید. | ||
| + | |||
| + | |||
| + | * '''کنترل ظهور برحسب عملیات''': در این قسمت میتوان ظهور تفصیلیها برحسب عملیات را در گزارش مشخص نمود. | ||
| + | |||
| + | |||
| + | :* '''فقط تفصیلیهای دارای مانده ظاهر شوند''': با انتخاب این گزینه فقط تفصیلیهای دارای مانده در گزارش ظاهر خواهند شد. | ||
| + | با انتخاب این حالت، گزینه '''" جمع تفصیلیهای صفر شده باز نمایی شود "''' قابل دسترس خواهد بود. | ||
| + | |||
| + | :* '''فقط تفصیلیهای دارای گردش ظاهر شوند''': با انتخاب این گزینه فقط تفصیلیهای دارای گردش در گزارش ظاهر خواهند شد. | ||
| + | |||
| + | :* '''تمامی تفصیلیها ظاهر شوند''': با انتخاب این گزینه تمامی تفصیلیهای موجود در محدوده مشخص شده در گزارش ظاهر خواهند شد. | ||
| + | |||
| + | |||
| + | در قسمت '''" تفصیلیهای سطح "'''، سطح مورد نظر تفصیلیها جهت اخذ گزارش تراز را مشخص نمایید. | ||
| + | |||
| + | با فعال کردن گزینه '''" به علاوه حسابهای عملیاتی سطح قبل "'''، حسابهای عملیاتی سطوح قبل نیز به حساب مورد نظر اضافه خواهند شد. | ||
| + | |||
| + | |||
| + | * '''طبقه تفصیلی''': در این قسمت میتوان طبقه تفصیلی مورد نظر را از میان تمام طبقات و یا یک طبقه مشخص، تعیین نمود. | ||
| + | |||
| + | |||
| + | |||
| + | '''ترتیب''' | ||
| + | ---- | ||
| + | |||
| + | |||
| + | [[file:Acc-4-2-13.png |500 px |thumb |center|تراز تفصیلیهای یک سطح خاص - هشت ستونی]] | ||
| + | |||
| + | |||
| + | در بخش '''" ترتیب "''' میتوان ترتیب مرتب سازی سطرها در گزارش را به دلخواه مشخص نمود. | ||
| + | برای این منظور فیلدی را که میخواهید گزارش به ترتیب آن مرتب شود را انتخاب نموده و تکمه '''" افزودن فیلد به فهرست "''' یا [[file:gnl 187.png|25px]] را فشار دهید. | ||
| + | |||
| + | همچنین جهت حذف یک فیلد کافیست آن را از قسمت '''" مرتب سازی برحسب "''' انتخاب نموده و تکمه '''" حذف فیلد از فهرست "''' یا [[file:gnl 186.png|25px]] را فشار دهید. | ||
| + | |||
| + | جهت تعیین نوع مرتب سازی میتوان از آیکون [[file:gnl 072.png|25px]] ، '''به ترتیب نزولی''' یا [[file:gnl 188.png|25px]] '''به ترتیب صعودی''' استفاده نمود. | ||
| + | |||
| + | |||
| + | پس از اعمال تنظیمات مورد نظر جهت اخذ گزارش تکمه تصویب را فشار دهید. | ||
| + | |||
| + | |||
| + | نمونه ای از گزارش 4 ستونی - تراز تفصیلیهای یک سطح خاص: | ||
| + | |||
| + | |||
| + | [[file:Acc-4-2-14.png |1000 px |thumb |center|گزارش هشت ستونی - تراز تفصیلیهای یک سطح خاص]] | ||
| + | |||
| + | |||
| + | آیکون های موجود در این پنجره عبارت اند از: | ||
| + | |||
| + | |||
| + | * آیکون [[file:gnl 033.png|25px]] یا '''آخرین سطر''': جهت پرش به آخرین سطر گزارش مورد استفاده قرار میگیرد. | ||
| + | |||
| + | * آیکون [[file:gnl 034.png|25px]] یا '''سطر بعدی''': جهت پرش به سطر بعدی گزارش مورد استفاده قرار میگیرد. | ||
| + | |||
| + | * آیکون [[file:gnl 035.png|25px]] یا '''سطر قبلی''': جهت پرش به سطر قبلی گزارش مورد استفاده قرار میگیرد. | ||
| + | |||
| + | * آیکون [[file:gnl 036.png|25px]] یا '''اولین سطر''': جهت پرش به اولین سطر گزارش مورد استفاده قرار میگیرد. | ||
| + | |||
| + | ---- | ||
| + | |||
| + | * آیکون [[file:gnl 037.png|25px]] یا '''پرش به سطر دلخواه''': با انتخاب این گزینه پنجره ای با عنوان '''" پرش "''' باز خواهد شد و میتوان با وارد کردن شماره سطر مورد نظر به سطر پرش کرد. | ||
| + | |||
| + | |||
| + | |||
| + | [[file:Acc-4-2-10.png |225px |thumb |center|پرش]] | ||
| + | |||
| + | |||
| + | ---- | ||
| + | |||
| + | |||
| + | * آیکون [[file:gnl 021.png|25px]] یا '''ملاحظه اطلاعات زیرگروه تفصیلی تحت مکاننما''': با فشردن این آیکون وارد پنجره '''" دفتر تفصیلی "''' خواهید شد. | ||
| + | |||
| + | همچنین با فشردن مثلث کنار آیکون مزبور امکانات زیر قابل دسترس خواهد بود: | ||
| + | |||
| + | |||
| + | [[file:Acc-4-2-9.png |325px |thumb |center|]] | ||
| + | |||
| + | |||
| + | :* اطلاعات زیرگروه تفصیلی | ||
| + | :* [[انواع ریز عملیات#14202|ریز عملیات تفصیلی]] | ||
| + | :* خلاصه عملیات تفصیلی | ||
| + | :* [[انواع دفتر#14102|دفتر تفصیلی]] | ||
| + | |||
| + | ---- | ||
| + | |||
| + | :*'''[[انواع تحلیلهای سرجمع#14940|تفکیک تفصیلی به حسابها(سرجمع)]] | ||
| + | |||
| + | :* تفکیک تفصیلی به حسابها(گروه بندی شده) | ||
| + | |||
| + | |||
| + | |||
| + | * آیکون [[file:gnl 016.png|25px]] یا '''بازخوانی اطلاعات (F5)''' : به منظور بازخوانی اطلاعات و ثبت تغییرات انجام شده مورد استفاده قرار میگیرد. | ||
| + | |||
| + | * آیکون [[file:gnl 018.png|25px]] یا '''چاپ (Ctrl + P)''' : جهت چاپ گزارش مربوطه، مورد استفاده قرار میگیرد. | ||
| + | |||
| + | * آیکون [[file:gnl 019.png|25px]] یا '''نمایش اطلاعات در جدول Excel''' : جهت نمایش اطلاعات فعلی گزارش، در نرمافزار " Excel " بکار میرود . | ||
| + | |||
| + | * آیکون [[file:gnl 175.png|25px]] یا '''تغییر پارامتر های گزارش (Ctrl + F3)''' : جهت تغییر شرایط گزارش مورد استفاده قرار میگیرد. با فشردن این تکمه، پنجره ابتدایی گزارش باز خواهد شد و میتوان تنظیمات اخذ گزارش را تغییر داد. | ||
| + | |||
| + | تغییر فرم گزارش با استفاده از این تکمه امکانپذیر نمیباشد. | ||
| + | ''' | ||
| + | |||
| + | |||
| + | <div id="14624"> </div> | ||
| + | '''گزارش دلخواه(آماری - تلفیقی)''' | ||
| + | ---- | ||
| + | |||
| + | جهت اخذ گزارش از یک محدوده دلخواه از تفصیلیها، از گزارش دلخواه(آماری - تلفیقی) استفاده میشود. | ||
| + | |||
| + | برای این منظور از منوی '''" تراز "''' ، " '''تراز و سایر گزارشهای 4 ستونی تفصیلیها "''' را انتخاب نمایید. | ||
| + | |||
| + | |||
| + | پنجره '''" تراز و گزارشهای 4 ستونی تفصیلیها "''' به شکل زیر باز خواهد شد: | ||
| + | |||
| + | |||
| + | [[file:Acc-4-2-2.png |500 px |thumb |center|تراز و گزارشهای 4 ستونی تفصیلیها]] | ||
| + | |||
| + | |||
| + | در پنجره فوق، پس از وارد نمودن محدوده و شرایط مورد نظر تکمه تصویب را فشار دهید تا وارد پنجره '''" گزارشهای 4 ستونی حسابها "''' به شکل زیر شوید: | ||
| + | |||
| + | |||
| + | [[file:Acc-4-2-15.png |1000 px |thumb |center|گزارشهای 4 ستونی تفصیلیها ]] | ||
| + | |||
| + | |||
| + | از قسمت نوع گزارش، '''" گزارش دلخواه (آماری - تلفیقی)"''' را انتخاب نموده و تکمه '''" نمایش گزارش "''' را فشار دهید. با انجام اینکار پنجره '''" گزارش دلخواه (آماری - تلفیقی) - هشت ستونی "''' به شکل زیر باز خواهد شد: | ||
| + | |||
| + | |||
| + | [[file:Acc-4-2-16.png |500 px |thumb |center|گزارش دلخواه(آماری - تلفیقی) - هشت ستونی]] | ||
| + | |||
| + | |||
| + | *از قسمت '''" محتوی "'''، فیلدهای زیر را به صورت دلخواه پر نمایید : | ||
| + | |||
| + | |||
| + | :* '''محدوده کد تفصیلی''': از این قسمت میتوان محدوده مورد نظر از تفصیلیها جهت شرکت در گزارش را وارد و یا با استفاده از آیکون [[file:gnl 092.png|25px]] تفصیلیهای مورد نظر را از درخت تفصیلیها انتخاب نمود. | ||
| + | |||
| + | |||
| + | :* '''عبارت جستجو در نام''': در این قسمت میتوانید نام تفصیلی مورد نظر جهت اخذ گزارش را وارد نمایید. | ||
| + | |||
| + | |||
| + | :* '''الگوی کد تفصیلی''': در این قسمت میتوان با وارد نمودن الگوی کد، تفصیلی های مورد نظر جهت شرکت در گزارش را انتخاب نمود. | ||
| + | |||
| + | |||
| + | * '''کنترل ظهور برحسب عملیات''': در این قسمت میتوان ظهور تفصیلیها برحسب عملیات را در گزارش مشخص نمود. | ||
| + | |||
| + | |||
| + | :* '''فقط تفصیلیهای دارای مانده ظاهر شوند''': با انتخاب این گزینه فقط تفصیلیهای دارای مانده در گزارش ظاهر خواهند شد. | ||
| + | با انتخاب این حالت، گزینه '''" جمع تفصیلیهای صفر شده باز نمایی شود "''' قابل دسترس خواهد بود. | ||
| + | |||
| + | :* '''فقط تفصیلیهای دارای گردش ظاهر شوند''': با انتخاب این گزینه فقط تفصیلیهای دارای گردش در گزارش ظاهر خواهند شد. | ||
| + | |||
| + | :* '''تمامی تفصیلیهای ظاهر شوند''': با انتخاب این گزینه تمامی تفصیلیهای موجود در محدوده مشخص شده در گزارش ظاهر خواهند شد. | ||
| + | |||
| + | |||
| + | * '''کنترل ظهور بر حسب درخت''': در این قسمت میتوان شرایط حضور تفصیلیها بر اساس سطح تفصیلی در درخت تفصیلیها را تعیین نمود. | ||
| + | |||
| + | |||
| + | :* '''فقط تفصیلیهای عملیاتی (سطح آخر) ظاهر شوند''': با انتخاب این گزینه تنها تفصیلیهای عملیاتی(سطح آخر)، (موجود در محدوده مشخص شده)، در گزارش ظاهر خواهند شد. | ||
| + | |||
| + | :* '''فقط تفصیلیهای یک سطح خاص ظاهر شوند''': با انتخاب این گزینه تنها تفصیلیهای یک سطح خاص (موجود در محدوده مشخص شده)، در گزارش ظاهر خواهند شد. | ||
| + | با انتخاب این حالت سطح تفصیلیهای مورد نظر را در کادر مقابل '''تفصیلیهای سطح''' وارد نمایید. | ||
| + | |||
| + | همچنین با انتخاب گزینه '''" به علاوه تفصیلیهای عملیاتی سطوح قبل "'''، تفصیلیهای عملیاتی سطوح قبل نیز به این سطح از تفصیلیها اضافه خواهند شد. | ||
| + | |||
| + | :* '''تمامی تفصیلیها ظاهر شوند''': با انتخاب این گزینه تفصیلیهای تمام سطوح (در محدوده مشخص شده)، در گزارش ظاهر خواهند شد. | ||
| + | |||
| + | |||
| + | * '''طبقه تفصیلی''': در این قسمت میتوان طبقه تفصیلی مورد نظر را از میان تمام طبقات و یا یک طبقه مشخص تفصیلی، تعیین نمود. | ||
| + | |||
| + | |||
| + | * '''کنترل تفصیلی از بابت''': در این قسمت میتوان تفصیلیهای موجود در محدوده انتخاب شده را جهت شرکت در گزارش کنترل نمود. | ||
| + | |||
| + | |||
| + | :* '''مانده بیش از اعتبار بدهکار''': با انتخاب این گزینه، تفصیلیهای که مانده بدهکارشان بیش از اعتبار مانده بدهکار تفصیلی([[درخت تفصیلیها#10118|در قسمت کنترل تفصیلی]])باشد در گزارش درج خواهد شد. | ||
| + | |||
| + | |||
| + | :* '''مانده بیش از اعتبار بستانکار''': با انتخاب این گزینه، تفصیلیهای که مانده بستانکارشان بیش از اعتبار مانده بستانکار تفصیلی([[درخت تفصیلیها#10118|در قسمت کنترل تفصیلی]])باشد در گزارش درج خواهد شد. | ||
| + | |||
| + | :* '''مانده بدهکار(و مانده باید بستانکار باشد)''': با انتخاب این گزینه تفصیلیهای که مانده آنها بدهکار میباشد در صورتی که در صفحه تدوین تفصیلی، ([[درخت تفصیلیها#10118|در قسمت کنترل تفصیلی]])، در کنترل عملیات وضعیت '''" مانده باید بستانکار باشد "''' برای آنها انتخاب شده است در گزارش ظاهر خواهند شد. | ||
| + | |||
| + | |||
| + | :* '''مانده بستانکار(و مانده باید بدهکار باشد)''': با انتخاب این گزینه تفصیلیهای که مانده آنها بستانکار میباشد در صورتی که در صفحه تدوین تفصیلی، ([[درخت تفصیلیها#10118|در قسمت کنترل تفصیلی]])، در کنترل عملیات وضعیت '''" مانده باید بدهکار باشد "''' برای آنها انتخاب شده است در گزارش ظاهر خواهند شد. | ||
| + | |||
| + | |||
| + | نکته ای که در این قسمت باید مورد توجه قرار گیرد این است کنترل های فوق به هم وابسته میباشند. | ||
| + | به عنوان مثال: در صورت پر کردن فیلد محدوده تفصیلیها، تفصیلی را که در فیلد مقابل '''عبارت جستجو در نام''' وارد شده، در صورتی در گزارش ظاهر میشود که در '''محدوده مشخص شده''' قرار گیرد. | ||
| + | |||
| + | |||
| + | همچنین این شرایط در مورد سایر کنترلها، صدق میکند. | ||
| + | |||
| + | |||
| + | '''ترتیب''' | ||
| + | ---- | ||
| + | |||
| + | |||
| + | [[file:Acc-4-2-17.png |500 px |thumb |center|گزارش دلخواه(آماری - تلفیقی) - هشت ستونی]] | ||
| + | |||
| + | |||
| + | در بخش '''" ترتیب "''' میتوان ترتیب مرتب سازی سطرها در گزارش را به دلخواه مشخص نمود. | ||
| + | برای این منظور فیلدی را که میخواهید گزارش به ترتیب آن مرتب شود را انتخاب نموده و تکمه '''" افزودن فیلد به فهرست "''' یا [[file:gnl 187.png|25px]] را فشار دهید. | ||
| + | |||
| + | همچنین جهت حذف یک فیلد کافیست آن را از قسمت '''" مرتب سازی برحسب "''' انتخاب نموده و تکمه '''" حذف فیلد از فهرست "''' یا [[file:gnl 186.png|25px]] را فشار دهید. | ||
| + | |||
| + | جهت تعیین نوع مرتب سازی میتوان از آیکون [[file:gnl 072.png|25px]] ، '''به ترتیب نزولی''' یا [[file:gnl 188.png|25px]] '''به ترتیب صعودی''' استفاده نمود. | ||
| + | |||
| + | |||
| + | |||
| + | '''شرایط''' | ||
| + | ---- | ||
| + | جهت اعمال شرایط دلخواه روی گزارشات، از امکان مزبور استفاده میشود. | ||
| + | برای این منظور کافی است وارد بخش '''" شرایط "''' شوید: | ||
| + | |||
| + | |||
| + | [[file:Acc-4-2-18.png |500 px |thumb |center|گزارش دلخواه(آماری - تلفیقی) - هشت ستونی]] | ||
| + | |||
| + | |||
| + | به منظور ایجاد شرط جدید، تکمه [[file:gnl 000.png|25px]] را فشار دهید تا وارد پنجره '''" تدوین یک شرط "''' شوید. | ||
| + | |||
| + | |||
| + | [[file:Acc-4-1-86.png |600px |thumb |center|تدوین یک شرط]] | ||
| + | |||
| + | |||
| + | # در پنجره فوق ابتدا فیلد مورد نظر جهت اعمال شرط را انتخاب نمایید. | ||
| + | # یکی از عملگر های موجود را انتخاب نمایید. | ||
| + | # در قسمت تعیین شده عبارت یا مقداری، که قرار است جهت مقایسه بکار رود را وارد نمایید. | ||
| + | |||
| + | |||
| + | با فشردن تکمه تصویب، شرط جدید به فهرست شرایط اضافه خواهد شد. | ||
| + | |||
| + | به همین ترتیب میتوان سایر شرط ها را به فهرست اضافه نمود. نکته مهم در این بخش این است که از شرط دوم به بعد، باید توجه ویژه ای نسبت به قسمت '''" عملگر با سطرهای قبلی "''' یعنی '''" و "''' ، '''" یا "''' یا '''" بجز "''' شود. | ||
| + | |||
| + | برای ذخیره شرط آیکون '''" ذخیره مجموعه شرایط "''' یا [[file:gnl 007.png|25px]] را انتخاب نمایید. | ||
| + | همچنین جهت استفاده از مجموعه شرایط ذخیره شده، کافیست آیکون '''" بازیابی مجموعه شرایط "''' یا [[file:gnl 010.png|25px]] را فشار دهید. | ||
| + | |||
| + | |||
| + | |||
| + | پس از اعمال تنظیمات مورد نظر تکمه تصویب را فشار دهید تا وارد پنجره '''" گزارش 4 ستونی - گزارش دلخواه(آماری - تلفیقی) "''' شوید. | ||
| + | |||
| + | |||
| + | [[file:Acc-4-2-19.png |1000 px |thumb |center|گزارش 4 ستونی - گزارش دلخواه(آماری - تلفیقی)]] | ||
| + | |||
| + | |||
| + | پس از ظاهر شدن نتایج گزارش میتوان رکورد های یافت شده ای مطابق خواسته ما نیستند را انتخاب نموده و با استفاده از کلید های '''(Ctrl + Delete)''' اقدام به حذف آنها نمایید. | ||
| + | |||
| + | آیکون های موجود در این پنجره عبارت اند از: | ||
| + | |||
| + | |||
| + | * آیکون [[file:gnl 033.png|25px]] یا '''آخرین سطر''': جهت پرش به آخرین سطر گزارش مورد استفاده قرار میگیرد. | ||
| + | |||
| + | * آیکون [[file:gnl 034.png|25px]] یا '''سطر بعدی''': جهت پرش به سطر بعدی گزارش مورد استفاده قرار میگیرد. | ||
| + | |||
| + | * آیکون [[file:gnl 035.png|25px]] یا '''سطر قبلی''': جهت پرش به سطر قبلی گزارش مورد استفاده قرار میگیرد. | ||
| + | |||
| + | * آیکون [[file:gnl 036.png|25px]] یا '''اولین سطر''': جهت پرش به اولین سطر گزارش مورد استفاده قرار میگیرد. | ||
| + | |||
| + | ---- | ||
| + | |||
| + | * آیکون [[file:gnl 037.png|25px]] یا '''پرش به سطر دلخواه''': با انتخاب این گزینه پنجره ای با عنوان '''" پرش "''' باز خواهد شد و میتوان با وارد کردن شماره سطر مورد نظر به سطر پرش کرد. | ||
| + | |||
| + | |||
| + | |||
| + | [[file:Acc-4-2-10.png |225px |thumb |center|پرش]] | ||
| + | |||
| + | |||
| + | ---- | ||
| + | * آیکون[[file:gnl 003.png|25px]] یا '''حذف سطر(ها) از یافته های گزارش''': جهت حذف سطر تحت مکان نما یا سطرهای انتخاب شده، از این گزینه استفاده میشود. | ||
| + | |||
| + | جهت انتخاب همزمان چند سطر ابتدا کلید '''Ctrl''' را فشار داده و همزمان سطر های مورد نظر را با '''کلیک چپ''' انتخاب نمایید. | ||
| + | |||
| + | |||
| + | * آیکون [[file:gnl 021.png|25px]] یا '''ملاحظه اطلاعات زیرگروه تفصیلی تحت مکاننما''': با فشردن این آیکون وارد پنجره '''" دفتر تفصیلی "''' خواهید شد. | ||
| + | |||
| + | همچنین با فشردن مثلث کنار آیکون مزبور امکانات زیر قابل دسترس خواهد بود: | ||
| + | |||
| + | |||
| + | [[file:Acc-4-2-9.png |325px |thumb |center|]] | ||
| + | |||
| + | |||
| + | :* اطلاعات زیرگروه تفصیلی | ||
| + | :* [[انواع ریز عملیات#14202|ریز عملیات تفصیلی]] | ||
| + | :* خلاصه عملیات تفصیلی | ||
| + | :* [[انواع دفتر#14102|دفتر تفصیلی]] | ||
| + | |||
| + | ---- | ||
| + | |||
| + | :*[[انواع تحلیلهای سرجمع#14940|تفکیک تفصیلی به حسابها(سرجمع)]] | ||
| + | |||
| + | :* تفکیک تفصیلی به حسابها(گروه بندی شده) | ||
| + | |||
| + | |||
| + | * آیکون [[file:gnl 016.png|25px]] یا '''بازخوانی اطلاعات (F5)''' : به منظور بازخوانی اطلاعات و ثبت تغییرات انجام شده مورد استفاده قرار میگیرد. | ||
| + | |||
| + | * آیکون [[file:gnl 018.png|25px]] یا '''چاپ (Ctrl + P)''' : جهت چاپ گزارش مربوطه، مورد استفاده قرار میگیرد. | ||
| + | |||
| + | * آیکون [[file:gnl 019.png|25px]] یا '''نمایش اطلاعات در جدول Excel''' : جهت نمایش اطلاعات فعلی گزارش، در نرمافزار " Excel " بکار میرود . | ||
| + | |||
| + | * آیکون [[file:gnl 175.png|25px]] یا '''تغییر پارامتر های گزارش (Ctrl + F3)''' : جهت تغییر شرایط گزارش مورد استفاده قرار میگیرد. با فشردن این تکمه، پنجره ابتدایی گزارش باز خواهد شد و میتوان تنظیمات اخذ گزارش را تغییر داد. | ||
| + | |||
| + | تغییر فرم گزارش با استفاده از این تکمه امکانپذیر نمیباشد. | ||
| + | |||
| + | |||
| + | <div id="14625"> </div> | ||
| + | '''گزارش از یک مجموعه تفصیلی''' | ||
| + | ---- | ||
| + | |||
| + | |||
| + | جهت اخذ گزارش از یک مجموعه تفصیلی از گزارش مزبور استفاده میشود. | ||
| + | |||
| + | برای این منظور از منوی '''" تراز "''' ، '''" تراز و سایر گزارشهای 4 ستونی تفصیلیها "''' را انتخاب نمایید. | ||
| + | |||
| + | |||
| + | پنجره '''" تراز و گزارشهای 4 ستونی تفصیلیها "''' به شکل زیر باز خواهد شد: | ||
| + | |||
| + | |||
| + | [[file:Acc-4-2-2.png |500 px |thumb |center|تراز و گزارشهای 4 ستونی تفصیلیها]] | ||
| + | |||
| + | |||
| + | در پنجره فوق، پس از وارد نمودن محدوده و شرایط مورد نظر تکمه تصویب را فشار دهید تا وارد پنجره '''" گزارشهای 4 ستونی تفصیلیها "''' به شکل زیر شوید: | ||
| + | |||
| + | |||
| + | [[file:Acc-4-2-20.png |1000 px |thumb |center|گزارشهای 4 ستونی تفصیلیها]] | ||
| + | |||
| + | |||
| + | از قسمت نوع گزارش، '''" گزارش از یک مجموعه تفصیلی "''' را انتخاب نموده و تکمه '''" نمایش گزارش "''' را فشار دهید. با انجام اینکار پنجره '''" گزارش از یک مجموعه تفصیلی - هشتستونی "''' به شکل زیر باز خواهد شد: | ||
| + | |||
| + | |||
| + | [[file:Acc-4-2-21.png |500 px |thumb |center|گزارش از یک مجموعه تفصیلی - هشتستونی]] | ||
| + | |||
| + | |||
| + | از قسمت '''" محتوی "'''، فیلدهای زیر را به صورت دلخواه وارد نمایید : | ||
| + | |||
| + | |||
| + | * '''[[تعریف مجموعههای حساب و تفصیلی#10305|مجموعه تفصیلی]]''' : ازاین قسمت میتوان مجموعه تفصیلی مورد نظر را انتخاب نمود. | ||
| + | |||
| + | |||
| + | * '''کنترل ظهور برحسب عملیات''': در این قسمت میتوان حضور تفصیلیها برحسب عملیات را در گزارش مشخص نمود. | ||
| + | |||
| + | |||
| + | :* '''فقط تفصیلیهای دارای مانده ظاهر شوند''': با انتخاب این گزینه فقط حسابهای دارای مانده در گزارش ظاهر خواهند شد. | ||
| + | با انتخاب این حالت، گزینه '''" جمع تفصیلیهای صفر شده باز نمایی شود "''' قابل دسترس خواهد بود. | ||
| + | |||
| + | :* '''فقط تفصیلیهای دارای گردش ظاهر شوند''': با انتخاب این گزینه فقط تفصیلیهای دارای گردش در گزارش ظاهر خواهند شد. | ||
| + | |||
| + | :* '''تمامی تفصیلیها ظاهر شوند''': با انتخاب این گزینه تمامی تفصیلیهای مشخص شده در محدوده، در گزارش درج میشوند. | ||
| + | |||
| + | |||
| + | |||
| + | '''ترتیب''' | ||
| + | ---- | ||
| + | |||
| + | |||
| + | [[file:Acc-4-2-22.png |500 px |thumb |center|گزارش از یک مجموعه تفصیلی - هشتستونی]] | ||
| + | |||
| + | |||
| + | در بخش '''" ترتیب "''' میتوان ترتیب مرتب سازی سطرها در گزارش را به دلخواه مشخص نمود. | ||
| + | برای این منظور فیلدی را که میخواهید گزارش به ترتیب آن مرتب شود را انتخاب نموده و تکمه '''" افزودن فیلد به فهرست "''' یا [[file:gnl 187.png|25px]] را فشار دهید. | ||
| + | |||
| + | همچنین جهت حذف یک فیلد کافیست آن را از قسمت '''" مرتب سازی برحسب "''' انتخاب نموده و تکمه '''" حذف فیلد از فهرست "''' یا [[file:gnl 186.png|25px]] را فشار دهید. | ||
| + | |||
| + | جهت تعیین نوع مرتب سازی میتوان از آیکون [[file:gnl 072.png|25px]] ، '''به ترتیب نزولی''' یا [[file:gnl 188.png|25px]] '''به ترتیب صعودی''' استفاده نمود. | ||
| + | |||
| + | |||
| + | پس از اعمال تنظیمات مورد نظر، تکمه تصویب را فشار داده تا وارد پنجره '''" گزارش 4 ستونی - گزارش از یک مجموعه حساب "''' شوید. | ||
| + | |||
| + | |||
| + | [[file:Acc-4-2-23.png |1000 px |thumb |center|گزارش 4 ستونی - گزارش از یک مجموعه تفصیلی ]] | ||
| + | |||
| + | |||
| + | آیکون های موجود در این پنجره عبارت اند از: | ||
| + | |||
| + | |||
| + | * آیکون [[file:gnl 033.png|25px]] یا '''آخرین سطر''': جهت پرش به آخرین سطر گزارش مورد استفاده قرار میگیرد. | ||
| + | |||
| + | * آیکون [[file:gnl 034.png|25px]] یا '''سطر بعدی''': جهت پرش به سطر بعدی گزارش مورد استفاده قرار میگیرد. | ||
| + | |||
| + | * آیکون [[file:gnl 035.png|25px]] یا '''سطر قبلی''': جهت پرش به سطر قبلی گزارش مورد استفاده قرار میگیرد. | ||
| + | |||
| + | * آیکون [[file:gnl 036.png|25px]] یا '''اولین سطر''': جهت پرش به اولین سطر گزارش مورد استفاده قرار میگیرد. | ||
| + | |||
| + | ---- | ||
| + | |||
| + | * آیکون [[file:gnl 037.png|25px]] یا '''پرش به سطر دلخواه''': با انتخاب این گزینه پنجره ای با عنوان '''" پرش "''' باز خواهد شد و میتوان با وارد کردن شماره سطر مورد نظر به سطر پرش کرد. | ||
| + | |||
| + | |||
| + | |||
| + | [[file:Acc-4-2-10.png |225px |thumb |center|پرش]] | ||
| + | |||
| + | |||
| + | ---- | ||
| + | |||
| + | |||
| + | * آیکون [[file:gnl 021.png|25px]] یا '''ملاحظه اطلاعات زیرگروه تفصیلی تحت مکاننما''': با فشردن این آیکون وارد پنجره '''" دفتر تفصیلی "''' خواهید شد. | ||
| + | |||
| + | همچنین با فشردن مثلث کنار آیکون مزبور امکانات زیر قابل دسترس خواهد بود: | ||
| + | |||
| + | |||
| + | [[file:Acc-4-2-9.png |325px |thumb |center|]] | ||
| + | |||
| + | |||
| + | :* اطلاعات زیرگروه تفصیلی | ||
| + | :* [[انواع ریز عملیات#14202|ریز عملیات تفصیلی]] | ||
| + | :* خلاصه عملیات تفصیلی | ||
| + | :* [[انواع دفتر#14102|دفتر تفصیلی]] | ||
| + | |||
| + | ---- | ||
| + | |||
| + | :*[[انواع تحلیلهای سرجمع#14940|تفکیک تفصیلی به حسابها(سرجمع)]] | ||
| + | |||
| + | :* تفکیک تفصیلی به حسابها(گروه بندی شده) | ||
| + | |||
| + | |||
| + | |||
| + | * آیکون [[file:gnl 016.png|25px]] یا '''بازخوانی اطلاعات (F5)''' : به منظور بازخوانی اطلاعات و ثبت تغییرات انجام شده مورد استفاده قرار میگیرد. | ||
| + | |||
| + | * آیکون [[file:gnl 018.png|25px]] یا '''چاپ (Ctrl + P)''' : جهت چاپ گزارش مربوطه، مورد استفاده قرار میگیرد. | ||
| + | |||
| + | * آیکون [[file:gnl 019.png|25px]] یا '''نمایش اطلاعات در جدول Excel''' : جهت نمایش اطلاعات فعلی گزارش، در نرمافزار " Excel " بکار میرود . | ||
| + | |||
| + | * آیکون [[file:gnl 175.png|25px]] یا '''تغییر پارامتر های گزارش (Ctrl + F3)''' : جهت تغییر شرایط گزارش مورد استفاده قرار میگیرد. با فشردن این تکمه، پنجره ابتدایی گزارش باز خواهد شد و میتوان تنظیمات اخذ گزارش را تغییر داد. | ||
| + | |||
| + | |||
| + | تغییر فرم گزارش با استفاده از این تکمه امکانپذیر نمیباشد. | ||
| + | |||
| + | |||
| + | |||
| + | <div id="14626"> </div> | ||
| + | '''گزارش سرجمع از یک مجموعه الگوی کد تفصیلی''' | ||
| + | ---- | ||
| + | جهت اخذ گزارش از یک مجموعه الگوی کد تفصیلی از گزارش مزبور استفاده میشورد. | ||
| + | |||
| + | برای این منظور کافیست از منوی '''" تراز "''' ، '''" تراز و سایر گزارشهای 4 ستونی تفصیلیها "''' را انتخاب نمایید. | ||
| + | |||
| + | پنجره '''" تراز و گزارشهای 4 ستونی تفصیلیها "''' به شکل زیر باز خواهد شد: | ||
| + | |||
| + | |||
| + | [[file:Acc-4-2-2.png |500 px |thumb |center|تراز و گزارشهای 4 ستونی تفصیلیها]] | ||
| + | |||
| + | |||
| + | در پنجره فوق، پس از وارد نمودن محدوده و شرایط مورد نظر تکمه تصویب را فشار دهید تا وارد پنجره '''" گزارشهای 4 ستونی تفصیلیها "''' به شکل زیر شوید: | ||
| + | |||
| + | |||
| + | [[file:Acc-4-2-24.png |1000 px |thumb |center|گزارشهای 4 ستونی تفصیلیها ]] | ||
| + | |||
| + | |||
| + | از قسمت نوع گزارش، '''" گزارش سرجمع از یک مجموعه الگوی کد تفصیلی "''' را انتخاب نموده و تکمه '''" نمایش گزارش "''' را فشار دهید. با انجام اینکار پنجره '''" گزارش سرجمع از یک مجموعه الگوی کد تفصیلی - هشت ستونی "''' به شکل زیر باز خواهد شد: | ||
| + | |||
| + | |||
| + | [[file:Acc-4-2-25.png |500 px |thumb |center|گزارش سرجمع از یک مجموعه الگوی کد تفصیلی - هشت ستونی]] | ||
| + | |||
| + | |||
| + | از قسمت '''" محتوی "'''، فیلدهای زیر را به صورت دلخواه وارد نمایید : | ||
| + | |||
| + | |||
| + | * '''مجموعه الگوی کد تفصیلی''' : از این قسمت میتوان مجموعه الگوی کد تفصیلی مورد نظر را انتخاب نمود. | ||
| + | |||
| + | |||
| + | |||
| + | * '''کنترل ظهور برحسب عملیات''': در این قسمت میتوان ظهور تفصیلیها برحسب عملیات را در گزارش مشخص نمود. | ||
| + | |||
| + | |||
| + | :* '''فقط تفصیلیهای دارای مانده ظاهر شوند''': با انتخاب این گزینه فقط تفصیلیهای دارای مانده در گزارش ظاهر خواهند شد. | ||
| + | با انتخاب این حالت، گزینه '''" جمع تفصیلیهای صفر شده باز نمایی شود "''' قابل دسترس خواهد بود. | ||
| + | |||
| + | :* '''فقط تفصیلیهای دارای گردش ظاهر شوند''': با انتخاب این گزینه فقط تفصیلیهای دارای گردش در گزارش ظاهر خواهند شد. | ||
| + | |||
| + | :* '''تمامی تفصیلیها ظاهر شوند''': با انتخاب این گزینه تمامی تفصیلیهای موجود در محدوده مشخص شده در گزارش ظاهر خواهند شد. | ||
| + | |||
| + | |||
| + | |||
| + | |||
| + | '''ترتیب''' | ||
| + | ---- | ||
| + | |||
| + | |||
| + | [[file:Acc-4-2-26.png |500 px |thumb |center|گزارش سرجمع از یک مجموعه الگوی کد تفصیلی - هشتستونی]] | ||
| + | |||
| + | |||
| + | در بخش '''" ترتیب "''' میتوان ترتیب مرتب سازی سطرها در گزارش را به دلخواه مشخص نمود. | ||
| + | برای این منظور فیلدی را که میخواهید گزارش به ترتیب آن مرتب شود را انتخاب نموده و تکمه '''" افزودن فیلد به فهرست "''' یا [[file:gnl 187.png|25px]] را فشار دهید. | ||
| + | |||
| + | همچنین جهت حذف یک فیلد کافیست آن را از قسمت '''" مرتب سازی برحسب "''' انتخاب نموده و تکمه '''" حذف فیلد از فهرست "''' یا [[file:gnl 186.png|25px]] را فشار دهید. | ||
| + | |||
| + | جهت تعیین نوع مرتب سازی میتوان از آیکون [[file:gnl 072.png|25px]] ، '''به ترتیب نزولی''' یا [[file:gnl 188.png|25px]] '''به ترتیب صعودی''' استفاده نمود. | ||
| + | |||
| + | |||
| + | |||
| + | پس از اعمال تنظیمات مورد نظر، تکمه تصویب را فشار داده تا وارد پنجره '''" گزارش 4 ستونی از مجموعه الگوی کد حساب "''' شوید. | ||
| + | |||
| + | |||
| + | [[file:Acc-4-2-27.png |1000 px |thumb |center|گزارش 4 ستونی از مجموعه الگوی کد تفصیلی]] | ||
| + | |||
| + | |||
| + | |||
| + | آیکون های موجود در این پنجره عبارت اند از: | ||
| + | |||
| + | |||
| + | * آیکون [[file:gnl 033.png|25px]] یا '''آخرین سطر''': جهت پرش به آخرین سطر گزارش مورد استفاده قرار میگیرد. | ||
| + | |||
| + | * آیکون [[file:gnl 034.png|25px]] یا '''سطر بعدی''': جهت پرش به سطر بعدی گزارش مورد استفاده قرار میگیرد. | ||
| + | |||
| + | * آیکون [[file:gnl 035.png|25px]] یا '''سطر قبلی''': جهت پرش به سطر قبلی گزارش مورد استفاده قرار میگیرد. | ||
| + | |||
| + | * آیکون [[file:gnl 036.png|25px]] یا '''اولین سطر''': جهت پرش به اولین سطر گزارش مورد استفاده قرار میگیرد. | ||
| + | |||
| + | ---- | ||
| + | |||
| + | * آیکون [[file:gnl 037.png|25px]] یا '''پرش به سطر دلخواه''': با انتخاب این گزینه پنجره ای با عنوان '''" پرش "''' باز خواهد شد و میتوان با وارد کردن شماره سطر مورد نظر به سطر پرش کرد. | ||
| + | |||
| + | |||
| + | |||
| + | [[file:Acc-4-1-104.png |225px |thumb |center|پرش]] | ||
| + | |||
| + | |||
| + | ---- | ||
| + | |||
| + | |||
| + | * آیکون [[file:gnl 021.png|25px]] یا '''ملاحظه ریز حسابهای منطبق با الگوی کد تحت مکان نما''': با فشردن این آیکون وارد پنجره '''" گزارش 4 ستونی - گزارش دلخواه(آماری - تلفیقی)"''' خواهید شد. | ||
| + | |||
| + | * آیکون [[file:gnl 016.png|25px]] یا '''بازخوانی اطلاعات (F5)''' : به منظور بازخوانی اطلاعات و ثبت تغییرات انجام شده مورد استفاده قرار میگیرد. | ||
| + | |||
| + | * آیکون [[file:gnl 018.png|25px]] یا '''چاپ (Ctrl + P)''' : جهت چاپ گزارش مربوطه، مورد استفاده قرار میگیرد. | ||
| + | |||
| + | * آیکون [[file:gnl 019.png|25px]] یا '''نمایش اطلاعات در جدول Excel''' : جهت نمایش اطلاعات فعلی گزارش تحلیل، در نرمافزار " Excel " بکار میرود . | ||
| + | |||
| + | * آیکون [[file:gnl 159.png|25px]] یا '''مجموعه بعد (Ctrl + Page Down)''' : جهت پرش به مجموعه حساب بعدی، مورد استفاده قرار میگیرد. | ||
| + | |||
| + | * آیکون [[file:gnl 160.png|25px]] یا '''مجموعه قبل (Ctrl + Page Up)''' : جهت پرش به مجموعه حساب فبلی، مورد استفاده قرار میگیرد. | ||
| + | |||
| + | * آیکون [[file:gnl 175.png|25px]] یا '''تغییر پارامتر های گزارش (Ctrl + F3)''' : جهت تغییر شرایط گزارش مورد استفاده قرار میگیرد. با فشردن این تکمه، پنجره ابتدایی گزارش باز خواهد شد و میتوان تنظیمات اخذ گزارش را تغییر داد. | ||
| + | |||
| + | تغییر فرم گزارش با استفاده از این تکمه امکانپذیر نمیباشد. | ||
| + | |||
| + | |||
| + | <div id="14627"> </div> | ||
| + | '''درخت تفصیلیها''' | ||
| + | ---- | ||
| + | |||
| + | جهت اخذ گزارش از گردش و مانده یک تفصیلی در درخت تفصیلیها از گزارش درخت تفصیلیها استفاده میشود. | ||
| + | |||
| + | برای این منظور از منوی '''" تراز "''' ، '''" تراز و سایر گزارشهای 4 ستونی تفصیلیها "''' را انتخاب نمایید. | ||
| + | |||
| + | |||
| + | پنجره '''" تراز و گزارشهای 4 ستونی تفصیلیها "''' به شکل زیر باز خواهد شد: | ||
| + | |||
| + | |||
| + | [[file:Acc-4-2-2.png |500 px |thumb |center|تراز و گزارشهای 4 ستونی تفصیلیها]] | ||
| + | |||
| + | |||
| + | در پنجره فوق، پس از وارد نمودن محدوده و شرایط مورد نظر تکمه تصویب را فشار دهید تا وارد پنجره '''" گزارشهای 4 ستونی تفصیلیها "''' به شکل زیر شوید: | ||
| + | |||
| + | |||
| + | [[file:Acc-4-2-28.png |1000 px |thumb |center|گزارشهای 4 ستونی تفصیلیها]] | ||
| + | |||
| + | |||
| + | از قسمت نوع گزارش، '''" درخت تفصیلیها "''' را انتخاب نموده و تکمه '''" نمایش گزارش "''' را فشار دهید. با انجام اینکار پنجره '''" درخت تفصیلیها - هشت ستونی "''' به شکل زیر باز خواهد شد: | ||
| + | |||
| + | |||
| + | [[file:Acc-4-2-29.png |500 px |thumb |center|درخت تفصیلیها - هشت ستونی ]] | ||
| + | |||
| + | |||
| + | <div id="14632"> </div> | ||
| + | ''' کنترل ظهور برحسب عملیات ''' | ||
| + | ---- | ||
| + | |||
| + | |||
| + | از بخش '''" محتوی "''' فیلد '''" کنترل ظهور برحسب عملیات "'''، یکی از حالت های زیر را انتخاب نمایید: | ||
| + | |||
| + | |||
| + | * '''فقط تفصیلیهای دارای مانده ظاهر شوند''': با انتخاب این گزینه فقط تفصیلیهای دارای مانده در گزارش ظاهر خواهند شد. | ||
| + | با انتخاب این حالت، گزینه '''" جمع تفصلیهای صفر شده باز نمایی شود "''' قابل دسترس خواهد بود. | ||
| + | |||
| + | |||
| + | * '''فقط تفصیلیهای دارای گردش ظاهر شوند''': با انتخاب این گزینه فقط تفصیلیهای دارای گردش در گزارش ظاهر خواهند شد. | ||
| + | |||
| + | * '''تمامی تفصیلیها ظاهر شوند''': با انتخاب این گزینه تمامی تفصیلیهای موجود در محدوده مشخص شده در گزارش ظاهر خواهند شد. | ||
| + | |||
| + | |||
| + | '''ترتیب''' | ||
| + | ---- | ||
| + | |||
| + | |||
| + | [[file:Acc-4-2-30.png |500 px |thumb |center|درخت تفصیلیها - هشت ستونی]] | ||
| + | |||
| + | |||
| + | در بخش '''" ترتیب "''' میتوان ترتیب مرتب سازی سطرها در گزارش را به دلخواه مشخص نمود. | ||
| + | برای این منظور فیلدی را که میخواهید گزارش به ترتیب آن مرتب شود را انتخاب نموده و تکمه '''" افزودن فیلد به فهرست "''' یا [[file:gnl 187.png|25px]] را فشار دهید. | ||
| + | |||
| + | همچنین جهت حذف یک فیلد کافیست آن را از قسمت '''" مرتب سازی برحسب "''' انتخاب نموده و تکمه '''" حذف فیلد از فهرست "''' یا [[file:gnl 186.png|25px]] را فشار دهید. | ||
| + | |||
| + | جهت تعیین نوع مرتب سازی میتوان از آیکون [[file:gnl 072.png|25px]] ، '''به ترتیب نزولی''' یا [[file:gnl 188.png|25px]] '''به ترتیب صعودی''' استفاده نمود. | ||
| + | |||
| + | |||
| + | |||
| + | '''شرایط''' | ||
| + | ---- | ||
| + | جهت اعمال شرایط دلخواه روی گزارشات، از امکان مزبور استفاده میشود. | ||
| + | برای این منظور کافی است وارد بخش '''" شرایط "''' شوید: | ||
| + | |||
| + | |||
| + | [[file:Acc-4-2-31.png |500 px |thumb |center|درخت تفصیلیها - هشت ستونی]] | ||
| + | |||
| + | |||
| + | به منظور ایجاد شرط جدید، تکمه [[file:gnl 000.png|25px]] را فشار دهید تا وارد پنجره '''" تدوین یک شرط "''' شوید. | ||
| + | |||
| + | |||
| + | [[file:Acc-4-1-86.png |600px |thumb |center|تدوین یک شرط]] | ||
| + | |||
| + | |||
| + | # در پنجره فوق ابتدا فیلد مورد نظر جهت اعمال شرط را انتخاب نمایید. | ||
| + | # یکی از عملگر های موجود را انتخاب نمایید. | ||
| + | # در قسمت تعیین شده عبارت یا مقداری، که قرار است جهت مقایسه بکار رود را وارد نمایید. | ||
| + | |||
| + | |||
| + | با فشردن تکمه تصویب، شرط جدید به فهرست شرایط اضافه خواهد شد. | ||
| + | |||
| + | به همین ترتیب میتوان سایر شرط ها را به فهرست اضافه نمود. نکته مهم در این بخش این است که از شرط دوم به بعد، باید توجه ویژه ای نسبت به قسمت '''" عملگر با سطرهای قبلی "''' یعنی '''" و "''' ، '''" یا "''' یا '''" بجز "''' شود. | ||
| + | |||
| + | برای ذخیره شرط آیکون '''" ذخیره مجموعه شرایط "''' یا [[file:gnl 007.png|25px]] را انتخاب نمایید. | ||
| + | همچنین جهت استفاده از مجموعه شرایط ذخیره شده، کافیست آیکون '''" بازیابی مجموعه شرایط "''' یا [[file:gnl 010.png|25px]] را فشار دهید. | ||
| + | |||
| + | |||
| + | پس از اعمال تنظیمات مورد نظر، تکمه تصویب را فشار داده تا وارد پنجره " گزارش 4 ستونی - درخت تفصیلیها " شوید. | ||
| + | |||
| + | |||
| + | [[file:Acc-4-2-32.png |1000px |thumb |center|گزارش 4 ستونی - درخت تفصیلیها]] | ||
| + | |||
| + | |||
| + | در پنجره فوق کافیست تفصیلی مورد نظر را از قسمت سمت چپ([[درخت تفصیلیها#10125|ساختار درختی]])،انتخاب کرده و با استفاده از آیکون [[file:gnl 028.png|25px]] زیر مجموعه های تفصیلی مزبور را به قسمت سمت راست پنجره([[درخت تفصیلیها#10123|ساختار فهرستی]]) فراخوانی نمایید. | ||
| + | با انجام این کار، گزارش هشت ستونی از گردش و مانده تفصیلیها زیرگروه مورد نظر در ساختار فهرستی نمایش داده خواهد شد. | ||
| + | |||
| + | در صورتی که در زیرگروه تفصیلی انتخاب شده، تفصیلیهای غیر عملیاتی(دارای زیرگروه) وجود داشته باشد،آن تفصیلیها به صورت سرجمع در یک سطر نمایش داده خواهد شد. | ||
| + | |||
| + | تنها تفصیلیهای که در بخش [[#14632|کنترل ظهور بر حسب عملیات ]] مشخص نموده اید در این گزارش قابل مشاهده خواهند بود. | ||
| + | |||
| + | ---- | ||
| + | |||
| + | آیکون های موجود در ساختار درختی شامل: | ||
| + | |||
| + | |||
| + | * آیکون [[file:gnl 028.png|25px]] یا '''احضار تفصیلیهای زیرگروه تفصیلی تحت مکاننما''': با کلیک روی آیکون مزبور زیرمجموعه های تفصیلی انتخاب شده، در ساختار فهرستی نمایش داده میشود. | ||
| + | |||
| + | * آیکون [[file:gnl 029.png|25px]] یا '''انتقال مکاننمای فهرست به تفصیلی فعلی درخت''': جهت انتقال مکاننما از ساختار درختی به ساختار فهرستی میباشد. | ||
| + | |||
| + | * آیکون [[file:gnl 030.png|25px]] یا '''انتقال مکاننمای درخت به تفصیلی فعلی فهرست''': جهت انتقال مکاننما از ساختار فهرستی به ساختار درختی میباشد. | ||
| + | |||
| + | |||
| + | ---- | ||
| + | |||
| + | |||
| + | * آیکون [[file:gnl 031.png|25px]] یا '''پرش به کد مورد نظر''': با انتخاب این گزینه وارد پنجره ای با عنوان '''" پرش به کد "''' مطابق شکل زیر خواهید شد: | ||
| + | |||
| + | |||
| + | [[file:Acc-1-3-19.png |300px |thumb |center|پرش به کد]] | ||
| + | |||
| + | |||
| + | با وارد کردن کد مورد نظر، حساب منطبق با کد وارد شده، در صورت وجود در ساختار درختی انتخاب خواهد شد. | ||
| + | |||
| + | * آیکون [[file:gnl 032.png|25px]] یا '''جستجو در اسامی تفصیلیها''': جهت جستجو در اسامی تفصیلیها روی آن کلیک کرده تا وارد پنجره ای با عنوان '''" پرش به نام "''' شوید: | ||
| + | |||
| + | |||
| + | [[file:Acc-1-3-20.png |400px |thumb |center|پرش به نام]] | ||
| + | |||
| + | |||
| + | با وارد کردن نام تفصیلی مورد نظر در کادر مقابل '''" نام مورد نظر "''' و فشردن تکمه'''" جستجوی جدید "''' تفصیلی منطبق با نام وارد شده در صورت وجود در ساختار درختی انتخاب خواهد شد. | ||
| + | |||
| + | ---- | ||
| + | |||
| + | آیکون های موجود در ساختار فهرستی شامل: | ||
| + | |||
| + | |||
| + | *آیکون [[file:gnl 033.png|25px]] یا '''آخرین سطر''': مکاننما را به آخرین سطر موجود در ساختار فهرستی خواهد برد. | ||
| + | |||
| + | *آیکون [[file:gnl 034.png|25px]] یا '''سطر بعدی''': مکاننما را به سطر بعدی خواهد برد. | ||
| + | |||
| + | *آیکون [[file:gnl 035.png|25px]] یا '''سطر قبلی''': مکاننما به سطر قبلی باز خواهد گشت. | ||
| + | |||
| + | *آیکون [[file:gnl 036.png|25px]] یا '''اولین سطر''': مکاننما به اولین سطر موجود خواهد رفت. | ||
| + | |||
| + | ---- | ||
| + | |||
| + | *آیکون [[file:gnl 037.png|25px]] یا '''پرش به سطر دلخواه''': با انتخاب این گزینه پنجره ای با عنوان '''" پرش "''' باز خواهد شد و میتوان با وارد کردن شماره سطر مورد نظر به آن سطر پرش کرد. | ||
| + | |||
| + | |||
| + | [[file:Acc-1-3-17.png |225px |thumb |center|پرش]] | ||
| + | |||
| + | |||
| + | ---- | ||
| + | |||
| + | |||
| + | * آیکون [[file:gnl 021.png|25px]] یا '''ملاحظه اطلاعات زیرگروه تفصیلی تحت مکاننما''': با فشردن این آیکون به ترتیب وارد پنجره زیرگروه های تفصیلی انتخاب شده خواهید شد تا نهایتا وارد '''" دفتر تفصیلی "''' شوید. | ||
| + | |||
| + | همچنین با فشردن مثلث کنار آیکون مزبور امکانات زیر قابل دسترس خواهد بود: | ||
| + | |||
| + | |||
| + | [[file:Acc-4-2-9.png |325px |thumb |center|]] | ||
| + | |||
| + | |||
| + | :* اطلاعات زیرگروه تفصیلی | ||
| + | :* [[انواع ریز عملیات#14202|ریز عملیات تفصیلی]] | ||
| + | :* خلاصه عملیات تفصیلی | ||
| + | :* [[انواع دفتر#14102|دفتر تفصیلی]] | ||
| + | |||
| + | |||
| + | ---- | ||
| + | |||
| + | |||
| + | :*[[انواع تحلیلهای سرجمع#14940|تفکیک تفصیلی به حسابها(سرجمع)]] | ||
| + | |||
| + | :* تفکیک تفصیلی به حسابها(گروه بندی شده) | ||
| + | |||
| + | |||
| + | * آیکون [[file:gnl 016.png|25px]] یا '''بازخوانی اطلاعات (F5)''' : به منظور بازخوانی اطلاعات و ثبت تغییرات انجام شده مورد استفاده قرار میگیرد. | ||
| + | |||
| + | * آیکون [[file:gnl 018.png|25px]] یا '''چاپ (Ctrl + P)''' : جهت چاپ گزارش مربوطه، مورد استفاده قرار میگیرد. | ||
| + | |||
| + | * آیکون [[file:gnl 019.png|25px]] یا '''نمایش اطلاعات در جدول Excel''' : جهت نمایش اطلاعات فعلی گزارش، در نرمافزار " Excel " بکار میرود . | ||
| + | |||
| + | |||
| + | * آیکون [[file:gnl 175.png|25px]] یا '''تغییر پارامتر های گزارش (Ctrl + F3)''' : جهت تغییر شرایط گزارش مورد استفاده قرار میگیرد. با فشردن این تکمه، پنجره ابتدایی گزارش باز خواهد شد و میتوان تنظیمات اخذ گزارش را تغییر داد. | ||
| + | |||
| + | تغییر فرم گزارش با استفاده از این تکمه امکانپذیر نمیباشد. | ||
| + | |||
| + | * آیکون [[file:gnl 191.png|25px]] یا '''رسم نمودار (Ctrl + F9)''' : جهت رسم نمودار از گزارش مورد نظر استفاده میشود. | ||
| + | |||
| + | |||
| + | ---- | ||
| + | |||
| + | |||
| + | *آیکون [[file:gnl 062.png|25px]] یا '''احضار تفصیلیهای زیرگروه''': جهت احضار تفصیلیهای زیرگروه در ساختار فهرستی بکار میرود. | ||
| + | |||
| + | *آیکون [[file:gnl 063.png|25px]] یا '''برگشت به تفصیلی سرگروه''': جهت بازگشت به تفصیلی سرگروه در ساختار فهرستی مورد استفاده قرار میگیرد. | ||
| + | |||
| + | |||
| + | |||
| + | <div id="14628"> </div> | ||
| + | '''چاپ تراز طبقه بندی شده دو سطحی''' | ||
| + | ---- | ||
| + | |||
| + | جهت اخذ گزارش تراز طبقه بندی شده از دو سطح متوالی از تفصیلیها و بصورت '''" چاپی "''' از این گزینه استفاده میشود. | ||
| + | |||
| + | برای این منظور از منوی '''" تراز "''' ، '''" تراز و سایر گزارشهای 4 ستونی تفصیلیها "''' را انتخاب نمایید. | ||
| + | |||
| + | |||
| + | پنجره '''" تراز و گزارشهای 4 ستونی تفصیلیها "''' به شکل زیر باز خواهد شد: | ||
| + | |||
| + | |||
| + | [[file:Acc-4-2-2.png |500 px |thumb |center|تراز و گزارشهای 4 ستونی تفصیلیها]] | ||
| + | |||
| + | |||
| + | در پنجره فوق، پس از وارد نمودن محدوده و شرایط مورد نظر تکمه تصویب را فشار دهید تا وارد پنجره '''" گزارشهای 4 ستونی تفصیلیها "''' به شکل زیر شوید: | ||
| + | |||
| + | |||
| + | [[file:Acc-4-2-33.png |1000 px |thumb |center|گزارشهای 4 ستونی حسابها]] | ||
| + | |||
| + | |||
| + | از قسمت نوع گزارش، '''" چاپ تراز طبقه بندی شده دو سطحی "''' را انتخاب نموده و تکمه '''" چاپ گزارش "''' را فشار دهید. با انجام اینکار پنجره '''" چاپ تراز طبقه بندی شده دو سطحی - هشت ستونی "''' به شکل زیر باز خواهد شد: | ||
| + | |||
| + | |||
| + | [[file:Acc-4-2-34.png |500 px |thumb |center|چاپ تراز طبقه بندی شده دو سطحی - هشت ستونی]] | ||
| + | |||
| + | |||
| + | از بخش محتوی فیلد های زیر را به دلخواه پر نمایید: | ||
| + | |||
| + | * '''چاپ تفصیلیهای سطوح''' : در این قسمت شماره سطح مورد نظر را وارد نمایید، با انجام این کار سطح بعداز آن به صورت خودکار جهت اخذ گزارش نمایش داده میشود. | ||
| + | |||
| + | تنها تفصیلیهای 2 سطح متوالی قابل انتخاب خواهند بود. | ||
| + | |||
| + | * '''محدوده کد تفصیلی''' : در این قسمت محدوده کد تفصیلیهای مورد نظر را انتخاب نمایید. | ||
| + | در صورت پر نکردن این قسمت، تمام تفصیلیهای سطوح انتخاب شده از درخت حسابها، در گزارش درج خواهند شد. | ||
| + | |||
| + | * '''کنترل ظهور بر حسب عملیات''' : در این قسمت میتوان ظهور تفصیلیها برحسب عملیات را در گزارش مشخص نمود. | ||
| + | |||
| + | :* '''فقط تفصیلیهای دارای مانده ظاهر شوند''': با انتخاب این گزینه فقط تفصیلیهای دارای مانده در گزارش ظاهر خواهند شد. | ||
| + | با انتخاب این حالت، گزینه '''" جمع تفصیلیهای صفر شده باز نمایی شود "''' قابل دسترس خواهد بود. | ||
| + | |||
| + | |||
| + | :* '''فقط تفصیلیهای دارای گردش ظاهر شوند''': با انتخاب این گزینه فقط تفصیلیهای دارای گردش در گزارش ظاهر خواهند شد. | ||
| + | |||
| + | :* '''تمامی تفصیلیها ظاهر شوند''': با انتخاب این گزینه تمامی تفصیلیهای موجود در محدوده مشخص شده در گزارش ظاهر خواهند شد. | ||
| + | |||
| + | |||
| + | '''ترتیب''' | ||
| + | ---- | ||
| + | |||
| + | |||
| + | [[file:Acc-4-2-35.png |500 px |thumb |center|چاپ تراز طبقه بندی شده دو سطحی - هشت ستونی]] | ||
| + | |||
| + | |||
| + | در بخش '''" ترتیب "''' میتوان ترتیب مرتب سازی سطرها در گزارش را به دلخواه مشخص نمود. | ||
| + | برای این منظور، ابتدا '''تفصیلیهای سرگروه''' یا '''تفصیلیهای جزیی''' را انتخاب نمایید. | ||
| + | سپس فیلدی را که میخواهید گزارش به ترتیب آن مرتب شود را انتخاب نموده و تکمه '''" افزودن فیلد به فهرست "''' یا [[file:gnl 187.png|25px]] را فشار دهید. | ||
| + | |||
| + | همچنین جهت حذف یک فیلد کافیست آن را از قسمت '''" مرتب سازی برحسب "''' انتخاب نموده و تکمه '''" حذف فیلد از فهرست "''' یا [[file:gnl 186.png|25px]] را فشار دهید. | ||
| + | |||
| + | جهت تعیین نوع مرتب سازی میتوان از آیکون [[file:gnl 072.png|25px]] ، '''به ترتیب نزولی''' یا [[file:gnl 188.png|25px]] '''به ترتیب صعودی''' استفاده نمود. | ||
| + | |||
| + | |||
| + | '''شرایط''' | ||
| + | ---- | ||
| + | جهت اعمال شرایط دلخواه روی گزارشات، از امکان مزبور استفاده میشود. | ||
| + | برای این منظور کافی است وارد بخش '''" شرایط "''' شوید: | ||
| + | |||
| + | |||
| + | [[file:Acc-4-2-36.png |500 px |thumb |center|چاپ تراز طبقه بندی شده دو سطحی - هشت ستونی]] | ||
| + | |||
| + | |||
| + | در پنجره فوق میتوان نوع تفصیلیها اعم از '''تفصیلیهای سرگروه''' یا '''تفصیلیهای جزیی''' را مشخص نمود. | ||
| + | همچنین ایجاد شرایط بر روی '''تفصیلیها''' و یا '''عملیات''' بصورت جداگانه میسر میباشد. | ||
| + | |||
| + | |||
| + | به منظور ایجاد شرط جدید، تکمه [[file:gnl 000.png|25px]] را فشار دهید تا وارد پنجره '''" تدوین یک شرط "''' شوید. | ||
| + | |||
| + | |||
| + | [[file:Acc-4-1-86.png |600px |thumb |center|تدوین یک شرط]] | ||
| + | |||
| + | |||
| + | # در پنجره فوق ابتدا فیلد مورد نظر جهت اعمال شرط را انتخاب نمایید. | ||
| + | # یکی از عملگر های موجود را انتخاب نمایید. | ||
| + | # در قسمت تعیین شده عبارت یا مقداری، که قرار است جهت مقایسه بکار رود را وارد نمایید. | ||
| + | |||
| + | |||
| + | با فشردن تکمه تصویب، شرط جدید به فهرست شرایط اضافه خواهد شد. | ||
| + | |||
| + | به همین ترتیب میتوان سایر شرط ها را به فهرست اضافه نمود. نکته مهم در این بخش این است که از شرط دوم به بعد، باید توجه ویژه ای نسبت به قسمت '''" عملگر با سطرهای قبلی "''' یعنی '''" و "''' ، '''" یا "''' یا '''" بجز "''' شود. | ||
| + | |||
| + | برای ذخیره شرط آیکون '''" ذخیره مجموعه شرایط "''' یا [[file:gnl 007.png|25px]] را انتخاب نمایید. | ||
| + | همچنین جهت استفاده از مجموعه شرایط ذخیره شده، کافیست آیکون '''" بازیابی مجموعه شرایط "''' یا [[file:gnl 010.png|25px]] را فشار دهید. | ||
| + | |||
| + | |||
| + | '''تنظیمات''' | ||
| + | ---- | ||
| + | |||
| + | در بخش تنظیمات، میتوان تنظیمات مربوط به چاپگر و محدوده چاپ را مشخص نمود. | ||
| + | |||
| + | |||
| + | [[file:Acc-4-2-37.png |500 px |thumb |center|چاپ تراز طبقه بندی شده دو سطحی - هشت ستونی]] | ||
| + | |||
| + | |||
| + | پس از اعمال تنظیمات مورد نظر، جهت مشاهده پیش نمایش تکمه مربوطه را فشار دهید. | ||
| + | |||
| + | |||
| + | [[file:Acc-4-2-38.png |800 px |thumb |center| تراز طبقه بندی شده از سطوح 2 و 3 تفصیلیها]] | ||
| + | |||
| + | |||
| + | <div id="14629"> </div> | ||
| + | '''چاپ تراز طبقه بندی شده سه سطحی''' | ||
| + | ---- | ||
| + | |||
| + | جهت اخذ گزارش تراز طبقه بندی شده از سه سطح متوالی از تفصیلیها و بصورت '''" چاپی "''' از این گزینه استفاده میشود. | ||
| + | |||
| + | برای این منظور از منوی '''" تراز "''' ، '''" تراز و سایر گزارشهای 4 ستونی تفصیلیها "''' را انتخاب نمایید. | ||
| + | |||
| + | |||
| + | پنجره '''" تراز و گزارشهای 4 ستونی تفصیلیها "''' به شکل زیر باز خواهد شد: | ||
| + | |||
| + | |||
| + | [[file:Acc-4-2-2.png |500 px |thumb |center|تراز و گزارشهای 4 ستونی تفصیلیها]] | ||
| + | |||
| + | |||
| + | در پنجره فوق، پس از وارد نمودن محدوده و شرایط مورد نظر تکمه تصویب را فشار دهید تا وارد پنجره '''" گزارشهای 4 ستونی تفصیلیها "''' به شکل زیر شوید: | ||
| + | |||
| + | |||
| + | [[file:Acc-4-2-39.png |1000 px |thumb |center|گزارشهای 4 ستونی تفصیلیها]] | ||
| + | |||
| + | |||
| + | از قسمت نوع گزارش، '''" چاپ تراز طبقه بندی شده سه سطحی "''' را انتخاب نموده و تکمه '''" چاپ گزارش "''' را فشار دهید. با انجام اینکار پنجره '''" چاپ تراز طبقه بندی شده سه سطحی - هشت ستونی "''' به شکل زیر باز خواهد شد: | ||
| + | |||
| + | |||
| + | [[file:Acc-4-2-40.png |500 px |thumb |center|چاپ تراز طبقه بندی شده سه سطحی - هشت ستونی]] | ||
| + | |||
| + | |||
| + | در بخش محتوی فیلد های زیر را به دلخواه پر نمایید: | ||
| + | |||
| + | |||
| + | * '''چاپ تفصیلیهای سطوح''' : در این قسمت شماره سطح مورد نظر را وارد نمایید، با انجام این کار سطوح بعدی تفصیلیها جهت اخذ گزارش به صورت خودکار درج خواهند شد. | ||
| + | |||
| + | |||
| + | * '''محدوده کد تفصیلی''' : در این قسمت محدوده کد مورد نظر را وارد نمایید. | ||
| + | در صورت پر نکردن این قسمت، تمام تفصیلیهای سطوح انتخاب شده از درخت تفصیلیها، در گزارش درج خواهند شد. | ||
| + | |||
| + | * '''کنترل ظهور بر حسب عملیات''' : در این قسمت میتوان ظهور تفصیلیها برحسب عملیات را در گزارش مشخص نمود. | ||
| + | |||
| + | :* '''فقط تفصیلیهای دارای مانده ظاهر شوند''': با انتخاب این گزینه فقط تفصیلیهای دارای مانده در گزارش ظاهر خواهند شد. | ||
| + | با انتخاب این حالت، گزینه '''" جمع تفصیلیهای صفر شده باز نمایی شود "''' قابل دسترس خواهد بود. | ||
| + | |||
| + | :* '''فقط تفصیلیهای دارای گردش ظاهر شوند''': با انتخاب این گزینه فقط تفصیلیهای دارای گردش در گزارش ظاهر خواهند شد. | ||
| + | |||
| + | :* '''تمامی تفصیلیها ظاهر شوند''': با انتخاب این گزینه تمامی تفصیلیهای موجود در محدوده مشخص شده در گزارش ظاهر خواهند شد. | ||
| + | |||
| + | |||
| + | '''ترتیب''' | ||
| + | ---- | ||
| + | |||
| + | |||
| + | [[file:Acc-4-2-41.png |500 px |thumb |center|چاپ تراز طبقه بندی شده سه سطحی - هشت ستونی]] | ||
| + | |||
| + | |||
| + | در بخش '''" ترتیب "''' میتوان ترتیب مرتب سازی سطرها در گزارش را به دلخواه مشخص نمود. | ||
| + | |||
| + | برای این منظور، ابتدا '''" تفصیلیهای سرگروه اصلی "''' ، '''" تفصیلیهای سرگروه فرعی "''' یا '''" تفصیلیهای جزیی "''' را انتخاب نمایید؛ | ||
| + | فیلدی را که میخواهید گزارش به ترتیب آن مرتب شود را انتخاب نموده و تکمه '''" افزودن فیلد به فهرست "''' یا [[file:gnl 187.png|25px]] را فشار دهید. | ||
| + | |||
| + | همچنین جهت حذف یک فیلد کافیست آن را از قسمت '''" مرتب سازی برحسب "''' انتخاب نموده و تکمه '''" حذف فیلد از فهرست "''' یا [[file:gnl 186.png|25px]] را فشار دهید. | ||
| + | |||
| + | جهت تعیین نوع مرتب سازی میتوان از آیکون [[file:gnl 072.png|25px]] ، '''به ترتیب نزولی''' یا [[file:gnl 188.png|25px]] '''به ترتیب صعودی''' استفاده نمود. | ||
| + | |||
| + | |||
| + | '''شرایط''' | ||
| + | ---- | ||
| + | جهت اعمال شرایط دلخواه روی گزارشات، از امکان مزبور استفاده میشود. | ||
| + | برای این منظور کافی است وارد بخش '''" شرایط "''' شوید: | ||
| + | |||
| + | |||
| + | [[file:Acc-4-2-43.png |500 px |thumb |center|چاپ تراز طبقه بندی شده سه سطحی - هشت ستونی]] | ||
| + | |||
| + | |||
| + | در پنجره فوق میتوان نوع تفصیلیها اعم از '''" تفصیلیهای سرگروه اصلی "''' یا '''" تفصیلیهای سرگروه فرعی "''' یا '''" تفصیلیهای جزیی "''' را مشخص نمود. | ||
| + | |||
| + | همچنین ایجاد شرایط بر روی ''' تفصیلیها''' و یا '''عملیات''' بصورت جداگانه میسر میباشد. | ||
| + | |||
| + | |||
| + | به منظور ایجاد شرط جدید، تکمه [[file:gnl 000.png|25px]] را فشار دهید تا وارد پنجره '''" تدوین یک شرط "''' شوید. | ||
| + | |||
| + | |||
| + | [[file:Acc-4-1-86.png |600px |thumb |center|تدوین یک شرط]] | ||
| + | |||
| + | |||
| + | # در پنجره فوق ابتدا فیلد مورد نظر جهت اعمال شرط را انتخاب نمایید. | ||
| + | # یکی از عملگر های موجود را انتخاب نمایید. | ||
| + | # در قسمت تعیین شده عبارت یا مقداری، که قرار است جهت مقایسه بکار رود را وارد نمایید. | ||
| + | |||
| + | |||
| + | با فشردن تکمه تصویب، شرط جدید به فهرست شرایط اضافه خواهد شد. | ||
| + | |||
| + | به همین ترتیب میتوان سایر شرط ها را به فهرست اضافه نمود. نکته مهم در این بخش این است که از شرط دوم به بعد، باید توجه ویژه ای نسبت به قسمت '''" عملگر با سطرهای قبلی "''' یعنی '''" و "''' ، '''" یا "''' یا '''" بجز "''' شود. | ||
| + | |||
| + | برای ذخیره شرط آیکون '''" ذخیره مجموعه شرایط "''' یا [[file:gnl 007.png|25px]] را انتخاب نمایید. | ||
| + | همچنین جهت استفاده از مجموعه شرایط ذخیره شده، کافیست آیکون '''" بازیابی مجموعه شرایط "''' یا [[file:gnl 010.png|25px]] را فشار دهید. | ||
| + | |||
| + | |||
| + | '''تنظیمات''' | ||
| + | ---- | ||
| + | |||
| + | در بخش تنظیمات، میتوان تنظیمات مربوط به چاپگر و محدوده چاپ را مشخص نمود. | ||
| + | |||
| + | |||
| + | [[file:Acc-4-2-44.png |500 px |thumb |center|چاپ تراز طبقه بندی شده سه سطحی - هشت ستونی]] | ||
| + | |||
| + | |||
| + | پس از اعمال تنظیمات مورد نظر، جهت مشاهده پیش نمایش تکمه مربوطه را فشار دهید. | ||
| + | |||
| + | |||
| + | جهت اخذاین گزارش لازم است که ابتدا فرم چاپی مربوط به آن (از قسمت تنظیمات) تدوین شود. | ||
| + | |||
| + | |||
| + | |||
| + | <div id="14630"> </div> | ||
| + | '''چاپ تراز طبقه بندی شده از دو سطح دلخواه''' | ||
| + | ---- | ||
| + | جهت اخذ گزارش چاپی تراز از دو سطح دلخواه (غیر متوالی یا متوالی) تفصیلیها، از گزارش '''" چاپ تراز طبقه بندی شده از دو سطح دلخواه "''' استفاده میشود. | ||
| + | |||
| + | برای این منظور از منوی '''" تراز "''' ، '''" تراز و سایر گزارشهای 4 ستونی تفصیلیها "''' را انتخاب نمایید. | ||
| + | |||
| + | |||
| + | پنجره '''" تراز و گزارشهای 4 ستونی تفصیلیها "''' به شکل زیر باز خواهد شد: | ||
| + | |||
| + | |||
| + | [[file:Acc-4-2-2.png |500 px |thumb |center|تراز و گزارشهای 4 ستونی تفصیلیها]] | ||
| + | |||
| + | |||
| + | در پنجره فوق، پس از وارد نمودن محدوده و شرایط مورد نظر تکمه تصویب را فشار دهید تا وارد پنجره '''" گزارشهای 4 ستونی حسابها "''' به شکل زیر شوید: | ||
| + | |||
| + | |||
| + | [[file:Acc-4-2-45.png |1000 px |thumb |center|گزارشهای 4 ستونی تفصیلیها]] | ||
| + | |||
| + | |||
| + | از قسمت نوع گزارش، '''" چاپ تراز طبقه بندی شده از دو سطح دلخواه "''' را انتخاب نموده و تکمه '''" چاپ گزارش "''' را فشار دهید. با انجام اینکار پنجره '''" چاپ تراز طبقه بندی شده دو سطح دلخواه - هشت ستونی "''' به شکل زیر باز خواهد شد: | ||
| + | |||
| + | |||
| + | [[file:Acc-4-2-46.png |500 px |thumb |center|چاپ تراز طبقه بندی شده دو سطح دلخواه - هشت ستونی]] | ||
| + | |||
| + | |||
| + | در بخش محتوی فیلد های زیر را به دلخواه پر نمایید: | ||
| + | |||
| + | * '''چاپ تفصیلیهای سطوح''' : در این قسمت شماره سطوح مورد نظر جهت اخذ گزارش را وارد نمایید. | ||
| + | |||
| + | * '''محدوده کد تفصیلی ''' : در این قسمت محدوده کد مورد نظر را وارد نمایید. | ||
| + | در صورت پر نکردن این قسمت، تمام تفصیلیهای سطوح انتخاب شده از درخت تفصیلیها، در گزارش درج خواهند شد. | ||
| + | |||
| + | * '''کنترل ظهور بر حسب عملیات''' : در این قسمت میتوان ظهور تفصیلیها برحسب عملیات را در گزارش مشخص نمود. | ||
| + | |||
| + | :* '''فقط تفصیلیهای دارای مانده ظاهر شوند''': با انتخاب این گزینه فقط تفصیلیهای دارای مانده در گزارش ظاهر خواهند شد. | ||
| + | با انتخاب این حالت، گزینه '''" جمع تفصیلیهای صفر شده باز نمایی شود "''' قابل دسترس خواهد بود. | ||
| + | |||
| + | |||
| + | :* '''فقط تفصیلیهای دارای گردش ظاهر شوند''': با انتخاب این گزینه فقط تفصیلیهای دارای گردش در گزارش ظاهر خواهند شد. | ||
| + | |||
| + | :* '''تمامی تفصیلیها ظاهر شوند''': با انتخاب این گزینه تمامی تفصیلیهای موجود در محدوده مشخص شده در گزارش ظاهر خواهند شد. | ||
| + | |||
| + | |||
| + | |||
| + | '''ترتیب''' | ||
| + | ---- | ||
| + | |||
| + | |||
| + | [[file:Acc-4-2-47.png |500 px |thumb |center|چاپ تراز طبقه بندی شده از دو سطح دلخواه - هشت ستونی]] | ||
| + | |||
| + | |||
| + | در بخش '''" ترتیب "''' میتوان ترتیب مرتب سازی سطرها در گزارش را به دلخواه مشخص نمود. | ||
| + | |||
| + | برای این منظور، ابتدا '''" تفصیلیهای اصلی"''' یا '''" تفصیلیهای جزیی "''' را انتخاب نمایید؛ فیلدی را که میخواهید گزارش به ترتیب آن مرتب شود را انتخاب نموده و تکمه '''" افزودن فیلد به فهرست "''' یا [[file:gnl 187.png|25px]] را فشار دهید. | ||
| + | |||
| + | همچنین جهت حذف یک فیلد کافیست آن را از قسمت '''" مرتب سازی برحسب "''' انتخاب نموده و تکمه '''" حذف فیلد از فهرست "''' یا [[file:gnl 186.png|25px]] را فشار دهید. | ||
| + | |||
| + | جهت تعیین نوع مرتب سازی میتوان از آیکون [[file:gnl 072.png|25px]] ، '''به ترتیب نزولی''' یا [[file:gnl 188.png|25px]] '''به ترتیب صعودی''' استفاده نمود. | ||
| + | |||
| + | |||
| + | '''شرایط''' | ||
| + | ---- | ||
| + | جهت اعمال شرایط دلخواه روی گزارشات، از امکان مزبور استفاده میشود. | ||
| + | برای این منظور کافی است وارد بخش '''" شرایط "''' شوید: | ||
| + | |||
| + | |||
| + | [[file:Acc-4-1-127.png |500 px |thumb |center|چاپ تراز طبقه بندی شده از دو سطح دلخواه - هشت ستونی]] | ||
| + | |||
| + | |||
| + | در پنجره فوق میتوان نوع حسابها اعم از '''" حسابهای سرگروه "''' یا '''" حسابهای جزیی "''' را مشخص نمود. | ||
| + | همچنین ایجاد شرایط بر روی '''" حسابها "''' و یا '''" عملیات "''' بصورت جداگانه میسر میباشد. | ||
| + | |||
| + | |||
| + | به منظور ایجاد شرط جدید، تکمه [[file:gnl 000.png|25px]] را فشار دهید تا وارد پنجره '''" تدوین یک شرط "''' شوید. | ||
| + | |||
| + | |||
| + | [[file:Acc-4-1-86.png |600px |thumb |center|تدوین یک شرط]] | ||
| + | |||
| + | |||
| + | # در پنجره فوق ابتدا فیلد مورد نظر جهت اعمال شرط را انتخاب نمایید. | ||
| + | # یکی از عملگر های موجود را انتخاب نمایید. | ||
| + | # در قسمت تعیین شده عبارت یا مقداری، که قرار است جهت مقایسه بکار رود را وارد نمایید. | ||
| + | |||
| + | |||
| + | با فشردن تکمه تصویب، شرط جدید به فهرست شرایط اضافه خواهد شد. | ||
| + | |||
| + | به همین ترتیب میتوان سایر شرط ها را به فهرست اضافه نمود. نکته مهم در این بخش این است که از شرط دوم به بعد، باید توجه ویژه ای نسبت به قسمت '''" عملگر با سطرهای قبلی "''' یعنی '''" و "''' ، '''" یا "''' یا '''" بجز "''' شود. | ||
| + | |||
| + | برای ذخیره شرط آیکون '''" ذخیره مجموعه شرایط "''' یا [[file:gnl 007.png|25px]] را انتخاب نمایید. | ||
| + | همچنین جهت استفاده از مجموعه شرایط ذخیره شده، کافیست آیکون '''" بازیابی مجموعه شرایط "''' یا [[file:gnl 010.png|25px]] را فشار دهید. | ||
| + | |||
| + | پس از اعمال تنظیمات مورد نظر، جهت مشاهده پیش نمایش تکمه مربوطه را فشار دهید. | ||
| + | |||
| + | |||
| + | [[file:Acc-4-2-50.png |1000px |thumb |center|تراز طبقه بندی شده از سطوح 2 و 4 تفصیلیها]] | ||
| + | |||
| + | |||
| + | |||
| + | ---- | ||
| + | category : [[ نرم افزار حسابداری نوسا | بازگشت ]] | ||
نسخهٔ ۱۵ نوامبر ۲۰۱۸، ساعت ۰۶:۵۶
تراز و سایر گزارشهای 8 ستونی تفصیلیها
برای این منظور از منوی " تراز " ، " تراز و سایر گزارشهای 8 ستونی تفصیلیها " را انتخاب نمایید.
پنجره " تراز و گزارشهای 8 ستونی تفصیلیها " به شکل زیر باز خواهد شد:
از قسمت " محدوده "، جهت تعیین محدوده اسناد مورد نظر در گزارش استفاده میشود.
دراین قسمت، یکی از گزینههای : " فقط اسناد سال مالی 13xx " و یا " اسناد تمام سالهای مالی " را انتخاب نمایید.
- با انتخاب فقط اسناد سال مالی 13xx، امکان انتخاب محدوده اسناد به یکی از صورتهای زیر امکان پذیر خواهد بود:
- اسناد یک ماه خاص : با انتخاب این گزینه، فیلد انتخاب ماه به پنجره اضافه میشود و میتوان ماه موردنظر را جهت اخذ گزارش انتخاب نمود.
- عملیات در یک محدوده تاریخ : با انتخاب این گزینه، دو کادر جهت وارد نمودن تاریخ ابتدا و انتهای گزارش به پنجره اضافه میشود.
- گزارش حاوی اسناد : در این قسمت میتوان اسناد مربوط به تمام بخشها و یا یک بخش خاص را انتخاب نمود.
- تمام بخشها : با انتخاب این گزینه اسناد موجود در تمام بخش ها در گزارش ظاهر خواهند شد.
- یک بخش خاص : با انتخاب این گزینه میتوان مشخص نمود که اسناد کدام بخش در گزارش، مورد استفاده قرار گیرد.
- گزارش حاوی عملیات : در این قسمت میتوان حسابها موردنظر جهت حضور در گزارشات را مشخص نمود.
- تمام حسابها : با انتخاب این گزینه تمام حسابها در گزارش ظاهر خواهند شد.
- ظهور به عنوان :از قسمت " ظهور به عنوان "، جهت انتخاب تفصیلیهای 1 تا 5 ای که تفصیلی موردنظر در آنها درج شده است میتوان استفاده نمود. به این ترتیب تنها رخدادهایی در گزارش نمایش داده خواهند شد که تفصیلی موردنظر، در آن شماره تفصیلی درج شده باشد.
شرایط
جهت اعمال شرایط دلخواه روی گزارشات، از امکان مزبور استفاده میشود. برای این منظور کافی است وارد بخش " شرایط " شوید:
به منظور ایجاد شرط جدید، تکمه ![]() را فشار دهید تا وارد پنجره " تدوین یک شرط " شوید.
را فشار دهید تا وارد پنجره " تدوین یک شرط " شوید.
- در پنجره فوق ابتدا فیلد مورد نظر جهت اعمال شرط را انتخاب نمایید.
- یکی از عملگر های موجود را انتخاب نمایید.
- در قسمت تعیین شده عبارت یا مقداری، که قرار است جهت مقایسه بکار رود را وارد نمایید.
با فشردن تکمه تصویب، شرط جدید به فهرست شرایط اضافه خواهد شد.
به همین ترتیب میتوان سایر شرط ها را به فهرست اضافه نمود. نکته مهم در این بخش این است که از شرط دوم به بعد، باید توجه ویژه ای نسبت به قسمت " عملگر با سطرهای قبلی " یعنی " و " ، " یا " یا " بجز " شود.
برای ذخیره شرط آیکون " ذخیره مجموعه شرایط " یا ![]() را انتخاب نمایید.
همچنین جهت استفاده از مجموعه شرایط ذخیره شده، کافیست آیکون " بازیابی مجموعه شرایط " یا
را انتخاب نمایید.
همچنین جهت استفاده از مجموعه شرایط ذخیره شده، کافیست آیکون " بازیابی مجموعه شرایط " یا ![]() را فشار دهید.
را فشار دهید.
پس از اعمال تنظیمات مورد نظر تکمه تصویب را فشار دهید تا وارد پنجره " گزارشهای 4 ستونی حسابها "شوید.
در هنگام باز شدن پنجره فوق، تمامی اطلاعات و رخداد های مربوط به پایگاه روی حافظه بارگزاری میشود. این عمل به منظور بالا رفتن سرعت اخذ گزارشات و همچنین اعمال تغییرات در آنها میباشد.
نکته ای که در این باره باید مورد توجه قرار گیرد، آن است که اسناد یا رخداد هایی که بعد از باز شدن این پنجره در سیستم ثبت میشوند، در گزارشات این پنجره تاثیر نخواهند داشت .
جهت ظهور اسناد یا رخداد های جدید، کافیست از آیکون ![]() یا " بازخوانی تراز " استفاده نمایید.
یا " بازخوانی تراز " استفاده نمایید.
امکان ورود به سطرهای گزارش و ریز شدن تا سطح اسناد مربوط به هر رخداد واصلاح آنها، در گزارشات این بخش میسر میباشد.
پنجره گزارشهای 4 ستونی تفصیلیها دارای دو بخش اطلاعات عمومی مربوط به گزارش (که در پنجره " تراز و گزارشهای 4 ستونی تفصیلیها " تدوین شده)، اعم از محدوده عملیات، انواع اسناد، وضعیت اسناد،بخش(شعبه)اسناد، شرایط و...، و بخش انواع گزارشات مربوطه شامل موارد زیر، میباشد.
- تراز تفصیلیهای عملیاتی(سطح آخر)
- تراز تفصیلیهای یک سطح خاص
- گزارش دلخواه(آماری - تلفیقی)
- گزارش از یک مجموعه تفصیلی
- گزارش سرجمع از یک مجموعهالگوی کد تفصیلی
- درخت تفصیلیها
- چاپ تراز طبقه بندی شده دو سطحی
- چاپ تراز طبقه بندی شده سه سطحی
- چاپ تراز طبقه بندی شده از دو سطح دلخواه
تراز تفصیلیهای عملیاتی(سطح آخر)
تفصیلیهای عملیاتی، به تفصیلیهای فاقد زیر گروه و به اصطلاح تفصیلیهای(سطح آخر) گفته میشود. جهت اخذ گزارش از این نوع از تفصیلیها، از منوی " تراز " ، " تراز و سایر گزارشهای 4 ستونی تفصیلیها " را انتخاب نمایید.
پنجره " تراز و گزارشهای 4 ستونی تفصیلیها " به شکل زیر باز خواهد شد:
در پنجره فوق، پس از وارد نمودن محدوده و شرایط مورد نظر تکمه تصویب را فشار دهید تا وارد پنجره " گزارشهای 4 ستونی تفصیلیها " به شکل زیر شوید:
از قسمت نوع گزارش، " تراز تفصیلیهای عملیاتی " را انتخاب نموده و تکمه" نمایش گزارش "، را فشار دهید.
با انجام اینکار پنجره " تراز تفصیلیهای عملیاتی(سطح آخر)- هشت ستونی " به شکل زیر باز خواهد شد.
در بخش " محتوی "، " محدوده کد تفصیلی " مورد نظر را وارد نمایید و یا با فشردن تکمه ![]() ، تفصیلیهای موردنظر را از درخت تفصیلیها انتخاب نمایید.
، تفصیلیهای موردنظر را از درخت تفصیلیها انتخاب نمایید.
- کنترل ظهور برحسب عملیات: در این قسمت میتوان ظهور تفصیلیها برحسب عملیات را در گزارش مشخص نمود.
- فقط تفصیلیهای دارای مانده ظاهر شوند: با انتخاب این گزینه فقط تفصیلیهای دارای مانده در گزارش ظاهر خواهند شد.
با انتخاب این حالت، گزینه " جمع تفصیلیهای صفر شده باز نمایی شود " قابل دسترس خواهد بود.
- فقط تفصیلیهای دارای گردش ظاهر شوند: با انتخاب این گزینه فقط تفصیلیهای دارای گردش در گزارش ظاهر خواهند شد.
- تمامی تفصیلیها ظاهر شوند: با انتخاب این گزینه تمامی تفصیلیهای موجود در محدوده مشخص شده، در گزارش ظاهر خواهند شد.
در صورت انتخاب حالت " فقط تفصیلیهای دارای مانده ظاهر شوند "، گزینه جمع حسابهای صفر بازنمایی شوند قابل دسترس خواهد بود.
- طبقه تفصیلی: در این قسمت میتوان طبقه تفصیلی مورد نظر را از میان تمام طبقات و یا یک طبقه مشخص تفصیلی، تعیین نمود.
ترتیب
در بخش " ترتیب " میتوان ترتیب مرتب سازی سطرها در گزارش را به دلخواه مشخص نمود.
برای این منظور فیلدی را که میخواهید گزارش به ترتیب آن مرتب شود را انتخاب نموده و تکمه " افزودن فیلد به فهرست " یا ![]() را فشار دهید.
را فشار دهید.
همچنین جهت حذف یک فیلد کافیست آن را از قسمت " مرتب سازی برحسب " انتخاب نموده و تکمه " حذف فیلد از فهرست " یا ![]() را فشار دهید.
را فشار دهید.
جهت تعیین نوع مرتب سازی میتوان از آیکون ![]() ، به ترتیب نزولی یا
، به ترتیب نزولی یا ![]() به ترتیب صعودی استفاده نمود.
به ترتیب صعودی استفاده نمود.
پس از اعمال تنظیمات مورد نظر جهت اخذ گزارش تکمه تصویب را فشار دهید.
نمونه ای از گزارش 4 ستونی - تراز تفصیلیهای عملیاتی(سطح آخر):
آیکون های موجود در این پنجره عبارت اند از:
- آیکون
 یا پرش به سطر دلخواه: با انتخاب این گزینه پنجره ای با عنوان " پرش " باز خواهد شد و میتوان با وارد کردن شماره سطر مورد نظر به سطر پرش کرد.
یا پرش به سطر دلخواه: با انتخاب این گزینه پنجره ای با عنوان " پرش " باز خواهد شد و میتوان با وارد کردن شماره سطر مورد نظر به سطر پرش کرد.
- آیکون
 یا ملاحظه اطلاعات زیرگروه تفصیلی تحت مکاننما: با فشردن این آیکون وارد پنجره " دفتر تفصیلی " خواهید شد.
یا ملاحظه اطلاعات زیرگروه تفصیلی تحت مکاننما: با فشردن این آیکون وارد پنجره " دفتر تفصیلی " خواهید شد.
همچنین با فشردن مثلث کنار آیکون مزبور امکانات زیر قابل دسترس خواهد بود:
- اطلاعات زیرگروه تفصیلی
- ریز عملیات تفصیلی
- خلاصه عملیات تفصیلی
- دفتر تفصیلی
- تفکیک تفصیلی به حسابها(گروه بندی شده)
- آیکون
 یا بازخوانی اطلاعات (F5) : به منظور بازخوانی اطلاعات و ثبت تغییرات انجام شده مورد استفاده قرار میگیرد.
یا بازخوانی اطلاعات (F5) : به منظور بازخوانی اطلاعات و ثبت تغییرات انجام شده مورد استفاده قرار میگیرد.
- آیکون
 یا نمایش اطلاعات در جدول Excel : جهت نمایش اطلاعات فعلی گزارش، در نرمافزار " Excel " بکار میرود .
یا نمایش اطلاعات در جدول Excel : جهت نمایش اطلاعات فعلی گزارش، در نرمافزار " Excel " بکار میرود .
- آیکون
 یا تغییر پارامتر های گزارش (Ctrl + F3) : جهت تغییر شرایط گزارش مورد استفاده قرار میگیرد. با فشردن این تکمه، پنجره ابتدایی گزارش باز خواهد شد و میتوان تنظیمات اخذ گزارش را تغییر داد.
یا تغییر پارامتر های گزارش (Ctrl + F3) : جهت تغییر شرایط گزارش مورد استفاده قرار میگیرد. با فشردن این تکمه، پنجره ابتدایی گزارش باز خواهد شد و میتوان تنظیمات اخذ گزارش را تغییر داد.
تغییر فرم گزارش با استفاده از این تکمه امکانپذیر نمیباشد.
تراز تفصیلیهای یک سطح خاص
جهت اخذ " تراز از تفصیلیهای یک سطح خاص "، از گزارش مزبوز استفاده میشود. برای این منظور از منوی " تراز " ، " تراز و سایر گزارشهای 4 ستونی تفصیلیها " را انتخاب نمایید.
پنجره " تراز و گزارشهای 4 ستونی تفصیلیها " به شکل زیر باز خواهد شد:
در پنجره فوق، پس از وارد نمودن محدوده و شرایط مورد نظر تکمه تصویب را فشار دهید تا وارد پنجره " گزارشهای 4 ستونی حسابها " به شکل زیر شوید:
از قسمت نوع گزارش، " تراز تفصیلیهای یک سطح خاص " را انتخاب نموده و تکمه " نمایش گزارش " را فشار دهید. با انجام اینکار پنجره " تراز تفصیلیهای یک سطح خاص - هشت ستونی " به شکل زیر باز خواهد شد:
در بخش " محتوی "، " محدوده کد تفصیلی" مورد نظر را وارد نمایید و یا با فشردن تکمه ![]() ، تفصیلیهای موردنظر را از درخت تفصیلیها انتخاب نمایید.
، تفصیلیهای موردنظر را از درخت تفصیلیها انتخاب نمایید.
- کنترل ظهور برحسب عملیات: در این قسمت میتوان ظهور تفصیلیها برحسب عملیات را در گزارش مشخص نمود.
- فقط تفصیلیهای دارای مانده ظاهر شوند: با انتخاب این گزینه فقط تفصیلیهای دارای مانده در گزارش ظاهر خواهند شد.
با انتخاب این حالت، گزینه " جمع تفصیلیهای صفر شده باز نمایی شود " قابل دسترس خواهد بود.
- فقط تفصیلیهای دارای گردش ظاهر شوند: با انتخاب این گزینه فقط تفصیلیهای دارای گردش در گزارش ظاهر خواهند شد.
- تمامی تفصیلیها ظاهر شوند: با انتخاب این گزینه تمامی تفصیلیهای موجود در محدوده مشخص شده در گزارش ظاهر خواهند شد.
در قسمت " تفصیلیهای سطح "، سطح مورد نظر تفصیلیها جهت اخذ گزارش تراز را مشخص نمایید.
با فعال کردن گزینه " به علاوه حسابهای عملیاتی سطح قبل "، حسابهای عملیاتی سطوح قبل نیز به حساب مورد نظر اضافه خواهند شد.
- طبقه تفصیلی: در این قسمت میتوان طبقه تفصیلی مورد نظر را از میان تمام طبقات و یا یک طبقه مشخص، تعیین نمود.
ترتیب
در بخش " ترتیب " میتوان ترتیب مرتب سازی سطرها در گزارش را به دلخواه مشخص نمود.
برای این منظور فیلدی را که میخواهید گزارش به ترتیب آن مرتب شود را انتخاب نموده و تکمه " افزودن فیلد به فهرست " یا ![]() را فشار دهید.
را فشار دهید.
همچنین جهت حذف یک فیلد کافیست آن را از قسمت " مرتب سازی برحسب " انتخاب نموده و تکمه " حذف فیلد از فهرست " یا ![]() را فشار دهید.
را فشار دهید.
جهت تعیین نوع مرتب سازی میتوان از آیکون ![]() ، به ترتیب نزولی یا
، به ترتیب نزولی یا ![]() به ترتیب صعودی استفاده نمود.
به ترتیب صعودی استفاده نمود.
پس از اعمال تنظیمات مورد نظر جهت اخذ گزارش تکمه تصویب را فشار دهید.
نمونه ای از گزارش 4 ستونی - تراز تفصیلیهای یک سطح خاص:
آیکون های موجود در این پنجره عبارت اند از:
- آیکون
 یا پرش به سطر دلخواه: با انتخاب این گزینه پنجره ای با عنوان " پرش " باز خواهد شد و میتوان با وارد کردن شماره سطر مورد نظر به سطر پرش کرد.
یا پرش به سطر دلخواه: با انتخاب این گزینه پنجره ای با عنوان " پرش " باز خواهد شد و میتوان با وارد کردن شماره سطر مورد نظر به سطر پرش کرد.
- آیکون
 یا ملاحظه اطلاعات زیرگروه تفصیلی تحت مکاننما: با فشردن این آیکون وارد پنجره " دفتر تفصیلی " خواهید شد.
یا ملاحظه اطلاعات زیرگروه تفصیلی تحت مکاننما: با فشردن این آیکون وارد پنجره " دفتر تفصیلی " خواهید شد.
همچنین با فشردن مثلث کنار آیکون مزبور امکانات زیر قابل دسترس خواهد بود:
- اطلاعات زیرگروه تفصیلی
- ریز عملیات تفصیلی
- خلاصه عملیات تفصیلی
- دفتر تفصیلی
- تفکیک تفصیلی به حسابها(گروه بندی شده)
- آیکون
 یا بازخوانی اطلاعات (F5) : به منظور بازخوانی اطلاعات و ثبت تغییرات انجام شده مورد استفاده قرار میگیرد.
یا بازخوانی اطلاعات (F5) : به منظور بازخوانی اطلاعات و ثبت تغییرات انجام شده مورد استفاده قرار میگیرد.
- آیکون
 یا نمایش اطلاعات در جدول Excel : جهت نمایش اطلاعات فعلی گزارش، در نرمافزار " Excel " بکار میرود .
یا نمایش اطلاعات در جدول Excel : جهت نمایش اطلاعات فعلی گزارش، در نرمافزار " Excel " بکار میرود .
- آیکون
 یا تغییر پارامتر های گزارش (Ctrl + F3) : جهت تغییر شرایط گزارش مورد استفاده قرار میگیرد. با فشردن این تکمه، پنجره ابتدایی گزارش باز خواهد شد و میتوان تنظیمات اخذ گزارش را تغییر داد.
یا تغییر پارامتر های گزارش (Ctrl + F3) : جهت تغییر شرایط گزارش مورد استفاده قرار میگیرد. با فشردن این تکمه، پنجره ابتدایی گزارش باز خواهد شد و میتوان تنظیمات اخذ گزارش را تغییر داد.
تغییر فرم گزارش با استفاده از این تکمه امکانپذیر نمیباشد.
گزارش دلخواه(آماری - تلفیقی)
جهت اخذ گزارش از یک محدوده دلخواه از تفصیلیها، از گزارش دلخواه(آماری - تلفیقی) استفاده میشود.
برای این منظور از منوی " تراز " ، " تراز و سایر گزارشهای 4 ستونی تفصیلیها " را انتخاب نمایید.
پنجره " تراز و گزارشهای 4 ستونی تفصیلیها " به شکل زیر باز خواهد شد:
در پنجره فوق، پس از وارد نمودن محدوده و شرایط مورد نظر تکمه تصویب را فشار دهید تا وارد پنجره " گزارشهای 4 ستونی حسابها " به شکل زیر شوید:
از قسمت نوع گزارش، " گزارش دلخواه (آماری - تلفیقی)" را انتخاب نموده و تکمه " نمایش گزارش " را فشار دهید. با انجام اینکار پنجره " گزارش دلخواه (آماری - تلفیقی) - هشت ستونی " به شکل زیر باز خواهد شد:
- از قسمت " محتوی "، فیلدهای زیر را به صورت دلخواه پر نمایید :
- عبارت جستجو در نام: در این قسمت میتوانید نام تفصیلی مورد نظر جهت اخذ گزارش را وارد نمایید.
- الگوی کد تفصیلی: در این قسمت میتوان با وارد نمودن الگوی کد، تفصیلی های مورد نظر جهت شرکت در گزارش را انتخاب نمود.
- کنترل ظهور برحسب عملیات: در این قسمت میتوان ظهور تفصیلیها برحسب عملیات را در گزارش مشخص نمود.
- فقط تفصیلیهای دارای مانده ظاهر شوند: با انتخاب این گزینه فقط تفصیلیهای دارای مانده در گزارش ظاهر خواهند شد.
با انتخاب این حالت، گزینه " جمع تفصیلیهای صفر شده باز نمایی شود " قابل دسترس خواهد بود.
- فقط تفصیلیهای دارای گردش ظاهر شوند: با انتخاب این گزینه فقط تفصیلیهای دارای گردش در گزارش ظاهر خواهند شد.
- تمامی تفصیلیهای ظاهر شوند: با انتخاب این گزینه تمامی تفصیلیهای موجود در محدوده مشخص شده در گزارش ظاهر خواهند شد.
- کنترل ظهور بر حسب درخت: در این قسمت میتوان شرایط حضور تفصیلیها بر اساس سطح تفصیلی در درخت تفصیلیها را تعیین نمود.
- فقط تفصیلیهای عملیاتی (سطح آخر) ظاهر شوند: با انتخاب این گزینه تنها تفصیلیهای عملیاتی(سطح آخر)، (موجود در محدوده مشخص شده)، در گزارش ظاهر خواهند شد.
- فقط تفصیلیهای یک سطح خاص ظاهر شوند: با انتخاب این گزینه تنها تفصیلیهای یک سطح خاص (موجود در محدوده مشخص شده)، در گزارش ظاهر خواهند شد.
با انتخاب این حالت سطح تفصیلیهای مورد نظر را در کادر مقابل تفصیلیهای سطح وارد نمایید.
همچنین با انتخاب گزینه " به علاوه تفصیلیهای عملیاتی سطوح قبل "، تفصیلیهای عملیاتی سطوح قبل نیز به این سطح از تفصیلیها اضافه خواهند شد.
- تمامی تفصیلیها ظاهر شوند: با انتخاب این گزینه تفصیلیهای تمام سطوح (در محدوده مشخص شده)، در گزارش ظاهر خواهند شد.
- طبقه تفصیلی: در این قسمت میتوان طبقه تفصیلی مورد نظر را از میان تمام طبقات و یا یک طبقه مشخص تفصیلی، تعیین نمود.
- کنترل تفصیلی از بابت: در این قسمت میتوان تفصیلیهای موجود در محدوده انتخاب شده را جهت شرکت در گزارش کنترل نمود.
- مانده بیش از اعتبار بدهکار: با انتخاب این گزینه، تفصیلیهای که مانده بدهکارشان بیش از اعتبار مانده بدهکار تفصیلی(در قسمت کنترل تفصیلی)باشد در گزارش درج خواهد شد.
- مانده بیش از اعتبار بستانکار: با انتخاب این گزینه، تفصیلیهای که مانده بستانکارشان بیش از اعتبار مانده بستانکار تفصیلی(در قسمت کنترل تفصیلی)باشد در گزارش درج خواهد شد.
- مانده بدهکار(و مانده باید بستانکار باشد): با انتخاب این گزینه تفصیلیهای که مانده آنها بدهکار میباشد در صورتی که در صفحه تدوین تفصیلی، (در قسمت کنترل تفصیلی)، در کنترل عملیات وضعیت " مانده باید بستانکار باشد " برای آنها انتخاب شده است در گزارش ظاهر خواهند شد.
- مانده بستانکار(و مانده باید بدهکار باشد): با انتخاب این گزینه تفصیلیهای که مانده آنها بستانکار میباشد در صورتی که در صفحه تدوین تفصیلی، (در قسمت کنترل تفصیلی)، در کنترل عملیات وضعیت " مانده باید بدهکار باشد " برای آنها انتخاب شده است در گزارش ظاهر خواهند شد.
نکته ای که در این قسمت باید مورد توجه قرار گیرد این است کنترل های فوق به هم وابسته میباشند. به عنوان مثال: در صورت پر کردن فیلد محدوده تفصیلیها، تفصیلی را که در فیلد مقابل عبارت جستجو در نام وارد شده، در صورتی در گزارش ظاهر میشود که در محدوده مشخص شده قرار گیرد.
همچنین این شرایط در مورد سایر کنترلها، صدق میکند.
ترتیب
در بخش " ترتیب " میتوان ترتیب مرتب سازی سطرها در گزارش را به دلخواه مشخص نمود.
برای این منظور فیلدی را که میخواهید گزارش به ترتیب آن مرتب شود را انتخاب نموده و تکمه " افزودن فیلد به فهرست " یا ![]() را فشار دهید.
را فشار دهید.
همچنین جهت حذف یک فیلد کافیست آن را از قسمت " مرتب سازی برحسب " انتخاب نموده و تکمه " حذف فیلد از فهرست " یا ![]() را فشار دهید.
را فشار دهید.
جهت تعیین نوع مرتب سازی میتوان از آیکون ![]() ، به ترتیب نزولی یا
، به ترتیب نزولی یا ![]() به ترتیب صعودی استفاده نمود.
به ترتیب صعودی استفاده نمود.
شرایط
جهت اعمال شرایط دلخواه روی گزارشات، از امکان مزبور استفاده میشود. برای این منظور کافی است وارد بخش " شرایط " شوید:
به منظور ایجاد شرط جدید، تکمه ![]() را فشار دهید تا وارد پنجره " تدوین یک شرط " شوید.
را فشار دهید تا وارد پنجره " تدوین یک شرط " شوید.
- در پنجره فوق ابتدا فیلد مورد نظر جهت اعمال شرط را انتخاب نمایید.
- یکی از عملگر های موجود را انتخاب نمایید.
- در قسمت تعیین شده عبارت یا مقداری، که قرار است جهت مقایسه بکار رود را وارد نمایید.
با فشردن تکمه تصویب، شرط جدید به فهرست شرایط اضافه خواهد شد.
به همین ترتیب میتوان سایر شرط ها را به فهرست اضافه نمود. نکته مهم در این بخش این است که از شرط دوم به بعد، باید توجه ویژه ای نسبت به قسمت " عملگر با سطرهای قبلی " یعنی " و " ، " یا " یا " بجز " شود.
برای ذخیره شرط آیکون " ذخیره مجموعه شرایط " یا ![]() را انتخاب نمایید.
همچنین جهت استفاده از مجموعه شرایط ذخیره شده، کافیست آیکون " بازیابی مجموعه شرایط " یا
را انتخاب نمایید.
همچنین جهت استفاده از مجموعه شرایط ذخیره شده، کافیست آیکون " بازیابی مجموعه شرایط " یا ![]() را فشار دهید.
را فشار دهید.
پس از اعمال تنظیمات مورد نظر تکمه تصویب را فشار دهید تا وارد پنجره " گزارش 4 ستونی - گزارش دلخواه(آماری - تلفیقی) " شوید.
پس از ظاهر شدن نتایج گزارش میتوان رکورد های یافت شده ای مطابق خواسته ما نیستند را انتخاب نموده و با استفاده از کلید های (Ctrl + Delete) اقدام به حذف آنها نمایید.
آیکون های موجود در این پنجره عبارت اند از:
- آیکون
 یا پرش به سطر دلخواه: با انتخاب این گزینه پنجره ای با عنوان " پرش " باز خواهد شد و میتوان با وارد کردن شماره سطر مورد نظر به سطر پرش کرد.
یا پرش به سطر دلخواه: با انتخاب این گزینه پنجره ای با عنوان " پرش " باز خواهد شد و میتوان با وارد کردن شماره سطر مورد نظر به سطر پرش کرد.
- آیکون
 یا حذف سطر(ها) از یافته های گزارش: جهت حذف سطر تحت مکان نما یا سطرهای انتخاب شده، از این گزینه استفاده میشود.
یا حذف سطر(ها) از یافته های گزارش: جهت حذف سطر تحت مکان نما یا سطرهای انتخاب شده، از این گزینه استفاده میشود.
جهت انتخاب همزمان چند سطر ابتدا کلید Ctrl را فشار داده و همزمان سطر های مورد نظر را با کلیک چپ انتخاب نمایید.
- آیکون
 یا ملاحظه اطلاعات زیرگروه تفصیلی تحت مکاننما: با فشردن این آیکون وارد پنجره " دفتر تفصیلی " خواهید شد.
یا ملاحظه اطلاعات زیرگروه تفصیلی تحت مکاننما: با فشردن این آیکون وارد پنجره " دفتر تفصیلی " خواهید شد.
همچنین با فشردن مثلث کنار آیکون مزبور امکانات زیر قابل دسترس خواهد بود:
- اطلاعات زیرگروه تفصیلی
- ریز عملیات تفصیلی
- خلاصه عملیات تفصیلی
- دفتر تفصیلی
- تفکیک تفصیلی به حسابها(گروه بندی شده)
- آیکون
 یا بازخوانی اطلاعات (F5) : به منظور بازخوانی اطلاعات و ثبت تغییرات انجام شده مورد استفاده قرار میگیرد.
یا بازخوانی اطلاعات (F5) : به منظور بازخوانی اطلاعات و ثبت تغییرات انجام شده مورد استفاده قرار میگیرد.
- آیکون
 یا نمایش اطلاعات در جدول Excel : جهت نمایش اطلاعات فعلی گزارش، در نرمافزار " Excel " بکار میرود .
یا نمایش اطلاعات در جدول Excel : جهت نمایش اطلاعات فعلی گزارش، در نرمافزار " Excel " بکار میرود .
- آیکون
 یا تغییر پارامتر های گزارش (Ctrl + F3) : جهت تغییر شرایط گزارش مورد استفاده قرار میگیرد. با فشردن این تکمه، پنجره ابتدایی گزارش باز خواهد شد و میتوان تنظیمات اخذ گزارش را تغییر داد.
یا تغییر پارامتر های گزارش (Ctrl + F3) : جهت تغییر شرایط گزارش مورد استفاده قرار میگیرد. با فشردن این تکمه، پنجره ابتدایی گزارش باز خواهد شد و میتوان تنظیمات اخذ گزارش را تغییر داد.
تغییر فرم گزارش با استفاده از این تکمه امکانپذیر نمیباشد.
گزارش از یک مجموعه تفصیلی
جهت اخذ گزارش از یک مجموعه تفصیلی از گزارش مزبور استفاده میشود.
برای این منظور از منوی " تراز " ، " تراز و سایر گزارشهای 4 ستونی تفصیلیها " را انتخاب نمایید.
پنجره " تراز و گزارشهای 4 ستونی تفصیلیها " به شکل زیر باز خواهد شد:
در پنجره فوق، پس از وارد نمودن محدوده و شرایط مورد نظر تکمه تصویب را فشار دهید تا وارد پنجره " گزارشهای 4 ستونی تفصیلیها " به شکل زیر شوید:
از قسمت نوع گزارش، " گزارش از یک مجموعه تفصیلی " را انتخاب نموده و تکمه " نمایش گزارش " را فشار دهید. با انجام اینکار پنجره " گزارش از یک مجموعه تفصیلی - هشتستونی " به شکل زیر باز خواهد شد:
از قسمت " محتوی "، فیلدهای زیر را به صورت دلخواه وارد نمایید :
- مجموعه تفصیلی : ازاین قسمت میتوان مجموعه تفصیلی مورد نظر را انتخاب نمود.
- کنترل ظهور برحسب عملیات: در این قسمت میتوان حضور تفصیلیها برحسب عملیات را در گزارش مشخص نمود.
- فقط تفصیلیهای دارای مانده ظاهر شوند: با انتخاب این گزینه فقط حسابهای دارای مانده در گزارش ظاهر خواهند شد.
با انتخاب این حالت، گزینه " جمع تفصیلیهای صفر شده باز نمایی شود " قابل دسترس خواهد بود.
- فقط تفصیلیهای دارای گردش ظاهر شوند: با انتخاب این گزینه فقط تفصیلیهای دارای گردش در گزارش ظاهر خواهند شد.
- تمامی تفصیلیها ظاهر شوند: با انتخاب این گزینه تمامی تفصیلیهای مشخص شده در محدوده، در گزارش درج میشوند.
ترتیب
در بخش " ترتیب " میتوان ترتیب مرتب سازی سطرها در گزارش را به دلخواه مشخص نمود.
برای این منظور فیلدی را که میخواهید گزارش به ترتیب آن مرتب شود را انتخاب نموده و تکمه " افزودن فیلد به فهرست " یا ![]() را فشار دهید.
را فشار دهید.
همچنین جهت حذف یک فیلد کافیست آن را از قسمت " مرتب سازی برحسب " انتخاب نموده و تکمه " حذف فیلد از فهرست " یا ![]() را فشار دهید.
را فشار دهید.
جهت تعیین نوع مرتب سازی میتوان از آیکون ![]() ، به ترتیب نزولی یا
، به ترتیب نزولی یا ![]() به ترتیب صعودی استفاده نمود.
به ترتیب صعودی استفاده نمود.
پس از اعمال تنظیمات مورد نظر، تکمه تصویب را فشار داده تا وارد پنجره " گزارش 4 ستونی - گزارش از یک مجموعه حساب " شوید.
آیکون های موجود در این پنجره عبارت اند از:
- آیکون
 یا پرش به سطر دلخواه: با انتخاب این گزینه پنجره ای با عنوان " پرش " باز خواهد شد و میتوان با وارد کردن شماره سطر مورد نظر به سطر پرش کرد.
یا پرش به سطر دلخواه: با انتخاب این گزینه پنجره ای با عنوان " پرش " باز خواهد شد و میتوان با وارد کردن شماره سطر مورد نظر به سطر پرش کرد.
- آیکون
 یا ملاحظه اطلاعات زیرگروه تفصیلی تحت مکاننما: با فشردن این آیکون وارد پنجره " دفتر تفصیلی " خواهید شد.
یا ملاحظه اطلاعات زیرگروه تفصیلی تحت مکاننما: با فشردن این آیکون وارد پنجره " دفتر تفصیلی " خواهید شد.
همچنین با فشردن مثلث کنار آیکون مزبور امکانات زیر قابل دسترس خواهد بود:
- اطلاعات زیرگروه تفصیلی
- ریز عملیات تفصیلی
- خلاصه عملیات تفصیلی
- دفتر تفصیلی
- تفکیک تفصیلی به حسابها(گروه بندی شده)
- آیکون
 یا بازخوانی اطلاعات (F5) : به منظور بازخوانی اطلاعات و ثبت تغییرات انجام شده مورد استفاده قرار میگیرد.
یا بازخوانی اطلاعات (F5) : به منظور بازخوانی اطلاعات و ثبت تغییرات انجام شده مورد استفاده قرار میگیرد.
- آیکون
 یا نمایش اطلاعات در جدول Excel : جهت نمایش اطلاعات فعلی گزارش، در نرمافزار " Excel " بکار میرود .
یا نمایش اطلاعات در جدول Excel : جهت نمایش اطلاعات فعلی گزارش، در نرمافزار " Excel " بکار میرود .
- آیکون
 یا تغییر پارامتر های گزارش (Ctrl + F3) : جهت تغییر شرایط گزارش مورد استفاده قرار میگیرد. با فشردن این تکمه، پنجره ابتدایی گزارش باز خواهد شد و میتوان تنظیمات اخذ گزارش را تغییر داد.
یا تغییر پارامتر های گزارش (Ctrl + F3) : جهت تغییر شرایط گزارش مورد استفاده قرار میگیرد. با فشردن این تکمه، پنجره ابتدایی گزارش باز خواهد شد و میتوان تنظیمات اخذ گزارش را تغییر داد.
تغییر فرم گزارش با استفاده از این تکمه امکانپذیر نمیباشد.
گزارش سرجمع از یک مجموعه الگوی کد تفصیلی
جهت اخذ گزارش از یک مجموعه الگوی کد تفصیلی از گزارش مزبور استفاده میشورد.
برای این منظور کافیست از منوی " تراز " ، " تراز و سایر گزارشهای 4 ستونی تفصیلیها " را انتخاب نمایید.
پنجره " تراز و گزارشهای 4 ستونی تفصیلیها " به شکل زیر باز خواهد شد:
در پنجره فوق، پس از وارد نمودن محدوده و شرایط مورد نظر تکمه تصویب را فشار دهید تا وارد پنجره " گزارشهای 4 ستونی تفصیلیها " به شکل زیر شوید:
از قسمت نوع گزارش، " گزارش سرجمع از یک مجموعه الگوی کد تفصیلی " را انتخاب نموده و تکمه " نمایش گزارش " را فشار دهید. با انجام اینکار پنجره " گزارش سرجمع از یک مجموعه الگوی کد تفصیلی - هشت ستونی " به شکل زیر باز خواهد شد:
از قسمت " محتوی "، فیلدهای زیر را به صورت دلخواه وارد نمایید :
- مجموعه الگوی کد تفصیلی : از این قسمت میتوان مجموعه الگوی کد تفصیلی مورد نظر را انتخاب نمود.
- کنترل ظهور برحسب عملیات: در این قسمت میتوان ظهور تفصیلیها برحسب عملیات را در گزارش مشخص نمود.
- فقط تفصیلیهای دارای مانده ظاهر شوند: با انتخاب این گزینه فقط تفصیلیهای دارای مانده در گزارش ظاهر خواهند شد.
با انتخاب این حالت، گزینه " جمع تفصیلیهای صفر شده باز نمایی شود " قابل دسترس خواهد بود.
- فقط تفصیلیهای دارای گردش ظاهر شوند: با انتخاب این گزینه فقط تفصیلیهای دارای گردش در گزارش ظاهر خواهند شد.
- تمامی تفصیلیها ظاهر شوند: با انتخاب این گزینه تمامی تفصیلیهای موجود در محدوده مشخص شده در گزارش ظاهر خواهند شد.
ترتیب
در بخش " ترتیب " میتوان ترتیب مرتب سازی سطرها در گزارش را به دلخواه مشخص نمود.
برای این منظور فیلدی را که میخواهید گزارش به ترتیب آن مرتب شود را انتخاب نموده و تکمه " افزودن فیلد به فهرست " یا ![]() را فشار دهید.
را فشار دهید.
همچنین جهت حذف یک فیلد کافیست آن را از قسمت " مرتب سازی برحسب " انتخاب نموده و تکمه " حذف فیلد از فهرست " یا ![]() را فشار دهید.
را فشار دهید.
جهت تعیین نوع مرتب سازی میتوان از آیکون ![]() ، به ترتیب نزولی یا
، به ترتیب نزولی یا ![]() به ترتیب صعودی استفاده نمود.
به ترتیب صعودی استفاده نمود.
پس از اعمال تنظیمات مورد نظر، تکمه تصویب را فشار داده تا وارد پنجره " گزارش 4 ستونی از مجموعه الگوی کد حساب " شوید.
آیکون های موجود در این پنجره عبارت اند از:
- آیکون
 یا پرش به سطر دلخواه: با انتخاب این گزینه پنجره ای با عنوان " پرش " باز خواهد شد و میتوان با وارد کردن شماره سطر مورد نظر به سطر پرش کرد.
یا پرش به سطر دلخواه: با انتخاب این گزینه پنجره ای با عنوان " پرش " باز خواهد شد و میتوان با وارد کردن شماره سطر مورد نظر به سطر پرش کرد.
- آیکون
 یا ملاحظه ریز حسابهای منطبق با الگوی کد تحت مکان نما: با فشردن این آیکون وارد پنجره " گزارش 4 ستونی - گزارش دلخواه(آماری - تلفیقی)" خواهید شد.
یا ملاحظه ریز حسابهای منطبق با الگوی کد تحت مکان نما: با فشردن این آیکون وارد پنجره " گزارش 4 ستونی - گزارش دلخواه(آماری - تلفیقی)" خواهید شد.
- آیکون
 یا بازخوانی اطلاعات (F5) : به منظور بازخوانی اطلاعات و ثبت تغییرات انجام شده مورد استفاده قرار میگیرد.
یا بازخوانی اطلاعات (F5) : به منظور بازخوانی اطلاعات و ثبت تغییرات انجام شده مورد استفاده قرار میگیرد.
- آیکون
 یا نمایش اطلاعات در جدول Excel : جهت نمایش اطلاعات فعلی گزارش تحلیل، در نرمافزار " Excel " بکار میرود .
یا نمایش اطلاعات در جدول Excel : جهت نمایش اطلاعات فعلی گزارش تحلیل، در نرمافزار " Excel " بکار میرود .
- آیکون
 یا تغییر پارامتر های گزارش (Ctrl + F3) : جهت تغییر شرایط گزارش مورد استفاده قرار میگیرد. با فشردن این تکمه، پنجره ابتدایی گزارش باز خواهد شد و میتوان تنظیمات اخذ گزارش را تغییر داد.
یا تغییر پارامتر های گزارش (Ctrl + F3) : جهت تغییر شرایط گزارش مورد استفاده قرار میگیرد. با فشردن این تکمه، پنجره ابتدایی گزارش باز خواهد شد و میتوان تنظیمات اخذ گزارش را تغییر داد.
تغییر فرم گزارش با استفاده از این تکمه امکانپذیر نمیباشد.
درخت تفصیلیها
جهت اخذ گزارش از گردش و مانده یک تفصیلی در درخت تفصیلیها از گزارش درخت تفصیلیها استفاده میشود.
برای این منظور از منوی " تراز " ، " تراز و سایر گزارشهای 4 ستونی تفصیلیها " را انتخاب نمایید.
پنجره " تراز و گزارشهای 4 ستونی تفصیلیها " به شکل زیر باز خواهد شد:
در پنجره فوق، پس از وارد نمودن محدوده و شرایط مورد نظر تکمه تصویب را فشار دهید تا وارد پنجره " گزارشهای 4 ستونی تفصیلیها " به شکل زیر شوید:
از قسمت نوع گزارش، " درخت تفصیلیها " را انتخاب نموده و تکمه " نمایش گزارش " را فشار دهید. با انجام اینکار پنجره " درخت تفصیلیها - هشت ستونی " به شکل زیر باز خواهد شد:
کنترل ظهور برحسب عملیات
از بخش " محتوی " فیلد " کنترل ظهور برحسب عملیات "، یکی از حالت های زیر را انتخاب نمایید:
- فقط تفصیلیهای دارای مانده ظاهر شوند: با انتخاب این گزینه فقط تفصیلیهای دارای مانده در گزارش ظاهر خواهند شد.
با انتخاب این حالت، گزینه " جمع تفصلیهای صفر شده باز نمایی شود " قابل دسترس خواهد بود.
- فقط تفصیلیهای دارای گردش ظاهر شوند: با انتخاب این گزینه فقط تفصیلیهای دارای گردش در گزارش ظاهر خواهند شد.
- تمامی تفصیلیها ظاهر شوند: با انتخاب این گزینه تمامی تفصیلیهای موجود در محدوده مشخص شده در گزارش ظاهر خواهند شد.
ترتیب
در بخش " ترتیب " میتوان ترتیب مرتب سازی سطرها در گزارش را به دلخواه مشخص نمود.
برای این منظور فیلدی را که میخواهید گزارش به ترتیب آن مرتب شود را انتخاب نموده و تکمه " افزودن فیلد به فهرست " یا ![]() را فشار دهید.
را فشار دهید.
همچنین جهت حذف یک فیلد کافیست آن را از قسمت " مرتب سازی برحسب " انتخاب نموده و تکمه " حذف فیلد از فهرست " یا ![]() را فشار دهید.
را فشار دهید.
جهت تعیین نوع مرتب سازی میتوان از آیکون ![]() ، به ترتیب نزولی یا
، به ترتیب نزولی یا ![]() به ترتیب صعودی استفاده نمود.
به ترتیب صعودی استفاده نمود.
شرایط
جهت اعمال شرایط دلخواه روی گزارشات، از امکان مزبور استفاده میشود. برای این منظور کافی است وارد بخش " شرایط " شوید:
به منظور ایجاد شرط جدید، تکمه ![]() را فشار دهید تا وارد پنجره " تدوین یک شرط " شوید.
را فشار دهید تا وارد پنجره " تدوین یک شرط " شوید.
- در پنجره فوق ابتدا فیلد مورد نظر جهت اعمال شرط را انتخاب نمایید.
- یکی از عملگر های موجود را انتخاب نمایید.
- در قسمت تعیین شده عبارت یا مقداری، که قرار است جهت مقایسه بکار رود را وارد نمایید.
با فشردن تکمه تصویب، شرط جدید به فهرست شرایط اضافه خواهد شد.
به همین ترتیب میتوان سایر شرط ها را به فهرست اضافه نمود. نکته مهم در این بخش این است که از شرط دوم به بعد، باید توجه ویژه ای نسبت به قسمت " عملگر با سطرهای قبلی " یعنی " و " ، " یا " یا " بجز " شود.
برای ذخیره شرط آیکون " ذخیره مجموعه شرایط " یا ![]() را انتخاب نمایید.
همچنین جهت استفاده از مجموعه شرایط ذخیره شده، کافیست آیکون " بازیابی مجموعه شرایط " یا
را انتخاب نمایید.
همچنین جهت استفاده از مجموعه شرایط ذخیره شده، کافیست آیکون " بازیابی مجموعه شرایط " یا ![]() را فشار دهید.
را فشار دهید.
پس از اعمال تنظیمات مورد نظر، تکمه تصویب را فشار داده تا وارد پنجره " گزارش 4 ستونی - درخت تفصیلیها " شوید.
در پنجره فوق کافیست تفصیلی مورد نظر را از قسمت سمت چپ(ساختار درختی)،انتخاب کرده و با استفاده از آیکون ![]() زیر مجموعه های تفصیلی مزبور را به قسمت سمت راست پنجره(ساختار فهرستی) فراخوانی نمایید.
با انجام این کار، گزارش هشت ستونی از گردش و مانده تفصیلیها زیرگروه مورد نظر در ساختار فهرستی نمایش داده خواهد شد.
زیر مجموعه های تفصیلی مزبور را به قسمت سمت راست پنجره(ساختار فهرستی) فراخوانی نمایید.
با انجام این کار، گزارش هشت ستونی از گردش و مانده تفصیلیها زیرگروه مورد نظر در ساختار فهرستی نمایش داده خواهد شد.
در صورتی که در زیرگروه تفصیلی انتخاب شده، تفصیلیهای غیر عملیاتی(دارای زیرگروه) وجود داشته باشد،آن تفصیلیها به صورت سرجمع در یک سطر نمایش داده خواهد شد.
تنها تفصیلیهای که در بخش کنترل ظهور بر حسب عملیات مشخص نموده اید در این گزارش قابل مشاهده خواهند بود.
آیکون های موجود در ساختار درختی شامل:
- آیکون
 یا احضار تفصیلیهای زیرگروه تفصیلی تحت مکاننما: با کلیک روی آیکون مزبور زیرمجموعه های تفصیلی انتخاب شده، در ساختار فهرستی نمایش داده میشود.
یا احضار تفصیلیهای زیرگروه تفصیلی تحت مکاننما: با کلیک روی آیکون مزبور زیرمجموعه های تفصیلی انتخاب شده، در ساختار فهرستی نمایش داده میشود.
- آیکون
 یا انتقال مکاننمای فهرست به تفصیلی فعلی درخت: جهت انتقال مکاننما از ساختار درختی به ساختار فهرستی میباشد.
یا انتقال مکاننمای فهرست به تفصیلی فعلی درخت: جهت انتقال مکاننما از ساختار درختی به ساختار فهرستی میباشد.
- آیکون
 یا انتقال مکاننمای درخت به تفصیلی فعلی فهرست: جهت انتقال مکاننما از ساختار فهرستی به ساختار درختی میباشد.
یا انتقال مکاننمای درخت به تفصیلی فعلی فهرست: جهت انتقال مکاننما از ساختار فهرستی به ساختار درختی میباشد.
- آیکون
 یا پرش به کد مورد نظر: با انتخاب این گزینه وارد پنجره ای با عنوان " پرش به کد " مطابق شکل زیر خواهید شد:
یا پرش به کد مورد نظر: با انتخاب این گزینه وارد پنجره ای با عنوان " پرش به کد " مطابق شکل زیر خواهید شد:
با وارد کردن کد مورد نظر، حساب منطبق با کد وارد شده، در صورت وجود در ساختار درختی انتخاب خواهد شد.
- آیکون
 یا جستجو در اسامی تفصیلیها: جهت جستجو در اسامی تفصیلیها روی آن کلیک کرده تا وارد پنجره ای با عنوان " پرش به نام " شوید:
یا جستجو در اسامی تفصیلیها: جهت جستجو در اسامی تفصیلیها روی آن کلیک کرده تا وارد پنجره ای با عنوان " پرش به نام " شوید:
با وارد کردن نام تفصیلی مورد نظر در کادر مقابل " نام مورد نظر " و فشردن تکمه" جستجوی جدید " تفصیلی منطبق با نام وارد شده در صورت وجود در ساختار درختی انتخاب خواهد شد.
آیکون های موجود در ساختار فهرستی شامل:
- آیکون
 یا پرش به سطر دلخواه: با انتخاب این گزینه پنجره ای با عنوان " پرش " باز خواهد شد و میتوان با وارد کردن شماره سطر مورد نظر به آن سطر پرش کرد.
یا پرش به سطر دلخواه: با انتخاب این گزینه پنجره ای با عنوان " پرش " باز خواهد شد و میتوان با وارد کردن شماره سطر مورد نظر به آن سطر پرش کرد.
- آیکون
 یا ملاحظه اطلاعات زیرگروه تفصیلی تحت مکاننما: با فشردن این آیکون به ترتیب وارد پنجره زیرگروه های تفصیلی انتخاب شده خواهید شد تا نهایتا وارد " دفتر تفصیلی " شوید.
یا ملاحظه اطلاعات زیرگروه تفصیلی تحت مکاننما: با فشردن این آیکون به ترتیب وارد پنجره زیرگروه های تفصیلی انتخاب شده خواهید شد تا نهایتا وارد " دفتر تفصیلی " شوید.
همچنین با فشردن مثلث کنار آیکون مزبور امکانات زیر قابل دسترس خواهد بود:
- اطلاعات زیرگروه تفصیلی
- ریز عملیات تفصیلی
- خلاصه عملیات تفصیلی
- دفتر تفصیلی
- تفکیک تفصیلی به حسابها(گروه بندی شده)
- آیکون
 یا بازخوانی اطلاعات (F5) : به منظور بازخوانی اطلاعات و ثبت تغییرات انجام شده مورد استفاده قرار میگیرد.
یا بازخوانی اطلاعات (F5) : به منظور بازخوانی اطلاعات و ثبت تغییرات انجام شده مورد استفاده قرار میگیرد.
- آیکون
 یا نمایش اطلاعات در جدول Excel : جهت نمایش اطلاعات فعلی گزارش، در نرمافزار " Excel " بکار میرود .
یا نمایش اطلاعات در جدول Excel : جهت نمایش اطلاعات فعلی گزارش، در نرمافزار " Excel " بکار میرود .
- آیکون
 یا تغییر پارامتر های گزارش (Ctrl + F3) : جهت تغییر شرایط گزارش مورد استفاده قرار میگیرد. با فشردن این تکمه، پنجره ابتدایی گزارش باز خواهد شد و میتوان تنظیمات اخذ گزارش را تغییر داد.
یا تغییر پارامتر های گزارش (Ctrl + F3) : جهت تغییر شرایط گزارش مورد استفاده قرار میگیرد. با فشردن این تکمه، پنجره ابتدایی گزارش باز خواهد شد و میتوان تنظیمات اخذ گزارش را تغییر داد.
تغییر فرم گزارش با استفاده از این تکمه امکانپذیر نمیباشد.
- آیکون
 یا برگشت به تفصیلی سرگروه: جهت بازگشت به تفصیلی سرگروه در ساختار فهرستی مورد استفاده قرار میگیرد.
یا برگشت به تفصیلی سرگروه: جهت بازگشت به تفصیلی سرگروه در ساختار فهرستی مورد استفاده قرار میگیرد.
چاپ تراز طبقه بندی شده دو سطحی
جهت اخذ گزارش تراز طبقه بندی شده از دو سطح متوالی از تفصیلیها و بصورت " چاپی " از این گزینه استفاده میشود.
برای این منظور از منوی " تراز " ، " تراز و سایر گزارشهای 4 ستونی تفصیلیها " را انتخاب نمایید.
پنجره " تراز و گزارشهای 4 ستونی تفصیلیها " به شکل زیر باز خواهد شد:
در پنجره فوق، پس از وارد نمودن محدوده و شرایط مورد نظر تکمه تصویب را فشار دهید تا وارد پنجره " گزارشهای 4 ستونی تفصیلیها " به شکل زیر شوید:
از قسمت نوع گزارش، " چاپ تراز طبقه بندی شده دو سطحی " را انتخاب نموده و تکمه " چاپ گزارش " را فشار دهید. با انجام اینکار پنجره " چاپ تراز طبقه بندی شده دو سطحی - هشت ستونی " به شکل زیر باز خواهد شد:
از بخش محتوی فیلد های زیر را به دلخواه پر نمایید:
- چاپ تفصیلیهای سطوح : در این قسمت شماره سطح مورد نظر را وارد نمایید، با انجام این کار سطح بعداز آن به صورت خودکار جهت اخذ گزارش نمایش داده میشود.
تنها تفصیلیهای 2 سطح متوالی قابل انتخاب خواهند بود.
- محدوده کد تفصیلی : در این قسمت محدوده کد تفصیلیهای مورد نظر را انتخاب نمایید.
در صورت پر نکردن این قسمت، تمام تفصیلیهای سطوح انتخاب شده از درخت حسابها، در گزارش درج خواهند شد.
- کنترل ظهور بر حسب عملیات : در این قسمت میتوان ظهور تفصیلیها برحسب عملیات را در گزارش مشخص نمود.
- فقط تفصیلیهای دارای مانده ظاهر شوند: با انتخاب این گزینه فقط تفصیلیهای دارای مانده در گزارش ظاهر خواهند شد.
با انتخاب این حالت، گزینه " جمع تفصیلیهای صفر شده باز نمایی شود " قابل دسترس خواهد بود.
- فقط تفصیلیهای دارای گردش ظاهر شوند: با انتخاب این گزینه فقط تفصیلیهای دارای گردش در گزارش ظاهر خواهند شد.
- تمامی تفصیلیها ظاهر شوند: با انتخاب این گزینه تمامی تفصیلیهای موجود در محدوده مشخص شده در گزارش ظاهر خواهند شد.
ترتیب
در بخش " ترتیب " میتوان ترتیب مرتب سازی سطرها در گزارش را به دلخواه مشخص نمود.
برای این منظور، ابتدا تفصیلیهای سرگروه یا تفصیلیهای جزیی را انتخاب نمایید.
سپس فیلدی را که میخواهید گزارش به ترتیب آن مرتب شود را انتخاب نموده و تکمه " افزودن فیلد به فهرست " یا ![]() را فشار دهید.
را فشار دهید.
همچنین جهت حذف یک فیلد کافیست آن را از قسمت " مرتب سازی برحسب " انتخاب نموده و تکمه " حذف فیلد از فهرست " یا ![]() را فشار دهید.
را فشار دهید.
جهت تعیین نوع مرتب سازی میتوان از آیکون ![]() ، به ترتیب نزولی یا
، به ترتیب نزولی یا ![]() به ترتیب صعودی استفاده نمود.
به ترتیب صعودی استفاده نمود.
شرایط
جهت اعمال شرایط دلخواه روی گزارشات، از امکان مزبور استفاده میشود. برای این منظور کافی است وارد بخش " شرایط " شوید:
در پنجره فوق میتوان نوع تفصیلیها اعم از تفصیلیهای سرگروه یا تفصیلیهای جزیی را مشخص نمود.
همچنین ایجاد شرایط بر روی تفصیلیها و یا عملیات بصورت جداگانه میسر میباشد.
به منظور ایجاد شرط جدید، تکمه ![]() را فشار دهید تا وارد پنجره " تدوین یک شرط " شوید.
را فشار دهید تا وارد پنجره " تدوین یک شرط " شوید.
- در پنجره فوق ابتدا فیلد مورد نظر جهت اعمال شرط را انتخاب نمایید.
- یکی از عملگر های موجود را انتخاب نمایید.
- در قسمت تعیین شده عبارت یا مقداری، که قرار است جهت مقایسه بکار رود را وارد نمایید.
با فشردن تکمه تصویب، شرط جدید به فهرست شرایط اضافه خواهد شد.
به همین ترتیب میتوان سایر شرط ها را به فهرست اضافه نمود. نکته مهم در این بخش این است که از شرط دوم به بعد، باید توجه ویژه ای نسبت به قسمت " عملگر با سطرهای قبلی " یعنی " و " ، " یا " یا " بجز " شود.
برای ذخیره شرط آیکون " ذخیره مجموعه شرایط " یا ![]() را انتخاب نمایید.
همچنین جهت استفاده از مجموعه شرایط ذخیره شده، کافیست آیکون " بازیابی مجموعه شرایط " یا
را انتخاب نمایید.
همچنین جهت استفاده از مجموعه شرایط ذخیره شده، کافیست آیکون " بازیابی مجموعه شرایط " یا ![]() را فشار دهید.
را فشار دهید.
تنظیمات
در بخش تنظیمات، میتوان تنظیمات مربوط به چاپگر و محدوده چاپ را مشخص نمود.
پس از اعمال تنظیمات مورد نظر، جهت مشاهده پیش نمایش تکمه مربوطه را فشار دهید.
چاپ تراز طبقه بندی شده سه سطحی
جهت اخذ گزارش تراز طبقه بندی شده از سه سطح متوالی از تفصیلیها و بصورت " چاپی " از این گزینه استفاده میشود.
برای این منظور از منوی " تراز " ، " تراز و سایر گزارشهای 4 ستونی تفصیلیها " را انتخاب نمایید.
پنجره " تراز و گزارشهای 4 ستونی تفصیلیها " به شکل زیر باز خواهد شد:
در پنجره فوق، پس از وارد نمودن محدوده و شرایط مورد نظر تکمه تصویب را فشار دهید تا وارد پنجره " گزارشهای 4 ستونی تفصیلیها " به شکل زیر شوید:
از قسمت نوع گزارش، " چاپ تراز طبقه بندی شده سه سطحی " را انتخاب نموده و تکمه " چاپ گزارش " را فشار دهید. با انجام اینکار پنجره " چاپ تراز طبقه بندی شده سه سطحی - هشت ستونی " به شکل زیر باز خواهد شد:
در بخش محتوی فیلد های زیر را به دلخواه پر نمایید:
- چاپ تفصیلیهای سطوح : در این قسمت شماره سطح مورد نظر را وارد نمایید، با انجام این کار سطوح بعدی تفصیلیها جهت اخذ گزارش به صورت خودکار درج خواهند شد.
- محدوده کد تفصیلی : در این قسمت محدوده کد مورد نظر را وارد نمایید.
در صورت پر نکردن این قسمت، تمام تفصیلیهای سطوح انتخاب شده از درخت تفصیلیها، در گزارش درج خواهند شد.
- کنترل ظهور بر حسب عملیات : در این قسمت میتوان ظهور تفصیلیها برحسب عملیات را در گزارش مشخص نمود.
- فقط تفصیلیهای دارای مانده ظاهر شوند: با انتخاب این گزینه فقط تفصیلیهای دارای مانده در گزارش ظاهر خواهند شد.
با انتخاب این حالت، گزینه " جمع تفصیلیهای صفر شده باز نمایی شود " قابل دسترس خواهد بود.
- فقط تفصیلیهای دارای گردش ظاهر شوند: با انتخاب این گزینه فقط تفصیلیهای دارای گردش در گزارش ظاهر خواهند شد.
- تمامی تفصیلیها ظاهر شوند: با انتخاب این گزینه تمامی تفصیلیهای موجود در محدوده مشخص شده در گزارش ظاهر خواهند شد.
ترتیب
در بخش " ترتیب " میتوان ترتیب مرتب سازی سطرها در گزارش را به دلخواه مشخص نمود.
برای این منظور، ابتدا " تفصیلیهای سرگروه اصلی " ، " تفصیلیهای سرگروه فرعی " یا " تفصیلیهای جزیی " را انتخاب نمایید؛
فیلدی را که میخواهید گزارش به ترتیب آن مرتب شود را انتخاب نموده و تکمه " افزودن فیلد به فهرست " یا ![]() را فشار دهید.
را فشار دهید.
همچنین جهت حذف یک فیلد کافیست آن را از قسمت " مرتب سازی برحسب " انتخاب نموده و تکمه " حذف فیلد از فهرست " یا ![]() را فشار دهید.
را فشار دهید.
جهت تعیین نوع مرتب سازی میتوان از آیکون ![]() ، به ترتیب نزولی یا
، به ترتیب نزولی یا ![]() به ترتیب صعودی استفاده نمود.
به ترتیب صعودی استفاده نمود.
شرایط
جهت اعمال شرایط دلخواه روی گزارشات، از امکان مزبور استفاده میشود. برای این منظور کافی است وارد بخش " شرایط " شوید:
در پنجره فوق میتوان نوع تفصیلیها اعم از " تفصیلیهای سرگروه اصلی " یا " تفصیلیهای سرگروه فرعی " یا " تفصیلیهای جزیی " را مشخص نمود.
همچنین ایجاد شرایط بر روی تفصیلیها و یا عملیات بصورت جداگانه میسر میباشد.
به منظور ایجاد شرط جدید، تکمه ![]() را فشار دهید تا وارد پنجره " تدوین یک شرط " شوید.
را فشار دهید تا وارد پنجره " تدوین یک شرط " شوید.
- در پنجره فوق ابتدا فیلد مورد نظر جهت اعمال شرط را انتخاب نمایید.
- یکی از عملگر های موجود را انتخاب نمایید.
- در قسمت تعیین شده عبارت یا مقداری، که قرار است جهت مقایسه بکار رود را وارد نمایید.
با فشردن تکمه تصویب، شرط جدید به فهرست شرایط اضافه خواهد شد.
به همین ترتیب میتوان سایر شرط ها را به فهرست اضافه نمود. نکته مهم در این بخش این است که از شرط دوم به بعد، باید توجه ویژه ای نسبت به قسمت " عملگر با سطرهای قبلی " یعنی " و " ، " یا " یا " بجز " شود.
برای ذخیره شرط آیکون " ذخیره مجموعه شرایط " یا ![]() را انتخاب نمایید.
همچنین جهت استفاده از مجموعه شرایط ذخیره شده، کافیست آیکون " بازیابی مجموعه شرایط " یا
را انتخاب نمایید.
همچنین جهت استفاده از مجموعه شرایط ذخیره شده، کافیست آیکون " بازیابی مجموعه شرایط " یا ![]() را فشار دهید.
را فشار دهید.
تنظیمات
در بخش تنظیمات، میتوان تنظیمات مربوط به چاپگر و محدوده چاپ را مشخص نمود.
پس از اعمال تنظیمات مورد نظر، جهت مشاهده پیش نمایش تکمه مربوطه را فشار دهید.
جهت اخذاین گزارش لازم است که ابتدا فرم چاپی مربوط به آن (از قسمت تنظیمات) تدوین شود.
چاپ تراز طبقه بندی شده از دو سطح دلخواه
جهت اخذ گزارش چاپی تراز از دو سطح دلخواه (غیر متوالی یا متوالی) تفصیلیها، از گزارش " چاپ تراز طبقه بندی شده از دو سطح دلخواه " استفاده میشود.
برای این منظور از منوی " تراز " ، " تراز و سایر گزارشهای 4 ستونی تفصیلیها " را انتخاب نمایید.
پنجره " تراز و گزارشهای 4 ستونی تفصیلیها " به شکل زیر باز خواهد شد:
در پنجره فوق، پس از وارد نمودن محدوده و شرایط مورد نظر تکمه تصویب را فشار دهید تا وارد پنجره " گزارشهای 4 ستونی حسابها " به شکل زیر شوید:
از قسمت نوع گزارش، " چاپ تراز طبقه بندی شده از دو سطح دلخواه " را انتخاب نموده و تکمه " چاپ گزارش " را فشار دهید. با انجام اینکار پنجره " چاپ تراز طبقه بندی شده دو سطح دلخواه - هشت ستونی " به شکل زیر باز خواهد شد:
در بخش محتوی فیلد های زیر را به دلخواه پر نمایید:
- چاپ تفصیلیهای سطوح : در این قسمت شماره سطوح مورد نظر جهت اخذ گزارش را وارد نمایید.
- محدوده کد تفصیلی : در این قسمت محدوده کد مورد نظر را وارد نمایید.
در صورت پر نکردن این قسمت، تمام تفصیلیهای سطوح انتخاب شده از درخت تفصیلیها، در گزارش درج خواهند شد.
- کنترل ظهور بر حسب عملیات : در این قسمت میتوان ظهور تفصیلیها برحسب عملیات را در گزارش مشخص نمود.
- فقط تفصیلیهای دارای مانده ظاهر شوند: با انتخاب این گزینه فقط تفصیلیهای دارای مانده در گزارش ظاهر خواهند شد.
با انتخاب این حالت، گزینه " جمع تفصیلیهای صفر شده باز نمایی شود " قابل دسترس خواهد بود.
- فقط تفصیلیهای دارای گردش ظاهر شوند: با انتخاب این گزینه فقط تفصیلیهای دارای گردش در گزارش ظاهر خواهند شد.
- تمامی تفصیلیها ظاهر شوند: با انتخاب این گزینه تمامی تفصیلیهای موجود در محدوده مشخص شده در گزارش ظاهر خواهند شد.
ترتیب
در بخش " ترتیب " میتوان ترتیب مرتب سازی سطرها در گزارش را به دلخواه مشخص نمود.
برای این منظور، ابتدا " تفصیلیهای اصلی" یا " تفصیلیهای جزیی " را انتخاب نمایید؛ فیلدی را که میخواهید گزارش به ترتیب آن مرتب شود را انتخاب نموده و تکمه " افزودن فیلد به فهرست " یا ![]() را فشار دهید.
را فشار دهید.
همچنین جهت حذف یک فیلد کافیست آن را از قسمت " مرتب سازی برحسب " انتخاب نموده و تکمه " حذف فیلد از فهرست " یا ![]() را فشار دهید.
را فشار دهید.
جهت تعیین نوع مرتب سازی میتوان از آیکون ![]() ، به ترتیب نزولی یا
، به ترتیب نزولی یا ![]() به ترتیب صعودی استفاده نمود.
به ترتیب صعودی استفاده نمود.
شرایط
جهت اعمال شرایط دلخواه روی گزارشات، از امکان مزبور استفاده میشود. برای این منظور کافی است وارد بخش " شرایط " شوید:
در پنجره فوق میتوان نوع حسابها اعم از " حسابهای سرگروه " یا " حسابهای جزیی " را مشخص نمود.
همچنین ایجاد شرایط بر روی " حسابها " و یا " عملیات " بصورت جداگانه میسر میباشد.
به منظور ایجاد شرط جدید، تکمه ![]() را فشار دهید تا وارد پنجره " تدوین یک شرط " شوید.
را فشار دهید تا وارد پنجره " تدوین یک شرط " شوید.
- در پنجره فوق ابتدا فیلد مورد نظر جهت اعمال شرط را انتخاب نمایید.
- یکی از عملگر های موجود را انتخاب نمایید.
- در قسمت تعیین شده عبارت یا مقداری، که قرار است جهت مقایسه بکار رود را وارد نمایید.
با فشردن تکمه تصویب، شرط جدید به فهرست شرایط اضافه خواهد شد.
به همین ترتیب میتوان سایر شرط ها را به فهرست اضافه نمود. نکته مهم در این بخش این است که از شرط دوم به بعد، باید توجه ویژه ای نسبت به قسمت " عملگر با سطرهای قبلی " یعنی " و " ، " یا " یا " بجز " شود.
برای ذخیره شرط آیکون " ذخیره مجموعه شرایط " یا ![]() را انتخاب نمایید.
همچنین جهت استفاده از مجموعه شرایط ذخیره شده، کافیست آیکون " بازیابی مجموعه شرایط " یا
را انتخاب نمایید.
همچنین جهت استفاده از مجموعه شرایط ذخیره شده، کافیست آیکون " بازیابی مجموعه شرایط " یا ![]() را فشار دهید.
را فشار دهید.
پس از اعمال تنظیمات مورد نظر، جهت مشاهده پیش نمایش تکمه مربوطه را فشار دهید.
category : بازگشت