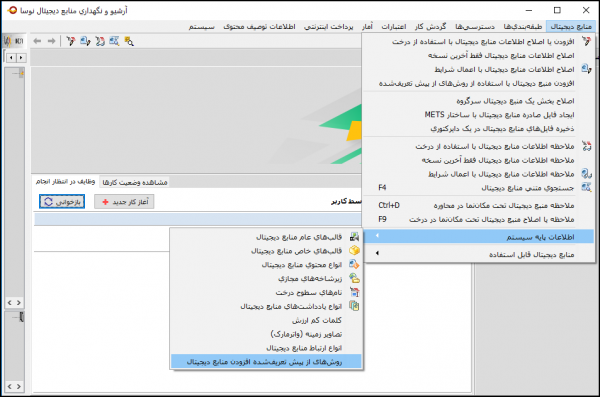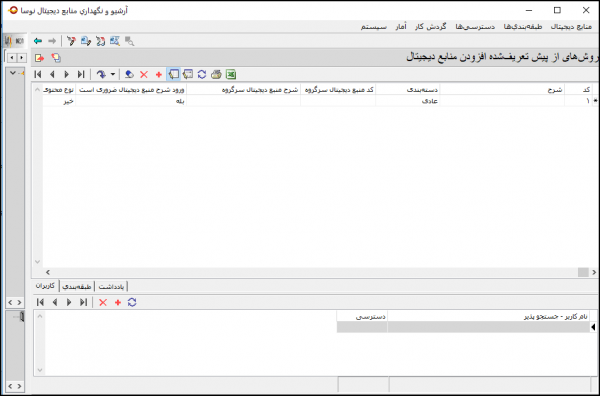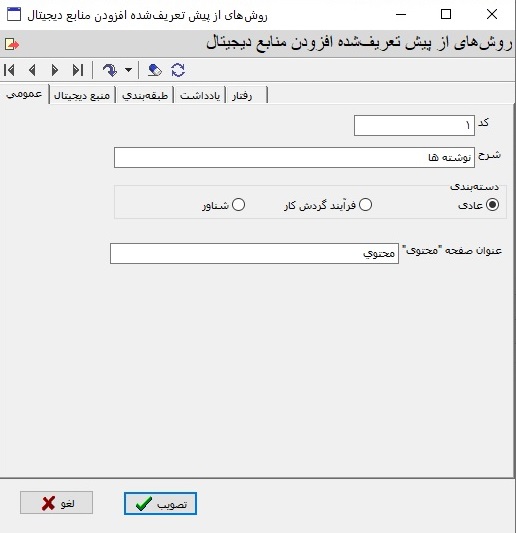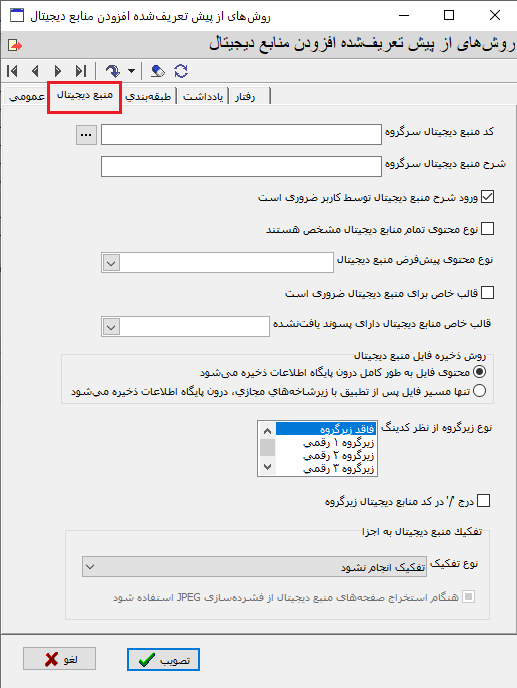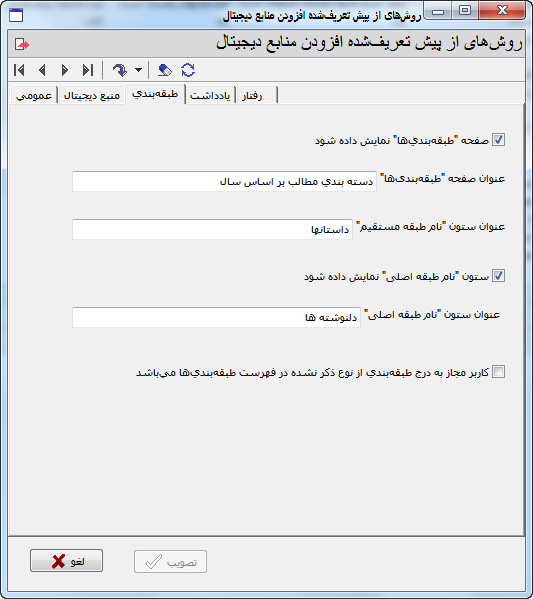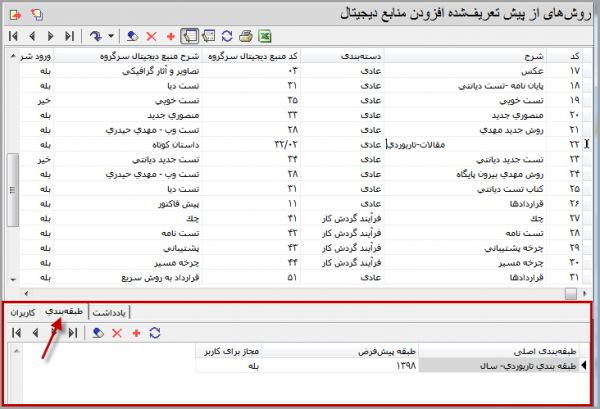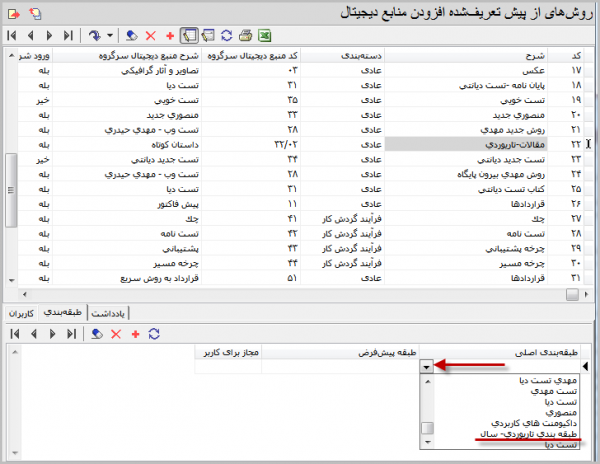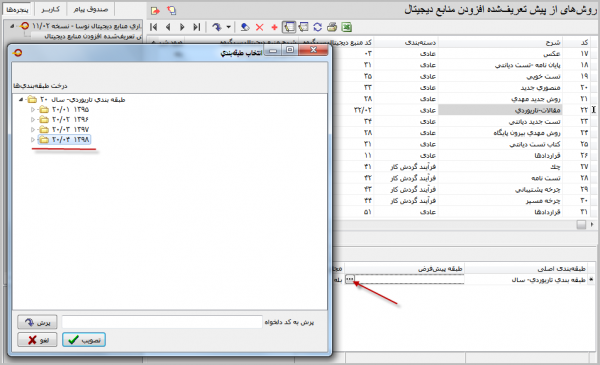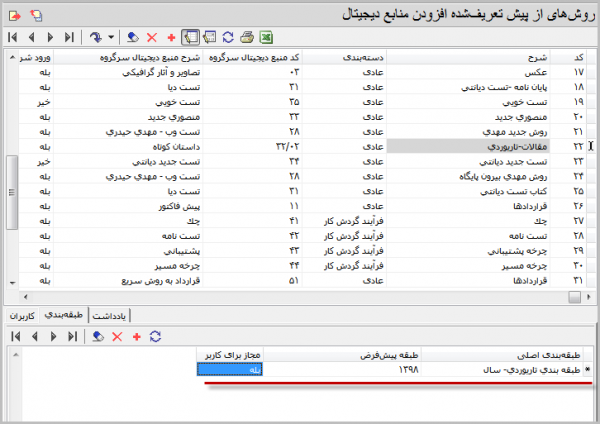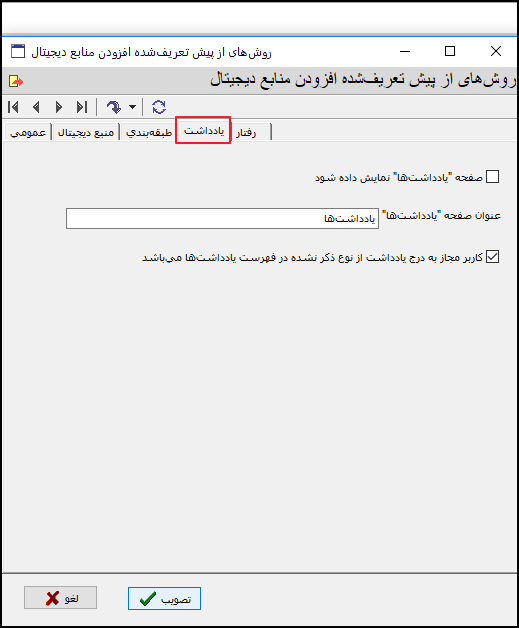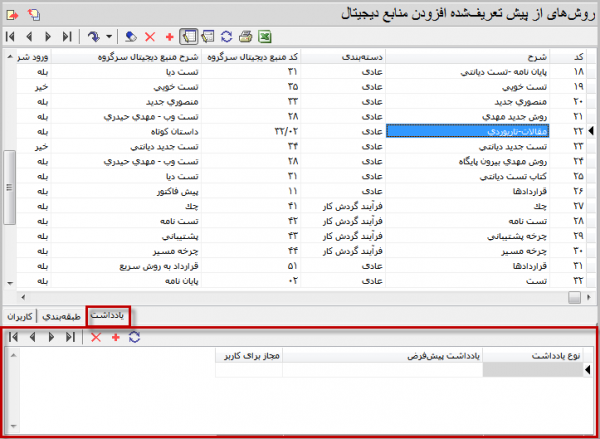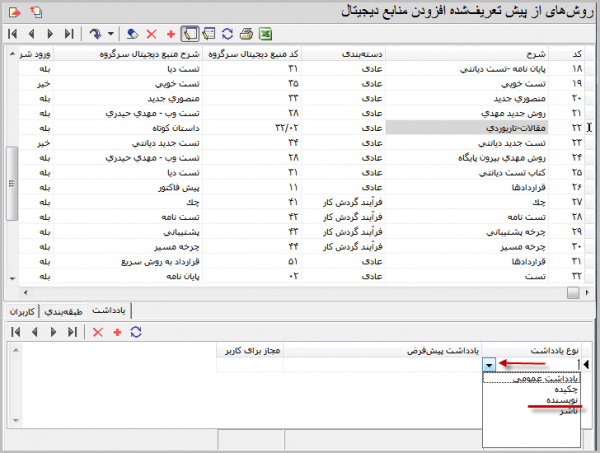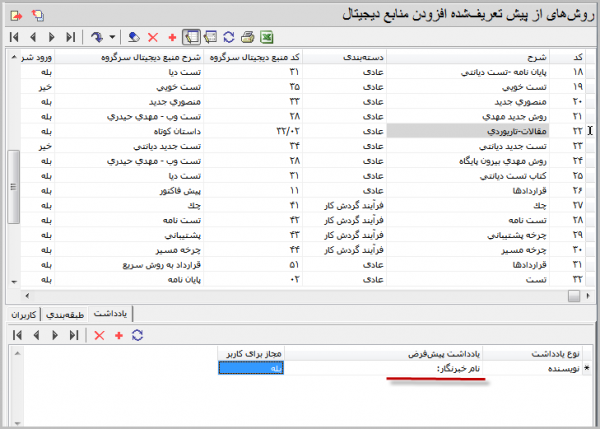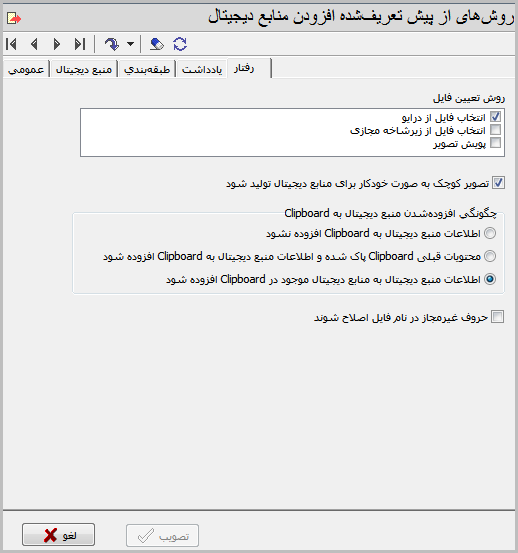تعریف روشهای از پیش تعیین شده افزودن منابع: تفاوت بین نسخهها
| (۸۶ نسخهٔ میانی ویرایش شده توسط ۳ کاربر نشان داده نشده) | |||
| سطر ۱: | سطر ۱: | ||
<!--جهت علامتگذاری مطالب این صفحه، میتوانید از کدهای محدوده 314000 تا 314999 استفاده نمایید. آخرین کد استفاده شده : "314100"--> | <!--جهت علامتگذاری مطالب این صفحه، میتوانید از کدهای محدوده 314000 تا 314999 استفاده نمایید. آخرین کد استفاده شده : "314100"--> | ||
| + | |||
| + | روش عادی افزودن منبع دیجیتال به دلیل وجود سربرگها و فیلدهای مختلف و متعدد، دارای دشواریها و پیچیدگیهای زیادی است. در بیشتر موارد نیز با توجه به نوع کار انجام شده، شاید نیازی به ویرایش تمام سربرگها و فیلدها نباشد. لذا برای مدیریت بهتر و با هدف سادهتر کردن فرایند ورود اطلاعات منابع دیجیتال، امکانی با عنوان '''روشهای از پیش تعریف شده''' در سیستم پیادهسازی شده است. به این ترتیب مدیران سیستم می توانند با توجه به ضرورت و نیازهای مراحل مختلف ورود اطلاعات و با در نظر گرفتن انواع منابع و دسترسی های مورد نیاز کاربران، سربرگها و فیلدهای مورد نیاز خود را انتخاب و آن را تحت عنوان یک روش از پیش تعریف شده ذخیره نمایند. ویژگی بارز این روش، عدم نیاز کاربر به درخت اصلی منابع دیجیتال است به این معنی که کاربر می تواند کاملا بدون نیاز به آگاهی از ساختار درختواره منابع دیجیتال، عملیات افزودن منابع را در نقطه ای از درخت که برای او از قبل تعیین شده است انجام دهد. | ||
| + | |||
__TOC__ | __TOC__ | ||
<div id="314105"> </div> | <div id="314105"> </div> | ||
| − | + | ==محاوره روشهای از پیش تعیینشده== | |
| + | برای تعریف یک روش پیش تعیین شده، مطابق شکل زیر باید ابتدا در نرمافزار کلاینت آرشیو و فروش نوسا، از منوی '''دیجیتال'''، وارد زیرمنوی '''اطلاعات پایه سیستم''' شوید و سپس گزینه ''' روشهای از پیش تعیین شده افزودن منابع دیجیتال ''' را کلیک کنید. | ||
| + | |||
| + | |||
| + | [[file:DIG1510001.png|600px|thumb|center|روشهای از پیش تعیین شده افزودن منابع دیجیتال ]] | ||
| + | |||
| + | |||
| + | در پنجرهای که به شکل زیر باز میشود، در ابتد هیچ روشی تعریف نشده است، لذا برای تعریف اولین روش، روی سطر اول دو بار کلیک کنید. | ||
| + | توضیح: برای تعریف روشهای بعدی باید روی آیکون [[file:DIG151IC002.png]] کلیک کنید | ||
| + | |||
| + | |||
| + | [[file:DIG1510002.png|600px|thumb|center|روشهای از پیش تعیین شده افزودن منابع دیجیتال ]] | ||
| + | |||
| + | |||
| + | به این ترتیب پنجره مربوط به تعریف روش به شکل زیر باز میشود. | ||
| + | |||
| + | |||
| + | [[file:DIG1510003.jpg|600px|thumb|center|روشهای از پیش تعیین شده افزودن منابع دیجیتال ]] | ||
| + | |||
| + | |||
| + | همانطور که مشاهده میکنید، تنظیمات این پنجره در زبانههای مختلف انجام میشود که در ادامه به ترتیب توضیح داده شده است. | ||
| + | |||
| + | ==تنظیمات عمومی== | ||
| + | |||
| + | ''' کد: ''' کد مربوط به روش در این ستون نمایش داده میشود. لازم به توضیح است که این کد بصورت خودکار درج میشود اما میتوانید آن را به دلخواه خود تغییر دهید. | ||
| + | |||
| + | ''' شرح:''' نامی را که برای این روش درنظر دارید وارد کنید. | ||
| + | |||
| + | ''' نوع دسته بندی:'''در این قسمت سه نوع دسته بندی وجود دارد: | ||
| + | |||
| + | |||
| + | <div id="adi"></div> | ||
| + | اولین نوع دستهبندی به صورت پیش فرض '''عادی''' میباشد.با انتخاب این گزینه، منبع مورد نظر در زیرشاخه کد منبع دیجیتال سرگروه که در محاوره منبع دیجیتال تعیین شده است، اضافه میشود. | ||
| + | |||
| + | نوع دستهبندی دوم '''فرایند گردش کار''' مربوط به گردش کار میباشد. | ||
| − | + | لازم به ذکر است که این گزینه فقط در حالتی قابل انتخاب است که ماژول ''' گردش کار فرایند-محور ''' خریداری و پیادهسازی شده باشد. | |
| + | |||
| + | <div id="shenavar"></div> | ||
| + | نوع دسته بندی سوم '''شناور''' میباشد. با انتخاب این نوع دستهبندی منبع دیجیتال مورد نظر دارای مقصد تعیین شده از قبل نیست و به اصطلاح به صورت شناور در زیرشاخه کدمنبع دیجیتال دلخواه اضافه میگردد. | ||
| − | + | ''' عنوان صفحه:''' در سربرگ محتوا، نوع محتوا و فایل منبع دیجیتال تعیین میشود. حال اگر بخواهید هنگام باز شدن کاربرگ افزودن منبع، سربرگ '''محتوی''' با نام دیگری نمایش داده شود میتوانید در این قسمت نام مورد نظر خود را وارد نمایید. در غیر اینصورت این قسمت را خالی رها کنید. | |
| − | + | ==تنظیمات منبع دیجیتال== | |
| + | در این سربرگ، مشخصات پیشفرض برای منبع دیجیتال ذخیره می شود. این که منبع مورد نظر، زیرمجموعه کدام سرگروه در درختواره منابع دیجیتال است و پیشفرضهای دیگر برای تعیین نوع محتوا، قالب خاص، روش ذخیره و ... | ||
| − | [[file: | + | [[file:DIG1510004.png|600px|thumb|center|روشهای از پیش تعیین شده افزودن منابع دیجیتال ]] |
| + | |||
| + | تنظیمات موجود در این محاوره به شرح زیر است: | ||
| + | |||
| + | '''کد منبع دیجیتال سرگروه:''' اگر روی آیکون [[file:DIG151IC001.png]] در سمت چپ این فیلد کلیک کنید، درختواره منابع دیجیتال باز خواهد شد و شما می توانید کد سرگروه مورد نظر خود را انتخاب کنید. انتخاب شما به این معنی است که از این پس تمام منابعی که وارد می کنید در زیرگروه این کد ذخیره خواهد شد. | ||
| + | |||
| + | |||
| + | '''شرح منبع دیجیتال سرگروه:''' بعد از انتخاب کد سرگروه، بطور اتوماتیک، شرح سرگروه در این ناحیه درج می شود. | ||
| + | |||
| + | |||
| + | '''ورود شرح منبع دیجیتال توسط کاربر ضروری است:'''با انتخاب این گزینه، کاربر باید حتما یک شرح دلخواه برای منبع دیجیتال وارد کند. در غیر اینصورت سیستم یک شرح منبع خودکار تولید میکند. این شرح شامل مسیر کامل و نام فایل منبع دیجیتال خواهد بود. | ||
| + | |||
| + | '''نوع محتوی تمام منابع دیجیتال مشخص هستند:'''با انتخاب این گزینه، کاربر باید حتما نوع محتوای منابع دیجیتال را تعیین کند. به عبارت دیگر، در این وضعیت هیچ منبعی با محتوای تعییننشده نمی تواند ذخیره شود. | ||
| + | |||
| + | '''نوع محتوی پیش فرض منبع دیجیتال: '''در این قسمت نوع محتوای پیش فرض را تعیین کنید. برای مثال اگر قرار است تعداد زیادی منبع دیجیتال از نوع عکس را وارد کنید، در اینجا گزینه "عکس عمومی" را انتخاب کنید. | ||
| + | |||
| + | '''قالب خاص برای منبع دیجیتال ضروری است:'''قالب خاص بطور اتوماتیک از پسوند فایل منبع دیجیتال استخراج و ذخیره میگردد. حال اگر این گزینه را انتخاب کنید، به این معنی است که حتما باید پسوند فایل، در فهرست قالبهای خاص تعریف شده باشد. یعنی اینکه در این وضعیت، قالب خاص "تعیین نشده" برای منبع دیجیتال معنی ندارد. | ||
| + | |||
| + | '''قالب خاص منابع دیجیتال دارای پسوند یافت نشده:'''در حالتی که پسوند فایل منبع دیجیتال در فهرست قالبهای خاص تعریف شده وجود نداشته باشد، آنگاه باید برای این نوع از منابع، تعیین کنید کدام قالب خاص انتخاب و ذخیره شود. | ||
| + | |||
| + | '''روش ذخیره فایل منبع دیجیتال :''' در این ناحیه روش ذخیره فایل منبع دیجیتال تعیین میشود که شامل دو حالت زیر میباشد: | ||
| + | |||
| + | ''محتوای فایل به طور کامل درون پایگاه اطلاعات ذخیره میشود:'' بطور کلی و برای اکثر منابع دیجیتال با سایز معمولی می توانید این گزینه را انتخاب کنید. | ||
| + | |||
| + | ''تنها مسیر فایل پس از تطبیق با زیر شاخه های مجازی ، درون پایگاه اطلاعات ذخیره میشود:'' در این حالت، فایل منبع درون پایگاه ذخیره نمیشود و فقط مسیر فایل ذخیره میشود. این گزینه برای فایلهای بسیار حجیم و بزرگ (مثلا فیلمهای سینمایی) مناسب است. | ||
| + | |||
| + | |||
| + | '''نوع زیر گروه از نظر کدینگ:'''در این قسمت، تعداد ارقام زیرگروه تعیین میشود. برای مثال اگر گزینه "زیرگروه 3 رقمی" را انتخاب کنید، حداکثر میتوانید 999 منبع را در این زیرشاخه ذخیره کنید. | ||
| + | |||
| + | |||
| + | '''درج / در کد منابع دیجیتال زیرگروه:'''با انتخاب این گزینه، کد منابع دیجیتال با علامت "/" نمایش داده میشود. به این صورت که قبل از هر زیرگروه(زیرشاخه) یک علامت "/" درج میشود. در غیر این صورت، کد به شکل یک عدد خالص نشان داده میشود و زیرگروهها و لایهها از هم تفکیک نمیشود. | ||
| + | |||
| + | |||
| + | '''تفکیک منبع دیجیتال به اجزا:'''در این قسمت دو روش وجود دارد: | ||
| + | |||
| + | '''تفکیک انجام نشود.''' | ||
| + | |||
| + | این روش مناسب کاربرانی است که اهمیت کافی به پیوستهای کار نمیدهند و همه را با هم و یکباره اسکن میکنند. | ||
| + | |||
| + | '''منبع دیجیتال به صفحههای آن تفکیک شود.''' | ||
| + | |||
| + | انتخاب این روش امکان تفکیک یک فایل خوانده شده (یا اسکن شده) به صفحههای آن و ذخیره هر صفحه در یک فایل مجزا را در بردارد و همچنین امکان اصلاح و کم و زیاد کردن بعضی صفحات اسکن شده را خواهند داشت. | ||
| + | |||
| + | اگر بخواهید استخراج صفحههای منبع دیجیتال به صورت قالب خاص JPG باشد این گزینه '''استخراج صفحههای منبع دیجیتال از فشردهسازی JPEG استفاده شود''' را انتخاب کنید، در غیر این صورت با قالب خاص BMP ذخیره میشود. | ||
| + | |||
| + | ==تنظیمات طبقهبندی== | ||
| + | در این زبانه، یک طبقه(node) خاص از درخت طبقه بندی منابع دیجیتال انتخاب میشود و به این ترتیب تمام منابع دیجیتالی که با این روش ذخیره میشود زیرمجموعه این طبقه قرار می گیرد. | ||
| + | |||
| + | نکته: طبقهبندی یکی از optionهای سیستم آرشیو است لذا برای اعمال طبقهبندی منابع، میبایست این امکان خریداری و پیاده سازی شده باشد. | ||
| + | |||
| + | [[file:DIG1510006.png|600px|thumb|center|تنظیمات طبقهبندی برای روش سریع افزودن منابع ]] | ||
| + | |||
| + | '''صفحه طبقهبندیها نمایش داده شود:'''اگر می خواهید طبقهبندی را اعمال نمایید این گزینه را تیک بزنید، در غیر این صورت، اساسا زبانه طبقهبندی نمایش داده نخواهد شد. | ||
| + | |||
| + | '''عنوان صفحه "طبقهبندیها" :'''در اینجا می توانید برای زبانه "طبقه بندی ها" یک نام دلخواه انتخاب کنید. در مثال فوق، چون مطالب بر مبنای سال طبقه بندی می شود، عنوان "دسته بندی مطالب براساس سال" برای این طبقه بندی درج شده است. این امکان برای راهنمایی بیشتر اپراتور یا واردکننده غیرمتخصص اطلاعات و راحتی بیشتر در ورود اطلاعات است. | ||
| + | |||
| + | '''عنوان ستون نام طبقه بندی مستقیم:'''اگر این ناحیه خالی باشد، نام طبقهبندی به همان شکل که در درختواره طبقهبندی ذخیره شده دیده میشود. اما اگر می خواهید این طبقه با نام دیگری مشاهده شود، آنگاه عبارت دلخواه خود را در این ناحیه وارد کنید. | ||
| + | |||
| + | '''ستون نام طبقه اصلی نمایش داده شود:'''اگر این گزینه را تیک بزنید، آنگاه نام طبقه اصلی یا ریشه را در یک ستون مجزا مشاهده خواهید کرد. | ||
| + | |||
| + | '''عنوان ستون نام طبقه اصلی:'''در این قسمت می توانید برای طبقه اصلی نام دلخواه خود را تعیین کنید. | ||
| + | |||
| + | '''کاربر مجاز به درج طبقهبندی از نوع ذکر نشده در فهرست طبقهبندیها[ی پیشفرض] میباشد.''': برای برای هر روش از پیش تعریف شده، می توان یک یا چند طبقه بندی پیش فرض تعریف کرد. حال اگر بخواهید کاربر علاوه بر طبقه بندیهای پیش فرض، طبقه بندی دیگری را انتخاب و به فهرست طبقه بندی خود اضافه کند، این گزینه را تیک بزنید. | ||
| + | |||
| + | برای درک بیشتر این موضوع، بهتر است با مفهوم طبقه بندی پیش فرض برای روشهای از پیش تعریف شده آشنا شوید. | ||
| + | |||
| + | |||
| + | ==== تعیین طبقهبندی پیشفرض برای روش از پیش تعریف شده ==== | ||
| + | |||
| + | ابتدا نگاهی به فهرست روشهای از پیش تعریف شده بیندازید: | ||
| + | [[file:DIG1510031.png|600px|thumb|center|فهرست روشهای از پیش تعریف شده]] | ||
| − | در | + | ملاحظه میکنید که در بخش پایینی این محاوره، سه زبانه به نامهای '''کاربر'''، '''طبقهبندی''' و '''یادداشت''' وجود دارد که در هر زبانه، تنظیمات خاص آن انجام میشود. همانطور که گفته شد، یکی از این زبانهها، زبانه '''طبقهبندی''' است. اگر این زبانه را باز کنید آنگاه می توانید طبقه بندی پیش فرض برای این روش را تعیین کنید. |
| + | به این منظور، ابتدا باید در ستون اول، طبقه بندی اصلی را انتخاب کنید. برای این کار، همانند شکل زیر منوی بازشونده فهرست طبقه بندی اصلی را باز کنید: | ||
| + | [[file:DIG1510032.png|600px|thumb|center|تعیین طبقهبندی اصلی ]] | ||
| − | + | از این فهرست، طبقه بندی اصلی را انتخاب کنید (در مثال فوق گزینه "طبقه بندی تاریوردی- سال" انتخاب شده است). سپس در ستون دوم درختواره کامل طبقه بندی را باز کنید و از این درختواره، طبقه بندی پیش فرض دلخواه خود را انتخاب کنید (در مثال زیر شاخه "1398" انتخاب شده است). | |
| + | [[file:DIG1510033.png|600px|thumb|center|تعیین طبقهبندی پیشفرض از درختواره طبقهبندی ]] | ||
| − | + | به این ترتیب، طبقه بندی مورد نظر به روش مورد نظر اختصاص می یابد. | |
| + | [[file:DIG1510034.png|600px|thumb|center|فهرست طبقهبندیهای تعیین شده]] | ||
| − | + | در ستون سوم هم می توانید استفاده از این طبقه بندی را برای کاربر مجاز یا غیرمجاز کنید. | |
| + | ==تنظیمات یادداشت== | ||
| − | + | در این محاوره، یادداشتهای مورد نظر برای ورود اطلاعات منابع، تعیین میشود. | |
| − | + | [[file:DIG1510005.png|600px|thumb|center|روشهای از پیش تعیین شده افزودن منابع دیجیتال ]] | |
| − | |||
| − | |||
| − | |||
| − | |||
| + | این تنظیمات به شرح زیر است: | ||
| − | + | '''صفحه یادداشتها نمایش داده شود:''' برای نمایش محاوره یادداشتها باید این گزینه تیک زده شود. در غیر این صورت اساسا" کاربر امکان ورود اطلاعات یادداشتها را نخواهد داشت. | |
| − | |||
| − | |||
| − | ''' | + | '''عنوان صفحه "یادداشتها":''' با توجه به انواع محتوایی که در یادداشت وارد میشود، کاربر میتواند نامی دلخواه خود را برای این صفحه تعیین کند. برای مثال اگر نام تولیدکننده منبع دیجیتال، در یادداشت وارد میشود، آنگاه میتوانید عنوان این صفحه را "تولید کننده" بگذارید. این امکان نیز برای شخصیسازی و راهنمایی بیشتر کاربر غیرمتخصص و راحتتر شدن فرایند ورود اطلاعات منابع دیجیتال است. |
| − | |||
| + | '''کاربر مجاز به درج یادداشت از نوع ذکر نشده در فهرست یادداشتها میباشد:''' هر روش از پیش تعریف شده، میتوانید یک یا چند یادداشت پیشفرض داشته باشد. در صورتی که بخواهید کاربر، علاوه بر یادداشتهای پیشفرض بتواند یادداشتهای دیگری را انتخاب کند، آنگاه این گزینه را تیک بزنید. برای درک بهتر این قضیه، بهتر است با روش تعیین یادداشتهای پیشفرض آشنا شوید. | ||
| − | + | ===روش افزودن یادداشتهای پیشفرض به روش از پیش تعریف شده=== | |
| + | اگر نگاهی به فهرست روشهای از پیش تعریف شده بیندازید، در بخش پایین این صفحه، پارامترهای "کاربر"، "طبقهبندی" و "یادداشت" را ملاحظه میکنید: | ||
| + | [[file:DIG1510041.png|600px|thumb|center|صفحه یادداشتهای پیشفرض ]] | ||
| + | در شکل بالا، صفحه"یادداشت" را ملاحظه میکنید، در این صفحه، ابتدا باید روی ستون "نوع یادداشت" کلیک کنید و از فهرست بازشونده یادداشتها، گزینه مورد نظر خود را انتخاب کنید: | ||
| + | [[file:DIG1510042.png|600px|thumb|center|انتخاب نوع یادداشت پیشفرض ]] | ||
| − | + | در این مثال، گزینه "نویسنده" انتخاب شده است. سپس باید در ستون "یادداشت پیشفرض" عبارت پیشفرض مورد نظر خود را وارد کنید. دقت کنید که در اینجا عبارتی ذخیره میشود که قرار است در یادداشت تمام منابع تکرار شود. در این مثال، عبارت "نام تولید کننده: " به عنوان پیش فرض تعیین میشود. بدیهی است که از این پس در هنگام وارد کردن هر یادداشت برای منابع دیجیتال، این عبارت به شکل خودکار وارد خواهد شد و کاربر، در ادامه آن نام شرکت تولید کننده را وارد خواهد کرد. | |
| − | |||
| − | |||
| + | [[file:DIG1510043.png|600px|thumb|center|تعیین یادداشت پیشفرض ]] | ||
| + | در ستون سوم هم میتوانید استفاده از این امکان را برای کاربر، مجاز یا غیرمجاز کنید. | ||
| + | ==تنظیمات رفتار== | ||
| + | در این محاوره، تنظیمات مربوط به نحوه تعیین فایل منبع دیجیتال، نوع افزودن منبع به Clipboard و موارد دیگر مرتبط با فایل منبع دیجیتال انجام میشود. | ||
| + | [[file:DIG1510051.png|600px|thumb|center|محاوره تنظیمات رفتار]] | ||
| − | + | تنظیمات موجود در این محاوره به شرح زیر است: | |
| − | |||
| − | |||
| + | '''روش تعیین فایل:''' در این ناحیه روش انتخاب یا تولید فایل منبع دیجیتال تعیین میشود. سه روش برای این کار وجود دارد: | ||
| + | '''انتخاب فایل از درایو:''' در این روش، فایل منبع دیجیتال از یک سخت افزار ذخیره فایل محلی (هارددیسک، DVD، فلش، ...) انتخاب میشود. | ||
| − | + | '''انتخاب فایل از زیرشاخه مجازی:''' اگر فایلهای منبع دیجیتال در یک زیرشاخه مجازی ذخیره شده باشد، آنگاه باید این گزینه را انتخاب کنید. | |
| − | |||
| − | |||
| + | '''پویش تصویر:''' با انتخاب این گزینه، میتوانید همزمان با ورود اطلاعات، مدرک مورد نظر خود را اسکن و فایل آن را ذخیره کنید. | ||
| − | + | تصویر کوچک به طور خودکار برای منابع دیجیتال تولید شود: با این امکان، تصویر کوچک (Thumbnail) منبع دیجیتال به طور خودکار تولید میشود. | |
| + | تنظیمات افزودهشدن منبع دیجیتال به Clipboard | ||
| + | '''اطلاعات منبع دیجیتال به Clipboard افزوده نشود:''' در این حالت منبع دیجیتال به Clipboard اضافه نمیشود. | ||
| − | + | '''محتویات قبلی Clipboard پاک شده و اطلاعات منبع دیجیتال به Clipboard افزوده شود:''' در این روش، تمام محتوای قبلی Clipboard حذف میشود و فقط اطلاعات منبع دیجیتال جاری به آن اضافه میشود. | |
| − | + | '''اطلاعات منبع دیجیتال به منابع دیجیتال موجود در Clipboard افزوده شود:''' با این گزینه، اطلاعات منبع دیجیتال به محتویات موجود در Clipboard افزوده میشود. | |
| − | + | '''حروف غیرمجاز در نام فایل اصلاح شوند:''' با این امکان، کاراکترهای یونیکد زبان فارسی که در کدپیج 1256 مایکروسافت وجود ندارد اصلاح میشود. این کاراکترها شامل "ی" و "ک" فارسی، اعداد فارسی و عربی و بعضی کاراکترهای خاصی است. | |
نسخهٔ کنونی تا ۲۷ ژوئن ۲۰۲۰، ساعت ۱۰:۳۵
روش عادی افزودن منبع دیجیتال به دلیل وجود سربرگها و فیلدهای مختلف و متعدد، دارای دشواریها و پیچیدگیهای زیادی است. در بیشتر موارد نیز با توجه به نوع کار انجام شده، شاید نیازی به ویرایش تمام سربرگها و فیلدها نباشد. لذا برای مدیریت بهتر و با هدف سادهتر کردن فرایند ورود اطلاعات منابع دیجیتال، امکانی با عنوان روشهای از پیش تعریف شده در سیستم پیادهسازی شده است. به این ترتیب مدیران سیستم می توانند با توجه به ضرورت و نیازهای مراحل مختلف ورود اطلاعات و با در نظر گرفتن انواع منابع و دسترسی های مورد نیاز کاربران، سربرگها و فیلدهای مورد نیاز خود را انتخاب و آن را تحت عنوان یک روش از پیش تعریف شده ذخیره نمایند. ویژگی بارز این روش، عدم نیاز کاربر به درخت اصلی منابع دیجیتال است به این معنی که کاربر می تواند کاملا بدون نیاز به آگاهی از ساختار درختواره منابع دیجیتال، عملیات افزودن منابع را در نقطه ای از درخت که برای او از قبل تعیین شده است انجام دهد.
محاوره روشهای از پیش تعیینشده
برای تعریف یک روش پیش تعیین شده، مطابق شکل زیر باید ابتدا در نرمافزار کلاینت آرشیو و فروش نوسا، از منوی دیجیتال، وارد زیرمنوی اطلاعات پایه سیستم شوید و سپس گزینه روشهای از پیش تعیین شده افزودن منابع دیجیتال را کلیک کنید.
در پنجرهای که به شکل زیر باز میشود، در ابتد هیچ روشی تعریف نشده است، لذا برای تعریف اولین روش، روی سطر اول دو بار کلیک کنید.
توضیح: برای تعریف روشهای بعدی باید روی آیکون ![]() کلیک کنید
کلیک کنید
به این ترتیب پنجره مربوط به تعریف روش به شکل زیر باز میشود.
همانطور که مشاهده میکنید، تنظیمات این پنجره در زبانههای مختلف انجام میشود که در ادامه به ترتیب توضیح داده شده است.
تنظیمات عمومی
کد: کد مربوط به روش در این ستون نمایش داده میشود. لازم به توضیح است که این کد بصورت خودکار درج میشود اما میتوانید آن را به دلخواه خود تغییر دهید.
شرح: نامی را که برای این روش درنظر دارید وارد کنید.
نوع دسته بندی:در این قسمت سه نوع دسته بندی وجود دارد:
اولین نوع دستهبندی به صورت پیش فرض عادی میباشد.با انتخاب این گزینه، منبع مورد نظر در زیرشاخه کد منبع دیجیتال سرگروه که در محاوره منبع دیجیتال تعیین شده است، اضافه میشود.
نوع دستهبندی دوم فرایند گردش کار مربوط به گردش کار میباشد.
لازم به ذکر است که این گزینه فقط در حالتی قابل انتخاب است که ماژول گردش کار فرایند-محور خریداری و پیادهسازی شده باشد.
نوع دسته بندی سوم شناور میباشد. با انتخاب این نوع دستهبندی منبع دیجیتال مورد نظر دارای مقصد تعیین شده از قبل نیست و به اصطلاح به صورت شناور در زیرشاخه کدمنبع دیجیتال دلخواه اضافه میگردد.
عنوان صفحه: در سربرگ محتوا، نوع محتوا و فایل منبع دیجیتال تعیین میشود. حال اگر بخواهید هنگام باز شدن کاربرگ افزودن منبع، سربرگ محتوی با نام دیگری نمایش داده شود میتوانید در این قسمت نام مورد نظر خود را وارد نمایید. در غیر اینصورت این قسمت را خالی رها کنید.
تنظیمات منبع دیجیتال
در این سربرگ، مشخصات پیشفرض برای منبع دیجیتال ذخیره می شود. این که منبع مورد نظر، زیرمجموعه کدام سرگروه در درختواره منابع دیجیتال است و پیشفرضهای دیگر برای تعیین نوع محتوا، قالب خاص، روش ذخیره و ...
تنظیمات موجود در این محاوره به شرح زیر است:
کد منبع دیجیتال سرگروه: اگر روی آیکون ![]() در سمت چپ این فیلد کلیک کنید، درختواره منابع دیجیتال باز خواهد شد و شما می توانید کد سرگروه مورد نظر خود را انتخاب کنید. انتخاب شما به این معنی است که از این پس تمام منابعی که وارد می کنید در زیرگروه این کد ذخیره خواهد شد.
در سمت چپ این فیلد کلیک کنید، درختواره منابع دیجیتال باز خواهد شد و شما می توانید کد سرگروه مورد نظر خود را انتخاب کنید. انتخاب شما به این معنی است که از این پس تمام منابعی که وارد می کنید در زیرگروه این کد ذخیره خواهد شد.
شرح منبع دیجیتال سرگروه: بعد از انتخاب کد سرگروه، بطور اتوماتیک، شرح سرگروه در این ناحیه درج می شود.
ورود شرح منبع دیجیتال توسط کاربر ضروری است:با انتخاب این گزینه، کاربر باید حتما یک شرح دلخواه برای منبع دیجیتال وارد کند. در غیر اینصورت سیستم یک شرح منبع خودکار تولید میکند. این شرح شامل مسیر کامل و نام فایل منبع دیجیتال خواهد بود.
نوع محتوی تمام منابع دیجیتال مشخص هستند:با انتخاب این گزینه، کاربر باید حتما نوع محتوای منابع دیجیتال را تعیین کند. به عبارت دیگر، در این وضعیت هیچ منبعی با محتوای تعییننشده نمی تواند ذخیره شود.
نوع محتوی پیش فرض منبع دیجیتال: در این قسمت نوع محتوای پیش فرض را تعیین کنید. برای مثال اگر قرار است تعداد زیادی منبع دیجیتال از نوع عکس را وارد کنید، در اینجا گزینه "عکس عمومی" را انتخاب کنید.
قالب خاص برای منبع دیجیتال ضروری است:قالب خاص بطور اتوماتیک از پسوند فایل منبع دیجیتال استخراج و ذخیره میگردد. حال اگر این گزینه را انتخاب کنید، به این معنی است که حتما باید پسوند فایل، در فهرست قالبهای خاص تعریف شده باشد. یعنی اینکه در این وضعیت، قالب خاص "تعیین نشده" برای منبع دیجیتال معنی ندارد.
قالب خاص منابع دیجیتال دارای پسوند یافت نشده:در حالتی که پسوند فایل منبع دیجیتال در فهرست قالبهای خاص تعریف شده وجود نداشته باشد، آنگاه باید برای این نوع از منابع، تعیین کنید کدام قالب خاص انتخاب و ذخیره شود.
روش ذخیره فایل منبع دیجیتال : در این ناحیه روش ذخیره فایل منبع دیجیتال تعیین میشود که شامل دو حالت زیر میباشد:
محتوای فایل به طور کامل درون پایگاه اطلاعات ذخیره میشود: بطور کلی و برای اکثر منابع دیجیتال با سایز معمولی می توانید این گزینه را انتخاب کنید.
تنها مسیر فایل پس از تطبیق با زیر شاخه های مجازی ، درون پایگاه اطلاعات ذخیره میشود: در این حالت، فایل منبع درون پایگاه ذخیره نمیشود و فقط مسیر فایل ذخیره میشود. این گزینه برای فایلهای بسیار حجیم و بزرگ (مثلا فیلمهای سینمایی) مناسب است.
نوع زیر گروه از نظر کدینگ:در این قسمت، تعداد ارقام زیرگروه تعیین میشود. برای مثال اگر گزینه "زیرگروه 3 رقمی" را انتخاب کنید، حداکثر میتوانید 999 منبع را در این زیرشاخه ذخیره کنید.
درج / در کد منابع دیجیتال زیرگروه:با انتخاب این گزینه، کد منابع دیجیتال با علامت "/" نمایش داده میشود. به این صورت که قبل از هر زیرگروه(زیرشاخه) یک علامت "/" درج میشود. در غیر این صورت، کد به شکل یک عدد خالص نشان داده میشود و زیرگروهها و لایهها از هم تفکیک نمیشود.
تفکیک منبع دیجیتال به اجزا:در این قسمت دو روش وجود دارد:
تفکیک انجام نشود.
این روش مناسب کاربرانی است که اهمیت کافی به پیوستهای کار نمیدهند و همه را با هم و یکباره اسکن میکنند.
منبع دیجیتال به صفحههای آن تفکیک شود.
انتخاب این روش امکان تفکیک یک فایل خوانده شده (یا اسکن شده) به صفحههای آن و ذخیره هر صفحه در یک فایل مجزا را در بردارد و همچنین امکان اصلاح و کم و زیاد کردن بعضی صفحات اسکن شده را خواهند داشت.
اگر بخواهید استخراج صفحههای منبع دیجیتال به صورت قالب خاص JPG باشد این گزینه استخراج صفحههای منبع دیجیتال از فشردهسازی JPEG استفاده شود را انتخاب کنید، در غیر این صورت با قالب خاص BMP ذخیره میشود.
تنظیمات طبقهبندی
در این زبانه، یک طبقه(node) خاص از درخت طبقه بندی منابع دیجیتال انتخاب میشود و به این ترتیب تمام منابع دیجیتالی که با این روش ذخیره میشود زیرمجموعه این طبقه قرار می گیرد.
نکته: طبقهبندی یکی از optionهای سیستم آرشیو است لذا برای اعمال طبقهبندی منابع، میبایست این امکان خریداری و پیاده سازی شده باشد.
صفحه طبقهبندیها نمایش داده شود:اگر می خواهید طبقهبندی را اعمال نمایید این گزینه را تیک بزنید، در غیر این صورت، اساسا زبانه طبقهبندی نمایش داده نخواهد شد.
عنوان صفحه "طبقهبندیها" :در اینجا می توانید برای زبانه "طبقه بندی ها" یک نام دلخواه انتخاب کنید. در مثال فوق، چون مطالب بر مبنای سال طبقه بندی می شود، عنوان "دسته بندی مطالب براساس سال" برای این طبقه بندی درج شده است. این امکان برای راهنمایی بیشتر اپراتور یا واردکننده غیرمتخصص اطلاعات و راحتی بیشتر در ورود اطلاعات است.
عنوان ستون نام طبقه بندی مستقیم:اگر این ناحیه خالی باشد، نام طبقهبندی به همان شکل که در درختواره طبقهبندی ذخیره شده دیده میشود. اما اگر می خواهید این طبقه با نام دیگری مشاهده شود، آنگاه عبارت دلخواه خود را در این ناحیه وارد کنید.
ستون نام طبقه اصلی نمایش داده شود:اگر این گزینه را تیک بزنید، آنگاه نام طبقه اصلی یا ریشه را در یک ستون مجزا مشاهده خواهید کرد.
عنوان ستون نام طبقه اصلی:در این قسمت می توانید برای طبقه اصلی نام دلخواه خود را تعیین کنید.
کاربر مجاز به درج طبقهبندی از نوع ذکر نشده در فهرست طبقهبندیها[ی پیشفرض] میباشد.: برای برای هر روش از پیش تعریف شده، می توان یک یا چند طبقه بندی پیش فرض تعریف کرد. حال اگر بخواهید کاربر علاوه بر طبقه بندیهای پیش فرض، طبقه بندی دیگری را انتخاب و به فهرست طبقه بندی خود اضافه کند، این گزینه را تیک بزنید.
برای درک بیشتر این موضوع، بهتر است با مفهوم طبقه بندی پیش فرض برای روشهای از پیش تعریف شده آشنا شوید.
تعیین طبقهبندی پیشفرض برای روش از پیش تعریف شده
ابتدا نگاهی به فهرست روشهای از پیش تعریف شده بیندازید:
ملاحظه میکنید که در بخش پایینی این محاوره، سه زبانه به نامهای کاربر، طبقهبندی و یادداشت وجود دارد که در هر زبانه، تنظیمات خاص آن انجام میشود. همانطور که گفته شد، یکی از این زبانهها، زبانه طبقهبندی است. اگر این زبانه را باز کنید آنگاه می توانید طبقه بندی پیش فرض برای این روش را تعیین کنید. به این منظور، ابتدا باید در ستون اول، طبقه بندی اصلی را انتخاب کنید. برای این کار، همانند شکل زیر منوی بازشونده فهرست طبقه بندی اصلی را باز کنید:
از این فهرست، طبقه بندی اصلی را انتخاب کنید (در مثال فوق گزینه "طبقه بندی تاریوردی- سال" انتخاب شده است). سپس در ستون دوم درختواره کامل طبقه بندی را باز کنید و از این درختواره، طبقه بندی پیش فرض دلخواه خود را انتخاب کنید (در مثال زیر شاخه "1398" انتخاب شده است).
به این ترتیب، طبقه بندی مورد نظر به روش مورد نظر اختصاص می یابد.
در ستون سوم هم می توانید استفاده از این طبقه بندی را برای کاربر مجاز یا غیرمجاز کنید.
تنظیمات یادداشت
در این محاوره، یادداشتهای مورد نظر برای ورود اطلاعات منابع، تعیین میشود.
این تنظیمات به شرح زیر است:
صفحه یادداشتها نمایش داده شود: برای نمایش محاوره یادداشتها باید این گزینه تیک زده شود. در غیر این صورت اساسا" کاربر امکان ورود اطلاعات یادداشتها را نخواهد داشت.
عنوان صفحه "یادداشتها": با توجه به انواع محتوایی که در یادداشت وارد میشود، کاربر میتواند نامی دلخواه خود را برای این صفحه تعیین کند. برای مثال اگر نام تولیدکننده منبع دیجیتال، در یادداشت وارد میشود، آنگاه میتوانید عنوان این صفحه را "تولید کننده" بگذارید. این امکان نیز برای شخصیسازی و راهنمایی بیشتر کاربر غیرمتخصص و راحتتر شدن فرایند ورود اطلاعات منابع دیجیتال است.
کاربر مجاز به درج یادداشت از نوع ذکر نشده در فهرست یادداشتها میباشد: هر روش از پیش تعریف شده، میتوانید یک یا چند یادداشت پیشفرض داشته باشد. در صورتی که بخواهید کاربر، علاوه بر یادداشتهای پیشفرض بتواند یادداشتهای دیگری را انتخاب کند، آنگاه این گزینه را تیک بزنید. برای درک بهتر این قضیه، بهتر است با روش تعیین یادداشتهای پیشفرض آشنا شوید.
روش افزودن یادداشتهای پیشفرض به روش از پیش تعریف شده
اگر نگاهی به فهرست روشهای از پیش تعریف شده بیندازید، در بخش پایین این صفحه، پارامترهای "کاربر"، "طبقهبندی" و "یادداشت" را ملاحظه میکنید:
در شکل بالا، صفحه"یادداشت" را ملاحظه میکنید، در این صفحه، ابتدا باید روی ستون "نوع یادداشت" کلیک کنید و از فهرست بازشونده یادداشتها، گزینه مورد نظر خود را انتخاب کنید:
در این مثال، گزینه "نویسنده" انتخاب شده است. سپس باید در ستون "یادداشت پیشفرض" عبارت پیشفرض مورد نظر خود را وارد کنید. دقت کنید که در اینجا عبارتی ذخیره میشود که قرار است در یادداشت تمام منابع تکرار شود. در این مثال، عبارت "نام تولید کننده: " به عنوان پیش فرض تعیین میشود. بدیهی است که از این پس در هنگام وارد کردن هر یادداشت برای منابع دیجیتال، این عبارت به شکل خودکار وارد خواهد شد و کاربر، در ادامه آن نام شرکت تولید کننده را وارد خواهد کرد.
در ستون سوم هم میتوانید استفاده از این امکان را برای کاربر، مجاز یا غیرمجاز کنید.
تنظیمات رفتار
در این محاوره، تنظیمات مربوط به نحوه تعیین فایل منبع دیجیتال، نوع افزودن منبع به Clipboard و موارد دیگر مرتبط با فایل منبع دیجیتال انجام میشود.
تنظیمات موجود در این محاوره به شرح زیر است:
روش تعیین فایل: در این ناحیه روش انتخاب یا تولید فایل منبع دیجیتال تعیین میشود. سه روش برای این کار وجود دارد:
انتخاب فایل از درایو: در این روش، فایل منبع دیجیتال از یک سخت افزار ذخیره فایل محلی (هارددیسک، DVD، فلش، ...) انتخاب میشود.
انتخاب فایل از زیرشاخه مجازی: اگر فایلهای منبع دیجیتال در یک زیرشاخه مجازی ذخیره شده باشد، آنگاه باید این گزینه را انتخاب کنید.
پویش تصویر: با انتخاب این گزینه، میتوانید همزمان با ورود اطلاعات، مدرک مورد نظر خود را اسکن و فایل آن را ذخیره کنید.
تصویر کوچک به طور خودکار برای منابع دیجیتال تولید شود: با این امکان، تصویر کوچک (Thumbnail) منبع دیجیتال به طور خودکار تولید میشود.
تنظیمات افزودهشدن منبع دیجیتال به Clipboard
اطلاعات منبع دیجیتال به Clipboard افزوده نشود: در این حالت منبع دیجیتال به Clipboard اضافه نمیشود.
محتویات قبلی Clipboard پاک شده و اطلاعات منبع دیجیتال به Clipboard افزوده شود: در این روش، تمام محتوای قبلی Clipboard حذف میشود و فقط اطلاعات منبع دیجیتال جاری به آن اضافه میشود.
اطلاعات منبع دیجیتال به منابع دیجیتال موجود در Clipboard افزوده شود: با این گزینه، اطلاعات منبع دیجیتال به محتویات موجود در Clipboard افزوده میشود.
حروف غیرمجاز در نام فایل اصلاح شوند: با این امکان، کاراکترهای یونیکد زبان فارسی که در کدپیج 1256 مایکروسافت وجود ندارد اصلاح میشود. این کاراکترها شامل "ی" و "ک" فارسی، اعداد فارسی و عربی و بعضی کاراکترهای خاصی است.