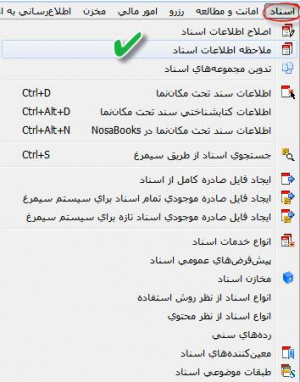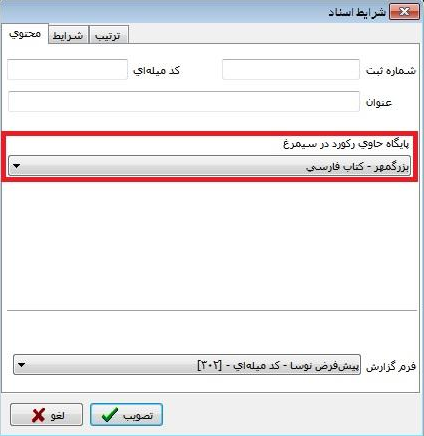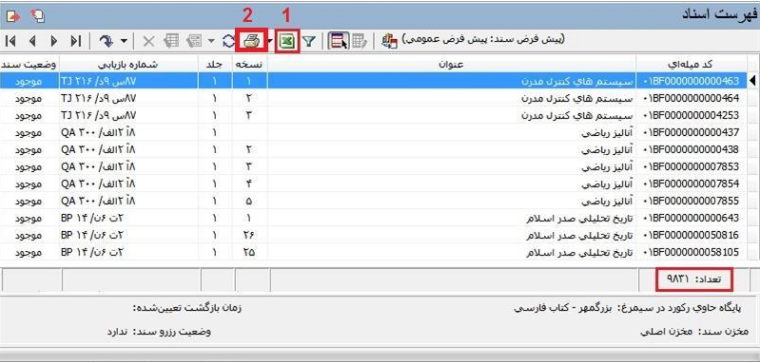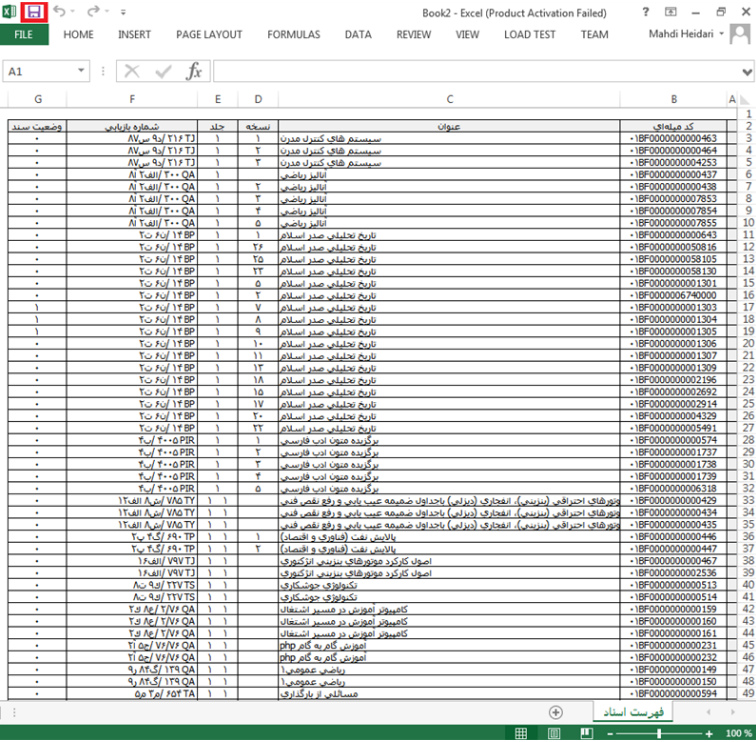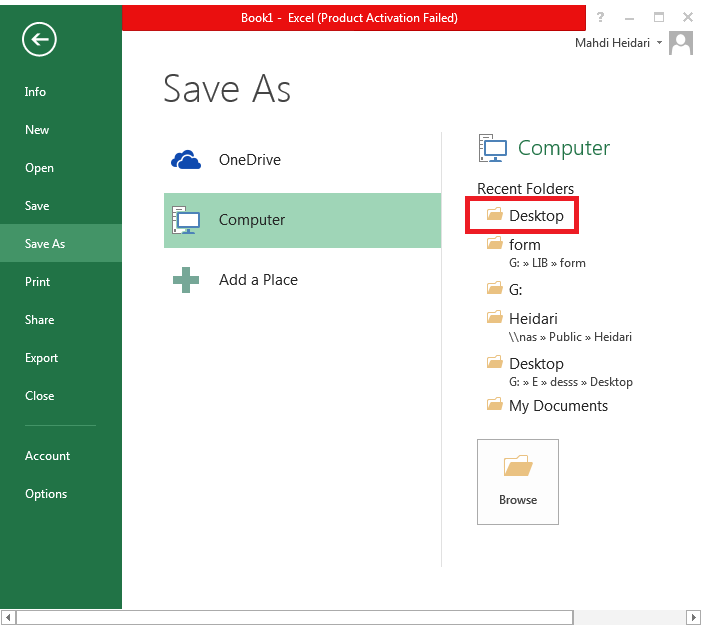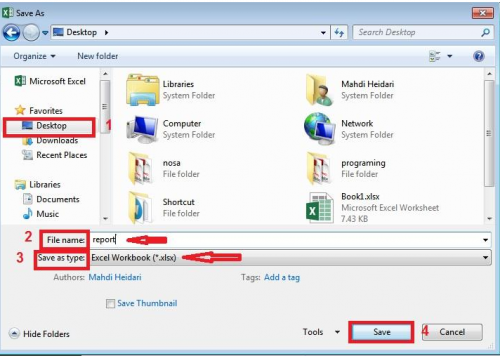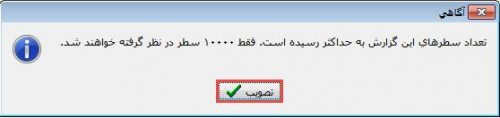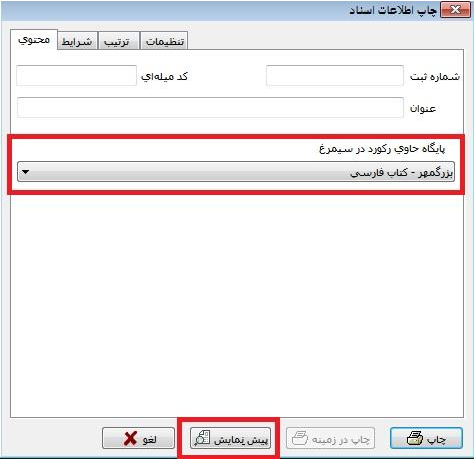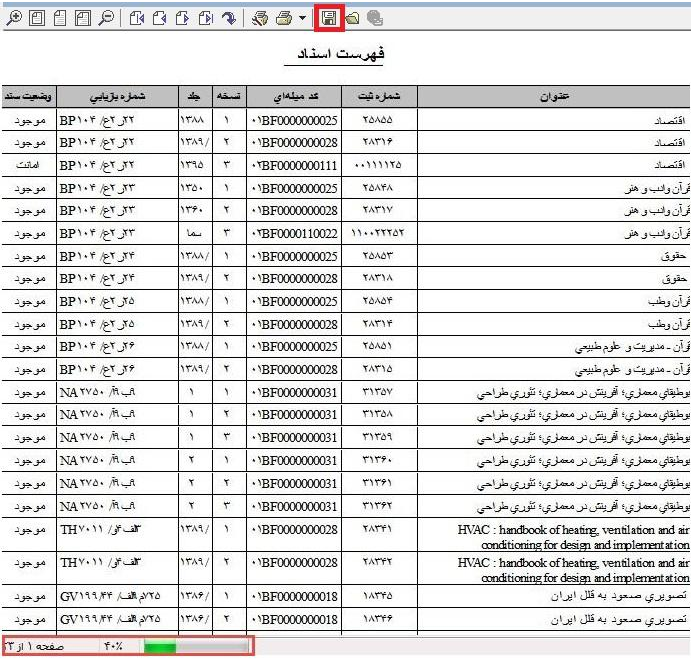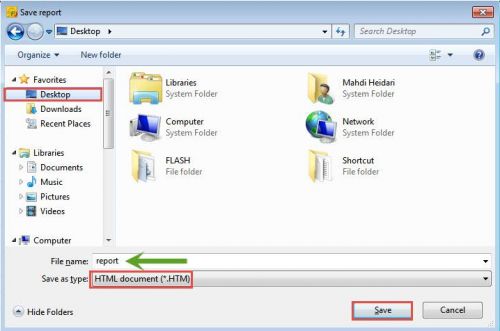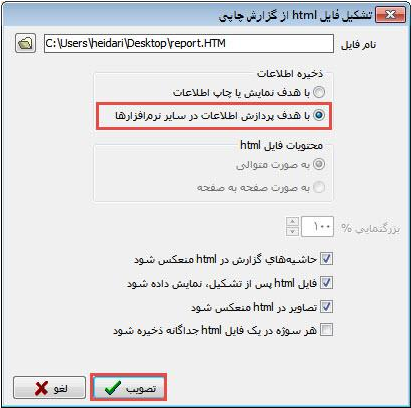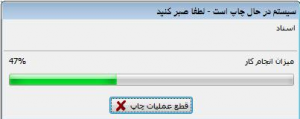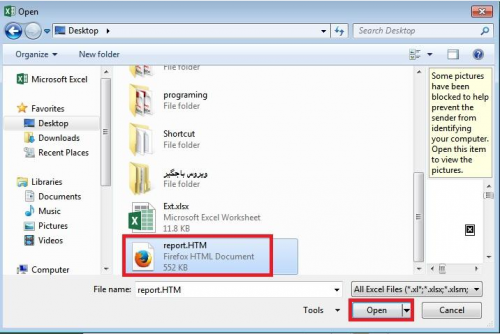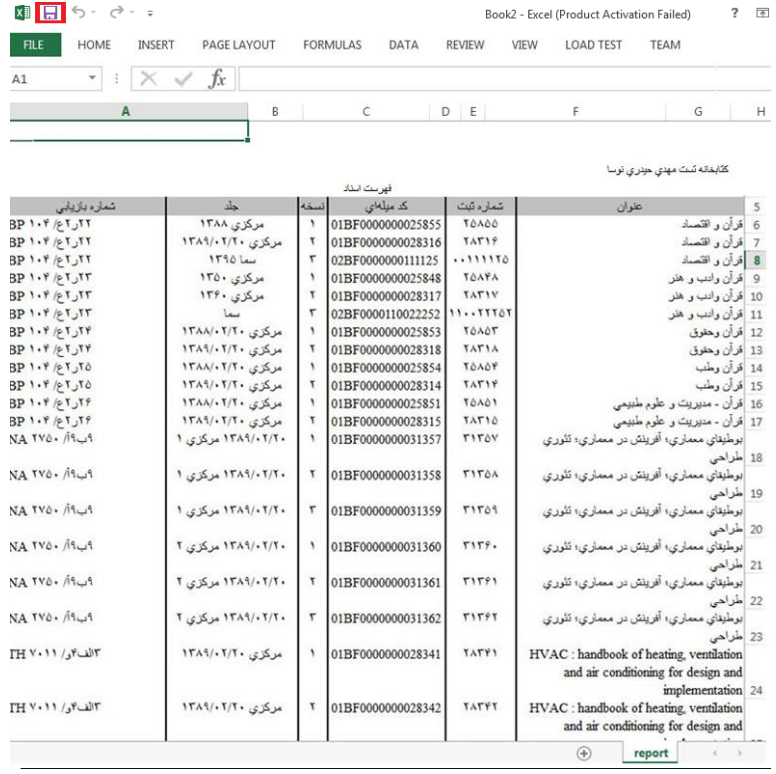گزارش موجودی اسناد با فرمت اکسل: تفاوت بین نسخهها
Molaeinejad (بحث | مشارکتها) |
|||
| (۲۹ نسخهٔ میانی ویرایش شده توسط ۲ کاربر نشان داده نشده) | |||
| سطر ۱: | سطر ۱: | ||
| − | پس از اجرای ''' | + | <!--جهت علامتگذاری مطالب این صفحه، میتوانید از کدهای محدوده 402000 تا 402099 استفاده نمایید. آخرین کد استفاده شده : "402002"--> |
| + | __TOC__ | ||
| + | <div id="402000"> </div> | ||
| + | پس از اجرای '''نرمافزار امانات نوسا''' از منوی '''اسناد''' گزینه '''ملاحظه اطلاعات اسناد''' را انتخاب نمایید. | ||
| − | [[file: | + | [[file:CIR020200122.PNG|300px |thumb |center|منوی آمار]] |
| سطر ۸: | سطر ۱۱: | ||
| − | [[file: | + | [[file:CIR020200222.PNG|500px |thumb |center|شرایط اسناد]] |
| − | درادامه پنجره '''فهرست اسناد''' باز | + | درادامه پنجره '''فهرست اسناد''' باز میشود، که در این قسمت دو حالت وجود دارد: |
| + | |||
| + | * [[#402001|تعداد کل اسناد کمتر از 10000 جلد باشد]] | ||
| + | * [[#402002|تعداد کل اسناد بیشتر از 10000 جلد باشد]] | ||
| + | |||
| + | <div id="402001"> </div> | ||
| + | '''حالت اول: تعداد کل اسناد کمتر از 10000 جلد باشد:''' | ||
| − | |||
| + | [[file:CIR020200322.PNG|900px |thumb |center|فهرست اسناد]] | ||
| − | |||
| + | در اینصورت در پنجره '''فهرست اسناد''' با کلیک بر روی آیکن [[file:CIRGEN0005.PNG|25px]]، لیست اسناد موجود در قالب یک فایل اکسل باز میشود. برای ذخیره آن بر روی آیکن[[file:CIRGEN0002.PNG|25px]]کلیک نمایید. | ||
| − | |||
| + | [[file:CIR020200622.PNG|900px |thumb |center|نمایش در Excell]] | ||
| − | |||
| + | در پنجره باز شده مسیر ذخیرهسازی فایل را مشخص نمایید. (مثلا Desktop) | ||
| − | |||
| + | [[file:CIR020200722.PNG|900px |thumb |center]] | ||
| − | |||
| + | در پنجره '''Save As'''، در قسمت '''File Name''' یک نام برای فایل اکسل تایپ نمایید، و در قسمت '''Save File Type''' هم گزینه Exel Workbook را انتخاب کرده و روی گزینه '''Save '''کلیک نمایید. | ||
| − | |||
| + | [[file:CIR020200822.PNG|500px |thumb |center]] | ||
| − | |||
| + | <div id="402002"> </div> | ||
| + | '''حالت دوم: تعداد کل اسناد بیشتر از 10000 جلد باشد:''' | ||
| − | + | در صورتی که تعداد اسناد بیشتر از 10000 جلد باشد پس از مراحل بالا با پنجره زیر روبرو میشوید: | |
| − | |||
| − | + | [[file:CIR020200922.PNG|500px |thumb |center]] | |
| − | [[file: | ||
همانطور که از پیغام فوق مشخص است، در فرم نمایشی فقط 10000 سند نمایش داده میشود، و اگر از روش بالا برای تهیه فایل اکسل اقدام نمایید، همان 10000 سند موجود در فرم نمایشی در اکسل ذخیره میگردد که مسلما مورد نظر نمیباشد. | همانطور که از پیغام فوق مشخص است، در فرم نمایشی فقط 10000 سند نمایش داده میشود، و اگر از روش بالا برای تهیه فایل اکسل اقدام نمایید، همان 10000 سند موجود در فرم نمایشی در اکسل ذخیره میگردد که مسلما مورد نظر نمیباشد. | ||
| − | برای اینکه کل اسناد که بیشتر از 10000 سند میباشد را در قالب یک فایل اکسل بتوان ذخیره نمود، ابتدا میبایست از کل اسناد یک فایل با فرمت HTM تهیه کرده و سپس این فایل | + | برای اینکه کل اسناد که بیشتر از 10000 سند میباشد را در قالب یک فایل اکسل بتوان ذخیره نمود، ابتدا میبایست از کل اسناد یک فایل با فرمت HTM تهیه کرده و سپس این فایل HTML را در اکسل باز نموده و با فرمت خود اکسل ذخیره نمود. |
| − | بدین منظور در صفحه '''فهرست اسناد''' بر روی آیکن [[file: | + | بدین منظور در صفحه '''فهرست اسناد''' بر روی آیکن [[file:CIRGEN0004.PNG|25px]] کلیک نمایید. در پنجره '''چاپ''' اطلاعات اسناد، بعد از انتخاب پایگاه، روی تکمه '''پیش نمایش''' کلیک کنید. |
| − | [[file: | + | [[file:CIR020201122.PNG|500px |thumb |center|چاپ اطلاعات اسناد]] |
| سطر ۵۹: | سطر ۶۷: | ||
| − | [[file: | + | [[file:CIR020201222.PNG|900px |thumb |center|فهرست اسناد]] |
| + | |||
| + | |||
| + | در ادامه بر روی آیکن [[file:CIRGEN0002.PNG|25px]] کلیک نمایید و در پنجره '''Save Report'''، بعد از مشخص کردن مسیر ذخیرهسازی فایل مورد نظر، نام فایل را در قسمت '''File Name''' وارد نموده و از قسمت '''Save as Type''' گزینه '''HTML document''' را انتخاب کرده و بر روی تکمه '''Save''' کلیک نمایید. | ||
| + | |||
| + | |||
| + | [[file:CIR020201422.PNG|500px |thumb |center]] | ||
| + | |||
| + | |||
| + | در پنجره '''تشکیل فایل html از گزارش چاپی''' در قسمت '''ذخیره اطلاعات''' گزینه '''با هدف پردازش اطلاعات در سایر نرمافزارها''' را انتخاب نموده و بر روی تکمه تصویب کلیک نمایید. | ||
| + | |||
| + | |||
| + | [[file:CIR020201522.PNG|500px |thumb |center|تشکیل فایل html از گزارش چاپی]] | ||
| + | |||
| + | |||
| + | در ادامه کمی صبر کنید تا عمل ذخیرهسازی پایان یابد. | ||
| + | |||
| + | |||
| + | [[file:CIR020201622.PNG|300px |thumb |center]] | ||
| + | |||
| + | |||
| + | فایل مورد نظر در مسیری که مشخص نمودهاید ذخیره شده است، کافی است آن را با نرمافزار '''Excel''' باز کرده و ذخیره نمایید. برای این منظور نرمافزار اکسل را باز کرده و از منو '''File''' گزینه '''Open''' را انتخاب نمایید. در ادامه مسیر و فایل ذخیره شده '''HTM''' را انتخاب کرده و بر روی گزینه '''Open''' کلیک نمایید. | ||
| + | |||
| + | |||
| + | [[file:CIR020201722.PNG|500px |thumb |center]] | ||
| − | در | + | در نهایت همانطور که در بالا بیان شد، گزارش مورد نظر خود را در اکسل ذخیره نمایید. |
| − | [[file: | + | [[file:CIR020201822.PNG|900px |thumb |center|نمایش در Excell]] |
نسخهٔ کنونی تا ۲۷ ژانویهٔ ۲۰۱۹، ساعت ۰۶:۵۲
پس از اجرای نرمافزار امانات نوسا از منوی اسناد گزینه ملاحظه اطلاعات اسناد را انتخاب نمایید.
در محاوره شرایط اسناد در قسمت پایگاه حاوی رکورد در سیمرغ، پایگاه مورد نظر خود را انتخاب کرده و تصویب نمایید. به عنوان مثال کتابهای فارسی.
درادامه پنجره فهرست اسناد باز میشود، که در این قسمت دو حالت وجود دارد:
حالت اول: تعداد کل اسناد کمتر از 10000 جلد باشد:
در اینصورت در پنجره فهرست اسناد با کلیک بر روی آیکن ، لیست اسناد موجود در قالب یک فایل اکسل باز میشود. برای ذخیره آن بر روی آیکن
کلیک نمایید.
در پنجره باز شده مسیر ذخیرهسازی فایل را مشخص نمایید. (مثلا Desktop)
در پنجره Save As، در قسمت File Name یک نام برای فایل اکسل تایپ نمایید، و در قسمت Save File Type هم گزینه Exel Workbook را انتخاب کرده و روی گزینه Save کلیک نمایید.
حالت دوم: تعداد کل اسناد بیشتر از 10000 جلد باشد:
در صورتی که تعداد اسناد بیشتر از 10000 جلد باشد پس از مراحل بالا با پنجره زیر روبرو میشوید:
همانطور که از پیغام فوق مشخص است، در فرم نمایشی فقط 10000 سند نمایش داده میشود، و اگر از روش بالا برای تهیه فایل اکسل اقدام نمایید، همان 10000 سند موجود در فرم نمایشی در اکسل ذخیره میگردد که مسلما مورد نظر نمیباشد.
برای اینکه کل اسناد که بیشتر از 10000 سند میباشد را در قالب یک فایل اکسل بتوان ذخیره نمود، ابتدا میبایست از کل اسناد یک فایل با فرمت HTM تهیه کرده و سپس این فایل HTML را در اکسل باز نموده و با فرمت خود اکسل ذخیره نمود.
بدین منظور در صفحه فهرست اسناد بر روی آیکن کلیک نمایید. در پنجره چاپ اطلاعات اسناد، بعد از انتخاب پایگاه، روی تکمه پیش نمایش کلیک کنید.
منتظر بمانید تا نمایش اطلاعات کامل شود و تعداد کل صفحات برای چاپ آماده شود.
در ادامه بر روی آیکن کلیک نمایید و در پنجره Save Report، بعد از مشخص کردن مسیر ذخیرهسازی فایل مورد نظر، نام فایل را در قسمت File Name وارد نموده و از قسمت Save as Type گزینه HTML document را انتخاب کرده و بر روی تکمه Save کلیک نمایید.
در پنجره تشکیل فایل html از گزارش چاپی در قسمت ذخیره اطلاعات گزینه با هدف پردازش اطلاعات در سایر نرمافزارها را انتخاب نموده و بر روی تکمه تصویب کلیک نمایید.
در ادامه کمی صبر کنید تا عمل ذخیرهسازی پایان یابد.
فایل مورد نظر در مسیری که مشخص نمودهاید ذخیره شده است، کافی است آن را با نرمافزار Excel باز کرده و ذخیره نمایید. برای این منظور نرمافزار اکسل را باز کرده و از منو File گزینه Open را انتخاب نمایید. در ادامه مسیر و فایل ذخیره شده HTM را انتخاب کرده و بر روی گزینه Open کلیک نمایید.
در نهایت همانطور که در بالا بیان شد، گزارش مورد نظر خود را در اکسل ذخیره نمایید.