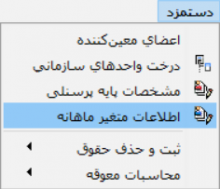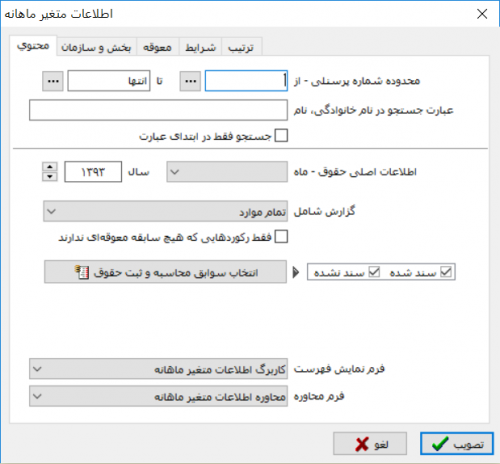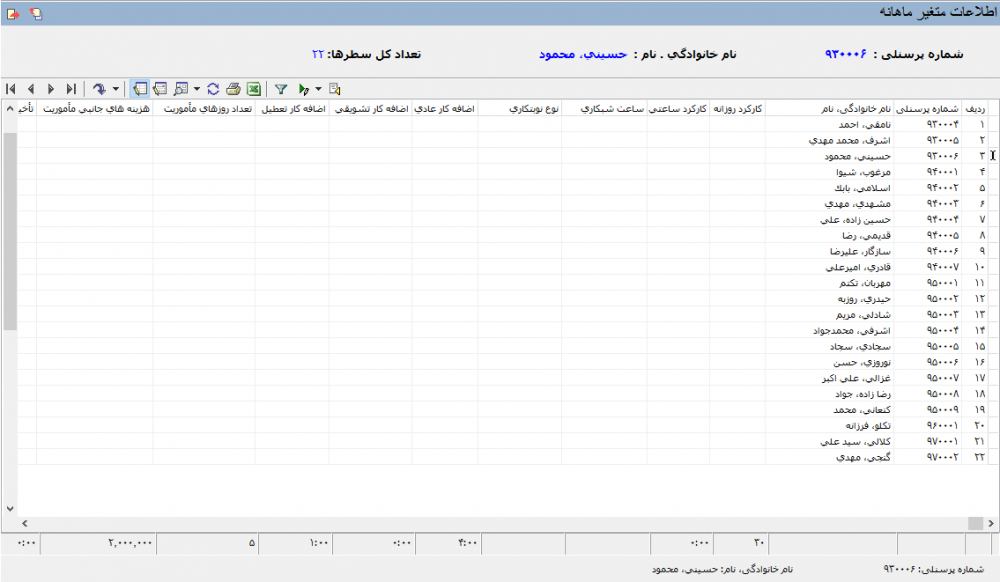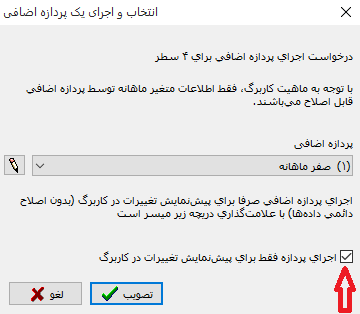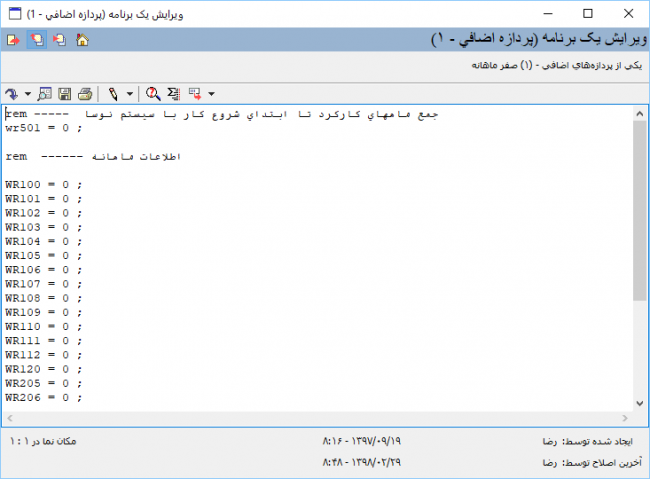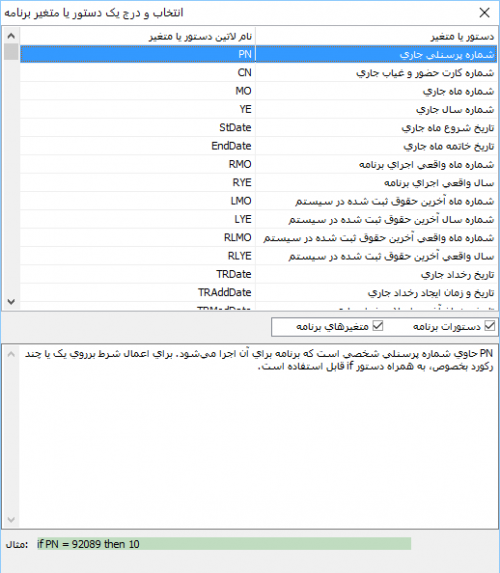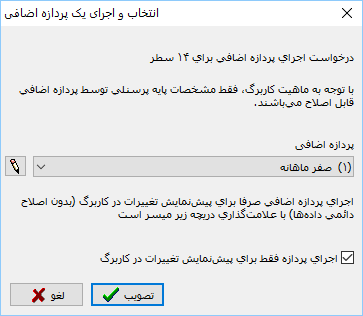|
|
| (۲۲۴ نسخهٔ میانی ویرایش شده توسط ۳ کاربر نشان داده نشده) |
| سطر ۱: |
سطر ۱: |
| − | <!--جهت علامتگذاری مطالب این صفحه، میتوانید از کدهای محدوده 22100 تا 22199 استفاده نمایید. آخرین کد استفاده شده : "22100"--> | + | <!--جهت علامتگذاری مطالب این صفحه، میتوانید از کدهای محدوده 54700 تا 54799 استفاده نمایید. آخرین کد استفاده شده : "54700"--> |
| − | <div id="22100"> </div> | + | <div id="54700"> </div> |
| | | | |
| − | ==''' تنظیم سند دریافت و پرداخت '''==
| + | به منظور اعمال تغییرات در فیلدهای [[اصلاح و حذف مشخصات پرسنلی موجود|'''مشخصات پایه پرسنلی''']] یا [[ثبت اطلاعات متغیر ماهانه پرسنل|'''متغیر ماهیانه''']] از '''" پردازههای اضافی "''' استفاده میگردد. |
| | | | |
| − | تنظیم سند دریافت و پرداخت به دو روش امکان پذیر است:
| |
| | | | |
| − | # به صورت دستی
| + | از کاربردهای پردازه اضافی میتوان پردازه '''صفر ماهیانه و صفر سالیانه''' را نام برد. |
| − | # با استفاده از روال (Wizard)
| |
| | | | |
| | + | *'''صفر ماهیانه''' : جهت صفر کردن اطلاعات متغیر ماهیانه بعد از [[ثبت حقوق جاری|'''ثبت حقوق ''']] استفاده میشود. |
| | | | |
| − | ==='''تنظیم سند دریافت و پرداخت به صورت دستی'''===
| + | *'''صفر سالیانه''' : جهت صفر کردن آیتمهایی مانند درآمد مشمول مالیات پس از پایان سال و قبل از محاسبه حقوق سال جدید در مشخصات پایه پرسنلی اجرا میشود. |
| − | ----
| |
| − | | |
| − | برای تنظیم سند دریافت و پرداخت به صورت دستی، از منوی '''" سند "'''، '''" تنظیم سند دریافت و پرداخت جدید "''' را انتخاب نمائید.
| |
| − | | |
| − | | |
| − | [[file:cash-2-1-1.png |350px |thumb |center|منوی سند]]
| |
| − | | |
| − | | |
| − | اگر تاریخ آخرین سندی که تنظیم شده باشد. تاریخ یک روز تعطیل باشد. ممکن است با پیغام زیر مواجه شوید.
| |
| − | | |
| − | | |
| − | [[file:cash-2-1-2.png |550px |thumb |center|تایید]]
| |
| − | | |
| − | | |
| − | *با انتخاب '''" خیر "'''،پنجره '''" تعیین تاریخ سند "''' باز میشود.
| |
| − | | |
| − | | |
| − | [[file:cash-2-1-3.png |550px |thumb |center|تعیین تاریخ سند]]
| |
| − | | |
| − | | |
| − | در صورت نیاز به مشاهده تقویم بر روی تکمه تقویم [[file:gnl 074.png|25px]] کلیک کرده تا پنجره تقویم ظاهر شود. حال تاریخ مورد نظر را انتخاب نموده و تکمه[[file:gnl 163.png|25px]] یا کلید '''" Enter "''' را فشار دهید.
| |
| − | | |
| − | | |
| − | [[file:cash-2-1-5.png |550px |thumb |center|تقویم]]
| |
| − | | |
| − | | |
| − | انتخاب تاریخ تنها در محدوده سال مالی جاری امکان پذیر خواهد بود.
| |
| − | | |
| − | با زدن تکمه تصویب پنجره '''" اطلاعات عمومی سند دریافت و پرداخت "''' باز میگردد.
| |
| − | | |
| − | *با انتخاب '''" بله "'''، صفحه '''" اطلاعات عمومی سند دریافت و پرداخت "''' باز میشود.
| |
| − | | |
| − | | |
| − | ==='''اطلاعات عمومی سند دریافت و پرداخت '''===
| |
| − | ----
| |
| − | پنجره '''" اطلاعات عمومی سند دریافت و پرداخت "''' شامل گزینههای زیر میباشد:
| |
| − | | |
| − | | |
| − | [[file:cash-2-1-4.png |600px |thumb |center|اطلاعات عمومی سند دریافت و پرداخت]]
| |
| − | | |
| − | | |
| − | *''' تاریخ سند '''
| |
| − | تاریخ مورد نظر جهت ثبت سند را در کادر مقابل '''" تاریخ سند "''' وارد نمایید. در صورت نیاز به مشاهده تقویم بر روی تکمه تقویم [[file:gnl 074.png|25px]] کلیک کرده تا پنجره تقویم ظاهر شود. حال تاریخ مورد نظر را انتخاب نموده و تکمه[[file:gnl 074.png|25px]] یا کلید '''" Enter "''' را فشار دهید.
| |
| − | | |
| − | در پنجره تقویم میتوان به کمک تکمه پرش به امروز [[file:gnl 177.png|25px]] یا همان کلید '''" F2 "''' ، به تاریخ جاری پرش و تاریخ روز را با فشار تکمه[[file:gnl 163.png|25px]] یا کلید '''" Enter "''' انتخاب کنید.
| |
| − | | |
| − | انتخاب تاریخ تنها در محدوده سال مالی جاری امکان پذیر خواهد بود.
| |
| − | | |
| − | | |
| − | [[file:cash-2-1-5.png |550px |thumb |center|تقویم]]
| |
| − | | |
| − | ممکن است با پیغامی مبتنی بر اینکه تاریخ مربوط به یک روز تعطیل است مواجه شوید، با انتخاب '''" بله "'''، سند به همین تاریخ باز خواهد شد.
| |
| − | | |
| − | | |
| − | [[file:cash-2-1-2.png |550px |thumb |center|تقویم]]
| |
| − | | |
| − | | |
| − | و با انتخاب خیر، صفحه زیر باز میشود که میتوانید تاریخ مورد نظر را مجددا وارد و یا با فشردن تکمه [[file:gnl 074.png|25px]]، تاریخ مورد نظر را در پنجره تقویم، وارد نمایید .
| |
| − | | |
| − | | |
| − | [[file:cash-2-1-3.png |550px |thumb |center|تعیین تاریخ سند]]
| |
| − | | |
| − | | |
| − | *'''شرح سند''' | |
| − | میتوانید '''" شرح سند "''' را مستقیما در پنجره '''" اطلاعات عمومی سند دریافت و پرداخت "'''، وارد نموده و یا با انتخاب تکمه جستجو در شرحهای موجود یعنی [[file:gnl 092.png|25px]]، پنجره زیر را باز کنید. با تایپ چند حرف از شرح مورد نظرتان، امکان جستجو در عبارتهای مشابه که از قبل در سیستم درج شدهاند را به منظور تسریع درج عبارتهای جدید، خواهید یافت.
| |
| − | | |
| − | | |
| − | [[file:cash-2-1-6.png |600px |thumb |center|منوی سند]]
| |
| − | | |
| − | | |
| − | *''' شرح لاتین سند '''
| |
| − | جهت استفاده از گزارشهای دو زبانه، '''" شرح لاتین سند "''' را وارد نمایید. | |
| − | | |
| − | *'''بخش یا شعبه'''
| |
| − | در صورت استفاده از امکان بخش در سیستماطلاعاتی، بخش یا شعبه مورد نظری را که قصد تنظیم سند دریافت و پرداخت جدید مربوط به آن را دارید، تعیین نمایید.
| |
| − | | |
| − | *'''نوع سند'''
| |
| − | در این کادر، نوع سند مورد نظر را از میان گزینه های عادی، افتتاحیه، اختتامیه یا سود و زیان، انتخاب نمایید.
| |
| − | | |
| − | *'''شماره عطف'''
| |
| − | فیلدی اختیاری است که میتوان شماره مرتبط با این سند را در آن وارد نمود و در صورت ورود این شماره میتوانید از آن در گزارشات استفاده نمایید.
| |
| − | | |
| − | | |
| − | پس از تصویب پنجره '''" اطلاعات عمومی سند دریافت و پرداخت "'''، پنجره '''" سند دریافت و پرداخت (جدید) "''' به شکل زیر باز میشود. | |
| − | | |
| − | | |
| − | [[file:cash-2-1-7.png |1000px |thumb |center|سند دریافت پرداخت (جدید)]]
| |
| − | | |
| − | | |
| − | در پنجره '''" سند دریافت و پرداخت ( جدید ) "'''، با استفاده از کلیدهای جهتدار روی '''" شماره مدرک "''' قرار گرفته و کلید '''" Enter "''' را فشار دهید.
| |
| − | | |
| − | فیلد '''" شماره مدرک "''' در حالت درج قرار میگیرد. آیکون [[file:gnl 092.png|25px]] یا از صفحه کلید '''" Ctrl+ Enter "''' را فشار دهید.
| |
| − | | |
| − | پنجره '''" تعیین مدارک دریافت و پرداخت "''' به شکل زیر باز میشود:
| |
| − | | |
| − | | |
| − | [[file:cash-2-1-8.png |550px |thumb |center|تعیین مدارک دریافت و پرداخت]]
| |
| − | | |
| − | | |
| − | این پنجره شامل گزینه های زیر میباشد :
| |
| − | | |
| − | *''' مدرک نقدی جدید ''': با انتخاب این گزینه می توانید یکی از مدارک جدید که ماهیت آنها دریافت و یا پرداخت نقدی میباشد را انتخاب کنید.
| |
| − | هنگام استفاده از این گزینه بخش ارتباط رخداد با مدرک غیر فعال است.
| |
| − |
| |
| − | | |
| − | [[file:cash-2-1-20.png |350px |thumb |center|تعیین مدارک دریافت و پرداخت]]
| |
| − | | |
| − | | |
| − | ''' درج تفصیلی مدرک در ''' :در صورتی که بخواهید تفصیلی مدرک در سطر سند درج شود. می توانید این گزینه را انتخاب نمائید و تعیین کنید در کدام تفصیلی درج انجام شود.
| |
| − | | |
| − | سپس تکمه '''" تصویب "''' یا '''" Enter "''' را از صفحه کلید فشاردهید. پنجره '''" مدارک دریافت و پرداخت "''' به شکل زیر باز میشود.
| |
| − | | |
| − | | |
| − | [[file:cash-2-1-10.png |1000px |thumb |center|مدارک دریافت و پرداخت]]
| |
| − | | |
| − | | |
| − | در صورتی که مدرک سررسیدی جدیدی موجود نباشد صفحه مذکور خالی میباشد.
| |
| − | | |
| − | میتوانید از تکمه [[file:gnl 000.png|25px]] موجود در نوار ابزار و یا کلید '''" Insert "''' صفحه کلید استفاده نمائید. یا از کلیدهای ترکیبی '''" Shift + Enter "''' استفاده نمائید و از پنجره '''" تدوین یک مدرک دریافت و پرداخت"''' مدرک جدید را تعریف نمائید.
| |
| − | | |
| − | | |
| − | [[file:cash-2-1-21.png |1000px |thumb |center|مدارک دریافت و پرداخت]]
| |
| − | | |
| − | | |
| − | مدرک مورد نظر را انتخاب کرده و کلید '''" Enter "''' را فشار دهید. مدرک انتخاب شده در سند درج میگردد.
| |
| − | | |
| − | | |
| − | [[file:cash-2-1-22.png |350px |thumb |center|سند دریافت و پرداخت]]
| |
| − | | |
| − | ----
| |
| − | *''' مدرک سررسیدی جدید ''' :
| |
| − | | |
| − | با انتخاب این گزینه می توانید یکی از مدارک جدید که ماهیت آنها دریافتنی و یا پرداختنی با تاریخ سررسید میباشد را انتخاب کنید.
| |
| − | هنگام استفاده از این گزینه بخش ارتباط رخداد با مدرک غیر فعال است.
| |
| − | | |
| − | | |
| − | [[file:cash-2-1-9.png |350px |thumb |center|تعیین مدارک دریافت و پرداخت]]
| |
| − | | |
| − | | |
| − | ''' درج تفصیلی مدرک در ''' :در صورتی که بخواهید تفصیلی مدرک در سطر سند درج شود. می توانید این گزینه را انتخاب نمائید و تعیین کنید در کدام تفصیلی درج انجام شود.
| |
| − | | |
| − | سپس تکمه '''" تصویب "''' یا '''" Enter "''' را از صفحه کلید فشاردهید. پنجره '''" مدارک دریافت و پرداخت "''' به شکل زیر باز میشود.
| |
| − | | |
| − | | |
| − | [[file:cash-2-1-10.png |1000px |thumb |center|منوی سند]]
| |
| − | | |
| − | | |
| − | در صورتی که مدرک سررسیدی جدیدی موجود نباشد صفحه مذکور خالی میباشد.
| |
| − | | |
| − | میتوانید از تکمه [[file:gnl 000.png|25px]] موجود در نوار ابزار و یا کلید '''" Insert "''' صفحه کلید استفاده نمائید. یا از کلیدهای ترکیبی '''" Shift + Enter "''' استفاده نمائید و از پنجره '''" تدوین یک مدرک دریافت و پرداخت"''' مدرک جدید را تعریف نمائید.
| |
| − | | |
| − | | |
| − | [[file:cash-2-1-11.png |1000px |thumb |center|مدارک دریافت و پرداخت]]
| |
| − | | |
| − | | |
| − | مدرک مورد نظر را انتخاب کرده و کلید '''" Enter "''' را فشار دهید. مدرک انتخاب شده در سند درج میگردد.
| |
| − | | |
| − | | |
| − | [[file:cash-2-1-12.png |1000px |thumb |center|سند دریافت و پرداخت ( جدید ) ]]
| |
| − | | |
| − | | |
| − | ----
| |
| − | *'''مدرک موجود(مدرک موجود در همین حساب و تفصیلی)'''
| |
| − | | |
| − | اگر بخواهید یکی از مدارک موجود در حساب و تفصیلی خاصی را انتخاب کنید، ابتدا باید در سطر های سند، حساب و تفصیلی مورد نظر را وارد کنید سپس از این گزینه استفاده کنید.
| |
| − | | |
| − | | |
| − | [[file:cash-2-1-23.png |1000px |thumb |center|سند دریافت و پرداخت جدید ]]
| |
| − | | |
| − | | |
| − | [[file:cash-2-1-24.png |1000px |thumb |center|تعیین مدرک پرداخت و پرداخت ]]
| |
| − | | |
| − | | |
| − | هنگام استفاده از این گزینه بخش '''ارتباط رخداد با مدرک''' و '''درج تفصیلی مدرک '''غیر فعال می باشد.
| |
| − | | |
| − | سپس تکمه '''" تصویب "''' یا '''" Enter "''' را از صفحه کلید فشاردهید. پنجره '''" تنظیمات نمایشی مدارک دریافت و پرداخت "''' به شکل زیر باز میشود.
| |
| − | | |
| − | [[file:cash-2-1-25.png |1000px |thumb |center|تنظیمات نمایشی مدارک مدرک دریافت و پرداخت ]]
| |
| − | | |
| − | | |
| − | تنظیمات موردنظر را جهت مشاهده مدارک در این قسمت اعمال کنید.
| |
| − | | |
| − | تکمه '''" تصویب "''' را فشار دهید. پنجره '''" مدارک دریافت و پرداخت "''' به شکل زیر باز میشود:
| |
| − | | |
| − | | |
| − | [[file:cash-2-1-26.png |1000px |thumb |center| مدارک مدرک دریافت و پرداخت ]]
| |
| − | | |
| − | لیستی از مدارک موجود در همین حساب و تفصیلی را نشان داده میشود.
| |
| − | | |
| − | | |
| − | [[file:cash-2-1-27.png |1000px |thumb |center|سند دریافت و پرداخت جدید ]]
| |
| − | | |
| − | | |
| − | اگر حساب و تفصیلی را وارد نکنیم تمام مدارک موجود نمایش داده می شوند.
| |
| − | | |
| − | | |
| − | [[file:cash-2-1-28.png |1000px |thumb |center|سند دریافت و پرداخت جدید ]]
| |
| − | | |
| − | | |
| − | مدرک مورد نظر را انتخاب کرده و کلید '''" Enter "''' را فشار دهید. مدرک انتخاب شده در سند درج میگردد.
| |
| − | | |
| − | | |
| − | [[file:cash-2-1-29.png |1000px |thumb |center|سند دریافت و پرداخت جدید ]]
| |
| − | | |
| − | | |
| − | ----
| |
| − | *'''یکی از مدارک درج شده در سایر سطرهای سند'''
| |
| − | | |
| − | اگر بخواهید یکی از مدارکی که در سایر سطرهای سند استفاده کرده اید، در سطر جدید نیز استفاده کنید از این گزینه میتوانید استفاده کنید.
| |
| − | | |
| − | | |
| − | [[file:cash-2-1-30.png |1000px |thumb |center|تعیین مدارک دریافت و پرداخت ]]
| |
| − |
| |
| − | | |
| − | می توانید ارتباط رخداد با مدرک را نیز تغییر دهید.
| |
| − | | |
| − | ''' درج تفصیلی مدرک در ''' :در صورتی که بخواهید تفصیلی مدرک در سطر سند درج شود. می توانید این گزینه را انتخاب نمائید و تعیین کنید در کدام تفصیلی درج انجام شود.
| |
| − | | |
| − | زمانی که یک چک موجود در صندوق را به حساب بانکی می خوابانید، در سطر دوم (مربوط به اسناد در جریان وصول بانک مورد نظر)، همان مدرک سطر اول را با حفظ سررسید (ارتباط رخداد با مدرک از نوع سررسیدی)، نیاز خواهید داشت.
| |
| − | | |
| − | مدارک درج شده در سایر سطرهای سند نمایش داده میشود. مدرک مورد نظر را انتخاب نمائید و کلید '''" Enter "''' را فشار دهید.
| |
| − | | |
| − | | |
| − | [[file:cash-2-1-31.png |1000px |thumb |center|انتخاب یکی از مدارک درج شده در سایر سطرهای سند ]]
| |
| − | | |
| − | | |
| − | مدرک انتخاب شده در سطر سند درج میگردد.
| |
| − | | |
| − | | |
| − | [[file:cash-2-1-32.png |1000px |thumb |center|انتخاب یکی از مدارک درج شده در سایر سطرهای سند ]]
| |
| − | | |
| − | | |
| − | ----
| |
| − | *''' مدرک فعلی درج شده در این سطر '''
| |
| − | | |
| − | اگر سطری از سند دریافت و پرداخت دارای شماره مدرک باشد و بر روی شماره مدرک کلید ترکیبی '''" Ctrl+Enter "''' را فشار می دهید.
| |
| − | | |
| − | بصورت پیش فرض گزینه مدرک فعلی درج شده در این سطر انتخاب شده است.
| |
| − | | |
| − | | |
| − | [[file:cash-2-1-33.png |1000px |thumb |center|تعیین مدارک دریافت و پرداخت ]]
| |
| − | | |
| − | | |
| − | اگر در سطر سند دریافت و پرداخت یک مدرک انتخاب شده باشد که دارای ارتباط سررسیدی با رخداد باشد و بخواهیم آنرا به نقد شده تبدیل کنیم باید این گزینه را انتخاب کرد.
| |
| − |
| |
| − | باید تاریخ سررسید مدرک را حذف نمائید. در غیر این صورت با پیغام زیر مواجه میشوید.
| |
| − | | |
| − | | |
| − | [[file:cash-2-1-33.png |1000px |thumb |center|تعیین مدارک دریافت و پرداخت ]]
| |
| − | | |
| − | | |
| − | اگر در سطر سند دریافت و پرداخت یک مدرک انتخاب شده باشد که دارای ارتباط نقدی با رخداد باشد و بخواهید آنرا به سررسیدی تبدیل کنید
| |
| − |
| |
| − | با پیغام زیر مواجه میشوید:
| |
| − |
| |
| − | مدرک دریافت و پرداخت دارای ماهیت نقدی یا پرداخت نقدی اسست. در این حالت، ارتباط سطر سند با مدرک باید از نوع نقدی یا نقد شده باشد.
| |
| − | | |
| − | باید ماهیت مدرک را هم تعییر دهید
| |
| − | | |
| − | | |
| − | [[file:cash-2-1-33.png |1000px |thumb |center|تعیین مدارک دریافت و پرداخت ]]
| |
| − | | |
| − | | |
| − | [[file:cash-2-1-34.png |1000px |thumb |center|انتخاب یکی از مدارک درج شده در سایر سطرهای سند ]]
| |
| − | | |
| − | | |
| − | ----
| |
| − | *'''بدون مدرک'''
| |
| − | | |
| − | اگر برای یک سطر از سند دریافت و پرداخت مدرک تعیین کرده باشید، دیگر نمی توان آنرا به صورت دستی حذف کنید. و باید با استفاده از کلید ترکیبی '''" Ctrl+Enter "''' و انتخاب گزینه '''«بدون مدرک»''' از پنجره باز شده، مدرک مورد نظر را حذف کنید.
| |
| − | | |
| − | | |
| − | [[file:cash-2-1-33.png |1000px |thumb |center|تعیین مدارک دریافت و پرداخت ]]
| |
| − | | |
| − | | |
| − | با حذف مدرک ستون های '''" نوع مدرک "''' ، '''" ماهیت مدرک "''' و '''" شماره مدرک "''' خالی میگردد وفقط '''" تاریخ سررسید "''' باقی میماند.
| |
| − | | |
| − | | |
| − | [[file:cash-2-1-33.png |1000px |thumb |center|تعیین مدارک دریافت و پرداخت ]]
| |
| − | | |
| − | ----
| |
| − | *''' یک مدرک دلخواه'''
| |
| − | | |
| − | | |
| − | [[file:cash-2-1-33.png |1000px |thumb |center|تعیین مدارک دریافت و پرداخت ]]
| |
| − | | |
| − | | |
| − | '''ارتباط رخداد با مدرک''':
| |
| − | :سررسیدی
| |
| − | :نقدی( یا نقد شده)
| |
| − | | |
| − | | |
| − | '''" درج تفصیلی مدرک در "''' :در صورتی که بخواهید تفصیلی مدرک در سطر سند درج شود. می توانید این گزینه را انتخاب نمائید و تعیین کنید در کدام تفصیلی درج انجام شود.
| |
| − | | |
| − | سپس تکمه '''" تصویب "''' یا '''" Enter "''' را از صفحه کلید فشاردهید. پنجره '''" تنظیمات نمایشی مدارک دریافت و پرداخت "''' به شکل زیر باز میشود.
| |
| − | | |
| − | | |
| − | [[file:cash-2-1-33.png |1000px |thumb |center|تعیین مدارک دریافت و پرداخت ]]
| |
| − | | |
| − | | |
| − | در صورتی که مدرک موجود نباشد صفحه مذکور خالی میباشد.
| |
| − | | |
| − | میتوانید از تکمه [[file:gnl 000.png|25px]] موجود در نوار ابزار و یا کلید '''" Insert "''' صفحه کلید استفاده نمائید. یا از کلیدهای ترکیبی '''" Shift + Enter "''' استفاده نمائید و از پنجره '''" تدوین یک مدرک دریافت و پرداخت"''' مدرک جدید را تعریف نمائید.
| |
| − | | |
| − | | |
| − | [[file:cash-2-1-21.png |1000px |thumb |center|مدارک دریافت و پرداخت]]
| |
| − | | |
| − | | |
| − | مدرک مورد نظر را انتخاب کرده و کلید '''" Enter "''' را فشار دهید. مدرک انتخاب شده در سند درج میگردد.
| |
| − | | |
| − | | |
| − | [[file:cash-2-1-22.png |350px |thumb |center|سند دریافت و پرداخت]]
| |
| − | | |
| − | | |
| − | '''" نوع مدرک "''' ، '''" ماهیت مدرک "'''، '''" شماره مدرک "''' ، '''" تاریخ سررسید مدرک "''' و '''" مبلغ مدرک "''' با توجه به اطلاعات موجود در مدرک انتخاب شده، در سند درج میگردد.
| |
| − | ----
| |
| − | '''کد حساب'''
| |
| − | | |
| − | در پنجره '''"سند دریافت و پرداخت جدید"''' ، کد حساب موردنظر را در ستون کد حساب وارد نمایید.
| |
| − | | |
| − | در صورت اطلاع نداشتن از کد حساب مورد نظر، کافیست عبارت '''"/"''' در قسمت کد حساب، وارد نموده و کلید Enter را فشار دهید، با انجام این کار پنجره ای تحت عنوان '''" انتخاب حساب "''' ظاهر خواهد شد و میتوان حساب مورد نظر را از ساختار درختی موجود در این پنجره، به سهولت انتخاب نمود.
| |
| − | | |
| − | | |
| − | [[file:cash-2-1-13.png |550px |thumb |center|انتخاب حساب]]
| |
| − | | |
| − | | |
| − | همچنین جهت جستجوی سریع یک حساب، کافیست عبارت '''"//"''' را در قسمت کد حساب وارد نمایید. حال با فشردن کلید '''" Enter"'''، پنجره ای تحت عنوان '''" انتخاب حساب با جستجو در نام "''' احضار خواهد شد و میتوان با تایپ چند حرف اول از حساب مورد نظر، آن را از فهرست یافته ها بر اساس حسابهای موجود، انتخاب نمود.
| |
| − | | |
| − | | |
| − | [[file:cash-2-1-14.png |550px |thumb |center|انتخاب حساب با جستجو در نام]]
| |
| − | | |
| − | | |
| − | با کلیک بر روی گزینه '''" تصویب "''' حساب مورد نظر در سند درج خواهد شد.
| |
| − | | |
| − | اگر حساب انتخاب شده با تفصیلی مدرک درج شده ارتباط نداشته باشد پیغام زیر را مشاهده خواهید کرد:
| |
| − | | |
| − | | |
| − | [[file:cash-2-1-15.png |550px |thumb |center| آگاهی]]
| |
| − | | |
| − | ----
| |
| − | | |
| − | ''' کد تفصیلی '''
| |
| − | | |
| − | در صورتی که گزینه '''" درج تفصیلی مدرک در "''' انتخاب شده باشه و حساب با تفصیلی مربوطه ارتباط داشته باشد '''" تفصیلی "''' در سطر سند درج میگردد.
| |
| − | | |
| − | یا میتوانید در صورت ارتباط حساب با تفصیلی، تفصیلی های مورد نظر را در ستون های مربوطه(کد تفصیلی 1 و کد تفصیلی 2) وارد نمود.
| |
| − | | |
| − | | |
| − | [[file:cash-2-1-16.png |1000px |thumb |center| سند دریافت و پرداخت ( جدید )]]
| |
| − | | |
| − | | |
| − | محل درج سایر تفصیلی ها (تفصیلی 3 الی 5)، قسمت '''" تکمیلی "''' واقع در انتهای پنجره دریافت و پرداخت، میباشد.
| |
| − | | |
| − | | |
| − | [[file:cash-2-1-17.png |1000px |thumb |center| سند دریافت و پرداخت ( جدید )]]
| |
| − | | |
| − | | |
| − | از قسمت '''"جانبی"''' میتوان عملیات مربوط به مقدار - تعداد، ارز، شماره عطف و سایر مشخصات تکمیلی حساب(سطر سند) تحت مکان نما را تعیین نمود.
| |
| − | | |
| − | | |
| − | [[file:cash-2-1-18.png |1000px |thumb |center| سند دریافت و پرداخت ( جدید )]]
| |
| − | | |
| − | | |
| − | در قسمت اشخاص :
| |
| − | | |
| − | نام '''" تنظیم کننده سند "''': کسی که سند را به حالت پیش نویس ثبت نموده است.
| |
| − | | |
| − | نام '''" بررسی کننده "''': کسی که سند را به حالت عملیاتی تغییر داده است.
| |
| − | | |
| − | نام '''" تایید کننده "''': کسی که سند را تایید کرده است.
| |
| − | | |
| − | نام '''" نهایی کننده سند: "''':کسی که سند را نهایی کرده است.
| |
| − | | |
| − | نام '''" آخرین اصلاح کننده: "''' آخرین اصلاح کننده سند قابل مشاهده میباشد .
| |
| − | | |
| − | | |
| − | [[file:cash-2-1-19.png |1000px |thumb |center| سند دریافت و پرداخت ( جدید )]]
| |
| − | | |
| − | | |
| − | '''شرح عملیات'''
| |
| − | | |
| − | در ستون شرح عملیات، شرح مربوط به هر سطر از سند(آرتیکل) را وارد نمایید.
| |
| − | | |
| − | جهت سهولت در هنگام درج شرح عملیات و دسترسی سریع به شرحهای موجود، در سطر مورد نظر بر روی فیلد شرح عملیات کلیک کرده و کلید '''" Enter "''' را فشار دهید تا فیلد مزبور آماده ورود اطلاعات گردد.
| |
| − | | |
| − | حال با استفاده از تکمه [[file:gnl 092.png|25px]] و یا کلید های ترکیبی '''" Ctrl + Enter"'''، پنجره '''" شرح های استاندارد و سایر سطر های سند "''' بهشکل زیر ظاهر خواهد شد.
| |
| − | | |
| − | | |
| − | [[file:cash-2-1-19.png |1000px |thumb |center| سند دریافت و پرداخت ( جدید )]]
| |
| − | | |
| − | | |
| − | ===''' تنظیم سطر جدید سند''' ===
| |
| − | ----
| |
| − | جهت افزودن سطر جدید به سند، کافیست بر روی آیکون [[file:gnl 000.png|25px]] افزودن سطر جدید، کلیک نمایید. با انجام اینکار یک سطر خالی در محل مکان نما ایجاد خواهد شد.
| |
| − | | |
| − | همچنین با فشردن مثلث کنار آیکون [[file:gnl 000.png|25px]]، امکان افزودن سطر جدید به حالت های زیر امکان پذیر خواهد بود.
| |
| − | | |
| − | | |
| − | [[file:acc-2-3-13.png|250px|thumb|center|]]
| |
| − | | |
| − | | |
| − | *'''افزودن سطر جدید در محل مکان نما یا کلید Ins''': با انتخاب این گزینه سطر جدید در محل مکان نما اضافه خواهد شد.
| |
| − | | |
| − | *'''افزودن سطر جدید در انتهای سند یا کلید های Ctrl + Ins''': با انتخاب این گزینه سطر جدید در انتهای سند، ایجاد خواهد شد.
| |
| − | | |
| − | *'''افزودن سطر جدید با کپی از سطر قبلی یا کلید های Alt + Enter''': با انتخاب این گزینه سطر جدید با کپی از سطر قبلی ایجاد خواهد شد.
| |
| − | | |
| − | *'''فراخوانی(کپی)یک سند دیگر " Ctrl + I "''': جهت [[#12062|کپی اطلاعات سند موجود در سیستم اطلاعاتی در سند جدید]]، از این گزینه استفاده میشود.
| |
| − | | |
| − | *'''افزودن یکباره تعدادی حساب یا کلید های Alt + Ins''': با انتخاب این گزینه میتوان یک محدوده مشخص از حسابها را به صورت یکباره به سند جدید اضافه نمود. پس از انتخاب گزینه مذبور، پنجره ای تحت عنوان '''" افزودن یکباره تعدادی حساب "''' به شکل زیر، ظاهر خواهد شد.
| |
| − | | |
| − | | |
| − | [[file:acc-2-1-71.png|450px|thumb|center|افزودن یکباره تعدادی حساب]]
| |
| − | | |
| − | | |
| − | پس از انتخاب حسابهای مورد نظر، جهت درج در سند بر روی تکمه '''تصویب''' کلیک نمایید.
| |
| − | | |
| − | از این امکان، تنها در اسناد با وضعیت [[#12066|پیش نویس]] میتوان استفاده نمود.
| |
| − | | |
| − | | |
| − | *'''تکرار ( کپی) سطر تحت مکان نما''': با انتخاب این گزینه و انتخاب سطر مورد نظر خود با کمک کلید Ctrl و کلیک ماوس، میتوانید سطر مورد نظر را حداکثر تا 50 سطر کپی نماید.
| |
| − | | |
| − | *'''فراخوانی سند وارده XP''': از این گزینه جهت [[#12065|فراخوانی اسناد ذخیره شده با فرمت XML.]] استفاده میشود.
| |
| − | | |
| − | | |
| − | از طریق مراحل فوق میتوان سایر سطر(آرتیکل)های موردنظر را وارد نمود.
| |
| − | | |
| − | | |
| − | [[file:acc-2-1-35.png|1000px|thumb|center|سند حسابداری (جدید)]]
| |
| − | | |
| − | ----
| |
| − | | |
| − | ==='تنظیم سند دریافت و پرداخت با استفاده از روال'===
| |
| − | ----
| |
| − | | |
| − | قبل از تنظیم سند دریافت و پرداخت با استفاده از روال باید موارد زیر از قبل در سیستم تعریف شده باشد: | |
| − | | |
| − | #مراکز عملیات مالی
| |
| − | #نهادهای دریافت وپرداخت
| |
| − | #دسته چک ها
| |
| − | #مدارک دریافت و پرداخت
| |
| − | | |
| − | '''" مدارک دریافت و پرداخت "''' و '''" دسته چک ها "''' را می توان در هنگام تنظیم سند با اسستفاده از روال نیز تعریف نمائید.
| |
| − | | |
| − | برای تنظیم سند دریافت و پرداخت با استفاده از روال، از منوی '''" سند "'''، '''" تنظیم سند دریافت و پرداخت جدید "''' را انتخاب نمائید.
| |
| − | | |
| − | | |
| − | [[file:cash-2-1-1.png |350px |thumb |center|منوی سند]]
| |
| − | | |
| − | | |
| − | اگر تاریخ آخرین سندی که تنظیم شده باشد. تاریخ یک روز تعطیل باشد. ممکن است با پیغام زیر مواجه شوید.
| |
| − | | |
| − | | |
| − | [[file:cash-2-1-2.png |550px |thumb |center|تایید]]
| |
| − | | |
| − | | |
| − | *با انتخاب '''" خیر "'''،پنجره '''" تعیین تاریخ سند "''' باز میشود.
| |
| − | | |
| − | | |
| − | [[file:cash-2-1-3.png |550px |thumb |center|تعیین تاریخ سند]]
| |
| − | | |
| − | | |
| − | در صورت نیاز به مشاهده تقویم بر روی تکمه تقویم [[file:gnl 074.png|25px]] کلیک کرده تا پنجره تقویم ظاهر شود. حال تاریخ مورد نظر را انتخاب نموده و تکمه[[file:gnl 163.png|25px]] یا کلید '''" Enter "''' را فشار دهید.
| |
| − | | |
| − | | |
| − | [[file:cash-2-1-5.png |550px |thumb |center|تقویم]]
| |
| − | | |
| − | | |
| − | انتخاب تاریخ تنها در محدوده سال مالی جاری امکان پذیر خواهد بود.
| |
| − | | |
| − | با زدن تکمه تصویب پنجره '''" اطلاعات عمومی سند دریافت و پرداخت "''' باز میگردد.
| |
| − | | |
| − | *با انتخاب '''" بله "'''، صفحه '''" اطلاعات عمومی سند دریافت و پرداخت "''' باز میشود.
| |
| − | | |
| − | | |
| − | ==='''اطلاعات عمومی سند دریافت و پرداخت '''===
| |
| − | ----
| |
| − | پنجره '''" اطلاعات عمومی سند دریافت و پرداخت "''' شامل گزینههای زیر میباشد:
| |
| − | | |
| − | | |
| − | [[file:cash-2-1-4.png |600px |thumb |center|اطلاعات عمومی سند دریافت و پرداخت]]
| |
| − | | |
| − | | |
| − | *''' تاریخ سند '''
| |
| − | تاریخ مورد نظر جهت ثبت سند را در کادر مقابل '''" تاریخ سند "''' وارد نمایید. در صورت نیاز به مشاهده تقویم بر روی تکمه تقویم [[file:gnl 074.png|25px]] کلیک کرده تا پنجره تقویم ظاهر شود. حال تاریخ مورد نظر را انتخاب نموده و تکمه[[file:gnl 074.png|25px]] یا کلید '''" Enter "''' را فشار دهید.
| |
| − | | |
| − | در پنجره تقویم میتوان به کمک تکمه پرش به امروز [[file:gnl 177.png|25px]] یا همان کلید '''" F2 "''' ، به تاریخ جاری پرش و تاریخ روز را با فشار تکمه[[file:gnl 163.png|25px]] یا کلید '''" Enter "''' انتخاب کنید.
| |
| − | | |
| − | انتخاب تاریخ تنها در محدوده سال مالی جاری امکان پذیر خواهد بود.
| |
| − | | |
| − | | |
| − | [[file:cash-2-1-5.png |550px |thumb |center|تقویم]]
| |
| − | | |
| − | ممکن است با پیغامی مبتنی بر اینکه تاریخ مربوط به یک روز تعطیل است مواجه شوید، با انتخاب '''" بله "'''، سند به همین تاریخ باز خواهد شد.
| |
| − | | |
| − | | |
| − | [[file:cash-2-1-2.png |550px |thumb |center|تقویم]]
| |
| − | | |
| − | | |
| − | و با انتخاب خیر، صفحه زیر باز میشود که میتوانید تاریخ مورد نظر را مجددا وارد و یا با فشردن تکمه [[file:gnl 074.png|25px]]، تاریخ مورد نظر را در پنجره تقویم، وارد نمایید .
| |
| − | | |
| − | | |
| − | [[file:cash-2-1-3.png |550px |thumb |center|تعیین تاریخ سند]]
| |
| − | | |
| − | | |
| − | *'''شرح سند'''
| |
| − | میتوانید '''" شرح سند "''' را مستقیما در پنجره '''" اطلاعات عمومی سند دریافت و پرداخت "'''، وارد نموده و یا با انتخاب تکمه جستجو در شرحهای موجود یعنی [[file:gnl 092.png|25px]]، پنجره زیر را باز کنید. با تایپ چند حرف از شرح مورد نظرتان، امکان جستجو در عبارتهای مشابه که از قبل در سیستم درج شدهاند را به منظور تسریع درج عبارتهای جدید، خواهید یافت.
| |
| − | | |
| − | | |
| − | [[file:cash-2-1-6.png |600px |thumb |center|منوی سند]]
| |
| − | | |
| − | | |
| − | *''' شرح لاتین سند '''
| |
| − | جهت استفاده از گزارشهای دو زبانه، '''" شرح لاتین سند "''' را وارد نمایید.
| |
| − | | |
| − | *'''بخش یا شعبه'''
| |
| − | در صورت استفاده از امکان بخش در سیستماطلاعاتی، بخش یا شعبه مورد نظری را که قصد تنظیم سند دریافت و پرداخت جدید مربوط به آن را دارید، تعیین نمایید.
| |
| − | | |
| − | *'''نوع سند'''
| |
| − | در این کادر، نوع سند مورد نظر را از میان گزینه های عادی، افتتاحیه، اختتامیه یا سود و زیان، انتخاب نمایید. | |
| − | | |
| − | *'''شماره عطف'''
| |
| − | فیلدی اختیاری است که میتوان شماره مرتبط با این سند را در آن وارد نمود و در صورت ورود این شماره میتوانید از آن در گزارشات استفاده نمایید.
| |
| − | | |
| − | | |
| − | پس از تصویب پنجره '''" اطلاعات عمومی سند دریافت و پرداخت "'''، پنجره '''" سند دریافت و پرداخت (جدید) "''' به شکل زیر باز میشود.
| |
| − | | |
| − | | |
| − | [[file:cash-2-1-7.png |1000px |thumb |center|سند دریافت پرداخت (جدید)]]
| |
| − | | |
| − | | |
| − | پس از ورود به صفحه تنظیم سند دریافت و پرداخت جدید، میتوانید از تکمه[[file:gnl 092.png|25px]] موجود در نوار ابزار یا کلیدهای '''" Ctrl+ W "''' از صفحه کلید استفاده نمائید.
| |
| − | | |
| − | پنجره '''" انتخاب یک روال دریافت و پرداخت "''' به شکل زیر ظاهر میگردد:
| |
| − | | |
| − | | |
| − | [[file:cash-2-1-39.png |1000px |thumb |center|سند دریافت پرداخت (جدید)]]
| |
| − | | |
| − | | |
| − | روالها جهت سهولت در استفاده، به سه گروه اصلی زیر تقسیم شدهاند که هر یک از این سه گروه برحسب مورد، دارای زیرگروههایی میباشند:
| |
| − | | |
| − | #عملیات نقدی
| |
| − | #عملیات با مدارک دریافتنی
| |
| − | #عملیات با مدارک پرداختنی
| |
| − | | |
| − | ﻓﺮﺽ ﻛﻨﻴﺪ ﻣﻲ ﺧﻮﺍﻫﻴﺪ ﺑﺮﺍﻱ ﭼﻜﻲ ﻛﻪ ﺑﺎﺑﺖ ﺧﺮﻳﺪ ﻛﺎﻻ ﺩﺍﺩﻩ ﺍﻳﺪ، ﺳﻨﺪ ﺩﺭﻳﺎﻓﺖ ﻭ ﭘﺮﺩﺍﺧﺖ ﺗﻨﻈﻴﻢ ﻧﻤﺎﻳﻴﺪ. از آنجا که قصد پرداخت چک را دارید، باید از گروه اصلی '''" عملیات با مدارک پرداختنی "'''، روال '''" پرداخت مدرک پرداختنی "''' را انتخاب کنید.
| |
| − | | |
| − | | |
| − | [[file:cash-2-1-40.png |1000px |thumb |center|سند دریافت پرداخت (جدید)]]
| |
| − | | |
| − | | |
| − | پنجره روال '''" پرداخت مدرک پرداختنی "''' به شکل زیر باز میشود:
| |
| − | | |
| − | | |
| − | [[file:cash-2-1-41png |1000px |thumb |center|سند دریافت پرداخت (جدید)]]
| |
| − | | |
| − | | |
| − | این پنجره شامل مراکز عملیات مالی و نهادهایی است که قبلا تعریف کردهاید. در این پنجره تنها نهادهایی ظاهر میشود که در ارتباط با روال انتخاب شده میباشد وسایر نهادها دیده نمیشود.به این ترتیب در انتخاب نهاد کمتر دچار اشتباده می شوید.
| |
| − | | |
| − | میتوان نهاد موردنظر را از طریق جستجو در نام نیز پیدا کرد.
| |
| − | | |
| − | | |
| − | [[file:cash-2-1-41png |1000px |thumb |center|سند دریافت پرداخت (جدید)]]
| |
| − | | |
| − | | |
| − | پس انتخاب نهاد مورد نظر،بر روی تکمه '''" مرحله بعدی "''' کلیک نمائید.
| |
| − | | |
| − | | |
| − | [[file:cash-2-1-41png |1000px |thumb |center|سند دریافت پرداخت (جدید)]]
| |
| − | | |
| | | | |
| − | پنجره '''" انتخاب یا تعریف مدارک پرداختنی جدید "''' به شکل زیر باز میشود:
| |
| − |
| |
| − |
| |
| − | [[file:cash-2-1-41png |1000px |thumb |center|سند دریافت پرداخت (جدید)]]
| |
| − |
| |
| − |
| |
| − | در این پنجره لیستی از مدارک پرداختنی که از نهاد انتخاب شده صادر شدهاند، را مشاهده می کنید.
| |
| − |
| |
| − | در صورتی که مدرکی از قبل تعریف نکرده باشید پنجره مذکور خالی می باشد.
| |
| − |
| |
| − | در این صورت می توانید از تکمه [[file:gnl 000.png|25px]] موجود در نوار ابزار و یا کلید '''" Insert "''' صفحه کلید استفاده نمائید. و از پنجره '''" تدوین یک مدرک دریافت و پرداخت "''' مدرک موردنظر را ایجاد نمائید.
| |
| − |
| |
| − | در صورت لزوم میتوانید، چندین مدرک را همزمان با استفاده از '''" Ctrl "''' و کلیدهای جهتی صفحه کلید یا '''" Shift "''' و استفاده از موس انتخاب نمائید.
| |
| − |
| |
| − |
| |
| − | مدرک یا مدارک مورد نظر را انتخاب نمائید و بر روی تکمه '''" مرحله بعدی "''' کلیک نمائید.
| |
| − |
| |
| − |
| |
| − | [[file:cash-2-1-41png |1000px |thumb |center|سند دریافت پرداخت (جدید)]]
| |
| − |
| |
| − |
| |
| − | پنجره '''" تعیین ( تکمیل ) مشخصات طرف اصلی عملیات "''' به شکل زیر باز میشود:
| |
| − |
| |
| − |
| |
| − | [[file:cash-2-1-41png |1000px |thumb |center|سند دریافت پرداخت (جدید)]]
| |
| − |
| |
| − |
| |
| − | با توجه به اطلاعات مربوط به '''" حساب "''' و در صورت وجود تفصیلی(ها)، به طور خودکار در محل مربوطه درج میشود.
| |
| − |
| |
| − | اطلاعات موجود در مدرک، مانند '''" مبلغ "'''، '''" نوع بدهکار یا بستانکار "'''، '''" شماره سررسید "'''و '''" تاریخ سررسید"''' به طور خودکار درج میگردد.
| |
| − |
| |
| − | '''" تاریخ سررسید "''' از این قسمت قابل تغییر میباشد.
| |
| − |
| |
| − | توجه شود اگر حساب و تفصیلی (ها) را تغییر دهید. ممکن است اگر بخواهید از این مدرک در روال دیگری استفاده کنید مدرک را مشاهده نکنید.
| |
| − |
| |
| − | بر روی تکمه '''" مرحله بعدی "''' کلیک نمائید.
| |
| − | پنجره '''" ویرایش سطرهای طرف اصلی عملیات "''' به شکل زیر باز میشود:
| |
| − |
| |
| − |
| |
| − | [[file:cash-2-1-41png |1000px |thumb |center|سند دریافت پرداخت (جدید)]]
| |
| − |
| |
| − |
| |
| − |
| |
| − | ممکن است در تنظیم سند دریافت و پرداخت با استفاده از روال بخواهید سندهایی را تنظیم نمائید که از چند سطر تشکیل شده است؛ مثلا میخواهید سندی را تنظیم نمائید که در آن چند چک را پرداخت کرده اید میتوانید چک را از مرکز دیگری انتخاب نمائید.
| |
| − |
| |
| − | برای انجام این کار آیکون و یا کلید '''" Insert "''' صفحه کلید را انتخاب نمائید. پنجره '''" انتخاب بانکی که مدرک پرداختنی از آن صادر شده است "''' به صورت زیر باز میگردد:
| |
| − |
| |
| − |
| |
| − | [[file:cash-2-1-41png |1000px |thumb |center|سند دریافت پرداخت (جدید)]]
| |
| − |
| |
| − |
| |
| − | می توانید مرکزی عملیات مالی دیگری را انتخاب کنید و مدرک را از آن مرکز انتخاب نمائید.
| |
| − |
| |
| | | | |
| − | [[file:cash-2-1-41png |1000px |thumb |center|سند دریافت پرداخت (جدید)]]
| |
| | | | |
| | + | به طور مثال جهت '''اجرای پردازهی اضافی صفر ماهیانه''' از منوی دستمزد گزینه " اطلاعات متغیر ماهانه " را انتخاب نمایید. |
| | | | |
| − | میتوانید با کلیک بر روی آیکون '''" درج در سند "''' از روال خارج شوید و سند را به صورت پیش نویس ذخیره کنید این حالت در مواردی کاربرد دارد که فرد صادر کننده مدرک از طرف حساب (علت صدور چک) بی اطلاع است و تنها سطر اصلی سند را درج می کند. در مرحله بعد همین سند را اصلاح کرده و سطر طرف حساب آنرا وارد می کنید، سپس سند را عملیاتی کرده و ذخیره می کنید.
| |
| | | | |
| − | سپس بر وری آیکون '''" مرحله بعدی "''' کلیک نمائید.
| + | [[file:pay-1-4-1.png|220px|thumb|center|منوی دستمزد]] |
| | | | |
| − | پنجره '''" تعیین (تکمیل) مشخصات طرف فرعی عملیات "''' به شکل زیر باز میشود:
| |
| | | | |
| | + | محاوره اطلاعات متغیر ماهانه مطابق شکل باز میشود : |
| | | | |
| − | [[file:cash-2-1-41png |1000px |thumb |center|سند دریافت پرداخت (جدید)]]
| |
| | | | |
| | + | [[file:pay-1-4-2.png|500px|thumb|center|اطلاعات متغیر ماهانه]] |
| | | | |
| − | در این قسمت، طرف حساب فرعی و در صورت نیاز تفصیلی مربوط به آن را مشخص کنید.
| |
| | | | |
| | + | و بعد از تعیین شرایط، تکمه تصویب را انتخاب نمائید، تا پنجره اطلاعات متغیر ماهانه به شکل زیر نمایش داده شود : |
| | | | |
| − | [[file:cash-2-1-41png |1000px |thumb |center|سند دریافت پرداخت (جدید)]]
| |
| | | | |
| | + | [[file:pay-1-4-12.png|1000px|thumb|center|اطلاعات متغیر ماهانه]] |
| | | | |
| − | سپس بر روی آیکون '''" مرحله بعدی "''' کلیک نمائید.
| |
| − | پنجره '''" تایید درج در سطرهای سند "''' به شکل زیر باز میگردد:
| |
| | | | |
| | + | جهت اجرای پردازه اضافی از تکمه [[file:gnl 200.png|25px]] استفاده میشود. که شامل دو روش زیر میباشد : |
| | | | |
| − | [[file:cash-2-1-41png |1000px |thumb |center|سند دریافت پرداخت (جدید)]]
| + | *'''اجرای پردازه اضافی برای رکورد تحت مکان نما''' : از این امکان جهت اجرای پردازه اضاقی برای یک یا تعدادی از پرسنل استفاده میشود. |
| | | | |
| | + | :برای انتخاب چند پرسنل پشت سرهم، از کلید Shift و کلیدهای Up یا Down استفاده نمایید. |
| | + | :برای انتخاب چند پرسنل که به صورت پراکنده قرار دارند. از کلید Ctrl به همراه کلیک راست ماوس استفاده نمایید. |
| | | | |
| − | توضیحاتی را در مورد مراحلی که تاکنون برای تنظیم سند طی نموده اید، نشان می دهد. توسط تکمه درج در سند، سند دریافت و پرداخت تنظیم می شود.
| |
| − | در صورت صحیح بودن اطلاعات تکمه '''" درج در سند "''' را انتخاب کنید.
| |
| | | | |
| | + | *'''اجرای پردازه اضافی برای همه رکورها''' : از این امکان جهت اجرای پردازه اضافی برای تمامی پرسنل شرکت کننده در گزارش استفاده میشود. |
| | | | |
| − | [[file:cash-2-1-41png |1000px |thumb |center|سند دریافت پرداخت (جدید)]]
| |
| | | | |
| | + | پس از انتخاب یکی از دو روش بالا، پنجره '''انتخاب و اجرای یک پردازه اضافی''' مطابق شکل زیر باز میگردد : |
| | | | |
| − | سند دریافت و پرداخت با استفاده از روال تشکیل میگردد.
| |
| | | | |
| − | در انتها با پیغام زیر مواجه می شوید:
| + | [[file:pay-1-4-20.png|650px|thumb|center|انتخاب و اجرای یک پردازه اضافی]] |
| | | | |
| | | | |
| − | [[file:cash-2-1-41png |1000px |thumb |center|سند دریافت پرداخت (جدید)]]
| + | پردازه اضافی مورد نظر را انتخاب نمائید . جهت اصلاح و یا ایجاد پردازه |
| | | | |
| | + | در اجرای پردازههای اضافی این امکان وجود دارد که پردازه صرفا برای پیش نمایش تغییرات در کاربرگ(بدون اعمال نهایی داده ها در پایگاه اطلاعات) اجرا شود که این ویژگی برای بررسی مقدماتی و اطمینان حاصل کردن از صحت برنامه پردازه می تواند بسیار مفید باشد. |
| | | | |
| − | در صورتی که قصد اجرای دوباره روال را ندارید، بر روی تکمه خیر کلیک نمائید.
| |
| | | | |
| − | به این ترتیب میتوانید سندی را که تنظیم نمودهاید را مشاهده کنید.
| + | با انتخاب گزینهی [[file:gnl 266.png|25px]] میتوانید پردازه را ویرایش کنید که پنجرهی زیر نمایش داده میشود. |
| | | | |
| − | [[file:cash-2-1-41png |1000px |thumb |center|سند دریافت پرداخت (جدید)]]
| |
| | | | |
| − | ===''' ذخیره سند '''===
| + | [[file:pay-3-6-7.png|650px|thumb|center|ویرایش یک برنامه، پردازه اضافی]] |
| | | | |
| | | | |
| − | جهت ذخیره اسناد مورد نظر میتوان به یکی از روش های زیر اقدام نمود:
| + | تکمههای موجود در پنجره '''" ویرایش یک برنامه، پردازه اضافی "'''، به شرح زیر میباشند : |
| | | | |
| | + | * [[file:gnl 037.png|25px]] : با باز کردن مثلث کنار این تکمه، سه امکان زیر نمایش داده میشود : |
| | | | |
| − | [[file:acc-2-1-36.png|350px|thumb|center|]] | + | :* [[file:gnl 037.png|25px]] : جهت پرش به سطر دلخواه مورد استفاده قرار میگیرد. این تکمه معادل کلیدهای ترکیبی '''" Ctrl + G "''' از صفحهکلید میباشد. |
| | | | |
| | + | :* [[file:gnl 023.png|25px]] : جهت جستجو در اطلاعات حقوق پرسنل مورد استفاده قرار میگیرد. این تکمه معادل کلیدهای ترکیبی '''" Ctrl + F "''' از صفحهکلید میباشد. |
| | | | |
| − | *'''ذخیره سند :''' جهت ذخیره اسناد از آیکون [[file:gnl 007.png|25px]] و یا کلید '''" F2 "''' صفحه کلید، استفاده میشود. | + | :* [[file:gnl 022.png|25px]] : جهت تکرار آخرین جستجو مورد استفاده قرار میگیرد. این تکمه معادل کلید '''" F3 "''' از صفحهکلید میباشد. |
| | | | |
| | + | * [[file:gnl 021.png|25px]] : با انتخاب این گزینه فیلدها و متغیرهای موجود در برنامه در پنجرهای جداگانه نمایش داده میشود. |
| | | | |
| − | *'''ذخیره سند و تنظیم سند جدید:''' با کلیک بر روی مثلث کنار آیکن [[file:gnl 007.png|25px]] و انتخاب گزینه '''" ذخیره سند و تنظیم سند جدید "''' [[file:gnl 178.png|25px]] و یا کلیدهای ترکیبی '''" Shift + F2 "'''، میتوان بلافاصله پس از ذخیره سند در حال تدوین، وارد پنجره اطلاعات عمومی سند حسابداری جهت تدوین سند جدید شوید.
| |
| | | | |
| | + | * [[file:gnl 007.png|25px]]: جهت ذخیره تغییرات اعمال شده مورد استفاده قرار میگیرد. این تکمه معادل کلید '''" F2 "''' از صفحهکلید میباشد. |
| | | | |
| − | <div id="12063"> </div>
| + | * [[file:gnl 018.png|25px]]: جهت چاپ گزارش اصلی دستمزد مورد استفاده قرار میگیرد. |
| − | *'''ذخیره سند در فایل " وارده XP ":''' جهت ذخیره سند به عنوان یک فایل خروجی با فرمت XML. از گزینه مذبور استفاده میشود. برای این منظور بر روی مثلث کنار آیکن [[file:gnl 007.png|25px]] کلیک کرده و ذخیره '''ذخیره سند در فایل " وارده XP "''' ، [[file:gnl 179.png|25px]] را انتخاب نمایید. | |
| | | | |
| | + | * [[file:gnl 176.png|25px]]: با انتخاب این گزینه پنجره انتخاب یا درج یک برنامه یا دستور نمایش داده میشود که در آن توابع قابل استفاده در پردازه معرفی شده است. |
| | | | |
| − | [[file:acc-2-1-86.png|350px|thumb|center|]]
| |
| | | | |
| | + | [[file:pay-3-6-8.png|500px|thumb|center|انتخاب و درج یک دستور یا متغیر برنامه ]] |
| | | | |
| − | با انتخاب این گزینه وارد پنجره انتخاب مسیر جهت ذخیره فایل شده و پس از انتخاب مسیر و نام فایل، با کلیک بر روی روی تکمه '''" Save "''' سند مورد نظر ذخیره خواهد شد.
| |
| | | | |
| | + | * [[file:gnl 163.png|25px]]: با باز کردن مثلث کنار این تکمه، چهار امکان زیر نمایش داده میشود : |
| | | | |
| − | [[file:acc-2-1-88.png|550px|thumb|center|تعیین نام فایل xml]]
| + | :* '''" یکی از فیلدها "''' : با انتخاب این گزینه پنجره انتخاب فیلد باز شده و میتوانید فیلد مورد نظر را انتخاب نمایید.این گزینه معادل کلیدهای ترکیبی '''" Ctrl + W "''' از صفحهکلید میباشد. |
| | | | |
| | + | :* '''" یک سطر از جدول مقادیر ثابت "''' :با انتخاب این گزینه پنجره انتخاب مقادیر ثابت باز شده که میتوانید مقادیر ثابت تعریف شده در سیستم را انتخاب نمایید . این تکمه معادل کلیدهای ترکیبی '''" Ctrl + T "''' از صفحهکلید میباشد. |
| | | | |
| − | از این گزینه میتوان در شرایطی که ارتباط نرمافزار با سرور دچاره مشکل شده و یا به هر دلیلی امکان ذخیره سند درسیستماطلاعاتی وجود ندارد، استفاده نمود.
| + | :* '''" کد یک عضو معین کننده "''' : جهت انتخاب اعضای معین کننده از این گزینه استفاده تمایید. این تکمه معادل کلید '''" Ctrl + E "''' از صفحهکلید میباشد. |
| | | | |
| | + | :* '''" کد یک نوع رخداد "''' : با انتخاب این گزینه رخدادهای موجود در سیستم نمایش داده شده و میتوانید رخداد مورد نظر را انتخاب نمایید. |
| | | | |
| − | <div id="12064"> </div>
| + | برای اجرای پردازه ابتدا وارد مشخصات پایه یا اطلاعات متغیر ماهیانه یا رخداد شده و با استفاده از آیکن [[file:gnl 200.png|25px]] اجرای پردازه برای همه رکوردها یا سطر تحت مکاننما را انتخاب نمایید. |
| − | *'''ذخیره سطر های علامت گذاری شده سند در فایل " وارده XP ":''' جهت ذخیره سطر های مورد نظر به عنوان یک فایل خروجی با فرمت XML. از این گزینه استفاده میشود.
| + | با انتخاب این آیکن پنجره زیر باز میشود که پردازه مورد نظر را انتخاب کرده و تصویب نمایید. |
| − | برای این منظور، سطرهای موردنظر؛ در صورتیکه متوالی میباشند، با استفاده از کلید های ترکیبی (کلید های جهت بالا(پایین) + Shift) و در صورت نیاز به انتخاب سطر ها به صورت پراکنده، با استفاده از (کلیک چپ + Ctrl) انتخاب نمایید. پس از انتخاب سطرهای مورد نظر، بر روی مثلث کنار آیکون [[file:gnl 007.png|25px]] کلیک کرده و گزینه '''ذخیره سطر های علامت گذاری شده سند در فایل " وارده XP " ''' را انتخاب نمایید.
| |
| | | | |
| | | | |
| − | [[file:acc-2-1-87.png|350px|thumb|center|]] | + | [[file:pay-3-6-9.png|500px|thumb|center|انتخاب و اجرای یک پردازه اضافی]] |
| | | | |
| | | | |
| − | '''ذخیره اسناد در وضعیت پیشنویس / عملیاتی''' | + | اگر تیک گزینهی '''"اجرای پردازه فقط برای پیش نمایش تغییرات در کاربرگ"''' را بزنید تغییرات حاصل از اجرای پردازه فقط نمایشی بوده و با بازخوانی کاربرگ دوباره به حالت قبل از اجرای پردازه برمیگردد. |
| | ---- | | ---- |
| − | | + | category : [[ نرم افزار حقوق و دستمزد نوسا | بازگشت ]] |
| − | | |
| − | ذخیره اسناد در وضعیت عملیاتی تنها در صورت تراز بودن مجموع گردش بدهکار و گردش بستانکار سند امکان پذیر خواهد بود. همچنین درج مبلغ بدهکار و یا بستانکار برای هر حساب، در این وضعیت الزامی میباشد.
| |
| − | | |
| − | جهت نادیده گرفتن این الزامات در زمان تدوین یک سند، میتوان وضعیت سند را به حالت [[#12066|پیش نویس]] تغییر داد. وضعیت پیش نویس برای سند این امکان را به کاربر میدهد تا بدور از محدودیت های معمول، با آسودگی بیشتری به ورود اطلاعات بپردازد و در فرصت های بعدی سند خود را تکمیل نماید.
| |
| − | | |
| − | | |
| − | برای این منظوراز آیکون '''" تبدیل به پیش نویس "''' و یا کلید های ترکیبی '''" Ctrl + F9 "''' استفاده نمایید.
| |
| − | همچنین جهت بازگشت وضعیت سند به عملیاتی، از آیکون '''" تبدیل به عملیاتی "''' و یا مجددا از کلید های ترکیبی '''" Ctrl + F9 "''' استفاده نمایید.
| |
| − | --------------------------------------
| |
| − | قبل از تنظیم سند دریافت و پرداخت با استفاده از روال باید موارد زیر از قبل در سیستم تعریف شده باشد:
| |
| − | | |
| − | #مراکز عملیات مالی
| |
| − | #نهادهای دریافت وپرداخت
| |
| − | #دسته چک ها
| |
| − | #مدارک دریافت و پرداخت
| |
| − | | |
| − | '''" مدارک دریافت و پرداخت "''' و '''" دسته چک ها "''' را می توان در هنگام تنظیم سند با اسستفاده از روال نیز تعریف نمائید.
| |
| − | | |
| − | | |
| − | روالها جهت سهولت در استفاده، به سه گروه اصلی زیر تقسیم شدهاند که هر یک از این سه گروه برحسب مورد، دارای زیرگروههایی میباشند:
| |
| − | | |
| − | #'''عملیات نقدی'''
| |
| − | #'''عملیات با مدارک دریافتنی'''
| |
| − | #'''عملیات با مدارک پرداختنی'''
| |
| − | | |
| − | | |
| − | <div id="12020"> </div>
| |
| − | category : [[ نرم افزار دریافت و پرداخت نوسا | بازگشت ]] | |
![]() استفاده میشود. که شامل دو روش زیر میباشد :
استفاده میشود. که شامل دو روش زیر میباشد :
![]() میتوانید پردازه را ویرایش کنید که پنجرهی زیر نمایش داده میشود.
میتوانید پردازه را ویرایش کنید که پنجرهی زیر نمایش داده میشود.
 : جهت ذخیره تغییرات اعمال شده مورد استفاده قرار میگیرد. این تکمه معادل کلید " F2 " از صفحهکلید میباشد.
: جهت ذخیره تغییرات اعمال شده مورد استفاده قرار میگیرد. این تکمه معادل کلید " F2 " از صفحهکلید میباشد. : با انتخاب این گزینه پنجره انتخاب یا درج یک برنامه یا دستور نمایش داده میشود که در آن توابع قابل استفاده در پردازه معرفی شده است.
: با انتخاب این گزینه پنجره انتخاب یا درج یک برنامه یا دستور نمایش داده میشود که در آن توابع قابل استفاده در پردازه معرفی شده است.اجرای پردازه برای همه رکوردها یا سطر تحت مکاننما را انتخاب نمایید. با انتخاب این آیکن پنجره زیر باز میشود که پردازه مورد نظر را انتخاب کرده و تصویب نمایید.