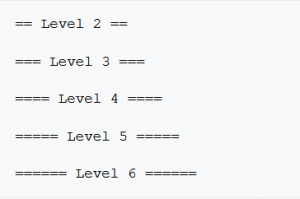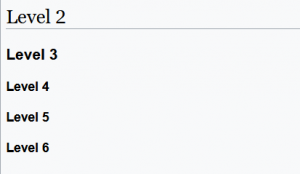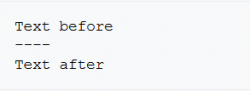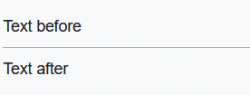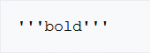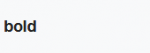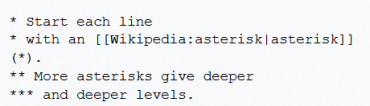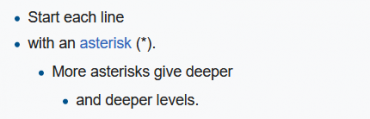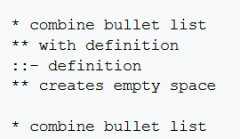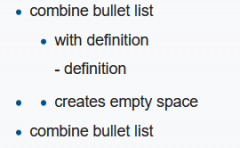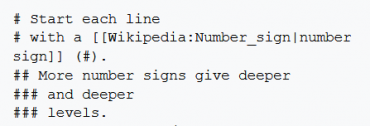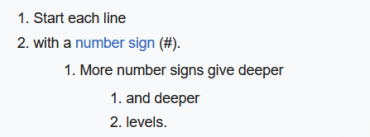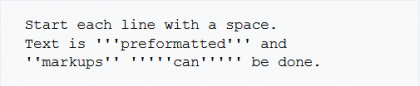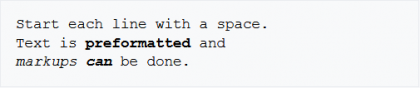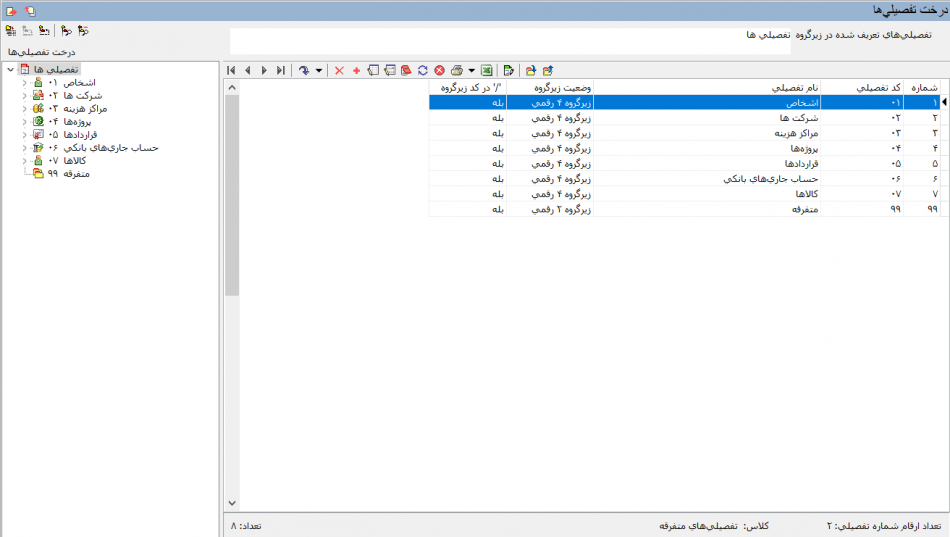آموزش نگارش صفحات ویکی: تفاوت بین نسخهها
| (۲۷ نسخهٔ میانی ویرایش شده توسط ۳ کاربر نشان داده نشده) | |||
| سطر ۱: | سطر ۱: | ||
| + | <div id="100"> </div> | ||
'''به منظور هماهنگی و یکنواختی مطالب نوشته شده در ویکی نوسا، رعایت قواعد ذکر شده در هر قسمت، ضروری میباشد.''' | '''به منظور هماهنگی و یکنواختی مطالب نوشته شده در ویکی نوسا، رعایت قواعد ذکر شده در هر قسمت، ضروری میباشد.''' | ||
| + | <div id="101"> </div> | ||
| + | ===''' نکات نگارشی '''=== | ||
| + | ---- | ||
| + | # علامت '''ویرگول " ، "'''، به کلمه سمت راست میچسبد و با یک فاصله از کلمه بعد جدا میشود. | ||
| + | # علامت '''نقطه " . "'''، بدون فاصله، در انتهای جمله قرار میگیرد. | ||
| + | # علامت '''نقطه ویرگول " ؛ "'''، بهجای علامت ویرگول، در بین جملاتی که دارای معنای مستقلی هستند، میتواند درج شود و به جمله قبل میچسبد و با یک فاصله از جمله بعد جدا میشود. | ||
| + | # کلمات دوبخشی مانند '''" میشود، نرمافزار، شرکتها و ... "''' را با استفاده از کلیدهای ترکیبی '''" Ctrl + Shift + 2 "'''، از هم جدا نمایید و از کلید '''" Space "''' استفاده '''ننمایید'''. | ||
| + | # مطالب طولانی را در چند [[#104|پاراگراف]] بشکنید. | ||
| + | |||
| + | |||
| + | <div id="102"> </div> | ||
===''' ایجاد عنوان '''=== | ===''' ایجاد عنوان '''=== | ||
---- | ---- | ||
| سطر ۱۵: | سطر ۲۷: | ||
| − | در | + | در صورتیکه از '''" Level 2 "''' استفاده شود، بطور پیش فرض یک خط افقی در زیر عنوان ایجاد میشود. |
| + | |||
| + | با توجه به اینکه نامی که در بالای صفحات نوشته میشود، اندازه فونت آن با '''" Level 2 "''' برابر است، بهتر است عناوین را از '''" Level 3 "''' به بعد انتخاب نمایید. | ||
| + | |||
| + | <div id="103"> </div> | ||
===''' ایجاد خط افقی جدا کننده '''=== | ===''' ایجاد خط افقی جدا کننده '''=== | ||
---- | ---- | ||
| سطر ۳۴: | سطر ۵۰: | ||
| + | <div id="104"> </div> | ||
===''' ایجاد پاراگراف جدید '''=== | ===''' ایجاد پاراگراف جدید '''=== | ||
---- | ---- | ||
| سطر ۴۱: | سطر ۵۸: | ||
| + | <div id="105"> </div> | ||
===''' Bold کردن متن '''=== | ===''' Bold کردن متن '''=== | ||
---- | ---- | ||
| − | به این منظور، در | + | به این منظور، در هر طرف متن، 3 علامت کوتیشن (') قرار دهید. |
| سطر ۵۵: | سطر ۷۳: | ||
| + | |||
| + | <div id="106"> </div> | ||
===''' ایجاد لیست با استفاده از Bullet '''=== | ===''' ایجاد لیست با استفاده از Bullet '''=== | ||
---- | ---- | ||
به این منظور، در ابتدای سطرها از علامت (*) استفاده نمایید. | به این منظور، در ابتدای سطرها از علامت (*) استفاده نمایید. | ||
| − | جهت ایجاد فرورفتگی بیشتر، میتوان از | + | جهت ایجاد فرورفتگی بیشتر، میتوان به دو روش عمل نمود : |
| + | * در صورتیکه '''" Bullet "''' بلافاصله در خط بعد تکرار شود، از علامت (*) تعداد موردنیاز استفاده نمایید. | ||
| سطر ۷۱: | سطر ۹۲: | ||
| + | * در صورتیکه '''" Bullet "''' در خط بعد تکرار نشود، پیش از علامت (*) به تعداد موردنیاز از علامت (:) استفاده نمایید. | ||
| + | |||
| + | |||
| + | [[file:acc 300.png|240px]] | ||
| + | |||
| + | |||
| + | به این ترتیب، کد فوق به شکل زیر نمایش داده خواهد شد. | ||
| + | |||
| + | |||
| + | [[file:acc 301.png|240px]] | ||
| + | |||
| + | |||
| + | <div id="107"> </div> | ||
===''' ایجاد لیست با استفاده از اعداد '''=== | ===''' ایجاد لیست با استفاده از اعداد '''=== | ||
---- | ---- | ||
| سطر ۸۶: | سطر ۱۲۰: | ||
| + | |||
| + | <div id="108"> </div> | ||
===''' قرار دادن متن در داخل کادر '''=== | ===''' قرار دادن متن در داخل کادر '''=== | ||
---- | ---- | ||
| سطر ۱۰۱: | سطر ۱۳۷: | ||
[[file:acc 115.png|420px]] | [[file:acc 115.png|420px]] | ||
| − | متن | + | در صورتیکه متن حاوی سطرهای خالی باشد، در ابتدای آنها نیز از کلید '''" Space "''' استفاده نمایید. |
| سطر ۱۱۹: | سطر ۱۵۵: | ||
| + | <div id="109"> </div> | ||
===''' وارد کردن تصویر در صفحات ویکی '''=== | ===''' وارد کردن تصویر در صفحات ویکی '''=== | ||
---- | ---- | ||
به منظور وارد کردن عکس در بین مطالب، مراحل زیر را طی نمایید : | به منظور وارد کردن عکس در بین مطالب، مراحل زیر را طی نمایید : | ||
| − | # صفحه موردنظر را در نرمافزار نوسا باز نمایید و با فشردن | + | # صفحه موردنظر را در نرمافزار نوسا باز نمایید و با فشردن کلید '''" Print Screen "''' صفحه کلید، از پنجره موردنظر عکس بگیرید. |
| + | #: برای پنجرههای شناور میتوانید از کلیدهای ترکیبی '''" Alt + Print Screen "''' استفاده نمایید. | ||
# نرمافزار '''" Paint "''' را اجرا نمایید و با استفاده از کلیدهای ترکیبی '''" Ctrl + V "'''، تصویر را به محیط '''" Paint "'''منتقل نمایید. | # نرمافزار '''" Paint "''' را اجرا نمایید و با استفاده از کلیدهای ترکیبی '''" Ctrl + V "'''، تصویر را به محیط '''" Paint "'''منتقل نمایید. | ||
# با استفاده از تکمه '''" Select "'''، دور عکس را انتخاب نمایید و با فشردن تکمه '''" Crop "'''، آن را ببرید. | # با استفاده از تکمه '''" Select "'''، دور عکس را انتخاب نمایید و با فشردن تکمه '''" Crop "'''، آن را ببرید. | ||
| − | # با فشردن کلیدهای ترکیبی '''" Ctrl + S "'''، عکس را | + | # با فشردن کلیدهای ترکیبی '''" Ctrl + S "'''، عکس را به فرمت '''" png "''' ذخیره نمایید. |
# در صفحه ویکی پدیا نرمافزارهای مالی نوسا، از قسمت سمت راست صفحه، '''" بارگذاری پرونده "''' را انتخاب نمایید. | # در صفحه ویکی پدیا نرمافزارهای مالی نوسا، از قسمت سمت راست صفحه، '''" بارگذاری پرونده "''' را انتخاب نمایید. | ||
# در قسمت '''" پرونده منبع "'''، تکمه '''" Browse "''' را فشار دهید. | # در قسمت '''" پرونده منبع "'''، تکمه '''" Browse "''' را فشار دهید. | ||
# فایل عکس ذخیره شده در سیستم را انتخاب نموده و تکمه '''" Open "''' را فشار دهید. | # فایل عکس ذخیره شده در سیستم را انتخاب نموده و تکمه '''" Open "''' را فشار دهید. | ||
# در قسمت پایین صفحه، تکمه '''" بارگذاری پرونده "''' را انتخاب نمایید تا عکس موردنظر Upload شود. | # در قسمت پایین صفحه، تکمه '''" بارگذاری پرونده "''' را انتخاب نمایید تا عکس موردنظر Upload شود. | ||
| − | # حال در پنجره ویرایش، کد زیر را وارد نمایید : | + | # حال در پنجره ویرایش، بطور مثال، کد زیر را وارد نمایید : |
<pre>[[file:acc 100.png|950px|thumb|center|درخت تفصیلیها]]</pre> | <pre>[[file:acc 100.png|950px|thumb|center|درخت تفصیلیها]]</pre> | ||
| − | * '''عنوان عکس''' را به جای عبارت "درخت تفصیلیها" وارد نمایید. | + | * '''عنوان عکس''' را به جای عبارت "درخت تفصیلیها" وارد نمایید.<br/> |
| − | * '''نام عکس''' ذخیره شده را به جای عبارت "acc 100" وارد نمایید. | + | حتما برای عکسها عنوان انتخاب نمایید. عنوان عکسها، همان نامی است که در بالای پنجره درج شده است. |
| − | * '''رزولیشن''' مناسب عکس را به جای عبارت "950px" وارد نمایید. | + | * '''نام عکس''' ذخیره شده را به جای عبارت "acc 100" وارد نمایید.<br/> |
| + | هر عکس با تعدادی حرف انگلیسی شروع میشود که خلاصه نام نرم افزار میباشد. بطور مثال، acc برای نرم افزار حسابداری، pay برای نرم افزار دستمزد، asset برای نرم افزار اموال و ... استفاده میشود. | ||
| + | * '''رزولیشن''' مناسب عکس را به جای عبارت "950px" وارد نمایید.<br/> | ||
| + | رزولیشن عکس باید به گونهای انتخاب شود که متنهای داخل تصاویر، بطور واضح دیده شود، اما با اندازه فونت صفحه همخوانی داشته باشد. | ||
| + | |||
| + | جهت جداسازی عکسها از مطالب، در بالا و پایین عکسها، دو خط خالی(با فشردن کلید Enter) ایجاد نمایید. | ||
| − | |||
به این ترتیب تصویر به صورت زیر نمایش داده میشود : | به این ترتیب تصویر به صورت زیر نمایش داده میشود : | ||
| − | [[file:acc 100.png|950px|thumb|center|درخت تفصیلیها]] | + | [[file:acc 100.png|950px|thumb|center|درخت تفصیلیها]] |
| + | |||
| + | |||
| + | کلیه آیکنهای داخل نرمافزار و تصاویر منوها به تفکیک گزینههای موجود در آن، تهیه شده است و فایلهای آن به صورت طبقهبندی شده، در اختیار کاربران گروه '''" write "''' قرار خواهد گرفت.<br/>بنابراین از '''ایجاد''' و '''بارگذاری''' تصاویر ذکر شده، خودداری فرمایید. | ||
| + | |||
| + | <div id="110"> </div> | ||
===''' وارد کردن تصویر یک آیکن در بین متن '''=== | ===''' وارد کردن تصویر یک آیکن در بین متن '''=== | ||
| سطر ۱۵۰: | سطر ۱۹۷: | ||
در صورتیکه میخواهید از تصویر آیکنهای موجود در نرمافزار، در بین متن استفاده نمایید، آن را به فرمت زیر وارد نمایید. | در صورتیکه میخواهید از تصویر آیکنهای موجود در نرمافزار، در بین متن استفاده نمایید، آن را به فرمت زیر وارد نمایید. | ||
| − | <pre>[[file: | + | <pre>[[file:gnl 000.png|25px]]</pre> |
| − | به این ترتیب، کد فوق به صورت آیکن [[file: | + | به این ترتیب، کد فوق به صورت آیکن [[file:gnl 000.png|25px]]، نمایش داده خواهد شد. |
| − | + | کلیه آیکنهای داخل نرمافزار، ظرف چند روز آینده در ویکی بارگذاری میشود و فایلهای آن به صورت طبقهبندی شده، در اختیار کاربران گروه '''" write "''' قرار خواهد گرفت.<br/>بنابراین از ایجاد و بارگذاری تصاویر آیکنها، خودداری نمایید. | |
| − | ===''' | + | <div id="111"> </div> |
| + | ===''' لینک کردن یک عبارت به یکی از صفحات ویکی '''=== | ||
---- | ---- | ||
| + | جهت لینک کردن یک '''" عبارت "''' به یکی از صفحات ویکی، میتوان از فرمت زیر استفاده نمود. | ||
| + | <pre>[[نام صفحه|عنوان صفحه]]</pre> | ||
| + | |||
| + | * '''عنوان صفحه'''، همان عبارت به کار رفته در متن میباشد که به صورت لینک نمایش داده میشود و با کلیک بر روی آن، صفحه ارجاع داده شده باز میگردد. در صورتیکه نام صفحه و عنوان صفحه یکی باشد، تنها نام صفحه را در بین علامت <nowiki>[[ ]]</nowiki> وارد نمایید. | ||
| + | |||
| + | * جهت جدا نمودن نام صفحه از عنوان صفحه، از '''خط جدا کنندهی عمودی''' یا '''" Pipe "''' استفاده میگردد. | ||
| + | |||
| − | ===''' | + | مثال : '''متنی که در محیط ویرایش نوشته میشود :''' |
| + | <pre>تفصیلیهای 3 تا 5 حساب را میتوان در زمان تنظیم سند، در کادر پایین صفحه و از قسمت '''" تکمیلی "'''، وارد نمود.</pre> | ||
| + | |||
| + | |||
| + | '''متنی که در صفحه ویکی نمایش داده میشود :''' | ||
| + | تفصیلیهای 3 تا 5 حساب را میتوان در زمان تنظیم سند، در کادر پایین صفحه و از قسمت '''" تکمیلی "'''، وارد نمود. | ||
| + | |||
| + | |||
| + | در این حالت، با کلیک بر روی عبارت '''تنظیم سند'''، صفحه '''تنظیم سند حسابداری جدید''' نمایش داده خواهد شد. | ||
| + | |||
| + | |||
| + | <div id="112"> </div> | ||
| + | ===''' لینک کردن یک عبارت به بخشی از یکی از صفحات ویکی '''=== | ||
---- | ---- | ||
| − | + | به این منظور ابتدا باید مطلب موردنظر را '''علامت گذاری''' نمود. | |
| − | در | + | در ابتدای هر یک از صفحات ویکی، یک محدوده کد مجاز جهت علامت گذاری مطالب آن صفحه، در نظر گرفته شده است که در حالت ویرایش قابل ملاحظه خواهد بود. همچنین آخرین کد استفاده شده در آن صفحه نیز درج شده است که در صورت استفاده، باید بهروزرسانی شود. |
| − | + | ||
| − | + | ||
| + | جهت علامت گذاری، از کد دستوری زیر در ابتدای مطلب استفاده نمایید : | ||
| + | <pre><div id="code"></div></pre> | ||
| + | |||
| + | * به جای " code "، اولین کد استفاده نشده صفحه را وارد نمایید. | ||
| + | |||
| + | به این ترتیب مطلب علامت گذاری میشود و قابلیت لینک شدن در صفحات ویکی را خواهد داشت. | ||
| + | |||
| + | |||
| + | حال جهت لینک نمودن یک '''" عبارت "''' به مطلب علامت گذاری شده، از فرمت زیر استفاده نمایید. | ||
| + | <pre>[[نام صفحه#کد مطلب|عنوان صفحه]]</pre> | ||
| + | |||
| + | * '''کد مطلب'''، کدی است که مطلب با آن علامتگذاری شده است. | ||
| + | |||
| + | * '''عنوان صفحه'''، همان عبارت به کار رفته در متن میباشد که به صورت لینک نمایش داده میشود و با کلیک بر روی آن، صفحه ارجاع داده شده باز میگردد. | ||
| + | |||
| + | * جهت جدا نمودن نام صفحه از کد مطلب، از علامت '''" # "''' استفاده میگردد. | ||
| + | |||
| + | * جهت جدا نمودن کد مطلب از عنوان صفحه، از '''خط جدا کنندهی عمودی''' یا '''" Pipe "''' استفاده میگردد. | ||
| + | |||
| + | |||
| + | مثال : '''متن علامت گذاری شده :''' | ||
| + | <pre><div id="300"></div> | ||
| + | === قسمت تکمیلی === | ||
| + | از قسمت تکمیلی، جهت وارد نمودن تفصیلیهای 3 تا 5 حساب میتوان استفاده نمود. | ||
| + | </pre> | ||
| + | |||
| + | |||
| + | '''متنی که در محیط ویرایش نوشته میشود :''' | ||
| + | <pre>تفصیلیهای 3 تا 5 حساب را میتوان در زمان تنظیم سند، در کادر پایین صفحه و از قسمت '''" تکمیلی "'''، وارد نمود.</pre> | ||
| + | |||
| + | |||
| + | '''متنی که در صفحه ویکی نمایش داده میشود :''' | ||
| + | تفصیلیهای 3 تا 5 حساب را میتوان در زمان تنظیم سند، در کادر پایین صفحه و از قسمت '''" تکمیلی "'''، وارد نمود. | ||
| + | |||
| + | |||
| + | در این حالت، با کلیک بر روی عبارت '''تنظیم سند'''، قسمت '''" تکمیلی "''' در صفحه '''تنظیم سند حسابداری جدید''' نمایش داده خواهد شد. | ||
| + | |||
| + | |||
| + | <div id="113"> </div> | ||
| + | ===''' لینک کردن یک عبارت به بخشی از صفحه جاری '''=== | ||
| + | ---- | ||
| + | لینک کردن مطلب به صفحه جاری، کاملا مشابه [[#112|حالت قبل]] میباشد و تنها '''نام صفحه''' از کد دستوری حذف میگردد و به صورت زیر در میآید. | ||
| + | |||
| + | <pre>[[#کد مطلب|عنوان صفحه]]</pre> | ||
| + | |||
| + | |||
| + | <div id="115"> </div> | ||
| + | ===''' لینک کردن یک عبارت به یک آدرس اینترنتی '''=== | ||
| + | ---- | ||
| + | لینک کردن یک عبارت به یک آدرس اینترنتی، به اینگونه است که می بایست آدرس کامل ، به همراه نام صفحه مورد نظر، به صورت زیر وارد شود : | ||
| + | |||
| + | <pre>[http://WWW.NLAI.IR کتابخانه ملی ایران]</pre> | ||
| + | |||
| + | در اینصورت عبارت فوق به شکل زیر ملاحظه میگردد: | ||
| + | |||
| + | |||
| + | [http://WWW.NLAI.IR کتابخانه ملی ایران] | ||
| + | |||
| + | |||
| + | <div id="114"> </div> | ||
| + | ===''' ذخیره کردن تغییرات '''=== | ||
| + | ---- | ||
| + | پس از نوشتن مطلب در صفحه ویکی، جهت مشاهده تغییرات، از تکمه '''" پیش نمایش "''' موجود در پایین صفحه استفاده نمایید. | ||
| − | |||
| − | |||
| − | |||
| − | + | در صورتیکه '''ایجاد''' یا '''ویرایش''' صفحه، پایان یافته است، با استفاده از تکمه '''" ذخیره کردن تغییرات "'''، تغییرات را ذخیره نمایید. | |
نسخهٔ کنونی تا ۲۳ آوریل ۲۰۱۹، ساعت ۰۵:۳۸
به منظور هماهنگی و یکنواختی مطالب نوشته شده در ویکی نوسا، رعایت قواعد ذکر شده در هر قسمت، ضروری میباشد.
نکات نگارشی
- علامت ویرگول " ، "، به کلمه سمت راست میچسبد و با یک فاصله از کلمه بعد جدا میشود.
- علامت نقطه " . "، بدون فاصله، در انتهای جمله قرار میگیرد.
- علامت نقطه ویرگول " ؛ "، بهجای علامت ویرگول، در بین جملاتی که دارای معنای مستقلی هستند، میتواند درج شود و به جمله قبل میچسبد و با یک فاصله از جمله بعد جدا میشود.
- کلمات دوبخشی مانند " میشود، نرمافزار، شرکتها و ... " را با استفاده از کلیدهای ترکیبی " Ctrl + Shift + 2 "، از هم جدا نمایید و از کلید " Space " استفاده ننمایید.
- مطالب طولانی را در چند پاراگراف بشکنید.
ایجاد عنوان
به این منظور، عنوان موردنظر را در بین علامتهای مساوی(=) و به یکی از صورتهای زیر وارد نمایید:
به این ترتیب، عناوین به صورت زیر نمایش داده خواهند شد.
در صورتیکه از " Level 2 " استفاده شود، بطور پیش فرض یک خط افقی در زیر عنوان ایجاد میشود.
با توجه به اینکه نامی که در بالای صفحات نوشته میشود، اندازه فونت آن با " Level 2 " برابر است، بهتر است عناوین را از " Level 3 " به بعد انتخاب نمایید.
ایجاد خط افقی جدا کننده
جهت ایجاد خط افقی جدا کننده، از 4 خط فاصله(----) به صورت زیر استفاده نمایید.
به این ترتیب، شکل زیر نمایش خواهد شد.
یکی از کاربردهای خطوط افقی جدا کننده، در زمان استفاده از عناوین سطح 3 به بعد میباشد.
ایجاد پاراگراف جدید
جهت ایجاد پاراگراف جدید، باید یک خط خالی در بین مطالب ایجاد نمود. به این منظور میتوان از کلید Enter استفاده نمود.
همچنین با استفاده از عبارت ، میتوان یک خط خالی در بین مطالب ایجاد نمود.
Bold کردن متن
به این منظور، در هر طرف متن، 3 علامت کوتیشن (') قرار دهید.
به این ترتیب، متن به شکل زیر نمایش داده خواهد شد.
ایجاد لیست با استفاده از Bullet
به این منظور، در ابتدای سطرها از علامت (*) استفاده نمایید.
جهت ایجاد فرورفتگی بیشتر، میتوان به دو روش عمل نمود :
- در صورتیکه " Bullet " بلافاصله در خط بعد تکرار شود، از علامت (*) تعداد موردنیاز استفاده نمایید.
به این ترتیب، کد فوق به شکل زیر نمایش داده خواهد شد.
- در صورتیکه " Bullet " در خط بعد تکرار نشود، پیش از علامت (*) به تعداد موردنیاز از علامت (:) استفاده نمایید.
به این ترتیب، کد فوق به شکل زیر نمایش داده خواهد شد.
ایجاد لیست با استفاده از اعداد
به این منظور، در ابتدای سطرها از علامت (#) استفاده نمایید.
جهت ایجاد فرورفتگی بیشتر، میتوان از چند علامت (#) استفاده نمود.
به این ترتیب، کد فوق به شکل زیر نمایش داده خواهد شد.
قرار دادن متن در داخل کادر
جهت درج نکات مهم در بین مطالب، آنها را در داخل یک کادر قرار دهید.
به چند روش میتوان مطالب را داخل کادر قرار داد که موارد استفاده شده در ویکی نوسا به شرح زیر توضیح داده خواهد شد:
- زمانیکه متن، دارای فرمتهای (Bold-Italic-...) است، و میخواهید فرمتها در کادر داخل متن تاثیر داده شود، در ابتدای هر خط از متن، از یک " Space " استفاده نمایید.
به این ترتیب، متن به صورت زیر نمایش داده خواهد شد.
در صورتیکه متن حاوی سطرهای خالی باشد، در ابتدای آنها نیز از کلید " Space " استفاده نمایید.
- زمانیکه میخواهید متنی را بدون تاثیر فرمتها، در داخل کادر نمایش دهید، از عبارت کلیدی pre، در ابتدا و انتهای متن و به صورت زیر استفاده نمایید.
به این ترتیب، متن به صورت زیر نمایش داده خواهد شد.
این گزینه به منظور درج کدهای دستوری و متنهای غیر متوالی در کادر، مورد استفاده قرار میگیرد.
وارد کردن تصویر در صفحات ویکی
به منظور وارد کردن عکس در بین مطالب، مراحل زیر را طی نمایید :
- صفحه موردنظر را در نرمافزار نوسا باز نمایید و با فشردن کلید " Print Screen " صفحه کلید، از پنجره موردنظر عکس بگیرید.
- برای پنجرههای شناور میتوانید از کلیدهای ترکیبی " Alt + Print Screen " استفاده نمایید.
- نرمافزار " Paint " را اجرا نمایید و با استفاده از کلیدهای ترکیبی " Ctrl + V "، تصویر را به محیط " Paint "منتقل نمایید.
- با استفاده از تکمه " Select "، دور عکس را انتخاب نمایید و با فشردن تکمه " Crop "، آن را ببرید.
- با فشردن کلیدهای ترکیبی " Ctrl + S "، عکس را به فرمت " png " ذخیره نمایید.
- در صفحه ویکی پدیا نرمافزارهای مالی نوسا، از قسمت سمت راست صفحه، " بارگذاری پرونده " را انتخاب نمایید.
- در قسمت " پرونده منبع "، تکمه " Browse " را فشار دهید.
- فایل عکس ذخیره شده در سیستم را انتخاب نموده و تکمه " Open " را فشار دهید.
- در قسمت پایین صفحه، تکمه " بارگذاری پرونده " را انتخاب نمایید تا عکس موردنظر Upload شود.
- حال در پنجره ویرایش، بطور مثال، کد زیر را وارد نمایید :
[[file:acc 100.png|950px|thumb|center|درخت تفصیلیها]]
- عنوان عکس را به جای عبارت "درخت تفصیلیها" وارد نمایید.
حتما برای عکسها عنوان انتخاب نمایید. عنوان عکسها، همان نامی است که در بالای پنجره درج شده است.
- نام عکس ذخیره شده را به جای عبارت "acc 100" وارد نمایید.
هر عکس با تعدادی حرف انگلیسی شروع میشود که خلاصه نام نرم افزار میباشد. بطور مثال، acc برای نرم افزار حسابداری، pay برای نرم افزار دستمزد، asset برای نرم افزار اموال و ... استفاده میشود.
- رزولیشن مناسب عکس را به جای عبارت "950px" وارد نمایید.
رزولیشن عکس باید به گونهای انتخاب شود که متنهای داخل تصاویر، بطور واضح دیده شود، اما با اندازه فونت صفحه همخوانی داشته باشد.
جهت جداسازی عکسها از مطالب، در بالا و پایین عکسها، دو خط خالی(با فشردن کلید Enter) ایجاد نمایید.
به این ترتیب تصویر به صورت زیر نمایش داده میشود :
کلیه آیکنهای داخل نرمافزار و تصاویر منوها به تفکیک گزینههای موجود در آن، تهیه شده است و فایلهای آن به صورت طبقهبندی شده، در اختیار کاربران گروه " write " قرار خواهد گرفت.
بنابراین از ایجاد و بارگذاری تصاویر ذکر شده، خودداری فرمایید.
وارد کردن تصویر یک آیکن در بین متن
در صورتیکه میخواهید از تصویر آیکنهای موجود در نرمافزار، در بین متن استفاده نمایید، آن را به فرمت زیر وارد نمایید.
[[file:gnl 000.png|25px]]
به این ترتیب، کد فوق به صورت آیکن ![]() ، نمایش داده خواهد شد.
، نمایش داده خواهد شد.
کلیه آیکنهای داخل نرمافزار، ظرف چند روز آینده در ویکی بارگذاری میشود و فایلهای آن به صورت طبقهبندی شده، در اختیار کاربران گروه " write " قرار خواهد گرفت.
بنابراین از ایجاد و بارگذاری تصاویر آیکنها، خودداری نمایید.
لینک کردن یک عبارت به یکی از صفحات ویکی
جهت لینک کردن یک " عبارت " به یکی از صفحات ویکی، میتوان از فرمت زیر استفاده نمود.
[[نام صفحه|عنوان صفحه]]
- عنوان صفحه، همان عبارت به کار رفته در متن میباشد که به صورت لینک نمایش داده میشود و با کلیک بر روی آن، صفحه ارجاع داده شده باز میگردد. در صورتیکه نام صفحه و عنوان صفحه یکی باشد، تنها نام صفحه را در بین علامت [[ ]] وارد نمایید.
- جهت جدا نمودن نام صفحه از عنوان صفحه، از خط جدا کنندهی عمودی یا " Pipe " استفاده میگردد.
مثال : متنی که در محیط ویرایش نوشته میشود :
تفصیلیهای 3 تا 5 حساب را میتوان در زمان تنظیم سند، در کادر پایین صفحه و از قسمت '''" تکمیلی "'''، وارد نمود.
متنی که در صفحه ویکی نمایش داده میشود :
تفصیلیهای 3 تا 5 حساب را میتوان در زمان تنظیم سند، در کادر پایین صفحه و از قسمت " تکمیلی "، وارد نمود.
در این حالت، با کلیک بر روی عبارت تنظیم سند، صفحه تنظیم سند حسابداری جدید نمایش داده خواهد شد.
لینک کردن یک عبارت به بخشی از یکی از صفحات ویکی
به این منظور ابتدا باید مطلب موردنظر را علامت گذاری نمود.
در ابتدای هر یک از صفحات ویکی، یک محدوده کد مجاز جهت علامت گذاری مطالب آن صفحه، در نظر گرفته شده است که در حالت ویرایش قابل ملاحظه خواهد بود. همچنین آخرین کد استفاده شده در آن صفحه نیز درج شده است که در صورت استفاده، باید بهروزرسانی شود.
جهت علامت گذاری، از کد دستوری زیر در ابتدای مطلب استفاده نمایید :
<div id="code"></div>
- به جای " code "، اولین کد استفاده نشده صفحه را وارد نمایید.
به این ترتیب مطلب علامت گذاری میشود و قابلیت لینک شدن در صفحات ویکی را خواهد داشت.
حال جهت لینک نمودن یک " عبارت " به مطلب علامت گذاری شده، از فرمت زیر استفاده نمایید.
[[نام صفحه#کد مطلب|عنوان صفحه]]
- کد مطلب، کدی است که مطلب با آن علامتگذاری شده است.
- عنوان صفحه، همان عبارت به کار رفته در متن میباشد که به صورت لینک نمایش داده میشود و با کلیک بر روی آن، صفحه ارجاع داده شده باز میگردد.
- جهت جدا نمودن نام صفحه از کد مطلب، از علامت " # " استفاده میگردد.
- جهت جدا نمودن کد مطلب از عنوان صفحه، از خط جدا کنندهی عمودی یا " Pipe " استفاده میگردد.
مثال : متن علامت گذاری شده :
<div id="300"></div> === قسمت تکمیلی === از قسمت تکمیلی، جهت وارد نمودن تفصیلیهای 3 تا 5 حساب میتوان استفاده نمود.
متنی که در محیط ویرایش نوشته میشود :
تفصیلیهای 3 تا 5 حساب را میتوان در زمان تنظیم سند، در کادر پایین صفحه و از قسمت '''" تکمیلی "'''، وارد نمود.
متنی که در صفحه ویکی نمایش داده میشود :
تفصیلیهای 3 تا 5 حساب را میتوان در زمان تنظیم سند، در کادر پایین صفحه و از قسمت " تکمیلی "، وارد نمود.
در این حالت، با کلیک بر روی عبارت تنظیم سند، قسمت " تکمیلی " در صفحه تنظیم سند حسابداری جدید نمایش داده خواهد شد.
لینک کردن یک عبارت به بخشی از صفحه جاری
لینک کردن مطلب به صفحه جاری، کاملا مشابه حالت قبل میباشد و تنها نام صفحه از کد دستوری حذف میگردد و به صورت زیر در میآید.
[[#کد مطلب|عنوان صفحه]]
لینک کردن یک عبارت به یک آدرس اینترنتی
لینک کردن یک عبارت به یک آدرس اینترنتی، به اینگونه است که می بایست آدرس کامل ، به همراه نام صفحه مورد نظر، به صورت زیر وارد شود :
[http://WWW.NLAI.IR کتابخانه ملی ایران]
در اینصورت عبارت فوق به شکل زیر ملاحظه میگردد:
ذخیره کردن تغییرات
پس از نوشتن مطلب در صفحه ویکی، جهت مشاهده تغییرات، از تکمه " پیش نمایش " موجود در پایین صفحه استفاده نمایید.
در صورتیکه ایجاد یا ویرایش صفحه، پایان یافته است، با استفاده از تکمه " ذخیره کردن تغییرات "، تغییرات را ذخیره نمایید.