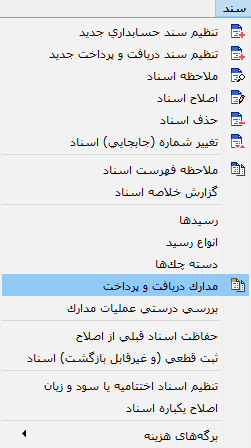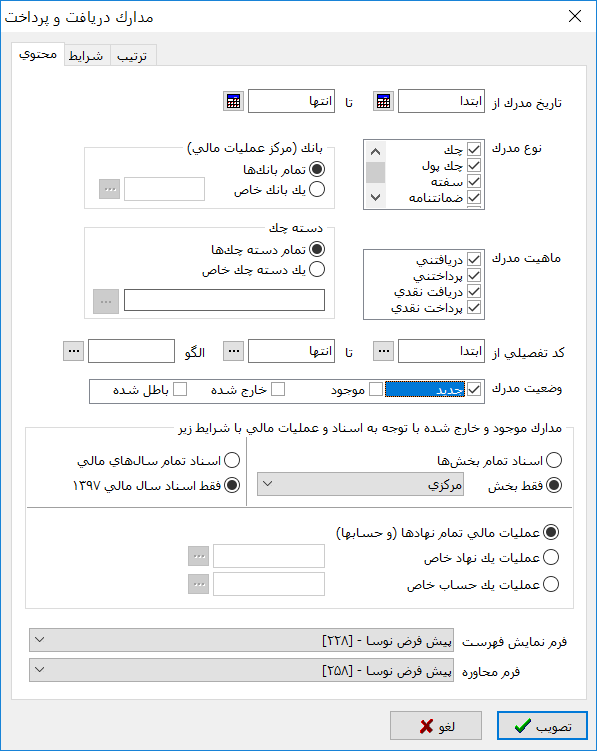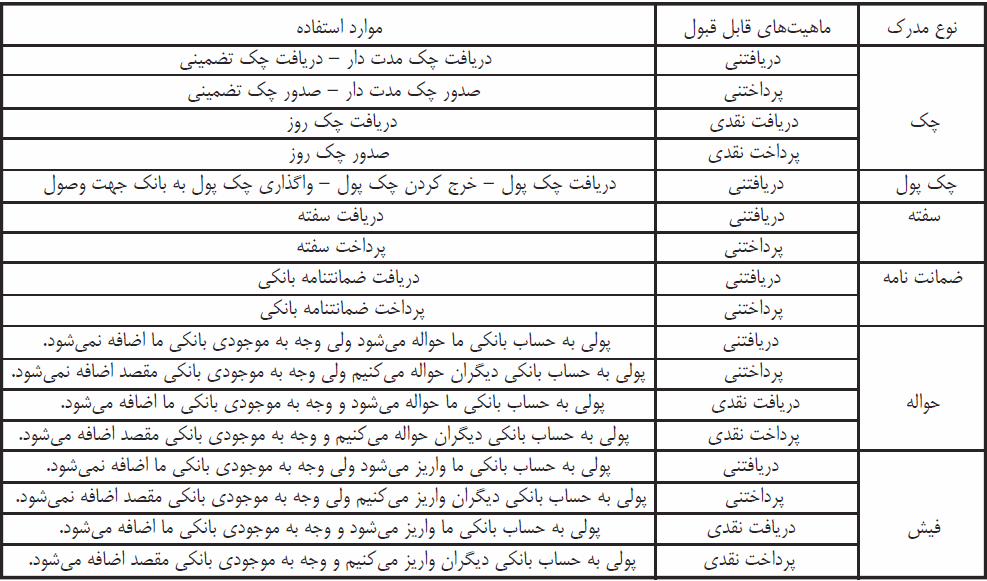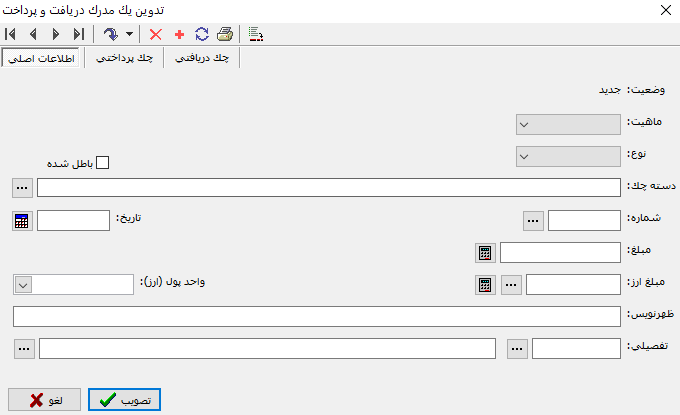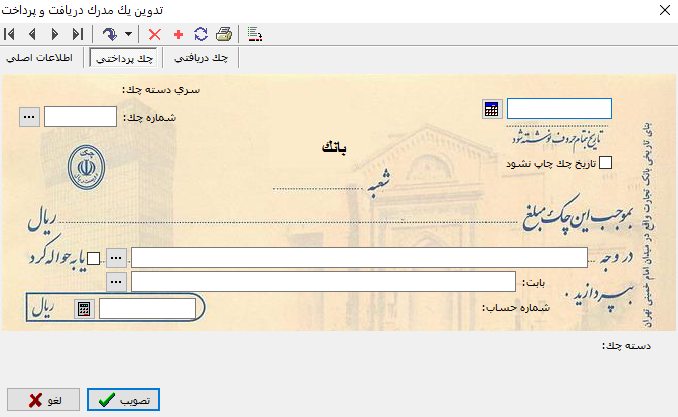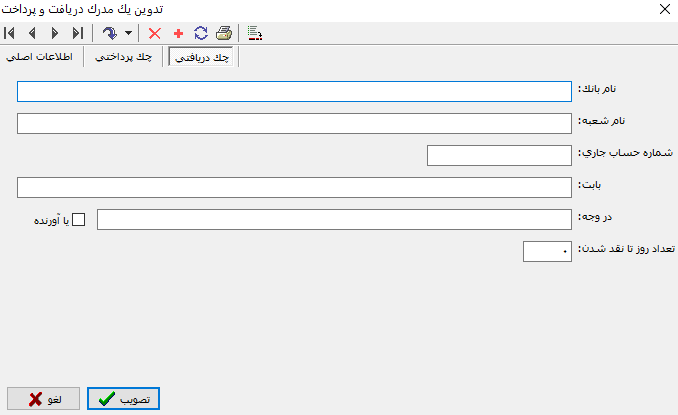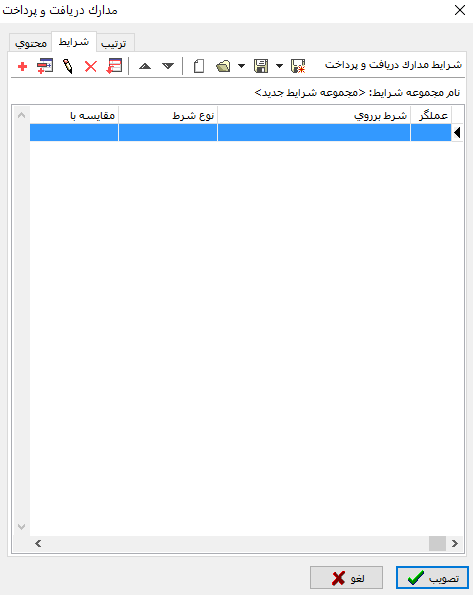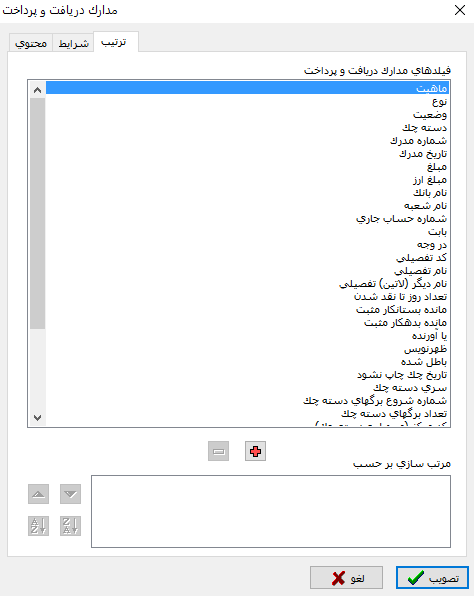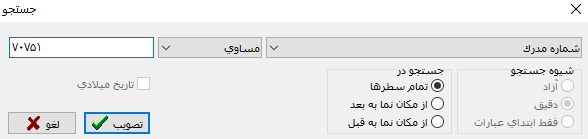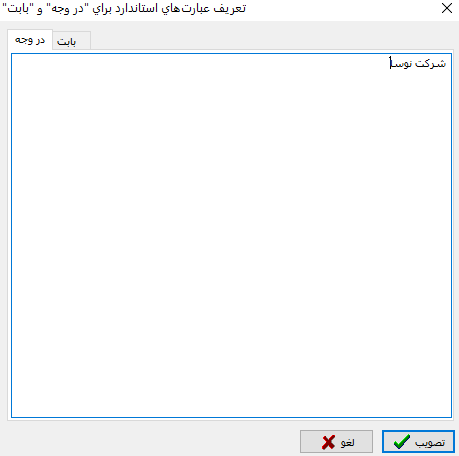مدارک دریافت و پرداخت: تفاوت بین نسخهها
| سطر ۲۱۹: | سطر ۲۱۹: | ||
در صورتی که وضعیت مدرک خارج شده باشد امکان تغییر تفصیلی وجود خواهد داشت. | در صورتی که وضعیت مدرک خارج شده باشد امکان تغییر تفصیلی وجود خواهد داشت. | ||
| + | |||
| + | <div id="22004"> </div> | ||
| + | ==حذف یک مدرک دریافت و پرداخت== | ||
| + | جهت حذف یک مدرک دریافت و پرداخت مطابق شکل زیر، از منوی '''" سند "''' ، '''" مدارک دریافت و پرداخت "''' را انتخاب نمایید. | ||
| + | |||
| + | |||
| + | [[file:cash-2-5-1.png|850px|thumb|center|مدارک دریافت و پرداخت]] | ||
| + | |||
| + | |||
| + | با انتخاب این گزینه، صفحه مربوط به تنظیمات نمایش مدارک دریافت و پرداخت باز میشود، آن را تصویب نمایید. | ||
| + | |||
| + | |||
| + | [[file:cash-2-5-2.png|850px|thumb|center|مدارک دریافت و پرداخت]] | ||
| + | |||
| + | |||
| + | قسمت '''" محتوی "''' شامل گزینههای زیر میباشد : | ||
| + | |||
| + | |||
| + | * ''' تاریخ مدرک ''': میتوان انتخاب نمود مدارکی که در یک محدوده تاریخ معین قرار دارند نمایش داده شوند. | ||
| + | |||
| + | * ''' نوع مدرک ''': میتوان مشخص نمود چه نوع مدارکی در فهرست مدارک نمایش داده شوند. | ||
| + | |||
| + | |||
| + | * ''' بانک(مرکز عملیات مالی )''' | ||
| + | :*''' تمام بانکها''': درصورتی که میخواهید تمام مراکز عملیات مالی با نوع بانک نمایش داده شود این گزینه را انتخاب نمایید. | ||
| + | :*''' یک بانک خاص ''': درصورتی که میخواهید مرکز عملیات مالی یک نوع بانک خاص نمایش داده شود کد مرکز مربوطه را با استفاده از تکمه [[file:gnl 092.png|25px]] از پنجره '''" مراکز عملیات مالی "''' انتخاب نمایید. | ||
| + | |||
| + | |||
| + | * ''' ماهیت مدرک ''': با توجه به ماهیت مدارک میتوان مشخص نمود که مدارک نقدی یا سررسیدی نمایش داده شوند. | ||
| + | |||
| + | |||
| + | * ''' دسته چک ''' | ||
| + | :*''' تمام دسته چکها''': درصورتی که میخواهید تمام دسته چکها نمایش داده شوند این گزینه را انتخاب نمایید. | ||
| + | :*''' یک دسته چک خاص ''': درصورتی که میخواهید یک دسته چک خاص نمایش داده شود دسته چک مربوطه را با استفاده از تکمه [[file:gnl 092.png|25px]] از پنجره '''" دسته چکها "''' انتخاب نمایید. | ||
| + | |||
| + | |||
| + | * ''' کد تفصیلی ''': در صورتی که برای مدارک، تفصیلی مشخص کرده باشید و بخواهید مدارک با کدهای تفصیلی خاصی نمایش داده شوند، میتوان در کادر ابتدا و انتها با استفاده از تکمه [[file:gnl 092.png|25px]] محدودهای از کدهای تفصیلی را تعیین کرد یا در کادر الگو با استفاده از تکمه [[file:gnl 092.png|25px]] یک کد تفصیلی خاص یا الگوی خاصی را انتخاب نمود. | ||
| + | |||
| + | * ''' وضعیت مدرک ''': با توجه به وضعیتهای متفاوت مدارک میتوان مشخص نمود مدارک با چه نوع وضعیتی نمایش داده شوند. | ||
| + | |||
| + | |||
| + | * ''' مدارک موجود و خارج شده با توجه به اسناد ''' | ||
| + | :*''' اسناد تمام بخشها''': درصورتی که میخواهید اسناد تمام بخشها نمایش داده شوند این گزینه را انتخاب نمایید. | ||
| + | :*''' فقط بخش ''': درصورتی که میخواهید اسناد یک بخش خاص نمایش داده شود بخش مربوطه را با استفاده از کادر مقابل انتخاب نمایید. | ||
| + | |||
| + | |||
| + | * ''' مدارک موجود و خارج شده با توجه به عملیات مالی ''' | ||
| + | :*''' اسناد تمام سالهای مالی ''': درصورتی که میخواهید مدارک تمام سالهای مالی نمایش داده شوند این گزینه را انتخاب نمایید. | ||
| + | :*''' فقط اسناد سال مالی97 ''': درصورتی که میخواهید فقط مدارک سال مالی انتخاب شده نمایش داده شوند این گزینه را انتخاب نمایید. | ||
| + | |||
| + | |||
| + | * ''' عملیات مالی تمام نهادها(وحسابها) ''' | ||
| + | :*''' عملیات یک نهاد خاص ''': درصورتی که میخواهید مدارک مربوط به یک نهاد خاص نمایش داده شوند با استفاده از تکمه [[file:gnl 092.png|25px]] نهاد مورد نظر را انتخاب نمایید. | ||
| + | :*''' عملیات یک حساب خاص ''': درصورتی که میخواهید مدارک مربوط به یک حساب خاص نمایش داده شوند با استفاده از تکمه [[file:gnl 092.png|25px]] حساب مورد نظر را انتخاب نمایید. | ||
| + | |||
| + | ---- | ||
| + | |||
| + | در قسمت '''" شرایط "'''، میتوان روی فیلدهای مدارک دریافت و پرداخت شرط قرار داد. | ||
| + | |||
| + | |||
| + | [[file:cash-2-5-14.png|850px|thumb|center|مدارک دریافت و پرداخت]] | ||
| + | |||
| + | |||
| + | ---- | ||
| + | |||
| + | در قسمت '''" ترتیب "'''، میتوان ترتیب گزارش را بر اساس فیلدهای مدارک دریافت و پرداخت تعیین نمود. | ||
| + | |||
| + | |||
| + | [[file:cash-2-5-15.png|850px|thumb|center|مدارک دریافت و پرداخت]] | ||
| + | |||
| + | |||
| + | با تصویب پنجره فوق فهرستی از مدارک دریافت و پرداخت با توجه به محتوی، شرایط و ترتیب انتخاب شده ظاهر خواهد شد. | ||
| + | |||
| + | |||
| + | [[file:cash-2-5-16.png|1000px|thumb|center|مدارک دریافت و پرداخت]] | ||
| + | |||
| + | |||
| + | پس از انتخاب مدرک مورد نظر به کمک تکمه [[file:gnl 003.png|25px]] و یا از کلیدهای ترکیبی '''" Ctrl + Delete "''' صفحه کلید، اقدام به حذف مدرک دریافت و پرداخت نمایید. | ||
| + | |||
| + | |||
| + | |||
| + | |||
| + | |||
| + | |||
نسخهٔ ۵ ژانویهٔ ۲۰۱۹، ساعت ۱۳:۱۱
تعریف یک مدرک دریافت و پرداخت
جهت تعریف یک مدرک دریافت و پرداخت جدید، از منوی " سند " ، " مدارک دریافت و پرداخت " را انتخاب نمایید.
با انتخاب این گزینه، صفحه مربوط به تنظیمات نمایش مدارک دریافت و پرداخت باز میشود.
بعد از تصویب، پنجره " مدارک دریافت و پرداخت " به شکل زیر باز خواهد شد:
درصورتی که برای اولین بار است میخواهید مدرک دریافت و پرداخت جدید تعریف نمایید، فهرست مدارک دریافت و پرداخت خالی میباشد.
برای ایجاد یک مدرک جدید، تکمه ![]() تعبیه شده در نوار ابزار و یا کلید " Insert " صفحه کلید را فشار دهید.
تعبیه شده در نوار ابزار و یا کلید " Insert " صفحه کلید را فشار دهید.
به این ترتیب یک سطر خالی جهت تعریف فیلدها در جدول در اختیار قرار میگیرد.
همچنین می توانید با استفاده از پنجره " تدوین یک مدرک دریافت و پرداخت " نیز اقدام به تعریف مدرک دریافت و پرداخت نمایید.
به منظور دسترسی به پنجره " تدوین یک مدرک دریافت و پرداخت " میتوان از تکمه ![]() و یا کلیدهای ترکیبی " Shift + Enter " روی سطر جدید استفاده نمایید.
و یا کلیدهای ترکیبی " Shift + Enter " روی سطر جدید استفاده نمایید.
قسمت " اطلاعات اصلی " شامل گزینههای زیر میباشد :
- وضعیت :یک مدرک تعریف شده در سیستم دریافت و پرداخت می تواند دارای چهار وضعیت متفاوت به شرح زیر باشد:
- جدید : مدرکی است که هیچ سندی برای آن تنظیم نشده است.
- موجود : مدرکی است که سند برای آن تنظیم شده اما هنوز در سیستم موجود میباشد و دارای مانده سررسیدی است.
- خارج شده : مدرکی است که تکلیف آن مشخص شده، یعنی در اثر فعالیت های مالی، مدرک اصطلاحا از سیستم خارج شده است.
- باطل شده : مدرکی که در سیستم دارای هیچ رخدادی نیست و توسط کاربر به عنوان مدرک باطل شده معرفی شده است.
- ماهیت : مدارک با توجه به نوع مدرک می توانند دارای ماهیت دریافتنی، پرداختنی، دریافت نقدی و یا پرداخت نقدی باشند.
- نوع : مدارک دریافت و پرداخت می توانند انواع مختلفی داشته باشد مانند؛ چک، چک پول، سفته، ضمانتنامه، حواله، فیش و سایر.
- باطل شده : هرگاه این تیک زده شود مدرک در وضعیت باطل شده قرار خواهد گرفت و امکان سند زدن وجود نخواهد داشت.
برای ابطال یک مدرک در صورتی که فاقد عملیات مالی باشد، امکان تیک زدن کزینه " باطل شده " در این قسمت تعبیه شده است.
- دسته چک : برای چکهای صادره، تعیین دسته چک الزامی است. با استفاده از تکمه
 دسته چک مورد نظر را از فهرست دسته چکها انتخاب نمایید.
دسته چک مورد نظر را از فهرست دسته چکها انتخاب نمایید.
- شماره : شماره مدرک باید وارد شود.
لازم به ذکر است در مدارک با ماهیت پرداختنی یا پرداخت نقدی از نوع چک، با انتخاب دسته چک، شماره چک با توجه به شماره چکهای مصرف شده به طور خودکار در فیلد شماره درج میگردد اما امکان وارد کردن شماره چک به صورت دستی نیز وجود دارد.
تکمهیا پیشنهاد شماره چک، فقط برای چک های صادره جدید (پس از تعیین دسته چک) کار میکند.
- تاریخ : تاریخ مدرک را در این قسمت درج نمایید. برای درج تاریخ می توانید با استفاده از تکمه
 تقویم را احضار نمایید.
تقویم را احضار نمایید.
فیلد تاریخ باید دارای مقدار باشد.
به علت اینکه فیلد تاریخ باید مقدار داشته باشد چکهایی که از نوع تضمینی هستند یک تاریخ به تاریخ دور برایشان درنظر بگیرید.
- مبلغ : مبلغ مدرک را باید وارد نمایید. برای درج مبلغ می توانید با استفاده از تکمه
 ماشین حساب را احضار نمایید.
ماشین حساب را احضار نمایید.
- مبلغ ارز : میتوانید مبلغ ارزی مدرک را وارد نمایید. میتوان به صورت دستی مبلغ را وارد کرد یا اینکه با استفاده از تکمه
 ارز را به واحد پول اصلی سیستم تبدیل نمود.
ارز را به واحد پول اصلی سیستم تبدیل نمود.
برای تبدیل ارز به واحد پول اصلی سیستم ابتدا لازم است واحد پول(ارز) مشخص گردد.
- واحدپول(ارز) : می توان واحد پول(ارز) دلخواه را از این قسمت انتخاب نمود.
- ظهرنویسی : هرگاه بخواهید برای مدرک یادداشتی تعیین کنید از این فیلد استفاده نمایید.
- تفصیلی : درج تفصیلی برای مدرک هنگام تنظیم سند (به صورت دستی یا روال) و گزارشگیری مدارک مورد استفاده قرار خواهد گرفت.
جهت تکمیل سایر اطلاعات مدرک، بر اساس ماهیت آن میتوانید از قسمت چک پرداختی استفاده کنید.
قسمت " چک پرداختی " شامل گزینههای زیر میباشد :
فیلدهای تاریخ، شماره و مبلغ در قسمت اطلاعات اصلی وجود دارد که در این قسمت تکرار شده است میتوان از هر دو قسمت فیلدهای مربوطه را پر نمود.
- در وجه : جهت مشخص نمودن اینکه مدرک در وجه چه شخص یا شرکتی قرار است پرداخت شود.
- بابت : جهت مشخص نمودن اینکه بابت چه موضوعی قرار است مدرک پرداخت شود.
- به حواله کرد : در خصوص حامل بودن یا نبودن مدارک پرداختنی، میتوان از گزینه مربوطه استفاده نمود.
هرگاه گزینه مربوطه را تیک نزده باشید، هنگام پرینت چک عبارت " به حواله کرد " روی برگ چک خط زده میشود ولی اگر تیک زده باشید عبارت خط زده نمیشود.
جهت تکمیل سایر اطلاعات مدرک، بر اساس ماهیت آن میتوانید از قسمت چک دریافتی استفاده کنید.
فیلدهای در وجه و بابت در قسمت چکهای پرداختی وجود دارد که در این قسمت تکرار شده است میتوان از هر دو قسمت فیلدهای مربوطه را پر نمود.
- نام بانک : میتوان مشخص نمود که مدک دریافتی به کدام بانک واگذار شده است.
- نام شعبه : شعبه بانکی که مدرک واگذار شده است را میتوان درج نمود
- شماره حساب جاری : برای درج شماره حسابی که چک دریافتی به آن خوابانده میشود مورد استفاده قرار میگیرد.
- یا آورنده : برای مدارک دریافتی یا دریافت نقدی میتوان جهت نگهداری اطلاعات مدارک مذکور، در خصوص حامل بودن یا نبودن آنها از گزینه " یا آورنده " استفاده نمود.
- تعداد روز تا نقد شدن : هرگاه قرار شود طبق توافق چک دریافتی چند روز بعد از تاریخ سررسید وصول گردد تعداد روز معین شده را میتوانید در این قسمت درج نمایید.
پس از تکمیل فیلدها و تصویب پنجره فوق، یک مدرک جدید به فهرست مدارک دریافت و پرداخت اضافه خواهد شد.
اصلاح یک مدرک دریافت و پرداخت
جهت اصلاح یک مدرک دریافت و پرداخت مطابق شکل زیر، از منوی " سند " ، " مدارک دریافت و پرداخت " را انتخاب نمایید.
با انتخاب این گزینه پنجره مربوط به تنظیمات نمایشی " مدارک دریافت و پرداخت " ظاهر میشود:
قسمت " محتوی " شامل گزینههای زیر میباشد :
- تاریخ مدرک : میتوان انتخاب نمود مدارکی که در یک محدوده تاریخ معین قرار دارند نمایش داده شوند.
- نوع مدرک : میتوان مشخص نمود چه نوع مدارکی در فهرست مدارک نمایش داده شوند.
- بانک(مرکز عملیات مالی )
- ماهیت مدرک : با توجه به ماهیت مدارک میتوان مشخص نمود که مدارک نقدی یا سررسیدی نمایش داده شوند.
- دسته چک
- کد تفصیلی : در صورتی که برای مدارک، تفصیلی مشخص کرده باشید و بخواهید مدارک با کدهای تفصیلی خاصی نمایش داده شوند، میتوان در کادر ابتدا و انتها با استفاده از تکمه
 محدودهای از کدهای تفصیلی را تعیین کرد یا در کادر الگو با استفاده از تکمه
محدودهای از کدهای تفصیلی را تعیین کرد یا در کادر الگو با استفاده از تکمه  یک کد تفصیلی خاص یا الگوی خاصی را انتخاب نمود.
یک کد تفصیلی خاص یا الگوی خاصی را انتخاب نمود.
- وضعیت مدرک : با توجه به وضعیتهای متفاوت مدارک میتوان مشخص نمود مدارک با چه نوع وضعیتی نمایش داده شوند.
- مدارک موجود و خارج شده با توجه به اسناد
- اسناد تمام بخشها: درصورتی که میخواهید اسناد تمام بخشها نمایش داده شوند این گزینه را انتخاب نمایید.
- فقط بخش : درصورتی که میخواهید اسناد یک بخش خاص نمایش داده شود بخش مربوطه را با استفاده از کادر مقابل انتخاب نمایید.
- مدارک موجود و خارج شده با توجه به عملیات مالی
- اسناد تمام سالهای مالی : درصورتی که میخواهید مدارک تمام سالهای مالی نمایش داده شوند این گزینه را انتخاب نمایید.
- فقط اسناد سال مالی97 : درصورتی که میخواهید فقط مدارک سال مالی انتخاب شده نمایش داده شوند این گزینه را انتخاب نمایید.
- عملیات مالی تمام نهادها(وحسابها)
در قسمت " شرایط "، میتوان روی فیلدهای مدارک دریافت و پرداخت شرط قرار داد.
در قسمت " ترتیب "، میتوان ترتیب گزارش را بر اساس فیلدهای مدارک دریافت و پرداخت تعیین نمود.
با تصویب پنجره فوق فهرستی از مدارک دریافت و پرداخت با توجه به محتوی، شرایط و ترتیب انتخاب شده ظاهر خواهد شد.
پس از انتخاب مدرک مورد نظر، به کمک تکمه ![]() و یا کلیدهای " Shift + Enter " وارد پنجره " تدوین یک مدرک دریافت و پرداخت " شده و اصلاحات مورد نظر را انجام داده و تصویب نمایید.
و یا کلیدهای " Shift + Enter " وارد پنجره " تدوین یک مدرک دریافت و پرداخت " شده و اصلاحات مورد نظر را انجام داده و تصویب نمایید.
ماهیت، مبلغ، تاریخ، تفصیلی و مبلغ ارزی مدارک موجود(دارای مانده) غیر قابل تغییر میباشد.
در صورتی که وضعیت مدرک خارج شده باشد امکان تغییر تفصیلی وجود خواهد داشت.
حذف یک مدرک دریافت و پرداخت
جهت حذف یک مدرک دریافت و پرداخت مطابق شکل زیر، از منوی " سند " ، " مدارک دریافت و پرداخت " را انتخاب نمایید.
با انتخاب این گزینه، صفحه مربوط به تنظیمات نمایش مدارک دریافت و پرداخت باز میشود، آن را تصویب نمایید.
قسمت " محتوی " شامل گزینههای زیر میباشد :
- تاریخ مدرک : میتوان انتخاب نمود مدارکی که در یک محدوده تاریخ معین قرار دارند نمایش داده شوند.
- نوع مدرک : میتوان مشخص نمود چه نوع مدارکی در فهرست مدارک نمایش داده شوند.
- بانک(مرکز عملیات مالی )
- ماهیت مدرک : با توجه به ماهیت مدارک میتوان مشخص نمود که مدارک نقدی یا سررسیدی نمایش داده شوند.
- دسته چک
- کد تفصیلی : در صورتی که برای مدارک، تفصیلی مشخص کرده باشید و بخواهید مدارک با کدهای تفصیلی خاصی نمایش داده شوند، میتوان در کادر ابتدا و انتها با استفاده از تکمه
 محدودهای از کدهای تفصیلی را تعیین کرد یا در کادر الگو با استفاده از تکمه
محدودهای از کدهای تفصیلی را تعیین کرد یا در کادر الگو با استفاده از تکمه  یک کد تفصیلی خاص یا الگوی خاصی را انتخاب نمود.
یک کد تفصیلی خاص یا الگوی خاصی را انتخاب نمود.
- وضعیت مدرک : با توجه به وضعیتهای متفاوت مدارک میتوان مشخص نمود مدارک با چه نوع وضعیتی نمایش داده شوند.
- مدارک موجود و خارج شده با توجه به اسناد
- اسناد تمام بخشها: درصورتی که میخواهید اسناد تمام بخشها نمایش داده شوند این گزینه را انتخاب نمایید.
- فقط بخش : درصورتی که میخواهید اسناد یک بخش خاص نمایش داده شود بخش مربوطه را با استفاده از کادر مقابل انتخاب نمایید.
- مدارک موجود و خارج شده با توجه به عملیات مالی
- اسناد تمام سالهای مالی : درصورتی که میخواهید مدارک تمام سالهای مالی نمایش داده شوند این گزینه را انتخاب نمایید.
- فقط اسناد سال مالی97 : درصورتی که میخواهید فقط مدارک سال مالی انتخاب شده نمایش داده شوند این گزینه را انتخاب نمایید.
- عملیات مالی تمام نهادها(وحسابها)
در قسمت " شرایط "، میتوان روی فیلدهای مدارک دریافت و پرداخت شرط قرار داد.
در قسمت " ترتیب "، میتوان ترتیب گزارش را بر اساس فیلدهای مدارک دریافت و پرداخت تعیین نمود.
با تصویب پنجره فوق فهرستی از مدارک دریافت و پرداخت با توجه به محتوی، شرایط و ترتیب انتخاب شده ظاهر خواهد شد.
پس از انتخاب مدرک مورد نظر به کمک تکمه ![]() و یا از کلیدهای ترکیبی " Ctrl + Delete " صفحه کلید، اقدام به حذف مدرک دریافت و پرداخت نمایید.
و یا از کلیدهای ترکیبی " Ctrl + Delete " صفحه کلید، اقدام به حذف مدرک دریافت و پرداخت نمایید.
تکمههای موجود در پنجره " تدوین یک مدرک دریافت و پرداخت "، به شرح زیر میباشند:
 : مکاننما را به سطر بعدی خواهد برد. این تکمه معادل کلیدهای ترکیبی " Ctrl + Down " از صفحه کلید میباشد.
: مکاننما را به سطر بعدی خواهد برد. این تکمه معادل کلیدهای ترکیبی " Ctrl + Down " از صفحه کلید میباشد.
 : مکاننما به سطر قبلی باز خواهد گشت. این تکمه معادل کلیدهای ترکیبی " Ctrl + Up " از صفحه کلید میباشد.
: مکاننما به سطر قبلی باز خواهد گشت. این تکمه معادل کلیدهای ترکیبی " Ctrl + Up " از صفحه کلید میباشد.
 : به منظور بازخوانی اطلاعات و ثبت تغییرات انجام شده مورد استفاده قرار میگیرد. این تکمه معادل کلید " F5 " از صفحه کلید میباشد.
: به منظور بازخوانی اطلاعات و ثبت تغییرات انجام شده مورد استفاده قرار میگیرد. این تکمه معادل کلید " F5 " از صفحه کلید میباشد.
 : مدرکی که مکاننما بر روی آن قرار دارد را چاپ می نماید. این تکمه معادل کلید ترکیبی " Ctrl+P " از صفحه کلید میباشد.
: مدرکی که مکاننما بر روی آن قرار دارد را چاپ می نماید. این تکمه معادل کلید ترکیبی " Ctrl+P " از صفحه کلید میباشد.
تکمههای موجود در پنجره " مدارک دریافت و پرداخت "، به شرح زیر میباشند:
 : مکاننما را به سطر بعدی خواهد برد. این تکمه معادل کلیدهای ترکیبی " Ctrl + Down " از صفحه کلید میباشد.
: مکاننما را به سطر بعدی خواهد برد. این تکمه معادل کلیدهای ترکیبی " Ctrl + Down " از صفحه کلید میباشد.
 : مکاننما به سطر قبلی باز خواهد گشت. این تکمه معادل کلیدهای ترکیبی " Ctrl + Up " از صفحه کلید میباشد.
: مکاننما به سطر قبلی باز خواهد گشت. این تکمه معادل کلیدهای ترکیبی " Ctrl + Up " از صفحه کلید میباشد.
 : جهت تعریف مدرک جدید در سطر تحت مکان نما مورد استفاده قرار میگیرد. با فشردن مثلث کنار این آیکون، گزینههای زیر قابل دسترس خواهد بود:
: جهت تعریف مدرک جدید در سطر تحت مکان نما مورد استفاده قرار میگیرد. با فشردن مثلث کنار این آیکون، گزینههای زیر قابل دسترس خواهد بود:
- تعریف مدرک جدید یا (Insert) : با انتخاب این گزینه میتوان مدرک جدیدی با استفاده از پنجره " تدوین یک دسته چک " تعریف نمود.
- کپی مدرک قبلی (Alt + Enter) : جهت تعریف مدرک جدید، با کپی از سطر قبلی مورد استفاده قرار میگیرد.
 تدوین سطرها در جدول : جهت سهولت و بالا بردن سرعت اصلاح سطرها می توان از امکان تدوین سطرها در جدول استفاده نمود.
تدوین سطرها در جدول : جهت سهولت و بالا بردن سرعت اصلاح سطرها می توان از امکان تدوین سطرها در جدول استفاده نمود.
 اصلاح مدرک تحت مکاننما با محاوره (Shift + Enter) : جهت ویرایش سطر تحت مکاننما با استفاده از محاوره، مورد استفاده قرار میگیرد.
اصلاح مدرک تحت مکاننما با محاوره (Shift + Enter) : جهت ویرایش سطر تحت مکاننما با استفاده از محاوره، مورد استفاده قرار میگیرد.
category : بازگشت