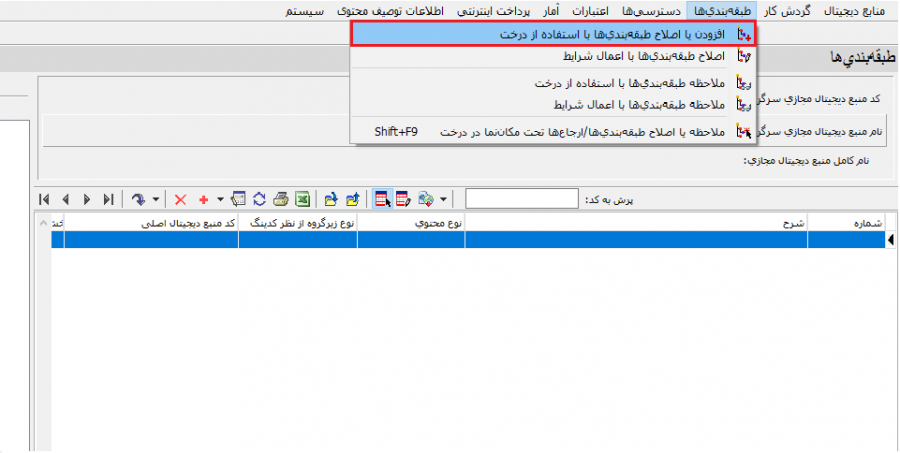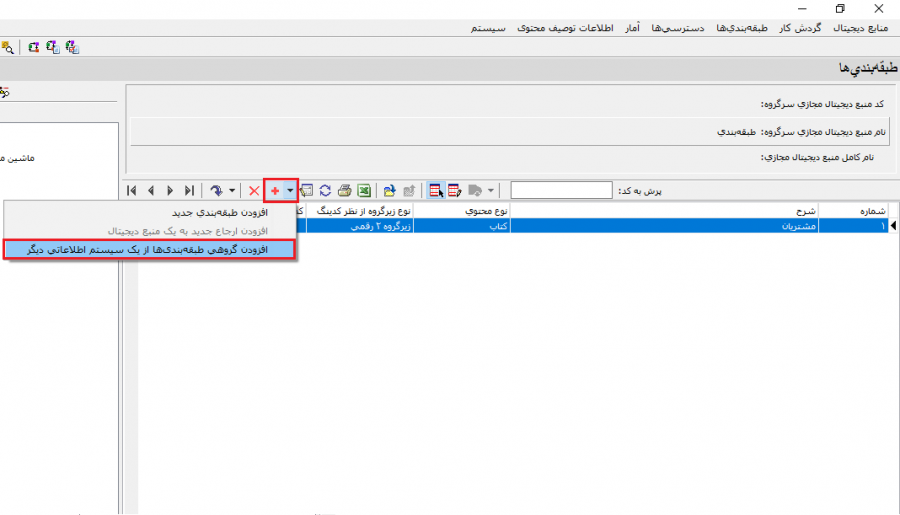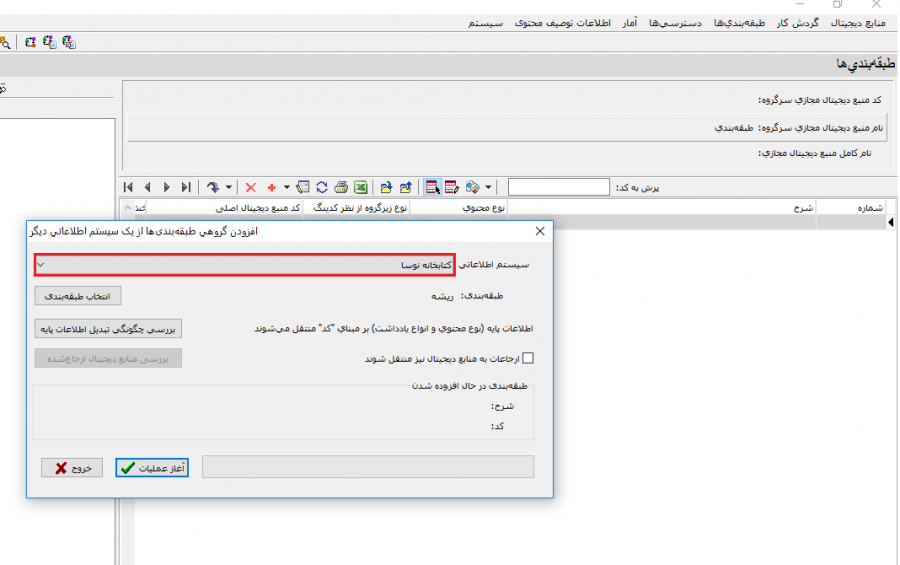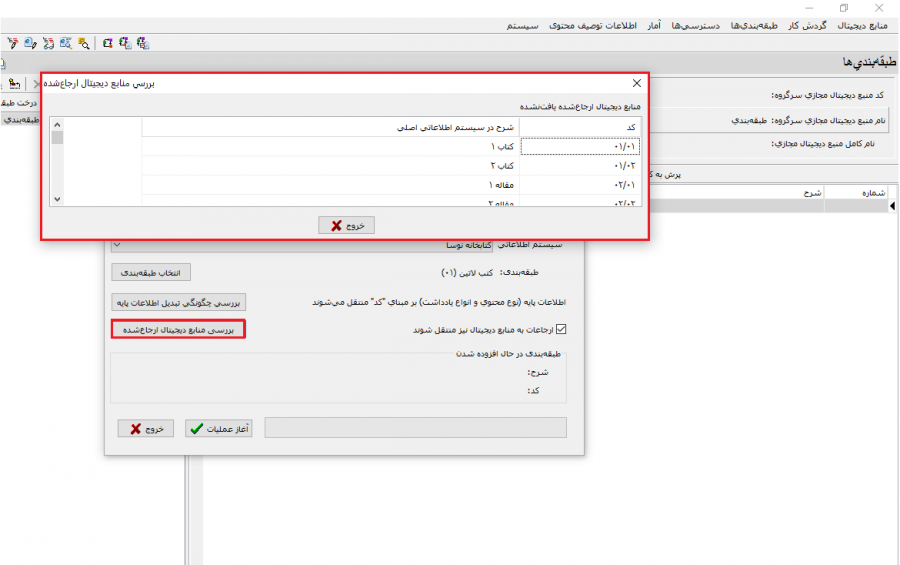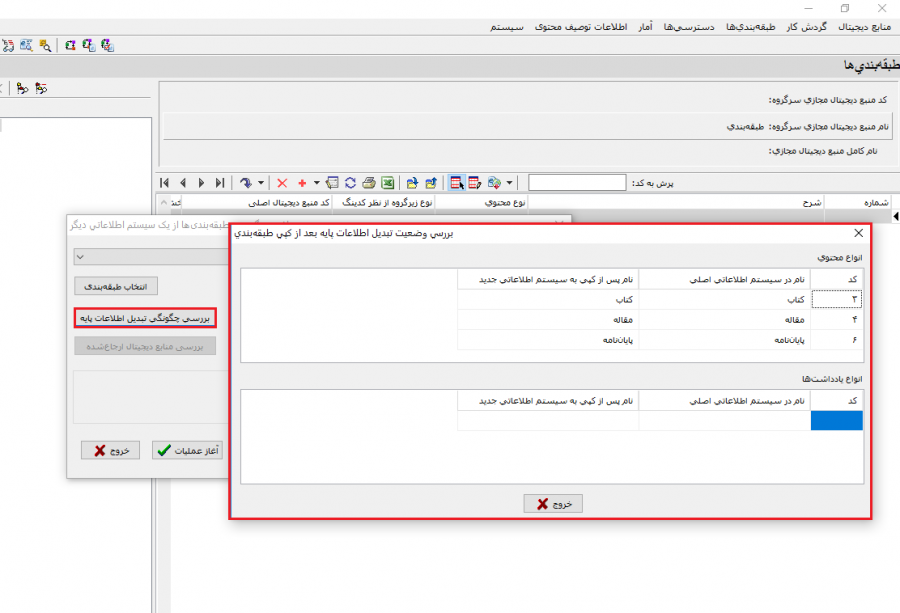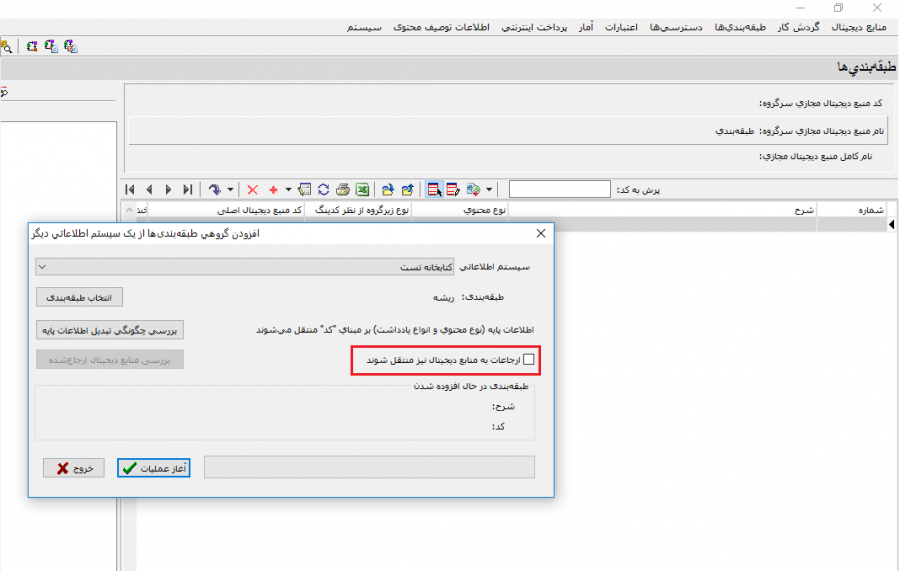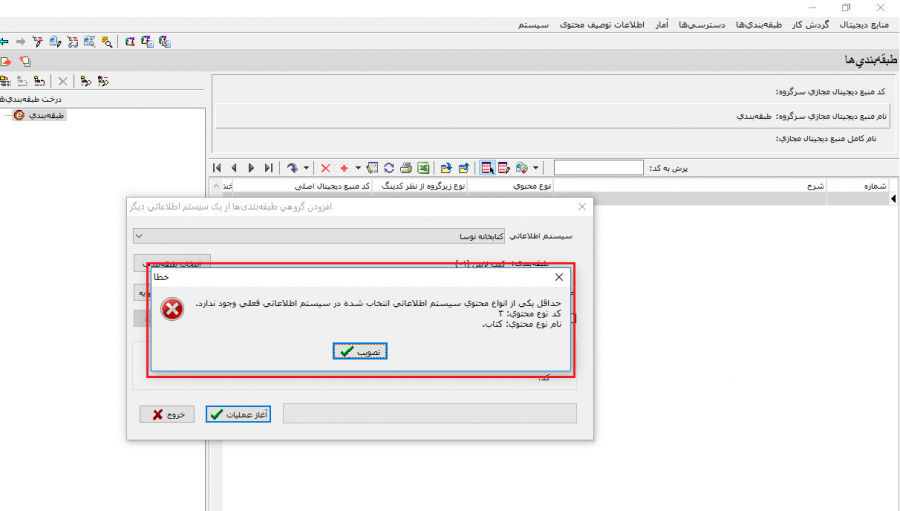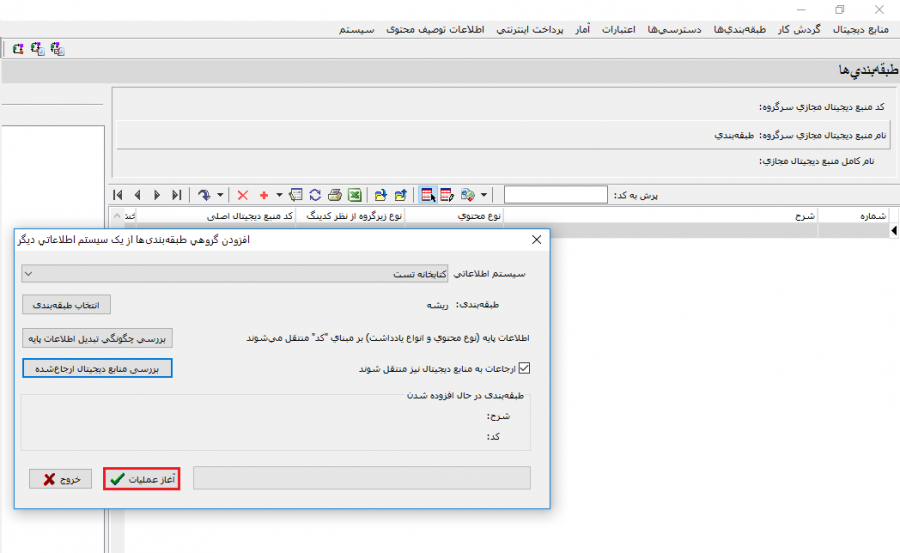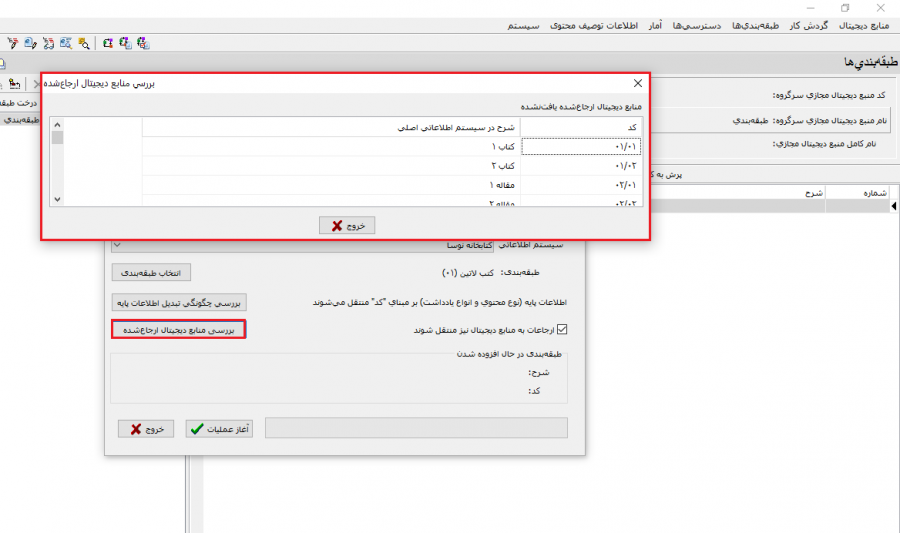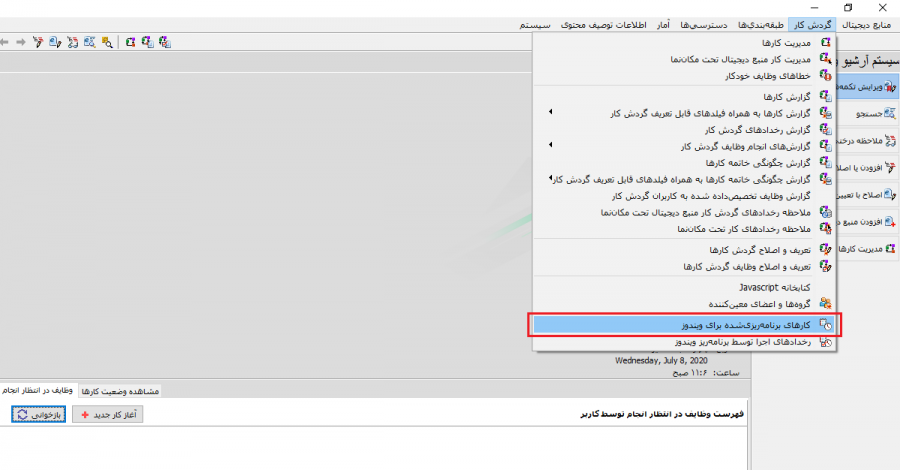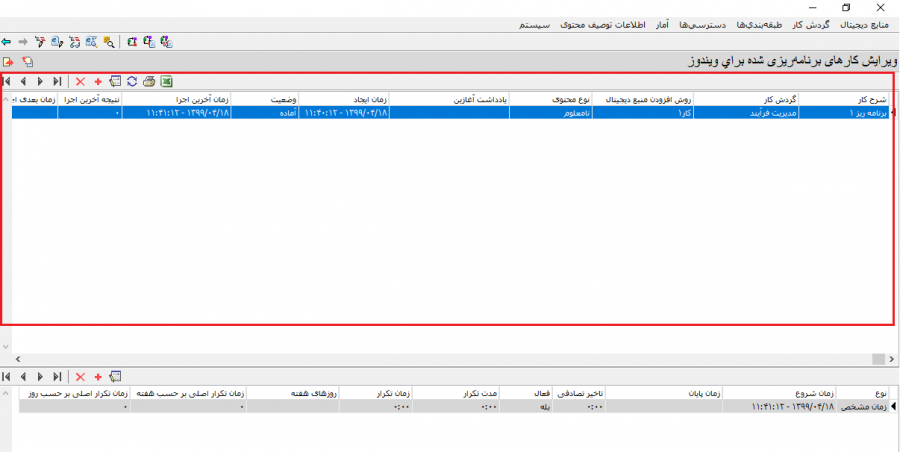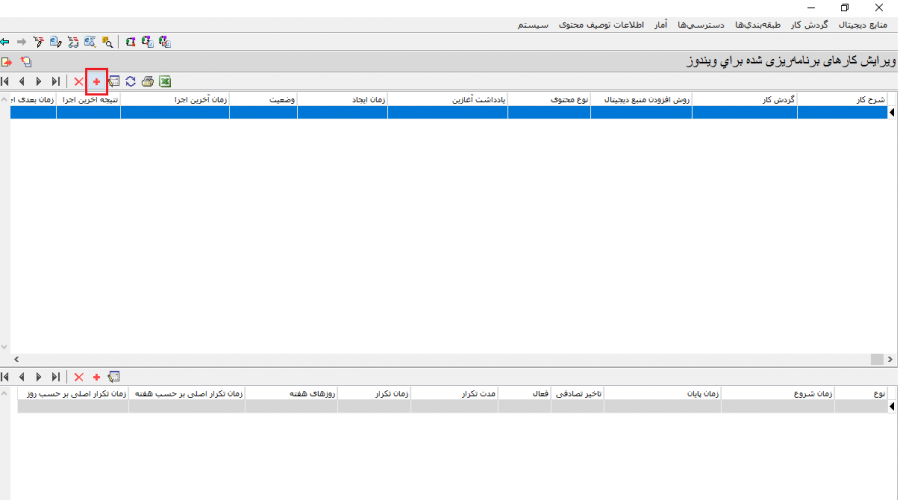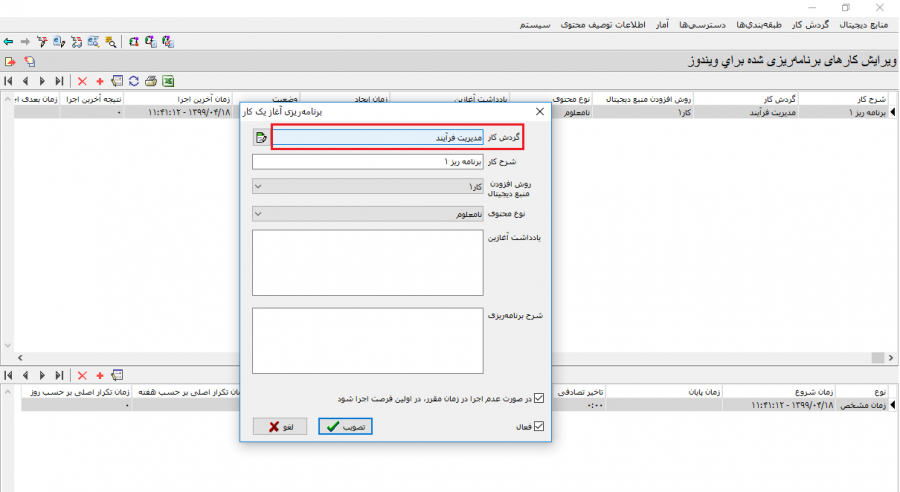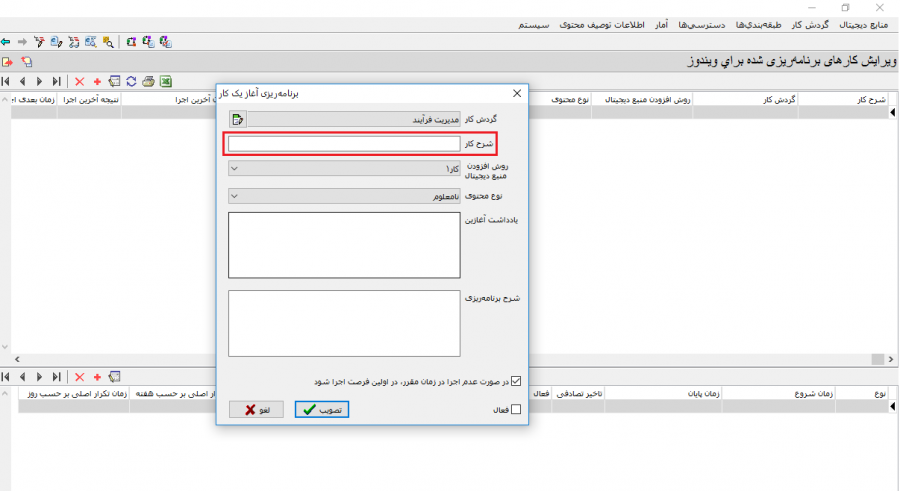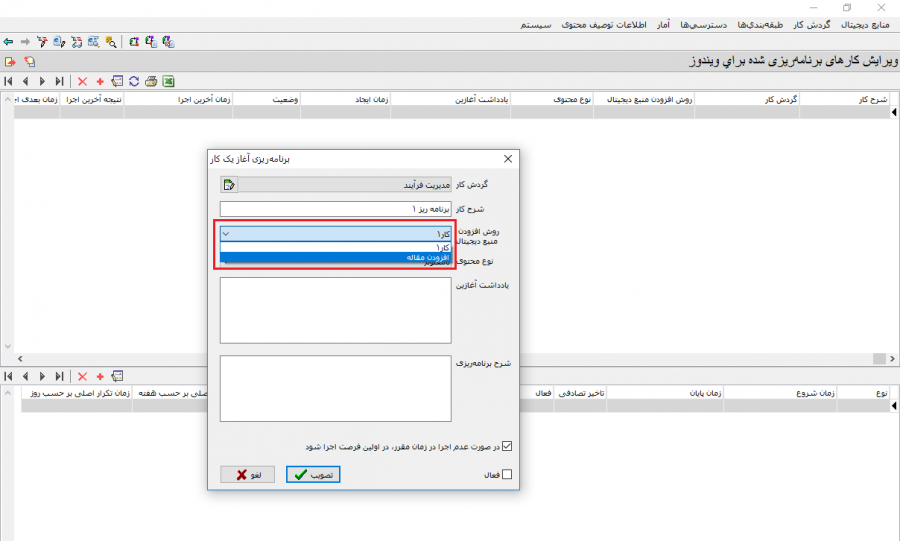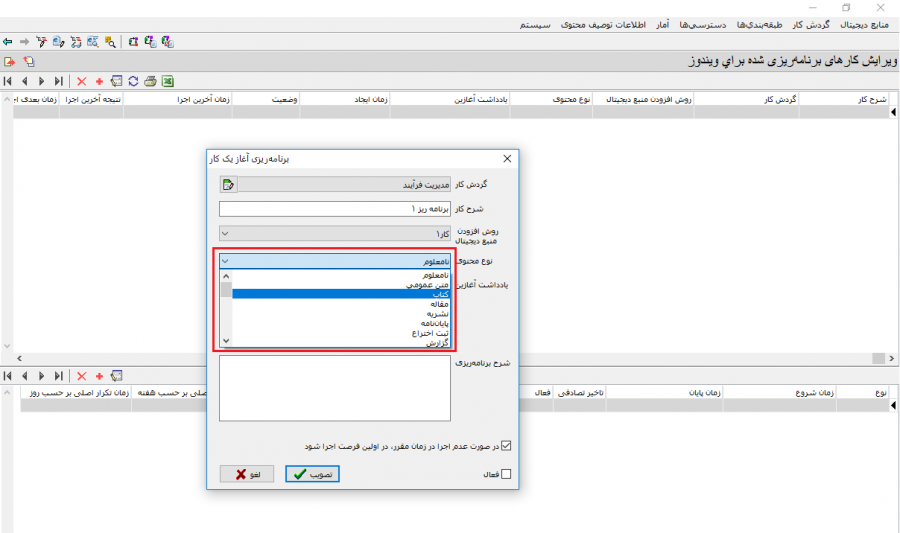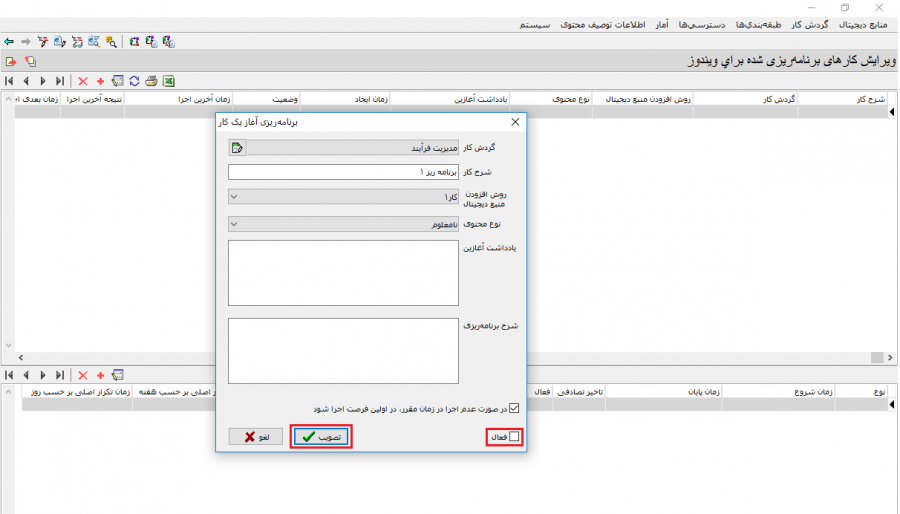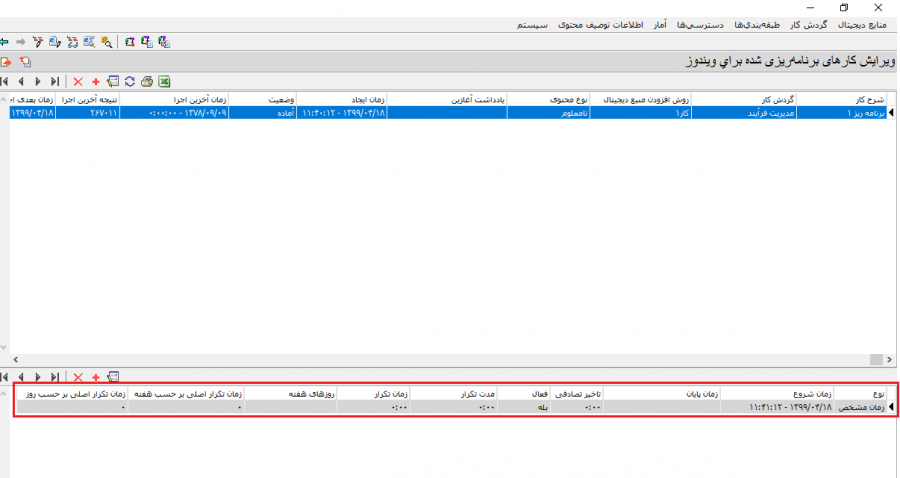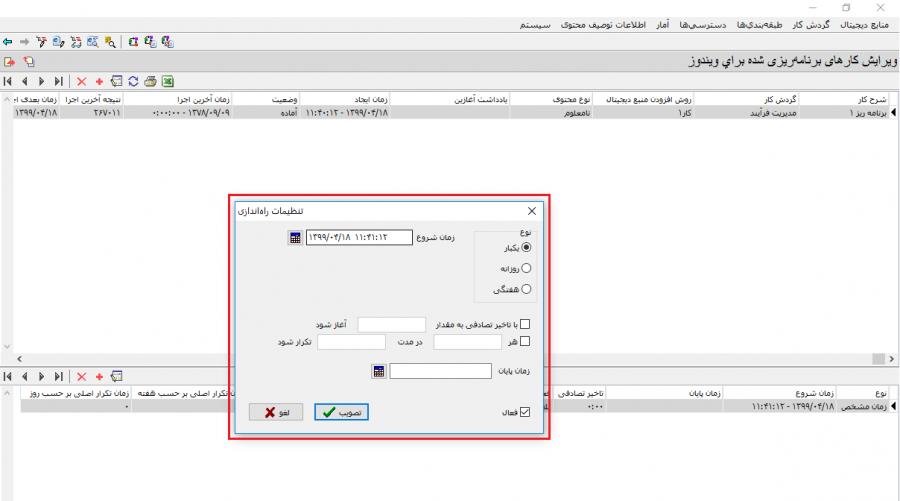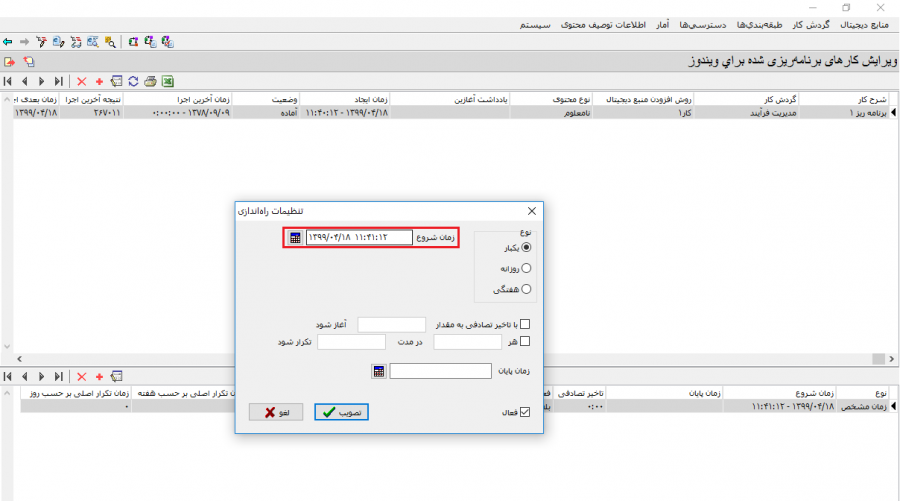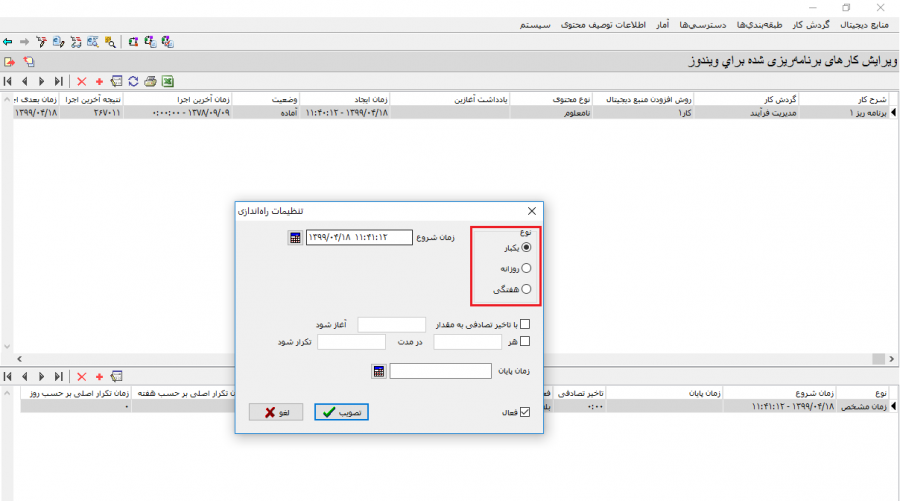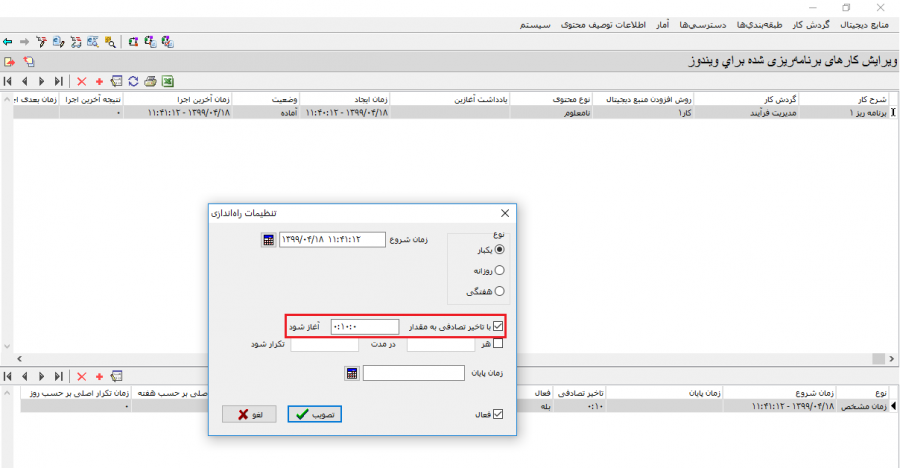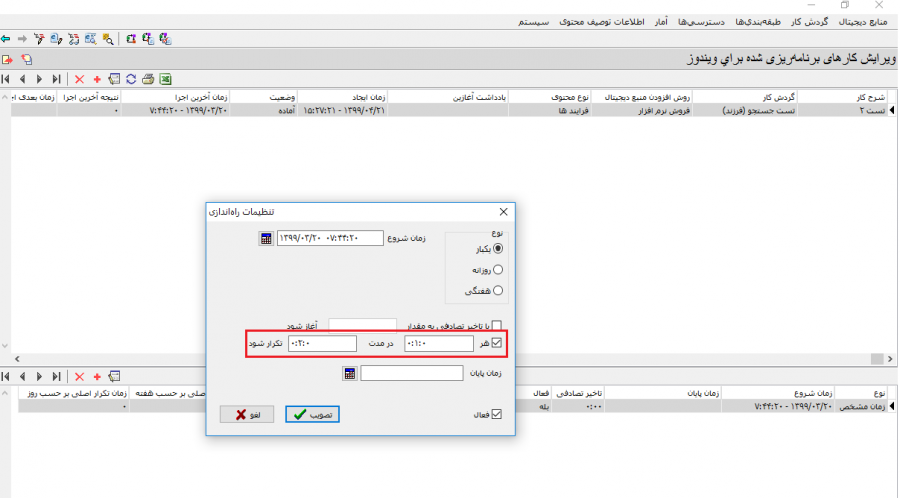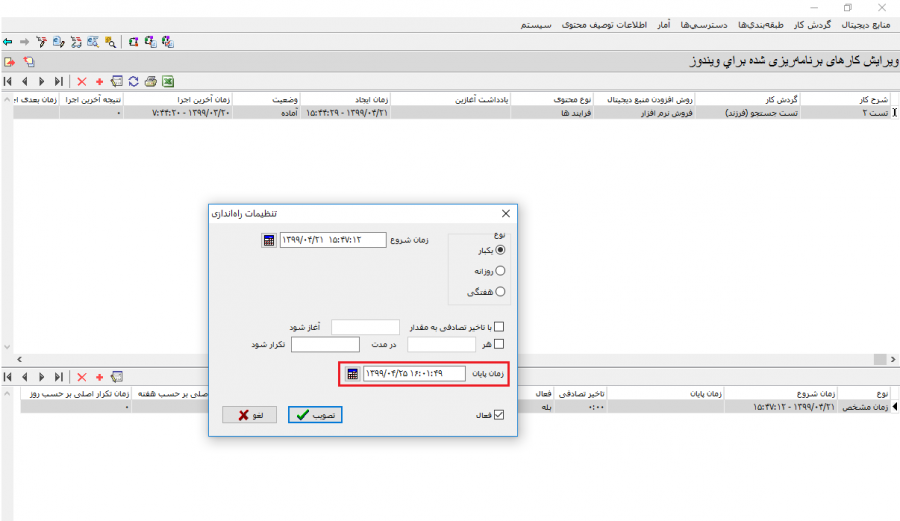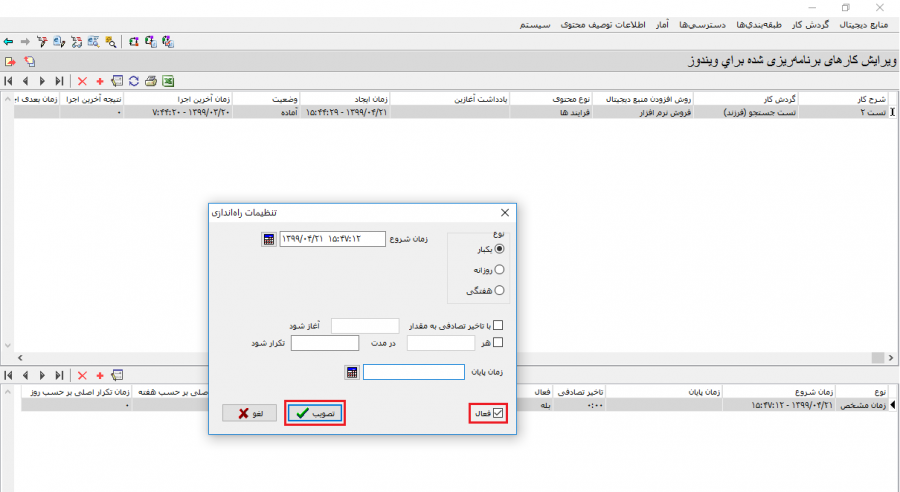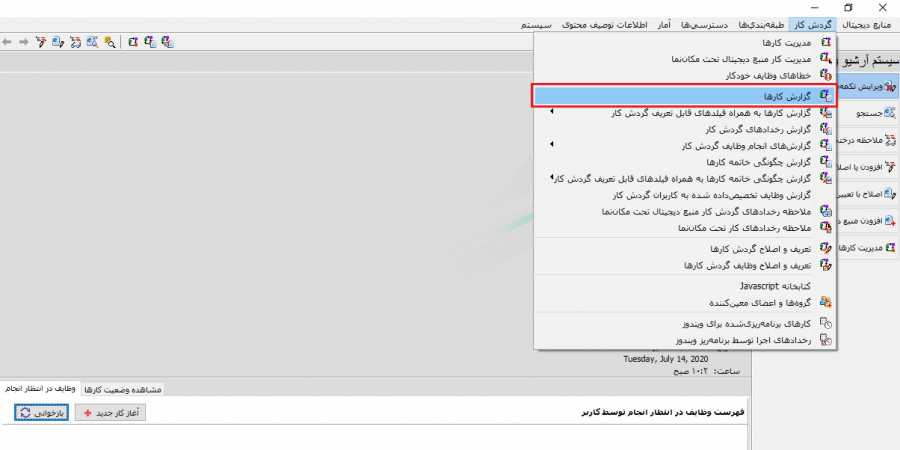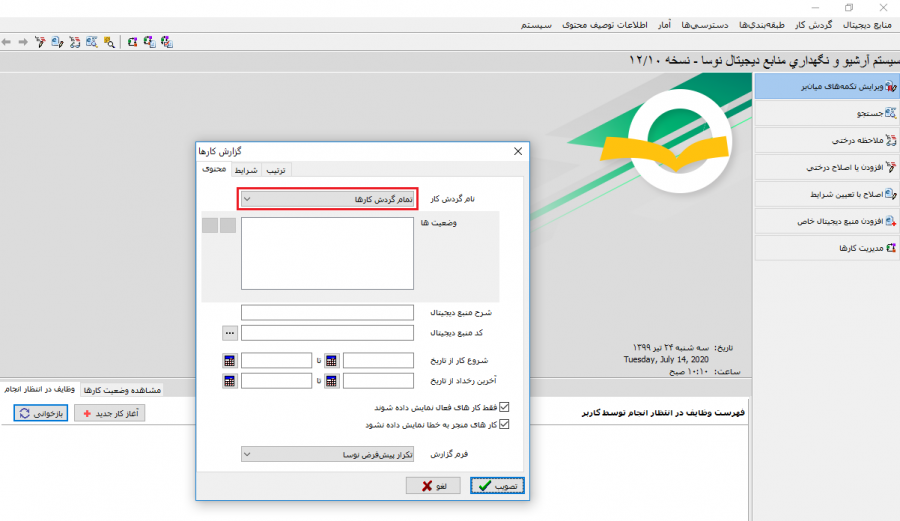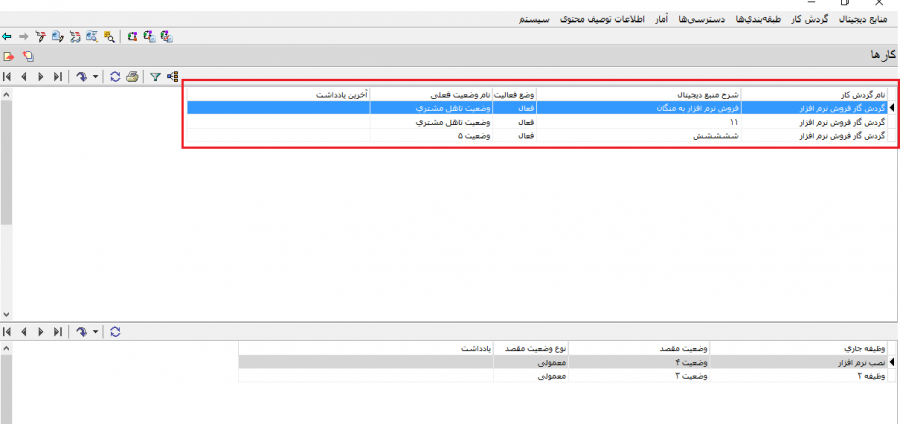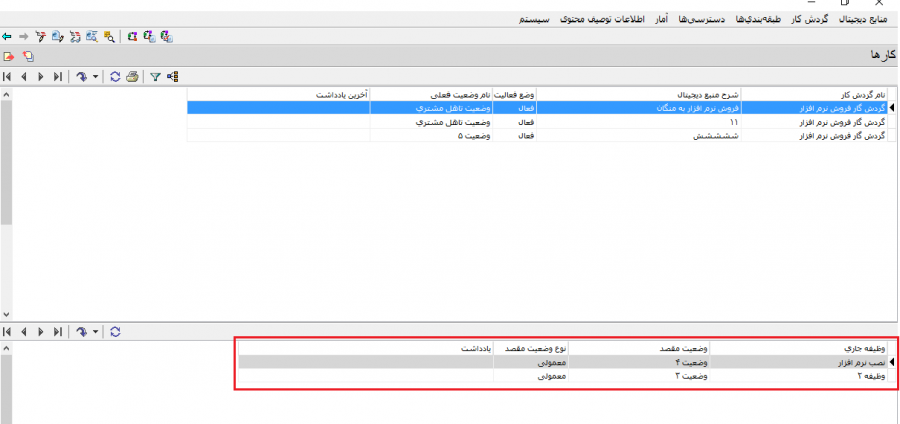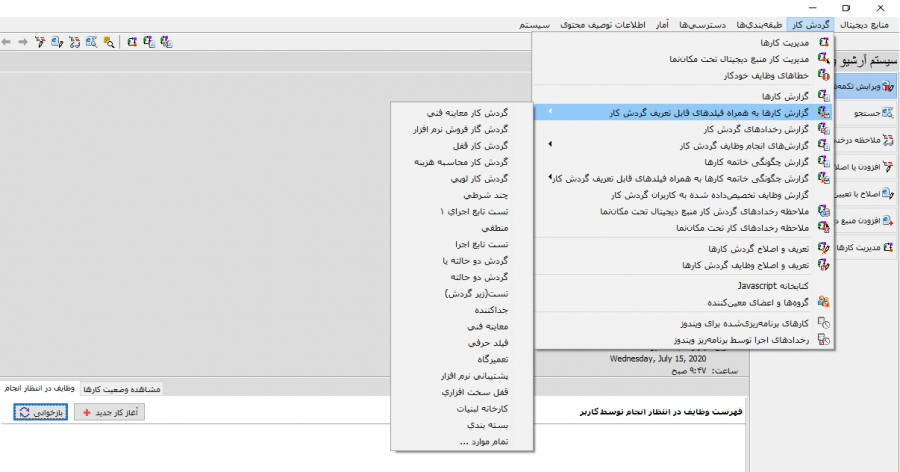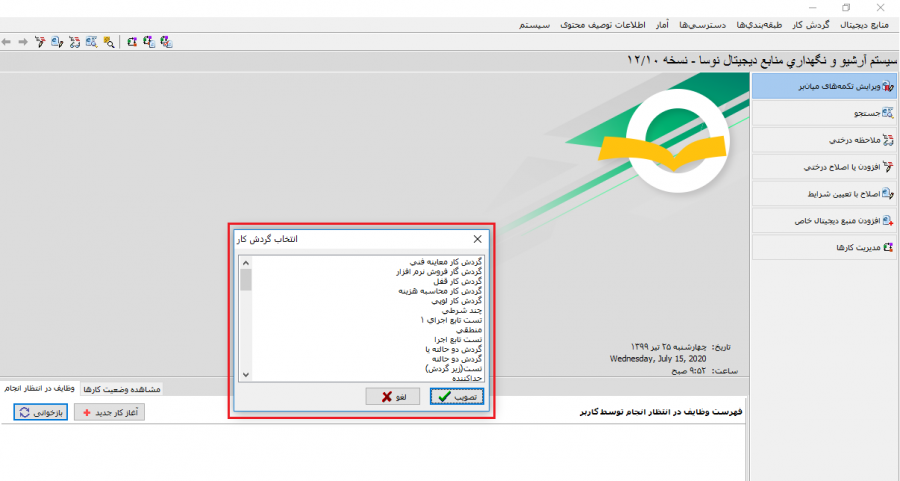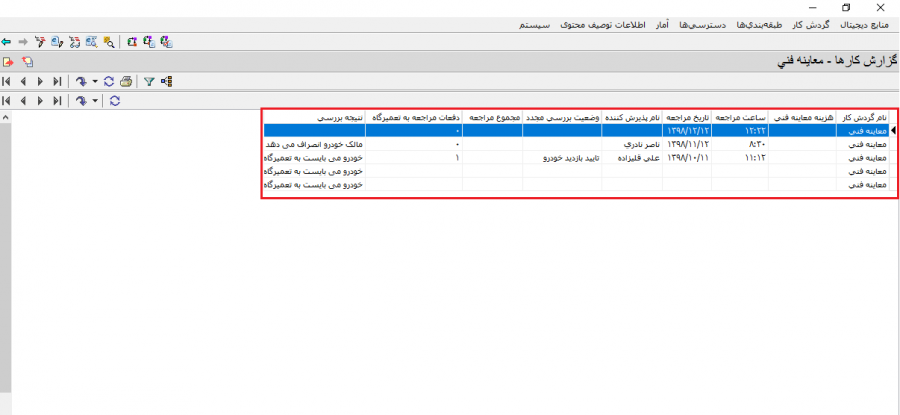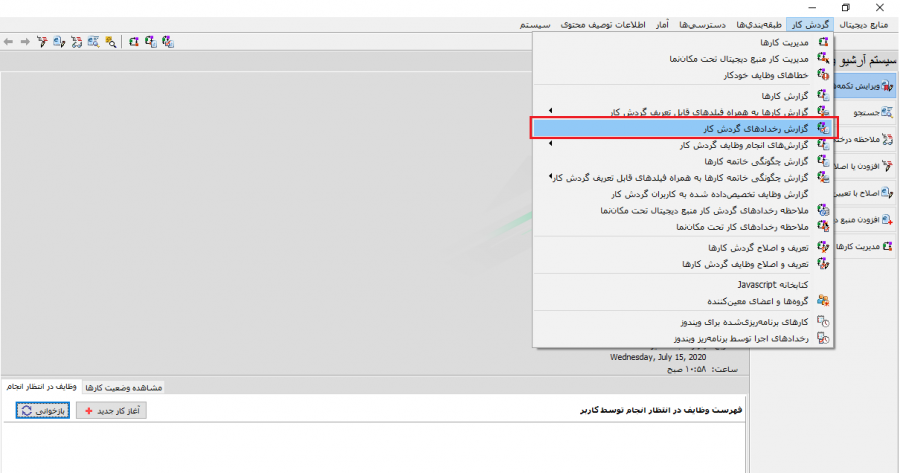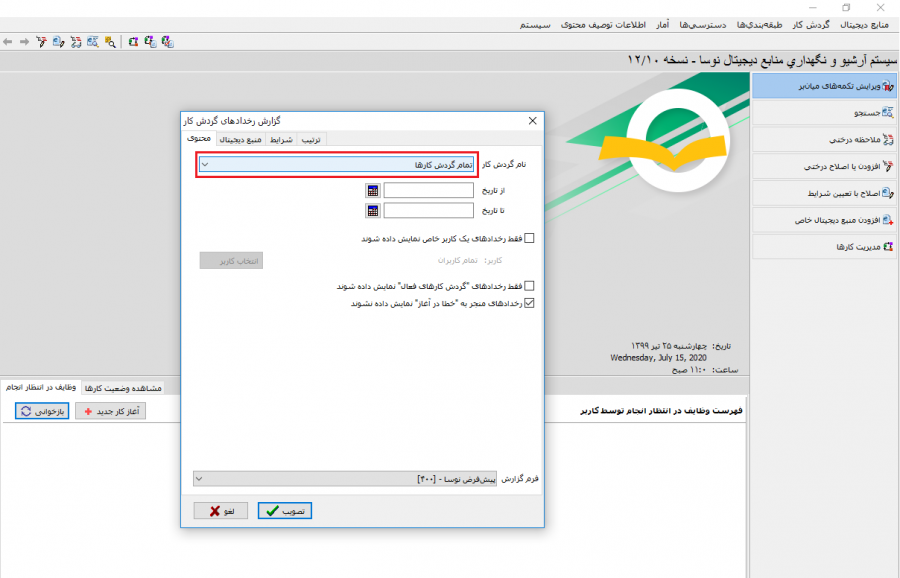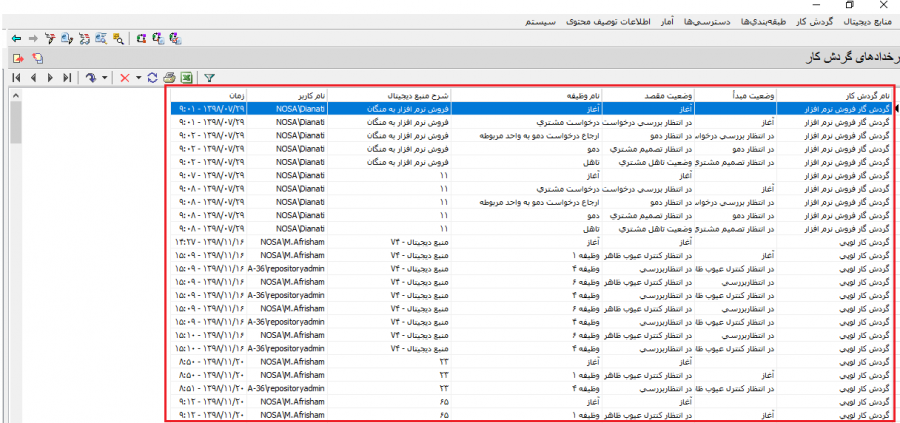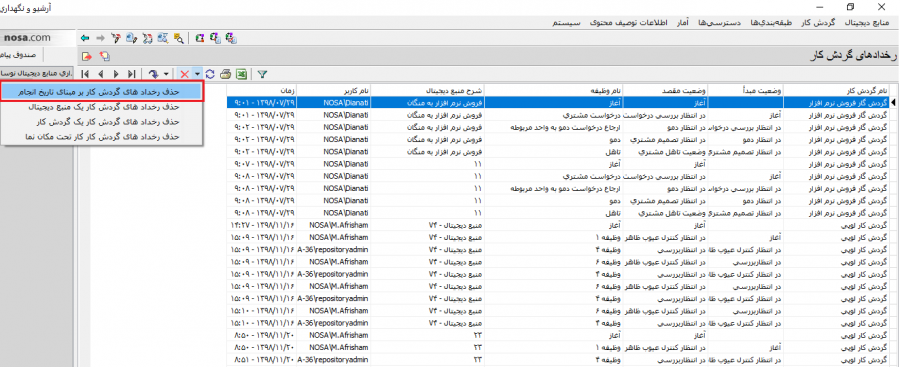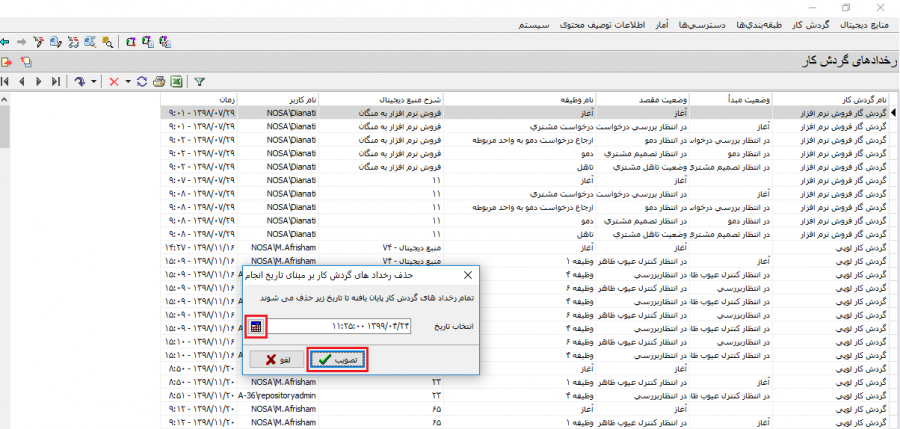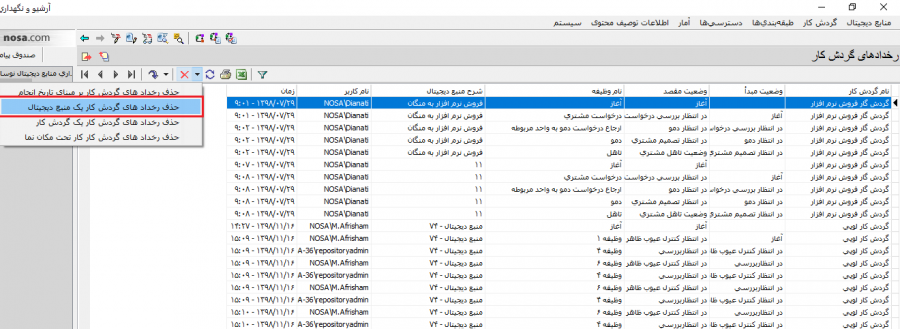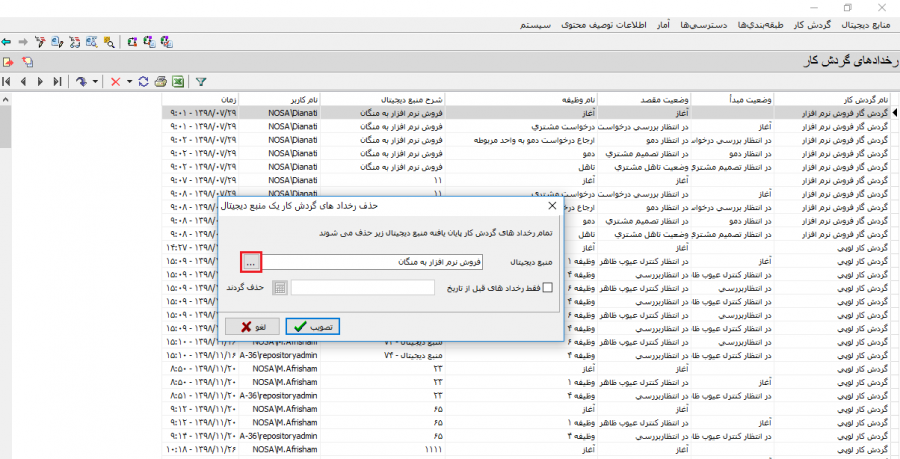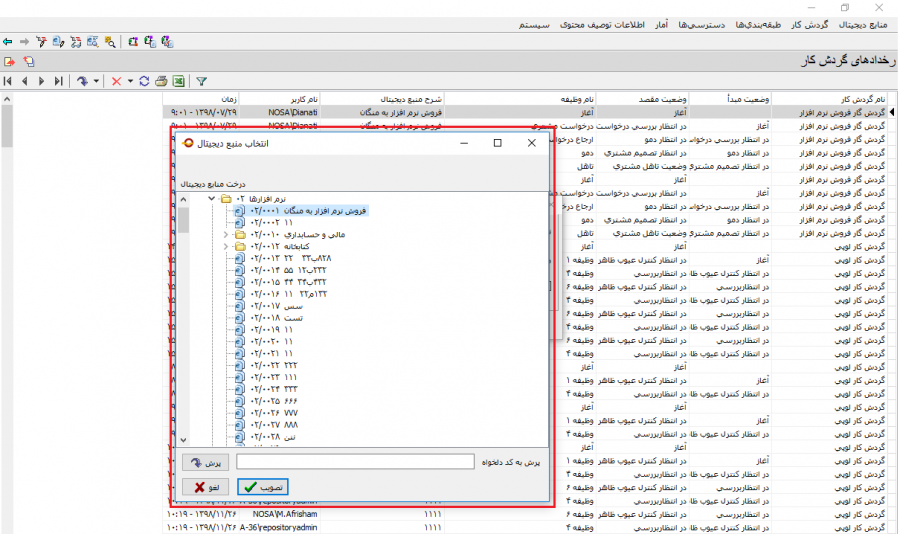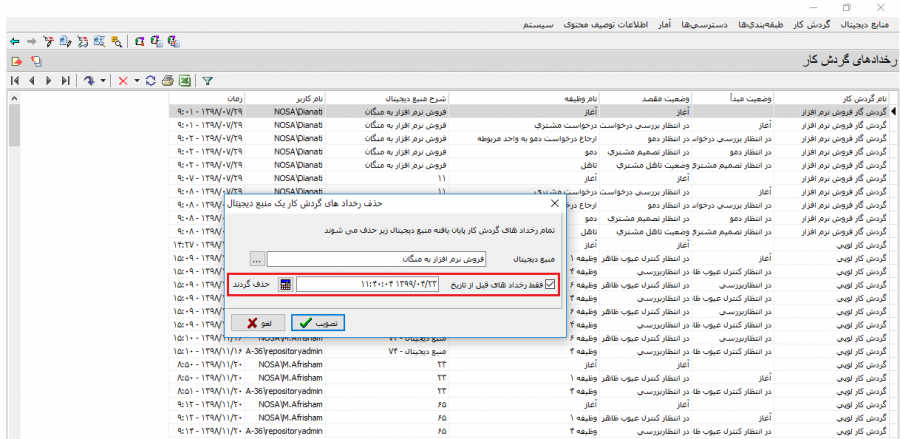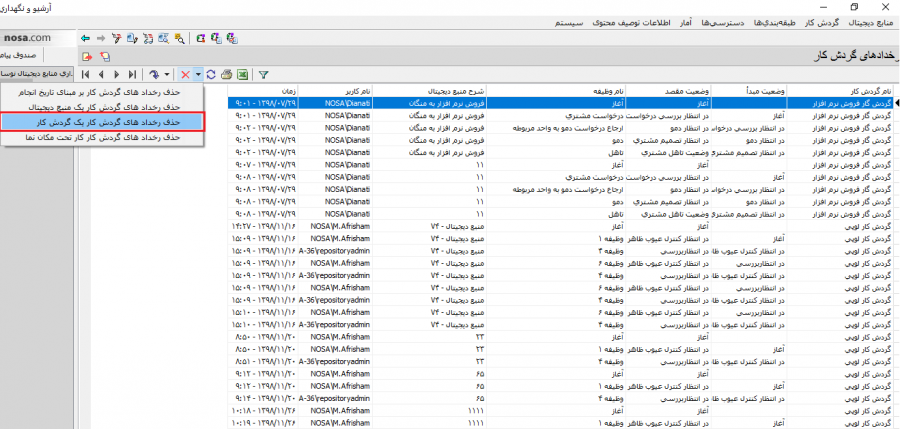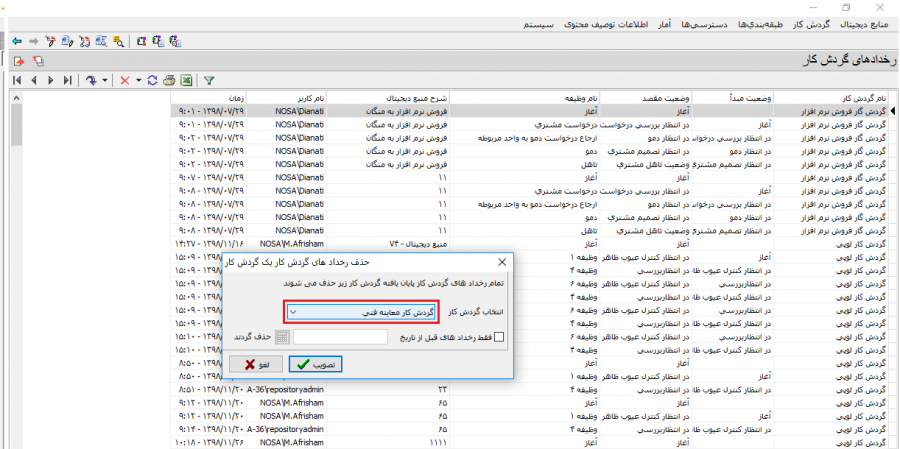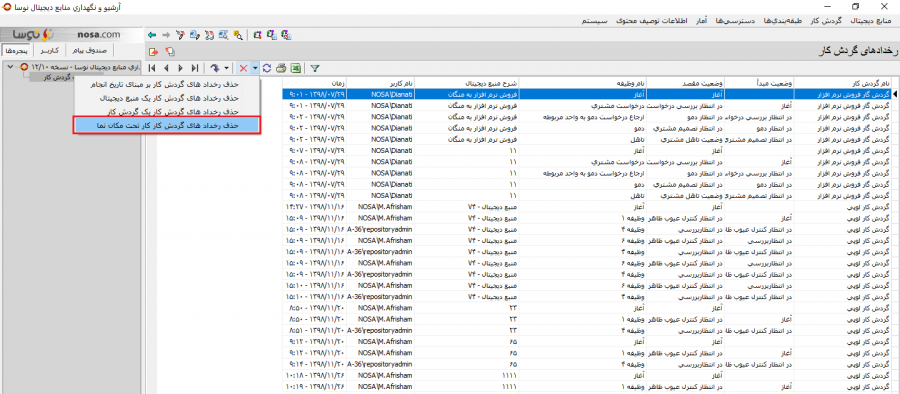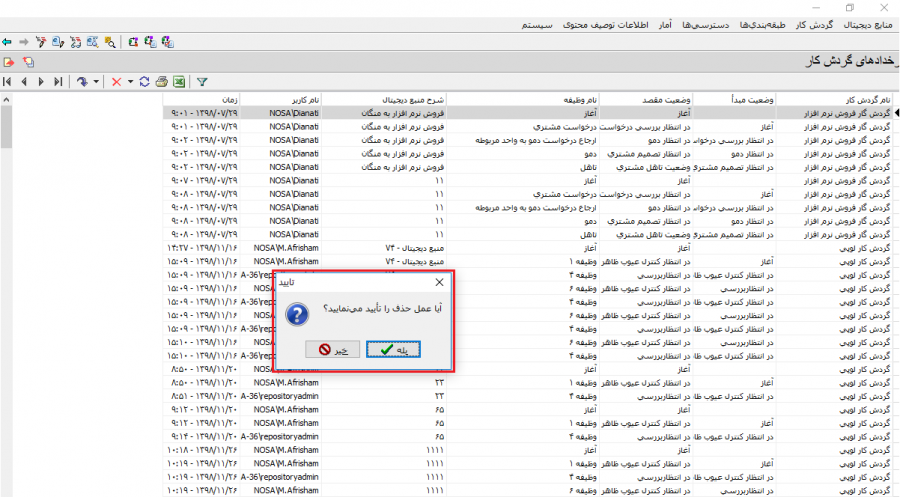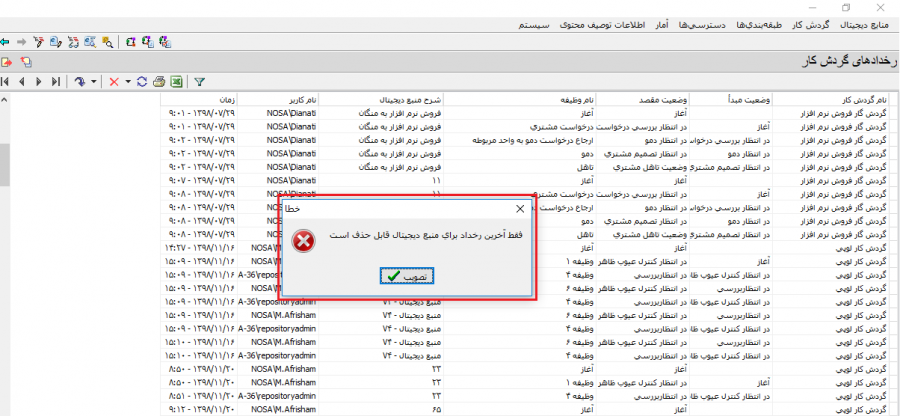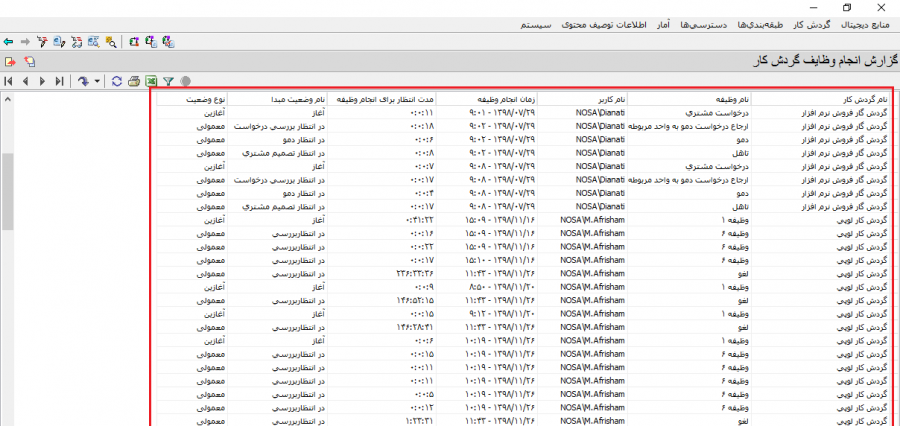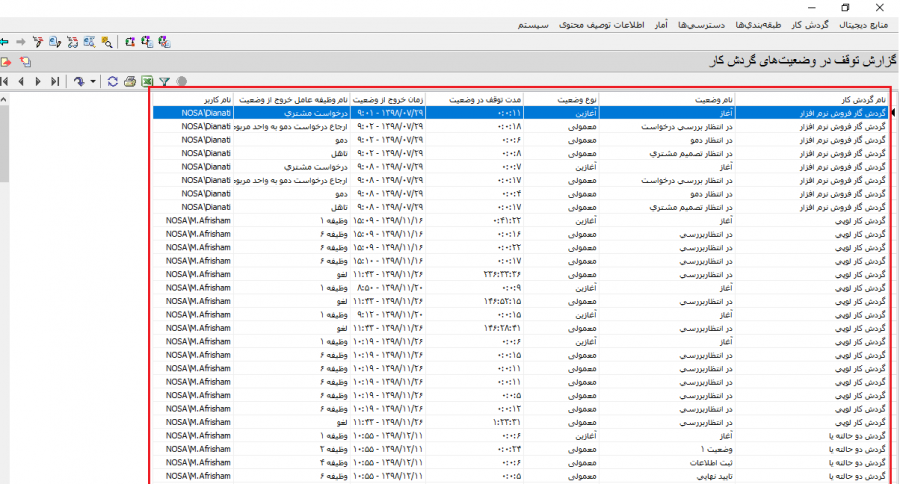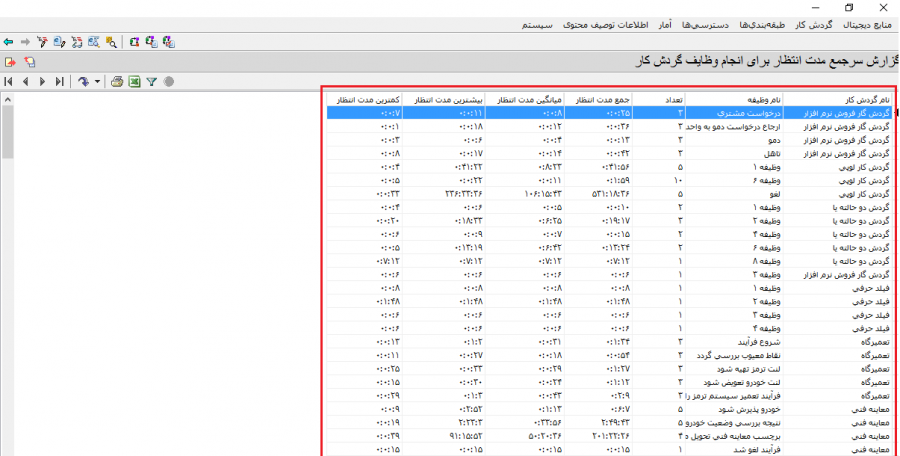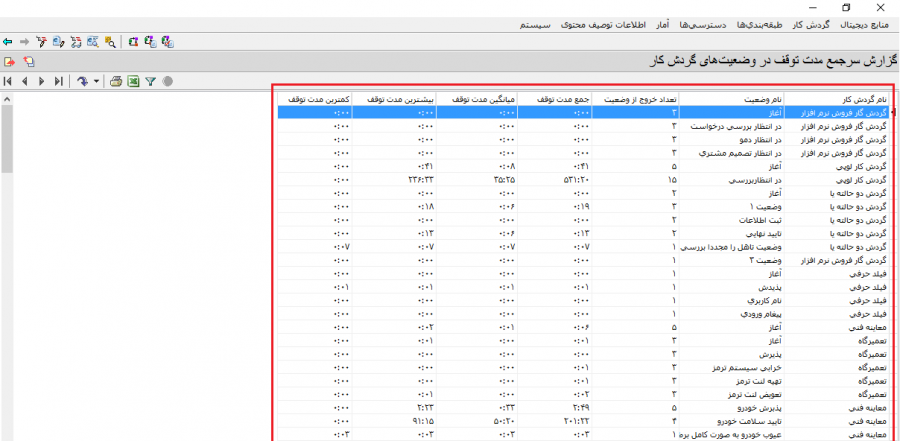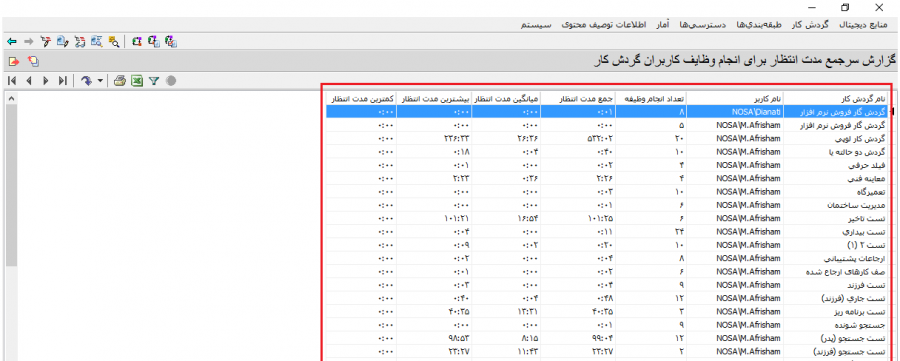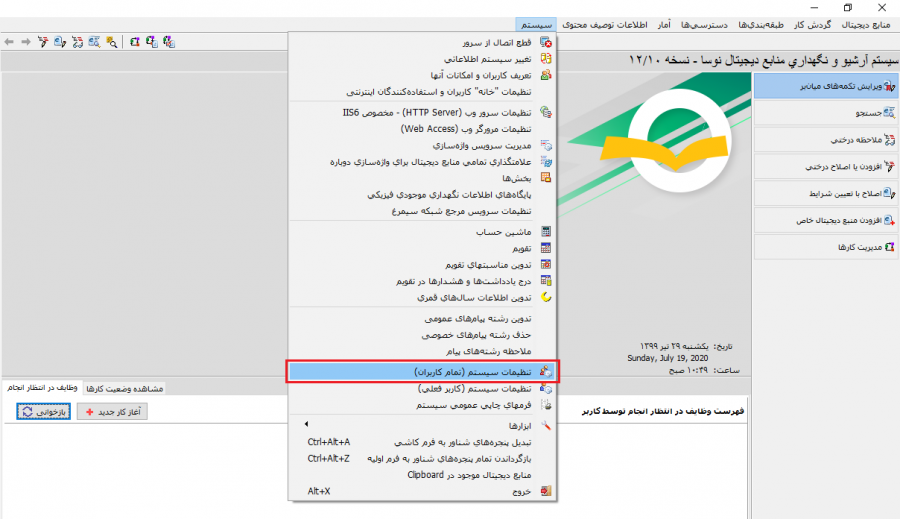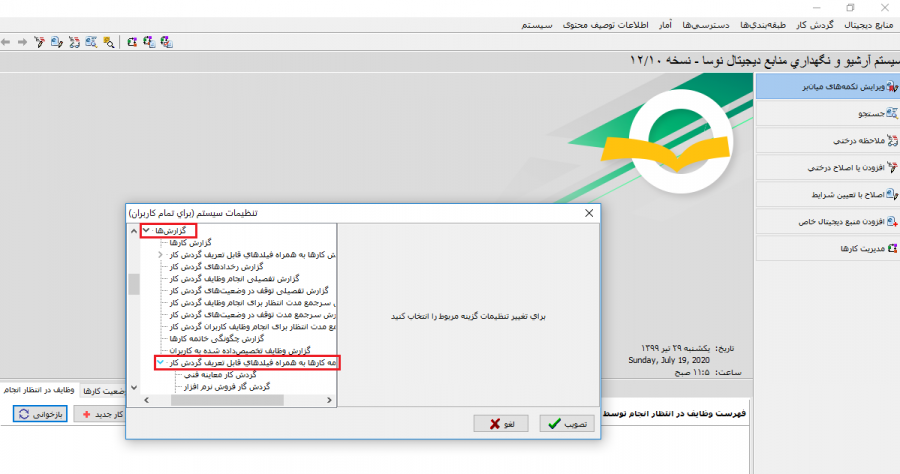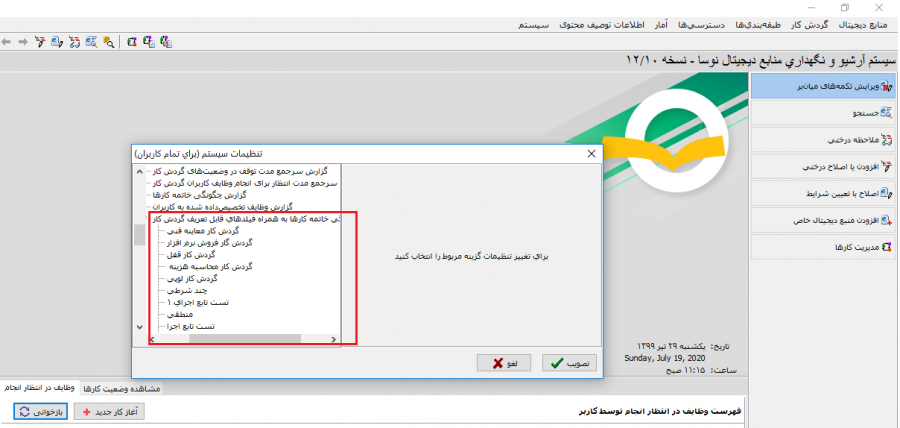صفحه آموزشی افریشم: تفاوت بین نسخهها
Tariverdii (بحث | مشارکتها) |
|||
| (۷۷ نسخهٔ میانیِ همین کاربر نمایش داده نشده است) | |||
| سطر ۱: | سطر ۱: | ||
| + | <!--جهت علامتگذاري مطالب اين صفحه، ميتوانيد از کدهاي محدوده 304000 تا 304999 استفاده نماييد. آخرين کد استفاده شده : "304001"--> | ||
| + | __TOC__ | ||
| + | <div id="304000"> </div> | ||
== فراخوانی طبقهبندیها از یک سیستم اطلاعاتی دیگر == | == فراخوانی طبقهبندیها از یک سیستم اطلاعاتی دیگر == | ||
| − | با استفاده از این | + | با استفاده از این امکان، کاربر میتواند از یک سیستم اطلاعاتی دیگر طبقهبندیهای مورد نیاز خود را به سیستم اطلاعاتی جاری اضافه کند. این کار به دو روش '''بدون ارجاعات''' و '''به همراه ارجاعات''' امکان پذیر است. |
=== بدون ارجاعات === | === بدون ارجاعات === | ||
| − | |||
| − | + | پس از اجراي کلاینت نرمافزار آرشیو، از منوی '''طبقهبندیها''' گزینه '''افزودن یا اطلاح طبقهبندیها با استفاده از درخت''' را انتخاب میکنیم. | |
| − | + | [[file:Dig0301001.png|900px|thumb|center|طبقه بندیها ]] | |
| − | [[file: | + | سپس روی تکمه [[file:gnl 005.png|25px]][[file:gnl 000.png|25px]] کلیک میکنیم، تا لیست روشهای افزودن طبقه باز شود حال گزینه '''افزودن گروهی طبقهبندیها از یک سیستم اطلاعاتی دیگر''' را انتخاب میکنیم. |
| − | |||
| + | [[file:Dig0301002.png|900px|thumb|center|طبقه بندیها]] | ||
| − | |||
| + | در پنجره باز شده ابتدا سیستم اطلاعاتی را انتخاب میکنیم | ||
| − | |||
| + | [[file:Dig0301003.png|900px|thumb|center|طبقه بندیها]] | ||
| − | |||
| + | سپس با کلیک روی تکمه '''انتخاب طبقه بندی'''، پنجره '''انتخاب طبقه بندی''' باز میشود، در این پنجره طبقهبندیهای موجود در سیستم اطلاعاتی نمایش داده میشود. | ||
| − | |||
| + | [[file:Dig0301008.png|900px|thumb|center|طبقه بندیها]] | ||
| − | [[file:Dig0301006.PNG| | + | |
| + | حال با کلیک روی تکمه '''بررسی چگونگی تبدیل اطلاعات پایه'''، پنجره '''بررسی وضعیت تبدیل اطلاعات پایه بعد از کپی طبقه بندی''' باز میشود، در این پنجره کد و نام محتوی در سیستماطلاعاتی مبدا و سیستماطلاعاتی جاری نمایش داده میشود و درصورتی که محتوایی که در سیستماطلاعاتی مقصد وجود دارد در سیستماطلاعاتی مبدا وجود نداشته باشد در این قسمت نمایش داده میشود. | ||
| + | |||
| + | |||
| + | [[file:Dig0301004.png|900px|thumb|center|طبقه بندیها]] | ||
| + | |||
| + | |||
| + | سپس گزینه '''ارجاعات به منابع دیجیتال منتقل شود''' را غیر فعال میکنیم. با این کار تنها طبقههای مورد نظر به سیستم اطلاعاتی جاری منتقل میشود. | ||
| + | |||
| + | |||
| + | [[file:Dig0301006.PNG|900px|thumb|center|طبقه بندیها]] | ||
| + | |||
| + | |||
| + | اگر چنانچه منابع دیجیتال موجود در سیستم اطلاعاتی انتخاب شده، در سیستم اطلاعات جاری موجود نباشد با خطای زیر روبه رو میشویم. | ||
| + | |||
| + | |||
| + | [[file:Dig0301011.png|900px|thumb|center|طبقه بندیها]] | ||
| سطر ۳۵: | سطر ۵۳: | ||
| − | [[file:Dig0301009.png| | + | [[file:Dig0301009.png|900px|thumb|center|طبقه بندیها]] |
| + | |||
=== به همراه ارجاعات === | === به همراه ارجاعات === | ||
| − | پس از اجراي کلاینت نرمافزار | + | |
| + | اگر گزینه '''ارجاعات به منابع دیجیتال منتقل شود''' فعال کنیم، علاوه بر طبقهبندیها منابع موجود در آنها نیز منتقل میشود که با کلیک روی تکمه '''بررسی منابع دیجیتال ارجاع شده''' این منابع قابل نمایش میباشند. | ||
| + | |||
| + | |||
| + | [[file:Dig0301010.png|900px|thumb|center|طبقه بندیها]] | ||
| + | |||
| + | |||
| + | |||
| + | |||
| + | |||
| + | |||
| + | |||
| + | |||
| + | |||
| + | |||
| + | |||
| + | |||
| + | |||
| + | |||
| + | پس از اجراي کلاینت نرمافزار آرشیو، از منوی '''گردش کار''' گزینه '''کارهای برنامهریزی شده برای ویندوز''' را انتخاب میکنیم. | ||
| + | |||
| + | |||
| + | [[file:BPM0217001.png|900px|thumb|center|گردش کار]] | ||
| + | |||
| + | |||
| + | پنجره باز شده کارهای برنامه ریزی شده برای ویندوز را نمایش میدهد. | ||
| + | |||
| + | |||
| + | [[file:BPM0217015.png|900px|thumb|center|گردش کار]] | ||
| + | |||
| + | |||
| + | برای ایجاد یک برنامه ریز جدید روی آیکن [[file:gnl 000.png|25px]] کلیک میکنیم. | ||
| + | |||
| + | |||
| + | [[file:BPM0217002.png|900px|thumb|center|گردش کار]] | ||
| + | |||
| + | |||
| + | در پنجره باز شده روی منوی کشویی '''گردش کار''' کلیک میکنیم و گردش کار مورد نظر خود را انتخاب میکنیم. | ||
| + | |||
| + | |||
| + | [[file:BPM0217003.png|900px|thumb|center|گردش کار]] | ||
| + | |||
| + | |||
| + | در قسمت '''شرح کار'''، نام برنامه ریز خود را وارد میکنیم. | ||
| + | |||
| + | |||
| + | [[file:BPM0217005.png|900px|thumb|center|گردش کار]] | ||
| + | |||
| + | |||
| + | برای انتخاب روش افرودن منبع دیجیتال رو منوی کشویی آن کلیک میکنیم و روش از پیش تعریف شده خود را انتخاب میکنیم. | ||
| + | |||
| + | |||
| + | [[file:BPM0217006.png|900px|thumb|center|گردش کار]] | ||
| + | |||
| + | |||
| + | با کلیک روی نوار کشویی '''نوع محتوی'''، محتوی برنامه زیر خود را انتخاب میکنیم. | ||
| + | |||
| + | |||
| + | [[file:BPM0217007.png|900px|thumb|center|گردش کار]] | ||
| + | |||
| + | |||
| + | سپس تیک گزینه '''فعال'''، فعال میکنیم. | ||
| + | |||
| + | |||
| + | [[file:BPM0217009.png|900px|thumb|center|گردش کار]] | ||
| + | |||
| + | |||
| + | در قسمت پایینی پنجره تنظیمات اجرای برنامه را میتوان تعریف کرد. | ||
| + | |||
| + | |||
| + | [[file:BPM0217010.png|900px|thumb|center|گردش کار]] | ||
| + | |||
| + | |||
| + | روی آیکن [[file:gnl 000.png|25px]] کلیک میکنیم. | ||
| + | |||
| + | |||
| + | [[file:BPM0217011.png|900px|thumb|center|گردش کار]] | ||
| + | |||
| + | |||
| + | پنجره '''تنظیمات راه اندازی''' باز میشود. | ||
| + | |||
| + | |||
| + | [[file:BPM0217012.png|900px|thumb|center|گردش کار]] | ||
| + | |||
| + | |||
| + | در پنجره '''تنظیمات راه اندازی''' ابتدا زمان شروع خودکار برنامه را وارد میکنیم. | ||
| + | |||
| + | |||
| + | [[file:BPM0217014.png|900px|thumb|center|گردش کار]] | ||
| + | |||
| + | |||
| + | در قسمت '''نوع'''، میزان تکرار را معین میکنیم. | ||
| + | |||
| + | |||
| + | [[file:BPM0217013.png|900px|thumb|center|گردش کار]] | ||
| + | |||
| + | |||
| + | با فعال کردن گزینه '''با تاخیر تصادفی''' و قرار دادن زمانی در قسمت ورودی آن، به صورت تصادفی زمانی را برای تاخیر در برنامه انتخاب میکند. | ||
| + | |||
| + | |||
| + | [[file:BPM0217016.png|900px|thumb|center|گردش کار]] | ||
| + | |||
| + | |||
| + | با فعال کردن تیک قسمت بعدی اولین ورودی مدت زمان هر با تکرار گردش کار و دومین ورودی مدت زمان انتظار گردش کار را تعیین میکند. | ||
| − | [[file: | + | [[file:BPM0217017.png|900px|thumb|center|گردش کار]] |
| − | + | در این قسمت میتوان زمانی برای پایان دادن به برنامه ریز ویندوز معین کرد. | |
| − | [[file: | + | [[file:BPM0217018.png|900px|thumb|center|گردش کار]] |
| − | |||
| + | در پایان ابتدا رو گزینه '''فعال''' و سپس روی تکمه '''تصویب''' کلیک میکنیم. | ||
| − | |||
| + | [[file:BPM0217019.png|900px|thumb|center|گردش کار]] | ||
| − | |||
| − | |||
| + | <!--جهت علامتگذاري مطالب اين صفحه، ميتوانيد از کدهاي محدوده 304000 تا 304999 استفاده نماييد. آخرين کد استفاده شده : "304001"--> | ||
| + | __TOC__ | ||
| + | <div id="304000"> </div> | ||
| − | + | ==گزارشات== | |
| − | + | ===گزارش کارها=== | |
| − | + | با استفاده از این گزارش میتوان وضعیت گردش کارها را اعم از "فعالیت"، "نام وضعیت فعلی"، "وضعیت جاری"، "وضعیت مقصد" و "نوع وضعیت مقصد" مشاهده کرد. | |
| + | همچنین میتوان با استفاده از '''فرمهای نمایشی''' فیلدهای بیشتری به این گزارش اضافه نمود. | ||
| − | + | برای این کار از منوی '''گردش کار''' روی گزینه '''گزارش کارها''' کلیک میکنیم. | |
| − | در مرحله | + | [[file:BPM0204001.png|900px|thumb|center|گردش کار]] |
| + | |||
| + | |||
| + | از پنجره '''گزارش کارها''' روی نوار کشویی '''نام گردش کار''' کلیک کرده و گردش کار مورد نظر را انتخاب میکنیم یا با کلیک روی '''تمام گردش کارها''' تمامی گردش کارهای موجود را انتخاب کنیم. | ||
| + | |||
| + | |||
| + | [[file:BPM0204002.png|900px|thumb|center|گردش کار]] | ||
| + | |||
| + | |||
| + | در پنجره '''کارها''' ستون '''وضع فعالیت''' نشان دهنده '''فعال'''، '''غیر فعال''' بودن گردش کار و ستون '''نام وضعیت فعلی''' نشان دهنده وضعیت حال گردش کار میباشد. | ||
| + | |||
| + | |||
| + | [[file:BPM0204004.png|900px|thumb|center|گردش کار]] | ||
| + | |||
| + | |||
| + | در قسمت نوار ابزارهای پنجره با کلیک روی آیکن [[file:gnl 059.png|25px]] میتوان پیوستهای گردس کار را مشاهده کرد. | ||
| + | |||
| + | |||
| + | [[file:BPM0204003.png|900px|thumb|center|گردش کار]] | ||
| + | |||
| + | |||
| + | همچنین در پایین پنجره میتوان '''وظیفه جاری'''، '''وضعیت مقصد''' و '''نوع وضعیت مقصد''' را مشاهد کرد. | ||
| + | |||
| + | |||
| + | [[file:BPM0204005.png|900px|thumb|center|گردش کار]] | ||
| + | |||
| + | |||
| + | ===گزارش کارها به همراه فیلدهای قابل تعریف گردش کار=== | ||
| + | |||
| + | |||
| + | به کمک این گزارش میتوان مقدار خروجی فیلدهای تعریف شده در هر گردش کار را مشاهده کرد. برای این کار قبل از هر چیز، لازم است فرم نمایشی گردش کار مورد نظر را ایجاد کرد. | ||
| + | |||
| + | |||
| + | از منوی '''گردش کار''' زیر منوی '''گزارش کارها به همراه فیلدهای قابل تعریف گردش کار''' و سپس گردش کار مورد نظر را انتخاب میکنیم. | ||
| + | |||
| + | |||
| + | [[file:BPM0205001.png|900px|thumb|center|گردش کار]] | ||
| + | |||
| + | |||
| + | یا با کلیک روی گزینه '''تمام موارد'''، در پنجره باز شده گردش کار مورد نظر را انتخاب کنیم. | ||
| + | |||
| + | |||
| + | [[file:BPM0205002.png|900px|thumb|center|گردش کار]] | ||
| + | |||
| + | |||
| + | همانطور که در پنجره باز شده مشاهده میکنید، فیلدهای تعریف شده درون گردش کار به همراه مقادیر آنها نمایش داده میشود. | ||
| + | |||
| + | |||
| + | |||
| + | [[file:BPM0205003.png|900px|thumb|center|گردش کار]] | ||
| + | |||
| + | |||
| + | ===گزارش رخدادهای گردش کار=== | ||
| + | |||
| + | |||
| + | با اجرا هر مرحله از گردش کارها رخدادهای آن نیز در نرم افزار ذخیره میشود، برای دسترسی به این گزارش، از منوی '''گردش کار'''،روی گزینه '''گزارش رخدادهای گردش کار''' کلیک میکنیم. | ||
| + | |||
| + | |||
| + | [[file:BPM0206001.png|900px|thumb|center|گردش کار]] | ||
| + | |||
| + | |||
| + | در پنجره باز شده گردش کار مورد نظر را از منوی کشویی '''نام گردش کار''' انتخاب میکنیم، یا با انتخاب گزینه '''تمام گردش کارها''' تمامی گردش کارهای موجود در نرم افزار را مشاهده کرد. | ||
| + | |||
| + | |||
| + | [[file:BPM0206002.png|900px|thumb|center|گردش کار]] | ||
| + | |||
| + | |||
| + | مهمترین کاربرد این گزارش حذف رخدادهای انجام شده میباشد. حذف رخدادها به چهار روش زیر امکان پذیر میباشد؛ که سه روش اول برای گردش کارهای غیر فعال و از آخرین حالت (حذف رخدادهای گردش کار تحت مکاننما) برای حذف گردش کارهای فعال استاده میگردد. | ||
| + | |||
| + | |||
| + | [[file:BPM0206003.png|900px|thumb|center|گردش کار]] | ||
| + | |||
| + | |||
| + | ====حذف رخدادهای گردش کار بر مبنای تاریخ انجام==== | ||
| + | |||
| + | |||
| + | برای این کار از قسمت نوار ابزارها، روی آیکن[[file:gnl 005.png|25px]][[file:gnl 003.png|25px]] کلیک میکنیم و از منوی باز شده گزینه '''حذف رخدادهای گردش کار بر مبنای تاریخ انجام''' را انتخاب میکنیم. | ||
| + | |||
| + | |||
| + | [[file:BPM0206004.png|900px|thumb|center|گردش کار]] | ||
| + | |||
| + | |||
| + | در پنجره باز شده روی آیکن [[file:gnl 074.png|25px]] کلیک می کنیم و تاریخ مورد نظر را انتخاب میکنیم و سپس روی تکمه '''تصویب''' کلیک میکنیم. | ||
| + | |||
| + | |||
| + | [[file:BPM0206005.png|900px|thumb|center|گردش کار]] | ||
| + | |||
| + | |||
| + | |||
| + | ====حذف رخدادهای گردش کار یک منبع دیجیتال==== | ||
| + | |||
| + | |||
| + | برای این کار از قسمت نوار ابزارها، روی آیکن[[file:gnl 005.png|25px]][[file:gnl 003.png|25px]] کلیک میکنیم و از منوی باز شده گزینه '''حذف رخدادهای گردش کار یک منبع دیجیتال''' را انتخاب میکنیم. | ||
| + | |||
| + | |||
| + | [[file:BPM0206006.png|900px|thumb|center|گردش کار]] | ||
| + | |||
| + | |||
| + | حال از پنجره باز شده روی آیکن [[file:gnl 092.png|25px]] کلیک کرده و منبع دیجیتال خود را انتخاب میکنیم. | ||
| + | |||
| + | |||
| + | [[file:BPM0206007.png|900px|thumb|center|گردش کار]] | ||
| + | |||
| + | |||
| + | در پنجره '''انتخاب منبع دیجیتال''' درخت منابع دیجیتال نمایش داده میشود، از این قسمت منبع دیجیتال مورد نظر را انتخاب میکنیم. | ||
| + | |||
| + | |||
| + | [[file:BPM0206008.png|900px|thumb|center|گردش کار]] | ||
| + | |||
| + | |||
| + | همچنین میتوان با فعال کرد گزینه '''فقط رخدادهای قبل از تاریخ''' و کلیک روی آیکن [[file:gnl 074.png|25px]]، رخدادهای تاریخ خاص را حذف نماییم. | ||
| + | |||
| + | |||
| + | [[file:BPM0206009.png|900px|thumb|center|گردش کار]] | ||
| + | |||
| + | |||
| + | ====حذف رخدادهای گردش کار یک گردش کار==== | ||
| + | |||
| + | |||
| + | روی آیکن [[file:gnl 005.png|25px]][[file:gnl 003.png|25px]] کلیک میکنیم و از منوی باز شده گزینه '''حذف رخدادهای گردش کار یک گردش کار''' را انتخاب میکنیم. | ||
| + | |||
| + | |||
| + | [[file:BPM0206010.png|900px|thumb|center|گردش کار]] | ||
| + | |||
| + | |||
| + | در پنجره باز شده روی منوی کشویی '''انتخاب گردش کار''' کلیک میکنیم و گردش کار مورد نظر را انتخاب میکنیم. | ||
| + | |||
| + | |||
| + | [[file:BPM0206011.png|900px|thumb|center|گردش کار]] | ||
| + | |||
| + | |||
| + | با فعال کردن تیک گزینه '''فقط رخدادهای قبل از تاریخ''' و کلیک روی آیکن [[file:gnl 074.png|25px]] و انتخاب تاریخ مورد نظر، گردش کار انتخاب شده را به تاریخی خاص محدود میکنیم. | ||
| + | |||
| + | |||
| + | [[file:BPM0206012.png|900px|thumb|center|گردش کار]] | ||
| + | |||
| + | |||
| + | ====حذف رخدادهای گردش کار تحت مکاننما==== | ||
| + | |||
| + | |||
| + | روی آیکن [[file:gnl 005.png|25px]][[file:gnl 003.png|25px]] کلیک میکنیم و از منوی باز شده گزینه '''حذف رخدادهای گردش کار تحت مکاننما''' را انتخاب میکنیم. | ||
| + | |||
| + | |||
| + | [[file:BPM0206013.png|900px|thumb|center|گردش کار]] | ||
| + | |||
| + | |||
| + | حال از پنجره باز شده روی تکمه '''بله''' کلیک میکنیم تا رخدادی که مکاننما روی آن قرار دارد حذف شود. | ||
| + | |||
| + | |||
| + | [[file:BPM0206014.png|900px|thumb|center|گردش کار]] | ||
| + | |||
| + | |||
| + | توجه داشته باشید که در این حالت رخدادها از انتها به ابتدا حذف می گردد در غیر این صورت با خطای زیر روبهرو میشویم. | ||
| + | |||
| + | |||
| + | [[file:BPM0206015.png|900px|thumb|center|گردش کار]] | ||
| + | |||
| + | |||
| + | ===گزارش های انجام وظایف گردش کار=== | ||
| + | |||
| + | |||
| + | ====گزارش تفصیلی انجام وظایف گردش کار==== | ||
| + | |||
| + | |||
| + | در این گزارش میتوان جزئیات انجام وظایف گردش کار مانند؛ نام وظیفه ، نام کاربر انجام دهنده وظیفه ، مدت انتظار برای انجام وظیفه و ... را مشاهده کرد. | ||
| + | |||
| + | |||
| + | [[file:BPM0207001.png|900px|thumb|center|گردش کار]] | ||
| + | |||
| + | |||
| + | ====گزارش تفصیلی توقف در وضعیتهای گردش کار==== | ||
| + | |||
| + | |||
| + | بوسیله این گزارش میتوان جزئیات توقف در یک وضعیت خاص را مانند؛ نام وضعیت، نوع وضعیت، مدت توقف در وضعیت ، نام کاربر و ... مشاهده کرد. | ||
| + | |||
| + | |||
| + | [[file:BPM0207002.png|900px|thumb|center|گردش کار]] | ||
| + | |||
| + | |||
| + | ====گزارش سرجمع مدت انتظار برای انجام وظایف گردش کار==== | ||
| + | |||
| + | |||
| + | این گزارش جمع مدت انتظار، میانگین مدت انتظار، کمترین مدت انتظار و بیشترین مدت انتظار یک وظیفه را نمایش میدهد. | ||
| + | |||
| + | |||
| + | [[file:BPM0207003.png|900px|thumb|center|گردش کار]] | ||
| + | |||
| + | |||
| + | ====گزارش سرجمع مدت توقف در وضعیتهای گردش کار==== | ||
| + | |||
| + | |||
| + | |||
| + | در این گزارش علاوه بر مدت توقف در هر وضعیت توسط کاربر، تعداد وضعیتهایی که هر کاربر در یک گردش کار انجام داده نیز قابل مشاهده است. | ||
| + | |||
| + | |||
| + | [[file:BPM0207004.png|900px|thumb|center|گردش کار]] | ||
| + | |||
| + | |||
| + | ====گزارش سرجمع مدت انتظار برای انجام وظایف کاربران گردش کار==== | ||
| + | |||
| + | |||
| + | در این گزارش علاوه بر مدت زمان انجام وظایف توسط کاربر، تعداد وظایفی که هر کاربر انجام داده نیز قابل مشاهده است. | ||
| + | |||
| + | |||
| + | [[file:BPM0207005.png|900px|thumb|center|گردش کار]] | ||
| + | |||
| + | |||
| + | ===گزارش چگونگی خاتمه کارها=== | ||
| + | |||
| + | |||
| + | با به پایان رسیدن گردش کارها،با استفاده از این گزینه میتوان اطلاعاتی مانند؛ نام گردش کار، نام وضعیت، تعداد کارها، جمع مدت زمان گردش کارها و ... را مشاهده کرد. | ||
| + | |||
| + | |||
| + | [[file:BPM0208002.png|900px|thumb|center|گردش کار]] | ||
| + | |||
| + | |||
| + | ===گزارش چگونگی خاتمه کارها به همراه فیلدهای قابل تعریف گردش کار=== | ||
| + | |||
| + | |||
| + | با استفاده از این گزینه میتوان، گزارشی از مقدار نهایی فیلدهای تعریف شده در گردش کار بدست آورد. | ||
| + | |||
| + | |||
| + | برای این کار لازم است ابتدا برای گردش کار مورد نظر فرم نمایشی تعریف کنیم. | ||
| + | |||
| + | |||
| + | بدین منظور از منو '''سیستم''' روی گزینه '''تنظیمات سیستم(تمامی کاربران)''' | ||
| + | |||
| + | |||
| + | [[file:BPM0720001.png|900px|thumb|center|گردش کار]] | ||
| + | |||
| + | |||
| + | در پنجره باز شده گزینه '''پیش فرض فرمهای نمایش''' و سپس '''گردش کار''' را انتخاب میکنیم. | ||
| + | |||
| + | |||
| + | [[file:BPM072002.png|900px|thumb|center|گردش کار]] | ||
| + | |||
| + | |||
| + | سپس روی گزینه '''گزارشها''' کلیک میکنیم و از زیرمنوی باز شده '''گزارش چگونگی خاتمه کارها به همراه فیلدهای قابل تعریف گردش کار''' را انتخاب میکنیم. | ||
| + | |||
| + | |||
| + | [[file:BPM0720003.png|900px|thumb|center|گردش کار]] | ||
| + | |||
| + | |||
| + | در قسمت زیر منوی'''گزارش چگونگی خاتمه کارها به همراه فیلدهای قابل تعریف گردش کار''' تمامی گردش کارهای موجود در سیستم نمایش داده میشود. حال روی گردش کار مورد نظر دابل کلیک میکنیم. | ||
| + | |||
| + | |||
| + | [[file:BPM0720004.png|900px|thumb|center|گردش کار]] | ||
| + | |||
| + | |||
| + | ===گزارش وظایف تخصیص داده شده به کاربران=== | ||
| + | |||
| + | |||
| + | با استفاده از این گزارش می توان وظایف اختصاص یافته به هر یک از کاربران را مشاهده کرد. | ||
| + | |||
| + | |||
| + | برای این کار از منوی '''گردش کار'''، روی زیر منوی '''گزارش وظایف تخصیص داده شده به کاربران''' کلیک میکنیم. | ||
| + | |||
| + | |||
| + | [[file:BPM0210001.png|900px|thumb|center|گردش کار]] | ||
| + | |||
| + | |||
| + | در پنجره باز شده روی منوی کشویی '''گردش کار''' کلیک میکنیم و گردش کار مورد نظر را انتخاب میکنیم. | ||
| + | |||
| + | |||
| + | [[file:BPM0210002.png|900px|thumb|center|گردش کار]] | ||
| + | |||
| + | |||
| + | پنجره باز شده '''(گزارش وظایف تخصیص داده شده به کاربران)''' شامل دو قسمت میباشد؛ کاربران تعریف شده در گردش کار و وظایف گردش ، که با کلیک روی کاربر | ||
| + | |||
| + | |||
| + | مورد نظر وظایف تخصیص داده شده به کاربر در پایین پنجره نمایش داده میشود. | ||
| − | [[file: | + | [[file:BPM0710003.png|900px|thumb|center|گردش کار]] |
نسخهٔ کنونی تا ۱۹ ژوئیهٔ ۲۰۲۰، ساعت ۰۹:۲۳
فراخوانی طبقهبندیها از یک سیستم اطلاعاتی دیگر
با استفاده از این امکان، کاربر میتواند از یک سیستم اطلاعاتی دیگر طبقهبندیهای مورد نیاز خود را به سیستم اطلاعاتی جاری اضافه کند. این کار به دو روش بدون ارجاعات و به همراه ارجاعات امکان پذیر است.
بدون ارجاعات
پس از اجراي کلاینت نرمافزار آرشیو، از منوی طبقهبندیها گزینه افزودن یا اطلاح طبقهبندیها با استفاده از درخت را انتخاب میکنیم.
سپس روی تکمه ![]()
![]() کلیک میکنیم، تا لیست روشهای افزودن طبقه باز شود حال گزینه افزودن گروهی طبقهبندیها از یک سیستم اطلاعاتی دیگر را انتخاب میکنیم.
کلیک میکنیم، تا لیست روشهای افزودن طبقه باز شود حال گزینه افزودن گروهی طبقهبندیها از یک سیستم اطلاعاتی دیگر را انتخاب میکنیم.
در پنجره باز شده ابتدا سیستم اطلاعاتی را انتخاب میکنیم
سپس با کلیک روی تکمه انتخاب طبقه بندی، پنجره انتخاب طبقه بندی باز میشود، در این پنجره طبقهبندیهای موجود در سیستم اطلاعاتی نمایش داده میشود.
حال با کلیک روی تکمه بررسی چگونگی تبدیل اطلاعات پایه، پنجره بررسی وضعیت تبدیل اطلاعات پایه بعد از کپی طبقه بندی باز میشود، در این پنجره کد و نام محتوی در سیستماطلاعاتی مبدا و سیستماطلاعاتی جاری نمایش داده میشود و درصورتی که محتوایی که در سیستماطلاعاتی مقصد وجود دارد در سیستماطلاعاتی مبدا وجود نداشته باشد در این قسمت نمایش داده میشود.
سپس گزینه ارجاعات به منابع دیجیتال منتقل شود را غیر فعال میکنیم. با این کار تنها طبقههای مورد نظر به سیستم اطلاعاتی جاری منتقل میشود.
اگر چنانچه منابع دیجیتال موجود در سیستم اطلاعاتی انتخاب شده، در سیستم اطلاعات جاری موجود نباشد با خطای زیر روبه رو میشویم.
در مرحله آخر با کلیک روی تکمه آغاز عملیات فرآیند را به اتمام میرسانیم.
به همراه ارجاعات
اگر گزینه ارجاعات به منابع دیجیتال منتقل شود فعال کنیم، علاوه بر طبقهبندیها منابع موجود در آنها نیز منتقل میشود که با کلیک روی تکمه بررسی منابع دیجیتال ارجاع شده این منابع قابل نمایش میباشند.
پس از اجراي کلاینت نرمافزار آرشیو، از منوی گردش کار گزینه کارهای برنامهریزی شده برای ویندوز را انتخاب میکنیم.
پنجره باز شده کارهای برنامه ریزی شده برای ویندوز را نمایش میدهد.
برای ایجاد یک برنامه ریز جدید روی آیکن ![]() کلیک میکنیم.
کلیک میکنیم.
در پنجره باز شده روی منوی کشویی گردش کار کلیک میکنیم و گردش کار مورد نظر خود را انتخاب میکنیم.
در قسمت شرح کار، نام برنامه ریز خود را وارد میکنیم.
برای انتخاب روش افرودن منبع دیجیتال رو منوی کشویی آن کلیک میکنیم و روش از پیش تعریف شده خود را انتخاب میکنیم.
با کلیک روی نوار کشویی نوع محتوی، محتوی برنامه زیر خود را انتخاب میکنیم.
سپس تیک گزینه فعال، فعال میکنیم.
در قسمت پایینی پنجره تنظیمات اجرای برنامه را میتوان تعریف کرد.
پنجره تنظیمات راه اندازی باز میشود.
در پنجره تنظیمات راه اندازی ابتدا زمان شروع خودکار برنامه را وارد میکنیم.
در قسمت نوع، میزان تکرار را معین میکنیم.
با فعال کردن گزینه با تاخیر تصادفی و قرار دادن زمانی در قسمت ورودی آن، به صورت تصادفی زمانی را برای تاخیر در برنامه انتخاب میکند.
با فعال کردن تیک قسمت بعدی اولین ورودی مدت زمان هر با تکرار گردش کار و دومین ورودی مدت زمان انتظار گردش کار را تعیین میکند.
در این قسمت میتوان زمانی برای پایان دادن به برنامه ریز ویندوز معین کرد.
در پایان ابتدا رو گزینه فعال و سپس روی تکمه تصویب کلیک میکنیم.
گزارشات
گزارش کارها
با استفاده از این گزارش میتوان وضعیت گردش کارها را اعم از "فعالیت"، "نام وضعیت فعلی"، "وضعیت جاری"، "وضعیت مقصد" و "نوع وضعیت مقصد" مشاهده کرد. همچنین میتوان با استفاده از فرمهای نمایشی فیلدهای بیشتری به این گزارش اضافه نمود.
برای این کار از منوی گردش کار روی گزینه گزارش کارها کلیک میکنیم.
از پنجره گزارش کارها روی نوار کشویی نام گردش کار کلیک کرده و گردش کار مورد نظر را انتخاب میکنیم یا با کلیک روی تمام گردش کارها تمامی گردش کارهای موجود را انتخاب کنیم.
در پنجره کارها ستون وضع فعالیت نشان دهنده فعال، غیر فعال بودن گردش کار و ستون نام وضعیت فعلی نشان دهنده وضعیت حال گردش کار میباشد.
در قسمت نوار ابزارهای پنجره با کلیک روی آیکن ![]() میتوان پیوستهای گردس کار را مشاهده کرد.
میتوان پیوستهای گردس کار را مشاهده کرد.
همچنین در پایین پنجره میتوان وظیفه جاری، وضعیت مقصد و نوع وضعیت مقصد را مشاهد کرد.
گزارش کارها به همراه فیلدهای قابل تعریف گردش کار
به کمک این گزارش میتوان مقدار خروجی فیلدهای تعریف شده در هر گردش کار را مشاهده کرد. برای این کار قبل از هر چیز، لازم است فرم نمایشی گردش کار مورد نظر را ایجاد کرد.
از منوی گردش کار زیر منوی گزارش کارها به همراه فیلدهای قابل تعریف گردش کار و سپس گردش کار مورد نظر را انتخاب میکنیم.
یا با کلیک روی گزینه تمام موارد، در پنجره باز شده گردش کار مورد نظر را انتخاب کنیم.
همانطور که در پنجره باز شده مشاهده میکنید، فیلدهای تعریف شده درون گردش کار به همراه مقادیر آنها نمایش داده میشود.
گزارش رخدادهای گردش کار
با اجرا هر مرحله از گردش کارها رخدادهای آن نیز در نرم افزار ذخیره میشود، برای دسترسی به این گزارش، از منوی گردش کار،روی گزینه گزارش رخدادهای گردش کار کلیک میکنیم.
در پنجره باز شده گردش کار مورد نظر را از منوی کشویی نام گردش کار انتخاب میکنیم، یا با انتخاب گزینه تمام گردش کارها تمامی گردش کارهای موجود در نرم افزار را مشاهده کرد.
مهمترین کاربرد این گزارش حذف رخدادهای انجام شده میباشد. حذف رخدادها به چهار روش زیر امکان پذیر میباشد؛ که سه روش اول برای گردش کارهای غیر فعال و از آخرین حالت (حذف رخدادهای گردش کار تحت مکاننما) برای حذف گردش کارهای فعال استاده میگردد.
حذف رخدادهای گردش کار بر مبنای تاریخ انجام
برای این کار از قسمت نوار ابزارها، روی آیکن![]()
![]() کلیک میکنیم و از منوی باز شده گزینه حذف رخدادهای گردش کار بر مبنای تاریخ انجام را انتخاب میکنیم.
کلیک میکنیم و از منوی باز شده گزینه حذف رخدادهای گردش کار بر مبنای تاریخ انجام را انتخاب میکنیم.
در پنجره باز شده روی آیکن ![]() کلیک می کنیم و تاریخ مورد نظر را انتخاب میکنیم و سپس روی تکمه تصویب کلیک میکنیم.
کلیک می کنیم و تاریخ مورد نظر را انتخاب میکنیم و سپس روی تکمه تصویب کلیک میکنیم.
حذف رخدادهای گردش کار یک منبع دیجیتال
برای این کار از قسمت نوار ابزارها، روی آیکن![]()
![]() کلیک میکنیم و از منوی باز شده گزینه حذف رخدادهای گردش کار یک منبع دیجیتال را انتخاب میکنیم.
کلیک میکنیم و از منوی باز شده گزینه حذف رخدادهای گردش کار یک منبع دیجیتال را انتخاب میکنیم.
حال از پنجره باز شده روی آیکن ![]() کلیک کرده و منبع دیجیتال خود را انتخاب میکنیم.
کلیک کرده و منبع دیجیتال خود را انتخاب میکنیم.
در پنجره انتخاب منبع دیجیتال درخت منابع دیجیتال نمایش داده میشود، از این قسمت منبع دیجیتال مورد نظر را انتخاب میکنیم.
همچنین میتوان با فعال کرد گزینه فقط رخدادهای قبل از تاریخ و کلیک روی آیکن ![]() ، رخدادهای تاریخ خاص را حذف نماییم.
، رخدادهای تاریخ خاص را حذف نماییم.
حذف رخدادهای گردش کار یک گردش کار
روی آیکن ![]()
![]() کلیک میکنیم و از منوی باز شده گزینه حذف رخدادهای گردش کار یک گردش کار را انتخاب میکنیم.
کلیک میکنیم و از منوی باز شده گزینه حذف رخدادهای گردش کار یک گردش کار را انتخاب میکنیم.
در پنجره باز شده روی منوی کشویی انتخاب گردش کار کلیک میکنیم و گردش کار مورد نظر را انتخاب میکنیم.
با فعال کردن تیک گزینه فقط رخدادهای قبل از تاریخ و کلیک روی آیکن ![]() و انتخاب تاریخ مورد نظر، گردش کار انتخاب شده را به تاریخی خاص محدود میکنیم.
و انتخاب تاریخ مورد نظر، گردش کار انتخاب شده را به تاریخی خاص محدود میکنیم.
حذف رخدادهای گردش کار تحت مکاننما
روی آیکن ![]()
![]() کلیک میکنیم و از منوی باز شده گزینه حذف رخدادهای گردش کار تحت مکاننما را انتخاب میکنیم.
کلیک میکنیم و از منوی باز شده گزینه حذف رخدادهای گردش کار تحت مکاننما را انتخاب میکنیم.
حال از پنجره باز شده روی تکمه بله کلیک میکنیم تا رخدادی که مکاننما روی آن قرار دارد حذف شود.
توجه داشته باشید که در این حالت رخدادها از انتها به ابتدا حذف می گردد در غیر این صورت با خطای زیر روبهرو میشویم.
گزارش های انجام وظایف گردش کار
گزارش تفصیلی انجام وظایف گردش کار
در این گزارش میتوان جزئیات انجام وظایف گردش کار مانند؛ نام وظیفه ، نام کاربر انجام دهنده وظیفه ، مدت انتظار برای انجام وظیفه و ... را مشاهده کرد.
گزارش تفصیلی توقف در وضعیتهای گردش کار
بوسیله این گزارش میتوان جزئیات توقف در یک وضعیت خاص را مانند؛ نام وضعیت، نوع وضعیت، مدت توقف در وضعیت ، نام کاربر و ... مشاهده کرد.
گزارش سرجمع مدت انتظار برای انجام وظایف گردش کار
این گزارش جمع مدت انتظار، میانگین مدت انتظار، کمترین مدت انتظار و بیشترین مدت انتظار یک وظیفه را نمایش میدهد.
گزارش سرجمع مدت توقف در وضعیتهای گردش کار
در این گزارش علاوه بر مدت توقف در هر وضعیت توسط کاربر، تعداد وضعیتهایی که هر کاربر در یک گردش کار انجام داده نیز قابل مشاهده است.
گزارش سرجمع مدت انتظار برای انجام وظایف کاربران گردش کار
در این گزارش علاوه بر مدت زمان انجام وظایف توسط کاربر، تعداد وظایفی که هر کاربر انجام داده نیز قابل مشاهده است.
گزارش چگونگی خاتمه کارها
با به پایان رسیدن گردش کارها،با استفاده از این گزینه میتوان اطلاعاتی مانند؛ نام گردش کار، نام وضعیت، تعداد کارها، جمع مدت زمان گردش کارها و ... را مشاهده کرد.
گزارش چگونگی خاتمه کارها به همراه فیلدهای قابل تعریف گردش کار
با استفاده از این گزینه میتوان، گزارشی از مقدار نهایی فیلدهای تعریف شده در گردش کار بدست آورد.
برای این کار لازم است ابتدا برای گردش کار مورد نظر فرم نمایشی تعریف کنیم.
بدین منظور از منو سیستم روی گزینه تنظیمات سیستم(تمامی کاربران)
در پنجره باز شده گزینه پیش فرض فرمهای نمایش و سپس گردش کار را انتخاب میکنیم.
سپس روی گزینه گزارشها کلیک میکنیم و از زیرمنوی باز شده گزارش چگونگی خاتمه کارها به همراه فیلدهای قابل تعریف گردش کار را انتخاب میکنیم.
در قسمت زیر منویگزارش چگونگی خاتمه کارها به همراه فیلدهای قابل تعریف گردش کار تمامی گردش کارهای موجود در سیستم نمایش داده میشود. حال روی گردش کار مورد نظر دابل کلیک میکنیم.
گزارش وظایف تخصیص داده شده به کاربران
با استفاده از این گزارش می توان وظایف اختصاص یافته به هر یک از کاربران را مشاهده کرد.
برای این کار از منوی گردش کار، روی زیر منوی گزارش وظایف تخصیص داده شده به کاربران کلیک میکنیم.
در پنجره باز شده روی منوی کشویی گردش کار کلیک میکنیم و گردش کار مورد نظر را انتخاب میکنیم.
پنجره باز شده (گزارش وظایف تخصیص داده شده به کاربران) شامل دو قسمت میباشد؛ کاربران تعریف شده در گردش کار و وظایف گردش ، که با کلیک روی کاربر
مورد نظر وظایف تخصیص داده شده به کاربر در پایین پنجره نمایش داده میشود.