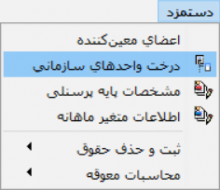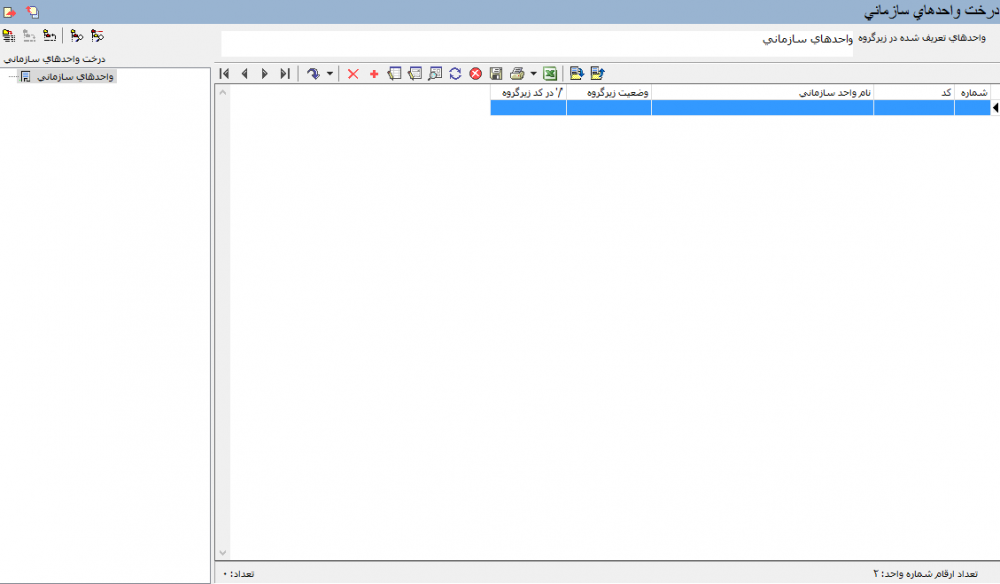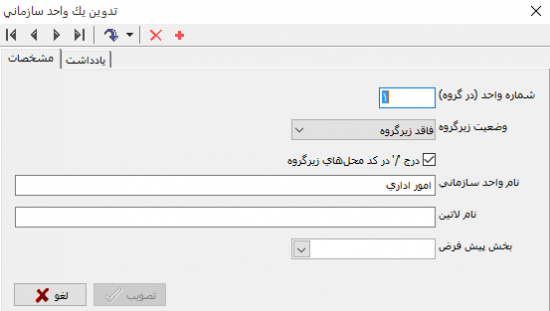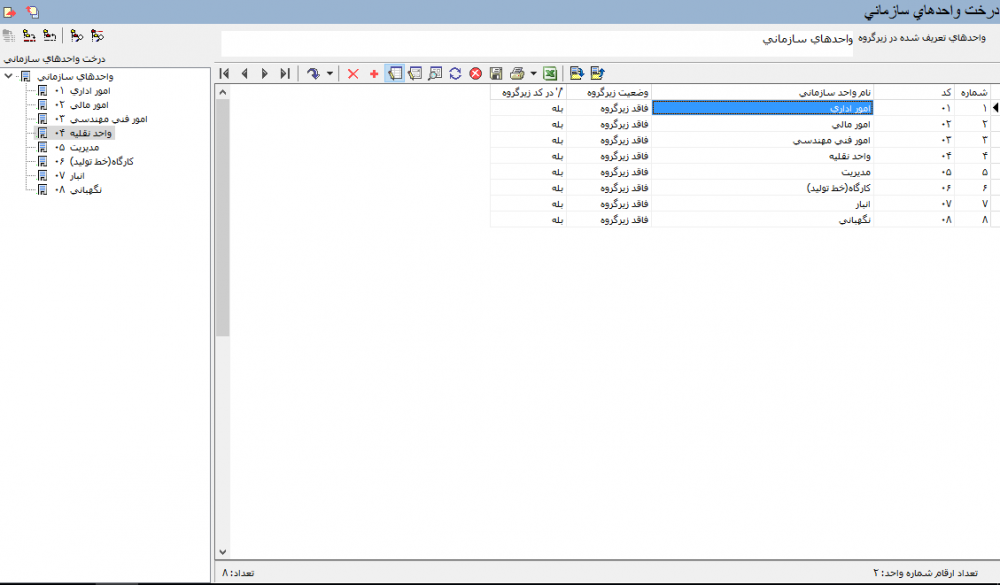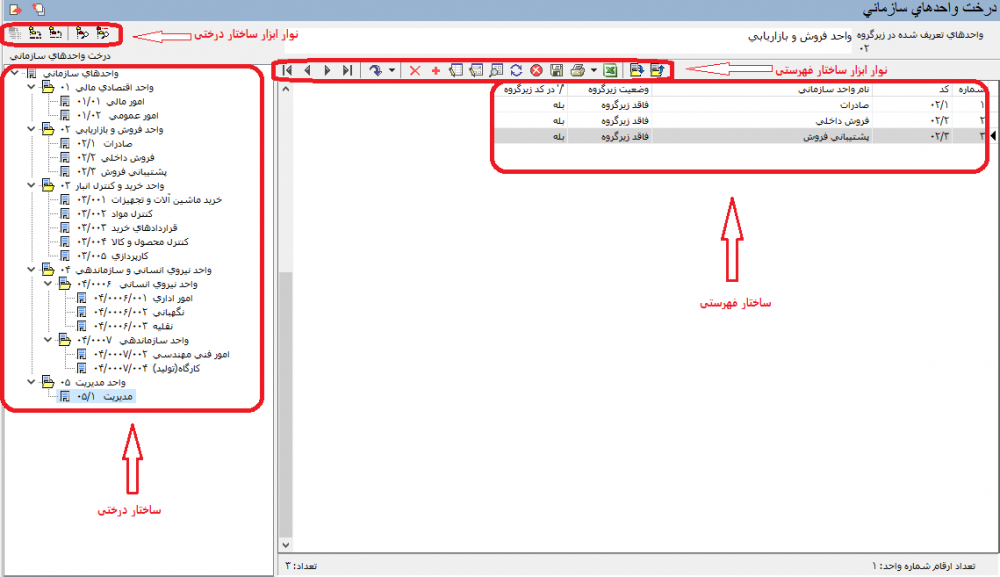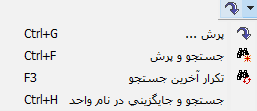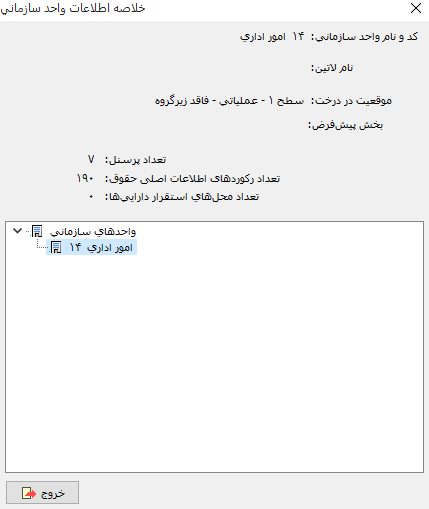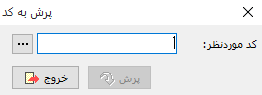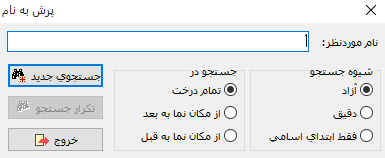تعریف و تدوین درخت واحدهای سازمانی: تفاوت بین نسخهها
جز (سطح محافظت «تعریف و تدوین درخت واحدهای سازمانی» را تغییر داد ([ویرایش=تنها مدیران] (بیپایان) [انتقال=تنها مدیران] (بیپایان))) |
|||
| (۲۵ نسخهٔ میانی ویرایش شده توسط ۳ کاربر نشان داده نشده) | |||
| سطر ۱: | سطر ۱: | ||
| − | <!--جهت علامتگذاری مطالب این صفحه، میتوانید از کدهای محدوده 50100 تا 50199 استفاده نمایید. آخرین کد استفاده شده : " | + | <!--جهت علامتگذاری مطالب این صفحه، میتوانید از کدهای محدوده 50100 تا 50199 استفاده نمایید. آخرین کد استفاده شده : "50105"--> |
| − | + | __TOC__ | |
| + | |||
| − | + | درخت واحدهای سازمانی، جهت طبقه بندی وظیفهای یک سازمان یا شرکت مورد استفاده قرار میگیرد. | |
| − | درخت واحدهای سازمانی، جهت طبقه بندی | ||
| − | در | + | در '''"[[نرم افزار اموال و دارایی ثابت نوسا]]"''' نیز با هدف اخذ گزارشات مرتبط با دارایی این درخت در قالب واحدهای سازمانی، قابل تعریف، اصلاح و استفاده خواهد بود. |
| − | |||
| − | |||
| + | <div id="50100"> </div> | ||
| + | ==='''تعریف یک واحد سازمانی'''=== | ||
| + | ---- | ||
| + | به منظور تعریف یک واحد سازمانی، مطابق شکل، از منوی '''" دستمزد "''' ، '''" درخت واحد های سازمانی "''' را انتخاب نمایید. | ||
| − | |||
| + | [[file:pay-1-2-1.png|220px|thumb|center|منوی دستمزد]] | ||
| سطر ۱۸: | سطر ۲۰: | ||
| − | [[file:pay-1-2-16.png| | + | [[file:pay-1-2-16.png|1000px|thumb|center|درخت واحدهای سازمانی]] |
| − | جهت تعریف واحد سازمانی جدید، از تکمه[[file:gnl 000.png|20px]] موجود در نوار ابزار | + | جهت تعریف واحد سازمانی جدید، از تکمه [[file:gnl 000.png|20px]] موجود در نوار ابزار و یا کلید '''" Insert "''' صفحه کلید استفاده نمایید تا پنجره '''" تدوین یک واحد سازمانی "''' به شکل زیر باز شود: |
| − | + | [[file:pay-1-2-17.png|550px|thumb|center|تدوین یک واحدهای سازمانی]] | |
به منظور تعریف واحد سازمانی جدید، درج '''" شماره واحد در گروه "''' و '''" نام واحد سازمانی "''' الزامی میباشد. | به منظور تعریف واحد سازمانی جدید، درج '''" شماره واحد در گروه "''' و '''" نام واحد سازمانی "''' الزامی میباشد. | ||
| + | |||
امکان تعیین '''" وضعیت زیرگروه "'''جهت تعریف مجموعه واحد سازمانی ، درج علامت '''"'''"/"'''در محلهای زیرگروه "''' ، '''"نام لاتین"''' و '''"بخش پیش فرض"''' نیز از طریق این پنجره امکان پذیر میباشد. | امکان تعیین '''" وضعیت زیرگروه "'''جهت تعریف مجموعه واحد سازمانی ، درج علامت '''"'''"/"'''در محلهای زیرگروه "''' ، '''"نام لاتین"''' و '''"بخش پیش فرض"''' نیز از طریق این پنجره امکان پذیر میباشد. | ||
پس از وارد نمودن فیلدهای فوق، تکمه تصویب را انتخاب نمایید. | پس از وارد نمودن فیلدهای فوق، تکمه تصویب را انتخاب نمایید. | ||
| + | |||
به این ترتیب واحد سازمانی جدید در سیستم تعریف میشود. برای سایر واحدهای سازمانی میتوان به همین شیوه اقدام نمود: | به این ترتیب واحد سازمانی جدید در سیستم تعریف میشود. برای سایر واحدهای سازمانی میتوان به همین شیوه اقدام نمود: | ||
| − | [[file:pay-1-2-18.png| | + | [[file:pay-1-2-18.png|1000px|thumb|center|درخت واحدهای سازمانی]] |
| + | |||
| + | |||
| + | بهتر است ابتدا واحدهای سرگروه را تعریف نمایید و سپس در زیرگروه این واحدها، اقدام به تعریف واحدهای عملیاتی(فاقد زیرگروه)نمایید. | ||
| + | |||
| + | توجه نمایید که واحد سازمانی در سطحی که ساختار فهرستی در آن قرار دارد ایجاد خواهد شد. | ||
| + | |||
| + | واحدهای سرگروه(غیر عملیاتی) با تکمه [[file:gnl 235.png|25px]] و واحدهای عملیاتی(فاقد زیرگروه) با تکمه [[file:gnl 236.png|25px]] در ساختار درختی نمایش داده میشوند. | ||
| + | |||
| + | جهت عملیاتی نمودن یک واحد سازمانی کافی است وضعیت زیرگروه واحد موردنظر را روی '''فاقد زیرگروه''' قرار دهید. | ||
| + | |||
| + | تنها واحدهای سازمانی عملیاتی(سطح آخر) قابل درج در تعریف ''' "[[تعریف پرسنل جدید|مشخصات پایه پرسنلی]]" ''' میباشند. | ||
| − | |||
| − | |||
| + | <div id="50101"> </div> | ||
| + | ==='''ویرایش یک واحد سازمانی'''=== | ||
| + | ---- | ||
| + | جهت ویرایش یک واحد سازمانی، مطابق شکل زیر، از منوی '''" دستمزد "''' ، '''" درخت واحد های سازمانی "''' را انتخاب نمایید. | ||
| − | |||
| + | [[file:pay-1-2-1.png|220px|thumb|center|منوی دستمزد]] | ||
| سطر ۴۷: | سطر ۶۴: | ||
| − | [[file:pay-1-2-18.png| | + | [[file:pay-1-2-18.png|1000px|thumb|center|درخت واحدهای سازمانی]] |
| + | |||
| + | |||
| + | واحد سازمانی مورد نظر را انتخاب نموده و کلید '''" Enter "'''را فشار دهید. به این ترتیب پنجره تدوین یک واحد سازمانی باز میشود. | ||
| − | + | [[file:pay-1-2-17.png|550px|thumb|center|تدوین یک واحدهای سازمانی]] | |
| − | + | پس از انجام تغییرات مورد نظر تکمه '''" تصویب "''' یا کلید '''" Enter "''' را فشار دهید تا تغییرات ثبت گردد. | |
| − | + | <div id="50102"> </div> | |
| + | ==='''حذف یک واحد سازمانی'''=== | ||
| + | ---- | ||
| + | به منظور حذف یک واحد سازمانی، مطابق شکل زیر، از منوی '''" دستمزد "''' ، '''" درخت واحد های سازمانی "''' را انتخاب نمایید. | ||
| − | |||
| − | |||
| + | [[file:pay-1-2-1.png|220px|thumb|center|منوی دستمزد]] | ||
| − | |||
| + | درخت واحدهای سازمانی به شکل زیر باز میشود: | ||
| − | |||
| + | [[file:pay-1-2-18.png|1000px|thumb|center|درخت واحدهای سازمانی]] | ||
| − | |||
| + | پس از انتخاب واحد سازمانی مورد نظر، تکمه [[file:Gnl 003.png|20px]] نوار ابزار را فشار دهید و یا از کلید های ترکیبی '''" Ctrl + Del "''' صفحه کلید استفاده نمایید. | ||
| − | + | همچنین جهت حذف گروهی واحد های سازمانی، پس از قرارگیری در ساختار درختی، واحد های سازمانی مورد نظر را با استفاده از کلید '''" Shift "''' و کلید های '''" Up و Down "''' صفحه کلید و یا با استفاده از کلیدهای ''' Ctrl یا Shift "'''و کلید سمت چپ ماوس، انتخاب نموده و با فشردن کلید سمت راست ماوس، گزینه '''" حذف واحد های انتخاب شده "''' را انتخاب نمایید. | |
| − | همچنین جهت حذف گروهی واحد های سازمانی، پس از قرارگیری در ساختار درختی، واحد های سازمانی مورد نظر را با استفاده از کلید '''"Shift"''' و کلید های '''"Up و Down"''' صفحه کلید و یا با استفاده از | ||
به این ترتیب واحد های سازمانی مورد نظر حذف خواهند گردید. | به این ترتیب واحد های سازمانی مورد نظر حذف خواهند گردید. | ||
| + | |||
| + | چنانچه '''" واحدهای سازمانی "''' در '''" یک یا چند رکورد [[تعریف پرسنل جدید|مشخصات پایه پرسنلی]] " ''' درج شده باشند، قابل حذف نمیباشند. | ||
| + | |||
| + | <div id="50103"> </div> | ||
| + | ==='''نوار ابزار درخت واحدهای سازمانی'''=== | ||
| + | ---- | ||
| − | + | [[file:pay-1-2-19.png|1000px|thumb|center|درخت واحدهای سازمانی]] | |
| + | درخت واحدهای سازمانی، شامل دو نوار ابزار به شرح زیر میباشد : | ||
| − | [[ | + | * [[#50104|نوار ابزار ساختار فهرستی]] |
| + | * [[#50105|نوار ابزار ساختار درختی]] | ||
| − | نوار ابزار ساختار فهرستی شامل | + | <div id="50104"> </div> |
| + | نوار ابزار ساختار فهرستی شامل تکمههای زیر میباشد: | ||
| + | ---- | ||
| − | * | + | *تکمه [[file:gnl 033.png|25px]] یا '''آخرین سطر''': مکاننما را به آخرین سطر موجود در ساختار فهرستی خواهد برد. |
| − | * | + | *تکمه [[file:gnl 034.png|25px]] یا '''سطر بعدی''': مکاننما را به سطر بعدی خواهد برد. |
| − | * | + | *تکمه [[file:gnl 035.png|25px]] یا '''سطر قبلی''': مکاننما به سطر قبلی باز خواهد گشت. |
| − | * | + | *تکمه [[file:gnl 036.png|25px]] یا '''اولین سطر''': مکاننما به اولین سطر موجود خواهد رفت. |
| − | * | + | *تکمه [[file:gnl 037.png|25px]] یا '''پرش به سطر دلخواه''': با انتخاب این گزینه پنجره ای با عنوان '''" پرش "''' باز خواهد شد و میتوان با وارد کردن شماره سطر مورد نظر به سطر پرش کرد.با فشردن مثلث کنار این تکمه فهرست کرکرهای شامل گزینه های زیر باز میگردد: |
| سطر ۱۰۰: | سطر ۱۳۱: | ||
| − | * | + | *تکمه [[file:gnl 003.png|25px]] یا '''حذف واحد سازمانی تحت مکاننما (Ctrl + Delete)''': با انتخاب این گزینه واحد سازمانی تحت مکاننما حذف خواهد شد. |
| − | * | + | *تکمه [[file:gnl 000.png|25px]] یا '''تعریف واحد سازمانی جدید (Insert)''' : جهت تعریف واحد سازمانی جدید در سطحی که ساختار فهرستی نشان میدهد مورد استفاده قرار میگیرد. |
| − | * | + | *تکمه [[file:gnl 014.png|25px]] یا '''تدوین سطرها در جدول''' : جهت سهولت و بالا بردن سرعت اصلاح سطرها از این تکمه استفاده میشود؛ به کمک آن میتوان هر فیلد در هر سطر را بدون رفتن به پنجره تدوین آن وارد نمود. |
| − | * | + | *تکمه [[file:gnl 015.png|25px]] یا '''اصلاح واحد سازمانی تحت مکاننما با محاوره (Shift + Enter)''' : به منظور تدوین سطر تحت مکاننما از این گزینه استفاده میشود، با کلیک روی تکمه مزبور وارد پنجره '''" تدوین یک واحد سازمانی"''' تحت مکاننما خواهید شد. |
| − | * | + | *تکمه [[file:gnl 021.png|25px]] یا '''خلاصه اطلاعات واحد سازمانی''': از این تکمه جهت ملاحظه خلاصه اطلاعات واحد سازمانی که در فهرست مکان نما بر روی آن قرار دارد استفاده میکنیم،اطلاعاتی چون موقعیت در درخت واحد سازمانی،تعداد پرسنل و محلهای استقرار دارایی مرتبط با این واحد سازمانی و همچنین تعداد رکوردهای اطلاعات اصلی حقوق که برای این واحد ثبت گردیده است را بدست میدهد: |
| سطر ۱۱۴: | سطر ۱۴۵: | ||
| − | * | + | *تکمه [[file:gnl 016.png|25px]] یا '''بازخوانی اطلاعات (F5)''' : به منظور بازخوانی اطلاعات و ثبت تغییرات انجام شده در درخت واحدهای سازمانی در هر دو بخش ساختار فهرستی و ساختار درختی مورد استفاده قرار میگیرد. |
| − | * | + | *تکمه [[file:gnl 017.png|25px]] یا '''انصراف از اعمال تغییرات''' : جهت انصراف از تغییرات انجام شده در زمان تدوین اطلاعات جدول مورد استفاده قرار میگیرد . نکته ای که باید مورد توجه قرار گیرد این است که امکان مزبور فقط در حین انجام تغییرات با استفاده از '''تدوین سطرهای جدول''' قابل استفاده میباشد. |
| − | * | + | *تکمه [[file:gnl 007.png|25px]] یا '''ذخیره اطلاعات (F2)''': جهت ذخیره اطلاعات کاربرد دارد. |
| − | * | + | *تکمه [[file:gnl 018.png|25px]] یا '''چاپ (Ctrl + P)''' : جهت چاپ اطلاعات درخت واحدهای سازمانی مورد استفاده قرارمیگیرد. با فشردن مثلث کنار این تکمه، گزینههای زیر قابل دسترس خواهد بود: |
:* چاپ درخت واحدهای سازمانی : جهت چاپ کلیه سطوح درخت حساب بهکار میرود. | :* چاپ درخت واحدهای سازمانی : جهت چاپ کلیه سطوح درخت حساب بهکار میرود. | ||
:* چاپ فهرست واحدهای سازمانی : به منظور چاپ فهرست جاری نمایان شده از واحدهای سازمانی بهکار میرود. | :* چاپ فهرست واحدهای سازمانی : به منظور چاپ فهرست جاری نمایان شده از واحدهای سازمانی بهکار میرود. | ||
| − | * | + | *تکمه [[file:gnl 019.png|25px]] یا '''نمایش اطلاعات در جدول Excel''' : جهت نمایش اطلاعات فعلی ساختار فهرستی در نرمافزار " Excel " بکار میرود . |
| + | |||
| + | *تکمه [[file:gnl 060.png|25px]] یا '''احضار واحدهای سازمانی زیرگروه''': جهت احضار واحدهای سازمانی زیرگروه در ساختار فهرستی بکار میرود. | ||
| − | * | + | *تکمه [[file:gnl 061.png|25px]] یا '''برگشت به حساب واحدهای سازمانی''': جهت بازگشت به واحد سازمانی سرگروه در ساختار فهرستی مورد استفاده قرار میگیرد. |
| − | |||
| + | <div id="50105"> </div> | ||
| + | نوار ابزار ساختار درختی شامل تکمههای زیر میباشد: | ||
---- | ---- | ||
| + | * تکمه [[file:gnl 028.png|25px]] یا '''احضار فهرست واحدهای زیرگروه واحد تحت مکان نما (F11)''': با کلیک روی تکمه مزبور زیرمجموعههای گروه واحد سازمانی در ساختار فهرستی باز خواهد شد. | ||
| − | + | * تکمه [[file:gnl 029.png|25px]] یا '''پرش به واحد تحت مکان نما(در درخت)''': جهت انتقال مکاننما از ساختار درختی به ساختار فهرستی میباشد. | |
| − | + | * تکمه [[file:gnl 030.png|25px]] یا '''پرش واحد تحت مکان نما (در فهرست)''': جهت انتقال مکاننما از ساختار فهرستی به ساختار درختی میباشد. | |
| − | * | + | * تکمه [[file:gnl 031.png|25px]] یا '''پرش به کد مورد نظر (Ctrl+Alt+G)''': با انتخاب این گزینه وارد پنجره ای با عنوان '''" پرش به کد "''' مطابق شکل زیر خواهید شد: |
| − | |||
| − | + | [[file:Pay-1-2-22.png|300px|thumb|center|پرش به کد]] | |
| − | |||
| − | |||
| − | |||
| − | + | با وارد کردن کد مورد نظر، واحد سازمانی منطبق با کد وارد شده، در صورت وجود در ساختار درختی انتخاب خواهد شد. | |
| + | * تکمه [[file:gnl 032.png|25px]] یا '''جستجو در اسامی واحدها (Ctrl+Alt+F)''' : جهت جستجو در اسامی واحدها روی آن کلیک کرده تا وارد پنجرهای با عنوان '''" پرش به نام "''' شوید: | ||
| − | |||
| − | |||
| − | |||
| + | [[file:Pay-1-2-23.png|400px|thumb|center|پرش به نام]] | ||
| − | |||
| + | با وارد کردن نام واحد مورد نظر در کادر مقابل '''" نام مورد نظر "''' و فشردن تکمه '''" جستجوی جدید "''' حساب منطبق با نام وارد شده در صورت وجود در ساختار درختی انتخاب خواهد شد. | ||
| − | + | ||
| + | ---- | ||
| + | category : [[ نرم افزار حقوق و دستمزد نوسا | بازگشت ]] | ||
نسخهٔ کنونی تا ۲۱ ژوئن ۲۰۲۰، ساعت ۰۶:۴۷
درخت واحدهای سازمانی، جهت طبقه بندی وظیفهای یک سازمان یا شرکت مورد استفاده قرار میگیرد.
در "نرم افزار اموال و دارایی ثابت نوسا" نیز با هدف اخذ گزارشات مرتبط با دارایی این درخت در قالب واحدهای سازمانی، قابل تعریف، اصلاح و استفاده خواهد بود.
تعریف یک واحد سازمانی
به منظور تعریف یک واحد سازمانی، مطابق شکل، از منوی " دستمزد " ، " درخت واحد های سازمانی " را انتخاب نمایید.
درخت واحدهای سازمانی به شکل زیر باز میشود :
جهت تعریف واحد سازمانی جدید، از تکمه ![]() موجود در نوار ابزار و یا کلید " Insert " صفحه کلید استفاده نمایید تا پنجره " تدوین یک واحد سازمانی " به شکل زیر باز شود:
موجود در نوار ابزار و یا کلید " Insert " صفحه کلید استفاده نمایید تا پنجره " تدوین یک واحد سازمانی " به شکل زیر باز شود:
به منظور تعریف واحد سازمانی جدید، درج " شماره واحد در گروه " و " نام واحد سازمانی " الزامی میباشد.
امکان تعیین " وضعیت زیرگروه "جهت تعریف مجموعه واحد سازمانی ، درج علامت ""/"در محلهای زیرگروه " ، "نام لاتین" و "بخش پیش فرض" نیز از طریق این پنجره امکان پذیر میباشد.
پس از وارد نمودن فیلدهای فوق، تکمه تصویب را انتخاب نمایید.
به این ترتیب واحد سازمانی جدید در سیستم تعریف میشود. برای سایر واحدهای سازمانی میتوان به همین شیوه اقدام نمود:
بهتر است ابتدا واحدهای سرگروه را تعریف نمایید و سپس در زیرگروه این واحدها، اقدام به تعریف واحدهای عملیاتی(فاقد زیرگروه)نمایید.
توجه نمایید که واحد سازمانی در سطحی که ساختار فهرستی در آن قرار دارد ایجاد خواهد شد.
واحدهای سرگروه(غیر عملیاتی) با تکمهو واحدهای عملیاتی(فاقد زیرگروه) با تکمه
در ساختار درختی نمایش داده میشوند.
جهت عملیاتی نمودن یک واحد سازمانی کافی است وضعیت زیرگروه واحد موردنظر را روی فاقد زیرگروه قرار دهید.
تنها واحدهای سازمانی عملیاتی(سطح آخر) قابل درج در تعریف "مشخصات پایه پرسنلی" میباشند.
ویرایش یک واحد سازمانی
جهت ویرایش یک واحد سازمانی، مطابق شکل زیر، از منوی " دستمزد " ، " درخت واحد های سازمانی " را انتخاب نمایید.
درخت واحد های سازمانی به شکل زیر باز میشود:
واحد سازمانی مورد نظر را انتخاب نموده و کلید " Enter "را فشار دهید. به این ترتیب پنجره تدوین یک واحد سازمانی باز میشود.
پس از انجام تغییرات مورد نظر تکمه " تصویب " یا کلید " Enter " را فشار دهید تا تغییرات ثبت گردد.
حذف یک واحد سازمانی
به منظور حذف یک واحد سازمانی، مطابق شکل زیر، از منوی " دستمزد " ، " درخت واحد های سازمانی " را انتخاب نمایید.
درخت واحدهای سازمانی به شکل زیر باز میشود:
پس از انتخاب واحد سازمانی مورد نظر، تکمه ![]() نوار ابزار را فشار دهید و یا از کلید های ترکیبی " Ctrl + Del " صفحه کلید استفاده نمایید.
نوار ابزار را فشار دهید و یا از کلید های ترکیبی " Ctrl + Del " صفحه کلید استفاده نمایید.
همچنین جهت حذف گروهی واحد های سازمانی، پس از قرارگیری در ساختار درختی، واحد های سازمانی مورد نظر را با استفاده از کلید " Shift " و کلید های " Up و Down " صفحه کلید و یا با استفاده از کلیدهای Ctrl یا Shift "و کلید سمت چپ ماوس، انتخاب نموده و با فشردن کلید سمت راست ماوس، گزینه " حذف واحد های انتخاب شده " را انتخاب نمایید.
به این ترتیب واحد های سازمانی مورد نظر حذف خواهند گردید.
چنانچه " واحدهای سازمانی " در " یک یا چند رکورد مشخصات پایه پرسنلی " درج شده باشند، قابل حذف نمیباشند.
نوار ابزار درخت واحدهای سازمانی
درخت واحدهای سازمانی، شامل دو نوار ابزار به شرح زیر میباشد :
نوار ابزار ساختار فهرستی شامل تکمههای زیر میباشد:
- تکمه
 یا پرش به سطر دلخواه: با انتخاب این گزینه پنجره ای با عنوان " پرش " باز خواهد شد و میتوان با وارد کردن شماره سطر مورد نظر به سطر پرش کرد.با فشردن مثلث کنار این تکمه فهرست کرکرهای شامل گزینه های زیر باز میگردد:
یا پرش به سطر دلخواه: با انتخاب این گزینه پنجره ای با عنوان " پرش " باز خواهد شد و میتوان با وارد کردن شماره سطر مورد نظر به سطر پرش کرد.با فشردن مثلث کنار این تکمه فهرست کرکرهای شامل گزینه های زیر باز میگردد:
- تکمه
 یا حذف واحد سازمانی تحت مکاننما (Ctrl + Delete): با انتخاب این گزینه واحد سازمانی تحت مکاننما حذف خواهد شد.
یا حذف واحد سازمانی تحت مکاننما (Ctrl + Delete): با انتخاب این گزینه واحد سازمانی تحت مکاننما حذف خواهد شد.
- تکمه
 یا تعریف واحد سازمانی جدید (Insert) : جهت تعریف واحد سازمانی جدید در سطحی که ساختار فهرستی نشان میدهد مورد استفاده قرار میگیرد.
یا تعریف واحد سازمانی جدید (Insert) : جهت تعریف واحد سازمانی جدید در سطحی که ساختار فهرستی نشان میدهد مورد استفاده قرار میگیرد.
- تکمه
 یا تدوین سطرها در جدول : جهت سهولت و بالا بردن سرعت اصلاح سطرها از این تکمه استفاده میشود؛ به کمک آن میتوان هر فیلد در هر سطر را بدون رفتن به پنجره تدوین آن وارد نمود.
یا تدوین سطرها در جدول : جهت سهولت و بالا بردن سرعت اصلاح سطرها از این تکمه استفاده میشود؛ به کمک آن میتوان هر فیلد در هر سطر را بدون رفتن به پنجره تدوین آن وارد نمود.
- تکمه
 یا اصلاح واحد سازمانی تحت مکاننما با محاوره (Shift + Enter) : به منظور تدوین سطر تحت مکاننما از این گزینه استفاده میشود، با کلیک روی تکمه مزبور وارد پنجره " تدوین یک واحد سازمانی" تحت مکاننما خواهید شد.
یا اصلاح واحد سازمانی تحت مکاننما با محاوره (Shift + Enter) : به منظور تدوین سطر تحت مکاننما از این گزینه استفاده میشود، با کلیک روی تکمه مزبور وارد پنجره " تدوین یک واحد سازمانی" تحت مکاننما خواهید شد.
- تکمه
 یا خلاصه اطلاعات واحد سازمانی: از این تکمه جهت ملاحظه خلاصه اطلاعات واحد سازمانی که در فهرست مکان نما بر روی آن قرار دارد استفاده میکنیم،اطلاعاتی چون موقعیت در درخت واحد سازمانی،تعداد پرسنل و محلهای استقرار دارایی مرتبط با این واحد سازمانی و همچنین تعداد رکوردهای اطلاعات اصلی حقوق که برای این واحد ثبت گردیده است را بدست میدهد:
یا خلاصه اطلاعات واحد سازمانی: از این تکمه جهت ملاحظه خلاصه اطلاعات واحد سازمانی که در فهرست مکان نما بر روی آن قرار دارد استفاده میکنیم،اطلاعاتی چون موقعیت در درخت واحد سازمانی،تعداد پرسنل و محلهای استقرار دارایی مرتبط با این واحد سازمانی و همچنین تعداد رکوردهای اطلاعات اصلی حقوق که برای این واحد ثبت گردیده است را بدست میدهد:
- تکمه
 یا بازخوانی اطلاعات (F5) : به منظور بازخوانی اطلاعات و ثبت تغییرات انجام شده در درخت واحدهای سازمانی در هر دو بخش ساختار فهرستی و ساختار درختی مورد استفاده قرار میگیرد.
یا بازخوانی اطلاعات (F5) : به منظور بازخوانی اطلاعات و ثبت تغییرات انجام شده در درخت واحدهای سازمانی در هر دو بخش ساختار فهرستی و ساختار درختی مورد استفاده قرار میگیرد.
- تکمه
 یا انصراف از اعمال تغییرات : جهت انصراف از تغییرات انجام شده در زمان تدوین اطلاعات جدول مورد استفاده قرار میگیرد . نکته ای که باید مورد توجه قرار گیرد این است که امکان مزبور فقط در حین انجام تغییرات با استفاده از تدوین سطرهای جدول قابل استفاده میباشد.
یا انصراف از اعمال تغییرات : جهت انصراف از تغییرات انجام شده در زمان تدوین اطلاعات جدول مورد استفاده قرار میگیرد . نکته ای که باید مورد توجه قرار گیرد این است که امکان مزبور فقط در حین انجام تغییرات با استفاده از تدوین سطرهای جدول قابل استفاده میباشد.
- تکمه
 یا چاپ (Ctrl + P) : جهت چاپ اطلاعات درخت واحدهای سازمانی مورد استفاده قرارمیگیرد. با فشردن مثلث کنار این تکمه، گزینههای زیر قابل دسترس خواهد بود:
یا چاپ (Ctrl + P) : جهت چاپ اطلاعات درخت واحدهای سازمانی مورد استفاده قرارمیگیرد. با فشردن مثلث کنار این تکمه، گزینههای زیر قابل دسترس خواهد بود:
- چاپ درخت واحدهای سازمانی : جهت چاپ کلیه سطوح درخت حساب بهکار میرود.
- چاپ فهرست واحدهای سازمانی : به منظور چاپ فهرست جاری نمایان شده از واحدهای سازمانی بهکار میرود.
- تکمه
 یا نمایش اطلاعات در جدول Excel : جهت نمایش اطلاعات فعلی ساختار فهرستی در نرمافزار " Excel " بکار میرود .
یا نمایش اطلاعات در جدول Excel : جهت نمایش اطلاعات فعلی ساختار فهرستی در نرمافزار " Excel " بکار میرود .
- تکمه
 یا احضار واحدهای سازمانی زیرگروه: جهت احضار واحدهای سازمانی زیرگروه در ساختار فهرستی بکار میرود.
یا احضار واحدهای سازمانی زیرگروه: جهت احضار واحدهای سازمانی زیرگروه در ساختار فهرستی بکار میرود.
- تکمه
 یا برگشت به حساب واحدهای سازمانی: جهت بازگشت به واحد سازمانی سرگروه در ساختار فهرستی مورد استفاده قرار میگیرد.
یا برگشت به حساب واحدهای سازمانی: جهت بازگشت به واحد سازمانی سرگروه در ساختار فهرستی مورد استفاده قرار میگیرد.
نوار ابزار ساختار درختی شامل تکمههای زیر میباشد:
- تکمه
 یا احضار فهرست واحدهای زیرگروه واحد تحت مکان نما (F11): با کلیک روی تکمه مزبور زیرمجموعههای گروه واحد سازمانی در ساختار فهرستی باز خواهد شد.
یا احضار فهرست واحدهای زیرگروه واحد تحت مکان نما (F11): با کلیک روی تکمه مزبور زیرمجموعههای گروه واحد سازمانی در ساختار فهرستی باز خواهد شد.
- تکمه
 یا پرش به واحد تحت مکان نما(در درخت): جهت انتقال مکاننما از ساختار درختی به ساختار فهرستی میباشد.
یا پرش به واحد تحت مکان نما(در درخت): جهت انتقال مکاننما از ساختار درختی به ساختار فهرستی میباشد.
- تکمه
 یا پرش واحد تحت مکان نما (در فهرست): جهت انتقال مکاننما از ساختار فهرستی به ساختار درختی میباشد.
یا پرش واحد تحت مکان نما (در فهرست): جهت انتقال مکاننما از ساختار فهرستی به ساختار درختی میباشد.
- تکمه
 یا پرش به کد مورد نظر (Ctrl+Alt+G): با انتخاب این گزینه وارد پنجره ای با عنوان " پرش به کد " مطابق شکل زیر خواهید شد:
یا پرش به کد مورد نظر (Ctrl+Alt+G): با انتخاب این گزینه وارد پنجره ای با عنوان " پرش به کد " مطابق شکل زیر خواهید شد:
با وارد کردن کد مورد نظر، واحد سازمانی منطبق با کد وارد شده، در صورت وجود در ساختار درختی انتخاب خواهد شد.
- تکمه
 یا جستجو در اسامی واحدها (Ctrl+Alt+F) : جهت جستجو در اسامی واحدها روی آن کلیک کرده تا وارد پنجرهای با عنوان " پرش به نام " شوید:
یا جستجو در اسامی واحدها (Ctrl+Alt+F) : جهت جستجو در اسامی واحدها روی آن کلیک کرده تا وارد پنجرهای با عنوان " پرش به نام " شوید:
با وارد کردن نام واحد مورد نظر در کادر مقابل " نام مورد نظر " و فشردن تکمه " جستجوی جدید " حساب منطبق با نام وارد شده در صورت وجود در ساختار درختی انتخاب خواهد شد.
category : بازگشت