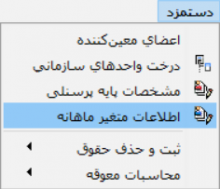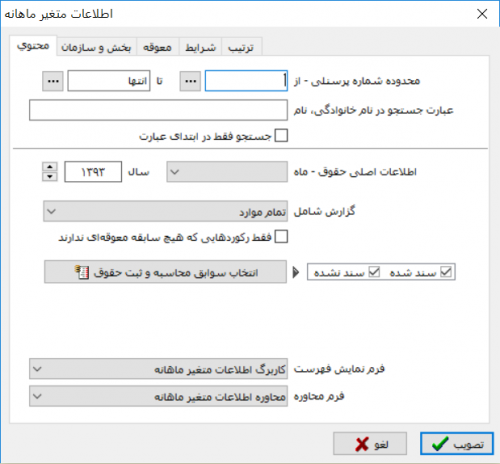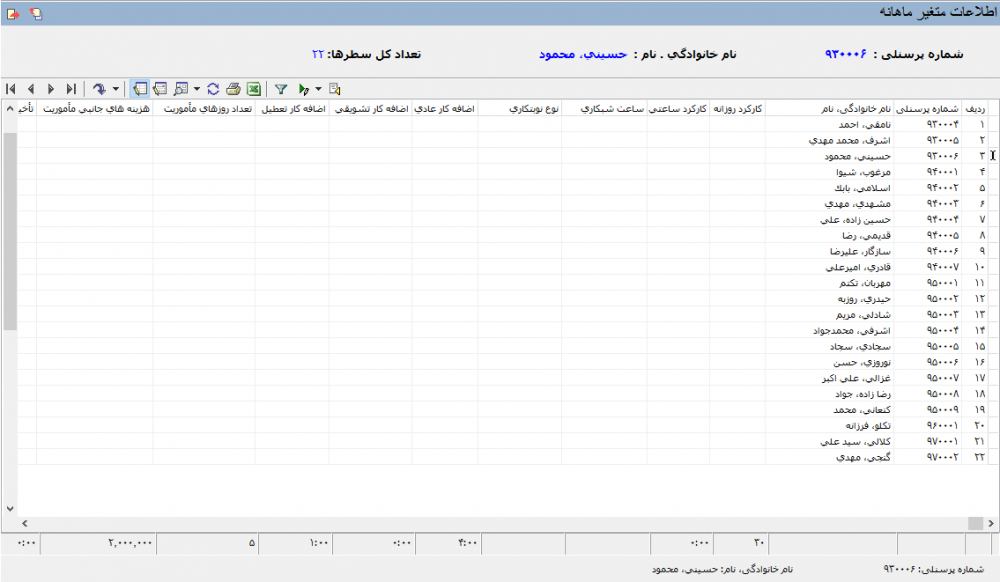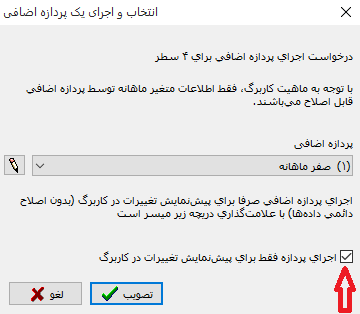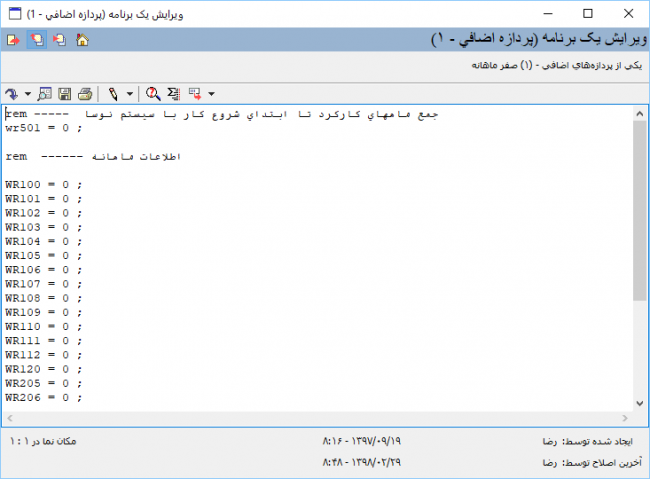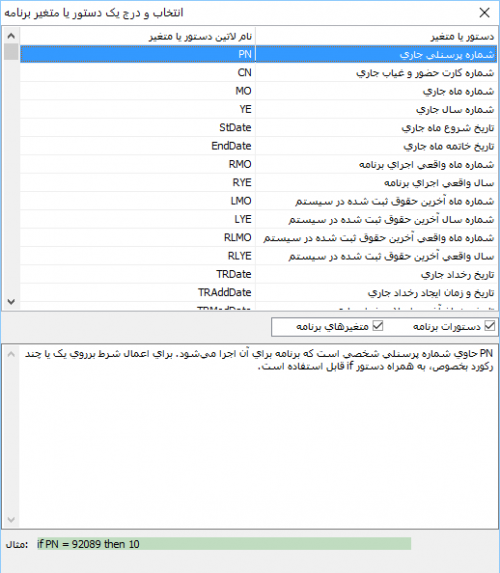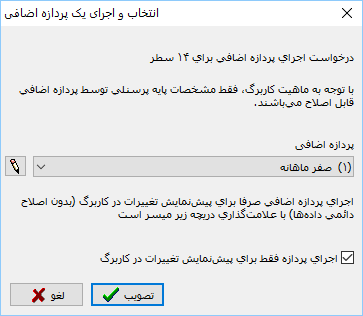|
|
| (۳۶۶ نسخهٔ میانی ویرایش شده توسط ۳ کاربر نشان داده نشده) |
| سطر ۱: |
سطر ۱: |
| − | ==''' رسید '''== | + | <!--جهت علامتگذاری مطالب این صفحه، میتوانید از کدهای محدوده 54700 تا 54799 استفاده نمایید. آخرین کد استفاده شده : "54700"--> |
| | + | <div id="54700"> </div> |
| | | | |
| − | ﺩﺭ ﺳﻴﺴﺘﻢ ﺩﺭﻳﺎﻓﺖ ﻭ ﭘﺮﺩﺍﺧﺖ برای ﻛﻠﻴﻪ ﻓﻌﺎﻟﻴﺖﻫﺎیی ﺑﺎ ﻣﺎﻫﻴﺖ دریافتی ﻭ پرداختی ﻣﺎﻧﻨﺪ ﺩﺭﻳﺎﻓﺖ ﻭ ﭘﺮﺩﺍﺧﺖ ﭼﻚ، ﺩﺭﻳﺎﻓﺖ ﻭ ﭘﺮﺩﺍﺧﺖ ﻭﺟﻪ ﻧﻘﺪ ﻭ ... ﻣﻲﺗﻮﺍﻥ ﺭﺳﻴﺪ ﺻﺎﺩﺭ ﻧﻤﻮﺩ.
| + | به منظور اعمال تغییرات در فیلدهای [[اصلاح و حذف مشخصات پرسنلی موجود|'''مشخصات پایه پرسنلی''']] یا [[ثبت اطلاعات متغیر ماهانه پرسنل|'''متغیر ماهیانه''']] از '''" پردازههای اضافی "''' استفاده میگردد. |
| | | | |
| − | برای این منظور ابتدا باید '''"انواع رسید"''' دریافت و پرداخت را برحسب نیاز در سیستم تعریف نمائید.
| |
| | | | |
| − | ===''' تعریف یک رسید '''===
| + | از کاربردهای پردازه اضافی میتوان پردازه '''صفر ماهیانه و صفر سالیانه''' را نام برد. |
| − | ----
| |
| − | برای تنظیم رسید جدید حتما باید سند آن به صورت پیش نویس و یا عملیاتی از قبل در سیستم ایجاد شده باشد.
| |
| − | | |
| − | به منظور تعریف یک رسید جدید، مطابق شکل، از منوی '''" سند "''' ، '''" رسیدها "''' را انتخاب نمایید.
| |
| − | | |
| − | | |
| − | [[file:cash-2-2-1.png |350px |thumb |center|منوی سند]]
| |
| − | | |
| − | | |
| − | پنجره '''" رسیدها "''' به شکل زیر باز خواهد شد:
| |
| − | | |
| − | | |
| − | [[file:cash-2-2-2.png |600px |thumb |center|رسیدها]]
| |
| − | | |
| − | | |
| − | با تصویب پنجره فوق، پنجره '''"رسیدها"''' به شکل زیر باز میشود:
| |
| − | | |
| − | | |
| − | [[file:cash-2-2-3.png |600px |thumb |center|رسیدها]]
| |
| − | | |
| − | | |
| − | جهت تعریف رسید جدید، از تکمه [[file:gnl 000.png|25px]] موجود در نوار ابزار و یا کلید '''" Insert "''' صفحه کلید استفاده نمایید تا پنجره '''" پنجره تدوین یک رسید "''' به شکل زیر باز شود :
| |
| − | | |
| − | | |
| − | [[file:cash-2-2-4.png |600px |thumb |center|رسیدها]]
| |
| − | | |
| − | | |
| − | شماره سند دریافت پرداخت مورد نظر، جهت صدور رسید را وارد نمایید . در صورت عدم اطلاع از شماره سند می توانید آیکون [[file:gnl 092.png|25px]] را انتخاب کنید تا پنجره '''" انتخاب سند "''' به شکل زیر باز شود :
| |
| − | | |
| − | | |
| − | [[file:cash-2-2-5.png |600px |thumb |center|نتخاب یک سند]]
| |
| − | | |
| − | | |
| − | فیلدهای قابل تعیین در پنجره '''"انتخاب سند"''' عبارت اند از:
| |
| − | *'''انتخاب سند از نرم افزار'''
| |
| − | *'''گزارش حاوی'''
| |
| − | *'''شماره سند مورد نظر، شماره مبنا ، شماره توالی'''
| |
| − | *'''اولین سند در تاریخ'''
| |
| − | | |
| − | | |
| − | :'''انتخاب سنداز نرم افزار''' : نرم افزار دریافت و پرداخت را انتخاب نمایید.
| |
| − | | |
| − | :'''گزارش حاوی''': بخشی که قصد انتخاب سند را دارید ، انتخاب نمایید.
| |
| − | | |
| − | :'''شماره سند مورد نظر، شماره مبنا ، شماره توالی''' : برای احضار سند مورد نظر ، میتوانید یکی از شمارههای '''" سند "'''، '''" مبنا "''' یا '''" توالی "''' سند را وارد نمایید.
| |
| − | | |
| − | :'''اولین سند در تاریخ''' :همچنین میتوانید به کمک تاریخ، سند مورد نظر را احضار نمایید. برای این منظور، دو گزینه جهت احضار اولین و آخرین سند در یک تاریخ، در دسترس خواهند بود.
| |
| − | :'''ملاحظه سند''': چنانچه شماره سند مورد نظر را نمیدانید و سند مورد نظر نیز اولین و آخرین سند در یک تاریخ نمیباشد، میتوانید پس از وارد کردن تاریخ مورد نظر در قسمت قبل، نسبت به ملاحظه سند مربوطه و احضار اسناد قبل و بعد از آن به منظور یافتن سند مورد نظر اقدام نمایید و پس از یافتن سند مورد نظر تکمه معادل Enter از صفحه کلید را فشار دهید.
| |
| − | | |
| − | | |
| − | [[file:cash-2-2-6.png |350px |thumb |center|انتخاب سند]]
| |
| − | | |
| − | | |
| − | پس از انتخاب سند مورد نظر تکمه تصویب را انتخاب نمایید.
| |
| − | | |
| − | | |
| − | [[file:cash-2-2-7.png |350px |thumb |center|تدوین یک رسید]]
| |
| − | | |
| − | | |
| − | *'''نوع رسید''' : یکی از '''" انواع رسیدی "''' که قبلا تعریف کردید را انتخاب نمایید.
| |
| − | | |
| − | *'''سری و شماره رسید''':
| |
| − | : در قسمت '''" سری "''' با تعیین نوع رسید سیستم شماره سری آن نوع را در این قسمت درج می نماید در صورت تمایل می توانید این شماره را تغییر دهید.
| |
| − | | |
| − | : در قسمت '''" شماره رسید "''' شماره رسید مورد نظر را وارد نمائید.
| |
| − | | |
| − | *''' تاریخ رسید ''': با انتخاب سند، سیستم تاریخ سند را در این قسمت درج می نمائید در صورت تمایل می توانید تاریخ مورد نظر را وارد نمائید.
| |
| − | | |
| − | *''' شرح رسید ''': شرح رسید مورد نظر را وارد نمائید.
| |
| − | | |
| − | *''' تحویل دهنده ''': نام تحویل دهنده رسید را در این قسمت وارد نمائید.
| |
| − | | |
| − | *''' تحویل گیرنده ''': نام تحویل گیرنده رسید را در این قسمت وارد نمائید.
| |
| − | | |
| − | *''' ارجاع ''': فیلدهایی اختیاری هستند که میتوان شمارههای مرتبط با این رخداد را در آنها وارد نمایید و در صورت ورود این شمارهها میتوانید از آنها در گزارشات و یا فرمهای نمایشی و چاپی استفاده نمایید.
| |
| − | | |
| − | با فشار تکمهGnl 092.png در کنار هر یک از کادرهای شماره عطف ، شماره ارجاع پنجره زیر باز میشود.
| |
| − | | |
| − | | |
| − | | |
| − | *''' عطف ''' :
| |
| − | | |
| − | *''' یادداشت ''':
| |
| − | | |
| − | با تصویب پنجره فوق پنجره تایید به شکل زیر باز می شود :
| |
| − | | |
| − | | |
| − | [[file:cash-2-2-8.png |350px |thumb |center|تایید]]
| |
| − | | |
| − | | |
| − | در صورت تایید این پنجره، پنجره چاپ رسید به شکل زیر باز می شود:
| |
| − | | |
| − | | |
| − | [[file:cash-2-2-9.png |350px |thumb |center|تایید]]
| |
| − | | |
| − | | |
| − | در صورت عدم تایید، رسید ایجاد شده نمایش داده میشود.
| |
| − | | |
| − | | |
| − | [[file:cash-2-2-10.png |350px |thumb |center|رسیدها]]
| |
| − | | |
| − | | |
| − | ==='''ویرایش یک رسید'''===
| |
| − | ----
| |
| − | جهت ویرایش، یک رسید مطابق شکل زیر، از منوی '''" سند "'''، '''" رسیدها "''' را انتخاب نمایید.
| |
| − | | |
| − | | |
| − | [[file:cash-2-2-10.png |350px |thumb |center|منوی سند]]
| |
| − | | |
| − | | |
| − | پنجره '''رسیدها''' به شکل زیر باز میشود:
| |
| − | | |
| − | | |
| − | [[file:cash-2-2-10.png |350px |thumb |center|رسیدها]]
| |
| − | | |
| − | | |
| − | | |
| − | از قسمت '''" محتوی "'''، جهت تعیین محدوده رسیدهای مورد نظر در گزارش استفاده میشود.
| |
| − | | |
| − | *'''" تاریخ رسید از "''': تاریخ رسید را وارد نماییدو یا میتوانید پس از فشردن تکمه تقویم Gnl 074.png، تاریخ مورد نظر را در پنجره" تقویم "، انتخاب کنید.
| |
| − | | |
| − | *'''" شماره رسید از "''':شماره رسید را وارد نمائید.
| |
| − | *'''" سری از "''': سری رسید را وارد نمائید.
| |
| − | | |
| − | در قسمت '''" اسناد "''' :
| |
| − | *'''" یک سند خاص "''': با انتخاب این گزینه می توانید شماره سند مورد نظر را وارد نمائید. یا با فشردن تکمه از پنجره "''' انتخاب سند "''' سند موردنظر ار انتخاب نمائید.
| |
| − | *''' "محدوده ای از اسناد "''' : با انتخاب این گزینه، تاریخ ابتدا و انتها را وارد نمائید. یا با فشردن تکمه تقویم ] تاریخ مورد نظر را در پنجره '''"تقویم "''' انتخاب کنید.
| |
| − | *'''"کلیه اسناد سال مالی *** "''':با انتخاب این گزینه، کلیه اسناد سال مالی جاری انتخاب میشوند.
| |
| − | | |
| − | در قسمت '''" بخش "'''
| |
| − | *''' "تمام بخش ها "''':میتوان اسناد مربوط به تمام بخشها را انتخاب نمائید.
| |
| − | *'''یک بخش خاص "''':میتوان اسناد مربوط به یک بخش خاص را انتخاب نمائید.
| |
| − | | |
| − | در قسمت '''" نوع رسید "''':
| |
| − | *'''" تمام انواع رسید "''':می توانید تمام انواع رسید را انتخاب نمائید.
| |
| − | *'''" نوع رسید خاص "''': می توانید یک نوع رسید خاصی که قبلا تعریف کرده اید را انتخاب نمائید.
| |
| − | | |
| − | در قسمت '''" وضعیت رسیدها "''' یکی از گزینه های زیر را انتخاب نمائید:
| |
| − | *'''" فقط باطل نشده"'''
| |
| − | *'''"فقط باطل شده"'''
| |
| − | *'''"هردو"'''
| |
| − | | |
| − | در قسمت '''"ماهیت رسید"''' یکی از گزینههای زیر انتخاب نمائید:
| |
| − | *'''" دریافت "'''
| |
| − | *'''" پرداخت "'''
| |
| − | | |
| − | در قسمت '''" فرم نمایش فهرست "''' و '''" فرم نمایش محاوره "''' : یکی از فرم های تعریف شده در سیستم را انتخاب نمائید.
| |
| − | | |
| − | در قسمت '''" شرایط "'''
| |
| − | جهت اعمال شرایط دلخواه، از امکان مزبور استفاده میشود. برای این منظور کافی است وارد بخش " شرایط " شوید:
| |
| − | | |
| − | | |
| − | [[file:cash-2-2-10.png |350px |thumb |center|رسیدها]]
| |
| − | | |
| − | به منظور ایجاد شرط جدید، تکمه را فشار دهید تا وارد پنجره " تدوین یک شرط " شوید.
| |
| − | | |
| − | | |
| − | [[file:cash-2-2-10.png |350px |thumb |center|رسیدها]]
| |
| − | | |
| − | | |
| − | در پنجره فوق ابتدا فیلد مورد نظر جهت اعمال شرط را انتخاب نمایید.
| |
| − | یکی از عملگر های موجود را انتخاب نمایید.
| |
| − | در قسمت تعیین شده عبارت یا مقداری، که قرار است جهت مقایسه بکار رود را وارد نمایید.
| |
| − | | |
| − | با فشردن تکمه تصویب، شرط جدید به فهرست شرایط اضافه خواهد شد.
| |
| − | به همین ترتیب میتوان سایر شرط ها را به فهرست اضافه نمود. نکته مهم در این بخش این است که از شرط دوم به بعد، باید توجه ویژه ای نسبت به قسمت " عملگر با سطرهای قبلی " یعنی"و"،" یا " یا " بجز " شود.
| |
| − | برای ذخیره شرط آیکون " ذخیره مجموعه شرایط " یا را انتخاب نمایید. همچنین جهت استفاده از مجموعه شرایط ذخیره شده، کافیست آیکون " بازیابی مجموعه شرایط " یا را فشار دهید.
| |
| − | | |
| − | | |
| − | ترتیب
| |
| − | | |
| − | | |
| − | [[file:cash-2-2-10.png |350px |thumb |center|رسیدها]]
| |
| − | در بخش" ترتیب "میتوان ترتیب مرتب سازی سطرها در گزارش را به دلخواه مشخص نمود. برای این منظور فیلدی را که میخواهید گزارش به ترتیب آن مرتب شود را انتخاب نموده و تکمه " افزودن فیلد به فهرست " یا را فشار دهید.
| |
| − | همچنین جهت حذف یک فیلد کافیست آن را از قسمت " مرتب سازی برحسب " انتخاب نموده و تکمه " حذف فیلد از فهرست " یا را فشار دهید.
| |
| − | جهت تعیین نوع مرتب سازی میتوان از آیکون ، به ترتیب نزولی یا به ترتیب صعودی استفاده نمود.
| |
| | | | |
| − | پس از اعمال تنظیمات مورد نظر تکمه تصویب را فشار دهید تا وارد پنجره " رسیدها " شوید و لیستی از رسیدها را مشاهده کنید.
| + | *'''صفر ماهیانه''' : جهت صفر کردن اطلاعات متغیر ماهیانه بعد از [[ثبت حقوق جاری|'''ثبت حقوق ''']] استفاده میشود. |
| | | | |
| | + | *'''صفر سالیانه''' : جهت صفر کردن آیتمهایی مانند درآمد مشمول مالیات پس از پایان سال و قبل از محاسبه حقوق سال جدید در مشخصات پایه پرسنلی اجرا میشود. |
| | + | |
| | | | |
| − | پنجره '''رسیدها''' به شکل زیر باز میشود:
| |
| | | | |
| | + | به طور مثال جهت '''اجرای پردازهی اضافی صفر ماهیانه''' از منوی دستمزد گزینه " اطلاعات متغیر ماهانه " را انتخاب نمایید. |
| | | | |
| − | [[file:cash-2-2-10.png |350px |thumb |center|رسیدها]]
| |
| | | | |
| | + | [[file:pay-1-4-1.png|220px|thumb|center|منوی دستمزد]] |
| | | | |
| − | رسید مورد نظر را انتخاب نموده و دو بار برروی آن کلیک می کنیم تا پنجره '''" تدوین یک رسید "''' باز شود:
| |
| | | | |
| | + | محاوره اطلاعات متغیر ماهانه مطابق شکل باز میشود : |
| | | | |
| − | [[file:cash-2-2-10.png |350px |thumb |center|رسیدها]]
| |
| − |
| |
| − |
| |
| − | می توان سندی که این رسید برای آن صادر گردیده را به یک سند دیگر تغییر داد.
| |
| − | '''" نوع "''' ، '''" سری "''' و '''" شماره رسید "''' قابل تغییر نیست. در صورتی که بخواهیم تغییر دهیم با خطای زیر مواجه میشویم:
| |
| − |
| |
| − |
| |
| − | [[file:cash-2-2-11.png |350px |thumb |center|خطا]]
| |
| − |
| |
| − |
| |
| − | ===حذف یک رسید===
| |
| − | ----
| |
| − |
| |
| − | جهت حذف، یک رسید مطابق شکل زیر، از منوی '''" سند "'''، '''" رسیدها "''' را انتخاب نمایید.
| |
| | | | |
| | + | [[file:pay-1-4-2.png|500px|thumb|center|اطلاعات متغیر ماهانه]] |
| | | | |
| − | [[file:cash-2-2-1.png |350px |thumb |center|منوی سند]]
| |
| | | | |
| | + | و بعد از تعیین شرایط، تکمه تصویب را انتخاب نمائید، تا پنجره اطلاعات متغیر ماهانه به شکل زیر نمایش داده شود : |
| | | | |
| − | پنجره '''"رسیدها"''' به شکل زیر باز می شود:
| |
| | | | |
| | + | [[file:pay-1-4-12.png|1000px|thumb|center|اطلاعات متغیر ماهانه]] |
| | | | |
| − | [[file:cash-2-2-2.png |350px |thumb |center|رسیدها]]
| |
| | | | |
| | + | جهت اجرای پردازه اضافی از تکمه [[file:gnl 200.png|25px]] استفاده میشود. که شامل دو روش زیر میباشد : |
| | | | |
| − | در صورت لزوم تنظیمات مورد نظر را در قسمت های '''" محتوی "'''، '''" شرایط "''' و '''" ترتیب "''' انجام داده و تکمه تصویب را انتخاب نمایید .
| + | *'''اجرای پردازه اضافی برای رکورد تحت مکان نما''' : از این امکان جهت اجرای پردازه اضاقی برای یک یا تعدادی از پرسنل استفاده میشود. |
| | | | |
| − | پنجره '''رسیدها''' به شکل زیر باز میشود:
| + | :برای انتخاب چند پرسنل پشت سرهم، از کلید Shift و کلیدهای Up یا Down استفاده نمایید. |
| | + | :برای انتخاب چند پرسنل که به صورت پراکنده قرار دارند. از کلید Ctrl به همراه کلیک راست ماوس استفاده نمایید. |
| | | | |
| | | | |
| − | [[file:cash-2-2-12.png |350px |thumb |center|رسیدها]]
| + | *'''اجرای پردازه اضافی برای همه رکورها''' : از این امکان جهت اجرای پردازه اضافی برای تمامی پرسنل شرکت کننده در گزارش استفاده میشود. |
| | | | |
| | | | |
| − | پس از انتخاب رسید مورد نظر تکمه نوار ابزار را فشار دهید ویا از کلیدهای ترکیبی '''"Ctrl+Delete "''' صفحه کلید استفاده نمایید. | + | پس از انتخاب یکی از دو روش بالا، پنجره '''انتخاب و اجرای یک پردازه اضافی''' مطابق شکل زیر باز میگردد : |
| | | | |
| | | | |
| − | [[file:cash-2-2-13.png |350px |thumb |center|تایید]] | + | [[file:pay-1-4-20.png|650px|thumb|center|انتخاب و اجرای یک پردازه اضافی]] |
| | | | |
| − | ----
| |
| − | ===ابطال یک رسید ===
| |
| | | | |
| − | جهت ابطال یک رسید مطابق شکل زیر، از منوی '''" سند "'''، '''" رسیدها "''' را انتخاب نمایید.
| + | پردازه اضافی مورد نظر را انتخاب نمائید . جهت اصلاح و یا ایجاد پردازه |
| | | | |
| | + | در اجرای پردازههای اضافی این امکان وجود دارد که پردازه صرفا برای پیش نمایش تغییرات در کاربرگ(بدون اعمال نهایی داده ها در پایگاه اطلاعات) اجرا شود که این ویژگی برای بررسی مقدماتی و اطمینان حاصل کردن از صحت برنامه پردازه می تواند بسیار مفید باشد. |
| | | | |
| − | [[file:cash-2-2-1.png |350px |thumb |center|منوی سند]]
| |
| | | | |
| | + | با انتخاب گزینهی [[file:gnl 266.png|25px]] میتوانید پردازه را ویرایش کنید که پنجرهی زیر نمایش داده میشود. |
| | | | |
| − | پنجره '''رسیدها''' به شکل زیر باز می شود:
| |
| | | | |
| | + | [[file:pay-3-6-7.png|650px|thumb|center|ویرایش یک برنامه، پردازه اضافی]] |
| | | | |
| − | [[file:cash-2-2-2.png |350px |thumb |center|رسیدها]]
| |
| | | | |
| | + | تکمههای موجود در پنجره '''" ویرایش یک برنامه، پردازه اضافی "'''، به شرح زیر میباشند : |
| | | | |
| − | در صورت لزوم تنظیمات مورد نظر را در قسمت های '''" محتوی "'''، '''" شرایط "''' و '''" ترتیب "''' انجام داده و تکمه تصویب را انتخاب نمایید .
| + | * [[file:gnl 037.png|25px]] : با باز کردن مثلث کنار این تکمه، سه امکان زیر نمایش داده میشود : |
| | | | |
| − | پنجره '''رسیدها''' به شکل زیر باز میشود:
| + | :* [[file:gnl 037.png|25px]] : جهت پرش به سطر دلخواه مورد استفاده قرار میگیرد. این تکمه معادل کلیدهای ترکیبی '''" Ctrl + G "''' از صفحهکلید میباشد. |
| | | | |
| | + | :* [[file:gnl 023.png|25px]] : جهت جستجو در اطلاعات حقوق پرسنل مورد استفاده قرار میگیرد. این تکمه معادل کلیدهای ترکیبی '''" Ctrl + F "''' از صفحهکلید میباشد. |
| | | | |
| − | [[file:cash-2-2-3.png |350px |thumb |center|رسیدها]] | + | :* [[file:gnl 022.png|25px]] : جهت تکرار آخرین جستجو مورد استفاده قرار میگیرد. این تکمه معادل کلید '''" F3 "''' از صفحهکلید میباشد. |
| | | | |
| | + | * [[file:gnl 021.png|25px]] : با انتخاب این گزینه فیلدها و متغیرهای موجود در برنامه در پنجرهای جداگانه نمایش داده میشود. |
| | | | |
| − | پس از انتخاب رسید مورد نظر، بر روی فلش کنار آیکون '''" حذف رسید تحت مکان نما "''' کلیک نموده و از منوی باز شده '''" ابطال رسید "''' را انتخاب نمایید. و یا از کلیدهای ترکیبی '''" Shift+Delete "''' صفحه کلید استفاده نمایید.
| |
| | | | |
| | + | * [[file:gnl 007.png|25px]]: جهت ذخیره تغییرات اعمال شده مورد استفاده قرار میگیرد. این تکمه معادل کلید '''" F2 "''' از صفحهکلید میباشد. |
| | | | |
| − | [[file:cash-2-2-14.png |350px |thumb |center|رسیدها]] | + | * [[file:gnl 018.png|25px]]: جهت چاپ گزارش اصلی دستمزد مورد استفاده قرار میگیرد. |
| | | | |
| | + | * [[file:gnl 176.png|25px]]: با انتخاب این گزینه پنجره انتخاب یا درج یک برنامه یا دستور نمایش داده میشود که در آن توابع قابل استفاده در پردازه معرفی شده است. |
| | | | |
| − | برای خارج کردن رسید باطل شده از حالت ابطال، روی رسید باطل شده قرار بگیرید، سپس بر روی فلش کنارآیکون '''" حذف رسید تحت مکان نما "''' کلیک نموده و از منوی باز شده '''" انصراف از ابطال رسید "''' را انتخاب نمایید و یا توسط کلید ترکیبی '''" Shift+Delete "'''، رسید را از حالت ابطال خارج نمایید.
| |
| | | | |
| | + | [[file:pay-3-6-8.png|500px|thumb|center|انتخاب و درج یک دستور یا متغیر برنامه ]] |
| | | | |
| − | [[file:cash-2-2-15.png |350px |thumb |center|رسیدها]]
| |
| | | | |
| − | ----
| + | * [[file:gnl 163.png|25px]]: با باز کردن مثلث کنار این تکمه، چهار امکان زیر نمایش داده میشود : |
| − | آیکون های موجود در پنجره '''" انواع رسید "''' عبارت اند از:
| |
| | | | |
| − | *[[file:gnl 037.png|25px]]: با باز کردن مثلث کنار این تکمه، سه امکان زیر نمایش داده میشود: | + | :* '''" یکی از فیلدها "''' : با انتخاب این گزینه پنجره انتخاب فیلد باز شده و میتوانید فیلد مورد نظر را انتخاب نمایید.این گزینه معادل کلیدهای ترکیبی '''" Ctrl + W "''' از صفحهکلید میباشد. |
| | | | |
| − | :*[[file:gnl 037.png|25px]] : جهت پرش به سطر دلخواه مورد استفاده قرار میگیرد. این تکمه معادل کلیدهای ترکیبی '''" Ctrl + G "''' از صفحهکلید میباشد. | + | :* '''" یک سطر از جدول مقادیر ثابت "''' :با انتخاب این گزینه پنجره انتخاب مقادیر ثابت باز شده که میتوانید مقادیر ثابت تعریف شده در سیستم را انتخاب نمایید . این تکمه معادل کلیدهای ترکیبی '''" Ctrl + T "''' از صفحهکلید میباشد. |
| | | | |
| | + | :* '''" کد یک عضو معین کننده "''' : جهت انتخاب اعضای معین کننده از این گزینه استفاده تمایید. این تکمه معادل کلید '''" Ctrl + E "''' از صفحهکلید میباشد. |
| | | | |
| − | [[file:cash-2-3-7.png|350px|thumb|center|پرش]]
| + | :* '''" کد یک نوع رخداد "''' : با انتخاب این گزینه رخدادهای موجود در سیستم نمایش داده شده و میتوانید رخداد مورد نظر را انتخاب نمایید. |
| | | | |
| | + | برای اجرای پردازه ابتدا وارد مشخصات پایه یا اطلاعات متغیر ماهیانه یا رخداد شده و با استفاده از آیکن [[file:gnl 200.png|25px]] اجرای پردازه برای همه رکوردها یا سطر تحت مکاننما را انتخاب نمایید. |
| | + | با انتخاب این آیکن پنجره زیر باز میشود که پردازه مورد نظر را انتخاب کرده و تصویب نمایید. |
| | | | |
| − | :*[[file:gnl 023.png|25px]]: جهت جستجو و پرش به نتیجه مورد استفاده قرار میگیرد. این تکمه معادل کلیدهای ترکیبی '''" Ctrl + F "''' از صفحهکلید میباشد.
| |
| | | | |
| | + | [[file:pay-3-6-9.png|500px|thumb|center|انتخاب و اجرای یک پردازه اضافی]] |
| | | | |
| − | [[file:cash-2-3-8.png|600px|thumb|center|جستجو]]
| |
| | | | |
| − | :*[[file:gnl 022.png|25px]]:جهت تکرار آخرین جستجو مورد استفاده قرار میگیرد. این تکمه معادل کلید '''" F3 "''' از صفحهکلید میباشد.
| + | اگر تیک گزینهی '''"اجرای پردازه فقط برای پیش نمایش تغییرات در کاربرگ"''' را بزنید تغییرات حاصل از اجرای پردازه فقط نمایشی بوده و با بازخوانی کاربرگ دوباره به حالت قبل از اجرای پردازه برمیگردد. |
| | ---- | | ---- |
| − | *[[file:gnl 003.png|25px]]: جهت حذف نوع رسید تحت مکاننما مورد استفاده قرار میگیرد. این تکمه معادل کلیدهای ترکیبی '''" Ctrl + Delete "''' از صفحه کلید میباشد.
| + | category : [[ نرم افزار حقوق و دستمزد نوسا | بازگشت ]] |
| − | | |
| − | *[[file:gnl 000.png|25px]]: جهت افزودن نوع رسید جدید مورد استفاده قرار می گیرد. این تکمه معادل کلید '''" Insert "''' از صفحه کلید است.
| |
| − | | |
| − | *[[file:gnl 016.png|25px]]:به منظور بازخوانی اطلاعات و ثبت تغییرات انجام شده مورد استفاده قرار میگیرد. این تکمه معادل کلید '''" F5 "''' از صفحه کلید است.
| |
| − | | |
| − | *[[file:gnl 018.png|25px]]: جهت چاپ فهرست انواع رسید، مورد استفاده قرار میگیرد. . این تکمه معادل کلید '''" Ctrl + P "''' از صفحه کلید است.
| |
| − | | |
| − | *[[file:gnl 019.png|25px]]: جهت نمایش فهرست انواع رسید، در نرمافزار '''" Excel "''' بکار میرود.
| |
| − | | |
| − | | |
| − | تکمه های موجود در پنجره " رسیدها " به شرح زیر می باشد:
| |
| − | | |
| − | آیکون یا آخرین سطر: مکاننما را به آخرین سطر موجود در ساختار فهرستی خواهد برد.
| |
| − | آیکون یا سطر بعدی: مکاننما را به سطر بعدی خواهد برد.
| |
| − | آیکون یا سطر قبلی: مکاننما به سطر قبلی باز خواهد گشت.
| |
| − | آیکون یا اولین سطر: مکاننما به اولین سطر موجود خواهد رفت.
| |
| − | | |
| − | *[[file:gnl 037.png|25px]]: با باز کردن مثلث کنار این تکمه، سه امکان زیر نمایش داده میشود:
| |
| − | | |
| − | :*[[file:gnl 037.png|25px]] : جهت پرش به سطر دلخواه مورد استفاده قرار میگیرد. این تکمه معادل کلیدهای ترکیبی '''" Ctrl + G "''' از صفحهکلید میباشد.
| |
| − | | |
| − | | |
| − | [[file:cash-2-3-7.png|350px|thumb|center|پرش]]
| |
| − | | |
| − | | |
| − | :*[[file:gnl 023.png|25px]]: جهت جستجو و پرش به نتیجه مورد استفاده قرار میگیرد. این تکمه معادل کلیدهای ترکیبی '''" Ctrl + F "''' از صفحهکلید میباشد.
| |
| − | | |
| − | | |
| − | [[file:cash-2-3-8.png|600px|thumb|center|جستجو]]
| |
| − | | |
| − | :*[[file:gnl 022.png|25px]]:جهت تکرار آخرین جستجو مورد استفاده قرار میگیرد. این تکمه معادل کلید '''" F3 "''' از صفحهکلید میباشد. | |
| − | | |
| − | یا تدوین سطر ها در جدول: جهت سهولت و بالا بردن سرعت اصلاح سطرها از این آیکون استفاده میشود؛ به کمک آن میتوان هر فیلد در هر سطر را بدون رفتن به پنجره تدوین آن وارد نمود.
| |
| − | | |
| − | یا اصلاح رسید تحت مکاننما با محاوره: به منظور تدوین رسید تحت مکاننما از این گزینه استفاده میشود، با کلیک روی آیکون مزبور وارد پنجره " تدوین یک رسید " تحت مکاننما خواهید شد.
| |
| − | | |
| − | با باز کردن مثلث کنار این تکمه، دو امکان زیر نمایش داده می شود:
| |
| − | | |
| − | ملاحظه سند : سند مربوط به رسیدی که مکاننما بر روی آن قرار گرفته را نشان میدهد.
| |
| − | | |
| − | فهرست شماره /سری های استفاده نشده :
| |
| − | | |
| − | با انتخاب این گزینه شماره/سری های استفاده نشده در رسیدی که مکاننما روی آن قرار گرفته نمایش داده میشود.
| |
| − | | |
| − | | |
| − | [[file:cash-2-2-16.png |350px |thumb |center|شماره/سری های استفاده نشده در رسیدها]]
| |
| − | | |
| − | | |
| − | در صورت لزوم تنظیمات مورد نظر را در قسمت های '''" نوع رسید "''' ، '''" محدوده شماره/سری از تا "''' را انجام داده و تکمه '''" اخذ فهرست "''' را انتخاب نمایید.
| |
| − | | |
| − | | |
| − | [[file:cash-2-2-17.png |350px |thumb |center|شماره/سری های استفاده نشده در رسیدها]]
| |
| − | | |
| − | | |
| − | به منظور بازخوانی اطلاعات و ثبت تغییرات انجام شده مورد استفاده قرار میگیرد. این تکمه معادل کلید '''" F5 "''' از صفحه کلید است.
| |
| − | | |
| − | با بازکردن مثلث کنار، این تکمه سه امکان زیر نمایش داده میشود:
| |
| − | | |
| − | چاپ رسید تحت مکاننما : رسیدی که مکاننما بر روی آن قرار دارد را چاپ می نماید. این تکمه معادل کلید ترکیبی '''" Ctrl+P "''' از صفحه کلید است.
| |
| − | | |
| − | چاپ مجموعه دلخواهی از رسیدها : جهت چاپ تعدادی دلخواه از رسیدها استفاده می گردد.
| |
| − | | |
| − | | |
| − | [[file:cash-2-3-18.png|600px|thumb|center|چاپ مجموعه ای از رسیدها]]
| |
| − | | |
| − | | |
| − | در صورت لزوم تنظیمات مورد نظر را وارد نمایید.
| |
| − | | |
| − | چاپ فهرست رسیدها: جهت چاپ فهرست دلخواهی از رسیدها مورد استفاده قرار میگیرد.
| |
| − | | |
| − | | |
| − | [[file:cash-2-3-18.png|600px|thumb|center|چاپ مجموعه ای از رسیدها]]
| |
| − | | |
| − | | |
| − | جهت نمایش اطلاعات فعلی گزارش، در نرمافزار '''" Excel "''' بکار میرود.
| |
| − | | |
| − | تغییر پارامتر های گزارش (Ctrl + F3) جهت تغییر شرایط گزارش مورد استفاده قرار میگیرد. با فشردن این تکمه، پنجره ابتدایی گزارش باز خواهد شد و میتوان تنظیمات اخذ گزارش را تغییر داد.
| |
![]() استفاده میشود. که شامل دو روش زیر میباشد :
استفاده میشود. که شامل دو روش زیر میباشد :
![]() میتوانید پردازه را ویرایش کنید که پنجرهی زیر نمایش داده میشود.
میتوانید پردازه را ویرایش کنید که پنجرهی زیر نمایش داده میشود.
 : جهت ذخیره تغییرات اعمال شده مورد استفاده قرار میگیرد. این تکمه معادل کلید " F2 " از صفحهکلید میباشد.
: جهت ذخیره تغییرات اعمال شده مورد استفاده قرار میگیرد. این تکمه معادل کلید " F2 " از صفحهکلید میباشد. : با انتخاب این گزینه پنجره انتخاب یا درج یک برنامه یا دستور نمایش داده میشود که در آن توابع قابل استفاده در پردازه معرفی شده است.
: با انتخاب این گزینه پنجره انتخاب یا درج یک برنامه یا دستور نمایش داده میشود که در آن توابع قابل استفاده در پردازه معرفی شده است.اجرای پردازه برای همه رکوردها یا سطر تحت مکاننما را انتخاب نمایید. با انتخاب این آیکن پنجره زیر باز میشود که پردازه مورد نظر را انتخاب کرده و تصویب نمایید.