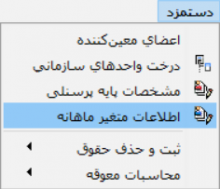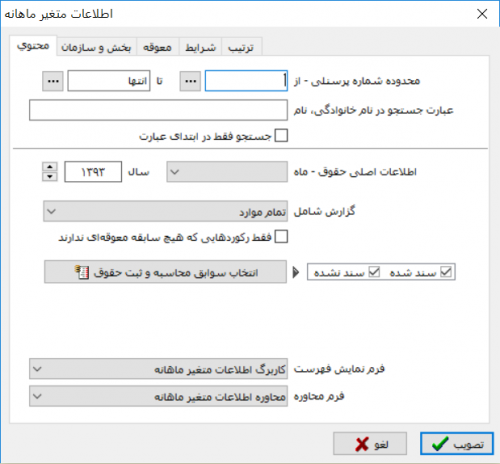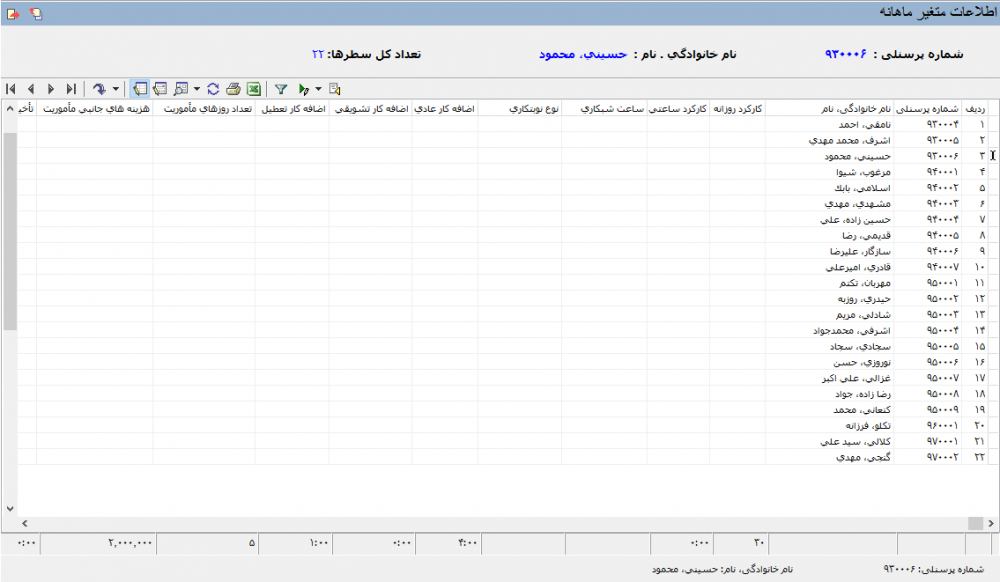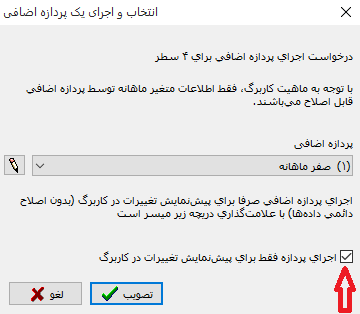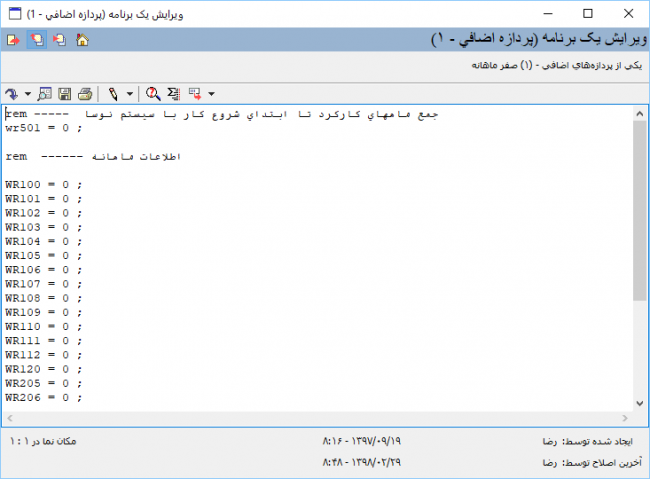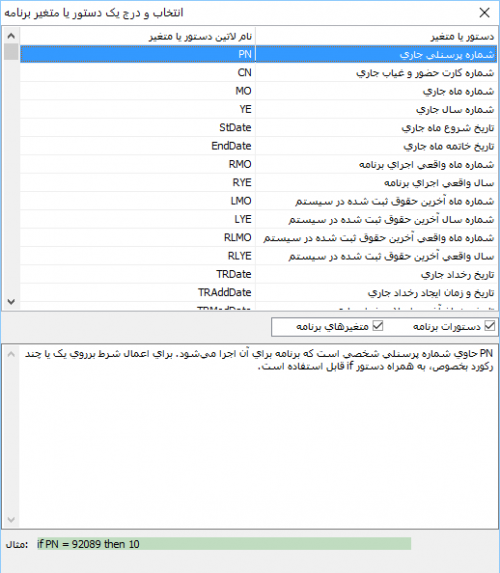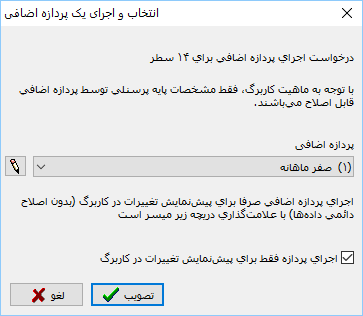صفحه آموزشی احمدنژاد: تفاوت بین نسخهها
Ahmadnejad (بحث | مشارکتها) |
AhmadNejad (بحث | مشارکتها) |
||
| (۳۹۰ نسخهٔ میانی ویرایش شده توسط ۳ کاربر نشان داده نشده) | |||
| سطر ۱: | سطر ۱: | ||
| − | = | + | <!--جهت علامتگذاری مطالب این صفحه، میتوانید از کدهای محدوده 54700 تا 54799 استفاده نمایید. آخرین کد استفاده شده : "54700"--> |
| + | <div id="54700"> </div> | ||
| − | + | به منظور اعمال تغییرات در فیلدهای [[اصلاح و حذف مشخصات پرسنلی موجود|'''مشخصات پایه پرسنلی''']] یا [[ثبت اطلاعات متغیر ماهانه پرسنل|'''متغیر ماهیانه''']] از '''" پردازههای اضافی "''' استفاده میگردد. | |
| − | |||
| − | + | از کاربردهای پردازه اضافی میتوان پردازه '''صفر ماهیانه و صفر سالیانه''' را نام برد. | |
| − | |||
| − | |||
| − | |||
| − | |||
| − | |||
| − | |||
| − | |||
| − | |||
| − | |||
| − | |||
| − | |||
| − | |||
| − | |||
| − | |||
| − | |||
| − | |||
| − | |||
| − | |||
| − | |||
| − | |||
| − | |||
| − | |||
| − | |||
| − | |||
| − | |||
| − | |||
| − | |||
| − | |||
| − | |||
| − | |||
| − | |||
| − | |||
| − | |||
| − | |||
| − | |||
| − | |||
| − | |||
| − | |||
| + | *'''صفر ماهیانه''' : جهت صفر کردن اطلاعات متغیر ماهیانه بعد از [[ثبت حقوق جاری|'''ثبت حقوق ''']] استفاده میشود. | ||
| − | + | *'''صفر سالیانه''' : جهت صفر کردن آیتمهایی مانند درآمد مشمول مالیات پس از پایان سال و قبل از محاسبه حقوق سال جدید در مشخصات پایه پرسنلی اجرا میشود. | |
| + | |||
| − | |||
| − | + | به طور مثال جهت '''اجرای پردازهی اضافی صفر ماهیانه''' از منوی دستمزد گزینه " اطلاعات متغیر ماهانه " را انتخاب نمایید. | |
| − | |||
| − | |||
| + | [[file:pay-1-4-1.png|220px|thumb|center|منوی دستمزد]] | ||
| − | |||
| + | محاوره اطلاعات متغیر ماهانه مطابق شکل باز میشود : | ||
| − | |||
| + | [[file:pay-1-4-2.png|500px|thumb|center|اطلاعات متغیر ماهانه]] | ||
| − | |||
| + | و بعد از تعیین شرایط، تکمه تصویب را انتخاب نمائید، تا پنجره اطلاعات متغیر ماهانه به شکل زیر نمایش داده شود : | ||
| − | |||
| − | + | [[file:pay-1-4-12.png|1000px|thumb|center|اطلاعات متغیر ماهانه]] | |
| − | |||
| − | |||
| − | + | جهت اجرای پردازه اضافی از تکمه [[file:gnl 200.png|25px]] استفاده میشود. که شامل دو روش زیر میباشد : | |
| − | *''' | + | *'''اجرای پردازه اضافی برای رکورد تحت مکان نما''' : از این امکان جهت اجرای پردازه اضاقی برای یک یا تعدادی از پرسنل استفاده میشود. |
| − | + | :برای انتخاب چند پرسنل پشت سرهم، از کلید Shift و کلیدهای Up یا Down استفاده نمایید. | |
| + | :برای انتخاب چند پرسنل که به صورت پراکنده قرار دارند. از کلید Ctrl به همراه کلیک راست ماوس استفاده نمایید. | ||
| − | |||
| − | *''' | + | *'''اجرای پردازه اضافی برای همه رکورها''' : از این امکان جهت اجرای پردازه اضافی برای تمامی پرسنل شرکت کننده در گزارش استفاده میشود. |
| − | |||
| − | + | پس از انتخاب یکی از دو روش بالا، پنجره '''انتخاب و اجرای یک پردازه اضافی''' مطابق شکل زیر باز میگردد : | |
| − | |||
| + | [[file:pay-1-4-20.png|650px|thumb|center|انتخاب و اجرای یک پردازه اضافی]] | ||
| − | |||
| + | پردازه اضافی مورد نظر را انتخاب نمائید . جهت اصلاح و یا ایجاد پردازه | ||
| − | در | + | در اجرای پردازههای اضافی این امکان وجود دارد که پردازه صرفا برای پیش نمایش تغییرات در کاربرگ(بدون اعمال نهایی داده ها در پایگاه اطلاعات) اجرا شود که این ویژگی برای بررسی مقدماتی و اطمینان حاصل کردن از صحت برنامه پردازه می تواند بسیار مفید باشد. |
| − | [[file: | + | با انتخاب گزینهی [[file:gnl 266.png|25px]] میتوانید پردازه را ویرایش کنید که پنجرهی زیر نمایش داده میشود. |
| − | + | [[file:pay-3-6-7.png|650px|thumb|center|ویرایش یک برنامه، پردازه اضافی]] | |
| − | + | تکمههای موجود در پنجره '''" ویرایش یک برنامه، پردازه اضافی "'''، به شرح زیر میباشند : | |
| + | * [[file:gnl 037.png|25px]] : با باز کردن مثلث کنار این تکمه، سه امکان زیر نمایش داده میشود : | ||
| − | + | :* [[file:gnl 037.png|25px]] : جهت پرش به سطر دلخواه مورد استفاده قرار میگیرد. این تکمه معادل کلیدهای ترکیبی '''" Ctrl + G "''' از صفحهکلید میباشد. | |
| − | |||
| − | جهت | ||
| + | :* [[file:gnl 023.png|25px]] : جهت جستجو در اطلاعات حقوق پرسنل مورد استفاده قرار میگیرد. این تکمه معادل کلیدهای ترکیبی '''" Ctrl + F "''' از صفحهکلید میباشد. | ||
| − | [[file: | + | :* [[file:gnl 022.png|25px]] : جهت تکرار آخرین جستجو مورد استفاده قرار میگیرد. این تکمه معادل کلید '''" F3 "''' از صفحهکلید میباشد. |
| + | * [[file:gnl 021.png|25px]] : با انتخاب این گزینه فیلدها و متغیرهای موجود در برنامه در پنجرهای جداگانه نمایش داده میشود. | ||
| − | |||
| + | * [[file:gnl 007.png|25px]]: جهت ذخیره تغییرات اعمال شده مورد استفاده قرار میگیرد. این تکمه معادل کلید '''" F2 "''' از صفحهکلید میباشد. | ||
| − | [[file: | + | * [[file:gnl 018.png|25px]]: جهت چاپ گزارش اصلی دستمزد مورد استفاده قرار میگیرد. |
| + | * [[file:gnl 176.png|25px]]: با انتخاب این گزینه پنجره انتخاب یا درج یک برنامه یا دستور نمایش داده میشود که در آن توابع قابل استفاده در پردازه معرفی شده است. | ||
| − | |||
| − | + | [[file:pay-3-6-8.png|500px|thumb|center|انتخاب و درج یک دستور یا متغیر برنامه ]] | |
| − | [[file: | + | * [[file:gnl 163.png|25px]]: با باز کردن مثلث کنار این تکمه، چهار امکان زیر نمایش داده میشود : |
| + | :* '''" یکی از فیلدها "''' : با انتخاب این گزینه پنجره انتخاب فیلد باز شده و میتوانید فیلد مورد نظر را انتخاب نمایید.این گزینه معادل کلیدهای ترکیبی '''" Ctrl + W "''' از صفحهکلید میباشد. | ||
| − | + | :* '''" یک سطر از جدول مقادیر ثابت "''' :با انتخاب این گزینه پنجره انتخاب مقادیر ثابت باز شده که میتوانید مقادیر ثابت تعریف شده در سیستم را انتخاب نمایید . این تکمه معادل کلیدهای ترکیبی '''" Ctrl + T "''' از صفحهکلید میباشد. | |
| + | :* '''" کد یک عضو معین کننده "''' : جهت انتخاب اعضای معین کننده از این گزینه استفاده تمایید. این تکمه معادل کلید '''" Ctrl + E "''' از صفحهکلید میباشد. | ||
| − | + | :* '''" کد یک نوع رخداد "''' : با انتخاب این گزینه رخدادهای موجود در سیستم نمایش داده شده و میتوانید رخداد مورد نظر را انتخاب نمایید. | |
| + | برای اجرای پردازه ابتدا وارد مشخصات پایه یا اطلاعات متغیر ماهیانه یا رخداد شده و با استفاده از آیکن [[file:gnl 200.png|25px]] اجرای پردازه برای همه رکوردها یا سطر تحت مکاننما را انتخاب نمایید. | ||
| + | با انتخاب این آیکن پنجره زیر باز میشود که پردازه مورد نظر را انتخاب کرده و تصویب نمایید. | ||
| − | |||
| − | |||
| + | [[file:pay-3-6-9.png|500px|thumb|center|انتخاب و اجرای یک پردازه اضافی]] | ||
| − | |||
| − | + | اگر تیک گزینهی '''"اجرای پردازه فقط برای پیش نمایش تغییرات در کاربرگ"''' را بزنید تغییرات حاصل از اجرای پردازه فقط نمایشی بوده و با بازخوانی کاربرگ دوباره به حالت قبل از اجرای پردازه برمیگردد. | |
| − | |||
---- | ---- | ||
| − | + | category : [[ نرم افزار حقوق و دستمزد نوسا | بازگشت ]] | |
| − | |||
| − | |||
| − | |||
| − | |||
| − | |||
| − | |||
| − | |||
| − | |||
| − | |||
| − | |||
| − | |||
| − | |||
| − | |||
| − | |||
| − | |||
| − | |||
| − | |||
| − | |||
| − | |||
| − | |||
| − | |||
| − | |||
| − | |||
| − | |||
| − | |||
| − | |||
| − | |||
| − | |||
| − | |||
| − | |||
| − | |||
| − | |||
| − | |||
| − | |||
| − | |||
| − | |||
| − | |||
| − | |||
| − | |||
| − | |||
| − | |||
| − | |||
| − | |||
| − | |||
| − | |||
| − | |||
| − | |||
| − | |||
| − | |||
| − | |||
| − | |||
| − | |||
| − | |||
| − | |||
| − | |||
| − | |||
| − | |||
| − | |||
| − | |||
| − | |||
| − | |||
| − | |||
| − | |||
| − | |||
| − | |||
| − | |||
| − | |||
| − | |||
| − | |||
| − | |||
| − | : | ||
| − | |||
| − | |||
| − | |||
| − | |||
| − | |||
| − | |||
| − | |||
| − | |||
| − | |||
| − | |||
| − | |||
| − | |||
| − | |||
| − | |||
| − | |||
| − | |||
| − | |||
| − | |||
| − | |||
| − | |||
| − | |||
| − | |||
| − | |||
| − | |||
| − | |||
| − | |||
| − | |||
| − | |||
| − | |||
| − | |||
| − | |||
| − | |||
| − | |||
| − | |||
| − | |||
| − | |||
| − | |||
| − | |||
| − | |||
| − | |||
| − | |||
| − | |||
| − | |||
| − | |||
| − | |||
| − | |||
| − | |||
| − | |||
| − | |||
| − | |||
| − | |||
| − | |||
| − | |||
| − | |||
| − | |||
| − | |||
| − | |||
| − | |||
| − | |||
| − | |||
| − | |||
| − | |||
| − | |||
| − | |||
| − | |||
| − | |||
| − | |||
| − | |||
| − | |||
| − | |||
| − | |||
| − | |||
| − | |||
| − | |||
| − | |||
| − | |||
| − | |||
| − | |||
| − | |||
| − | |||
| − | |||
| − | |||
| − | |||
| − | |||
نسخهٔ کنونی تا ۲۹ مارس ۲۰۲۰، ساعت ۱۰:۱۵
به منظور اعمال تغییرات در فیلدهای مشخصات پایه پرسنلی یا متغیر ماهیانه از " پردازههای اضافی " استفاده میگردد.
از کاربردهای پردازه اضافی میتوان پردازه صفر ماهیانه و صفر سالیانه را نام برد.
- صفر ماهیانه : جهت صفر کردن اطلاعات متغیر ماهیانه بعد از ثبت حقوق استفاده میشود.
- صفر سالیانه : جهت صفر کردن آیتمهایی مانند درآمد مشمول مالیات پس از پایان سال و قبل از محاسبه حقوق سال جدید در مشخصات پایه پرسنلی اجرا میشود.
به طور مثال جهت اجرای پردازهی اضافی صفر ماهیانه از منوی دستمزد گزینه " اطلاعات متغیر ماهانه " را انتخاب نمایید.
محاوره اطلاعات متغیر ماهانه مطابق شکل باز میشود :
و بعد از تعیین شرایط، تکمه تصویب را انتخاب نمائید، تا پنجره اطلاعات متغیر ماهانه به شکل زیر نمایش داده شود :
جهت اجرای پردازه اضافی از تکمه ![]() استفاده میشود. که شامل دو روش زیر میباشد :
استفاده میشود. که شامل دو روش زیر میباشد :
- اجرای پردازه اضافی برای رکورد تحت مکان نما : از این امکان جهت اجرای پردازه اضاقی برای یک یا تعدادی از پرسنل استفاده میشود.
- برای انتخاب چند پرسنل پشت سرهم، از کلید Shift و کلیدهای Up یا Down استفاده نمایید.
- برای انتخاب چند پرسنل که به صورت پراکنده قرار دارند. از کلید Ctrl به همراه کلیک راست ماوس استفاده نمایید.
- اجرای پردازه اضافی برای همه رکورها : از این امکان جهت اجرای پردازه اضافی برای تمامی پرسنل شرکت کننده در گزارش استفاده میشود.
پس از انتخاب یکی از دو روش بالا، پنجره انتخاب و اجرای یک پردازه اضافی مطابق شکل زیر باز میگردد :
پردازه اضافی مورد نظر را انتخاب نمائید . جهت اصلاح و یا ایجاد پردازه
در اجرای پردازههای اضافی این امکان وجود دارد که پردازه صرفا برای پیش نمایش تغییرات در کاربرگ(بدون اعمال نهایی داده ها در پایگاه اطلاعات) اجرا شود که این ویژگی برای بررسی مقدماتی و اطمینان حاصل کردن از صحت برنامه پردازه می تواند بسیار مفید باشد.
با انتخاب گزینهی ![]() میتوانید پردازه را ویرایش کنید که پنجرهی زیر نمایش داده میشود.
میتوانید پردازه را ویرایش کنید که پنجرهی زیر نمایش داده میشود.
تکمههای موجود در پنجره " ویرایش یک برنامه، پردازه اضافی "، به شرح زیر میباشند :
 : جهت ذخیره تغییرات اعمال شده مورد استفاده قرار میگیرد. این تکمه معادل کلید " F2 " از صفحهکلید میباشد.
: جهت ذخیره تغییرات اعمال شده مورد استفاده قرار میگیرد. این تکمه معادل کلید " F2 " از صفحهکلید میباشد.
 : با انتخاب این گزینه پنجره انتخاب یا درج یک برنامه یا دستور نمایش داده میشود که در آن توابع قابل استفاده در پردازه معرفی شده است.
: با انتخاب این گزینه پنجره انتخاب یا درج یک برنامه یا دستور نمایش داده میشود که در آن توابع قابل استفاده در پردازه معرفی شده است.
- " یکی از فیلدها " : با انتخاب این گزینه پنجره انتخاب فیلد باز شده و میتوانید فیلد مورد نظر را انتخاب نمایید.این گزینه معادل کلیدهای ترکیبی " Ctrl + W " از صفحهکلید میباشد.
- " یک سطر از جدول مقادیر ثابت " :با انتخاب این گزینه پنجره انتخاب مقادیر ثابت باز شده که میتوانید مقادیر ثابت تعریف شده در سیستم را انتخاب نمایید . این تکمه معادل کلیدهای ترکیبی " Ctrl + T " از صفحهکلید میباشد.
- " کد یک عضو معین کننده " : جهت انتخاب اعضای معین کننده از این گزینه استفاده تمایید. این تکمه معادل کلید " Ctrl + E " از صفحهکلید میباشد.
- " کد یک نوع رخداد " : با انتخاب این گزینه رخدادهای موجود در سیستم نمایش داده شده و میتوانید رخداد مورد نظر را انتخاب نمایید.
برای اجرای پردازه ابتدا وارد مشخصات پایه یا اطلاعات متغیر ماهیانه یا رخداد شده و با استفاده از آیکناجرای پردازه برای همه رکوردها یا سطر تحت مکاننما را انتخاب نمایید. با انتخاب این آیکن پنجره زیر باز میشود که پردازه مورد نظر را انتخاب کرده و تصویب نمایید.
اگر تیک گزینهی "اجرای پردازه فقط برای پیش نمایش تغییرات در کاربرگ" را بزنید تغییرات حاصل از اجرای پردازه فقط نمایشی بوده و با بازخوانی کاربرگ دوباره به حالت قبل از اجرای پردازه برمیگردد.
category : بازگشت