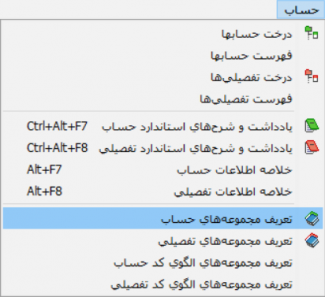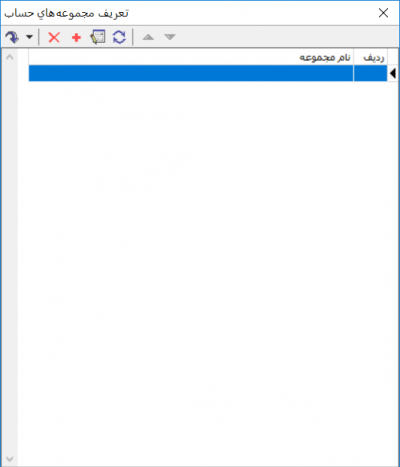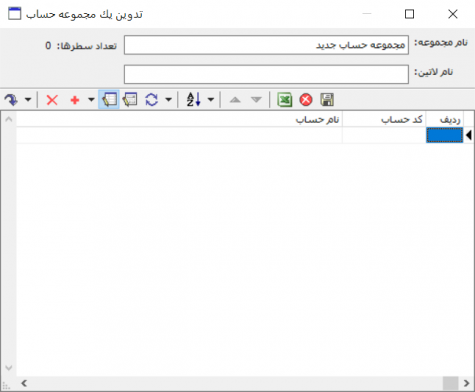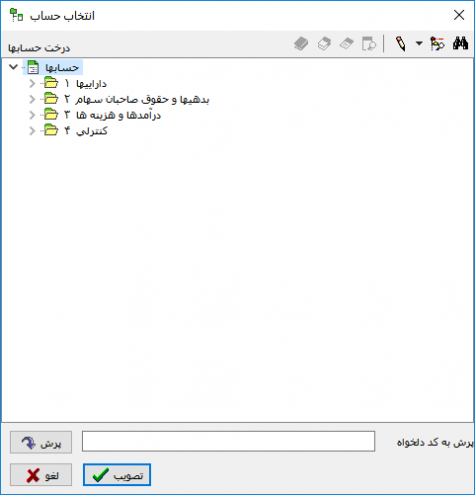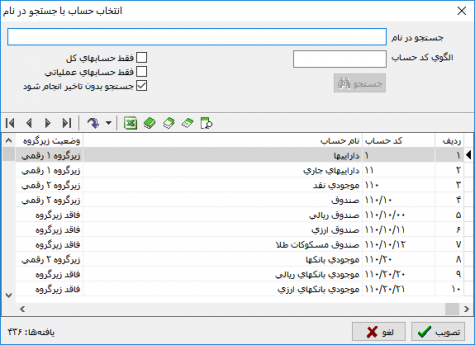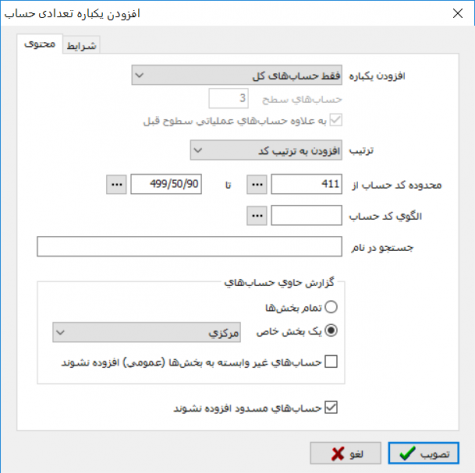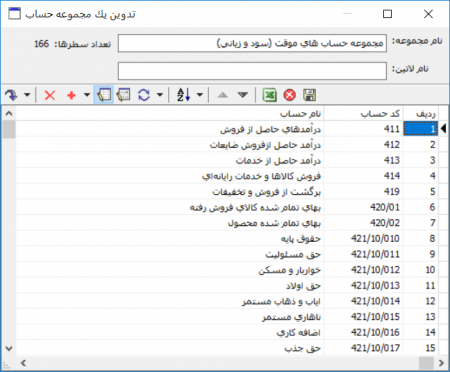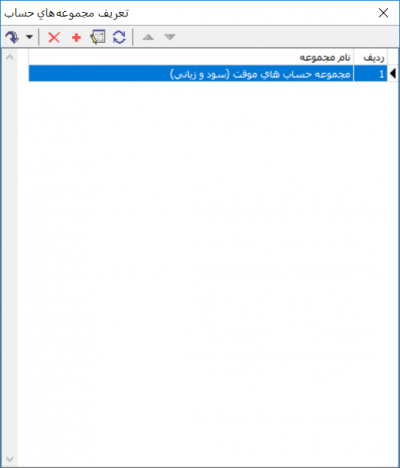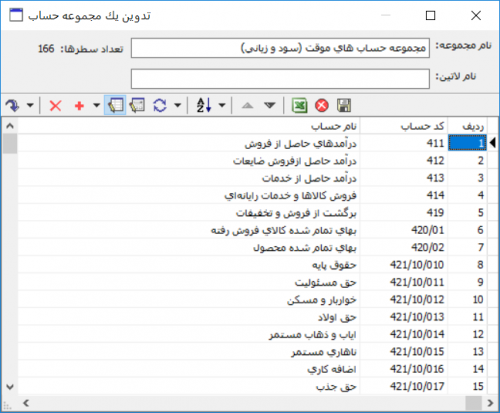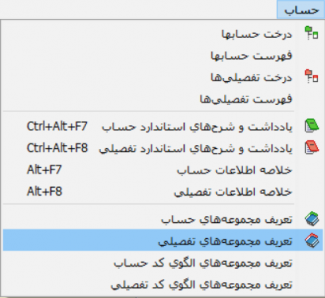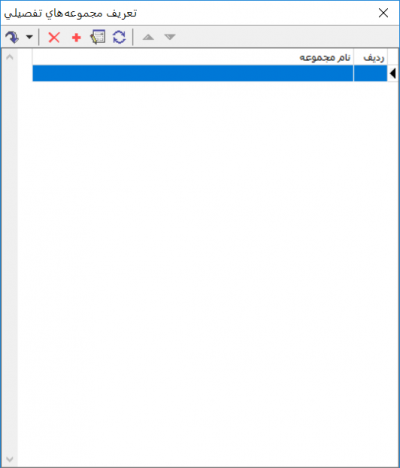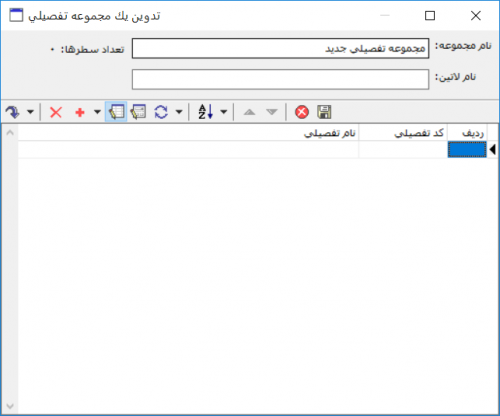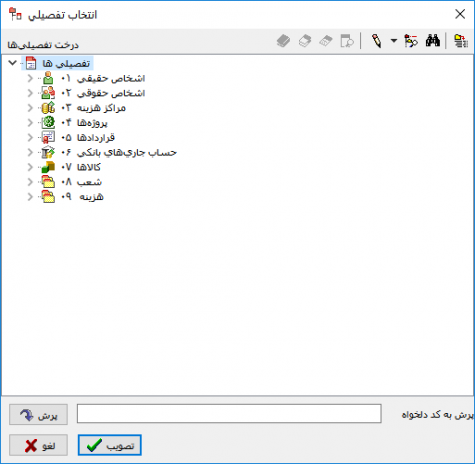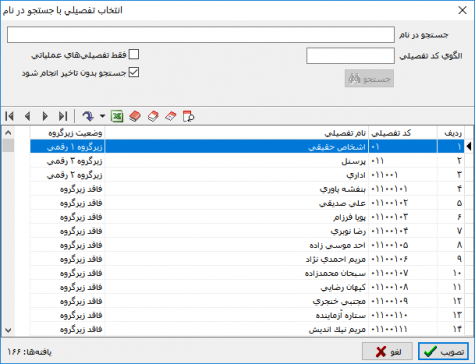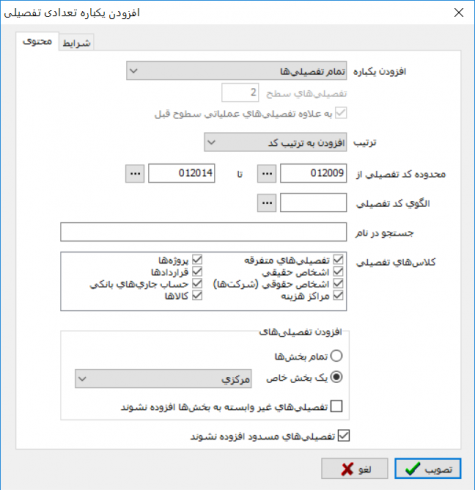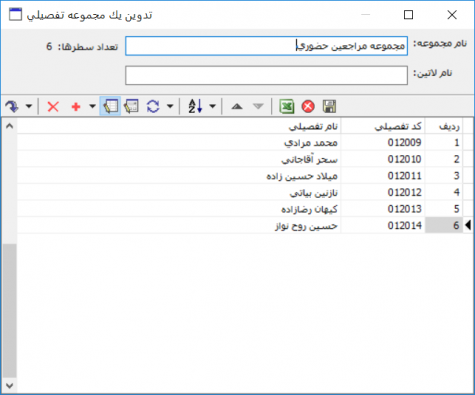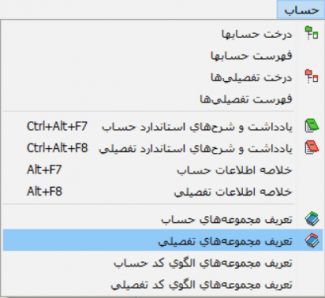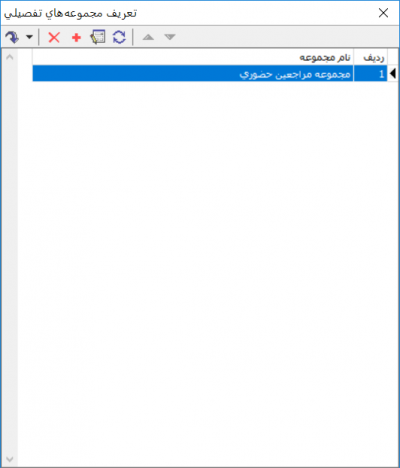تعریف مجموعههای حساب و تفصیلی: تفاوت بین نسخهها
| (۹ نسخهٔ میانی ویرایش شده توسط ۲ کاربر نشان داده نشده) | |||
| سطر ۱: | سطر ۱: | ||
<!--جهت علامتگذاری مطالب این صفحه، میتوانید از کدهای محدوده 10300 تا 10399 استفاده نمایید. آخرین کد استفاده شده : "10309"--> | <!--جهت علامتگذاری مطالب این صفحه، میتوانید از کدهای محدوده 10300 تا 10399 استفاده نمایید. آخرین کد استفاده شده : "10309"--> | ||
| + | __TOC__ | ||
| + | |||
<div id="10301"> </div> | <div id="10301"> </div> | ||
| سطر ۹: | سطر ۱۱: | ||
<div id="10302"> </div> | <div id="10302"> </div> | ||
| − | ====تعریف یک مجموعه حساب ==== | + | ====تعریف یک مجموعه حساب==== |
---- | ---- | ||
| − | جهت تعریف یک مجموعه حساب جدید، از منوی | + | جهت تعریف یک مجموعه حساب جدید، از منوی '''" حساب "''' ،'''" تعریف مجموعههای حساب "''' را انتخاب نمایید. |
| سطر ۲۳: | سطر ۲۵: | ||
| − | جهت افزودن یک مجموعه حساب جدید، | + | جهت افزودن یک مجموعه حساب جدید، بر روی آیکون [[file:gnl 000.png|25px]] کلیک و یا کلید '''" Insert "''' در صفحهکلید را فشار دهید. |
| + | با انجام این کار پنجره '''" تدوین یک مجموعه حساب "''' مطابق شکل زیر باز خواهد شد. | ||
| سطر ۳۵: | سطر ۳۸: | ||
| − | جهت افزودن یک حساب جدید بر روی تکمه [[file:gnl 000.png|25px]] کلیک و یا کلید " Insert " در صفحه کلید را فشار داده تا یک سطر جدید به مجموعه اضافه گردد. | + | جهت افزودن یک حساب جدید بر روی تکمه [[file:gnl 000.png|25px]] کلیک و یا کلید '''" Insert "''' در صفحه کلید را فشار داده تا یک سطر جدید به مجموعه اضافه گردد. |
| − | حال بر روی فیلد " کد حساب " کلیک کرده و کلید " Enter " را فشار دهید تا فیلد مزبور آماده ورود اطلاعات گردد. | + | حال بر روی فیلد '''" کد حساب "''' کلیک کرده و کلید '''" Enter "''' را فشار دهید تا فیلد مزبور آماده ورود اطلاعات گردد. |
| − | کد حساب مورد نظر را وارد نموده و کلید " Enter " را فشار دهید. | + | کد حساب مورد نظر را وارد نموده و کلید '''" Enter "''' را فشار دهید. |
| − | در صورت اطلاع نداشتن از کد حساب مورد نظر، کافیست عبارت " / " را در این قسمت( | + | در صورت اطلاع نداشتن از کد حساب مورد نظر، کافیست عبارت '''" / "''' را در این قسمت(فیلد کدحساب)، وارد نموده و کلید '''" Enter "''' را فشار دهید، با انجام این کار پنجره ای تحت عنوان '''" انتخاب حساب "''' ظاهر خواهد شد و میتوان حساب مورد نظر را از ساختار درختی موجود در این پنجره، به سهولت انتخاب نمود. (مطابق شکل زیر) |
| سطر ۴۷: | سطر ۵۰: | ||
| − | همچنین جهت جستجوی سریع یک حساب، کافیست عبارت " // " را در این قسمت( | + | همچنین جهت جستجوی سریع یک حساب، کافیست عبارت '''" // "''' را در این قسمت(فیلد کدحساب)، وارد نمایید. حال با فشردن کلید '''" Enter "''' ، پنجره ای تحت عنوان '''" انتخاب حساب با جستجو در نام "''' احضار خواهد شد و میتوان با تایپ چند حرف مربوط به حساب مورد نظر، آن را از فهرست یافته ها بر اساس حسابهای موجود، انتخاب نمود. (مطابق شکل زیر) |
| سطر ۵۹: | سطر ۶۲: | ||
| − | * '''افزودن یکباره تعدادی حساب''' : | + | * '''افزودن یکباره تعدادی حساب''' : با انتخاب این گزینه وارد پنجره '''" افزودن یکباره تعدادی حساب "''' خواهید شد.(مطابق شکل زیر) |
| سطر ۶۵: | سطر ۶۸: | ||
| − | در بخش محتوی، سطح حسابهای مورد نظر را از کادر مقابل " افزودن یکباه " انتخاب نموده و سایر پارامترهای مورد نظر جهت تعیین محدوده حسابها را به دلخواه، تعیین نمایید. | + | در بخش محتوی، سطح حسابهای مورد نظر را از کادر مقابل '''" افزودن یکباه "''' انتخاب نموده و سایر پارامترهای مورد نظر جهت تعیین محدوده حسابها را به دلخواه، تعیین نمایید. |
| − | در نهایت با فشردن تکمه " تصویب " حسابهای تعیین شده، به مجموعه اضافه خواهند شد.(مطابق شکل زیر) | + | در نهایت با فشردن تکمه '''" تصویب "''' حسابهای تعیین شده، به مجموعه اضافه خواهند شد.(مطابق شکل زیر) |
| سطر ۷۳: | سطر ۷۶: | ||
| − | * '''افزودن محتویات یک مجموعه دیگر''' : با انتخاب این گزینه وارد پنجره '''" انتخاب یک مجموعه حساب "''' شده و فهرستی از مجموعه | + | * '''افزودن محتویات یک مجموعه دیگر''' : با انتخاب این گزینه وارد پنجره '''" انتخاب یک مجموعه حساب "''' شده و فهرستی از مجموعه حساب(های) موجود در سیستم نمایش داده میشود. با انتخاب یکی از مجموعه(ها)، حسابهای موجود در آن مجموعه به مجموعه حساب جدید کپی خواهد شد. |
پس از اضافه نمودن حسابهای مورد نظر، از تکمه [[file:gnl 007.png|25px]] یا کلید '''" F2 "''' جهت ذخیره مجموعه جدید استفاده نمایید. | پس از اضافه نمودن حسابهای مورد نظر، از تکمه [[file:gnl 007.png|25px]] یا کلید '''" F2 "''' جهت ذخیره مجموعه جدید استفاده نمایید. | ||
| − | |||
| سطر ۸۶: | سطر ۸۸: | ||
| − | [[file:Acc-9-1.png |325px |thumb |center|منوی حساب]] | + | [[file:Acc-9-1.png|325px|thumb|center|منوی حساب]] |
| سطر ۹۵: | سطر ۹۷: | ||
| − | مجموعه حساب مورد | + | پس از انتخاب مجموعه حساب مورد نظر، با استفاده از آیکون '''" اصلاح مجموعه تحت مکان نما "''' یعنی [[file:gnl 015.png|25px]] و یا کلیدهای '''" Shift + Enter "''' وارد پنجره '''" تدوین یک مجموعه حساب "''' به شکل زیر خواهید شد. |
| سطر ۱۰۳: | سطر ۱۰۵: | ||
در پنجره تدوین یک مجموعه حساب، مطابق آنچه که در [[#10309|تعریف یک مجموعه حساب]] عنوان شده، میتوان حساب(های) جدید را به مجموعه، اضافه نمود. | در پنجره تدوین یک مجموعه حساب، مطابق آنچه که در [[#10309|تعریف یک مجموعه حساب]] عنوان شده، میتوان حساب(های) جدید را به مجموعه، اضافه نمود. | ||
| − | جهت اصلاح یک حساب از آیکون [[file:gnl 015.png|25px]] و یا کلیدهای " Shift + Enter " و همچنین از آیکون [[file:gnl 003.png|25px]] یا کلیدهای " Ctrl + Delete " بمنظور حذف حساب مورد نظر از مجموعه، استفاده | + | جهت اصلاح یک حساب از آیکون [[file:gnl 015.png|25px]] و یا کلیدهای '''" Shift + Enter "''' و همچنین از آیکون [[file:gnl 003.png|25px]] یا کلیدهای '''" Ctrl + Delete "''' بمنظور حذف حساب مورد نظر از مجموعه، استفاده نمایید. |
| − | جهت ذخیره | + | جهت ذخیره تغییرات از آیکون [[file:gnl 007.png|25px]] یا کلید '''" F2 "''' استفاده نمایید. |
| سطر ۱۲۴: | سطر ۱۲۶: | ||
| − | مجموعه مورد نظر خود را انتخاب کرده، سپس با استفاده از آیکون [[file:gnl 003.png|25px]] یا کلیدهای " Ctrl + Delete " اقدام به حذف آن نمایید. | + | مجموعه مورد نظر خود را انتخاب کرده، سپس با استفاده از آیکون [[file:gnl 003.png|25px]] یا کلیدهای '''" Ctrl + Delete "''' اقدام به حذف آن نمایید. |
| − | |||
| سطر ۱۳۷: | سطر ۱۳۸: | ||
<div id="10306"> </div> | <div id="10306"> </div> | ||
| − | ====تعریف یک مجموعه تفصیلی ==== | + | ====تعریف یک مجموعه تفصیلی==== |
---- | ---- | ||
| − | جهت تعریف یک مجموعه تفصیلی جدید، از منوی | + | جهت تعریف یک مجموعه تفصیلی جدید، از منوی '''" حساب "''' ،'''" تعریف مجموعههای تفصیلی "''' را انتخاب نمایید. |
| سطر ۱۵۱: | سطر ۱۵۲: | ||
| − | جهت افزودن یک مجموعه تفصیلی جدید، | + | جهت افزودن یک مجموعه تفصیلی جدید، بر روی آیکون [[file:gnl 000.png|25px]] کلیک و یا کلید '''" Insert "''' در صفحهکلید را فشار دهید. |
| + | با انجام این کار پنجره '''" تدوین یک مجموعه تفصیلی "''' مطابق شکل زیر باز خواهد شد. | ||
| سطر ۱۶۲: | سطر ۱۶۴: | ||
<div id="10310"> </div> | <div id="10310"> </div> | ||
| + | جهت افزودن یک تفصیلی جدید بر روی تکمه [[file:gnl 000.png|25px]] کلیک و یا کلید '''" Insert "''' در صفحه کلید را فشار داده تا یک سطر جدید به مجموعه اضافه گردد. | ||
| − | + | حال بر روی فیلد '''" کدتفصیلی "''' کلیک کرده و کلید '''" Enter "''' را فشار دهید تا فیلد مزبور آماده ورود اطلاعات گردد. | |
| − | + | کد تفصیلی مورد نظر را وارد نموده و کلید '''" Enter "''' را فشار دهید. | |
| − | |||
| − | حال بر روی فیلد " کدتفصیلی " کلیک کرده و کلید " Enter " را فشار دهید تا فیلد مزبور آماده ورود اطلاعات گردد. | ||
| − | کد تفصیلی مورد نظر را وارد نموده و کلید " Enter " را فشار دهید. | ||
| − | در صورت اطلاع نداشتن از کد تفصیلی مورد نظر، کافیست عبارت " / " را در این قسمت( | + | در صورت اطلاع نداشتن از کد تفصیلی مورد نظر، کافیست عبارت '''" / "''' را در این قسمت(فیلد کدتفصیلی)، وارد نموده و کلید '''" Enter "''' را فشار دهید، با انجام این کار پنجره ای تحت عنوان '''" انتخاب تفصیلی "''' ظاهر خواهد شد و میتوان تفصیلی مورد نظر را از ساختار درختی موجود در این پنجره، به سهولت انتخاب نمود. (مطابق شکل زیر) |
| سطر ۱۷۶: | سطر ۱۷۶: | ||
| − | همچنین جهت جستجوی سریع یک تفصیلی، کافیست عبارت " // " را در این قسمت( | + | همچنین جهت جستجوی سریع یک تفصیلی، کافیست عبارت '''" // "''' را در این قسمت(فیلد کدتفصیلی)، وارد نمایید. حال با فشردن کلید '''" Enter "''' ، پنجره ای تحت عنوان '''" انتخاب تفصیلی با جستجو در نام "''' احضار خواهد شد و میتوان با تایپ چند حرف مربوط به تفصیلی مورد نظر، آن را از فهرست یافته ها بر اساس تفصیلیهای موجود، انتخاب نمود. (مطابق شکل زیر) |
| سطر ۱۸۶: | سطر ۱۸۶: | ||
| − | *'''افزودن تفصیلی در محل مکان نما''' : جهت افزودن | + | *'''افزودن تفصیلی در محل مکان نما''' : جهت افزودن تفصیلی جدید در محل مکاننما از این گزینه استفاده میشود. |
| − | |||
| + | *'''افزودن تفصیلی در انتهای مجموعه''' : جهت افزودن یک تفصیلی جدید در انتهای تفصیلیهای موجود از این گزینه استفاده میشود. | ||
| − | * '''افزودن یکباره تعدادی تفصیلی''' : | + | * '''افزودن یکباره تعدادی تفصیلی''' : با انتخاب این گزینه وارد پنجره '''" افزودن یکباره تعدادی تفصیلی "''' خواهید شد.(مطابق شکل زیر) |
| سطر ۱۹۶: | سطر ۱۹۶: | ||
| − | در بخش محتوی، سطح تفصیلیهای مورد نظر را از کادر مقابل " افزودن یکباه " انتخاب نموده و سایر پارامترهای مورد نظر جهت تعیین محدوده تفصیلیها را به دلخواه، تعیین نمایید. | + | در بخش محتوی، سطح تفصیلیهای مورد نظر را از کادر مقابل '''" افزودن یکباه "''' انتخاب نموده و سایر پارامترهای مورد نظر جهت تعیین محدوده تفصیلیها را به دلخواه، تعیین نمایید. |
| − | در نهایت با فشردن تکمه " تصویب " تفصیلیهای تعیین شده، به مجموعه اضافه خواهند شد.(مطابق شکل زیر) | + | در نهایت با فشردن تکمه '''" تصویب "''' تفصیلیهای تعیین شده، به مجموعه اضافه خواهند شد.(مطابق شکل زیر) |
| سطر ۲۰۴: | سطر ۲۰۴: | ||
| − | * '''افزودن محتویات یک مجموعه دیگر''': با انتخاب این گزینه وارد پنجره '''" انتخاب یک مجموعه | + | * '''افزودن محتویات یک مجموعه دیگر''': با انتخاب این گزینه وارد پنجره '''" انتخاب یک مجموعه تفصیلی "''' شده و فهرستی از مجموعه تفصیلی(های) موجود در سیستم نمایش داده میشود. با انتخاب یکی از مجموعه(ها)، تفصیلیهای موجود در آن مجموعه به مجموعه تفصیلی جدید کپی خواهد شد. |
| سطر ۲۱۱: | سطر ۲۱۱: | ||
<div id="10307"> </div> | <div id="10307"> </div> | ||
| − | |||
====اصلاح یک مجموعه تفصیلی==== | ====اصلاح یک مجموعه تفصیلی==== | ||
---- | ---- | ||
| سطر ۲۲۶: | سطر ۲۲۵: | ||
| − | مجموعه مورد | + | پس از انتخاب مجموعه تفصیلی مورد نظر، با استفاده از آیکون '''" اصلاح مجموعه تحت مکان نما "''' یعنی [[file:gnl 015.png|25px]] و یا کلیدهای '''" Shift + Enter "''' وارد پنجره '''" تدوین یک مجموعه تفصیلی "''' به شکل زیر خواهید شد. |
| سطر ۲۳۴: | سطر ۲۳۳: | ||
در پنجره تدوین یک مجموعه تفصیلی، مطابق آنچه که در [[#10310|تعریف یک مجموعه تفصیلی]] عنوان شده، میتوان تفصیلی(های) جدید را به مجموعه، اضافه نمود. | در پنجره تدوین یک مجموعه تفصیلی، مطابق آنچه که در [[#10310|تعریف یک مجموعه تفصیلی]] عنوان شده، میتوان تفصیلی(های) جدید را به مجموعه، اضافه نمود. | ||
| − | جهت اصلاح یک تفصیلی از آیکون [[file:gnl 015.png|25px]] و یا کلیدهای " Shift + Enter " و همچنین از آیکون [[file:gnl 003.png|25px]] یا کلیدهای " Ctrl + Delete " بمنظور حذف تفصیلی مورد نظر از مجموعه، استفاده | + | جهت اصلاح یک تفصیلی از آیکون [[file:gnl 015.png|25px]] و یا کلیدهای '''" Shift + Enter "''' و همچنین از آیکون [[file:gnl 003.png|25px]] یا کلیدهای '''" Ctrl + Delete "''' بمنظور حذف تفصیلی مورد نظر از مجموعه، استفاده نمایید. |
| − | جهت ذخیره | + | جهت ذخیره تغییرات از آیکون [[file:gnl 007.png|25px]] یا کلید '''" F2 "''' استفاده نمایید. |
| + | |||
<div id="10308"> </div> | <div id="10308"> </div> | ||
| − | |||
====حذف یک مجموعه تفصیلی==== | ====حذف یک مجموعه تفصیلی==== | ||
---- | ---- | ||
| سطر ۲۵۵: | سطر ۲۵۴: | ||
| − | مجموعه مورد نظر خود را انتخاب کرده، سپس با استفاده از آیکون [[file:gnl 003.png|25px]] یا کلیدهای " Ctrl + Delete " اقدام به حذف آن نمایید. | + | مجموعه مورد نظر خود را انتخاب کرده، سپس با استفاده از آیکون [[file:gnl 003.png|25px]] یا کلیدهای '''" Ctrl + Delete "''' اقدام به حذف آن نمایید. |
| + | |||
---- | ---- | ||
category : [[ نرم افزار حسابداری نوسا | بازگشت ]] | category : [[ نرم افزار حسابداری نوسا | بازگشت ]] | ||
نسخهٔ کنونی تا ۱۵ اکتبر ۲۰۱۹، ساعت ۱۰:۳۲
تعریف مجموعههای حساب
از کنار هم قرار گرفتن تعدادی حساب که در گزارشات معنی خاصی داشته باشند، مجموعه حساب تشکیل می شود؛ مجموعههای حساب به منظور سهولت در ورود اطلاعات یا اخذ انواع گزارشات از سیستم، مورد استفاده قرار میگیرند. مانند انواع مجموعه حسابهای موقت و...
تعریف یک مجموعه حساب
جهت تعریف یک مجموعه حساب جدید، از منوی " حساب " ،" تعریف مجموعههای حساب " را انتخاب نمایید.
پنجره " تعریف مجموعههای حساب " به شکل زیر باز خواهد شد:
جهت افزودن یک مجموعه حساب جدید، بر روی آیکون ![]() کلیک و یا کلید " Insert " در صفحهکلید را فشار دهید.
با انجام این کار پنجره " تدوین یک مجموعه حساب " مطابق شکل زیر باز خواهد شد.
کلیک و یا کلید " Insert " در صفحهکلید را فشار دهید.
با انجام این کار پنجره " تدوین یک مجموعه حساب " مطابق شکل زیر باز خواهد شد.
در پنجره تدوین یک مجموعه حساب، نام مجموعه مورد نظر را در کادر مقابل " نام مجموعه " وارد نمایید.
در صورت نیاز، نام لاتین مجموعه جهت استفاده در گزارشهای دو زبانه را در فیلد مقابل " نام لاتین " وارد نمایید.
جهت افزودن یک حساب جدید بر روی تکمه ![]() کلیک و یا کلید " Insert " در صفحه کلید را فشار داده تا یک سطر جدید به مجموعه اضافه گردد.
کلیک و یا کلید " Insert " در صفحه کلید را فشار داده تا یک سطر جدید به مجموعه اضافه گردد.
حال بر روی فیلد " کد حساب " کلیک کرده و کلید " Enter " را فشار دهید تا فیلد مزبور آماده ورود اطلاعات گردد. کد حساب مورد نظر را وارد نموده و کلید " Enter " را فشار دهید.
در صورت اطلاع نداشتن از کد حساب مورد نظر، کافیست عبارت " / " را در این قسمت(فیلد کدحساب)، وارد نموده و کلید " Enter " را فشار دهید، با انجام این کار پنجره ای تحت عنوان " انتخاب حساب " ظاهر خواهد شد و میتوان حساب مورد نظر را از ساختار درختی موجود در این پنجره، به سهولت انتخاب نمود. (مطابق شکل زیر)
همچنین جهت جستجوی سریع یک حساب، کافیست عبارت " // " را در این قسمت(فیلد کدحساب)، وارد نمایید. حال با فشردن کلید " Enter " ، پنجره ای تحت عنوان " انتخاب حساب با جستجو در نام " احضار خواهد شد و میتوان با تایپ چند حرف مربوط به حساب مورد نظر، آن را از فهرست یافته ها بر اساس حسابهای موجود، انتخاب نمود. (مطابق شکل زیر)
با فشردن مثلث کنار آیکون ![]() افزودن حسابهای مورد نظر به روش های زیر امکان پذیر خواهد بود:
افزودن حسابهای مورد نظر به روش های زیر امکان پذیر خواهد بود:
- افزودن حساب در محل مکان نما : جهت افزودن حساب جدید در محل مکاننما از این گزینه استفاده میشود.
- افزودن حساب در انتهای مجموعه : جهت افزودن یک حساب جدید در انتهای حساب های موجود از این گزینه استفاده میشود.
- افزودن یکباره تعدادی حساب : با انتخاب این گزینه وارد پنجره " افزودن یکباره تعدادی حساب " خواهید شد.(مطابق شکل زیر)
در بخش محتوی، سطح حسابهای مورد نظر را از کادر مقابل " افزودن یکباه " انتخاب نموده و سایر پارامترهای مورد نظر جهت تعیین محدوده حسابها را به دلخواه، تعیین نمایید.
در نهایت با فشردن تکمه " تصویب " حسابهای تعیین شده، به مجموعه اضافه خواهند شد.(مطابق شکل زیر)
- افزودن محتویات یک مجموعه دیگر : با انتخاب این گزینه وارد پنجره " انتخاب یک مجموعه حساب " شده و فهرستی از مجموعه حساب(های) موجود در سیستم نمایش داده میشود. با انتخاب یکی از مجموعه(ها)، حسابهای موجود در آن مجموعه به مجموعه حساب جدید کپی خواهد شد.
پس از اضافه نمودن حسابهای مورد نظر، از تکمه ![]() یا کلید " F2 " جهت ذخیره مجموعه جدید استفاده نمایید.
یا کلید " F2 " جهت ذخیره مجموعه جدید استفاده نمایید.
اصلاح یک مجموعه حساب
جهت اصلاح یک مجموعه حساب، از منوی " حساب " ، " تعریف مجموعههای حساب " را انتخاب نمایید، مطابق شکل زیر:
پنجره " تعریف مجموعههای حساب " به شکل زیر باز خواهد شد:
پس از انتخاب مجموعه حساب مورد نظر، با استفاده از آیکون " اصلاح مجموعه تحت مکان نما " یعنی ![]() و یا کلیدهای " Shift + Enter " وارد پنجره " تدوین یک مجموعه حساب " به شکل زیر خواهید شد.
و یا کلیدهای " Shift + Enter " وارد پنجره " تدوین یک مجموعه حساب " به شکل زیر خواهید شد.
در پنجره تدوین یک مجموعه حساب، مطابق آنچه که در تعریف یک مجموعه حساب عنوان شده، میتوان حساب(های) جدید را به مجموعه، اضافه نمود.
جهت اصلاح یک حساب از آیکون ![]() و یا کلیدهای " Shift + Enter " و همچنین از آیکون
و یا کلیدهای " Shift + Enter " و همچنین از آیکون ![]() یا کلیدهای " Ctrl + Delete " بمنظور حذف حساب مورد نظر از مجموعه، استفاده نمایید.
یا کلیدهای " Ctrl + Delete " بمنظور حذف حساب مورد نظر از مجموعه، استفاده نمایید.
جهت ذخیره تغییرات از آیکون ![]() یا کلید " F2 " استفاده نمایید.
یا کلید " F2 " استفاده نمایید.
حذف یک مجموعه حساب
بهمنظور حذف یک مجموعه حساب، از منوی حساب، " تعریف یک مجموعه حساب " را انتخاب نمایید. (مطابق شکل زیر)
پنجره " تعریف مجموعههای حساب " به شکل زیر باز خواهد شد:
مجموعه مورد نظر خود را انتخاب کرده، سپس با استفاده از آیکون ![]() یا کلیدهای " Ctrl + Delete " اقدام به حذف آن نمایید.
یا کلیدهای " Ctrl + Delete " اقدام به حذف آن نمایید.
تعریف مجموعههای تفصیلی
به منظور کنار هم قرار دادن تعدادی تفصیلی که در گزارشات معنی خاصی داشته باشند، از امکان تعریف مجموعههای تفصیلی استفاده میشود.
امکان مزبور به منظور سهولت در ورود اطلاعات یا اخذ انواع گزارشات از سیستم، مورد استفاده قرار میگیرد.
تعریف یک مجموعه تفصیلی
جهت تعریف یک مجموعه تفصیلی جدید، از منوی " حساب " ،" تعریف مجموعههای تفصیلی " را انتخاب نمایید.
پنجره " تعریف مجموعههای تفصیلی " به شکل زیر باز خواهد شد:
جهت افزودن یک مجموعه تفصیلی جدید، بر روی آیکون ![]() کلیک و یا کلید " Insert " در صفحهکلید را فشار دهید.
با انجام این کار پنجره " تدوین یک مجموعه تفصیلی " مطابق شکل زیر باز خواهد شد.
کلیک و یا کلید " Insert " در صفحهکلید را فشار دهید.
با انجام این کار پنجره " تدوین یک مجموعه تفصیلی " مطابق شکل زیر باز خواهد شد.
در پنجره تدوین یک مجموعه تفصیلی، نام مجموعه مورد نظر را در کادر مقابل " نام مجموعه " وارد نمایید.
در صورت نیاز، نام لاتین مجموعه جهت استفاده در گزارشهای دو زبانه را در فیلد مقابل " نام لاتین " وارد نمایید.
جهت افزودن یک تفصیلی جدید بر روی تکمه ![]() کلیک و یا کلید " Insert " در صفحه کلید را فشار داده تا یک سطر جدید به مجموعه اضافه گردد.
کلیک و یا کلید " Insert " در صفحه کلید را فشار داده تا یک سطر جدید به مجموعه اضافه گردد.
حال بر روی فیلد " کدتفصیلی " کلیک کرده و کلید " Enter " را فشار دهید تا فیلد مزبور آماده ورود اطلاعات گردد. کد تفصیلی مورد نظر را وارد نموده و کلید " Enter " را فشار دهید.
در صورت اطلاع نداشتن از کد تفصیلی مورد نظر، کافیست عبارت " / " را در این قسمت(فیلد کدتفصیلی)، وارد نموده و کلید " Enter " را فشار دهید، با انجام این کار پنجره ای تحت عنوان " انتخاب تفصیلی " ظاهر خواهد شد و میتوان تفصیلی مورد نظر را از ساختار درختی موجود در این پنجره، به سهولت انتخاب نمود. (مطابق شکل زیر)
همچنین جهت جستجوی سریع یک تفصیلی، کافیست عبارت " // " را در این قسمت(فیلد کدتفصیلی)، وارد نمایید. حال با فشردن کلید " Enter " ، پنجره ای تحت عنوان " انتخاب تفصیلی با جستجو در نام " احضار خواهد شد و میتوان با تایپ چند حرف مربوط به تفصیلی مورد نظر، آن را از فهرست یافته ها بر اساس تفصیلیهای موجود، انتخاب نمود. (مطابق شکل زیر)
با فشردن مثلث کنار آیکون ![]() افزودن تفصیلیهای مورد نظر به روش های زیر امکان پذیر خواهد بود:
افزودن تفصیلیهای مورد نظر به روش های زیر امکان پذیر خواهد بود:
- افزودن تفصیلی در محل مکان نما : جهت افزودن تفصیلی جدید در محل مکاننما از این گزینه استفاده میشود.
- افزودن تفصیلی در انتهای مجموعه : جهت افزودن یک تفصیلی جدید در انتهای تفصیلیهای موجود از این گزینه استفاده میشود.
- افزودن یکباره تعدادی تفصیلی : با انتخاب این گزینه وارد پنجره " افزودن یکباره تعدادی تفصیلی " خواهید شد.(مطابق شکل زیر)
در بخش محتوی، سطح تفصیلیهای مورد نظر را از کادر مقابل " افزودن یکباه " انتخاب نموده و سایر پارامترهای مورد نظر جهت تعیین محدوده تفصیلیها را به دلخواه، تعیین نمایید.
در نهایت با فشردن تکمه " تصویب " تفصیلیهای تعیین شده، به مجموعه اضافه خواهند شد.(مطابق شکل زیر)
- افزودن محتویات یک مجموعه دیگر: با انتخاب این گزینه وارد پنجره " انتخاب یک مجموعه تفصیلی " شده و فهرستی از مجموعه تفصیلی(های) موجود در سیستم نمایش داده میشود. با انتخاب یکی از مجموعه(ها)، تفصیلیهای موجود در آن مجموعه به مجموعه تفصیلی جدید کپی خواهد شد.
پس از اضافه نمودن تفصیلیهای مورد نظر، از تکمه ![]() یا کلید " F2 " جهت ذخیره مجموعه جدید استفاده نمایید.
یا کلید " F2 " جهت ذخیره مجموعه جدید استفاده نمایید.
اصلاح یک مجموعه تفصیلی
برای اصلاح یک مجموعه تفصیلی، از منوی حساب،" تعریف مجموعههای تفصیلی "را انتخاب نمایید.
پنجره " تعریف مجموعههای تفصیلی " بهشکل زیر باز خواهد شد:
پس از انتخاب مجموعه تفصیلی مورد نظر، با استفاده از آیکون " اصلاح مجموعه تحت مکان نما " یعنی ![]() و یا کلیدهای " Shift + Enter " وارد پنجره " تدوین یک مجموعه تفصیلی " به شکل زیر خواهید شد.
و یا کلیدهای " Shift + Enter " وارد پنجره " تدوین یک مجموعه تفصیلی " به شکل زیر خواهید شد.
در پنجره تدوین یک مجموعه تفصیلی، مطابق آنچه که در تعریف یک مجموعه تفصیلی عنوان شده، میتوان تفصیلی(های) جدید را به مجموعه، اضافه نمود.
جهت اصلاح یک تفصیلی از آیکون ![]() و یا کلیدهای " Shift + Enter " و همچنین از آیکون
و یا کلیدهای " Shift + Enter " و همچنین از آیکون ![]() یا کلیدهای " Ctrl + Delete " بمنظور حذف تفصیلی مورد نظر از مجموعه، استفاده نمایید.
یا کلیدهای " Ctrl + Delete " بمنظور حذف تفصیلی مورد نظر از مجموعه، استفاده نمایید.
جهت ذخیره تغییرات از آیکون ![]() یا کلید " F2 " استفاده نمایید.
یا کلید " F2 " استفاده نمایید.
حذف یک مجموعه تفصیلی
به منظور حذف یک مجموعه تفصیلی، از منوی حساب،" تعریف مجموعههای تفصیلی "را انتخاب نمایید.
پنجره " تعریف مجموعههای تفصیلی " به شکل زیر باز خواهد شد:
مجموعه مورد نظر خود را انتخاب کرده، سپس با استفاده از آیکون ![]() یا کلیدهای " Ctrl + Delete " اقدام به حذف آن نمایید.
یا کلیدهای " Ctrl + Delete " اقدام به حذف آن نمایید.
category : بازگشت