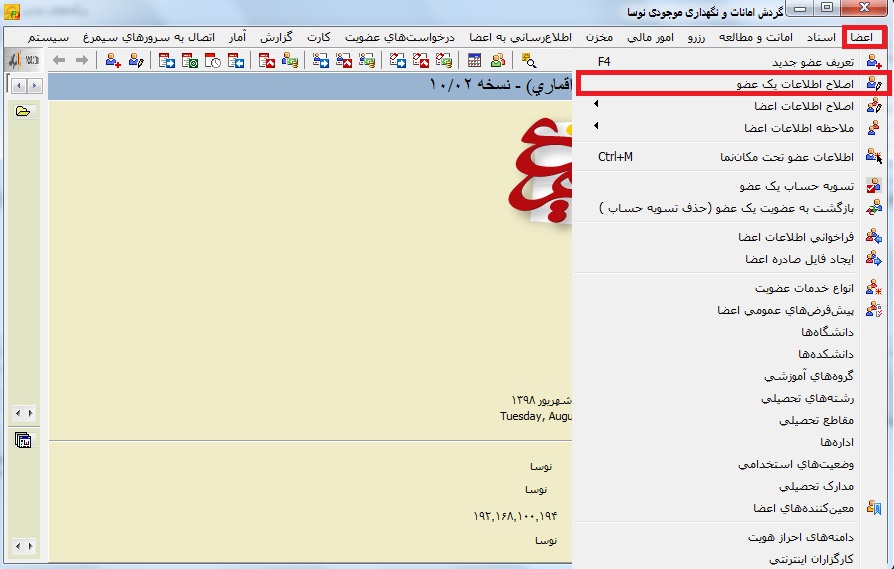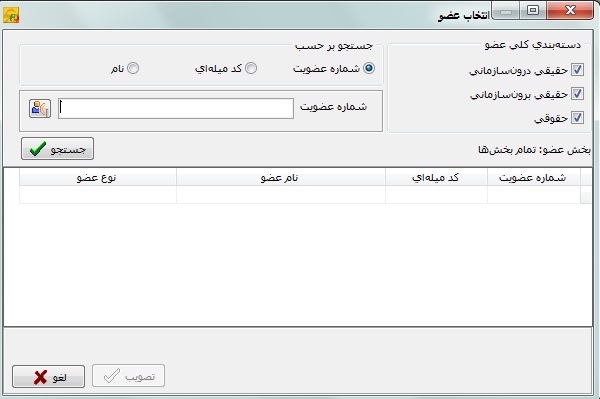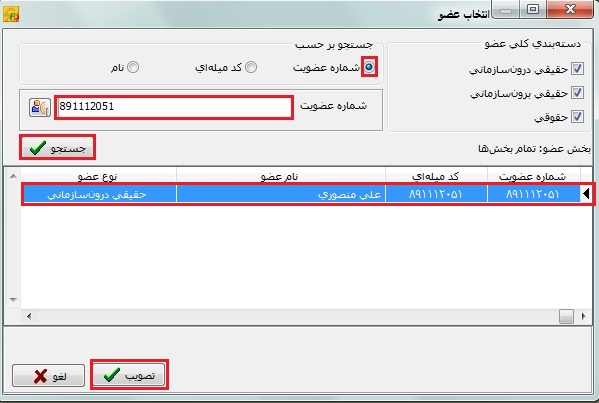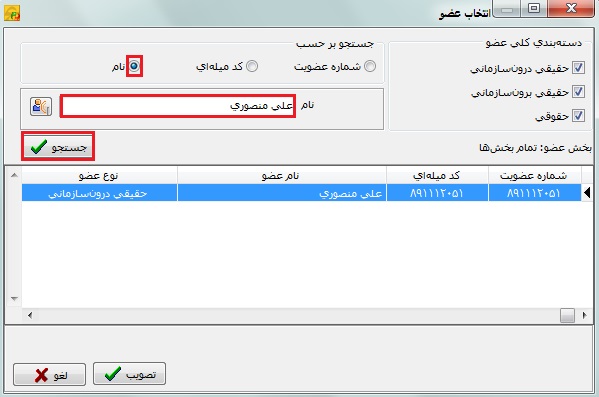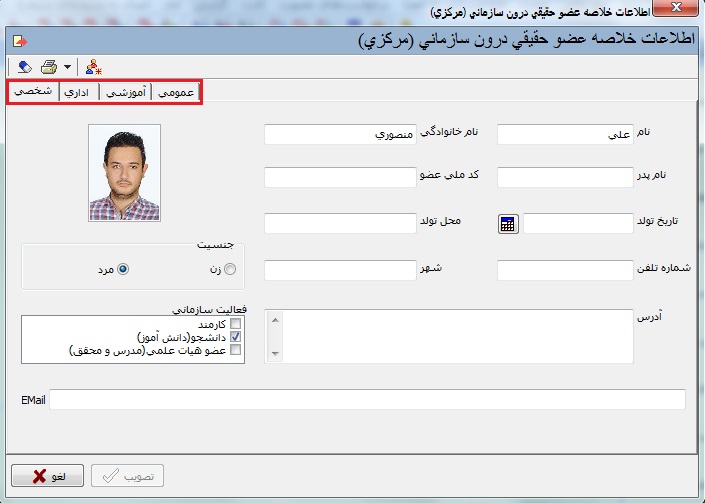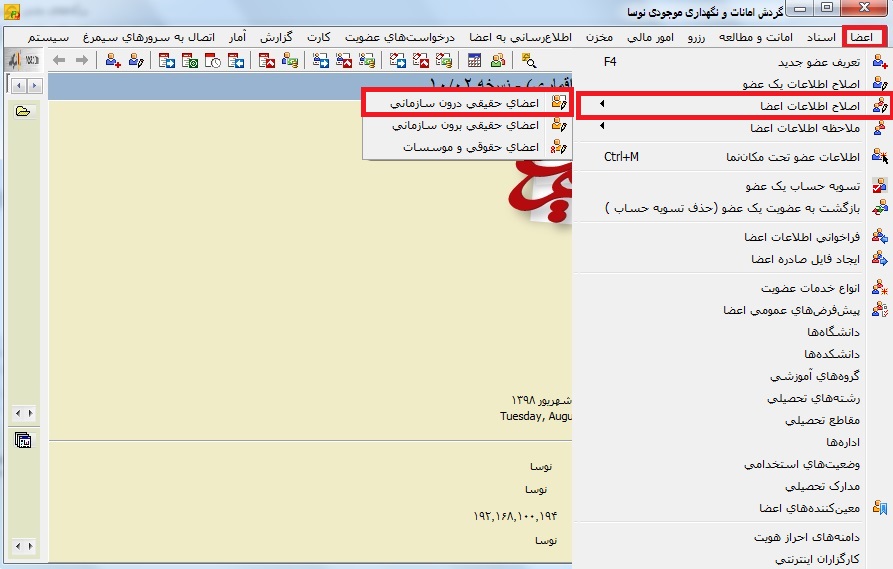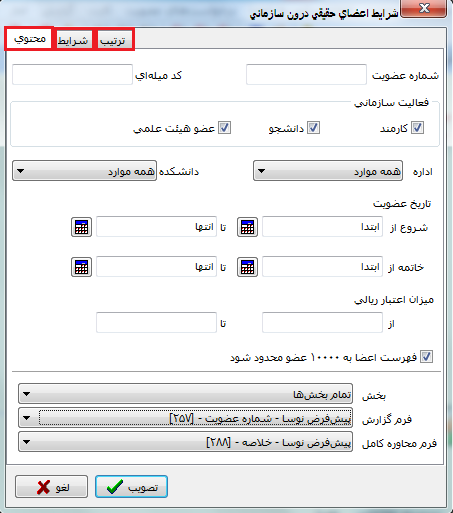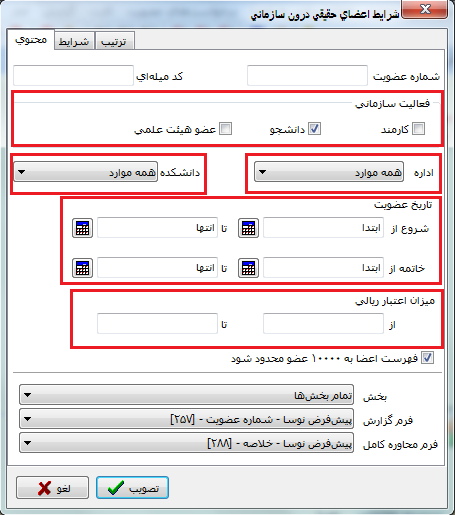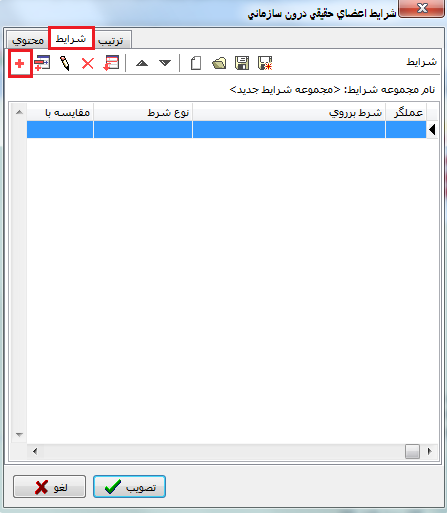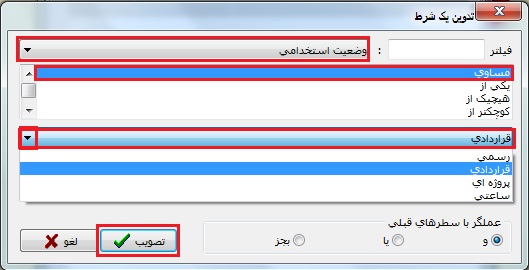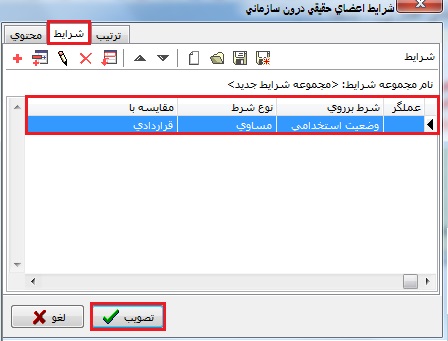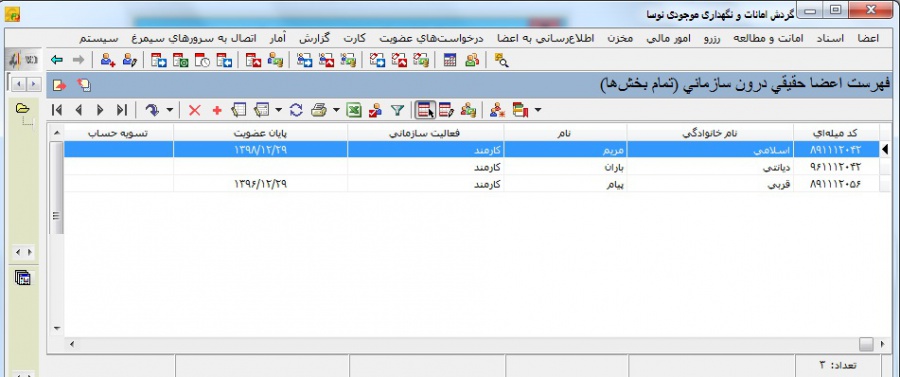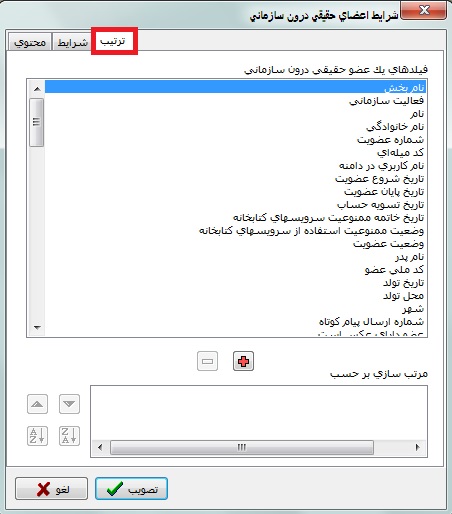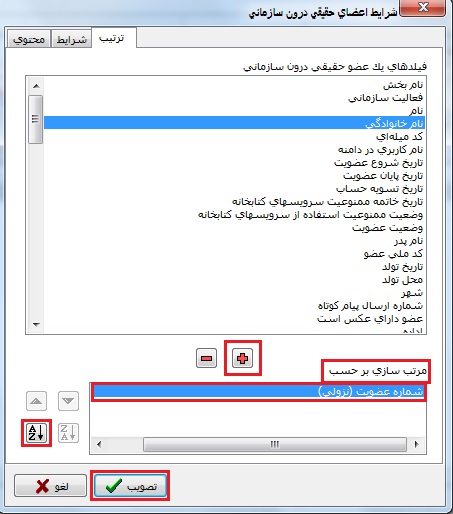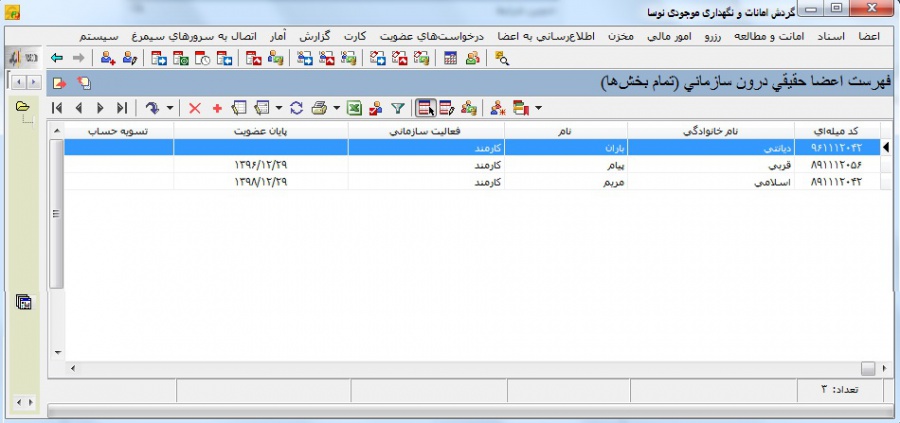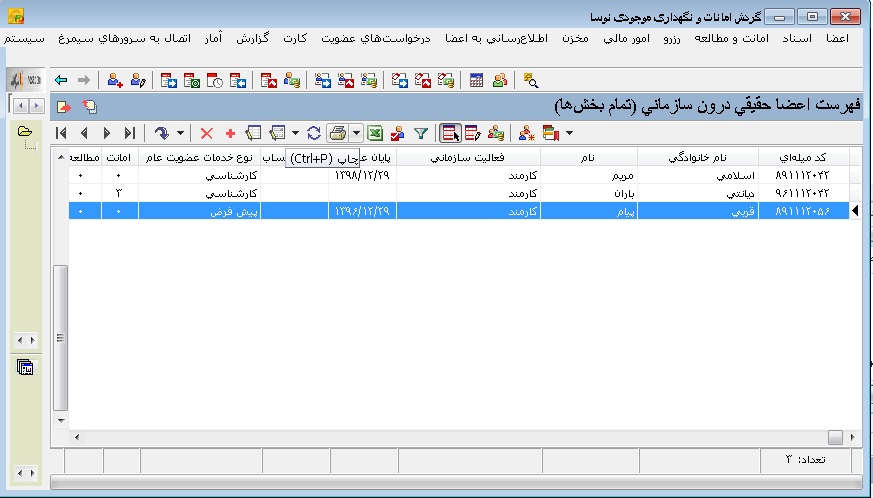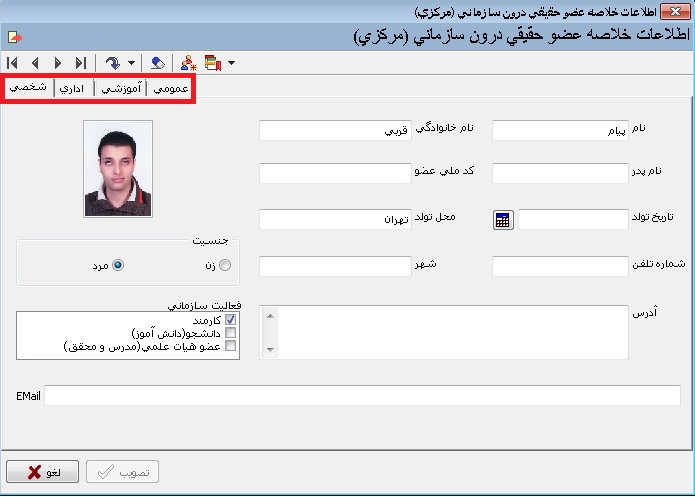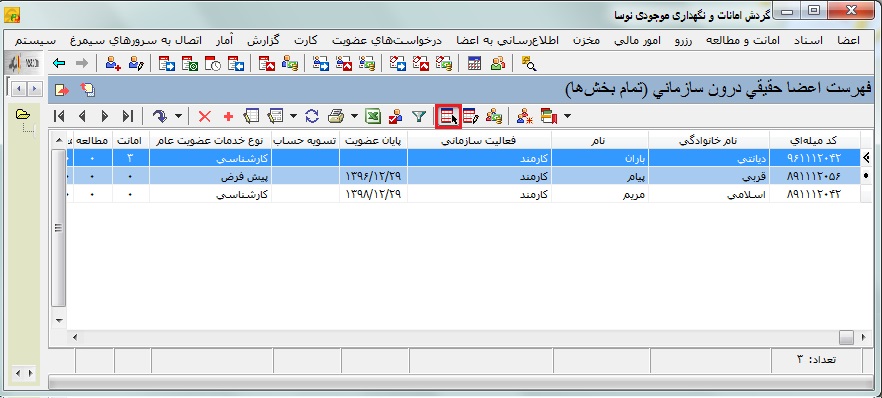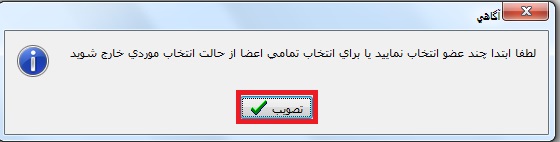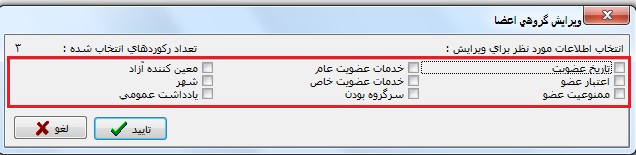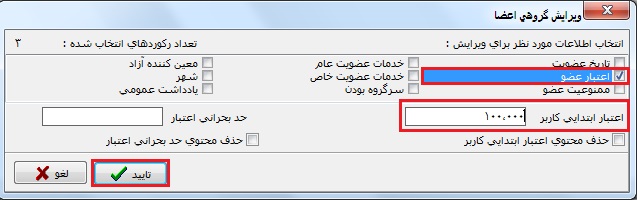اصلاح اطلاعات یک عضو: تفاوت بین نسخهها
| (۶۹ نسخهٔ میانی ویرایش شده توسط ۳ کاربر نشان داده نشده) | |||
| سطر ۲: | سطر ۲: | ||
__TOC__ | __TOC__ | ||
| − | == | + | ==اصلاح اطلاعات یک عضو خاص== |
| − | برای اصلاح اطلاعات یک عضو | + | برای اصلاح اطلاعات یک عضو خاص،پس از اجرای کلاینت امانت، از طریق منوی '''اعضا''' گزینه '''اصلاح اطلاعات یک عضو''' را انتخاب کنید. |
| − | + | [[file:cir0102000.jpg|900px |thumb |center|اصلاح اطلاعات یک عضو]] | |
| سطر ۱۳: | سطر ۱۳: | ||
| − | [[file: | + | [[file:Cir0301004.jpg|900px |thumb |center|جستجوی اعضا]] |
| + | بطور پیش فرض فیلد جستجو روی '''شماره عضویت''' قرار دارد لذا کافی است شماره عضویت مورد نظر را در ناحیه '''شماره عضویت''' وارد و سپس تکمه '''جستجو''' را کلیک کنید. | ||
| − | + | [[file:cir0303002.jpg|900px |thumb |center|جستجوی اعضا]] | |
| − | |||
| − | + | برای جستجو از طریق کدمیلهای، ابتدا باید فیلد جستجو را روی '''کدمیله ای''' قرار دهید، سپس در ناحیه '''کد میله ای''' شماره بارکد مورد نظر را تایپ کنید و در نهایت تکمه '''جستجو''' را کلیک کنید. | |
| − | [[file: | + | [[file:cir0300000.jpg|900px |thumb |center|جستجوی اعضا]] |
| − | + | اگر شماره عضویت یا کدمیلهای عضو را نمیدانید، میتوانید از طریق '''نام''' جستجو کنید. البته جستجوی نام، خیلی دقیق نیست و ممکن است تعداد جوابها بیش از یک مورد باشد. برای جستجو ابتدا فیلد جستجو را روی گزینه '''نام''' قرار دهید و سپس تمام یا بخشی از نام عضو را در ناحیه '''نام''' وارد کنید و در انتها روی تکمه '''جستجو''' کلیک کنید. | |
| + | |||
| + | |||
| + | [[file:Cir0301006.jpg|900px |thumb |center|جستجوی اعضا]] | ||
| + | |||
| + | |||
| + | حال با تصویب کردن پنجره فوق وارد کاربرگ عضو مورد نظر شده و اصلاحات مورد نظر را انجام دهید. | ||
| + | |||
| + | |||
| + | |||
| + | [[file:cir0102001.jpg|900px |thumb |center|جستجوی اعضا]] | ||
==اصلاح اطلاعات یک گروه از اعضا (با شرایط خاص)== | ==اصلاح اطلاعات یک گروه از اعضا (با شرایط خاص)== | ||
| − | برای | + | گاهی در امور عضویت کتابخانه، بنا به دلایل و شرایطی لازم است تا تغییرات و اصلاحاتی را به طور یکجا برای گروهی از اعضا اعمال کنید. این عمل در دو مرحله '''انتخاب و گزینش''' اعضای موردنظر و سپس '''اعمال اصلاحات''' انجام میگردد. |
| − | |||
| + | ===انتخاب و فراخوانی گروهی اعضا=== | ||
| + | برای اصلاح گروهی از اعضا باید ابتدا منوی '''اعضا''' را انتخاب و از آنجا روی گزینه '''اصلاح اطلاعات اعضا''' کلیک کنید. | ||
| + | '''نکته:''' بسته به نوع دستهبندی اعضای مورد نظرتان برای اصلاح (حقیقی، حقوقی و ...) ابتدا باید نوع دستهبندی مورد نظرتان را انتخاب کنید. | ||
| − | |||
| + | [[file:cir0103000.jpg|900px |thumb |center|اصلاح اطلاعات اعضا]] | ||
| − | + | ||
| + | ازآنجا که بیشتر اعضای یک کتابخانه اعضای حقیقی درون سازمانی هستند لذا برای نمونه اصلاح اطلاعات اعضای حقیقی درون سازمانی توضیح داده میشود. | ||
| − | با انتخاب اعضای حقیقی درون سازمانی، پنجره تعیین شرایط اعضا نمایش داده خواهد شد. | + | با انتخاب اعضای حقیقی درون سازمانی، پنجره '''تعیین شرایط اعضا''' نمایش داده خواهد شد. |
| + | این پنجره شامل قسمتهای زیر میباشد : | ||
* '''[[#402302|محتوی]]''' | * '''[[#402302|محتوی]]''' | ||
| سطر ۴۷: | سطر ۶۱: | ||
* '''[[#402304|ترتیب]]''' | * '''[[#402304|ترتیب]]''' | ||
| + | [[file:CIR1001066.png|900px |thumb |center|جستجوی اعضا]] | ||
| + | ----- | ||
| + | |||
| + | |||
| + | <div id="520402"> </div> | ||
| + | '''محتوی''' | ||
| + | در این پنجره امکان انتخاب دسته و گروهی از اعضا فراهم میشود. | ||
| − | [[file: | + | [[file:CIR1001067.png|900px |thumb |center|جستجوی اعضا]] |
| − | + | *'''انتخاب بر حسب نوع فعالیت سازمانی''' | |
| − | ''' | + | میتوانید در این ناحیه دسته اعضای موردنظر خود را از طریق گزینههای '''کارمند''' و '''عضو هیات علمی''' و '''دانشجو''' را انتخاب کنید. |
| + | *'''انتخاب بر حسب نام اداره ''' | ||
| + | چنانچه اعضای همکار مربوط به یک اداره و بخش سازمانتان مدنظر است. میتوانید از منوی کشویی، آن را انتخاب کنید. | ||
| + | *'''انتخاب بر حسب نام دانشکده ''' | ||
| + | چنانچه اعضای مربوط به یک دانشکده خاصی مدنظرتان است. میتوانید از منوی کشویی این قسمت ان را انتخاب کنید. | ||
| + | *'''انتخاب بر حسب تاریخ عضویت ''' | ||
| + | چنانچه تاریخ خاصی از عضویت و .. مد نظرتان است در این قسمت وارد کنید. | ||
| − | + | *'''انتخاب بر حسب اعتبار ریالی ''' | |
| + | چنانچه مبلغ اعتبار ریالی، معیاری برای گزینش و انتخاب اعضای موردنظرتان باشد میتوانید در این قسمت آن را مشخص کنید. | ||
| + | ----- | ||
| + | '''شرایط''' | ||
| + | <div id="402303"> </div> | ||
| + | در این قسمت میتوانید روی تمام فیلدهای اطلاعاتی اعضا،اعمال شرایط کنید و حتی شرایط مختلف را با هم ترکیب کنید تا جستجوهای کاملا پیچیده و دقیق انجام دهید. | ||
| − | + | برای '''تعریف هر شرط جدید'''، باید روی آیکون [[file:CIRGEN0001.PNG|25px]] کلیک کنید. | |
| − | برای | ||
| − | [[file: | + | [[file:CIR1001071.png|900px |thumb |center|تدوین شرایط]] |
| − | ''' | + | '''پنجره تدوین یک شرط''' باز شود. |
| − | + | *'''فرض کنید''' میخواهید فهرست اعضای کارمند '''قراردادی''' را تهیه کنید. برای این کار باید مراحل زیر را انجام دهید: | |
| − | |||
| + | با انتخاب مدخل جستجو (منوی بازشونده) مدخل مورد نظر '''وضعیت استخدامی''' را انتخاب کنید. دقت کنید که این لیست دارای گزینه های زیادی است که باید برای پیدا کردن مدخل مورد نظر این لیست را Scroll کنید یا اینکه از ابزار '''فیلتر''' برای یافتن سریع مدخل مورد نظر استفاده کنید، به این منظور چند حرف از مدخل مورد نظر را در ناحیه فیلتر تایپ کنید تا لیست مداخل محدود به مواردی شود که حاوی عبارت تایپ شده هستند و به این ترتیب به سرعت به مدخل دلخواه خود خواهید رسید. | ||
| + | در این مثال گزینه '''نوع شرط''' را '''مساوی''' انتخاب کنید و گزینه '''مقایسه شود با''' رااز منوی کشویی، '''قراردادی''' انتخاب و سپس تصویب کنید. | ||
| − | [[file: | + | [[file:cir0102002.jpg|900px |thumb |center|تدوین شرایط]] |
| − | + | پس از مشاهده درستی شرط موردنظر، تصویب کنید. | |
| − | |||
| + | [[file:cir0102003.jpg|900px |thumb |center|تدوین شرایط]] | ||
| − | + | در نهایت با کلیک روی تکمه '''تصویب''' در پنجره فوق، فهرست اعضایی که دارای شرایط تعریف شده هستند نمایش داده خواهد شد. | |
| − | ''' | + | [[file:cir0102004.jpg|900px |thumb |center|فهرست اعضا]] |
| + | ---- | ||
| + | '''ترتیب''' | ||
| + | <div id="402304"> </div> | ||
| + | بطور '''پیش فرض''' لیست به ترتیب '''نام''' نمایش داده خواهد شد اما اگر ترتیب دیگری را در نظر داشته باشید باید در این برگه نحوه ترتیب مورد نظر خود را تعیین کنید. | ||
| − | |||
| + | [[file:cir0102007.jpg|900px |thumb |center|تدوین شرایط]] | ||
| − | [[file: | + | *'''فرض کنید''' میخواهید مرتب سازی بر اساس شماره عضویت انجام شود، در ناحیه فیلدها، روی فیلد '''شماره عضویت''' کلیک کنید تا نشانگر روی این فیلد قرار بگیرد، سپس روی آیکون [[file:CIRGEN0001.PNG|25px]] کلیک کنید تا این فیلد به ناحیه '''مرتب سازی بر حسب''' منتقل شود، بطور پیش فرض مرتب سازی به شکل صعودی انجام میشود اما بههرحال میتوانید با کلیک روی آیکون [[file:CIRGEN0006.PNG|25px]] جهت ترتیب را نزولی و با کلیک روی آیکون [[file:CIRGEN0007.PNG|25px]] ترتیب را مجددا صعودی کنید. |
| − | + | [[file:cir0102005.jpg|900px |thumb |center|تدوین شرایط]] | |
| − | |||
| − | |||
| − | |||
| − | + | در نهایت با کلیک روی تکمه '''تصویب'''، فهرست اعضایی که دارای شرایط تعریف شده هستند نمایش داده خواهد شد. | |
| − | |||
| − | |||
| + | [[file:cir0102006.jpg|900px |thumb |center|فهرست اعضا]] | ||
| + | ===اعمال اصلاحات مورد نظر=== | ||
| + | '''روشهای اصلاح اطلاعات در فهرست اعضا''' | ||
| − | + | در فهرست اعضای مورد نظر، ابزارهای اصلاح اطلاعات به روشهای مختلف زیر پیاده سازی شده است: | |
| + | [[file:cir0102015.jpg|900px |thumb |center|فهرست اعضا]] | ||
| − | |||
| − | |||
| − | |||
| − | |||
| − | |||
| + | *اصلاح اطلاعات یک عضو | ||
| − | + | برای اصلاح اطلاعات هر عضو، کافی است روی '''نام عضو''' دوبار کلیک کنید تا '''کاربرگ ورود اطلاعات عضو''' باز شود. | |
| − | + | [[file:cir0102014.jpg|900px |thumb |center|کاربرگ ورود اطلاعات عضو]] | |
| − | |||
| − | |||
| − | |||
*اصلاح اطلاعات چند عضو | *اصلاح اطلاعات چند عضو | ||
| − | برای اصلاح اطلاعات چند عضو به شکل موردی باید ابتدا روی آیکون '''انتخاب موردی''' [[file:CIRGEN0010.PNG|25px]] کلیک | + | برای اصلاح اطلاعات چند عضو به شکل موردی باید ابتدا روی آیکون '''انتخاب موردی''' [[file:CIRGEN0010.PNG|25px]] کلیک کنید، سپس کلید '''Ctrl''' را نگهدارید و در همان حال روی نام اعضای مورد نظر خود کلیک کنید، به این ترتیب سطر اعضای انتخاب شده تغییر رنگ داده و به رنگ آبی نمایش داده خواهد شد. |
| − | [[file: | + | [[file:cir0102012.jpg|900px |thumb |center|فهرست اعضا]] |
| + | حال میتوانید اموری مانند '''حذف'''، '''تسویه حساب'''، '''درج رخداد مالی''' و ... را برای این اعضای منتخب و به یکباره انجام دهید. | ||
'''اصلاح اطلاعات همه اعضا''' | '''اصلاح اطلاعات همه اعضا''' | ||
| − | برای اصلاح گروهی همه اعضای لیست، ابتدا باید با کلیک روی آیکون [[file:CIRGEN0010.PNG|25px]] از حالت انتخاب موردی خارج شوید، سپس روی آیکون ویرایش گروهی [[file:CIRGEN0011.PNG|25px]] کلیک | + | برای اصلاح گروهی همه اعضای لیست، ابتدا باید با کلیک روی آیکون [[file:CIRGEN0010.PNG|25px]] از حالت انتخاب موردی خارج شوید، سپس روی آیکون ویرایش گروهی [[file:CIRGEN0011.PNG|25px]] کلیک کنید تا پنجره تایید انتخاب گروهی ظاهر شود. |
| + | |||
| + | |||
| + | [[file:cir0102009.jpg|900px |thumb |center|آگاهی]] | ||
| + | |||
| + | |||
| + | این پنجره را تایید کرده تا پنجره فیلدهای ویرایش گروهی ظاهر شود. | ||
| + | |||
| + | [[file:cir0102010.jpg|900px |thumb |center|ویرایش گروهی اعضا]] | ||
| + | |||
تعداد '''نه فیلد قابل ویرایش گروهی''' وجود دارد که برای انتخاب هر کدام از این فیلدها باید روی مربع سمت راست فیلد را تیک بزنید تا ناحیه ورود اطلاعات برای آن فیلد ظاهر شود. | تعداد '''نه فیلد قابل ویرایش گروهی''' وجود دارد که برای انتخاب هر کدام از این فیلدها باید روی مربع سمت راست فیلد را تیک بزنید تا ناحیه ورود اطلاعات برای آن فیلد ظاهر شود. | ||
| − | '''برای مثال فرض کنید''' | + | '''برای مثال فرض کنید''' بخواهید اعتبار ریالی این اعضا را به 100000 ریال افزایش دهید. برای این کار ابتدا باید فیلد '''اعتبار عضو''' را تیک بزنید. سپس در ناحیه اعتبار ابتدایی کاربر رقم 100000 را وارد کرده و در نهایت تکمه '''تایید''' را کلیک کنید. |
| + | |||
| + | |||
| + | [[file:cir0102011.jpg|900px |thumb |center|ویرایش گروهی اعضا]] | ||
نسخهٔ کنونی تا ۳۱ اوت ۲۰۱۹، ساعت ۰۶:۳۹
اصلاح اطلاعات یک عضو خاص
برای اصلاح اطلاعات یک عضو خاص،پس از اجرای کلاینت امانت، از طریق منوی اعضا گزینه اصلاح اطلاعات یک عضو را انتخاب کنید.
اکنون پنجره انتخاب عضو ظاهر میگردد. در این پنجره باید عضو مورد نظر خود را بر اساس شماره عضویت و یا نام و یا کدمیلهای، مورد جستجو قرار دهید.
بطور پیش فرض فیلد جستجو روی شماره عضویت قرار دارد لذا کافی است شماره عضویت مورد نظر را در ناحیه شماره عضویت وارد و سپس تکمه جستجو را کلیک کنید.
برای جستجو از طریق کدمیلهای، ابتدا باید فیلد جستجو را روی کدمیله ای قرار دهید، سپس در ناحیه کد میله ای شماره بارکد مورد نظر را تایپ کنید و در نهایت تکمه جستجو را کلیک کنید.
اگر شماره عضویت یا کدمیلهای عضو را نمیدانید، میتوانید از طریق نام جستجو کنید. البته جستجوی نام، خیلی دقیق نیست و ممکن است تعداد جوابها بیش از یک مورد باشد. برای جستجو ابتدا فیلد جستجو را روی گزینه نام قرار دهید و سپس تمام یا بخشی از نام عضو را در ناحیه نام وارد کنید و در انتها روی تکمه جستجو کلیک کنید.
حال با تصویب کردن پنجره فوق وارد کاربرگ عضو مورد نظر شده و اصلاحات مورد نظر را انجام دهید.
اصلاح اطلاعات یک گروه از اعضا (با شرایط خاص)
گاهی در امور عضویت کتابخانه، بنا به دلایل و شرایطی لازم است تا تغییرات و اصلاحاتی را به طور یکجا برای گروهی از اعضا اعمال کنید. این عمل در دو مرحله انتخاب و گزینش اعضای موردنظر و سپس اعمال اصلاحات انجام میگردد.
انتخاب و فراخوانی گروهی اعضا
برای اصلاح گروهی از اعضا باید ابتدا منوی اعضا را انتخاب و از آنجا روی گزینه اصلاح اطلاعات اعضا کلیک کنید.
نکته: بسته به نوع دستهبندی اعضای مورد نظرتان برای اصلاح (حقیقی، حقوقی و ...) ابتدا باید نوع دستهبندی مورد نظرتان را انتخاب کنید.
ازآنجا که بیشتر اعضای یک کتابخانه اعضای حقیقی درون سازمانی هستند لذا برای نمونه اصلاح اطلاعات اعضای حقیقی درون سازمانی توضیح داده میشود.
با انتخاب اعضای حقیقی درون سازمانی، پنجره تعیین شرایط اعضا نمایش داده خواهد شد. این پنجره شامل قسمتهای زیر میباشد :
محتوی
در این پنجره امکان انتخاب دسته و گروهی از اعضا فراهم میشود.
- انتخاب بر حسب نوع فعالیت سازمانی
میتوانید در این ناحیه دسته اعضای موردنظر خود را از طریق گزینههای کارمند و عضو هیات علمی و دانشجو را انتخاب کنید.
- انتخاب بر حسب نام اداره
چنانچه اعضای همکار مربوط به یک اداره و بخش سازمانتان مدنظر است. میتوانید از منوی کشویی، آن را انتخاب کنید.
- انتخاب بر حسب نام دانشکده
چنانچه اعضای مربوط به یک دانشکده خاصی مدنظرتان است. میتوانید از منوی کشویی این قسمت ان را انتخاب کنید.
- انتخاب بر حسب تاریخ عضویت
چنانچه تاریخ خاصی از عضویت و .. مد نظرتان است در این قسمت وارد کنید.
- انتخاب بر حسب اعتبار ریالی
چنانچه مبلغ اعتبار ریالی، معیاری برای گزینش و انتخاب اعضای موردنظرتان باشد میتوانید در این قسمت آن را مشخص کنید.
شرایط
در این قسمت میتوانید روی تمام فیلدهای اطلاعاتی اعضا،اعمال شرایط کنید و حتی شرایط مختلف را با هم ترکیب کنید تا جستجوهای کاملا پیچیده و دقیق انجام دهید.
برای تعریف هر شرط جدید، باید روی آیکون کلیک کنید.
پنجره تدوین یک شرط باز شود.
- فرض کنید میخواهید فهرست اعضای کارمند قراردادی را تهیه کنید. برای این کار باید مراحل زیر را انجام دهید:
با انتخاب مدخل جستجو (منوی بازشونده) مدخل مورد نظر وضعیت استخدامی را انتخاب کنید. دقت کنید که این لیست دارای گزینه های زیادی است که باید برای پیدا کردن مدخل مورد نظر این لیست را Scroll کنید یا اینکه از ابزار فیلتر برای یافتن سریع مدخل مورد نظر استفاده کنید، به این منظور چند حرف از مدخل مورد نظر را در ناحیه فیلتر تایپ کنید تا لیست مداخل محدود به مواردی شود که حاوی عبارت تایپ شده هستند و به این ترتیب به سرعت به مدخل دلخواه خود خواهید رسید. در این مثال گزینه نوع شرط را مساوی انتخاب کنید و گزینه مقایسه شود با رااز منوی کشویی، قراردادی انتخاب و سپس تصویب کنید.
پس از مشاهده درستی شرط موردنظر، تصویب کنید.
در نهایت با کلیک روی تکمه تصویب در پنجره فوق، فهرست اعضایی که دارای شرایط تعریف شده هستند نمایش داده خواهد شد.
ترتیب
بطور پیش فرض لیست به ترتیب نام نمایش داده خواهد شد اما اگر ترتیب دیگری را در نظر داشته باشید باید در این برگه نحوه ترتیب مورد نظر خود را تعیین کنید.
- فرض کنید میخواهید مرتب سازی بر اساس شماره عضویت انجام شود، در ناحیه فیلدها، روی فیلد شماره عضویت کلیک کنید تا نشانگر روی این فیلد قرار بگیرد، سپس روی آیکون
کلیک کنید تا این فیلد به ناحیه مرتب سازی بر حسب منتقل شود، بطور پیش فرض مرتب سازی به شکل صعودی انجام میشود اما بههرحال میتوانید با کلیک روی آیکون
جهت ترتیب را نزولی و با کلیک روی آیکون
ترتیب را مجددا صعودی کنید.
در نهایت با کلیک روی تکمه تصویب، فهرست اعضایی که دارای شرایط تعریف شده هستند نمایش داده خواهد شد.
اعمال اصلاحات مورد نظر
روشهای اصلاح اطلاعات در فهرست اعضا
در فهرست اعضای مورد نظر، ابزارهای اصلاح اطلاعات به روشهای مختلف زیر پیاده سازی شده است:
- اصلاح اطلاعات یک عضو
برای اصلاح اطلاعات هر عضو، کافی است روی نام عضو دوبار کلیک کنید تا کاربرگ ورود اطلاعات عضو باز شود.
- اصلاح اطلاعات چند عضو
برای اصلاح اطلاعات چند عضو به شکل موردی باید ابتدا روی آیکون انتخاب موردی کلیک کنید، سپس کلید Ctrl را نگهدارید و در همان حال روی نام اعضای مورد نظر خود کلیک کنید، به این ترتیب سطر اعضای انتخاب شده تغییر رنگ داده و به رنگ آبی نمایش داده خواهد شد.
حال میتوانید اموری مانند حذف، تسویه حساب، درج رخداد مالی و ... را برای این اعضای منتخب و به یکباره انجام دهید.
اصلاح اطلاعات همه اعضا
برای اصلاح گروهی همه اعضای لیست، ابتدا باید با کلیک روی آیکون از حالت انتخاب موردی خارج شوید، سپس روی آیکون ویرایش گروهی
کلیک کنید تا پنجره تایید انتخاب گروهی ظاهر شود.
این پنجره را تایید کرده تا پنجره فیلدهای ویرایش گروهی ظاهر شود.
تعداد نه فیلد قابل ویرایش گروهی وجود دارد که برای انتخاب هر کدام از این فیلدها باید روی مربع سمت راست فیلد را تیک بزنید تا ناحیه ورود اطلاعات برای آن فیلد ظاهر شود.
برای مثال فرض کنید بخواهید اعتبار ریالی این اعضا را به 100000 ریال افزایش دهید. برای این کار ابتدا باید فیلد اعتبار عضو را تیک بزنید. سپس در ناحیه اعتبار ابتدایی کاربر رقم 100000 را وارد کرده و در نهایت تکمه تایید را کلیک کنید.