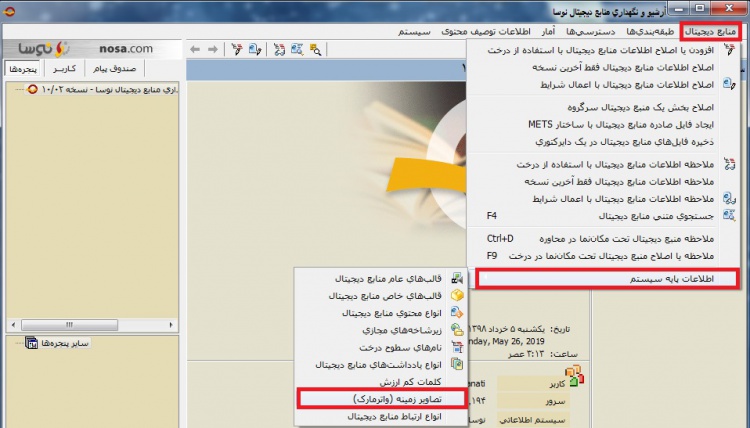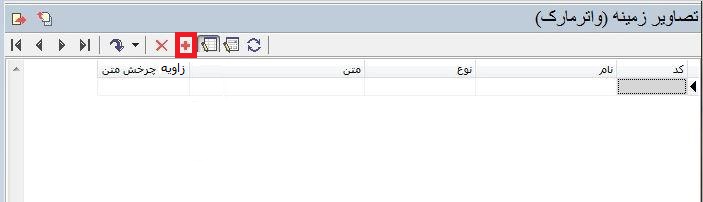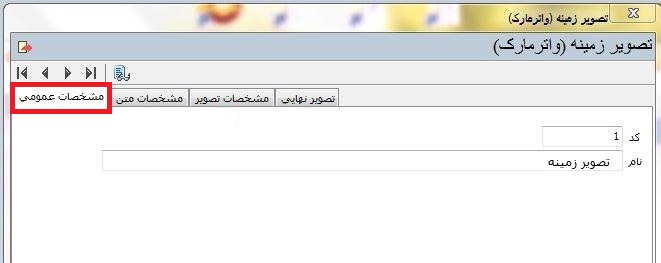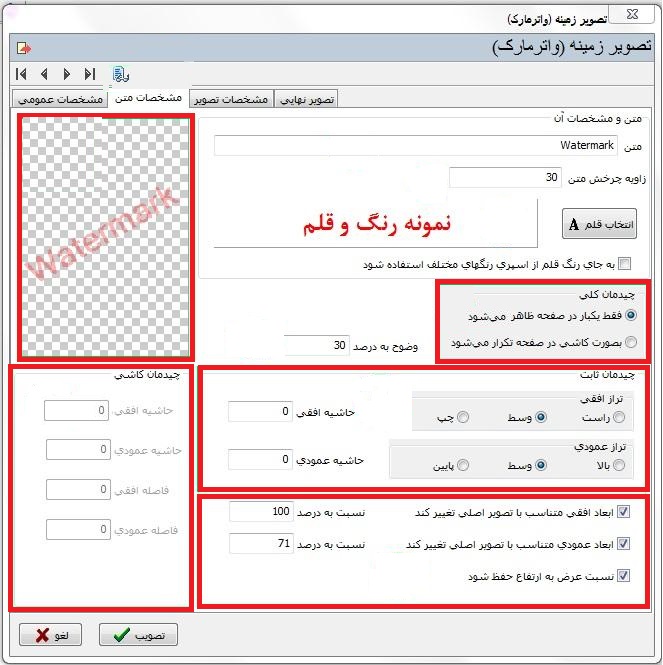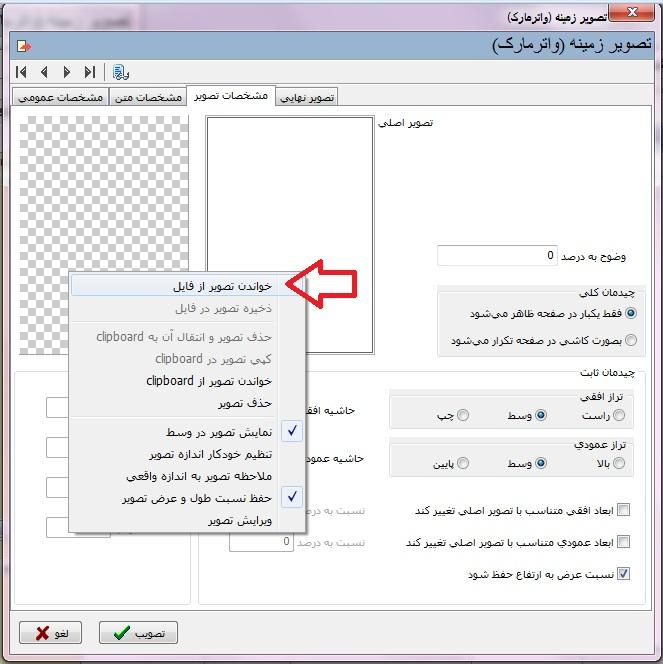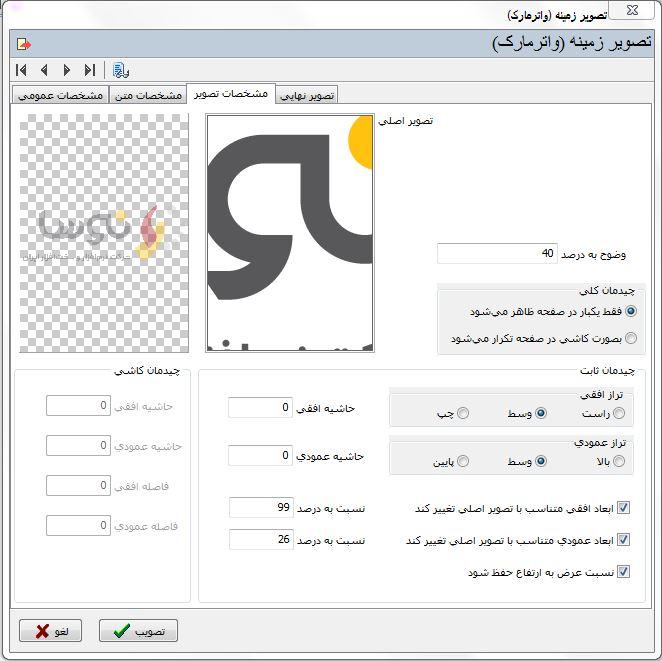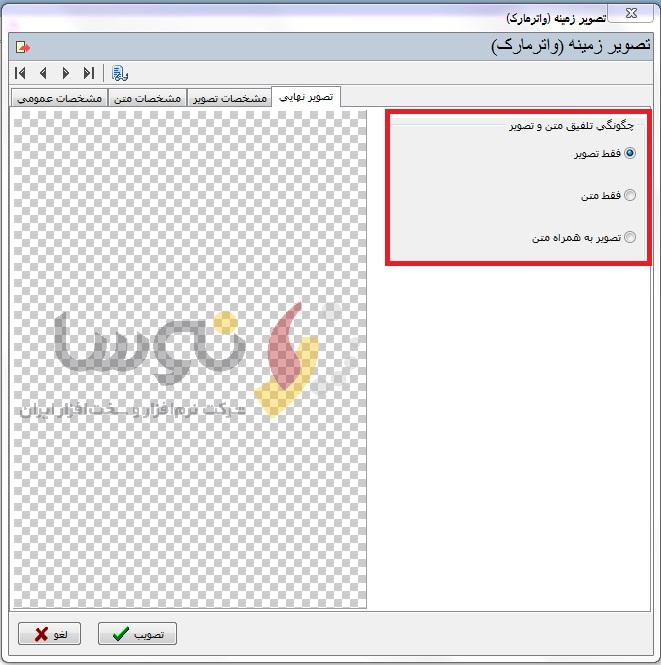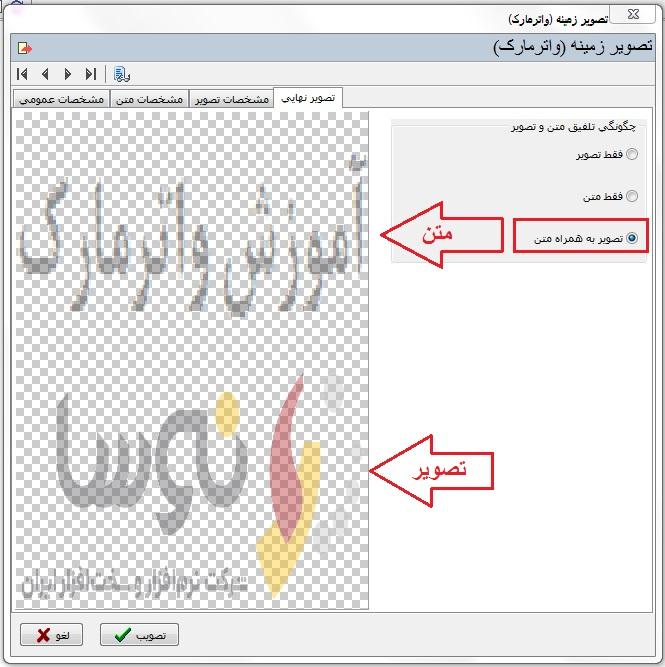ایجاد واترمارک: تفاوت بین نسخهها
جز («ایجاد واترمارک» را محافظت کرد ([ویرایش=تنها مدیران] (بیپایان) [انتقال=تنها مدیران] (بیپایان))) |
|||
| (۱۸ نسخهٔ میانیِ همین کاربر نمایش داده نشده است) | |||
| سطر ۱: | سطر ۱: | ||
| − | <!--جهت علامتگذاری مطالب این صفحه، میتوانید از کدهای محدوده 309000 تا 309999 استفاده نمایید. آخرین کد استفاده شده : " | + | <!--جهت علامتگذاری مطالب این صفحه، میتوانید از کدهای محدوده 309000 تا 309999 استفاده نمایید. آخرین کد استفاده شده : "309005"--> |
__TOC__ | __TOC__ | ||
| − | <div id=" | + | <div id="309001"> </div> |
| − | واترمارک در علوم رایانه، به دادههایی گفته میشود که به منظور شناسایی مالک و حفظ حق کپیرایت به فایلها و دادههای دیجیتالی نظیر فایلهای صوتی، تصاویر و ویدیوها افزوده میشود. به فرآیند گنجاندن Watermark در میان دادههای دیجیتال معمولی، واترمارکینگ دیجیتال (Digital Watermarking) گفته میشود. در این فرآیند بسته به نوع کاربرد در برخی موارد سعی میشود watermark به شکلی در دادههای اصلی گنجانده شود که در برابر تغییرات به شدت مقاوم باشد و به سادگی قابل حذف نباشد (watermark قوی یا Robust). | + | واترمارک در علوم رایانه، به دادههایی گفته میشود که به منظور شناسایی مالک و حفظ حق کپیرایت به فایلها و دادههای دیجیتالی نظیر فایلهای صوتی، تصاویر و ویدیوها افزوده میشود. به فرآیند گنجاندن '''Watermark '''در میان دادههای دیجیتال معمولی، واترمارکینگ دیجیتال '''(Digital Watermarking)''' گفته میشود. در این فرآیند بسته به نوع کاربرد در برخی موارد سعی میشود '''watermark''' به شکلی در دادههای اصلی گنجانده شود که در برابر تغییرات به شدت مقاوم باشد و به سادگی قابل حذف نباشد '''(watermark قوی یا Robust)'''. |
| − | + | پس از اجرای نرمافزار کلاینت آرشیو دیجیتال، از منوی '''منابع دیجیتال'''، '''اطلاعات پایه سیستم''' گزینه '''تصاویر زمینه (واترمارک) ''' را انتخاب نمایید. | |
| + | |||
| + | |||
| + | [[file:DIG0113016.jpg|750px|thumb|center| واترمارک]] | ||
| + | |||
| + | |||
| + | بر روی ابزار[[file:DIG0000005.png|25px|]]افزودن سطر جدید کلیک نمایید. | ||
| − | |||
[[file:DIG0113008.jpg|750px|thumb|center|افزودن واترمارک]] | [[file:DIG0113008.jpg|750px|thumb|center|افزودن واترمارک]] | ||
| − | بر روی سطر ایجاد شده، | + | |
| + | بر روی سطر ایجاد شده، دوبار کلیک نمایید تا وارد پنجره تنظیمات واترمارک شوید. اين پنجره شامل قسمتهاي زير ميباشد که در ادامه هريک توضيح داده خواهد شد: | ||
| + | |||
| + | * '''[[#309002|مشخصات عمومي]]''' | ||
| + | * '''[[#309003|مشخصات متن]]''' | ||
| + | * '''[[#309004|مشخصات تصوير ]]''' | ||
| + | * '''[[#309005|تصویر نهایی]]''' | ||
| + | |||
| + | <div id="309002"> </div> | ||
| + | '''مشخصات عمومي''' | ||
| + | ---- | ||
| + | در سربرگ '''مشخصات عمومی''' میبایست در قسمت ''' نام ''' عنوان مشخصی را برای واترمارک مورد طراحی خود، جهت تسهیل در انتخاب و استفادههای بعدی [[تولید نسخه مخصوص اینترنت#308001|(زمان تولید نسخه مخصوص اینترنت)]] تعیین نمایید. | ||
| + | |||
[[file:DIG0113009.jpg|750px|thumb|center|تصویر زمینه-واترمارک]] | [[file:DIG0113009.jpg|750px|thumb|center|تصویر زمینه-واترمارک]] | ||
| + | |||
| + | <div id="309003"> </div> | ||
| + | '''مشخصات متن''' | ||
| + | ---- | ||
در سربرگ مشخصات متن، میتوان تنظیمات مربوطه به متن درج شده در پسزمینه را انجام داد. امکان رویت پیشنمایش واترمارک پس از انجام هر تغییر در این پنجره محیا میباشد. | در سربرگ مشخصات متن، میتوان تنظیمات مربوطه به متن درج شده در پسزمینه را انجام داد. امکان رویت پیشنمایش واترمارک پس از انجام هر تغییر در این پنجره محیا میباشد. | ||
| − | ''' | + | '''متن و مشخصات آن:''' |
| + | |||
| + | * متن: عبارتی که به صورت واترمارک درج خواهد شد را وارد نمایید. | ||
| − | + | * زاویه چرخش متن: در صورتیکه بخواهیم متن در پیش زمینه با زاویه قرار گیرد، اندازه زاویه را وارد نمایید. | |
| − | + | * انتخاب قلم: اندازه فونت و نوع قلم و همچنین رنگ متن را تعیین نمایید. | |
| − | + | * میتوانید بر حسب سلیقه و سیاست مرکز گزینه "رنگ قلم می توان از اسپری رنگهای مختلف استفاده شود." را انتخاب نمایید. | |
| − | ''' | + | '''چیدمان کلی:''' |
| − | + | در این قسمت با انتخاب هر یک از گزینههای موجود میتوان تعیین نمایید که متن، یکبار در صفحه ظاهر شود و یا به صورت کاشی قرار گیرد. | |
| − | + | *چنانچه گزینه "به صورت کاشی در صفحه تکرار شود" را انتخاب نمایید، قسمت تنظیمات چیدمان کاشی در سمت چپ صفحه،فعال میشود، که میتوان مدل کاشی و اندازهاش را در آن قسمت تعیین نمایید. | |
| − | ''' | + | * "وضوح به درصد مشخص شود": وضوح و کیفیت متن در پشت زمینه را در این قسمت تعیین نمایید. هرچه عدد بزرگتر باشد، متن پوشش بیشتری خواهد داشت. |
| + | |||
| + | '''چیدمان ثابت: ''' | ||
| + | |||
| + | در این قسمت، چیدمان متن در صفحه را از جهت تراز و حاشیههای افقی و عمودی تعیین نمایید. | ||
| + | |||
| + | در ادامه نیز میتوان تناسبی بین متن و صفحه برقرار نمود. برای اینکار پس از فعال نمودن هر یک از گزینههای زیر میتوانید میزان درصد تناسب را نیز وارد کنید: | ||
| + | |||
| + | * ابعاد افقی متناسب با تصویر اصلی تغییر کند. | ||
| + | |||
| + | * ابعاد عمودی متناسب با تصویر اصلی تغییر کند. | ||
| + | |||
| + | * نسبت عرض به ارتفاع حفظ شود. | ||
| + | |||
| + | گزینه[[file:DIG0113015.jpg|25px|]]: با استفاده از این ابزار میتوانید پیش نمایش تنظیمات انجام شده را در کادر سمت چپ برگه مشاهده نمایید. | ||
| − | |||
[[file:DIG0113010.jpg|750px|thumb|center|تصویر زمینه-واترمارک ]] | [[file:DIG0113010.jpg|750px|thumb|center|تصویر زمینه-واترمارک ]] | ||
| − | در سربرگ '''مشخصات تصویر'''، ابتدا میبایست تصویر مورد نظر جهت درج به صورت واترمارک را انتخاب نمایید. بدین منظور، در ناحیه '''تصویر اصلی''' با استفاه از کلیک راست موس و خواندن تصویر از فایل، تصویر مورد نظر را از روی هارد انتخاب نمایید. توضیح سایر امکانات مشابه | + | |
| + | <div id="309004"> </div> | ||
| + | '''مشخصات تصویر''' | ||
| + | ---- | ||
| + | در سربرگ '''مشخصات تصویر'''، ابتدا میبایست تصویر مورد نظر جهت درج به صورت واترمارک را انتخاب نمایید. بدین منظور، در ناحیه '''تصویر اصلی''' با استفاه از کلیک راست موس و خواندن تصویر از فایل، تصویر مورد نظر را از روی هارد انتخاب نمایید. | ||
| + | |||
| + | نکته: لازم به ذکر است که فرمت تصاویری که برای واترمارک مورد استفاده قرار میگیرد، باید از نوع ''' bmp''' باشد. | ||
| + | |||
| + | توضیح سایر امکانات این پنجره مشابه تنظیمات مربوط به [[#309003|مشخصات متن]] میباشد که شرح داده شده است. | ||
| + | |||
[[file:DIG0113011.jpg|750px|thumb|center|تصویر زمینه-واترمارک]] | [[file:DIG0113011.jpg|750px|thumb|center|تصویر زمینه-واترمارک]] | ||
| − | + | ||
| + | حال میتوانید بااستفاده از گزینه [[file:DIG0113015.jpg|25px|]] در نوار ابزار بالا، پیشنمایش را ملاحظه نمایید. | ||
| + | |||
[[file:DIG0113012.jpg|750px|thumb|center|تصویر زمینه-واترمارک]] | [[file:DIG0113012.jpg|750px|thumb|center|تصویر زمینه-واترمارک]] | ||
| − | + | <div id="309005"> </div> | |
| + | '''تصویر نهایی''' | ||
| + | ---- | ||
| + | در این قسمت میتوانید باتوجه به تنظیمات و تعاریف قبلی، واترمارک را در سه مدل، مشاهده و انتخاب نمایید. | ||
| + | |||
| + | *مدل فقط تصویر | ||
| + | |||
| + | *مدل فقط متن | ||
| − | به | + | *مدل تصویر به همراه متن |
| + | |||
| + | مثال در حالت فقط تصویر | ||
[[file:DIG0113013.jpg|750px|thumb|center|تصویر زمینه-واترمارک]] | [[file:DIG0113013.jpg|750px|thumb|center|تصویر زمینه-واترمارک]] | ||
| − | تصویر به همراه متن | + | |
| + | مثال در حالت تصویر به همراه متن | ||
[[file:DIG0113014.jpg|750px|thumb|center|تصویر زمینه-واترمارک]] | [[file:DIG0113014.jpg|750px|thumb|center|تصویر زمینه-واترمارک]] | ||
نسخهٔ کنونی تا ۱۹ ژوئن ۲۰۱۹، ساعت ۰۴:۵۸
واترمارک در علوم رایانه، به دادههایی گفته میشود که به منظور شناسایی مالک و حفظ حق کپیرایت به فایلها و دادههای دیجیتالی نظیر فایلهای صوتی، تصاویر و ویدیوها افزوده میشود. به فرآیند گنجاندن Watermark در میان دادههای دیجیتال معمولی، واترمارکینگ دیجیتال (Digital Watermarking) گفته میشود. در این فرآیند بسته به نوع کاربرد در برخی موارد سعی میشود watermark به شکلی در دادههای اصلی گنجانده شود که در برابر تغییرات به شدت مقاوم باشد و به سادگی قابل حذف نباشد (watermark قوی یا Robust).
پس از اجرای نرمافزار کلاینت آرشیو دیجیتال، از منوی منابع دیجیتال، اطلاعات پایه سیستم گزینه تصاویر زمینه (واترمارک) را انتخاب نمایید.
بر روی ابزار![]() افزودن سطر جدید کلیک نمایید.
افزودن سطر جدید کلیک نمایید.
بر روی سطر ایجاد شده، دوبار کلیک نمایید تا وارد پنجره تنظیمات واترمارک شوید. اين پنجره شامل قسمتهاي زير ميباشد که در ادامه هريک توضيح داده خواهد شد:
مشخصات عمومي
در سربرگ مشخصات عمومی میبایست در قسمت نام عنوان مشخصی را برای واترمارک مورد طراحی خود، جهت تسهیل در انتخاب و استفادههای بعدی (زمان تولید نسخه مخصوص اینترنت) تعیین نمایید.
مشخصات متن
در سربرگ مشخصات متن، میتوان تنظیمات مربوطه به متن درج شده در پسزمینه را انجام داد. امکان رویت پیشنمایش واترمارک پس از انجام هر تغییر در این پنجره محیا میباشد.
متن و مشخصات آن:
- متن: عبارتی که به صورت واترمارک درج خواهد شد را وارد نمایید.
- زاویه چرخش متن: در صورتیکه بخواهیم متن در پیش زمینه با زاویه قرار گیرد، اندازه زاویه را وارد نمایید.
- انتخاب قلم: اندازه فونت و نوع قلم و همچنین رنگ متن را تعیین نمایید.
- میتوانید بر حسب سلیقه و سیاست مرکز گزینه "رنگ قلم می توان از اسپری رنگهای مختلف استفاده شود." را انتخاب نمایید.
چیدمان کلی:
در این قسمت با انتخاب هر یک از گزینههای موجود میتوان تعیین نمایید که متن، یکبار در صفحه ظاهر شود و یا به صورت کاشی قرار گیرد.
- چنانچه گزینه "به صورت کاشی در صفحه تکرار شود" را انتخاب نمایید، قسمت تنظیمات چیدمان کاشی در سمت چپ صفحه،فعال میشود، که میتوان مدل کاشی و اندازهاش را در آن قسمت تعیین نمایید.
- "وضوح به درصد مشخص شود": وضوح و کیفیت متن در پشت زمینه را در این قسمت تعیین نمایید. هرچه عدد بزرگتر باشد، متن پوشش بیشتری خواهد داشت.
چیدمان ثابت:
در این قسمت، چیدمان متن در صفحه را از جهت تراز و حاشیههای افقی و عمودی تعیین نمایید.
در ادامه نیز میتوان تناسبی بین متن و صفحه برقرار نمود. برای اینکار پس از فعال نمودن هر یک از گزینههای زیر میتوانید میزان درصد تناسب را نیز وارد کنید:
- ابعاد افقی متناسب با تصویر اصلی تغییر کند.
- ابعاد عمودی متناسب با تصویر اصلی تغییر کند.
- نسبت عرض به ارتفاع حفظ شود.
گزینه: با استفاده از این ابزار میتوانید پیش نمایش تنظیمات انجام شده را در کادر سمت چپ برگه مشاهده نمایید.
مشخصات تصویر
در سربرگ مشخصات تصویر، ابتدا میبایست تصویر مورد نظر جهت درج به صورت واترمارک را انتخاب نمایید. بدین منظور، در ناحیه تصویر اصلی با استفاه از کلیک راست موس و خواندن تصویر از فایل، تصویر مورد نظر را از روی هارد انتخاب نمایید.
نکته: لازم به ذکر است که فرمت تصاویری که برای واترمارک مورد استفاده قرار میگیرد، باید از نوع bmp باشد.
توضیح سایر امکانات این پنجره مشابه تنظیمات مربوط به مشخصات متن میباشد که شرح داده شده است.
حال میتوانید بااستفاده از گزینه ![]() در نوار ابزار بالا، پیشنمایش را ملاحظه نمایید.
در نوار ابزار بالا، پیشنمایش را ملاحظه نمایید.
تصویر نهایی
در این قسمت میتوانید باتوجه به تنظیمات و تعاریف قبلی، واترمارک را در سه مدل، مشاهده و انتخاب نمایید.
- مدل فقط تصویر
- مدل فقط متن
- مدل تصویر به همراه متن
مثال در حالت فقط تصویر
مثال در حالت تصویر به همراه متن