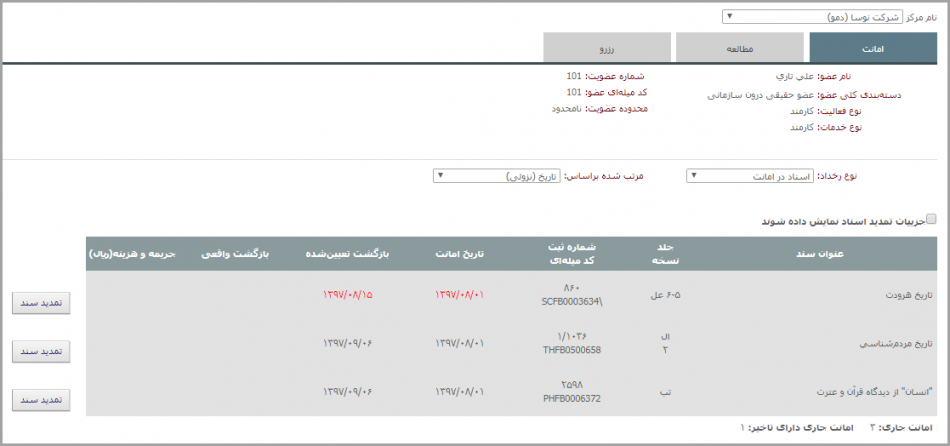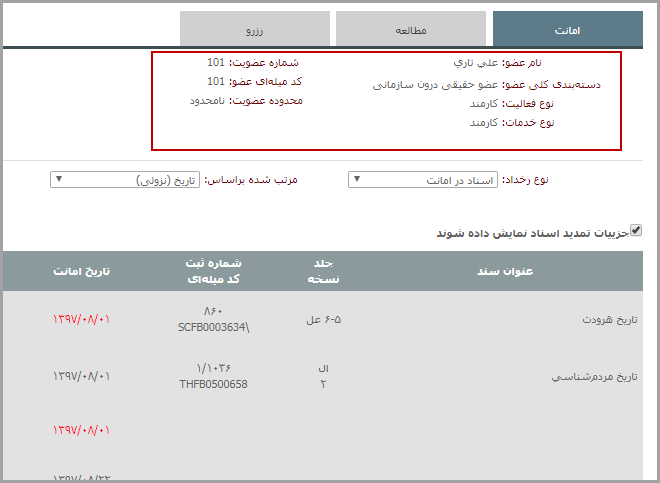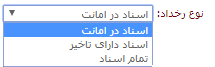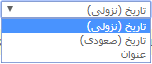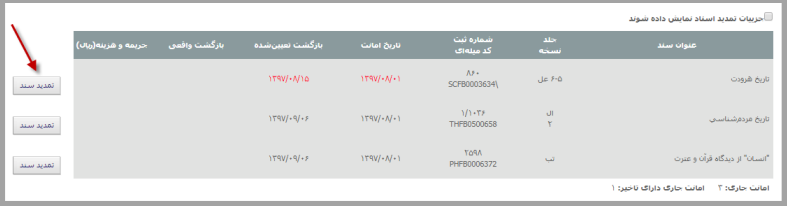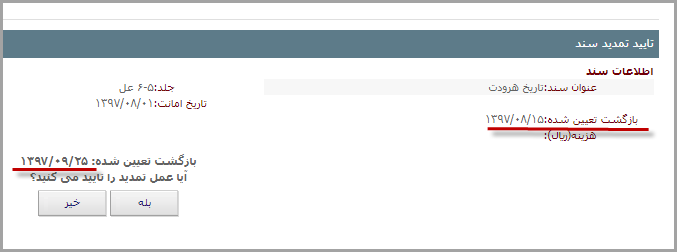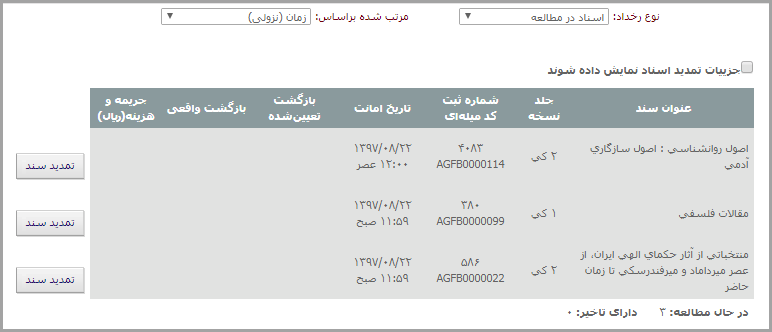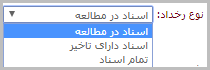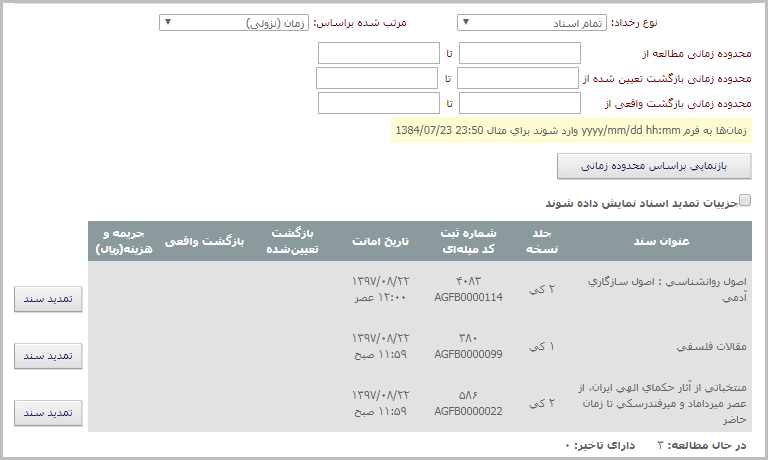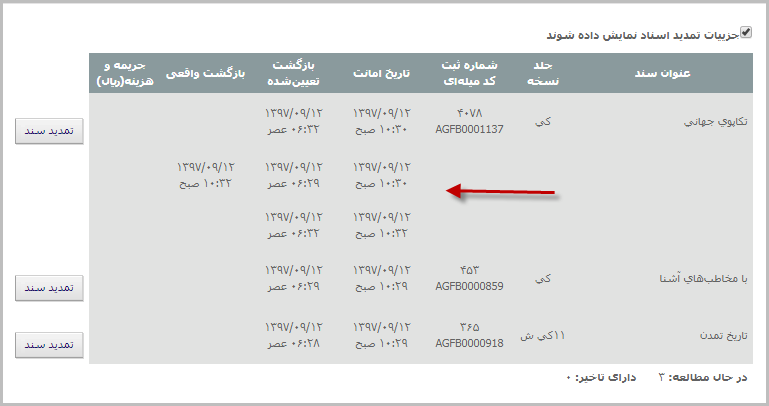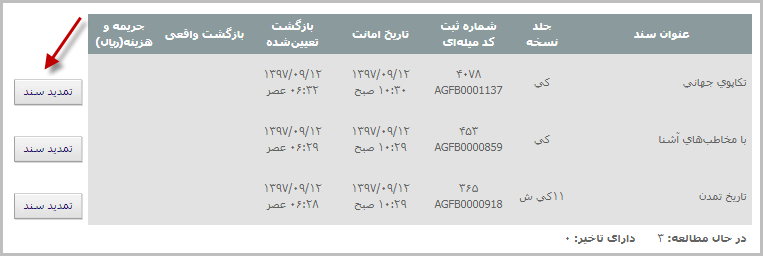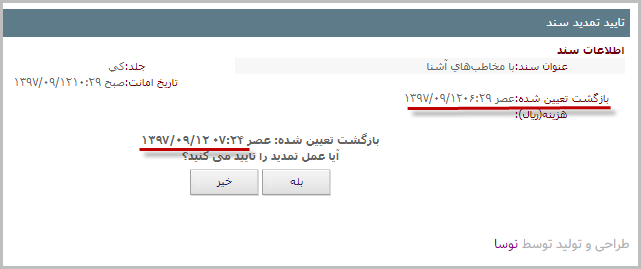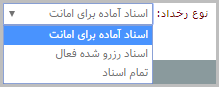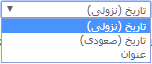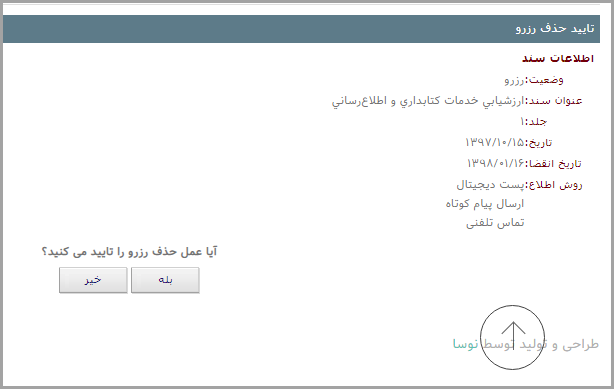ماژول سرویسهای امانت و تمدید: تفاوت بین نسخهها
Tariverdii (بحث | مشارکتها) |
Tariverdii (بحث | مشارکتها) |
||
| (۵ نسخهٔ میانیِ همین کاربر نمایش داده نشده است) | |||
| سطر ۳: | سطر ۳: | ||
| − | [[file:portal0010001.png|950px|thumb|center|کارت امانت]] | + | [[file:portal0010001.png|950px|thumb|center|کارت امانت- محاوره پیشفرض]] |
| سطر ۱۲: | سطر ۱۲: | ||
===نام مرکز=== | ===نام مرکز=== | ||
| − | در ابتدا باید از یک فهرست بازشونده، مرکز ( | + | در ابتدا باید از یک فهرست بازشونده، مرکز ('''سیستم اطلاعاتی امانت''') خود را انتخاب کنید. توضیح این که در اکثر مراکز فقط یک سیستم اطلاعاتی وجود دارد که بطور پیشفرض در این ناحیه دیده می شود اما در مراکز بزرگ که پایگاههای متعدد امانات دارند، ابتدا پایگاه امانت مورد نظر خود را انتخاب کنید. |
===ناحیه اطلاعات عضو امانات=== | ===ناحیه اطلاعات عضو امانات=== | ||
در هر سه زبانه امانت، مطالعه و رزرو، اطلاعات عضو که در سیستم امانات ذخیره شده، نمایش داده می شود. این اطلاعات شامل نام، شماره عضویت، کدمیله ای، دسته بندی کلی عضو، نوع خدمات عضو،محدوده عضویت، نوع فعالیت و نوع خدمات عضویت است. | در هر سه زبانه امانت، مطالعه و رزرو، اطلاعات عضو که در سیستم امانات ذخیره شده، نمایش داده می شود. این اطلاعات شامل نام، شماره عضویت، کدمیله ای، دسته بندی کلی عضو، نوع خدمات عضو،محدوده عضویت، نوع فعالیت و نوع خدمات عضویت است. | ||
| + | |||
| + | [[file:portal0010002.png|950px|thumb|center|ناحیه اطلاعات عضویت]] | ||
| + | |||
===کارت امانت=== | ===کارت امانت=== | ||
همانطور که در ابتدای این مطلب ملاحظه کردید، کارت امانت به شکل پیش فرض روی صفحه باز می شود: | همانطور که در ابتدای این مطلب ملاحظه کردید، کارت امانت به شکل پیش فرض روی صفحه باز می شود: | ||
| + | |||
| + | [[file:portal0010003.png|950px|thumb|center|کارت امانت]] | ||
| سطر ۲۷: | سطر ۳۲: | ||
فهرست اسناد در امانت به سه صورت می تواند نمایش داده شود: | فهرست اسناد در امانت به سه صورت می تواند نمایش داده شود: | ||
| + | |||
| + | [[file:portal0010004.png|950px|thumb|center|فهرست انواع رخداد]] | ||
| سطر ۳۵: | سطر ۴۲: | ||
با انتخاب این گزینه، تنها اسناد دارای تاخیر نمایش داده می شود. | با انتخاب این گزینه، تنها اسناد دارای تاخیر نمایش داده می شود. | ||
| − | ==== | + | ====تمام اسناد==== |
این گزینه نیز همانند گزینه اول، تمام اسناد در امانت را نمایش می دهد اما تفاوتی که با گزینه اول دارد این است که امکان فیلترگذاری براساس محدوده تاریخی امانت و بازگشت را می دهد: | این گزینه نیز همانند گزینه اول، تمام اسناد در امانت را نمایش می دهد اما تفاوتی که با گزینه اول دارد این است که امکان فیلترگذاری براساس محدوده تاریخی امانت و بازگشت را می دهد: | ||
| + | |||
| + | [[file:portal0010005.png|950px|thumb|center|نمایش تمام اسناد در امانت]] | ||
| سطر ۴۳: | سطر ۵۲: | ||
====مرتب شده بر اساس==== | ====مرتب شده بر اساس==== | ||
| + | |||
| + | |||
| + | [[file:portal0010006.png|950px|thumb|center|فهرست انواع مرتبسازی]] | ||
| سطر ۵۰: | سطر ۶۲: | ||
یک عضو ممکن است از زمان به امانت گرفتن یک سند تا بازگشت آن، یک یا چند بار این امانت را تمدید کند. در نرم افزار امانات سیمرغ، رخدادهای تمدید نیز بخشی از رخداد امانت است که در حالت عادی نمایش داده نمی شود. بنابراین برای دیدن تمدیدها باید این گزینه را تیک بزنید. | یک عضو ممکن است از زمان به امانت گرفتن یک سند تا بازگشت آن، یک یا چند بار این امانت را تمدید کند. در نرم افزار امانات سیمرغ، رخدادهای تمدید نیز بخشی از رخداد امانت است که در حالت عادی نمایش داده نمی شود. بنابراین برای دیدن تمدیدها باید این گزینه را تیک بزنید. | ||
| + | |||
| + | [[file:portal0010007.png|950px|thumb|center|جزئیات تمدید امانت]] | ||
| سطر ۵۷: | سطر ۷۱: | ||
همانطور که در کارت امانت سند (شکل زیر) مشاهده میکنید، در سمت چپ هر سطر از کارت امانت، یک تکمه تمدید سند وجود دارد. | همانطور که در کارت امانت سند (شکل زیر) مشاهده میکنید، در سمت چپ هر سطر از کارت امانت، یک تکمه تمدید سند وجود دارد. | ||
| + | |||
| + | [[file:portal0010008.png|950px|thumb|center|کارت امانت - تمدید سند]] | ||
با کلیک روی این تکمه، دیالوگ تمدید به شکل زیر روی صفحه باز میشود: | با کلیک روی این تکمه، دیالوگ تمدید به شکل زیر روی صفحه باز میشود: | ||
| + | |||
| + | [[file:portal0010009.png|950px|thumb|center|محاوره تمدید امانت سند]] | ||
| سطر ۶۸: | سطر ۸۶: | ||
مفهوم مطالعه در سیستم امانات نوسا، دقیقا همان امانت است منتها مدت امانت کمتر از یک روز و به صورت ساعتی است. بنابراین امکانات و ویژگیهای کارت مطالعه تاحد زیادی مشابه کارت امانت است. در کارت مطالعه، کتابها و اسناد در مطالعه عضو نمایش داده میشود: | مفهوم مطالعه در سیستم امانات نوسا، دقیقا همان امانت است منتها مدت امانت کمتر از یک روز و به صورت ساعتی است. بنابراین امکانات و ویژگیهای کارت مطالعه تاحد زیادی مشابه کارت امانت است. در کارت مطالعه، کتابها و اسناد در مطالعه عضو نمایش داده میشود: | ||
| + | |||
| + | [[file:portal0010010.png|950px|thumb|center|کارت مطالعه]] | ||
| سطر ۷۵: | سطر ۹۵: | ||
فهرست اسناد در مطالعه به سه صورت می تواند نمایش داده شود: | فهرست اسناد در مطالعه به سه صورت می تواند نمایش داده شود: | ||
| + | |||
| + | [[file:portal0010011.png|950px|thumb|center|فهرست انواع رخداد]] | ||
| سطر ۸۶: | سطر ۱۰۸: | ||
این گزینه نیز همانند گزینه اول، تمام اسناد در امانت را نمایش می دهد اما تفاوتی که با گزینه اول دارد این است که امکان فیلترگذاری براساس محدوده زمانی مطالعه و بازگشت را می دهد: | این گزینه نیز همانند گزینه اول، تمام اسناد در امانت را نمایش می دهد اما تفاوتی که با گزینه اول دارد این است که امکان فیلترگذاری براساس محدوده زمانی مطالعه و بازگشت را می دهد: | ||
| + | |||
| + | [[file:portal0010012.png|950px|thumb|center|تام اسناد در مطالعه]] | ||
همانطور که مشاهده می کنید، امکان محدود کردن اسناد در امانت بر اساس محدوده زمانی مطالعه، زمان بازگشت تعیین شده و زمان بازگشت واقعی وجود دارد. برای این کار کافی است زمانهای دلخواه خود را وارد کنید و در انتها تکمه بازنمایی براساس محدوده زمانی را کلیک کنید. | همانطور که مشاهده می کنید، امکان محدود کردن اسناد در امانت بر اساس محدوده زمانی مطالعه، زمان بازگشت تعیین شده و زمان بازگشت واقعی وجود دارد. برای این کار کافی است زمانهای دلخواه خود را وارد کنید و در انتها تکمه بازنمایی براساس محدوده زمانی را کلیک کنید. | ||
| − | ==== | + | ====مرتب شده بر اساس==== |
| + | |||
| + | |||
| + | [[file:portal0010013.png|950px|thumb|center|فهرست انواع مرتبسازی]] | ||
| سطر ۹۹: | سطر ۱۲۶: | ||
| + | [[file:portal0010014.png|950px|thumb|center|جزئیات تمدید مطالعه]] | ||
| سطر ۱۰۶: | سطر ۱۳۴: | ||
همانطور که در کارت مطالعه سند (شکل زیر) مشاهده میکنید، در سمت چپ هر سطر از کارت مطالعه، یک تکمه تمدید سند وجود دارد. | همانطور که در کارت مطالعه سند (شکل زیر) مشاهده میکنید، در سمت چپ هر سطر از کارت مطالعه، یک تکمه تمدید سند وجود دارد. | ||
| + | |||
| + | [[file:portal0010015.png|950px|thumb|center|کارت مطالعه- تمدید]] | ||
با کلیک روی این تکمه، دیالوگ تمدید به شکل زیر روی صفحه باز میشود: | با کلیک روی این تکمه، دیالوگ تمدید به شکل زیر روی صفحه باز میشود: | ||
| + | |||
| + | [[file:portal0010016.png|950px|thumb|center|محاوره تمدید مطالعه]] | ||
| سطر ۱۱۷: | سطر ۱۴۹: | ||
در این محاوره، اسناد رزرو شده و یا آماده امانت به نمایش در میآید: | در این محاوره، اسناد رزرو شده و یا آماده امانت به نمایش در میآید: | ||
| + | |||
| + | [[file:portal0010017.png|950px|thumb|center|کارت رزرو]] | ||
| سطر ۱۲۴: | سطر ۱۵۸: | ||
فهرست اسناد رزرو شده به سه صورت می تواند نمایش داده شود: | فهرست اسناد رزرو شده به سه صورت می تواند نمایش داده شود: | ||
| + | |||
| + | [[file:portal0010018.png|950px|thumb|center|فهرست انواع رخداد رزرو]] | ||
| سطر ۱۳۵: | سطر ۱۷۱: | ||
این گزینه تمام اسناد رزرو شده اعم از آماده امانت یا رزرو فعال را نمایش می دهد. | این گزینه تمام اسناد رزرو شده اعم از آماده امانت یا رزرو فعال را نمایش می دهد. | ||
| + | |||
| + | [[file:portal0010019.png|950px|thumb|center|تمام اسناد در رزرو]] | ||
| سطر ۱۴۰: | سطر ۱۷۸: | ||
====مرتب شده بر اساس==== | ====مرتب شده بر اساس==== | ||
| + | |||
| + | |||
| + | [[file:portal0010020.png|950px|thumb|center|فهرست انواع مرتبسازی]] | ||
| سطر ۱۴۸: | سطر ۱۸۹: | ||
| + | [[file:portal0010021.png|950px|thumb|center|کارت رزرو- حذف]] | ||
| + | با کلیک روی این تکمه، محاوره حذف رزرو به شکل زیر به نمایش در می آید: | ||
| − | |||
| + | [[file:portal0010022.png|950px|thumb|center|محاوره حذف رزرو]] | ||
بدیهی است که با تایید این محاوره، رزرو مورد نظر حذف خواهد شد. | بدیهی است که با تایید این محاوره، رزرو مورد نظر حذف خواهد شد. | ||
نسخهٔ کنونی تا ۲۵ مهٔ ۲۰۱۹، ساعت ۰۷:۰۲
کاربر پورتال، با استفاده از این ماژول می تواند اطلاعات مربوط به اسناد در امانت، مطالعه و رزرو خود را مشاهده و مدیریت کند.
همانطور که ملاحظه می کنید، خدمات امانت از سه زبانه امانت، مطالعه و رزرو و یک ناحیه نمایش اطلاعات عضو تشکیل شده است.
نام مرکز
در ابتدا باید از یک فهرست بازشونده، مرکز (سیستم اطلاعاتی امانت) خود را انتخاب کنید. توضیح این که در اکثر مراکز فقط یک سیستم اطلاعاتی وجود دارد که بطور پیشفرض در این ناحیه دیده می شود اما در مراکز بزرگ که پایگاههای متعدد امانات دارند، ابتدا پایگاه امانت مورد نظر خود را انتخاب کنید.
ناحیه اطلاعات عضو امانات
در هر سه زبانه امانت، مطالعه و رزرو، اطلاعات عضو که در سیستم امانات ذخیره شده، نمایش داده می شود. این اطلاعات شامل نام، شماره عضویت، کدمیله ای، دسته بندی کلی عضو، نوع خدمات عضو،محدوده عضویت، نوع فعالیت و نوع خدمات عضویت است.
کارت امانت
همانطور که در ابتدای این مطلب ملاحظه کردید، کارت امانت به شکل پیش فرض روی صفحه باز می شود:
المانهای خاص این محاوره به شرح زیر است:
نوع رخداد
فهرست اسناد در امانت به سه صورت می تواند نمایش داده شود:
اسناد در امانت
در این حالت اسناد در امانت اعم از بدون تاخیر و دارای تاخیر نمایش داده می شود. توضیح این که این گزینه پیش فرض است.
اسناد دارای تاخیر
با انتخاب این گزینه، تنها اسناد دارای تاخیر نمایش داده می شود.
تمام اسناد
این گزینه نیز همانند گزینه اول، تمام اسناد در امانت را نمایش می دهد اما تفاوتی که با گزینه اول دارد این است که امکان فیلترگذاری براساس محدوده تاریخی امانت و بازگشت را می دهد:
همانطور که مشاهده می کنید، امکان محدود کردن اسناد در امانت بر اساس محدوده تاریخ امانت، تاریخ بازگشت تعیین شده و تاریخ بازگشت واقعی وجود دارد. برای این کار کافی است تاریخهای دلخواه خود را وارد کنید و در انتها تکمه بازنمایی براساس محدوده تاریخی را کلیک کنید.
مرتب شده بر اساس
فهرست اسناد را می توانید به سه شکل مرتب کنید: تاریخ نشر (نزولی)، تاریخ نشر (صعودی) و عنوان سند.
جزئیات تمدید اسناد نمایش داده شوند
یک عضو ممکن است از زمان به امانت گرفتن یک سند تا بازگشت آن، یک یا چند بار این امانت را تمدید کند. در نرم افزار امانات سیمرغ، رخدادهای تمدید نیز بخشی از رخداد امانت است که در حالت عادی نمایش داده نمی شود. بنابراین برای دیدن تمدیدها باید این گزینه را تیک بزنید.
در مثال بالا، سندهای دوم و سوم، یکبار تمدید شده است که با فلش آبی مشخص شده است.
تمدید سند
همانطور که در کارت امانت سند (شکل زیر) مشاهده میکنید، در سمت چپ هر سطر از کارت امانت، یک تکمه تمدید سند وجود دارد.
با کلیک روی این تکمه، دیالوگ تمدید به شکل زیر روی صفحه باز میشود:
همانطور که میبینید تاریخ بازگشت تعیین شده، تمدید میشود و با کلیک روی تکمه بله، رخداد تمدید ثبت میشود.
کارت مطالعه
مفهوم مطالعه در سیستم امانات نوسا، دقیقا همان امانت است منتها مدت امانت کمتر از یک روز و به صورت ساعتی است. بنابراین امکانات و ویژگیهای کارت مطالعه تاحد زیادی مشابه کارت امانت است. در کارت مطالعه، کتابها و اسناد در مطالعه عضو نمایش داده میشود:
المانهای خاص این محاوره به شرح زیر است:
نوع رخداد
فهرست اسناد در مطالعه به سه صورت می تواند نمایش داده شود:
اسناد در مطالعه
در این حالت اسناد در امانت اعم از بدون تاخیر و دارای تاخیر نمایش داده می شود. توضیح این که این گزینه پیش فرض است.
اسناد دارای تاخیر
با انتخاب این گزینه، تنها اسناد دارای تاخیر نمایش داده می شود.
تمام اسناد
این گزینه نیز همانند گزینه اول، تمام اسناد در امانت را نمایش می دهد اما تفاوتی که با گزینه اول دارد این است که امکان فیلترگذاری براساس محدوده زمانی مطالعه و بازگشت را می دهد:
همانطور که مشاهده می کنید، امکان محدود کردن اسناد در امانت بر اساس محدوده زمانی مطالعه، زمان بازگشت تعیین شده و زمان بازگشت واقعی وجود دارد. برای این کار کافی است زمانهای دلخواه خود را وارد کنید و در انتها تکمه بازنمایی براساس محدوده زمانی را کلیک کنید.
مرتب شده بر اساس
فهرست اسناد را می توانید به سه شکل مرتب کنید: تاریخ نشر (نزولی)، تاریخ نشر (صعودی) و عنوان سند.
جزئیات تمدید اسناد نمایش داده شوند
یک عضو ممکن است از زمان گرفتن یک سند برای مطالعه تا بازگشت آن، یک یا چند بار این رخداد را تمدید کند. در نرم افزار امانات سیمرغ، رخدادهای تمدید نیز بخشی از رخداد مطالعه است که در حالت عادی نمایش داده نمی شود. بنابراین برای دیدن تمدیدها باید این گزینه را تیک بزنید.
در مثال بالا، سند اول، یکبار تمدید شده است که با فلش قرمز مشخص شده است.
تمدید سند
همانطور که در کارت مطالعه سند (شکل زیر) مشاهده میکنید، در سمت چپ هر سطر از کارت مطالعه، یک تکمه تمدید سند وجود دارد.
با کلیک روی این تکمه، دیالوگ تمدید به شکل زیر روی صفحه باز میشود:
همانطور که میبینید تاریخ بازگشت تعیین شده، تمدید میشود و با کلیک روی تکمه بله، رخداد تمدید ثبت میشود.
کارت رزرو
در این محاوره، اسناد رزرو شده و یا آماده امانت به نمایش در میآید:
المانهای خاص این محاوره به شرح زیر است:
نوع رخداد
فهرست اسناد رزرو شده به سه صورت می تواند نمایش داده شود:
اسناد آماده برای امانت
در این حالت اسنادی که آماده امانت هستند، نمایش داده می شود. این اسناد در مخزن موجودند و برای عضو نگهداری شده اند. توضیح این که این گزینه پیش فرض است.
اسناد رزرو شده فعال
با انتخاب این گزینه، تنها اسنادی که در رزرو عضو هستند نمایش داده می شود. این اسناد در مخزن موجود نیستند و عضو باید تا برگشت اسناد منتظر بماند.
تمام اسناد
این گزینه تمام اسناد رزرو شده اعم از آماده امانت یا رزرو فعال را نمایش می دهد.
همانطور که مشاهده می کنید، امکان محدود کردن اسناد در رزرو بر اساس محدوده تاریخی رزرو وجود دارد. برای این کار کافی است تاریخهای دلخواه خود را وارد کنید و در انتها تکمه بازنمایی براساس محدوده تاریخی را کلیک کنید.
مرتب شده بر اساس
فهرست اسناد را می توانید به سه شکل مرتب کنید: تاریخ نشر (نزولی)، تاریخ نشر (صعودی) و عنوان سند.
حذف رزرو
همانطور که در کارت رزرو سند (شکل زیر) مشاهده میکنید، در سمت چپ هر سطر از کارت رزرو، یک تکمه حذف رزرو وجود دارد.
با کلیک روی این تکمه، محاوره حذف رزرو به شکل زیر به نمایش در می آید:
بدیهی است که با تایید این محاوره، رزرو مورد نظر حذف خواهد شد.