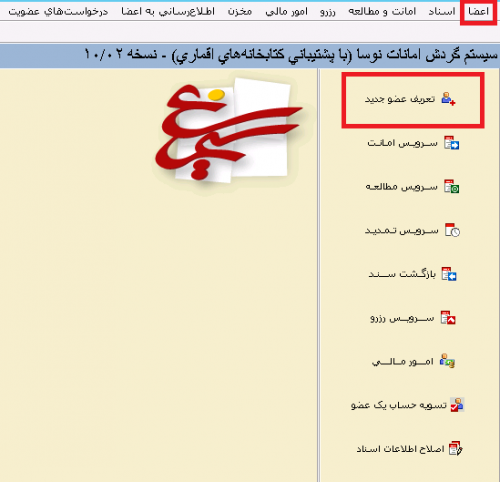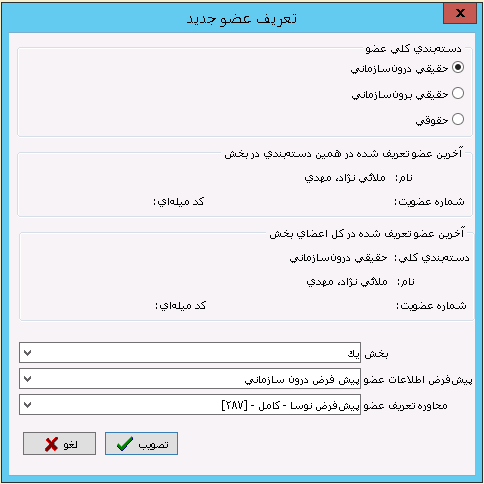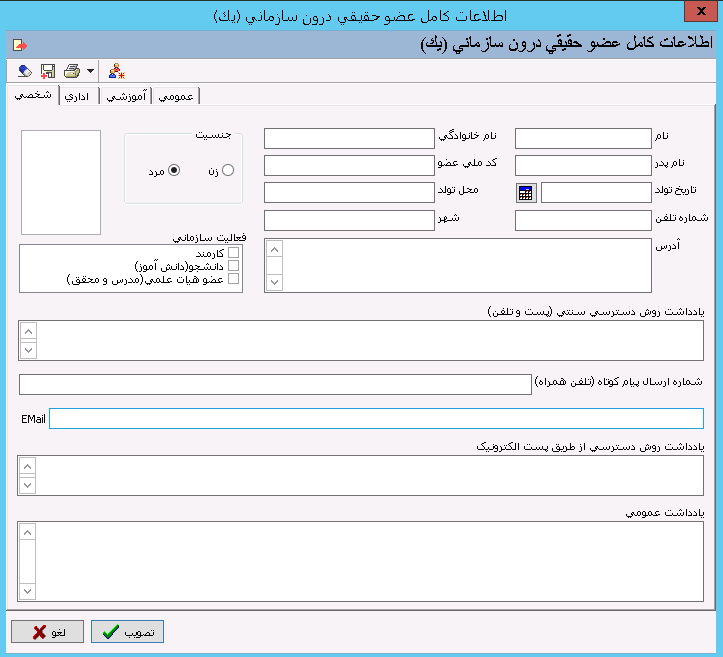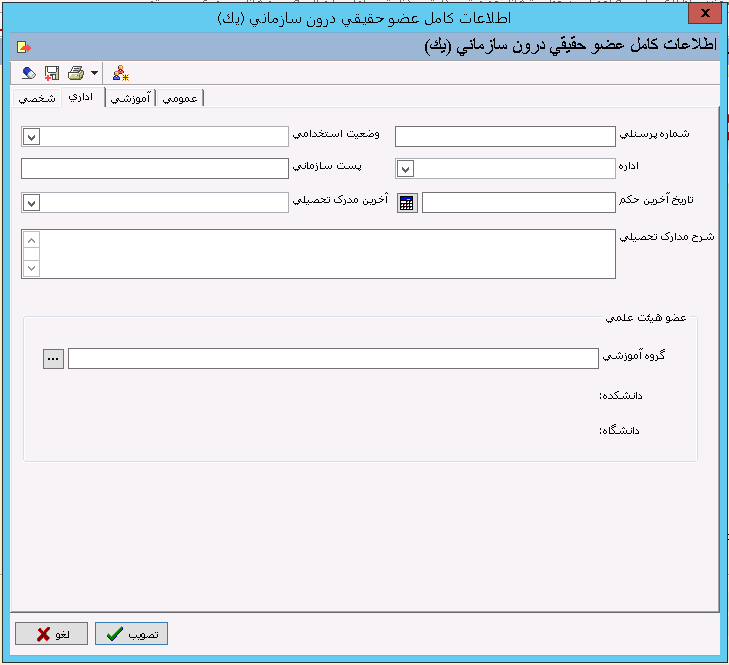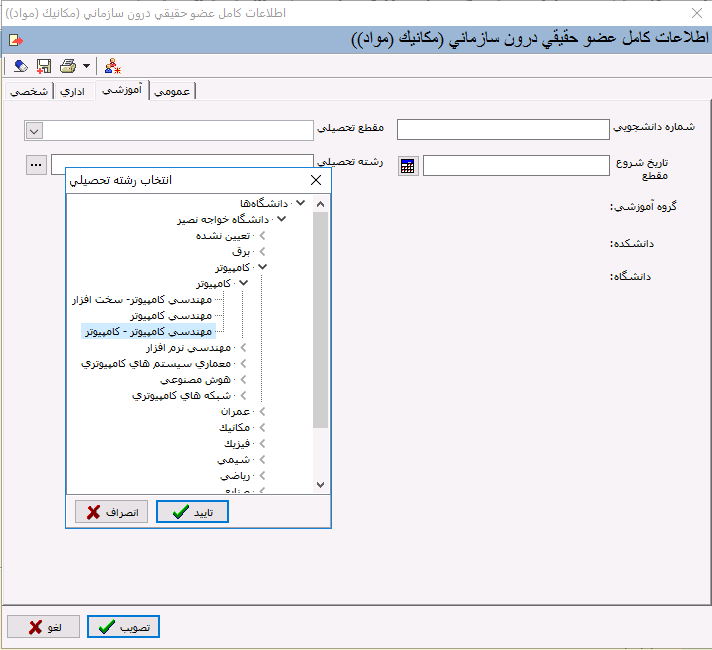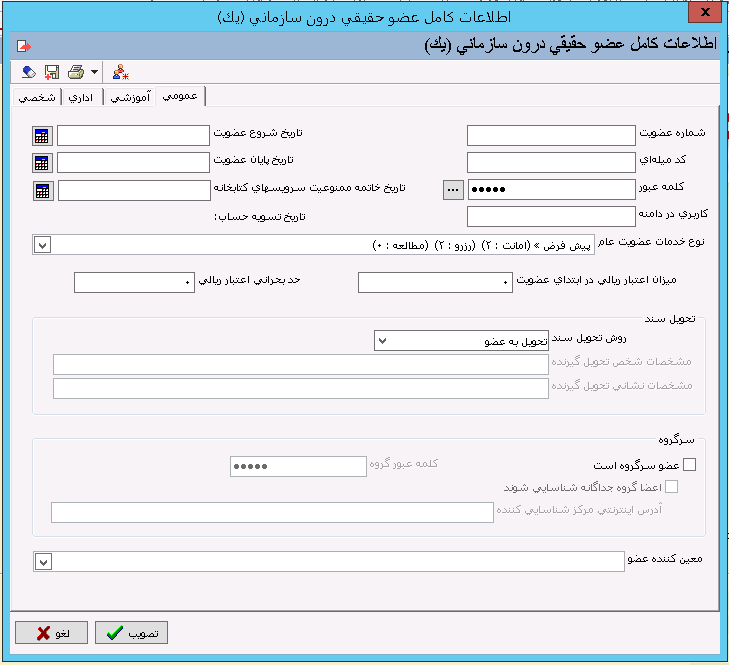تعریف یک عضو جدید: تفاوت بین نسخهها
| (۲۱ نسخهٔ میانیِ همین کاربر نمایش داده نشده است) | |||
| سطر ۴۲: | سطر ۴۲: | ||
=='''انتخاب فرم پیش فرض اطلاعات عضو و فرم محاوره '''== | =='''انتخاب فرم پیش فرض اطلاعات عضو و فرم محاوره '''== | ||
*'''فرم پیش فرض اطلاعات''' | *'''فرم پیش فرض اطلاعات''' | ||
| − | از میان پیش فرضهای موجود، پیش فرض مناسب عضو در حال تعریف را انتخاب کنید. برای مثال برای تعریف یک دانشجوی کارشناسی می توانید از پیش فرض خاص دانشجویان کارشناسی (اگر | + | از میان پیش فرضهای موجود، پیش فرض مناسب عضو در حال تعریف را انتخاب کنید. برای مثال برای تعریف یک دانشجوی کارشناسی می توانید از پیش فرض خاص دانشجویان کارشناسی (اگر از قبل توسط شما در سیستم تعریف شده باشد) استفاده کنید. در غیر این صورت از پیش فرضهای موجود در سیستم که بر اساس دستهبندی کلی اعضا تعریف شده است استفاده کنید. |
*'''فرم محاوره''' | *'''فرم محاوره''' | ||
بسته به میزان اطلاعاتی که می خواهید برای اعضا وارد و ذخیره کنید می توانید از فرمهای مختلف ورود اطلاعات استفاده کنید. بطور پیش فرض در سیستم دو کاربرگ '''خلاصه''' و '''کامل''' موجود است که بسته به سیاستهای کتابخانه یکی از این دو را انتخاب و اطلاعات اعضا را در آن وارد کنید. | بسته به میزان اطلاعاتی که می خواهید برای اعضا وارد و ذخیره کنید می توانید از فرمهای مختلف ورود اطلاعات استفاده کنید. بطور پیش فرض در سیستم دو کاربرگ '''خلاصه''' و '''کامل''' موجود است که بسته به سیاستهای کتابخانه یکی از این دو را انتخاب و اطلاعات اعضا را در آن وارد کنید. | ||
| سطر ۴۹: | سطر ۴۹: | ||
==''' وارد کردن اطلاعات عضو در کاربرگ عضویت'''== | ==''' وارد کردن اطلاعات عضو در کاربرگ عضویت'''== | ||
| − | پس از انتخاب گزینه تصویب، کاربرگ ورود اطلاعات عضو برایتان باز می شود. کاربرگ به چهار قسمت ''' شخصی ''' و ''' اداری ''' و ''' آموزشی ''' و ''' عمومی ''' تقسیم شده است که هر چه اطلاعات بیشتری از عضو در سیستم ثبت گردد در آینده گزارشهای کاملتری از اطلاعات اعضا میتوان تهیه نمود در این کاربرگ فیلدهای انتخابی مانند '''جنسیت''' و '''فعالیت سازمانی''' و '''وضعیت استخدامی''' و ... وجود دارد که برخی از آنها مانند '''وضعیت استخدامی''' و '''اداره''' و '''رشته''' و ... که میبایست از طریق | + | پس از انتخاب گزینه تصویب، کاربرگ ورود اطلاعات عضو برایتان باز می شود. کاربرگ به چهار قسمت ''' شخصی ''' و ''' اداری ''' و ''' آموزشی ''' و ''' عمومی ''' تقسیم شده است که هر چه اطلاعات بیشتری از عضو در سیستم ثبت گردد در آینده گزارشهای کاملتری از اطلاعات اعضا میتوان تهیه نمود در این کاربرگ فیلدهای انتخابی مانند '''جنسیت''' و '''فعالیت سازمانی''' و '''وضعیت استخدامی''' و ... وجود دارد که برخی از آنها مانند '''وضعیت استخدامی''' و '''اداره''' و '''رشته''' و ... که میبایست از طریق [[تعریف جداول پایه|جداول پایه]] تعریف شوند. قسمتهای مختلف کاربرگ در ادامه توضیح داده میشود: |
==='''پنجره شخصی'''=== | ==='''پنجره شخصی'''=== | ||
| سطر ۷۶: | سطر ۷۶: | ||
2- باز کردن تقویم و انتخاب تاریخ دلخواه از تقویم که برای این کار باید روی آیکون [[file:CIRGEN0008.PNG|25px]] کلیک نمائید و سپس روی تاریخ دلخواه خود دوبار کلیک کنید تا تاریخ مورد نظر در فیلد تاریخ ثبت شود. | 2- باز کردن تقویم و انتخاب تاریخ دلخواه از تقویم که برای این کار باید روی آیکون [[file:CIRGEN0008.PNG|25px]] کلیک نمائید و سپس روی تاریخ دلخواه خود دوبار کلیک کنید تا تاریخ مورد نظر در فیلد تاریخ ثبت شود. | ||
| − | |||
*'''فعالیت سازمانی''' | *'''فعالیت سازمانی''' | ||
نوع فعالیت عضو دارای سه گزینه است: | نوع فعالیت عضو دارای سه گزینه است: | ||
| − | + | '''1-کارمند:''' | |
| − | |||
| − | |||
تمام کارمندان اعم از رسمی، قراردادی، پیمانی، ساعتی و نیز تمام کارگران در این دسته قرار می گیرند. | تمام کارمندان اعم از رسمی، قراردادی، پیمانی، ساعتی و نیز تمام کارگران در این دسته قرار می گیرند. | ||
| − | + | '''2-دانشجو (دانش آموز):''' | |
| − | |||
| − | |||
تمام اعضایی که به نوعی درحال فراگیری یک دوره معین هستند در این دسته جای می گیرند. بر این اساس اعضایی نظیر، دانشجو، دانش آموز، هنرآموز، طلبه و ... در این گروه قرار می گیرند. | تمام اعضایی که به نوعی درحال فراگیری یک دوره معین هستند در این دسته جای می گیرند. بر این اساس اعضایی نظیر، دانشجو، دانش آموز، هنرآموز، طلبه و ... در این گروه قرار می گیرند. | ||
| − | + | '''3-عضو هیات علمی (مدرس و محقق):''' | |
| − | + | برای اعضایی که به نوعی مدرس و عضو هیات علمی آموزشی یا پژوهشی هستند این گزینه را تیک بزنید. تمام استادان، پژوهشگران و ... در این دسته قرار میگیرند. | |
| − | |||
| − | برای اعضایی که به نوعی مدرس و عضو هیات علمی آموزشی یا پژوهشی هستند این گزینه را تیک بزنید. تمام استادان، پژوهشگران و ... در این دسته قرار | ||
| − | نکته: در موارد خاص یک عضو ممکن است همزمان بیش از یک فعالیت سازمانی داشته باشد. مثلا یک شخص هم دانشجوی دکتری در دانشگاه و هم عضو هیات علمی همان دانشگاه است. به همین دلیل | + | نکته: در موارد خاص یک عضو ممکن است همزمان بیش از یک فعالیت سازمانی داشته باشد. مثلا یک شخص هم دانشجوی دکتری در دانشگاه و هم عضو هیات علمی همان دانشگاه است. به همین دلیل در این موارد امکان انتخاب بیش از یک فعالیت سازمانی وجود دارد. |
| − | در این موارد امکان انتخاب بیش از یک فعالیت سازمانی وجود دارد. | ||
*'''یادداشت روش دسترسی سنتی (پست و تلفن)''' | *'''یادداشت روش دسترسی سنتی (پست و تلفن)''' | ||
| − | هرگونه توضیح در مورد شماره تلفن یا آدرس عضو، مثلا اگر آدرس اصلی مربوط به یکی از دوستان یا اقوام عضو است باید در این قسمت ذکر شود. یا اگر بخواهید آدرسها یا شماره تلفنهای | + | هرگونه توضیح در مورد شماره تلفن یا آدرس عضو، مثلا اگر آدرس اصلی مربوط به یکی از دوستان یا اقوام عضو است باید در این قسمت ذکر شود. یا اگر بخواهید آدرسها یا شماره تلفنهای جایگزین دیگری از عضو داشته باشید میتوانید در این ناحیه یادداشت نمائید. |
| − | جایگزین دیگری از عضو داشته باشید | ||
| سطر ۱۱۴: | سطر ۱۰۵: | ||
*'''آدرس Email''' | *'''آدرس Email''' | ||
| − | از این آدرس برای ارسال | + | از این آدرس برای ارسال اعلامیههای اطلاعرسانی به عضو استفاده می شود. |
| سطر ۱۲۷: | سطر ۱۱۸: | ||
==='''پنجره اداری'''=== | ==='''پنجره اداری'''=== | ||
| + | ---- | ||
این برگه حاوی اطلاعات پرسنلی و استخدامی است و بیشتر مربوط به اعضای از نوع کارمند است. | این برگه حاوی اطلاعات پرسنلی و استخدامی است و بیشتر مربوط به اعضای از نوع کارمند است. | ||
| سطر ۱۶۵: | سطر ۱۵۷: | ||
===''' پنجره آموزشی'''=== | ===''' پنجره آموزشی'''=== | ||
| + | ---- | ||
این برگه مخصوص دانشجویان یا بطور کلی، اعضایی است که در حال فراگیری دوره ای هستند. | این برگه مخصوص دانشجویان یا بطور کلی، اعضایی است که در حال فراگیری دوره ای هستند. | ||
| سطر ۱۷۱: | سطر ۱۶۴: | ||
| − | |||
*'''رشته تحصیلی''' | *'''رشته تحصیلی''' | ||
در این ناحیه رشته تحصیلی دانشجو تعیین می گردد. این فیلد از نوع فیلدهای درختی است که به شکل خاصی ورود اطلاعات می شود: | در این ناحیه رشته تحصیلی دانشجو تعیین می گردد. این فیلد از نوع فیلدهای درختی است که به شکل خاصی ورود اطلاعات می شود: | ||
| − | روش ورود اطلاعات فیلدهای درختی ابتدا باید روی آیکون [[file:CIRGEN0009.PNG|25px]]واقع در سمت چپ این فیلد کلیک نمائید، سپس | + | روش ورود اطلاعات فیلدهای درختی ابتدا باید روی آیکون [[file:CIRGEN0009.PNG|25px]]واقع در سمت چپ این فیلد کلیک نمائید، سپس لایههای درخت طبقهبندی مربوط به فیلد را تا رشته مورد نظر باز نمائید و در انتها گزینه مورد نظر را انتخاب کنید. |
| − | مورد نظر باز نمائید و در انتها گزینه مورد نظر را انتخاب کنید. | ||
==='''پنجره عمومی'''=== | ==='''پنجره عمومی'''=== | ||
| + | ---- | ||
| + | در این پنجره اطلاعات عمومی عضو وارد میشود. | ||
[[file:CIR1001062.PNG|900px |thumb |center|اطلاعات عضو عمومی]] | [[file:CIR1001062.PNG|900px |thumb |center|اطلاعات عضو عمومی]] | ||
| + | |||
| + | *'''شماره عضویت''' | ||
| + | شماره عضویت مربوط به این عضو را را وارد نمایید. اصولا برای دانشجویان، شماره عضویت، شماره دانشجویی و برای کارمندان، شماره پرسنلی را وارد میکنند. | ||
*'''کلمه عبور''' | *'''کلمه عبور''' | ||
| − | اعضا برای استفاده از سرویسهای امانت غیر حضوری (از راه دور) نیاز به یک کلمه عبور دارند که در این ناحیه تعیین می شود. | + | اعضا برای استفاده از سرویسهای امانت غیر حضوری (از راه دور) نیاز به یک کلمه عبور دارند که در این ناحیه تعیین می شود. پیشنهاد می شود در ابتدا شماره شناسنامه عضو را به عنوان کلمه عبور اختصاص دهید و در مراحل بعد به کاربر اجازه تغییر کلمه عبور خود از راه دور را بدهید. |
| − | پیشنهاد می شود در ابتدا شماره شناسنامه عضو را به عنوان کلمه عبور اختصاص دهید و در مراحل بعد به کاربر اجازه تغییر کلمه عبور خود از راه دور را بدهید. | ||
نکته: تاریخهای شروع و پایان عضویت الزامی نیست و هرکدام از این فیلدها را می توانید براساس سیاستهای خدمات امانات خود حذف کنید. برای مثال اگر تاریخ پایان عضویت وارد نشود به این معنی است عضو دائمی است و تا اطلاع ثانوی می تواند از خدمات کتابخانه استفاده کند. | نکته: تاریخهای شروع و پایان عضویت الزامی نیست و هرکدام از این فیلدها را می توانید براساس سیاستهای خدمات امانات خود حذف کنید. برای مثال اگر تاریخ پایان عضویت وارد نشود به این معنی است عضو دائمی است و تا اطلاع ثانوی می تواند از خدمات کتابخانه استفاده کند. | ||
| سطر ۲۱۰: | سطر ۲۰۵: | ||
*'''تنظیمات تحویل سند''' | *'''تنظیمات تحویل سند''' | ||
| − | در | + | گاهی در کتابخانههااین نیاز وجود دارد که برای بعضی از اعضای کتابخانه بتوانند اسناد مورد نیاز آن عضو را به یک شخص معرفی شده از طرف وی، تحویل دهند یا اینکه به نشانی عضو ارسال نمایند. این خدمات معمولا به اعضای رتبه بالا از نظر سازمانی نظیر مدیران، سرپرستان و ... یا برای احترام به اعضای ویژه ارائه می شود. |
| − | اعضای رتبه بالا از نظر سازمانی نظیر مدیران، سرپرستان و ... یا برای احترام به اعضای ویژه ارائه می شود. | ||
| − | + | '''روش تحویل سند''' | |
در این فیلد روش تحویل به عضو را از یک منوی بازشونده انتخاب کنید. تحویل سند به عضو به سه روش انجام پذیر است: | در این فیلد روش تحویل به عضو را از یک منوی بازشونده انتخاب کنید. تحویل سند به عضو به سه روش انجام پذیر است: | ||
| − | 1.تحویل به عضو | + | 1.تحویل به عضو: همان روش عادی تحویل سند به عضو به صورت حضوری و در محل کتابخانه می باشد. |
| − | |||
| − | همان روش عادی تحویل سند به عضو به صورت حضوری و در محل کتابخانه می باشد | ||
| − | |||
| − | |||
| − | |||
| − | |||
| − | + | 2.تحویل به شخص معرفی شده: در این روش سند به یک شخص معرفی شده از طرف عضو تحویل داده می شود. | |
| − | در این روش سند به آدرس عضو ارسال می گردد. | + | 3.ارسال به نشانی عضو: در این روش سند به آدرس عضو ارسال می گردد. |
| − | + | '''شخص تحویل گیرنده''' | |
اگر روش تحویل به شخص معرفی شده را انتخاب کنید آنگاه این ناحیه فعال شده و باید نام شخص تحویل گیرنده را برای پیگیریهای بعدی در این قسمت ثبت نمایید. | اگر روش تحویل به شخص معرفی شده را انتخاب کنید آنگاه این ناحیه فعال شده و باید نام شخص تحویل گیرنده را برای پیگیریهای بعدی در این قسمت ثبت نمایید. | ||
| سطر ۲۴۰: | سطر ۲۲۸: | ||
*'''تنظیمات سرگروه''' | *'''تنظیمات سرگروه''' | ||
| − | در سیستم امانات این امکان وجود دارد که یک گروه از افراد که عضو کتابخانه نیستند بتوانند با ارائه معرفی نامه از یک عضو خاص از خدمات کتابخانه استفاده کنند. در این روش این | + | در سیستم امانات این امکان وجود دارد که یک گروه از افراد که عضو کتابخانه نیستند بتوانند با ارائه معرفی نامه از یک عضو خاص از خدمات کتابخانه استفاده کنند. در این روش این عضو، '''سرگروه''' نامیده می شود. |
| − | عضو، سرگروه نامیده می شود. | ||
چند مثال: | چند مثال: | ||
| سطر ۲۴۷: | سطر ۲۳۴: | ||
1-یک گروه دانشجوی خارج از دانشگاه که در یک پروژه تحت نظارت یک استاد عضو کتابخانه فعالیت می کنند می توانند به شکل زیرگروه این استاد از خدمات کتابخانه استفاده کنند. | 1-یک گروه دانشجوی خارج از دانشگاه که در یک پروژه تحت نظارت یک استاد عضو کتابخانه فعالیت می کنند می توانند به شکل زیرگروه این استاد از خدمات کتابخانه استفاده کنند. | ||
| − | 2- برای طرحهای اشتراک منابع نظیر طرح غدیر می توانید یک عضو حقوقی به نام طرح غدیر تعریف کنید که دانشجویان عضو این طرح بتوانند به صورت زیرگروه این عضو از خدمات کتابخانه | + | 2- برای طرحهای اشتراک منابع نظیر طرح غدیر می توانید یک عضو حقوقی به نام طرح غدیر تعریف کنید که دانشجویان عضو این طرح بتوانند به صورت زیرگروه این عضو از خدمات کتابخانه بهره ببرند. |
| − | بهره ببرند. | ||
| − | نکته : در حالت عادی و پیش فرض، اعضا به شکل عادی تعریف می شوند و لذا تنظیمات ناحیه سرگروه غیر فعال است. | + | نکته : در حالت عادی و پیش فرض، اعضا به شکل عادی تعریف می شوند و لذا تنظیمات ناحیه سرگروه غیر فعال است و در صورت نیاز مرکز تعریف خواهد شد. |
*'''آدرس اینترنتی مرکز شناسایی کننده''' | *'''آدرس اینترنتی مرکز شناسایی کننده''' | ||
| − | مرکز شناسایی کننده یعنی | + | مرکز شناسایی کننده یعنی کتابخانهای که اعضای رسمی آن از طریق امانت بین کتابخانهای و به شکل زیرگروه از یک کتابخانه دیگر خدمات دریافت میکنند. از آنجایی که شناسایی اعضای کتابخانه برای خدمات راه دور (غیرحضوری) از طریق سرور وب سیمرغ انجام میشود لذا در اینجا باید آدرس (URL) سرور وب مرکز شناساییکننده را وارد کنید. |
*'''معین کننده عضو''' | *'''معین کننده عضو''' | ||
| − | معین کننده عضو را (در صورت | + | معین کننده عضو را (که در صورت لزوم وسیاست مرکز پیاده سازی میشود) در این ناحیه تعیین کنید. این فیلد به شکل منوی بازشونده میباشد که باید معین کننده مورد نظر خود را از فهرست معین کنندهها( که قبلا تعریف شده است) انتخاب و کلیک کنید. |
نسخهٔ کنونی تا ۲ مهٔ ۲۰۱۹، ساعت ۰۷:۳۶
برای تعریف عضو جدید میتوان از گزینه مربوطه در صفحه اصلی و یا کلید F4 و یا از طریق منوی اعضا اقدام نمود.
با استفاده از یکی از روشهای ذکر شده در بالا، پنجره زیر باز میشود.
این پنجره شامل اطلاعاتی است که در ادامه نیز به توضیح آن پرداخته میشود.
انتخاب نوع دستهبندی عضو
اعضا از نظر نوع شخص (حقیقی یا حقوقی) و وابستگی سازمانی به مرکز، به سه دسته کلی تقسیم میشوند. که در این قسمت بر حسب اینکه عضو جدید در کدام دسته قرار دارد، انتخاب میشود:
1-حقیقی درون سازمانی
اعضایی هستند که به سازمان مادر کتابخانه تعلق سازمانی دارند. برای مثال در یک دانشگاه، دانشجویان همان دانشگاه اعضای حقیقی درون سازمانی هستند در حالی که دانشجویان دانشگاههای دیگر، برون سازمانی محسوب می شوند.
2-حقیقی برون سازمانی
اعضایی هستند که از بیرون از سازمان عضو کتابخانه می شوند. برای مثال در یک کتابخانه دانشگاهی، دانشجویان دانشگاههای دیگر برون سازمانی محسوب می شوند.
3-حقوقی
در این سیستم امکان عضو شدن اشخاص حقوقی نیز وجود دارد. برای مثال برای امانت بین کتابخانه ای، امکان عضو کردن کتابخانه های دیگر وجود دارد. طرحهای دیگر اشتراک منابع از قبیل طرحهای غدیر و امین نیز از طریق تعریف یک عضو حقوقی امکان پذیر می شود.
آگاهی از آخرین شماره عضویت موجود در سیستم
برای پیوستگی شمارههای عضویت معمولا در هنگام تعریف عضو جدید، شماره عضویت آن را یک شماره بیشتر از آخرین شماره موجود تعریف میکنند. بنابراین اطلاع از آخرین شماره عضویت تعریف شده اهمیت خاصی در تعریف اعضای جدید پیدا میکند. این امکان با جزئیات زیر در سیستم پیادهسازی شده است:
- آخرین عضو تعریف شده در همین دسته بندی
اگر شمارهبندی اعضا در هر دستهبندی مستقل باشد برای مثال فرض کنید شماره عضویت اعضای درون سازمانی از 1000، اعضای برون سازمانی از 2000 شروع شده باشد آنگاه در این حالت آخرین عضو تعریف شده در همان دسته بندی اهمیت پیدا می کند.
- آخرین عضو تعریف شده در کل اعضا
اگر شمارهبندی اعضا بطور کلی و بدون در نظر گرفتن نوع دسته بندی باشد آنگاه آخرین عضو تعریف شده در کل اعضا اهمیت خواهد داشت.
انتخاب فرم پیش فرض اطلاعات عضو و فرم محاوره
- فرم پیش فرض اطلاعات
از میان پیش فرضهای موجود، پیش فرض مناسب عضو در حال تعریف را انتخاب کنید. برای مثال برای تعریف یک دانشجوی کارشناسی می توانید از پیش فرض خاص دانشجویان کارشناسی (اگر از قبل توسط شما در سیستم تعریف شده باشد) استفاده کنید. در غیر این صورت از پیش فرضهای موجود در سیستم که بر اساس دستهبندی کلی اعضا تعریف شده است استفاده کنید.
- فرم محاوره
بسته به میزان اطلاعاتی که می خواهید برای اعضا وارد و ذخیره کنید می توانید از فرمهای مختلف ورود اطلاعات استفاده کنید. بطور پیش فرض در سیستم دو کاربرگ خلاصه و کامل موجود است که بسته به سیاستهای کتابخانه یکی از این دو را انتخاب و اطلاعات اعضا را در آن وارد کنید.
پس از مشخص کردن موارد ذکر شده فوق، گزینه تصویب را کلیک نمایید.
وارد کردن اطلاعات عضو در کاربرگ عضویت
پس از انتخاب گزینه تصویب، کاربرگ ورود اطلاعات عضو برایتان باز می شود. کاربرگ به چهار قسمت شخصی و اداری و آموزشی و عمومی تقسیم شده است که هر چه اطلاعات بیشتری از عضو در سیستم ثبت گردد در آینده گزارشهای کاملتری از اطلاعات اعضا میتوان تهیه نمود در این کاربرگ فیلدهای انتخابی مانند جنسیت و فعالیت سازمانی و وضعیت استخدامی و ... وجود دارد که برخی از آنها مانند وضعیت استخدامی و اداره و رشته و ... که میبایست از طریق جداول پایه تعریف شوند. قسمتهای مختلف کاربرگ در ادامه توضیح داده میشود:
پنجره شخصی
این پنجره شامل اطلاعات شخصی عضو می باشد.
- تصویر عکس عضو
برای درج تصویر عضو می بایست در ناحیه عکس کلیک راست نمائید و از منوی بازشده گزینه خواندن تصویر از فایل را انتخاب نمائید، سپس در صفحه انتخاب فایل حاوی تصویر، مسیر و پوشه حاوی فایلهای عکس اعضا را باز نمائید و عکس عضو مورد نظر را انتخاب کنید.
- کدملی
یکی از اطلاعات خیلی مفید عضو، کدملی است که برای جلوگیری از تعریف اعضای تکراری، ضروری است.
- تاریخ تولد
تاریخ تولد کاربر زمانی مهم است که بخواهید خدمات کتابخانه را بر اساس رده سنی مدیریت کنید.
روش وارد نمودن فیلدهای از نوع تاریخ به دو شکل است:
1- وارد نمودن تاریخ به شکل دستی
2- باز کردن تقویم و انتخاب تاریخ دلخواه از تقویم که برای این کار باید روی آیکون کلیک نمائید و سپس روی تاریخ دلخواه خود دوبار کلیک کنید تا تاریخ مورد نظر در فیلد تاریخ ثبت شود.
- فعالیت سازمانی
نوع فعالیت عضو دارای سه گزینه است:
1-کارمند: تمام کارمندان اعم از رسمی، قراردادی، پیمانی، ساعتی و نیز تمام کارگران در این دسته قرار می گیرند.
2-دانشجو (دانش آموز): تمام اعضایی که به نوعی درحال فراگیری یک دوره معین هستند در این دسته جای می گیرند. بر این اساس اعضایی نظیر، دانشجو، دانش آموز، هنرآموز، طلبه و ... در این گروه قرار می گیرند.
3-عضو هیات علمی (مدرس و محقق): برای اعضایی که به نوعی مدرس و عضو هیات علمی آموزشی یا پژوهشی هستند این گزینه را تیک بزنید. تمام استادان، پژوهشگران و ... در این دسته قرار میگیرند.
نکته: در موارد خاص یک عضو ممکن است همزمان بیش از یک فعالیت سازمانی داشته باشد. مثلا یک شخص هم دانشجوی دکتری در دانشگاه و هم عضو هیات علمی همان دانشگاه است. به همین دلیل در این موارد امکان انتخاب بیش از یک فعالیت سازمانی وجود دارد.
- یادداشت روش دسترسی سنتی (پست و تلفن)
هرگونه توضیح در مورد شماره تلفن یا آدرس عضو، مثلا اگر آدرس اصلی مربوط به یکی از دوستان یا اقوام عضو است باید در این قسمت ذکر شود. یا اگر بخواهید آدرسها یا شماره تلفنهای جایگزین دیگری از عضو داشته باشید میتوانید در این ناحیه یادداشت نمائید.
- شماره ارسال پیام کوتاه (تلفن همراه)
این شماره برای ارسال پیامهای کوتاه (SMS) به منظور اطلاع رسانی به عضو بکار می رود.
- آدرس Email
از این آدرس برای ارسال اعلامیههای اطلاعرسانی به عضو استفاده می شود.
- یادداشت روش دسترسی از طریق پست الکترونیک
هرگونه اطلاعات اضافی در مورد پست الکترونیک عضو یا آدرسهای دیگر Email متعلق به عضو را در این ناحیه یادداشت نمائید.
- یادداشت عمومی
هر گونه توضیحات دیگر در مورد عضو را می توانید در این ناحیه وارد کنید.
پنجره اداری
این برگه حاوی اطلاعات پرسنلی و استخدامی است و بیشتر مربوط به اعضای از نوع کارمند است.
- وضعیت استخدامی
نوع استخدام کارمند اعم از رسمی، پیمانی، قراردادی و ... در این قسمت مشخص می شود. این فیلد از نوع کشویی بازشونده است که از اطلاعات درون آن گزینه مورد نظر خود را انتخاب و
کلیک کنید.
- تاریخ آخرین حکم
برای اطمینان از استخدام کارمند می توانید تاریخ آخرین حکم کارگزینی را در این ناحیه وارد نمائید (در صورت لزوم).
- تاریخ آخرین حکم
برای اطمینان از استخدام کارمند می توانید تاریخ آخرین حکم کارگزینی را در این قسمت وارد نمائید (در صورت لزوم).
- آخرین مدرک تحصیلی
برای دسته بندی اعضا براساس مدرک تحصیلی، آخرین مدرک عضو را در این قسمت وارد کنید.
- شرح مدارک تحصیلی
هرگونه توضیح لازم درباره مدارک تحصیلی عضو را در این ناحیه ذخیره نمائید. برای مثال اگر عضو چند مدرک متفاوت دارد نام مدارک دیگر را می توانید در این قسمت وارد کنید. یا مثلا اعلام کنید این مدرک داخلی یا معادل است و ...
- عضو هیات علمی
در این ناحیه گروه آموزشی هیات علمی تعیین می شود. این فیلد از نوع فیلدهای درختی است که به شکل خاصی ورود اطلاعات می شود:
روش ورود اطلاعات فیلدهای درختی ابتدا باید روی آیکون واقع در سمت چپ این فیلد کلیک نمائید، سپس لایه های درخت طبقه بندی مربوط به فیلد را تا شاخه
مورد نظر باز کنید و در انتها گزینه مورد نظر را انتخاب کنید.
پنجره آموزشی
این برگه مخصوص دانشجویان یا بطور کلی، اعضایی است که در حال فراگیری دوره ای هستند.
- رشته تحصیلی
در این ناحیه رشته تحصیلی دانشجو تعیین می گردد. این فیلد از نوع فیلدهای درختی است که به شکل خاصی ورود اطلاعات می شود:
روش ورود اطلاعات فیلدهای درختی ابتدا باید روی آیکون واقع در سمت چپ این فیلد کلیک نمائید، سپس لایههای درخت طبقهبندی مربوط به فیلد را تا رشته مورد نظر باز نمائید و در انتها گزینه مورد نظر را انتخاب کنید.
پنجره عمومی
در این پنجره اطلاعات عمومی عضو وارد میشود.
- شماره عضویت
شماره عضویت مربوط به این عضو را را وارد نمایید. اصولا برای دانشجویان، شماره عضویت، شماره دانشجویی و برای کارمندان، شماره پرسنلی را وارد میکنند.
- کلمه عبور
اعضا برای استفاده از سرویسهای امانت غیر حضوری (از راه دور) نیاز به یک کلمه عبور دارند که در این ناحیه تعیین می شود. پیشنهاد می شود در ابتدا شماره شناسنامه عضو را به عنوان کلمه عبور اختصاص دهید و در مراحل بعد به کاربر اجازه تغییر کلمه عبور خود از راه دور را بدهید.
نکته: تاریخهای شروع و پایان عضویت الزامی نیست و هرکدام از این فیلدها را می توانید براساس سیاستهای خدمات امانات خود حذف کنید. برای مثال اگر تاریخ پایان عضویت وارد نشود به این معنی است عضو دائمی است و تا اطلاع ثانوی می تواند از خدمات کتابخانه استفاده کند.
- تاریخ خاتمه ممنوعیت سرویسهای کتابخانه
اگر بخواهید به هر دلیل خدمات امانت به یک عضو را به مدت معینی ممنوع کنید باید تاریخ مورد نظر خود را در این ناحیه وارد کنید. از لحظه ای که تاریخی را در این ناحیه وارد و ذخیره نمائید تا آن تاریخ، خدمات امانت به این عضو ممنوع خواهد بود.
- تاریخ تسویه حساب
هنگام تسویه حساب این تاریخ بطور اتوماتیک در سیستم ذخیره می شود و لذا این فیلد فقط برای نمایش است و قابل اصلاح نیست.
- میزان اعتبار ریالی در ابتدای عضویت
در مراکزی که برای خدمات هزینه یا برای تاخیر جریمه دریافت می کنند باید یک اعتبار اولیه برای عضو تعیین شود. این اعتبار با دریافت خدمات یا اخذ جریمه به تدریج کاهش خواهد یافت.
- حد بحرانی اعتبار ریالی
اگر اعتبار ریالی عضو به صفر برسد آنگاه سیستم ارائه خدمات را ممنوع خواهد کرد. لذا برای اینکه عضو قبل از اتمام اعتبار ریالی خود فرصت کافی برای افزایش اعتبار داشته باشد، حد معینی در نظر گرفته می شود تا به محض رسیدن اعتبار به این حد، سیستم این موضوع را به عضو اعلام نماید.
- تنظیمات تحویل سند
گاهی در کتابخانههااین نیاز وجود دارد که برای بعضی از اعضای کتابخانه بتوانند اسناد مورد نیاز آن عضو را به یک شخص معرفی شده از طرف وی، تحویل دهند یا اینکه به نشانی عضو ارسال نمایند. این خدمات معمولا به اعضای رتبه بالا از نظر سازمانی نظیر مدیران، سرپرستان و ... یا برای احترام به اعضای ویژه ارائه می شود.
روش تحویل سند
در این فیلد روش تحویل به عضو را از یک منوی بازشونده انتخاب کنید. تحویل سند به عضو به سه روش انجام پذیر است:
1.تحویل به عضو: همان روش عادی تحویل سند به عضو به صورت حضوری و در محل کتابخانه می باشد.
2.تحویل به شخص معرفی شده: در این روش سند به یک شخص معرفی شده از طرف عضو تحویل داده می شود.
3.ارسال به نشانی عضو: در این روش سند به آدرس عضو ارسال می گردد.
شخص تحویل گیرنده
اگر روش تحویل به شخص معرفی شده را انتخاب کنید آنگاه این ناحیه فعال شده و باید نام شخص تحویل گیرنده را برای پیگیریهای بعدی در این قسمت ثبت نمایید.
- نشانی تحویل گیرنده
اگر روش ارسال به نشانی را انتخاب کنید آنگاه این ناحیه فعال شده و باید نشانی تحویل گیرنده را در این ناحیه وارد کنید.
- تنظیمات سرگروه
در سیستم امانات این امکان وجود دارد که یک گروه از افراد که عضو کتابخانه نیستند بتوانند با ارائه معرفی نامه از یک عضو خاص از خدمات کتابخانه استفاده کنند. در این روش این عضو، سرگروه نامیده می شود.
چند مثال:
1-یک گروه دانشجوی خارج از دانشگاه که در یک پروژه تحت نظارت یک استاد عضو کتابخانه فعالیت می کنند می توانند به شکل زیرگروه این استاد از خدمات کتابخانه استفاده کنند.
2- برای طرحهای اشتراک منابع نظیر طرح غدیر می توانید یک عضو حقوقی به نام طرح غدیر تعریف کنید که دانشجویان عضو این طرح بتوانند به صورت زیرگروه این عضو از خدمات کتابخانه بهره ببرند.
نکته : در حالت عادی و پیش فرض، اعضا به شکل عادی تعریف می شوند و لذا تنظیمات ناحیه سرگروه غیر فعال است و در صورت نیاز مرکز تعریف خواهد شد.
- آدرس اینترنتی مرکز شناسایی کننده
مرکز شناسایی کننده یعنی کتابخانهای که اعضای رسمی آن از طریق امانت بین کتابخانهای و به شکل زیرگروه از یک کتابخانه دیگر خدمات دریافت میکنند. از آنجایی که شناسایی اعضای کتابخانه برای خدمات راه دور (غیرحضوری) از طریق سرور وب سیمرغ انجام میشود لذا در اینجا باید آدرس (URL) سرور وب مرکز شناساییکننده را وارد کنید.
- معین کننده عضو
معین کننده عضو را (که در صورت لزوم وسیاست مرکز پیاده سازی میشود) در این ناحیه تعیین کنید. این فیلد به شکل منوی بازشونده میباشد که باید معین کننده مورد نظر خود را از فهرست معین کنندهها( که قبلا تعریف شده است) انتخاب و کلیک کنید.