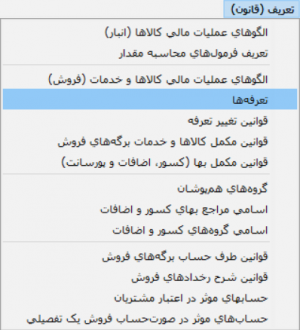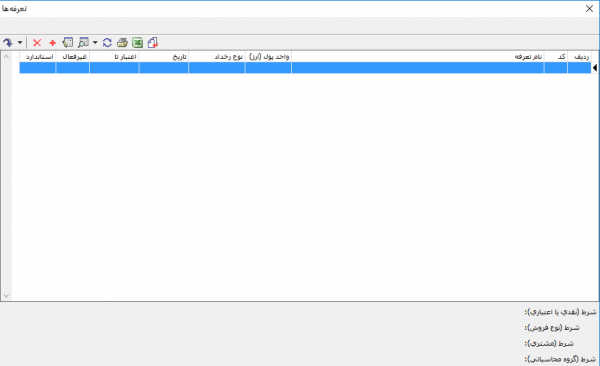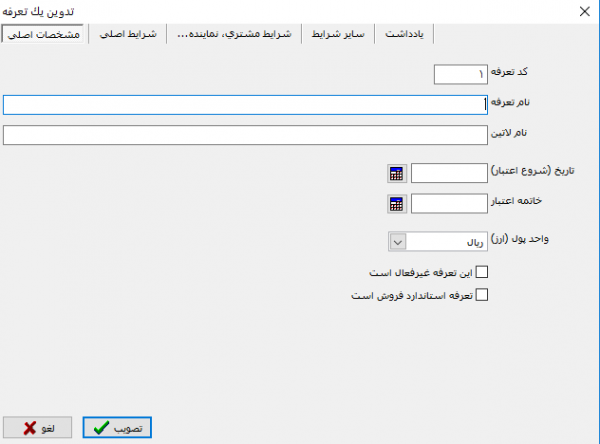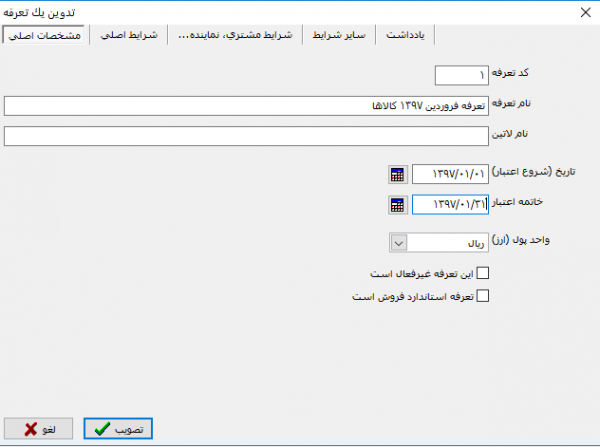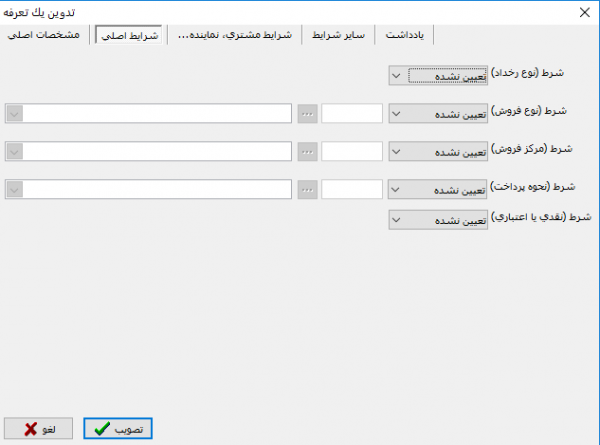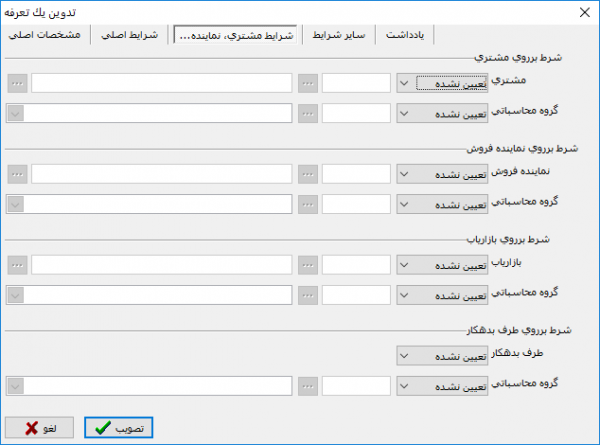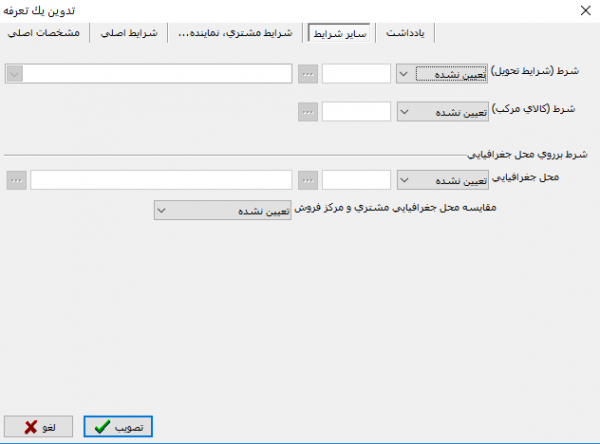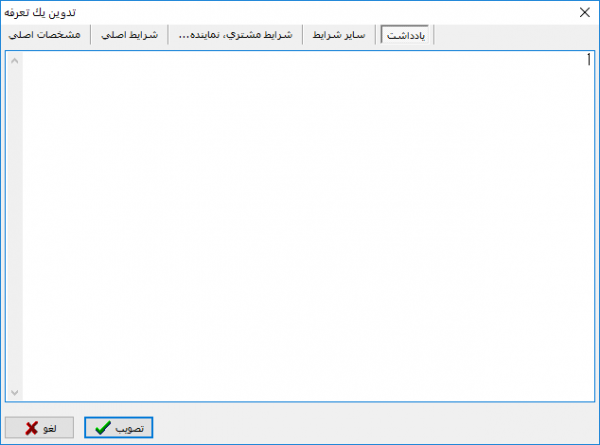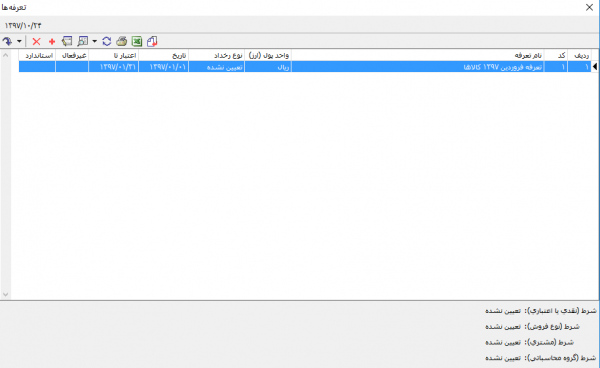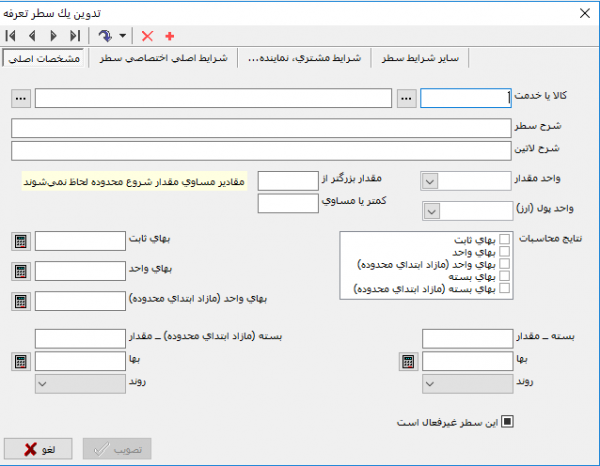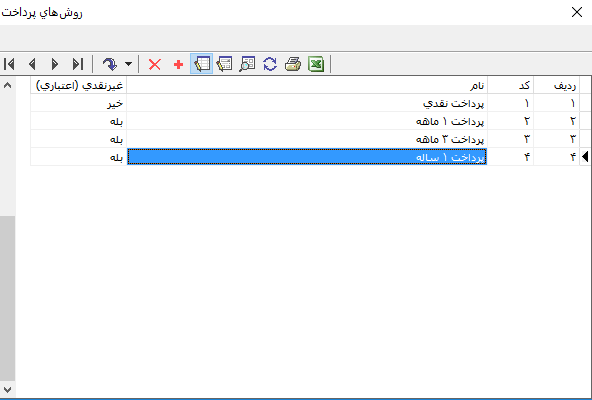صفحه آموزشی نیکخواه: تفاوت بین نسخهها
| سطر ۳۶۲: | سطر ۳۶۲: | ||
===='''اصلاح مشخصات عمومی تعرفه'''==== | ===='''اصلاح مشخصات عمومی تعرفه'''==== | ||
---- | ---- | ||
| − | جهت | + | جهت اصلاح یک تعرفه، مطابق شکل زیر از منوی '''" تعریف (قانون) "''' ، '''" تعرفهها "''' را انتخاب نمایید. |
| − | [[file:Sales- | + | [[file:Sales-6-2-1.png|300px|thumb|center|تعریف تعرفه]] |
| − | پنجره '''" | + | پنجره '''" تعرفهها "''' به شکل زیر باز خواهد شد: |
| − | [[file:Sales- | + | [[file:Sales-6-2-15.png|600px|thumb|center|تعرفهها]] |
| − | پس از انتخاب | + | پس از انتخاب تعرفه مورد نظر، به کمک تکمه [[file:gnl 015.png|25px]] و یا کلیدهای '''" Enter "'''، وارد پنجره '''" تدوین یک تعرفه "''' شوید. |
| − | [[file:Sales- | + | [[file:Sales-6-2-14.png|600px|thumb|center|تعرفهها]] |
| سطر ۳۸۸: | سطر ۳۸۸: | ||
===='''اصلاح مشخصات سطرهای تعرفه'''==== | ===='''اصلاح مشخصات سطرهای تعرفه'''==== | ||
| − | + | جهت اصلاح یک تعرفه، مطابق شکل زیر از منوی '''" تعریف (قانون) "''' ، '''" تعرفهها "''' را انتخاب نمایید. | |
| − | --- | + | |
| − | به | + | |
| + | [[file:Sales-6-2-1.png|300px|thumb|center|تعریف تعرفه]] | ||
| + | |||
| + | |||
| + | پنجره '''" تعرفهها "''' به شکل زیر باز خواهد شد: | ||
| + | |||
| + | |||
| + | [[file:Sales-6-2-15.png|600px|thumb|center|تعرفهها]] | ||
| + | |||
| + | |||
| + | پس از انتخاب تعرفه مورد نظر، به کمک تکمه [[file:gnl 015.png|25px]] و یا کلیدهای '''" Enter "'''، وارد پنجره '''" تدوین یک تعرفه "''' شوید. | ||
| + | |||
| + | [[file:Sales-6-2-14.png|600px|thumb|center|تعرفهها]] | ||
| − | |||
| + | ==='''حذف تعرفهها'''=== | ||
| + | ---- | ||
| + | به منظور حذف یک تعرفه، مطابق شکل زیر از منوی '''" تعریف (قانون) "''' ، '''" تعرفهها "''' را انتخاب نمایید. | ||
| − | |||
| + | [[file:Sales-6-2-1.png|300px|thumb|center|تعریف تعرفه]] | ||
| − | |||
| + | پنجره '''" تعرفهها "''' به شکل زیر باز خواهد شد: | ||
| − | |||
| − | + | [[file:Sales-6-2-15.png|600px|thumb|center|تعرفهها]] | |
| − | [[file: | + | پس از انتخاب تعرفه موردنظر، تکمه [[file:gnl 003.png|25px]] نوار ابزار را فشار دهید و یا از کلیدهای ترکیبی '''" Ctrl + Del "''' صفحه کلید استفاده نمایید. |
| + | در صورتی که که سطر تعرفه در یک یا چند سطر پیش فاکتور و یا قرارداد درج شده باشد، تعرفه قابل حذف نیست. | ||
| − | |||
=='''تشخیص اولویت تعرفهها'''== | =='''تشخیص اولویت تعرفهها'''== | ||
نسخهٔ ۱۴ ژانویهٔ ۲۰۱۹، ساعت ۱۱:۰۳
تعرفهها
تعرفهها وظيفه تعيين بهای فروش كالاها و خدمات را برعهده دارند.
جهت مشاهده، مدیریت اعم از تعریف، اصلاح و یا حذف تعرفهها از پنجره " تعرفهها " استفاده میشود.
به منظور دسترسی به این پنجره، مطابق شکل زیر از منوی " تعریف (قانون) " ، " تعرفهها " را انتخاب نمایید.
پنجره " تعرفهها " به شکل زیر باز خواهد شد:
تکمههای موجود در نوار ابزار تعرفهها به شرح زیر میباشند :
 : جهت حذف تعرفه تحت مکان نما مورد استفاده قرار میگیرد. این تکمه معادل کلیدهای ترکیبی "Ctrl + Delete" از صفحهکلید میباشد.
: جهت حذف تعرفه تحت مکان نما مورد استفاده قرار میگیرد. این تکمه معادل کلیدهای ترکیبی "Ctrl + Delete" از صفحهکلید میباشد.
 : جهت تعریف تعرفه جدید مورد استفاده قرار میگیرد. این تکمه معادل کلید "Insert" از صفحهکلید میباشد.
: جهت تعریف تعرفه جدید مورد استفاده قرار میگیرد. این تکمه معادل کلید "Insert" از صفحهکلید میباشد.
 : جهت اصلاح تعرفه تحت مکان نما از طریق محاوره مورد استفاده قرار میگیرد. این تکمه معادل کلیدهای ترکیبی " Shift + Enter " از صفحهکلید میباشد.
: جهت اصلاح تعرفه تحت مکان نما از طریق محاوره مورد استفاده قرار میگیرد. این تکمه معادل کلیدهای ترکیبی " Shift + Enter " از صفحهکلید میباشد.
- فهرست پیش فاکتور و قرارداد حاوی تعرفه : جهت مشاهده فهرست پیش فاکتور و قرارداد حاوی تعرفه تحت مکان نما مورد استفاده قرار می گیرد.
 : به منظور بازخوانی اطلاعات و ثبت تغییرات انجام شده در تعرفهها مورد استفاده قرار میگیرد. این تکمه معادل کلید " F5 " از صفحه کلید میباشد.
: به منظور بازخوانی اطلاعات و ثبت تغییرات انجام شده در تعرفهها مورد استفاده قرار میگیرد. این تکمه معادل کلید " F5 " از صفحه کلید میباشد.
 : جهت چاپ فهرست تعرفهها مورد استفاده قرارمیگیرد. این تکمه معادل کلیدهای ترکیبی "Ctrl + P" از صفحه کلید میباشد.
: جهت چاپ فهرست تعرفهها مورد استفاده قرارمیگیرد. این تکمه معادل کلیدهای ترکیبی "Ctrl + P" از صفحه کلید میباشد.
افزودن یک تعرفه
به منظور تعریف یک تعرفه، مطابق شکل از منوی " تعریف (قانون) " ، " تعرفهها " را انتخاب نمایید.
پنجره " تعرفهها " به شکل زیر باز خواهد شد:
در صورتی که تاکنون تعرفهای تعریف نکرده باشید، صفحه مذکور خالی میباشد.
ایجاد تعرفه جدید
برای تعریف تعرفه جدید، تکمه ![]() در نوار ابزار و یا کلید "Insert" صفحه کلید را فشار دهید.
در نوار ابزار و یا کلید "Insert" صفحه کلید را فشار دهید.
به این ترتیب یک سطر جدید جهت تعریف تعرفهها در اختیار کاربر قرار میگیرد.
در صورتیکه میخواهید تعریف تعرفه را از طریق محاوره انجام دهید، روی سطر جدید دابل کلیک نمایید و یا تکمه ![]() از نوار ابزار را فشار دهید و یا از کلیدهای ترکیبی "Shift + Enter" استفاده نمایید.
از نوار ابزار را فشار دهید و یا از کلیدهای ترکیبی "Shift + Enter" استفاده نمایید.
پنجره " تدوین یک تعرفه " به شکل زیر باز میشود :
پنجره فوق از چهار قسمت زیر تشکیل شده است :
- " مشخصات اصلی "
- " شرایط اصلی "
- " شرایط بر روی مشتری، نماینده ... "
- " سایر شرایط "
- " یادداشت "
" مشخصات اصلی "
- " ﻛﺪ تعرفه" : ﻛﺪ تعرفه را در این قسمت وارد نمایید.
ﺗﻜﺮﺍﺭﻱ ﺑﻮﺩﻥ این کد توسط سیستم کنترل میشود.
- "نام تعرفه" : نام تعرفه مورد نظر را در این قسمت وارد نمایید.
- "نام لاتین" : نام لاتین را در صورت نیاز، برای گزارشهای دو زبانه در این قسمت وارد نمایید.
- " تاریخ(شروع اعتبار) ": در صورت تمایل میتوانید، تاریخی را به عنوان تاریخ شروع اعتبار تعرفه تعیین نمایید.
- " خاتمهاعتبار ": در صورت تمایل میتوانید، تاریخی را به عنوان تاریخ خاتمه اعتبار تعرفه تعیین نمایید.
وارد نمودن"ﻛﺪ تعرفه"، "ﻧﺎﻡ تعرفه" و "تاریخ(شروع اعتبار)"برای تعریف تعرفهها ضروری میباشد.
- " واحد پول (ارز) ": در صورت تمایل میتوانید، واحد پول (ارز) برای تعریف تعرفهها تعیین نمایید.
در صورت تمایل میتوانید، تعرفه خود را از قسمت " این تعرفه غیر فعال است " غیر فعال کنید.
" شرایط اصلی "
- " شرط(نوع رخداد) " : در صورت تمایل میتوانید، شرط بر روی المان نوع رخداد فروش تعیین نمایید.
گزينههای اين المان که تعريف شرط بر روي آنها امکان پذيراست ، عملگرهاي " تعیین نشده "، " فروش " و " برگشت فروش " مي باشد.
- " شرط(نوع فروش) " : در صورت تمایل میتوانید، شرط بر روی المان انواع فروش تعیین نمایید.
گزينههای اين المان که تعريف شرط بر روي آنها امکان پذيراست ، عملگرهاي " تعیین نشده "، " مساوی " و " مخالف " انواع فروش مي باشد.
- " شرط(نوع مرکز فروش) " : در صورت تمایل میتوانید، شرط بر روی المان مراکز فروش تعیین نمایید.
گزينههای اين المان که تعريف شرط بر روي آنها امکان پذيراست ، عملگرهاي " تعیین نشده "، " مساوی " و " مخالف " مراکز فروش مي باشد.
- " شرط(نوع نحوه پرداخت) ": در صورت تمایل میتوانید، شرط بر روی المان روش های پرداخت تعیین نمایید.
گزينههای اين المان که تعريف شرط بر روي آنها امکان پذيراست ، عملگرهاي " تعیین نشده "، " مساوی " و " مخالف " روشهای پرداخت مي باشد.
- " شرط(نوع نقدی یا اعتباری) ": در صورت تمایل میتوانید، شرط بر روی المان نقدی و یا اعتباری تعیین نمایید.
گزينههای اين المان که تعريف شرط بر روي آنها امکان پذيراست ، عملگرهاي " تعیین نشده "، " نقدی " و " اعتباری " مي باشد
" شرایط بر روی مشتری، نماینده ... "
- " شرط برروی مشتری " : در صورت تمایل میتوانید، شرط بر روی المان مشتری در کنار گروههای محاسباتی تعیین نمایید.
گزينههای اين المان که تعريف شرط بر روي آنها امکان پذيراست ، عملگرهاي " تعیین نشده "، " مساوی " و " مخالف " مشتری و گروههای محاسباتی مي باشد.
- " شرط برروی نماینده فروش " : در صورت تمایل میتوانید، شرط بر روی المان نماینده فروش در کنار گروههای محاسباتی تعیین نمایید.
گزينههای اين المان که تعريف شرط بر روي آنها امکان پذيراست ، عملگرهاي " تعیین نشده "، " مساوی " و " مخالف " نماینده فروش و گروههای محاسباتی مي باشد.
- " شرط برروی بازاریاب " : در صورت تمایل میتوانید، شرط بر روی المان مشتری در کنار گروههای محاسباتی تعیین نمایید.
گزينههای اين المان که تعريف شرط بر روي آنها امکان پذيراست ، عملگرهاي " تعیین نشده "، " مساوی " و " مخالف " بازاریاب و گروههای محاسباتی مي باشد.
- " شرط برروی طرف بدهکار ": در صورت تمایل میتوانید، شرط بر روی المان طرف بدهکار در کنار گروههای محاسباتی تعیین نمایید.
گزينههای اين المان که تعريف شرط بر روي آنها امکان پذيراست ، عملگرهاي " تعیین نشده "، " مشتری "، " نماینده " و " بازاریاب " طرف بدهکار و عملگرهاي " تعیین نشده "، " مساوی " و " مخالف " گروههای محاسباتی مي باشد.
" سایر شرایط "
- " شرط(شرایط تحویل) " : در صورت تمایل میتوانید، شرط بر روی المان شرایط تحویل تعیین نمایید.
گزينههای اين المان که تعريف شرط بر روي آنها امکان پذيراست ، عملگرهاي " تعیین نشده "، " مساوی " و " مخالف " شرایط تحویل مي باشد.
- " شرط(کالای مرکب) " : در صورت تمایل میتوانید، شرط بر روی المان کالای مرکب تعیین نمایید.
گزينههای اين المان که تعريف شرط بر روي آنها امکان پذيراست ، عملگرهاي " تعیین نشده "، " مساوی " و " مخالف " کالای مرکب مي باشد.
- " شرط بر روی محل جغرافیایی " : در صورت تمایل میتوانید، شرط بر روی المان محل جغرافیایی تعیین نمایید.
گزينههای اين المان که تعريف شرط بر روي آنها امکان پذيراست ، عملگرهاي " تعیین نشده "، " مساوی " و " مخالف " محل جغرافیایی مي باشد.
" یادداشت "
- " یادداشت ": در صورت تمایل میتوانید، جهت درج یادداشت از این قسمت استفاده نمایید.
افزودن سطر به تعرفه
به منظور تعریف یک تعرفه، مطابق شکل از منوی " تعریف (قانون) " ، " تعرفهها " را انتخاب نمایید.
پنجره " تعرفهها " به شکل زیر باز خواهد شد:
برای تعریف سطر جدید به تعرفه، تعرفه مورد نظر را انتخاب کرده و تکمه ![]() در نوار ابزار و یا کلید " Enter " صفحه کلید را فشار دهید.
در نوار ابزار و یا کلید " Enter " صفحه کلید را فشار دهید.
پنجره " تدوین تعرفهها " به شکل زیر باز خواهد شد:
در صورتی که تاکنون سطری برای این تعرفه تعریف نکرده باشید، صفحه مذکور خالی میباشد.
برای تعریف تعرفه جدید، تکمه ![]() در نوار ابزار و یا کلید "Insert" صفحه کلید را فشار دهید.
در نوار ابزار و یا کلید "Insert" صفحه کلید را فشار دهید.
به این ترتیب یک سطر جدید جهت تعریف تعرفهها در اختیار کاربر قرار میگیرد.
در صورتیکه میخواهید تعریف تعرفه را از طریق محاوره انجام دهید، روی سطر جدید دابل کلیک نمایید و یا تکمه ![]() از نوار ابزار را فشار دهید و یا از کلیدهای ترکیبی "Shift + Enter" استفاده نمایید.
از نوار ابزار را فشار دهید و یا از کلیدهای ترکیبی "Shift + Enter" استفاده نمایید.
پنجره " تدوین یک تعرفه " به شکل زیر باز میشود :
پنجره فوق از چهار قسمت زیر تشکیل شده است :
- " مشخصات اصلی "
- " شرایط اصلی اختصاصی سطر "
- " شرایط بر روی مشتری، نماینده ... "
- " سایر شرایط سطر "
" مشخصات اصلی "
- "کالا یا خدمات" : کالا یا خدمات را در این قسمت وارد نمایید.
- "شرح سطر" : در صورت تمایل میتوانید، شرح سطر مورد نظر را در این قسمت وارد نمایید.
- "شرح سطر لاتین" : شرح سطر لاتین را در صورت نیاز، برای گزارشهای دو زبانه در این قسمت وارد نمایید.
- " واحد مقدار ": واحد مقدار مورد نظر را در این قسمت وارد نمایید.
- " واحد پول(ارز) ": در صورت تمایل میتوانید، واحد پول (ارز) برای تعریف تعرفهها تعیین نمایید.
وارد نمودن"ﻛﺪ تعرفه"، "ﻧﺎﻡ تعرفه" و "تاریخ(شروع اعتبار)"برای تعریف تعرفهها ضروری میباشد.
- " نتایج محاسبات ": نتایج محاسبات را در این قسمت تعیین نمایید.
- " بهای ثابت ": در صورتی که بخواهید همواره به ازای تمامیه مقادیر بهای ثابت برای کالا درج شود از این گزینه استفاده می کنیم.
با انتخاب این گزینه، قسمت " بهای ثابت " فعال می شود و می توان بهای مورد نظر را ثبت کرد.
- " بهای واحد ": برای درج بهای واحد کالا از این قسمت استفاده می کنیم.
با انتخاب این گزینه، قسمت " بهای واحد " فعال می شود و می توان بهای مورد نظر را ثبت کرد.
- " بهای بسته ": برای درج بها به ازای هر بسته از این قسمت استفاده می کنیم.
با انتخاب این گزینه، قسمت " بسته مقدار "، " بها " و " روند " فعال می شود .
در قسمت بسته-مقدار تعداد هر بسته را مشخص می کنیم، در قسمت بها بهای هر بسته را تعیین می کنیم و در قسمت روند ، روندینگ هر بسته را مشخص می کنیم.
" شرایط بر روی مشتری، نماینده ... "
- " شرط برروی مشتری " : در صورت تمایل میتوانید، شرط بر روی المان مشتری در کنار گروههای محاسباتی تعیین نمایید.
گزينههای اين المان که تعريف شرط بر روي آنها امکان پذيراست ، عملگرهاي " تعیین نشده "، " مساوی " و " مخالف " مشتری و گروههای محاسباتی مي باشد.
- " شرط برروی نماینده فروش " : در صورت تمایل میتوانید، شرط بر روی المان نماینده فروش در کنار گروههای محاسباتی تعیین نمایید.
گزينههای اين المان که تعريف شرط بر روي آنها امکان پذيراست ، عملگرهاي " تعیین نشده "، " مساوی " و " مخالف " نماینده فروش و گروههای محاسباتی مي باشد.
- " شرط برروی بازاریاب " : در صورت تمایل میتوانید، شرط بر روی المان مشتری در کنار گروههای محاسباتی تعیین نمایید.
گزينههای اين المان که تعريف شرط بر روي آنها امکان پذيراست ، عملگرهاي " تعیین نشده "، " مساوی " و " مخالف " بازاریاب و گروههای محاسباتی مي باشد.
- " شرط برروی طرف بدهکار ": در صورت تمایل میتوانید، شرط بر روی المان طرف بدهکار در کنار گروههای محاسباتی تعیین نمایید.
گزينههای اين المان که تعريف شرط بر روي آنها امکان پذيراست ، عملگرهاي " تعیین نشده "، " مشتری "، " نماینده " و " بازاریاب " طرف بدهکار و عملگرهاي " تعیین نشده "، " مساوی " و " مخالف " گروههای محاسباتی مي باشد.
" سایر شرایط "
- " شرط(شرایط تحویل) " : در صورت تمایل میتوانید، شرط بر روی المان شرایط تحویل تعیین نمایید.
گزينههای اين المان که تعريف شرط بر روي آنها امکان پذيراست ، عملگرهاي " تعیین نشده "، " مساوی " و " مخالف " شرایط تحویل مي باشد.
- " شرط(کالای مرکب) " : در صورت تمایل میتوانید، شرط بر روی المان کالای مرکب تعیین نمایید.
گزينههای اين المان که تعريف شرط بر روي آنها امکان پذيراست ، عملگرهاي " تعیین نشده "، " مساوی " و " مخالف " کالای مرکب مي باشد.
- " شرط بر روی محل جغرافیایی " : در صورت تمایل میتوانید، شرط بر روی المان محل جغرافیایی تعیین نمایید.
گزينههای اين المان که تعريف شرط بر روي آنها امکان پذيراست ، عملگرهاي " تعیین نشده "، " مساوی " و " مخالف " محل جغرافیایی مي باشد.
در صورت تمایل میتوانید، سطر خود را از قسمت " این سطر غیر فعال است " غیر فعال کنید.
اصلاح یک تعرفه
اصلاح مشخصات عمومی تعرفه
جهت اصلاح یک تعرفه، مطابق شکل زیر از منوی " تعریف (قانون) " ، " تعرفهها " را انتخاب نمایید.
پنجره " تعرفهها " به شکل زیر باز خواهد شد:
پس از انتخاب تعرفه مورد نظر، به کمک تکمه ![]() و یا کلیدهای " Enter "، وارد پنجره " تدوین یک تعرفه " شوید.
و یا کلیدهای " Enter "، وارد پنجره " تدوین یک تعرفه " شوید.
اصلاحات موردنظر را انجام داده و تکمه تصویب را فشار دهید.
اصلاح مشخصات سطرهای تعرفه
جهت اصلاح یک تعرفه، مطابق شکل زیر از منوی " تعریف (قانون) " ، " تعرفهها " را انتخاب نمایید.
پنجره " تعرفهها " به شکل زیر باز خواهد شد:
پس از انتخاب تعرفه مورد نظر، به کمک تکمه ![]() و یا کلیدهای " Enter "، وارد پنجره " تدوین یک تعرفه " شوید.
و یا کلیدهای " Enter "، وارد پنجره " تدوین یک تعرفه " شوید.
حذف تعرفهها
به منظور حذف یک تعرفه، مطابق شکل زیر از منوی " تعریف (قانون) " ، " تعرفهها " را انتخاب نمایید.
پنجره " تعرفهها " به شکل زیر باز خواهد شد:
پس از انتخاب تعرفه موردنظر، تکمه ![]() نوار ابزار را فشار دهید و یا از کلیدهای ترکیبی " Ctrl + Del " صفحه کلید استفاده نمایید.
نوار ابزار را فشار دهید و یا از کلیدهای ترکیبی " Ctrl + Del " صفحه کلید استفاده نمایید.
در صورتی که که سطر تعرفه در یک یا چند سطر پیش فاکتور و یا قرارداد درج شده باشد، تعرفه قابل حذف نیست.
تشخیص اولویت تعرفهها
category : بازگشت