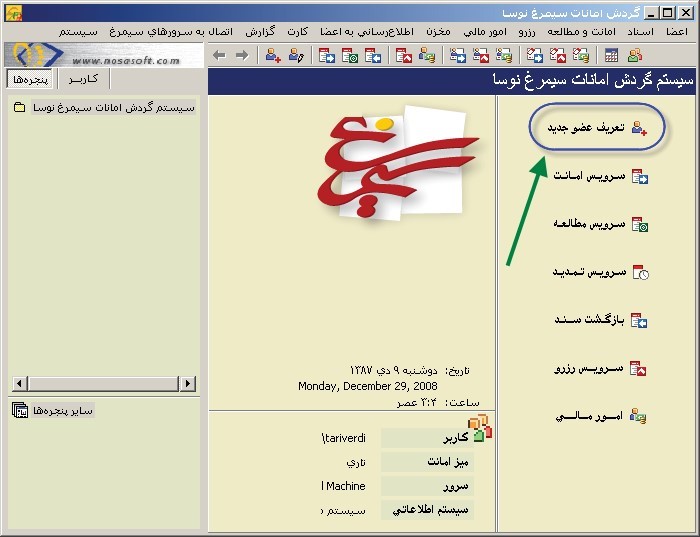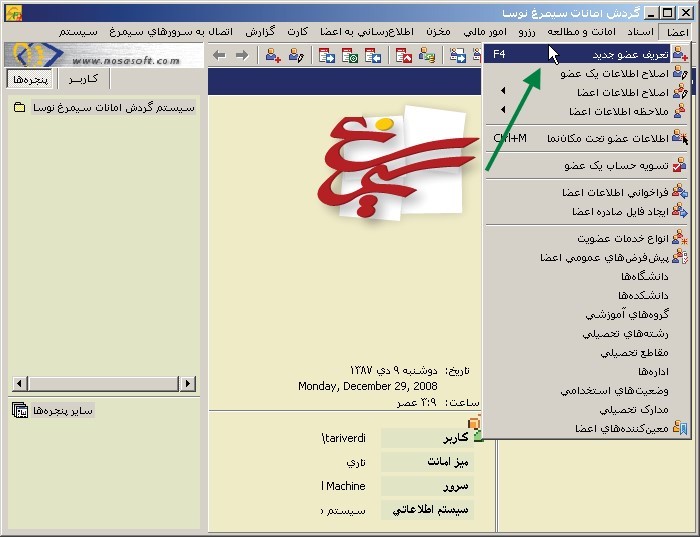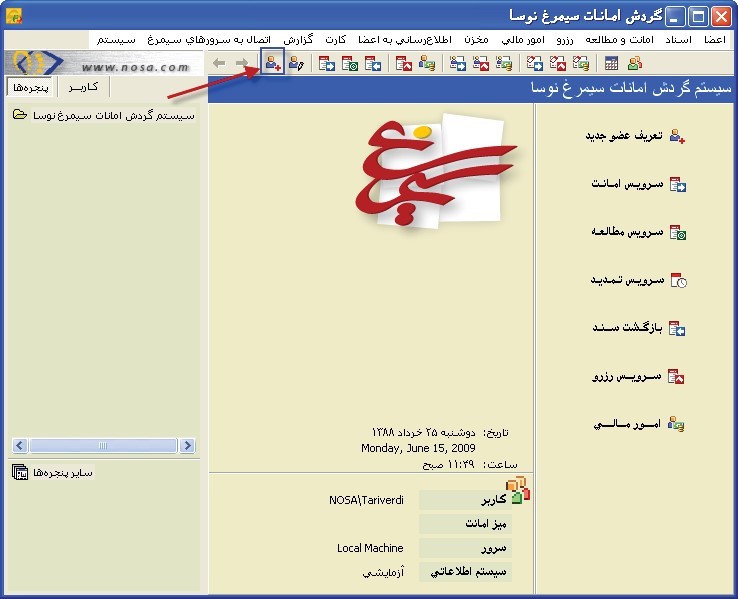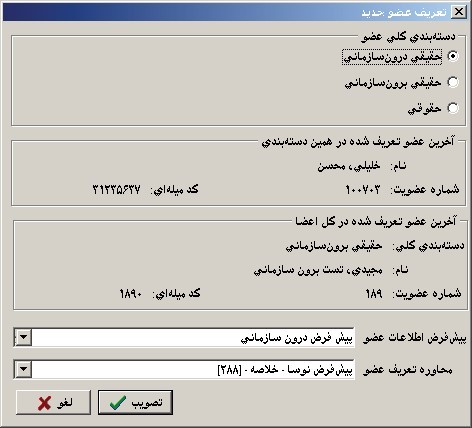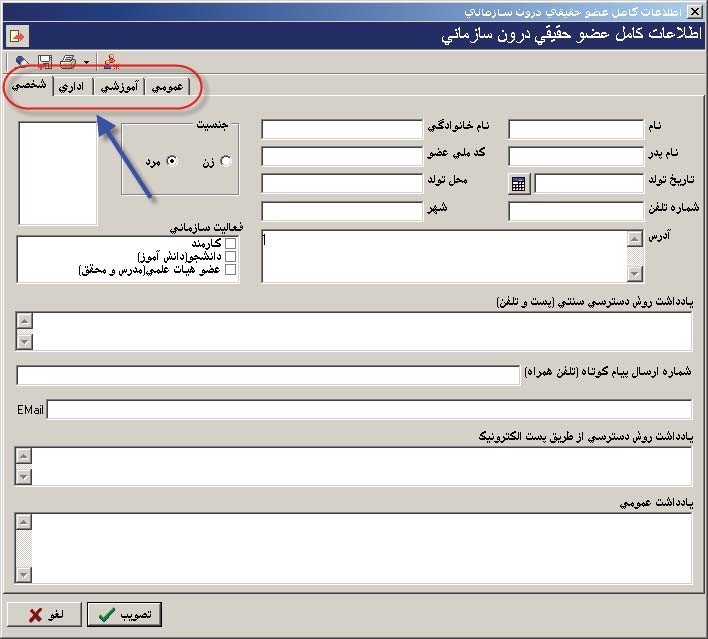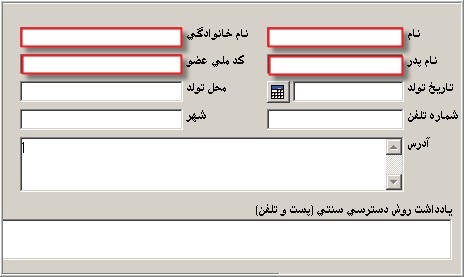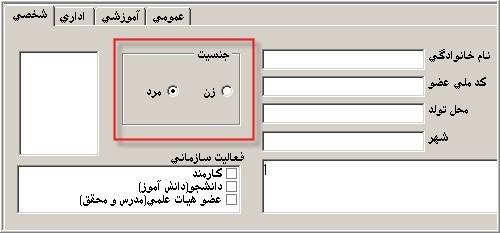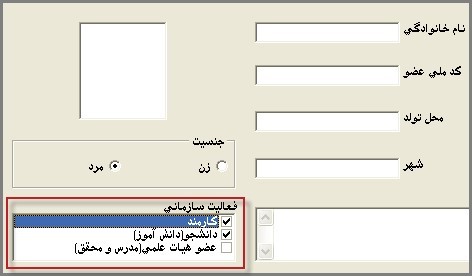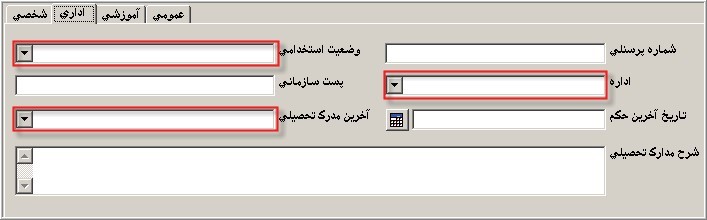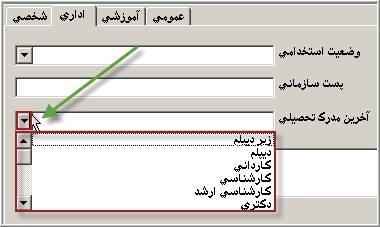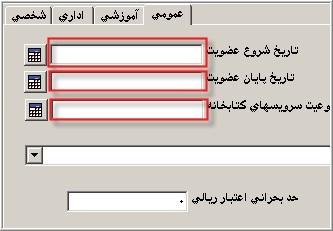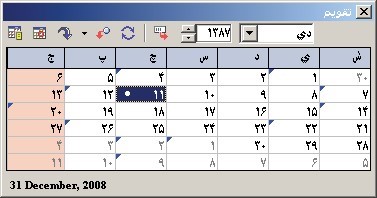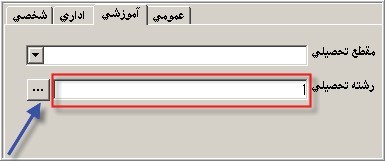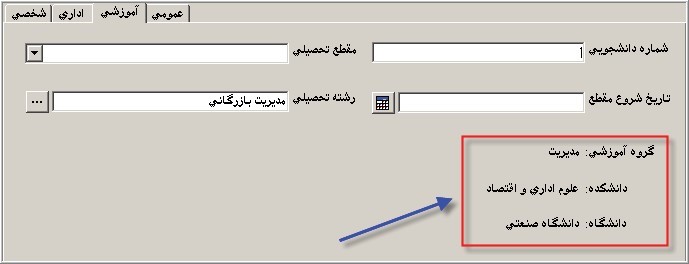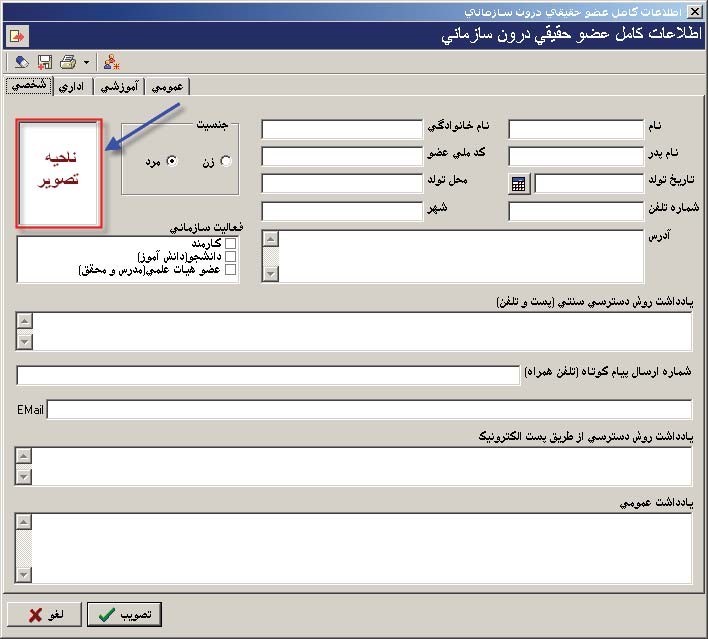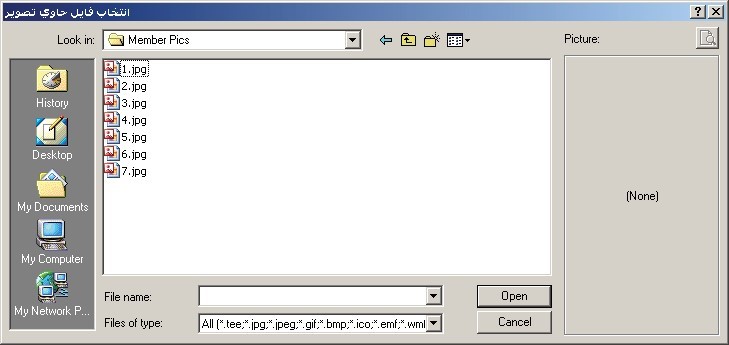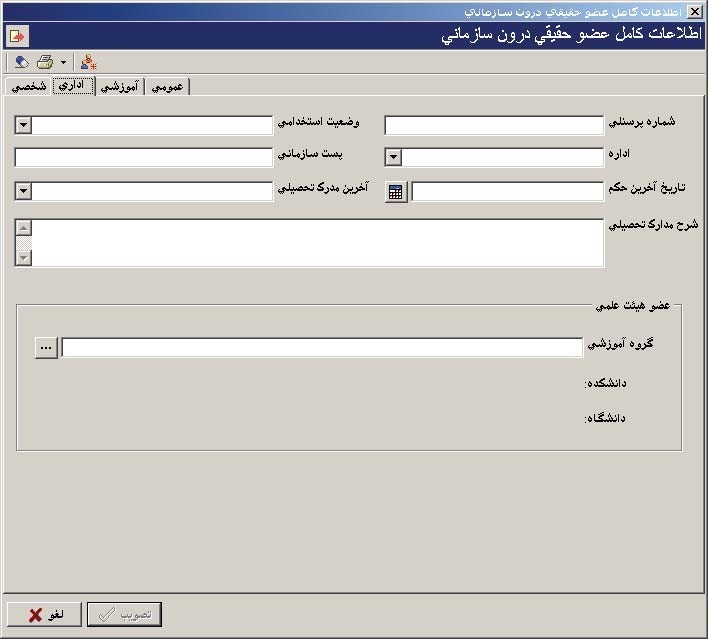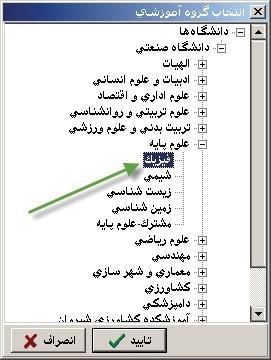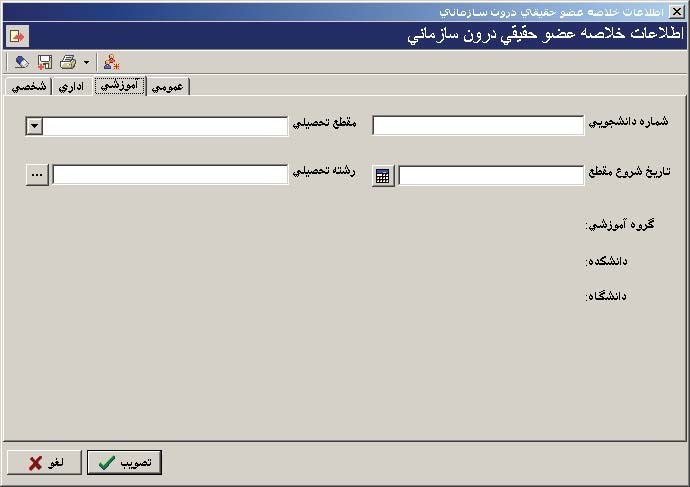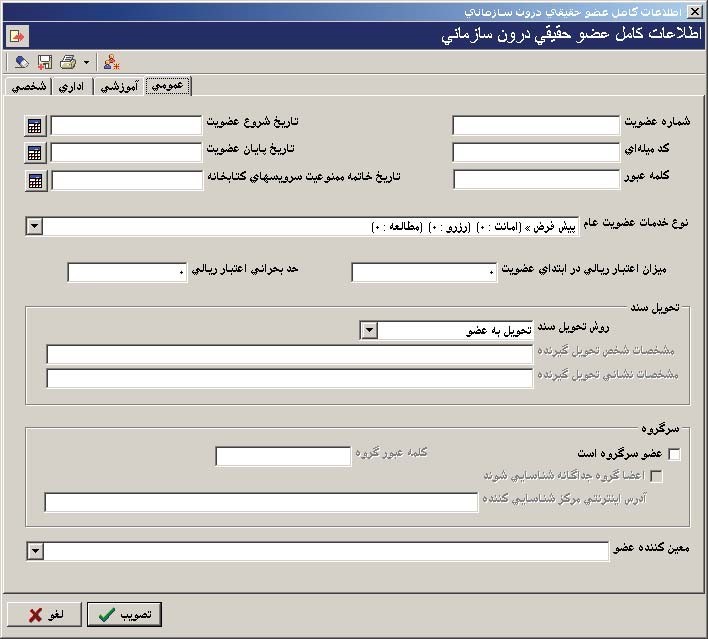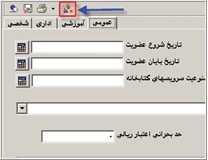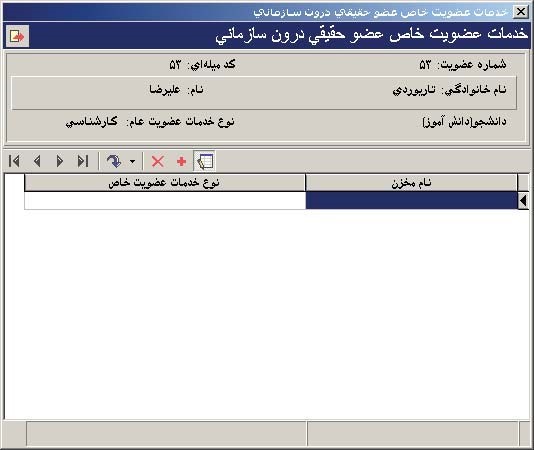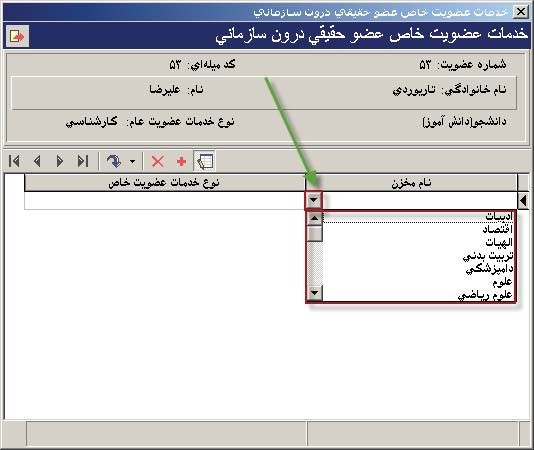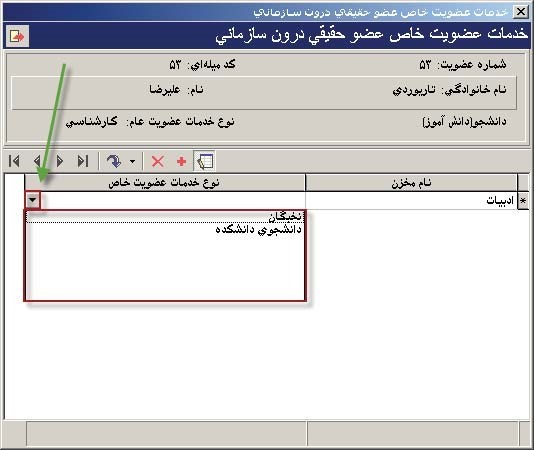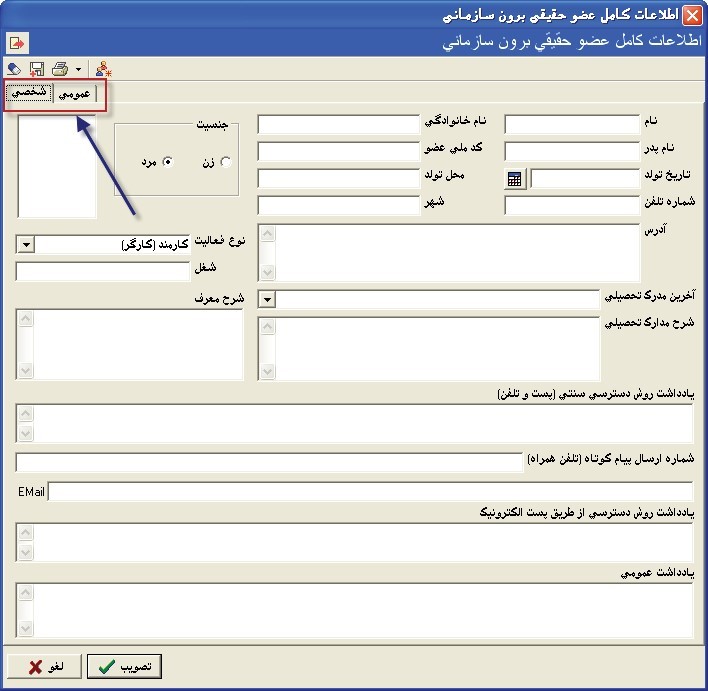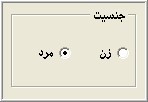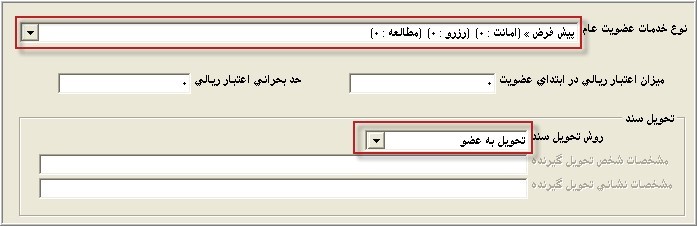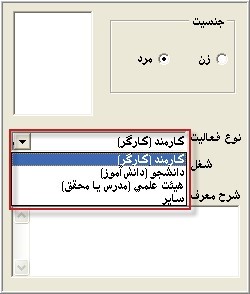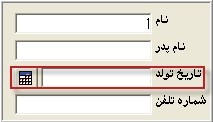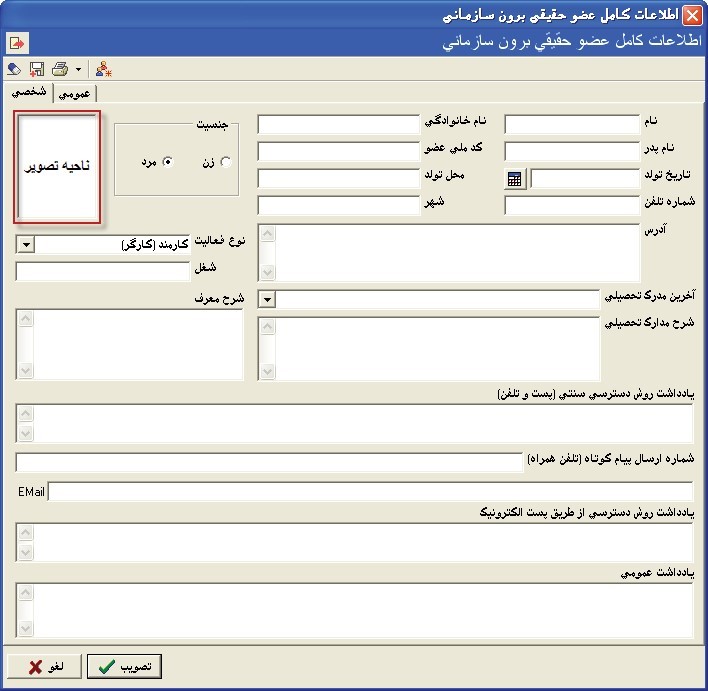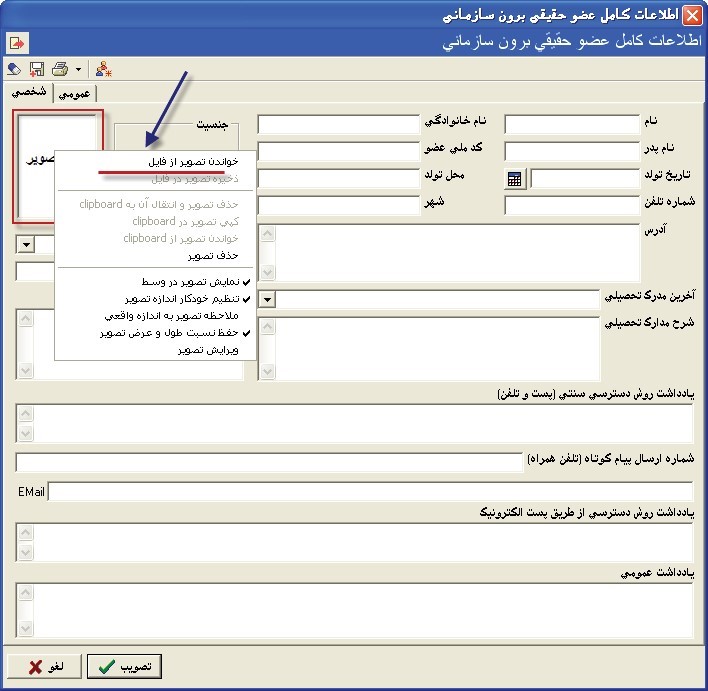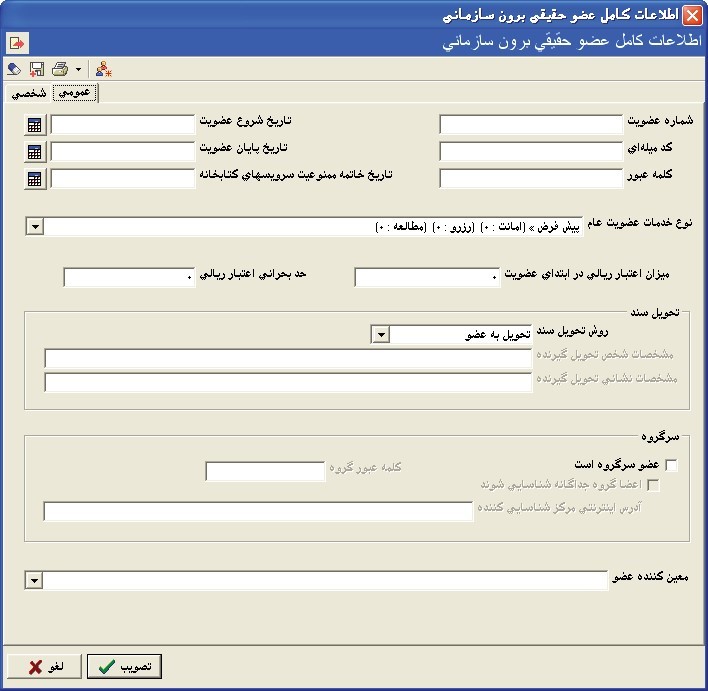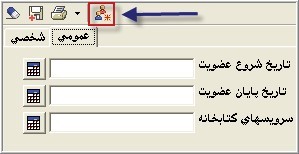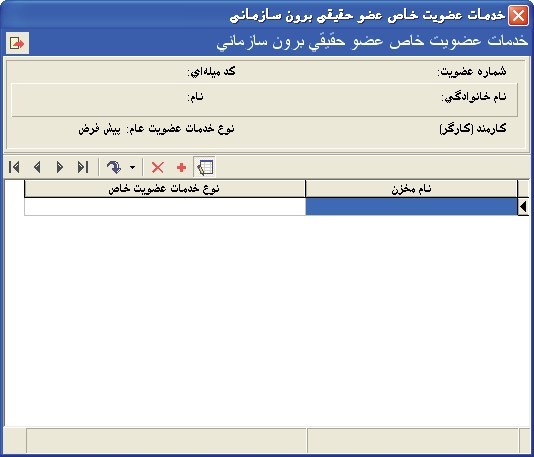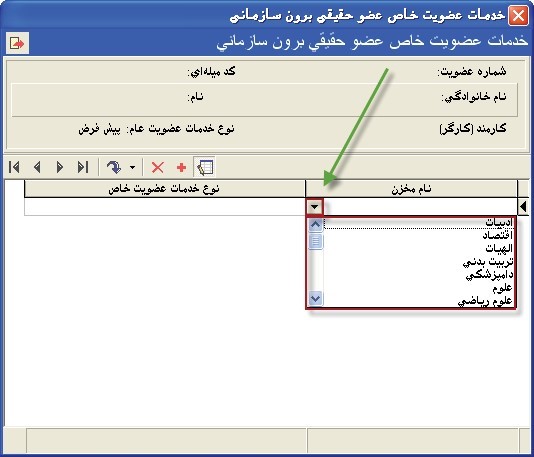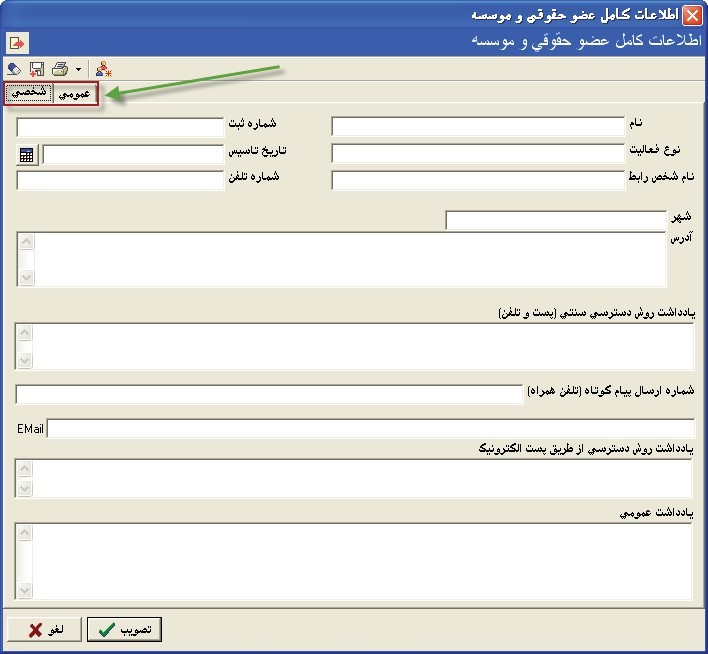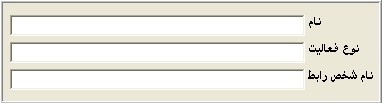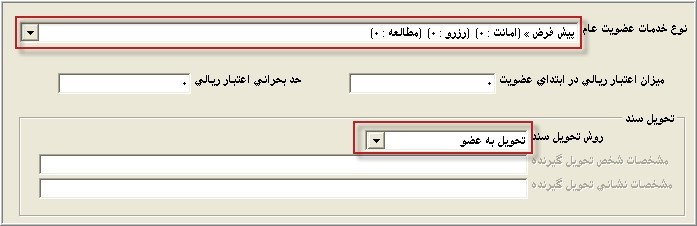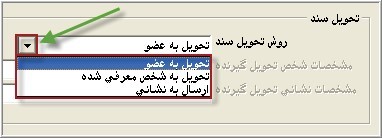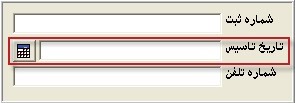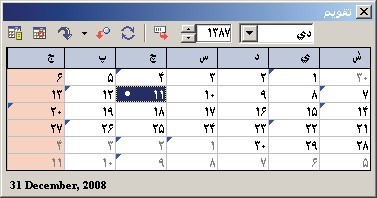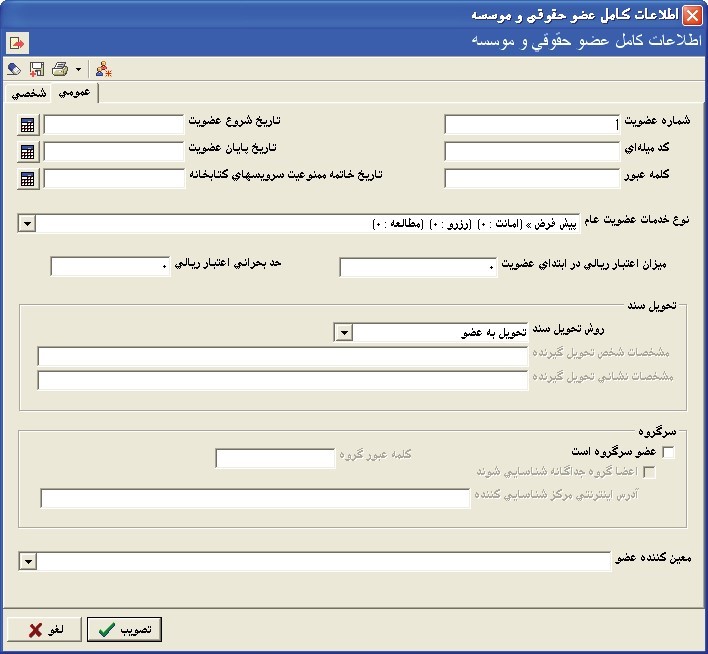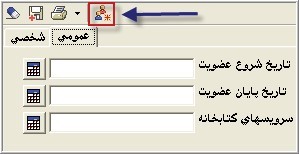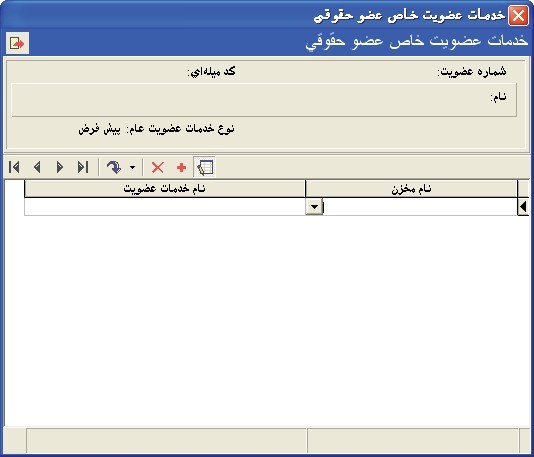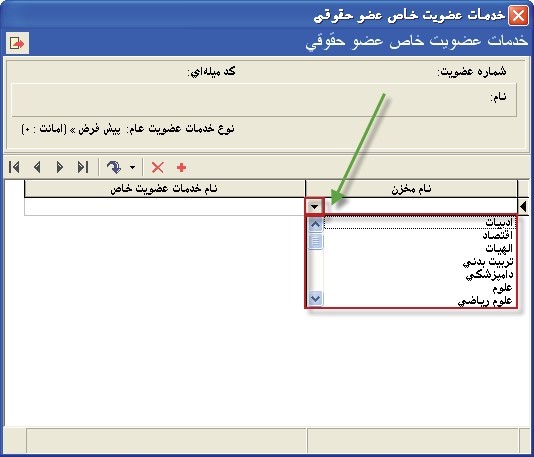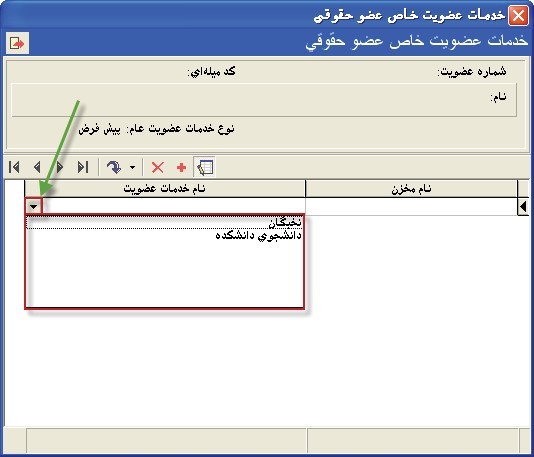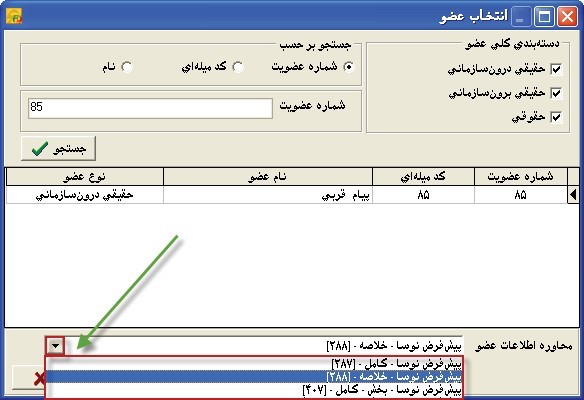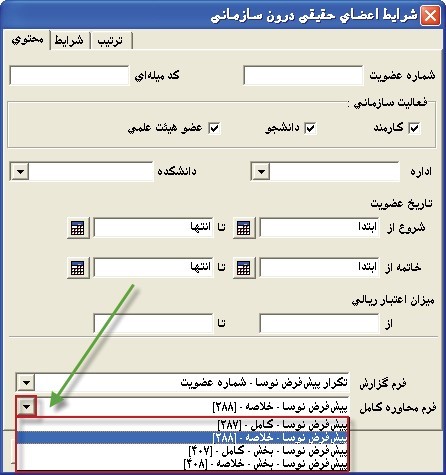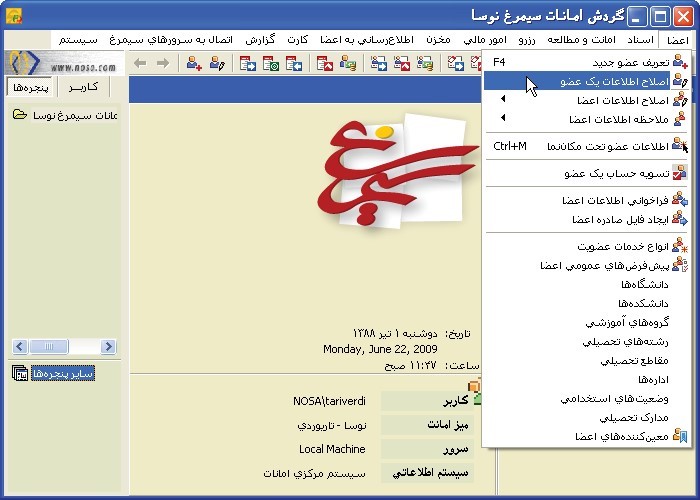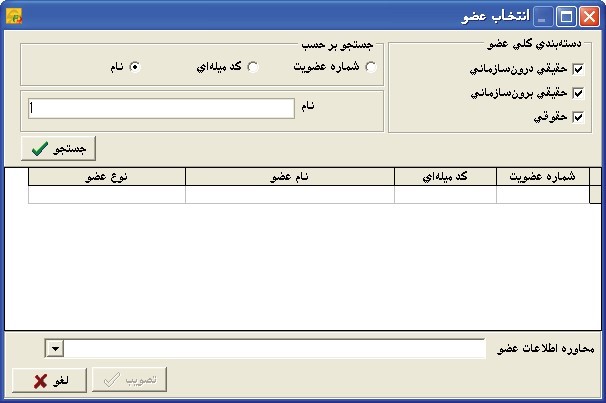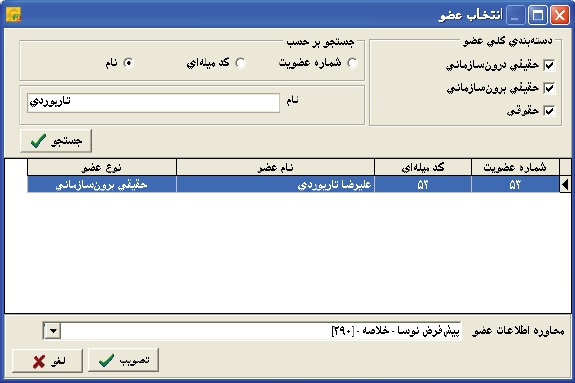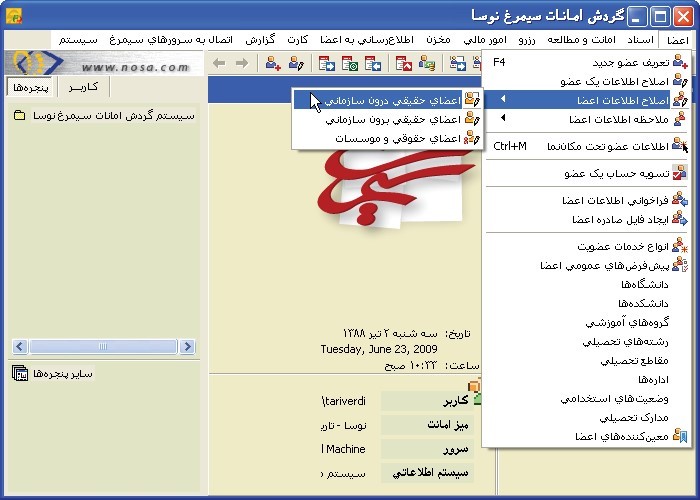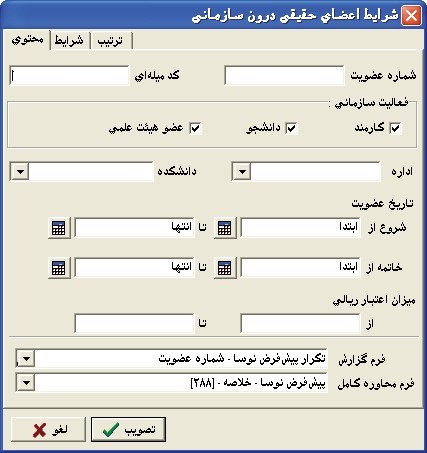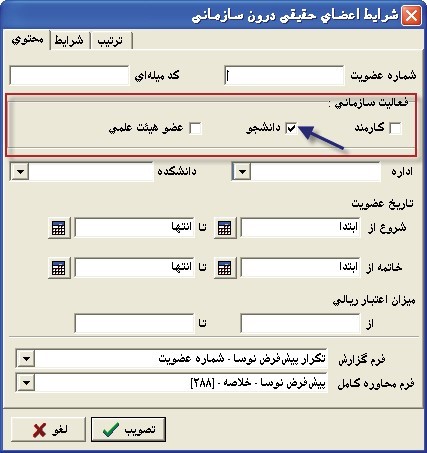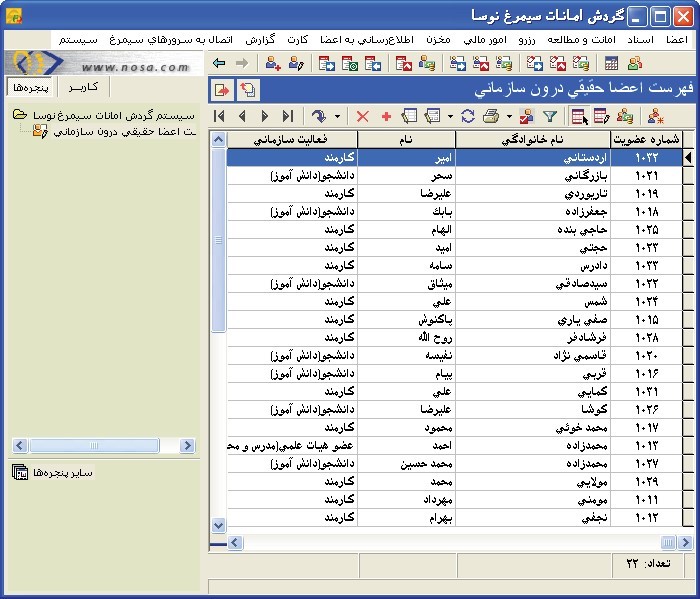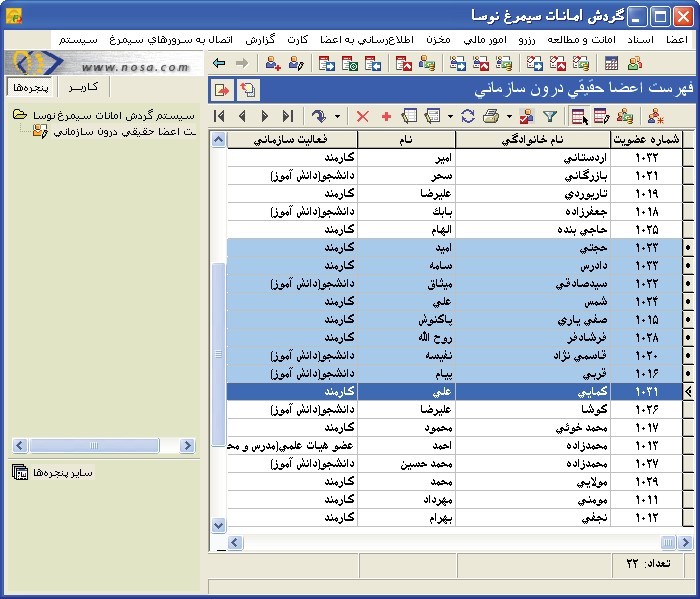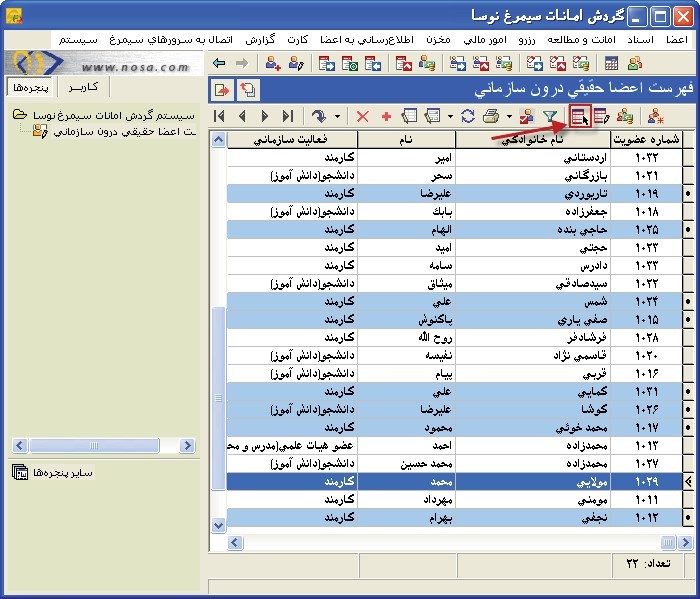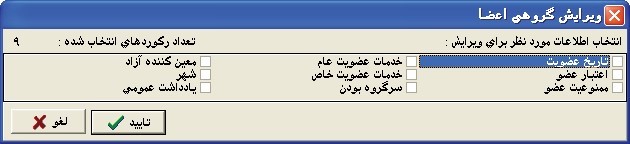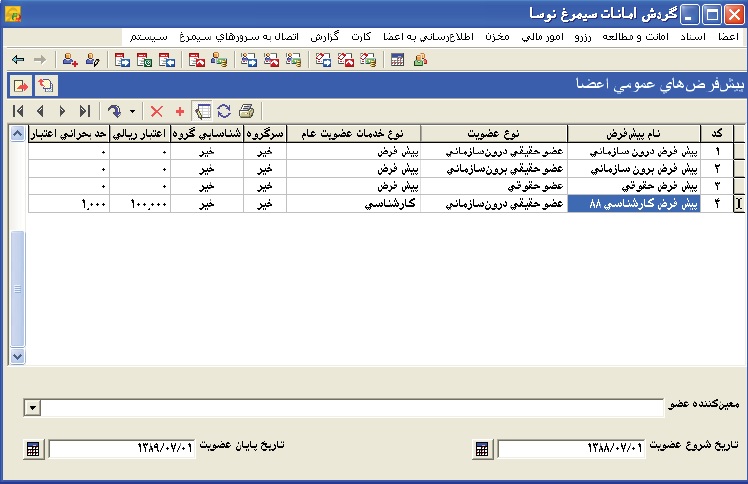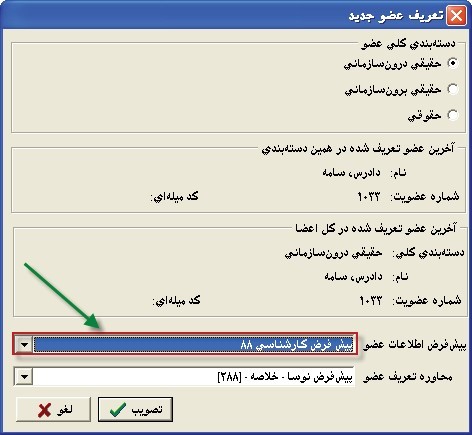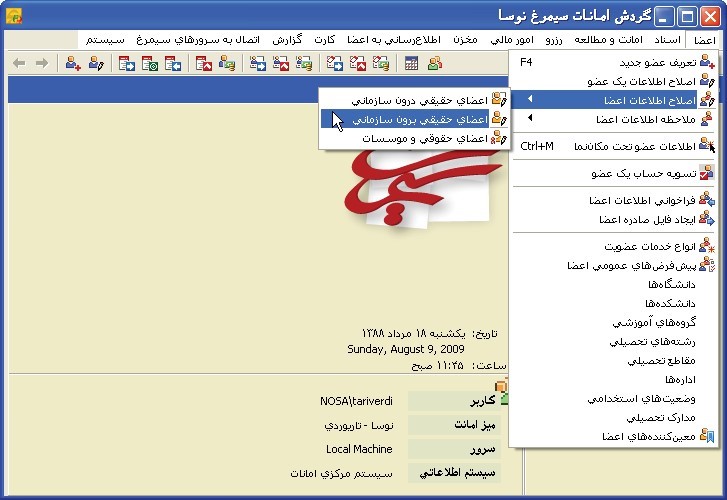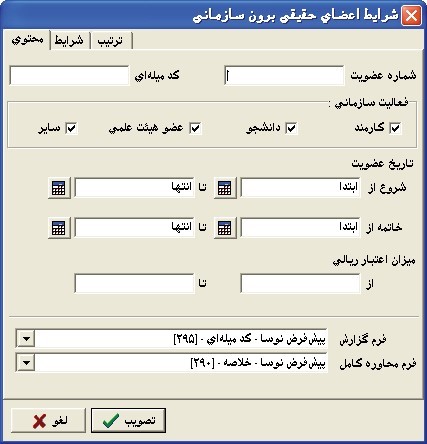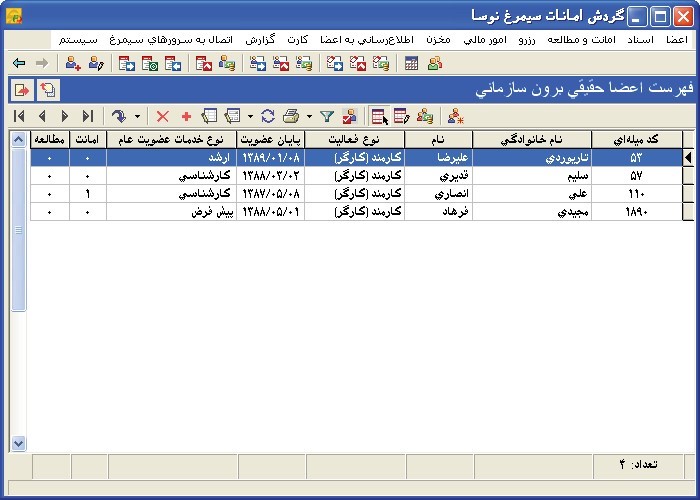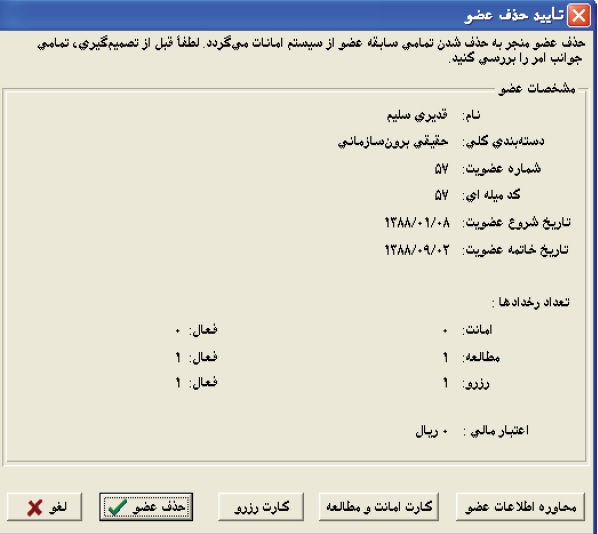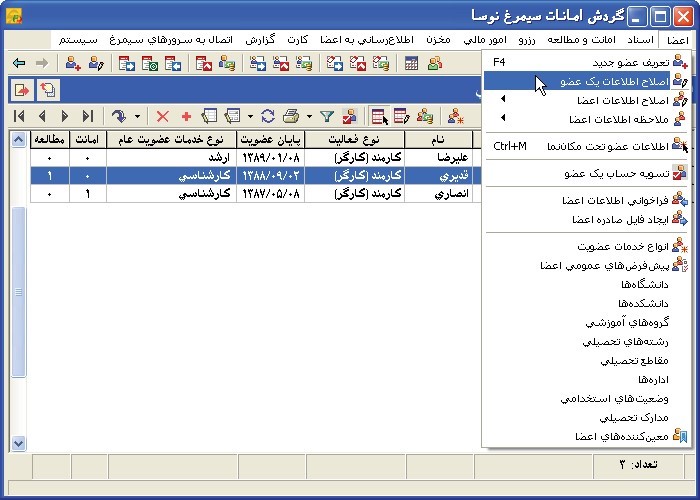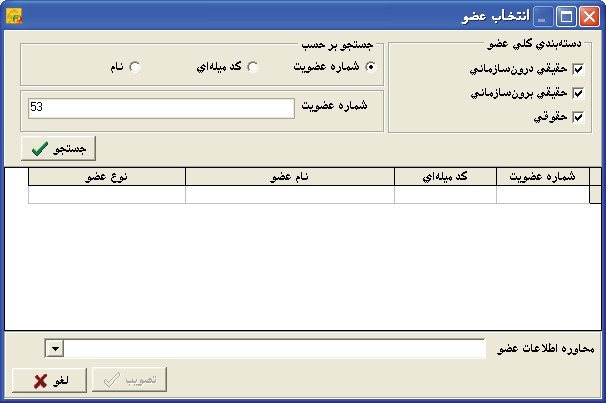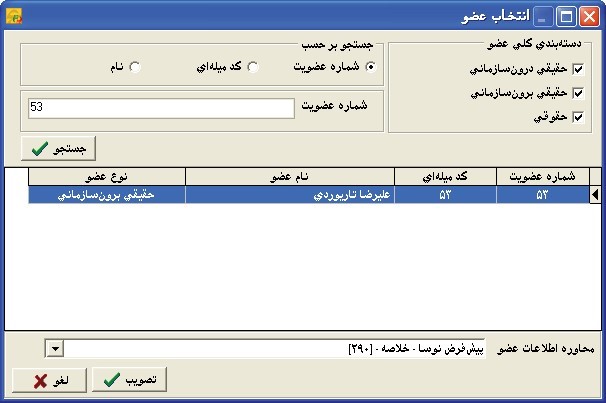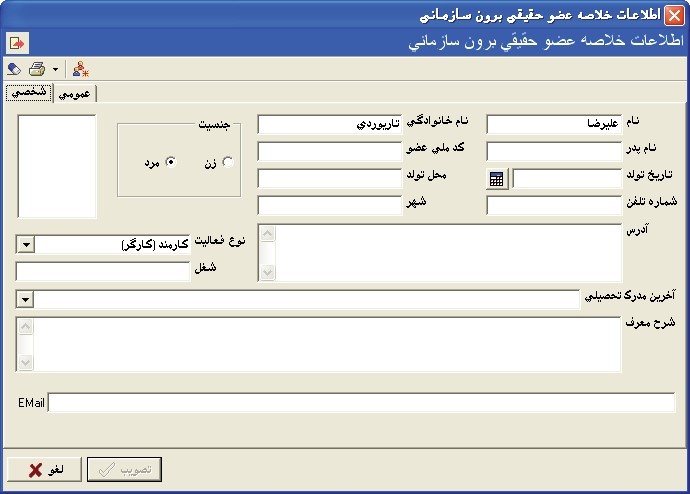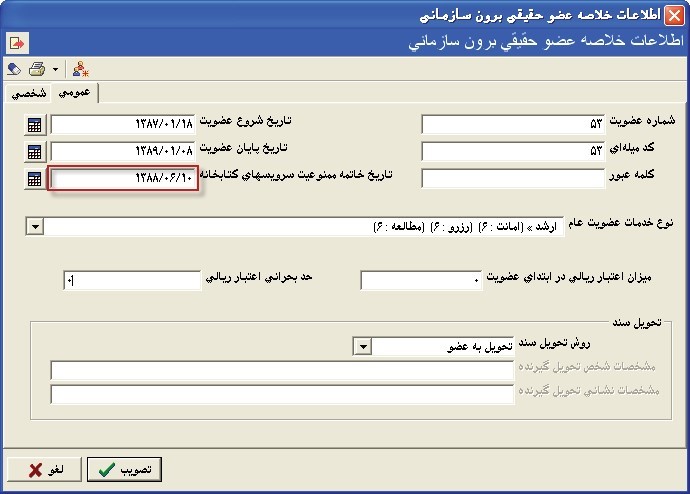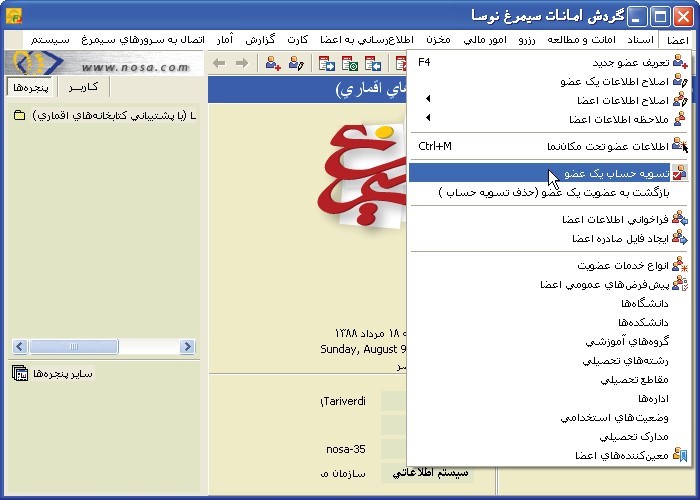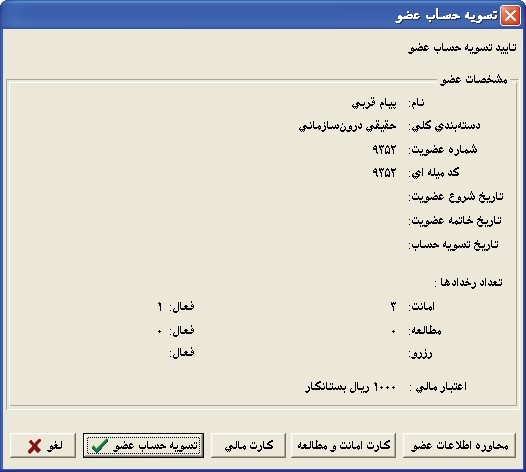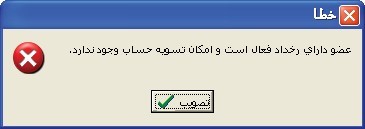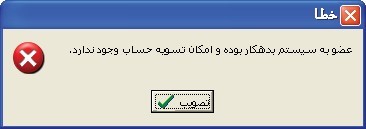صفحه آموزشی حیدری: تفاوت بین نسخهها
| سطر ۵: | سطر ۵: | ||
=='''تعریف عضو درون سازمانی'''== | =='''تعریف عضو درون سازمانی'''== | ||
از چهار طريق مى توانيد كار تعريف يك عضو را شروع كنيد: | از چهار طريق مى توانيد كار تعريف يك عضو را شروع كنيد: | ||
| − | + | [برای مشاهده این روش ها '''اینجا''' کلیک نمایید.] | |
1- در صفحه اصلى، تكمه '''تعريف عضو جديد''' را كليك كنيد. | 1- در صفحه اصلى، تكمه '''تعريف عضو جديد''' را كليك كنيد. | ||
<br/> | <br/> | ||
نسخهٔ ۲۰ فوریهٔ ۲۰۱۹، ساعت ۰۵:۴۴
تعریف عضو درون سازمانی
از چهار طريق مى توانيد كار تعريف يك عضو را شروع كنيد:
[برای مشاهده این روش ها اینجا کلیک نمایید.]
1- در صفحه اصلى، تكمه تعريف عضو جديد را كليك كنيد.
2- يا اينكه در صفحه اصلى، منوى اعضا را باز كنيد و از آنجا گزينه تعريف عضو جديد را كليك كنيد.
3- روى آيكون ![]() واقع در بالاى صفحه كليك كنيد
واقع در بالاى صفحه كليك كنيد
4- در صفحه اصلى، كليد F4 را فشار دهيد.
در اين مرحله با پنجره تعريف عضو جديد مواجه مى شويد:
اطلاعات و تنظيمات اين پنجره به شرح زير است:
- دسته بندى كلى عضو:
در اين قسمت از ميان دسته بندى سه گانه اعضا، بايد گزينه حقيقى درون سازمانى انتخاب شود (همانظور كه مى بينيد، بطور پيش فرض، اين گزينه انتخاب شده است لذا لازم نيست تغييرى بدهيد)
- آخرين عضو تعريف شده در همين دسته بندى:
در اين قسمت شماره عضويت و كد ميله اى آخرين عضو تعريف شده در اين دسته (اعضاى حقيقى درون سازمانى) ديده مى شود. اين اطلاعات مى تواند به وارد كننده اطلاعات كمك كند تا ترتيب اعضا حفظ شده و فاصله اى ميان شماره عضويت ها پيدا نشود،
- توضيح مهم: دقت كنيد كه شماره عضويت و كد ميله اى مربوط به آخرين عضو تعريف شده است و اين شماره ها لزوماً بزرگترين شماره ها نيستند. به عنوان مثال ممكن است عضو اول با شماره 0001 تعريف شود و عضو دوم با شماره 005 تعريف شود. در اين حالت، شماره 005 به عنوان شماره عضويت آخرين عضو، نشان داده خواهد شد.
البته اگر شماره عضويت براى همه اعضا داراى طول ثابت (مثلاً 5 رقمى) و به ترتيب تعريف شود مى توان اين اعداد را به عنوان بزرگترين شماره ها در نظر گرفت.
- آخرين عضو تعريف شده در كل اعضا:
اگر سيستم شماره دهى براى مجموع تمام انواع اعضاى حقيقى و حقوقى يكسان باشد لذا براى حفظ ترتيب اعضا و جلوگيرى از ايجاد فاصله ميان شماره هاى اعضا، لازم است تا شماره عضويت و كد ميله اى آخرين عضو تعريف شده (صرف نظر از حقيقى يا حقوقى)، نشان داده شود. در اين مورد هم بايد دقت كنيد اين شماره ها لزوما بزرگترين شماره ها نيست (به توضيح قسمت قبل دقت كنيد).
- پيش فرض اطلاعات عضو:
در اين قسمت بطور معمول نبايد تغييرى انجام دهيد مگر اين كه قبلاً و در قسمت تعريف پيش فرض هاى عمومى اعضا پيش فرض هاى جديدى را تعريف كرده باشيد. در اين صورت از فهرست پيش فرض هاى عمومى اعضا، گزينه مورد نظر خود را انتخاب كنيد.
- محاوره تعريف عضو:
در اينجا كاربرگ ورود اطلاعات اعضا انتخاب مى شود. بطور پيش فرض، كاربرگ پيش فرض نوسا - خلاصه انتخاب شده است كه بيشتر فيلدهاى ضرورى براى يك عضو را شامل است. اما اگر بخواهيد اطلاعات بيشترى از اعضا را وارد و ثبت كنيد، بايد كاربرگ پيش فرض نوسا – كامل را انتخاب كنيد.
پس از تنظيمات فوق تكمه تصويب را كليك كنيد تا كاربرگ ورود اطلاعات عضو شكل زیر باز شود:
فيلدهاى اطلاعاتى اعضا در چهار زبانه (tab sheet) شخصى، ادارى، آموزشى، و عمومى دسته بندى شده است.
نحوه ورود اطلاعات در انواع فيلدها
شش نوع فيلد در كاربرگ ورود اطلاعات اعضا وجود دارد:
- فيلدهاى ساده:
در اين فيلدها بايد اطلاعات مورد نظر به شكل دستى وارد شود. فيلدهايى از قبيل نام، نام خانوادگى، شماره تلفن و ... از اين نوع است.
- فيلدهاى انتخابى ساده (Radio Button):
در اين نوع از فيلدها بايد از ميان چند گزينه فقط يكى را انتخاب كنيد. براى مثال در فيلد جنسيت بايد تعيين كنيد كه عضو مرد يا زن مى باشد.
- فيلدهاى انتخابى چندگانه (Checkbox):
در اين نوع از فيلدها مى توانيد يك يا چند گزينه را همزمان انتخاب كنيد. براى مثال فيلد فعاليت سازمانى از اين گونه است. براى مثال يك عضو مى تواند همزمان هم دانشجو باشد و هم كارمند.
- فيلدهاى انتخابى كشويى (Pull Down):
در اين نوع از فيلدها، ابتدا بايد ليستى از گزينه ها را باز كنيد و سپس گزينه دلخواه خود را از اين ليست انتخاب كنيد.
براى باز كردن منوى كشويى بايد روى آيكون فلش واقع در سمت چپ فيلد كليك كنيد تا فهرست گزينه ها باز شود:
در اين مثال، ليست كشويى گزينه ها براى فيلد آخرين مدرك تحصيلى باز شده كه مى توان با كليك روى گزينه مورد نظر، آن گزينه را به كاربرگ منتقل نمود.
- فيلدهاى از نوع تاريخ:
در اين فيلدها اطلاعات با فرمت تاريخ وارد مى شود.
در اين نوع از فيلدها از دو طريق مى توانيد اطلاعات را وارد كنيد. به اين معنى كه هم مى توانيد به شكل دستى تاريخ را وارد كنيد و هم مى توانيد روى آيكون تقويم ![]() واقع در سمت چپ فيلد كليك كنيد تا تقويم باز شود و سپس تاريخ مورد نظر خود را از تقويم انتخاب و كليك كنيد.
واقع در سمت چپ فيلد كليك كنيد تا تقويم باز شود و سپس تاريخ مورد نظر خود را از تقويم انتخاب و كليك كنيد.
- فيلدهاى انتخاب درختى:
در اين نوع از فيلدها، اطلاعات از يك ساختار درختى انتخاب و وارد مى شود. وجه مشخصه اين فيلدها وجود آيكون ![]() در سمت چپ آنهاست.
در سمت چپ آنهاست.
با كليك روى آيكون ![]() يك ساختار درختى شبيه به شكل زیر باز مى شود كه بايد اين ساختار را تا آخرين سطح باز كنيد و سپس آيتم مورد نظر خود را انتخاب و كليك كنيد.
يك ساختار درختى شبيه به شكل زیر باز مى شود كه بايد اين ساختار را تا آخرين سطح باز كنيد و سپس آيتم مورد نظر خود را انتخاب و كليك كنيد.
در اين مثال، ساختار فيلد رشته تحصيلى نشان داده شده كه به شكل ساختار درختى پنج لايه (دانشگاهها، دانشگاه، دانشكده، گروه، رشته) مى باشد. لذا براى انتخاب رشته مورد نظر بايد پنج لايه را به ترتيب باز كنيد (آيكون مثبت در سمت راست را كليك كنيد) تا به رشته مورد نظر برسيد. با انتخاب رشته، لايه هاى قبلى (گروه، دانشكده، و دانشگاه) نيز به شكل غيرقابل تدوين در كاربرگ ديده خواهد شد:
در ادامه مطلب، فيلدهايى از اين برگه ها كه نياز به توضيح بيشتر دارد به ترتيب برگه ها شرح داده شده است:
برگه اطلاعات شخصى
- تصوير عضو:
در كاربرگ ورود اطلاعات ناحيه اى براى وارد كردن و ذخيره تصوير اعضا وجود دارد:
براى قرار دادن تصوير عضو در اين برگه، بايد روى ناحيه عكس عضو، راست كليك كنيد و از منوى باز شده گزينه خواندن تصوير از فايل را انتخاب كنيد:
در اين مرحله، پنجره انتخاب فايل حاوى تصوير باز مى شود كه بطور پيش فرض My Documents را نشان مى دهد. دراين پنجره بايد پوشه حاوى عكسها را پيدا كنيد و روى آن كليك كنيد تا فهرست فايلهاى عكس اعضا را ببينيد.
در اين مرحله، فايل تصوير مورد نظر را انتخاب و سپس تكمه Open را كليك كنيد.
- نكته مهم: تصاوير بهتر است به فرم jpg و داراى سايز كمتر از 40 كيلوبايت باشند.
- فعاليت سازمانى:
در اين ناحيه انواع فعاليت سازمانى عضو به شكل انتخابى چندگانه (Check Box) قابل انتخاب مى باشد. نكته اى كه بايد دقت كنيد اين است كه اولاً فعاليت سازمانى عضو حتماً بايد تعيين شود (اين فيلد نمى تواند خالى باشد) و دوماً اين كه انتخابها بايد متناسب باشد. به عنوان مثال يك عضو نمى تواند دانشجو و در عين حال عضو هيات علمى همان دانشگاه باشد.
برگه اطلاعات ادارى
اين برگه مخصوص اعضاى كارمند بوده و شامل اطلاعات ادارى و استخدامى اين اعضا مى باشد:
- گروه آموزشى:
اين فيلد همانطور كه مشخص است، مختص اعضاى هيات علمى است و گروه آموزشى اين اعضا را تعيين مى كند. اين فيلد از نوع انتخابى از فهرست درختى بوده و لذا براى انتخاب گروه بايد ابتدا تكمه ![]() در سمت چپ اين فيلد را كليك كنيد تا ساختار درختى باز شود. سپس لايه هاى دانشگاهها و دانشكده ها را باز كنيد و از اين ميان لايه دانشكده مورد نظر خود را باز كنيد تا فهرست گروههاى آن دانشكده باز شود و در انتها از اين فهرست،گروه مورد نظر را انتخاب كنيد.
در سمت چپ اين فيلد را كليك كنيد تا ساختار درختى باز شود. سپس لايه هاى دانشگاهها و دانشكده ها را باز كنيد و از اين ميان لايه دانشكده مورد نظر خود را باز كنيد تا فهرست گروههاى آن دانشكده باز شود و در انتها از اين فهرست،گروه مورد نظر را انتخاب كنيد.
برگه اطلاعات آموزشى
اين برگه مخصوص دانشجويان است و شامل اطلاعات آموزشى از قبيل رشته، مقطع، گروه و ... مى باشد.
- تاريخ شروع مقطع:
در اينجا تاريخ ثبت نام و شروع به تحصيل دانشجو وارد مى شود و مشخص مى كند كه دانشجو ورودى چه سالى است.
برگه اطلاعات عمومى
اين برگه شامل اطلاعات عمومى ازقبيل شماره عضويت، كلمه عبور، تاريخ شروع عضويت و ... مى باشد:
- كد ميله اى:
يك شماره واحد و غيرتكرارى است كه به شكل باركد چاپ مى شود. اين كد توسط دستگاه باركد خوان (Barcode Reader) قابل خواندن بوده و براى سهولت در امر شناسايى عضو به كار مى رود.
- كلمه عبور: براى مديريت بهتر سرويسهاى امانت از راه دور و جلوگيرى از تداخل درخواستهاى اعضا، هر عضو يك كلمه عبور واحد و مختص به خود را دارد. نكته اى كه بايد دقت كنيد اين است كه اين كلمه عبور نبايد داراى الگويى باشد كه قابل حدس زدن گردد. روشى كه توصيه مى شود اين است كه ابتدا شماره شناسنامه اعضا (يا هر شماره واحد ديگر مثل شماره ملى و ...) را بطور پيش فرض در اين فيلد وارد كنيد و سپس به اعضا توصيه كنيد در اولين فرصت از طريق مرورگر هاى سيمرغ، كلمه عبور خود را تغيير دهند.
- تاريخ خاتمه ممنوعيت سرويسهاى كتابخانه:
اعضاى بى نظم و بدحساب را مى توانيد تا يك تاريخ معين از هرگونه خدمات كتابخانه محروم كنيد. بنابراين كافى است تاريخ ياد شده را در اين فيلد وارد كنيد.
- نوع خدمات عضويت عام:
نشان دهنده ميزان خدماتى است كه يك عضو بطور عام مى تواند از مخازن متعدد كتابخانه دريافت كند. اين فيلد از نوع انتخابى از منوى كشويى است لذا بايد از فهرست انواع خدمات عضويت، گزينه مورد نظر را انتخاب و كليك كنيد.
- ميزان اعتبار ريالى در ابتداى عضويت:
بعضى از كتابخانه ها در ابتدا مبلغى را از عضو دريافت مى كنند كه اين مبلغ به ازاى هر سرويس امانت (يا هر بار تاخير در بازگشت) كاهش مى يابد. اين مبلغ اوليه در اينجا وارد مى شود.
- حد بحرانى اعتبار ريالى:
تا زمانى كه اعتبار ريالى عضو كتابخانه از يك حد معين كمتر نشده اين عضو مى تواند از خدمات كتابخانه استفاده كند. به عبارت ديگر حداقل ميزان اعتبار لازم براى دريافت خدمات، »حد بحرانى« ناميده مى شود كه به محض رسيدن به اين حد، سيستم از ارائه خدمات به عضو جلوگيرى خواهد كرد. بهرحال در اين فيلد، حد بحرانى مورد نظر خود را تعيين نماييد.
- روش تحويل سند:
روش تحويل سند به سه صورت مى باشد:
- تحويل به عضو:
معمول ترين روش تحويل سند در كتابخانه ها روش تحويل به خود عضو است . به اين معنى كه عضو شخصاً به ميز امانت مراجعه كرده و سند يا كتاب را تحويل مى گيرد.
- تحويل به شخص معرفى شده:
بعضى از اعضا (مثلاً مديران و روساى رده بالا) ترجيح مى دهند به جاى خود شخصى را براى دريافت كتابها معرفى كنند.
- ارسال به نشانى:
به دليل موقعيت خاص سازمانى يا بعد مسافت و ... براى برخى از اعضا از روش ارسال كتابها به نشانى آنها استفاده مى شود.
- مشخصات شخص تحويل گيرنده:
اگر روش تحويل به شخص معرفى شده انتخاب شده باشد آنگاه نام شخص تحويل گيرنده بايد در اين قسمت وارد شود.
- مشخصات نشانى تحويل گيرنده:
اگر گزينه ارسال به نشانى انتخاب شده باشد، آنگاه بايد نشانى عضو را در اين قسمت وارد كنيد.
- عضو سرگروه است:
مفهوم سرگروه در ارتباط تنگاتنگ با مفهوم اعضاى معرفى نامه اى است. اگر گروهى از اشخاص به اعتبار و معرفى يك عضو مى توانند از خدمات كتابخانه استفاده كنند آنگاه عضو ياد شده را سرگروه مى ناميم و اعضاى معرفى شده توسط سرگروه را زيرگروه مى ناميم. بهرحال براى سرگروه كردن يك عضو بايد اين گزينه را تيك بزنيد.
- كلمه عبور گروه:
با اختصاص يك كلمه عبور به گروه، اعضاى زيرگروه مى توانند از سرويسهاى امانت از راه دور استفاده كنند و از اين طريق كارت امانت، رزرو يا مالى خود را مشاهده كرده و يا درخواست امانت و رزرو كتابهاى مورد نظر خود را ارسال كنند. دقت كنيد كه هر زيرگروه فقط اطلاعات امانت مربوط به خود را مى تواند مشاهده كند و اطلاعات كل گروه فقط توسط سرگروه قابل مشاهده مى باشد.
- اعضاى گروه جداگانه شناسايى شوند:
براى شناسايى اعضاى زيرگروه دو حالت امكان دارد: حالت اول كه در قسمت قبلى توضيح داده شد اختصاص يك كلمه عبور به گروه است كه در اين حالت تمام اعضاى زيرگروه با همين كلمه عبور شناسايى خواهند شد. حالت دوم اين است كه هر كدام از اعضا به شكل جداگانه و با كلمه عبور خاص خود شناسايى شوند. براى اين كار اعضاى زيرگروه بايد خود عضو يك سيستم امانات در يك مركز ديگر باشند و توسط همان مركز شناسايى شوند. توضيح اينكه اين امكان بيشتر در امانت بين كتابخانه اى كاربرد پيدا مى كند. به اين ترتيب كه اعضاى يك كتابخانه از اين طريق مى توانند در سيستم امانات يك مركز ديگر شناسايى شده و از خدمات امانات آن مركز استفاده كنند.
- آدرس اينترنتى مركز شناسايى كننده:
همانطور كه در قسمت قبل توضيح داده شد اين امكان در امانت بين كتابخانه اى كاربرد دارد. به اين ترتيب كه اعضاى امانات در مراكز مختلف مى توانند از اين طريق به امانات مراكز ديگر متصل شده و از خدمات آن مراكز استفاده كنند. بهرحال در اينجا آدرس ميزبان (سرور وب سيمرغ) مربوط به كتابخانه دريافت كننده خدمات وارد مى شود.
- معين كننده عضو:
در كاربرگ ورود اطلاعات اعضا سعى شده تا تمام اطلاعات ضرورى اعضا با عناوين مشخص پوشش داده شود. بنابراين فيلد معين كننده معمولاً خالى مى ماند اما اگر به دليل تقسيم بندى هاى خاص يا هر دليل ديگر مشخصه اى غير از اين اطلاعات را بخواهيد وارد كنيد مى توانيد آن را به عنوان معين كننده عضو در اين فيلد وارد كنيد.
- نوع خدمات عضويت خاص: اين ناحيه نشان دهنده ميزان خدمات خاصى است كه كاربر از بعضى از مخازن دريافت مى كند. تنظيم اين فيلد زمانى امكان دارد كه در فهرست خدمات عضويت اعضا، يك يا چند خدمات خاص تعريف شده باشد. براى تنظيم خدمات خاص بايد آيكون واقع در بالاى پنجره را كليك كنيد:
در اين مرحله با پنجره تعريف خدمات عضويت خاص روبرو خواهيد شد:
همانطور كه مى بينيد خدمات عضويت خاص به شكل يك جدول با دو ستون تعريف مى شود كه در ستون اول نام مخزن و در ستون ديگر نوع خدمات خاص تعيين و انتخاب مى شود. هر دو اين ستونها از نوع انتخابى از فهرست كشويى (Pull Down) هستند. لذا براى انتخاب مخزن بايد روى ناحيه مخزن كليك كنيد تا آيكون فلش در سمت چپ اين ناحيه ظاهر شده و با كليك روى آن، فهرست مخازن پديدار شود:
براى انتخاب خدمات خاص نيز به همين ترتيب روى ناحيه نوع خدمات عضويت خاص كليك كنيد و از فهرست باز شده، نوع خدمات مورد نظر را انتخاب و كليك كنيد.
اين مثال مربوط به يك دانشجوى رشته ادبيات مى باشد كه براى استفاده از مخزن دانشكده ادبيات، خدمات بيشترى به او اختصاص داده مى شود. براى مثال از كتابخانه مركزى و دانشكده هاى ديگر مى تواند فقط يك كتاب امانت بگيرد اما از دانشكده اختصاصى خود (ادبيات) مى تواند 3 كتاب را در امانت داشته باشد.
تعریف عضو برون سازمانى
از چهار طريق مى توانيد كار تعريف يك عضو را شروع كنيد:
1- در صفحه اصلى، تكمه تعريف عضو جديد را كليك كنيد.
2- يا اينكه در صفحه اصلى، منوى اعضا را باز كنيد و از آنجا گزينه تعريف عضو جديد را كليك كنيد.
3- روى آيكون ![]() واقع در بالاى صفحه كليك كنيد:
واقع در بالاى صفحه كليك كنيد:
4- و يا اين كه در صفحه اصلى، كليد F4 را فشار دهيد.
در اين مرحله با پنجره تعريف عضو جديد مواجه مى شويد:
اطلاعات و تنظيمات اين پنجره به شرح زير است:
- دسته بندى كلى عضو:
در اين قسمت از ميان دسته بندى سه گانه اعضا، بايد گزينه حقيقى برون سازمانى (گزينه دوم) انتخاب شود.
- آخرين عضو تعريف شده در همين دسته بندى:
در اين قسمت شماره عضويت و كد ميله اى آخرين عضو تعريف شده در اين دسته (اعضاى حقيقى برون سازمانى) ديده مى شود. اين اطلاعات مى تواند به وارد كننده اطلاعات كمك كند تا ترتيب اعضا حفظ شده و فاصله اى ميان شماره عضويت ها پيدا نشود،
- توضيح مهم: دقت كنيد كه شماره عضويت و كد ميله اى مربوط به آخرين عضو تعريف شده است و اين شماره ها لزوماً بزرگترين شماره ها نيستند. به عنوان مثال ممكن است عضو اول با شماره 0001 تعريف شود و عضو دوم با شماره 005 تعريف شود. در اين حالت، شماره 005 به عنوان شماره عضويت آخرين عضو، نشان داده خواهد شد.
البته اگر شماره عضويت براى همه اعضا داراى طول ثابت (مثلاً 5 رقمى) و به ترتيب تعريف شود مى توان اين اعداد را به عنوان بزرگترين شماره ها در نظر گرفت.
- آخرين عضو تعريف شده در كل اعضا:
اگر سيستم شماره دهى براى مجموع تمام انواع اعضاى حقيقى و حقوقى يكسان باشد لذا براى حفظ ترتيب اعضا و جلوگيرى از ايجاد فاصله ميان شماره هاى اعضا، لازم است تا شماره عضويت و كد ميله اى آخرين عضو تعريف شده (صرف نظر از حقيقى يا حقوقى)، نشان داده شود. در اين مورد هم بايد دقت كنيد اين شماره ها لزوما بزرگترين شماره ها نيست (به توضيح قسمت قبل دقت كنيد).
- پيش فرض اطلاعات عضو:
در اين قسمت بطور معمول نبايد تغييرى انجام دهيد مگر اين كه قبلاً و در قسمت تعريف پيش فرض هاى عمومى اعضا پيش فرض هاى جديدى را تعريف كرده باشيد. در اين صورت از فهرست پيش فرض هاى عمومى اعضا، گزينه مورد نظر خود را انتخاب كنيد.
- محاوره تعريف عضو:
در اينجا كاربرگ ورود اطلاعات اعضا انتخاب مى شود. بطور پيش فرض، كاربرگ پيش فرض نوسا - خلاصه انتخاب شده است كه بيشتر فيلدهاى ضرورى براى يك عضو را شامل است. اما اگر بخواهيد اطلاعات بيشترى از اعضا را وارد و ثبت كنيد، بايد كاربرگ پيش فرض نوسا – كامل را انتخاب كنيد.
پس از تنظيمات فوق تكمه تصويب را كليك كنيد تا كاربرگ ورود اطلاعات عضو باز شود:
فيلدهاى اطلاعاتى اعضا در دو زبانه (tab sheet) شخصى و عمومى دسته بندى شده است.
نحوه ورود اطلاعات در انواع فيلدها
چهار نوع فيلد در كاربرگ ورود اطلاعات اعضا وجود دارد:
- فيلدهاى ساده:
در اين فيلدها بايد اطلاعات مورد نظر به شكل دستى وارد شود. فيلدهايى از قبيل نام، نام خانوادگى، شماره تلفن و ... از اين نوع است.
- فيلدهاى انتخابى ساده (Radio Button):
در اين نوع از فيلدها بايد از ميان چند گزينه فقط يكى را انتخاب كنيد. براى مثال در فيلد جنسيت بايد تعيين كنيد كه عضو مرد يا زن مى باشد.
- فيلدهاى انتخابى كشويى (Pull Down):
در اين نوع از فيلدها، ابتدا بايد ليستى از گزينه ها را باز كنيد و سپس گزينه دلخواه خود را از اين ليست انتخاب كنيد.
براى باز كردن منوى كشويى بايد روى آيكون فلش واقع در سمت جپ فيلد كليك كنيد تا فهرست گزينه ها باز شود:
در اين مثال، ليست كشويى گزينه ها براى فيلد نوع فعاليت باز شده كه مى توان با كليك روى گزينه مورد نظر، آن گزينه را به كاربرگ منتقل نمود.
- فيلدهاى از نوع تاريخ:
در اين فيلدها اطلاعات با فرمت تاريخ وارد مى شود.
در اين نوع از فيلدها از دو طريق مى توانيد ورود اطلاعات كنيد. به اين معنى كه هم مى توانيد به شكل دستى تاريخ را وارد كنيد و هم مى توانيد روى آيكون تقويم واقع در سمت چپ فيلد كليك كنيد تا تقويم باز شود و سپس تاريخ مورد نظر خود را از تقويم انتخاب و كليك كنيد.
در ادامه مطلب، فيلدهايى از اين برگه ها كه نياز به توضيح بيشتر دارد به ترتيب برگه ها شرح داده شده است:
برگه اطلاعات شخصى
- تصوير عضو:
در كاربرگ ورود اطلاعات ناحيه اى براى وارد كردن و ذخيره تصوير اعضا وجود دارد:
براى قرار دادن تصوير عضو در اين برگه، بايد روى ناحيه عكس عضو، راست كليك كنيد و از منوى باز شده گزينه خواندن تصوير از فايل را انتخاب كنيد:
در اين مرحله، پنجره انتخاب فايل حاوى تصوير باز مى شود كه بطور پيش فرض My Documents را نشان مى دهد. دراين پنجره بايد پوشه حاوى عكسها را پيدا كنيد و روى آن كليك كنيد تا فهرست فايلهاى عكس اعضا را ببينيد:
در اين مرحله، فايل تصوير مورد نظر را انتخاب و سپس تكمه Open را كليك كنيد.
- نكته مهم: تصاوير بهتر است به فرم jpg و داراى سايز كمتر از 04 كيلوبايت باشند.
- نوع فعاليت:
در اين ناحيه ، نوع فعاليت عضو را از يك فهرست چهار گزينه اى انتخاب كنيد. توضيح: عنوان اين گزينه ها قابل تغيير نيست. براى مثال نمى توانيد گزينه كارمند(كارگر) را به كارمند تغيير دهيد.
- شرح معرف:
در اين قسمت نام معرف و هر توضيحى را كه در اين زمينه لازم مى دانيد وارد كنيد.
برگه اطلاعات عمومى
اين برگه شامل اطلاعات عمومى ازقبيل شماره عضويت، كلمه عبور، تاريخ شروع عضويت و ... مى باشد:
- كد ميله اى:
يك شماره واحد و غيرتكرارى است كه به شكل باركد چاپ مى شود. اين كد توسط دستگاه باركد خوان (Barcode Reader) قابل خواندن بوده و براى سهولت در امر شناسايى عضو به كار مى رود.
- كلمه عبور:
براى مديريت بهتر سرويسهاى امانت از راه دور و جلوگيرى از تداخل درخواستهاى اعضا، هر عضو يك كلمه عبور واحد و مختص به خود را دارد. نكته اى كه بايد دقت كنيد اين است كه اين كلمه عبور نبايد داراى الگويى باشد كه قابل حدس زدن گردد. روشى كه توصيه مى شود اين است كه ابتدا شماره شناسنامه اعضا (يا هر شماره واحد ديگر مثل شماره ملى و ...) را بطور پيش فرض در اين فيلد وارد كنيد و سپس به اعضا توصيه كنيد در اولين فرصت از طريق مرورگر هاى سيمرغ، كلمه عبور خود را تغيير دهند.
- تاريخ خاتمه ممنوعيت سرويسهاى كتابخانه:
اعضاى نامنظم و بدحساب را مى توانيد تا يك تاريخ معين از هرگونه خدمات كتابخانه محروم كنيد. بنابراين كافى است تاريخ ياد شده را در اين فيلد وارد كنيد.
- نوع خدمات عضويت عام:
نشان دهنده ميزان خدماتى است كه يك عضو بطور عام مى تواند از مخازن متعدد كتابخانه دريافت كند. اين فيلد از نوع انتخابى از منوى كشويى است لذا بايد از فهرست انواع خدمات عضويت، گزينه مورد نظر را انتخاب و كليك كنيد.
- ميزان اعتبار ريالى در ابتداى عضويت:
بعضى از كتابخانه ها در ابتدا مبلغى را از عضو دريافت مى كنند كه اين مبلغ به ازاى هر سرويس امانت (يا هر بار تاخير در بازگشت) كاهش مى يابد. اين مبلغ اوليه در اينجا وارد مى شود.
- حد بحرانى اعتبار ريالى:
تا زمانى كه اعتبار ريالى عضو كتابخانه از يك حد معين كمتر نشده اين عضو مى تواند از خدمات كتابخانه استفاده كند. به عبارت ديگر حداقل ميزان اعتبار لازم براى دريافت خدمات، حد بحرانى ناميده مى شود كه به محض رسيدن به اين حد، سيستم از ارائه خدمات به عضو جلوگيرى خواهد كرد. بهرحال در اين فيلد، حد بحرانى مورد نظر خود را تعيين نماييد.
- روش تحويل سند:
روش تحويل سند به سه صورت مى باشد:
- تحويل به عضو:
معمول ترين روش تحويل سند در كتابخانه ها روش تحويل به خود عضو مى باشد. به اين معنى كه عضو شخصاً به ميز امانت مراجعه كرده و سند يا كتاب را تحويل مى گيرد.
- تحويل به شخص معرفى شده:
بعضى از اعضا (مثلاً مديران و روساى رده بالا) ترجيح مى دهند به جاى خود شخصى را براى دريافت كتابها معرفى كنند.
- ارسال به نشانى:
به دليل موقعيت خاص سازمانى يا بعد مسافت و ... براى برخى از اعضا از روش ارسال كتابها به نشانى آنها استفاده مى شود.
- مشخصات شخص تحويل گيرنده:
اگر روش تحويل سند به اين عضو روش تحويل به شخص معرفى شده انتخاب شده باشد آنگاه نام شخص تحويل گيرنده بايد در اين قسمت وارد شود.
- مشخصات نشانى تحويل گيرنده:
اگر گزينه ارسال به نشانى براى تحويل سند به اين عضو انتخاب شده باشد، آنگاه بايد نشانى اين عضو را در اين قسمت وارد كنيد.
- عضو سرگروه است:
مفهوم سرگروه در ارتباط تنگاتنگ با مفهوم اعضاى معرفى نامه اى است. اگر گروهى از اشخاص به اعتبار و معرفى يك عضو مى توانند از خدمات كتابخانه استفاده كنند آنگاه عضو ياد شده را سرگروه مى ناميم و اعضاى معرفى شده توسط سرگروه را زيرگروه مى ناميم. بهرحال براى سرگروه كردن يك عضو بايد اين گزينه را تيك بزنيد.
- كلمه عبور گروه:
با اختصاص يك كلمه عبور به گروه، اعضاى زيرگروه مى توانند از سرويسهاى امانت از راه دور استفاده كنند و از اين طريق كارت امانت، رزرو يا مالى خود را مشاهده كرده و يا درخواست امانت و رزرو كتابهاى مورد نظر خود را ارسال كنند. دقت كنيد كه هر زيرگروه فقط اطلاعات امانت مربوط به خود را مى تواند مشاهده كند و اطلاعات كل گروه فقط توسط سرگروه قابل مشاهده مى باشد.
- اعضاى گروه جداگانه شناسايى شوند:
براى شناسايى اعضاى زيرگروه دو حالت امكان دارد: حالت اول كه در قسمت قبلى توضيح داده شد اختصاص يك كلمه عبور به گروه است كه در اين حالت تمام اعضاى زيرگروه با همين كلمه عبور شناسايى خواهند شد. حالت دوم اين است كه هر كدام از اعضا به شكل جداگانه و با كلمه عبور خاص خود شناسايى شوند. براى اين كار اعضاى زيرگروه بايد خود عضو يك سيستم امانات در يك مركز ديگر باشند و توسط همان مركز شناسايى شوند. توضيح اينكه اين امكان بيشتر در امانت بين كتابخانه اى كاربرد پيدا مى كند. به اين ترتيب كه اعضاى يك كتابخانه از اين طريق مى توانند در سيستم امانات يك مركز ديگر شناسايى شده و از خدمات امانات آن مركز استفاده كنند.
- آدرس اينترنتى مركز شناسايى كننده:
همانطور كه در قسمت قبل توضيح داده شد اين امكان در امانت بين كتابخانه اى كاربرد دارد. به اين ترتيب كه اعضاى امانات در مراكز مختلف مى توانند از اين طريق به امانات مراكز ديگر متصل شده و از خدمات آن مراكز استفاده كنند. بهرحال در اينجا آدرس ميزبان (سرور وب سيمرغ) مربوط به كتابخانه دريافت كننده خدمات بين كتابخانه اى وارد مى شود.
- معين كننده عضو:
در كاربرگ ورود اطلاعات اعضا سعى شده تا تمام اطلاعات ضرورى اعضا با عناوين مشخص پوشش داده شود. بنابراين فيلد معين كننده معمولاً خالى مى ماند اما اگر به دليل تقسيم بندى هاى خاص يا هر دليل ديگر مشخصه اى غير از اين اطلاعات را بخواهيد وارد كنيد مى توانيد آن را به عنوان معين كننده عضو در اين فيلد وارد كنيد.
- نوع خدمات عضويت خاص:
اين ناحيه نشان دهنده ميزان خدمات خاصى است كه كاربر از بعضى از مخازن دريافت مى كند. تنظيم اين فيلد منوط به اين است كه در فهرست خدمات عضويت اعضا، يك يا چند خدمات خاص تعريف شده باشد. براى تنظيم خدمات خاص بايد روی آيكون قابل مشاهده در شکل زیر، واقع در بالاى پنجره كليك كنيد:
در اين مرحله با پنجره تعريف خدمات عضويت خاص روبرو خواهيد شد:
همانطور كه مى بينيد خدمات عضويت خاص به شكل يك جدول با دو ستون تعريف مى شود كه در ستون اول نام مخزن و در ستون ديگر نوع خدمات خاص تعيين و انتخاب مى شود. هر دو اين ستونها از نوع انتخابى از فهرست كشويى (Pull Down) هستند. لذا براى انتخاب مخزن بايد روى ناحيه مخزن كليك كنيد تا آيكون فلش در سمت چپ اين ناحيه ظاهر شده و با كليك روى آن، فهرست مخازن پديدار شود:
براى انتخاب خدمات خاص نيز به همين ترتيب روى ناحيه نوع خدمات عضويت خاص كليك كنيد و از فهرست باز شده، نوع خدمات مورد نظر را انتخاب و كليك كنيد.
اين مثال مربوط به يك دانشجوى رشته ادبيات مى باشد كه براى استفاده از مخزن دانشكده ادبيات، خدمات بيشترى به او اختصاص داده مى شود. براى مثال از كتابخانه مركزى و دانشكده هاى ديگر مى تواند فقط يك كتاب امانت بگيرد اما از دانشكده ادبيات مى تواند 3 كتاب را در امانت داشته باشد.
تعريف عضو حقوقى
از چهار طريق مى توانيد كار تعريف يك عضو را شروع كنيد:
1- در صفحه اصلى، تكمه تعريف عضو جديد را كليك كنيد.
2- يا اينكه در صفحه اصلى، منوى اعضا را باز كنيد و از آنجا گزينه تعريف عضو جديد را كليك كنيد.
3- روى آيكون ![]() واقع در بالاى صفحه كليك كنيد
واقع در بالاى صفحه كليك كنيد
4- در صفحه اصلى، كليد F4 را فشار دهيد.
در اين مرحله با پنجره تعريف عضو جديد مواجه مى شويد:
اطلاعات و تنظيمات اين پنجره به شرح زير است:
- دسته بندى كلى عضو:
در اين قسمت از ميان دسته بندى سه گانه اعضا، بايد گزينه حقوقى (گزينه سوم) انتخاب شود.
- آخرين عضو تعريف شده در همين دسته بندى:
در اين قسمت شماره عضويت و كد ميله اى آخرين عضو تعريف شده در اين دسته (اعضاى حقوقى) ديده مى شود. اين اطلاعات مى تواند به وارد كننده اطلاعات كمك كند تا ترتيب اعضا حفظ شده و فاصله اى ميان شماره عضويت ها پيدا نشود،
- توضيح مهم: دقت كنيد كه شماره عضويت و كد ميله اى مربوط به آخرين عضو تعريف شده است و اين شماره ها لزوماً بزرگترين شماره ها نيستند. به عنوان مثال ممكن است عضو اول با شماره 1 تعريف شود و عضو دوم با شماره 5 تعريف شود. در اين حالت، شماره 5 به عنوان شماره عضويت آخرين عضو، نشان داده خواهد شد.
البته اگر شماره عضويت براى همه اعضا داراى طول ثابت (مثلاً 5 رقمى) و به ترتيب تعريف شود مى توان اين اعداد را به عنوان بزرگترين شماره ها در نظر گرفت.
- آخرين عضو تعريف شده در كل اعضا:
اگر سيستم شماره دهى براى مجموع تمام انواع اعضاى حقيقى و حقوقى يكسان باشد لذا براى حفظ ترتيب اعضا و جلوگيرى از ايجاد فاصله ميان شماره هاى اعضا، لازم است تا شماره عضويت و كد ميله اى آخرين عضو تعريف شده (صرف نظر از حقيقى يا حقوقى)، نشان داده شود. در اين مورد هم بايد دقت كنيد اين شماره ها لزوما بزرگترين شماره ها نيست (به توضيح قسمت قبل دقت كنيد).
- پيش فرض اطلاعات عضو:
در اين قسمت بطور معمول نبايد تغييرى انجام دهيد مگر اين كه قبلاً و در قسمت تعريف پيش فرض هاى عمومى اعضا پيش فرض هاى جديدى را تعريف كرده باشيد. در اين صورت از فهرست پيش فرض هاى عمومى اعضا، گزينه مورد نظر خود را انتخاب كنيد.
- محاوره تعريف عضو:
در اينجا كاربرگ ورود اطلاعات اعضا انتخاب مى شود. بطور پيش فرض، كاربرگ پيش فرض نوسا - خلاصه انتخاب شده است كه بيشتر فيلدهاى ضرورى براى يك عضو را شامل است. اما اگر بخواهيد اطلاعات بيشترى از اعضا را وارد و ثبت كنيد، بايد كاربرگ پيش فرض نوسا – كامل را انتخاب كنيد.
پس از تنظيمات فوق تكمه تصويب را كليك كنيد تا كاربرگ ورود اطلاعات عضو باز شود:
فيلدهاى اطلاعاتى اعضا در كاربرگ در دو زبانه (tab sheet) با نامهاى شخصى و عمومى دسته بندى شده است.
نحوه ورود اطلاعات در انواع فيلدها
سه نوع فيلد در كاربرگ ورود اطلاعات اعضا وجود دارد:
- فيلدهاى ساده:
در اين فيلدها بايد اطلاعات مورد نظر به شكل دستى وارد شود. فيلدهايى از قبيل نام، نوع فعاليت، نام شخص رابط و... از اين نوع است.
- فيلدهاى انتخابى كشويى (Pull Down):
در اين نوع از فيلدها، ابتدا بايد ليستى از گزينه ها را باز كنيد و سپس گزينه دلخواه خود را از اين ليست انتخاب كنيد.
براى باز كردن منوى كشويى بايد روى آيكون فلش واقع در سمت چپ فيلد را كليك كنيد تا فهرست گزينه ها باز شود:
در اين مثال، ليست كشويى گزينه ها براى فيلد روش تحويل سند باز شده كه مى توان با كليك روى گزينه مورد نظر، آن را به كاربرگ منتقل نمود.
- فيلدهاى از نوع تاريخ:
در اين فيلدها اطلاعات با فرمت تاريخ وارد مى شود .
در اين نوع از فيلدها از دو طريق مى توانيد اطلاعات را وارد كنيد. به اين معنى كه هم مى توانيد به شكل دستى تاريخ را وارد كنيد و هم مى توانيد روى آيكون تقويم واقع در سمت چپ فيلد كليك كنيد تا تقويم باز شود و سپس تاريخ مورد نظر خود را از تقويم انتخاب و كليك كنيد.
در ادامه مطلب، فيلدهايى از اين برگه ها كه نياز به توضيح بيشتر دارد به ترتيب برگه ها شرح داده شده است:
برگه اطلاعات شخصى
اين برگه شامل اطلاعاتى از قبيل نام موسسه، شماره ثبت ، تاريخ تاسيس و... است:
- نوع فعاليت:
در اين ناحيه ، نوع فعاليت سازمان/موسسه را وارد كنيد. مثال: فرهنگى، هنرى، تبليغاتى، ....
- نام شخص رابط:
سازمانها و موسسات معمولاً شخصى را به عنوان رابط براى تحويل و برگشت اسناد معرفى مى كنند. نام اين شخص را در اين قسمت وارد كنيد.
- شماره ثبت:
منظور شماره ثبت شركت/موسسه مى باشد.
برگه اطلاعات عمومى
اين برگه شامل اطلاعات عمومى ازقبيل شماره عضويت، كلمه عبور، تاريخ شروع عضويت و ... مى باشد:
- كد ميله اى:
يك شماره واحد و غيرتكرارى است كه به شكل باركد چاپ مى شود. اين كد توسط دستگاه باركد خوان (Barcode Reader) قابل خواندن بوده و براى سهولت در امر شناسايى عضو به كار مى رود.
- كلمه عبور:
براى مديريت بهتر سرويسهاى امانت از راه دور و جلوگيرى از تداخل درخواستهاى اعضا، هر عضو يك كلمه عبور واحد و مختص به خود را دارد. نكته اى كه بايد دقت كنيد اين است كه اين كلمه عبور نبايد داراى الگويى باشد كه قابل حدس زدن گردد. روشى كه توصيه مى شود اين است كه ابتدا شماره شناسنامه اعضا (يا هر شماره واحد ديگر مثل شماره ملى و ...) را بطور پيش فرض در اين فيلد وارد كنيد و سپس به اعضا توصيه كنيد در اولين فرصت از طريق مرورگر هاى سيمرغ، كلمه عبور خود را تغيير دهند.
- تاريخ خاتمه ممنوعيت سرويسهاى كتابخانه:
اعضاى نامنظم و بدحساب را مى توانيد تا يك تاريخ معين از هرگونه خدمات كتابخانه محروم كنيد. بنابراين كافى است تاريخ ياد شده را در اين فيلد وارد كنيد.
- نوع خدمات عضويت عام:
نشان دهنده ميزان خدماتى است كه يك عضو بطور عام مى تواند از مخازن متعدد كتابخانه دريافت كند. اين فيلد از نوع انتخابى از منوى كشويى است لذا بايد از فهرست انواع خدمات عضويت، گزينه مورد نظر را انتخاب و كليك كنيد.
- ميزان اعتبار ريالى در ابتداى عضويت:
بعضى از كتابخانه ها در ابتدا مبلغى را از عضو دريافت مى كنند كه اين مبلغ به ازاى هر سرويس امانت (يا هر بار تاخير در بازگشت) كاهش مى يابد. اين مبلغ اوليه در اينجا وارد مى شود.
- حد بحرانى اعتبار ريالى:
تا زمانى كه اعتبار ريالى عضو كتابخانه از يك حد معين كمتر نشده اين عضو مى تواند از خدمات كتابخانه استفاده كند. به عبارت ديگر حداقل ميزان اعتبار لازم براى دريافت خدمات، »حد بحرانى« ناميده مى شود كه به محض رسيدن به اين حد، سيستم از ارائه خدمات به عضو جلوگيرى خواهد كرد. بهرحال در اين فيلد، حد بحرانى مورد نظر خود را تعيين نماييد.
- روش تحويل سند:
روش تحويل سند به سه صورت مى باشد:
- تحويل به عضو:
معمول ترين روش تحويل سند در كتابخانه ها روش تحويل به خود عضو مى باشد. به اين معنى كه شخص رابط شخصاً به ميز امانت مراجعه كرده و سند يا كتاب را تحويل مى گيرد.
- تحويل به شخص معرفى شده:
اگر شخص ديگرى بجز شخص رابط قرار است اسناد را تحويل بگيرد، نام او را در اين قسمت وارد كنيد.
- ارسال به نشانى:
به دليل موقعيت خاص سازمانى يا بعد مسافت و ... براى برخى از اعضا از روش ارسال كتابها به نشانى آنها استفاده كرد.
- مشخصات شخص تحويل گيرنده:
اگر روش تحويل سند به اين عضو روش تحويل به شخص معرفى شده انتخاب شده باشد آنگاه نام شخص تحويل گيرنده بايد در اين قسمت وارد شود.
- مشخصات نشانى تحويل گيرنده:
اگر گزينه ارسال به نشانى براى تحويل سند به اين عضو انتخاب شده باشد، آنگاه بايد نشانى اين عضو را در اين قسمت وارد كنيد.
- عضو سرگروه است:
مفهوم سرگروه در ارتباط تنگاتنگ با مفهوم اعضاى معرفى نامه اى است. اگر تعدادى از موسسات به اعتبار و معرفى يك سازمان خاص مى توانند از خدمات كتابخانه استفاده كنند آنگاه عضو ياد شده را سرگروه مى ناميم و اعضاى معرفى شده توسط سرگروه را زيرگروه مى ناميم. بهرحال براى سرگروه كردن يك عضو بايد اين گزينه را تيك بزنيد.
- كلمه عبور گروه:
با اختصاص يك كلمه عبور به گروه، اعضاى زيرگروه مى توانند از سرويسهاى امانت از راه دور استفاده كنند و از اين طريق كارت امانت، رزرو يا مالى خود را مشاهده كرده و يا درخواست امانت و رزرو كتابهاى مورد نظر خود را ارسال كنند. دقت كنيد كه هر زيرگروه فقط اطلاعات امانت مربوط به خود را مى تواند مشاهده كند و اطلاعات كل گروه فقط توسط سرگروه قابل مشاهده مى باشد.
- اعضاى گروه جداگانه شناسايى شوند:
براى شناسايى اعضاى زيرگروه دو حالت امكان دارد: حالت اول كه در قسمت قبلى توضيح داده شد اختصاص يك كلمه عبور به گروه است كه در اين حالت تمام اعضاى زيرگروه با همين كلمه عبور شناسايى خواهند شد. حالت دوم اين است كه هر كدام از اعضا به شكل جداگانه و با كلمه عبور خاص خود شناسايى شوند. براى اين كار اعضاى زيرگروه بايد خود عضو يك سيستم امانات در يك مركز ديگر باشند و توسط همان مركز شناسايى شوند. توضيح اينكه اين امكان بيشتر در امانت بين كتابخانه اى كاربرد پيدا مى كند. به اين ترتيب كه اعضاى يك كتابخانه از اين طريق مى توانند در سيستم امانات يك مركز ديگر شناسايى شده و از خدمات امانات آن مركز استفاده كنند.
- آدرس اينترنتى مركز شناسايى كننده:
همانطور كه در قسمت قبل توضيح داده شد اين امكان در امانت بين كتابخانه اى كاربرد دارد. به اين ترتيب كه اعضاى امانات در مراكز مختلف مى توانند از اين طريق به امانات مراكز ديگر متصل شده و از خدمات آن مراكز استفاده كنند. بهرحال در اينجا آدرس ميزبان (سرور وب سيمرغ) مربوط به كتابخانه دريافت كننده خدمات بين كتابخانه اى وارد مى شود.
- معين كننده عضو:
در كاربرگ ورود اطلاعات اعضا سعى شده تا تمام اطلاعات ضرورى اعضا با عناوين مشخص پوشش داده شود. بنابراين فيلد معين كننده معمولاً خالى مى ماند اما اگر به دليل تقسيم بندى هاى خاص يا هر دليل ديگر مشخصه اى غير از اين اطلاعات را بخواهيد وارد كنيد مى توانيد آن را به عنوان معين كننده عضو در اين فيلد وارد كنيد.
- نوع خدمات عضويت خاص:
اين ناحيه نشان دهنده ميزان خدمات خاصى است كه اين موسسه از بعضى از مخازن دريافت مى كند. تنظيم اين فيلد منوط به اين است كه در فهرست خدمات عضويت اعضا، يك يا چند خدمات خاص تعريف شده باشد. براى تنظيم خدمات خاص بايد روي آيكون قابل مشاهده در تصوير زير واقع در بالاى پنجره كليك كنيد:
در اين مرحله با پنجره تعريف خدمات عضويت خاص روبرو خواهيد شد:
همانطور كه مى بينيد خدمات عضويت خاص به شكل يك جدول با دو ستون تعريف مى شود كه در ستون اول نام مخزن و در ستون ديگر نوع خدمات خاص تعيين و انتخاب مى شود. هر دو اين ستونها از نوع انتخابى از فهرست كشويى (Pull Down) هستند. لذا براى انتخاب مخزن بايد روى ناحيه مخزن كليك كنيد تا آيكون فلش در سمت چپ اين ناحيه ظاهر شده و با كليك روى آن، فهرست مخازن پديدار شود:
براى انتخاب خدمات خاص نيز به همين ترتيب روى ناحيهنوع خدمات عضويت خاص كليك كنيد و از فهرست باز شده، نوع خدمات مورد نظر را انتخاب و كليك كنيد.
اين مثال مربوط به يك موسسه ادبى است كه براى استفاده از مخزن دانشكده ادبيات، خدمات بيشترى به اين عضو حقوقى اختصاص داده مى شود. براى مثال از كتابخانه مركزى و دانشكده هاى ديگر مى تواند فقط يك كتاب اما از دانشكده ادبيات مى تواند 3 كتاب را در امانت داشته باشد.
تغيير كاربرگ ورود اطلاعات اعضا
بطور پيش فرض دو كاربرگ با نامهاى نوسا- خلاصه و نوسا-كامل در سيستم تعريف شده است. مراحل انتخاب يا تعويض كاربرگ در موارد مختلف به شرح زير است:
- هنگام تعريف يك عضو جديد
در مراحل تعريف يك عضو جديد، اولين پنجره اى كه روى صفحه باز مى شود محاوره تعريف عضو جديد است:
در اين محاوره بايد منوى كشويى (Pull Down) مربوط به محاوره تعريف عضو را باز كنيد ( اين ناحيه با كادر قرمز رنگ در شكل فوق نشان داده شده است) و سپس از آنجا كاربرگ مورد نظر خود را انتخاب كنيد.
- هنگام اصلاح اطلاعات يك عضو خاص
در اصلاح اطلاعات يك عضو خاص، اولين پنجره اى كه مشاهده مى كنيد، محاوره انتخاب عضو مى باشد:
در اين پنجره و در ناحيه محاوره اطلاعات عضو فهرست كاربرگهاى ورود اطلاعات را باز كنيد و كاربرگ مورد نظر خود را انتخاب نماييد (اين ناحيه در شكل فوق با كادر قرمز رنگ مشخص شده است).
- هنگام اصلاح/ملاحظه اطلاعات اعضا
در هنگام اصلاح يا ملاحظه اطلاعات اعضا، اولين پنجره اى كه باز مى شود، محاوره شرايط اعضاى ... مى باشد كه بسته به دسته بندى اعضا اين عنوان تغيير مى كند (براى مثال هنگام اصلاح /ملاحظه اطلاعات اعضاى حقيقى درون سازمانى شكل زیر مشاهده مى شود):
در اين پنجره و در ناحيه فرم محاوره كامل فهرست كاربرگها را باز كنيد و كاربرگ مورد نظر خود را انتخاب كنيد (اين ناحيه در شكل فوق با كادر قرمز رنگ مشخص شده است).
ویرایش اطلاعات يك عضو خاص
براى اصلاح اطلاعات يك عضو خاص:
- از صفحه اصلى، منوى اعضا را باز كنيد و از آنجا گزينه اصلاح اطلاعات يك عضو را كليك كنيد:
با اين كار پنجره انتخاب عضو باز مى شود:
در اين محاوره، از سه طريق شماره عضويت، كد ميله اى و نام مى توانيد عضو مورد نظر خود را براى اصلاح اطلاعات، جستجو و احضار كنيد. بنابراين براى ادامه كار:
- در ناحيه جستجو بر حسب، گزينه مورد نظر خود را كليك كنيد (در اين مثال گزينه نام انتخاب شده است).
- در ناحيه پايين (در اينجا نام) عبارت جستجو را وارد كنيد.
- تكمه جستجو را كليك كنيد تا عضو مورد نظر احضار گردد (نمونه اى از جستجو در شكل زیر نشان داده شده است):
- از ناحيه محاوره اطلاعات عضو كاربرگ مورد نظر خود را انتخاب كنيد.
- در نهايت تكمه تصويب را كليك كنيد تا كاربرگ اطلاعات عضو باز شود.
حال مى توانيد تغييرات دلخواه خود را در اطلاعات اعضا اعمال كرده و در انتها اين تغييرات را ذخيره كنيد.
اصلاح اطلاعات يك گروه از اعضا (ويرايش گروهى)
فرض كنيد مى خواهيد اطلاعات گروهى از اعضاى حقيقى درون سازمانى را اصلاح كنيد. براى اين كار:
- در صفحه اصلى، منوى اعضا را باز كنيد و از آنجا روى گزينه اصلاح اطلاعات اعضا كليك كنيد و سپس از منوى كشويى بازشده، گزينه اعضاى حقيقى درون سازمانى را كليك كنيد:
در اين مرحله، پنجره شرايط اعضاى حقيقى درون سازمانى باز مى شود:
اين پنجره براى جستجو و احضار اعضايى است كه مى خواهيد تغييراتى را در اطلاعات آنها اعمال كنيد. همانطور كه مى بينيد اين پنجره شامل سه زبانه محتوى، شرايط و ترتيب است كه دو زبانه اول براى اعمال فيلتر و تعيين شرايط براى گزينش و احضار گروهى از اعضا مى باشد. اگر هيچ تغييرى در اين زبانه ها اعمال نكنيد، تمام اعضا احضار خواهد شد و اما اگر گروه خاصى از اعضا مد نظر باشند بايد بسته به مورد، تنظيمات مناسبى را انجام دهيد. براى روشن تر شدن مطلب به چند مثال در اين مورد توجه كنيد:
مثال 1) اعضاى دانشجو
براى اين كار كافى است در ناحيه فعاليت سازمانى گزينه هاى كارمند و عضو هيات علمى را از حالت انتخاب شده خارج كنيد (روى اين گزينه ها كليك كنيد تا تيك آنها برداشته شود):
مثال 2) اعضاى دانشكده علوم تربيتى و روانشناسى
براى اين كار كافى است در ناحيه دانشكده، فهرست دانشكده ها را باز كنيد و از آنجا گزينه مورد نظر خود (در اينجا دانشكده علوم تربيتى و روانشناسى) را انتخاب كنيد.
- به هر ترتيب پس از تنظيمات مناسب، تكمه تصويب را كليك كنيد تا اعضاى مورد نظر خود را جستجو و احضار كنيد. در اين مرحله فهرست اين اعضا در پنجره اى مانند شكل زیر روى صفحه باز خواهد شد:
روش هاى انتخاب اعضا براى اصلاح
حال مى توانيد از اين فهرست يك يا چند عضو (يا همه اعضا) را انتخاب كنيد و ويرايش گروهى را روى آنها اعمال كنيد. جزئيات روش هاى انتخاب اعضا به اين شرح است:
انتخاب يك بلوك از اعضا
براى اين كار كافى است نشانگر را روى اولين عضو مورد نظر در بلوك منتقل كنيد. سپس تكمه Shift را نگه داريد و تكمه جهت دار (Arrow Key) رو به پايين را تا رسيدن به عضو انتهاى بلوك فشار دهيد. به اين ترتيب محدوده بلوك به رنگ آبى مشخص خواهد شد:
انتخاب چند عضو مجزا
براى اين كار بايد تكمه كنترل (Ctrl) را نگه داريد و نشانگر را به ترتيب روى اعضاى مورد نظر برده و كليك كنيد. به اين ترتيب سطرهاى شامل اين اعضا آبى رنگ خواهد شد:
انتخاب همه اعضا
در صورتى كه هيچ عضوى را انتخاب نكنيد به اين معنى است كه مى خواهيد تغييرات را روى همه اعضا اعمال كنيد (براى اين مورد ابتدا بايد روى آيكون انتخاب چندين مورد كليك كنيد. اين آيكون در شكل فوق با كادر قرمز رنگ مشخص شده است) .
انتخاب فيلد مورد نظر براى ويرايش
- در اين مرحله بايد در ناحيه نوار ابزار فهرست اعضا، روى آيكون ويرايش گروهى
 کلیک نمایید، در ادامه پنجره ويرايش گروهى اعضا باز مى شود:
کلیک نمایید، در ادامه پنجره ويرايش گروهى اعضا باز مى شود:
مانطور كه مى بينيد، در اين پنجره فيلدهاى خاصى كه قابل ويرايش گروهى است قرار گرفته است. هر كدام از فيلدها را كه انتخاب كنيد، ناحيه اى براى ورود اطلاعاتآن فيلد باز مى شود. براى مثال در شكل زیر، فيلد تاريخ عضويت انتخاب شده است (ناحيه ورود اطلاعات با كادر قرمز رنگ مشخص شده است):
حال كافى است تاريخ شروع يا پايان عضويت مورد نظر را در اين فيلدها وارد كنيم و در نهايت تكمه تاييد را كليك كنيد. در نتيجه اين كار، تاريخ عضويت تمام اعضاى انتخاب شده تغيير مى يابد. براى فيلدهاى ديگر نيز به همين ترتيب مى توانيد تغييرات مورد نظر را اعمال كنيد.
پيش فرض هاى عمومى اعضا
فرض کنید مى خواهيم تعداد زيادى دانشجو را در نرم افزار امانات نوسا عضو كنيم. براى اين اعضا، تعدادى از فيلدها از قبيل تاريخ شروع و پايان عضويت، خدمات عضويت، مقطع تحصيلى، تاريخ شروع مقطع و ... مشترك مى باشد. ابزارپيش فرض هاى عمومى اعضا براى راحت تر كردن ورود اطلاعات و جلوگيرى از ورود اطلاعات تكرارى وجود دارد.
براى تنظيم پيش فرض ها :
در صفحه اصلى، منوى اعضا را باز كنيد و از آنجا روى گزينه پيش فرض هاى عمومى اعضا كليك كنيد:
با اين كار، پنجره پيش فرضها باز مى شود:
در اين پنجره، فيلدهايى تعبيه شده است كه احتمال تكرارشدن آنها در اطلاعات اعضا وجود دارد. براى مثال فرض كنيد در يك دانشگاه در آغاز سال تحصيلى 88-89 مى خواهيد دانشجويان كارشناسى را عضو سيستم امانت كنيد. فرض كنيد اين اعضا قرار است از اول مهر 1388 به مدت يك سال عضو شوند و اعتبار اين اعضا در ابتداى عضويت 100000 ريال تعيين شده است. ضمناً اين اعضا از خدمات تعيين شده براى اعضاى كارشناسى (مثلاً سه كتاب به مدت 15روز) استفاده خواهند كرد.
حال بايد هنگام ورود اطلاعات يك عضو و در محاوره تعريف عضو جديد، اين پيش فرض را انتخاب كنيد (در شكل زیر به كادر قرمز رنگ دقت كنيد):
نحوه حذف يك عضو از فهرست اعضا
براى مثال فرض كنيد يكى از اعضاى برون سازمانى را مى خواهيد حذف كنيد.براى اين كار:
- از صفحه اصلى منوى اعضا را باز كنيد و در آنجا نشانگر را روى گزينه اصلاح اطلاعات اعضا ببريد و سپس از منوى كشويى بازشده، گزينه اعضاى حقيقى برون سازمانى را كليك كنيد.
با اين كار، محاوره شرايط اعضاى حقيقى درون سازمانى (شكل زیر) باز مى شود:
اگر يك عضو يا گروه خاصى از اعضا را را در نظر داريد مى توانيد با تنظيمات موجود در اين محاوره، اعضاى مورد نظر خود را براى حذف كردن احضار كنيد. اما اگر چنانچه هيچ تغييرى در اين محاوره انجام ندهيد، با كليك روى تكمه تصويب، ليست كل اعضاى برون سازمانى احضار خواهد شد:
- حال براى حذف يك عضو كافى است نشانگر را روى نام عضو برده و سپس تكمه حذف را كليك كنيد. با اين كار، محاوره تاييد حذف عضو باز مى شود.
در اين محاوره، به جهت اهميت موضوع و جلوگيرى از اشتباه احتمالى، بخشى از اطلاعات مهم عضو و نيز رخدادهاى امانت، مطالعه و رزرو عضو نمايش داده مى شود. با اين حال اگر براى رفع هر گونه ابهام ديگر، نيازى به مشاهده تمام اطلاعات عضو داريد مى توانيد تكمه محاوره اطلاعات عضو را كليك كنيد.
- حال پس از مرور اطلاعات عضو و اطمينان از حذف او، بايد تكمه حذف عضو را كليك كنيد. اگر اين عضو اسنادى در امانت يا در رزرو داشته باشد، سيستم از حذف عضو جلوگيرى كرده و پنجره خطايى مشابه شكل زیر را روى صفحه باز مى كند:
براى اطلاع از جزئيات سابقه اين عضو و مشاهده يا اعمال تغييرات در رخدادهاى فعال او، مى توانيد تكمه هاى كارت امانت و مطالعه يا كارت رزرو را كليك كنيد.
در غير اين صورت اگر عضو رخداد فعالى نداشته باشد، از فهرست اعضا حذف خواهد شد.
محروم کردن يك عضو از خدمات امانت تا يك تاريخ خاص
محروميت تا يك تاريخ خاص، يكى از فيلدهاى اطلاعاتى اعضا است. بنابراين براى تنظيم اين فيلد، بايد محاوره اصلاح اطلاعات اعضا را به ترتيب زير باز كنيد:
- از صفحه اصلى، منوى اعضا را باز كنيد و از آنجا روى گزينه اصلاح اطلاعات يك عضو كليك كنيد:
با اين كار، محاوره انتخاب عضو باز مى شود:
در اين پنجره بايد عضو مورد نظر خود را از سه طريق شماره عضويت، كد ميله اى و نام جستجو و براى اصلاح احضار كنيد. در اين مثال، عضو با شماره عضويت 53 براى اصلاح تعيين شده است.
- روش جستجو را انتخاب كنيد و پس از وارد كردن عبارت جستجو، تكمه جستجو را كليك كنيد تا عضو مورد نظر بازيابى و براى اصلاح احضار شود :
- پس از بازيابى عضو، تكمه تصويب را كليك كنيد تا كاربرگ ورود اطلاعات عضو باز شود:
- فيلد ممنوعيت در زبانه عمومى لذا بايد روى اين زبانه كليك كنيد تا اين فيلد قابل اصلاح شود:
- حال بايد در فيلد تاريخ ممنوعيت سرويسهاى كتابخانه (كادر قرمز رنگ در شكل فوق) تاريخ مورد نظر خود را براى عضو وارد كنيد. با اين كار، عضو ياد شده تا اين تاريخ (در اين مثال تا دهم شهريور) از خدمات كتابخانه محروم خواهد بود.
تسويه حساب يك عضو
براى تسويه حساب يك عضو:
- در صفحه اصلى، منوى اعضا را باز كنيد و از آنجا روى گزينه تسويه حساب يك عضو كليك كنيد:
در اين مرحله، محاوره تسويه حساب عضو باز مى شود:
در اين محاوره، به جهت اهميت موضوع و جلوگيرى از اشتباه احتمالى، بخشى از اطلاعات مهم عضو و نيز رخدادهاى امانت، مطالعه و رزرو عضو نمايش داده مى شود. با اين حال اگر براى رفع هر گونه ابهام ديگر، نيازى به مشاهده تمام اطلاعات عضو داريد مى توانيد تكمه محاوره اطلاعات عضو را كليك كنيد.
- حال پس از مرور اطلاعات عضو و اطمينان از تسويه حساب او، بايد تكمه تسويه حساب عضو را كليك كنيد. اگر اين عضو اسنادى در امانت يا در رزرو داشته باشد، سيستم از تسويه حساب عضو جلوگيرى كرده و پنجره خطايى مشابه شكل زیر را روى صفحه باز مى كند:
اگر چنانچه عضو از نظر مالى نيز به سيستم بدهكار باشد باز هم امكان تسويه حساب وجود ندارد و پيغام خطايى مانند شكل زیر را باز مى شود.
در غير اين صورت عضو تسويه حساب شده و از آن پس امكان بهره گيرى از خدمات كتابخانه را نخواهد داشت.