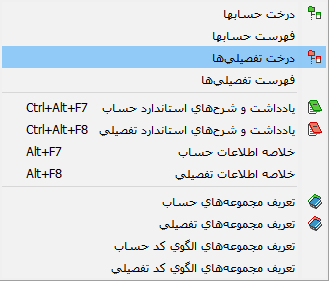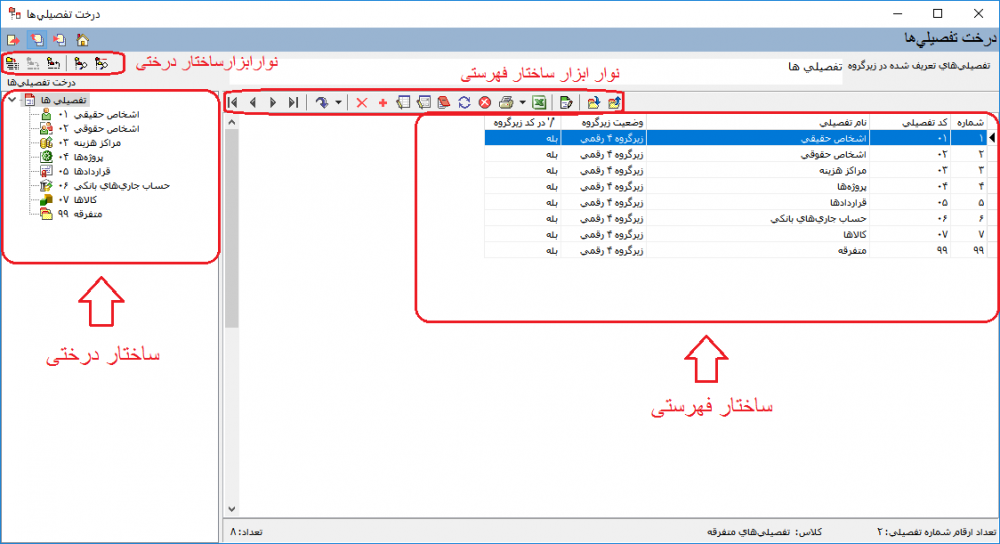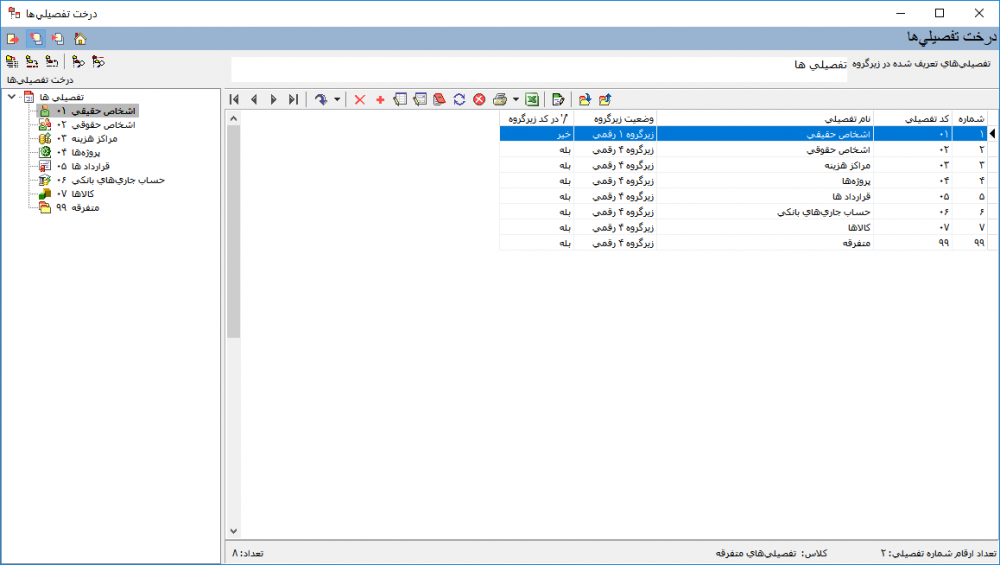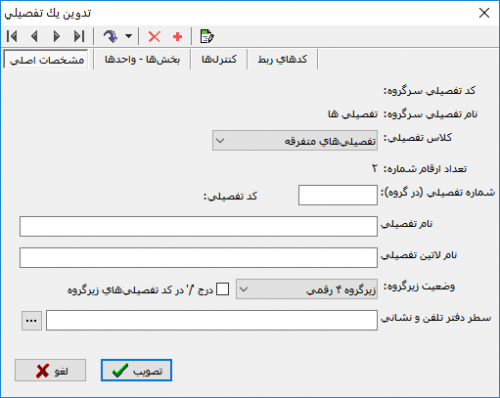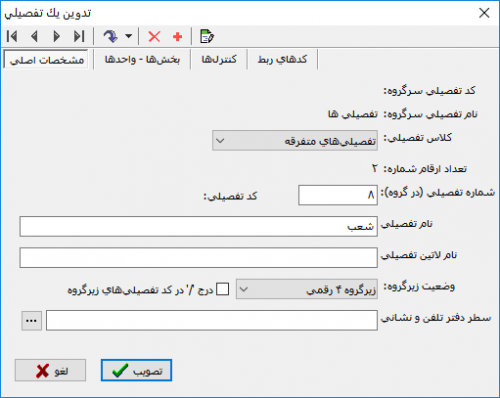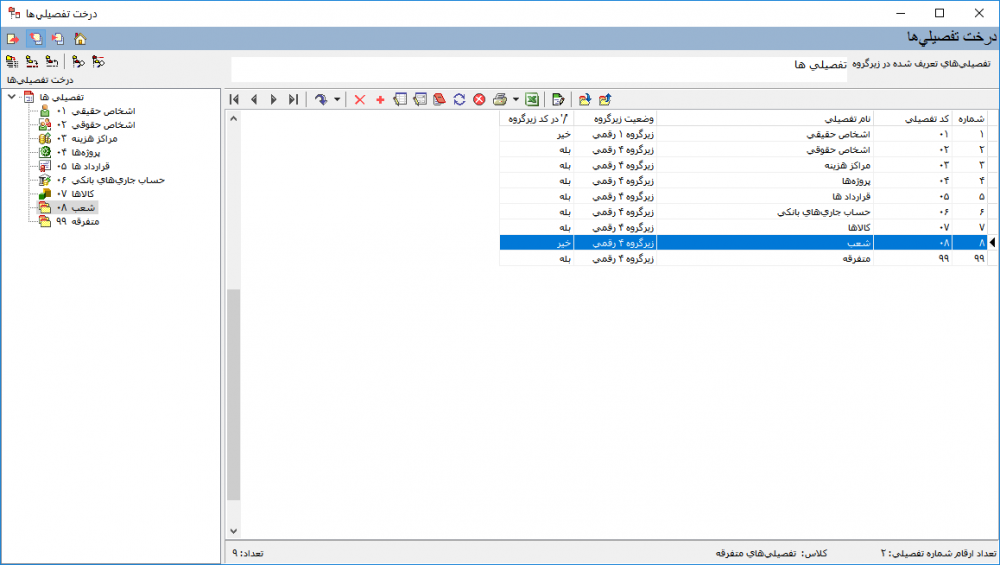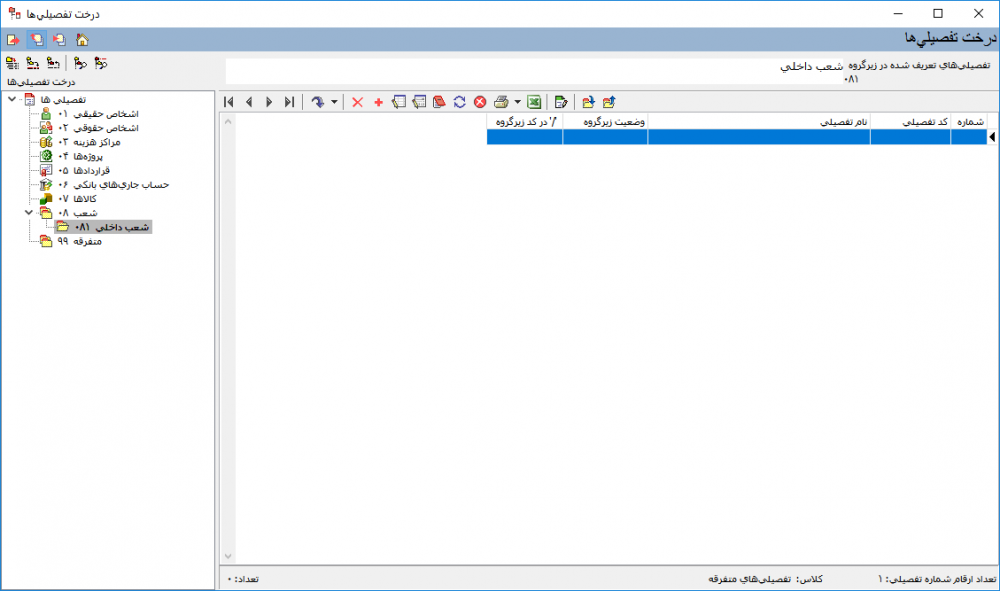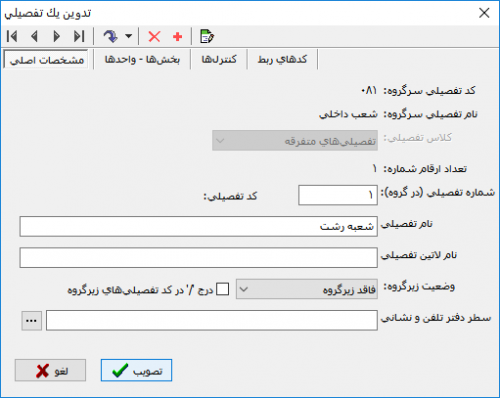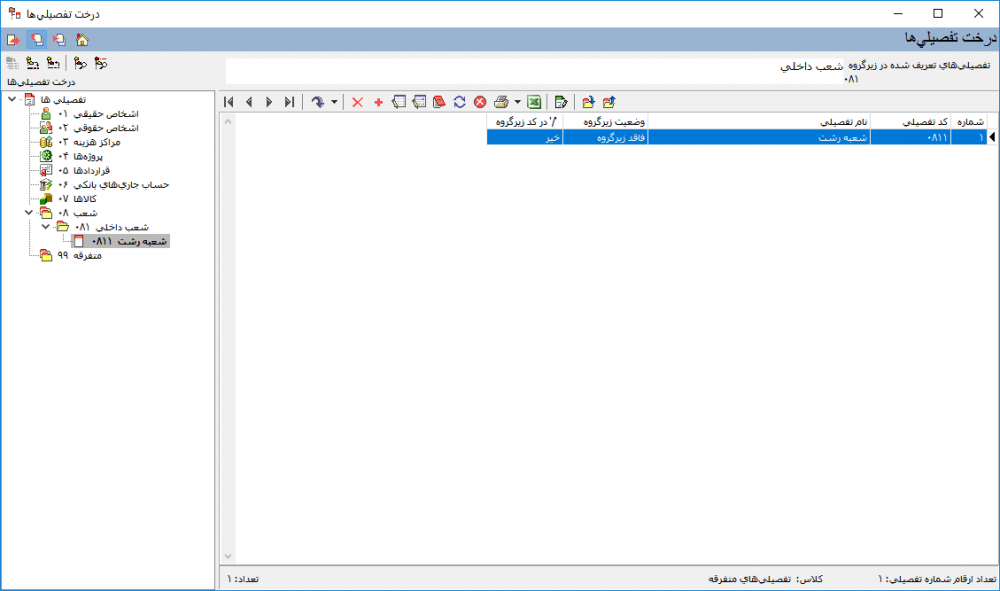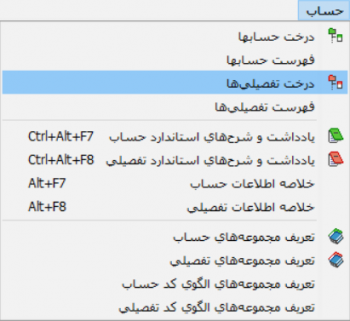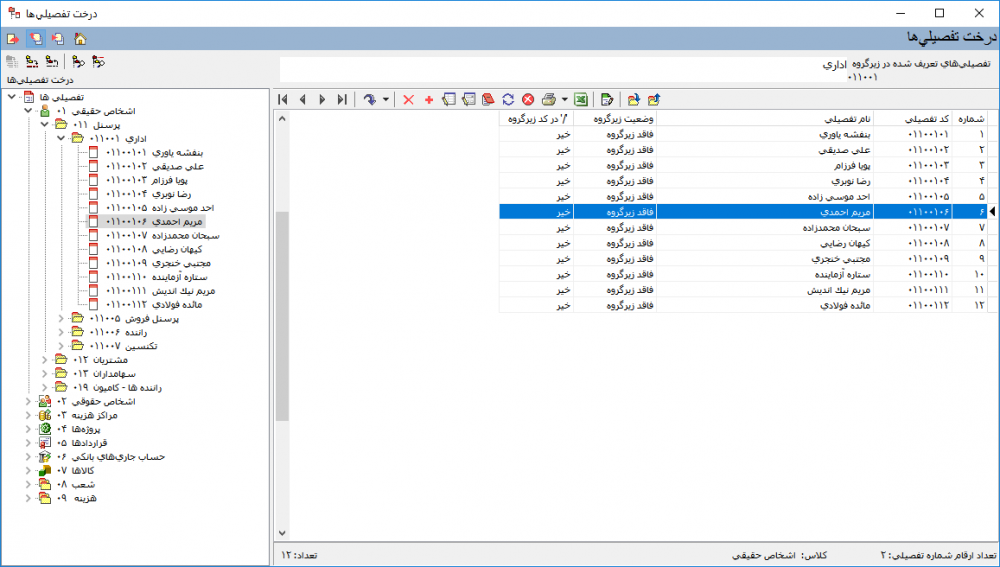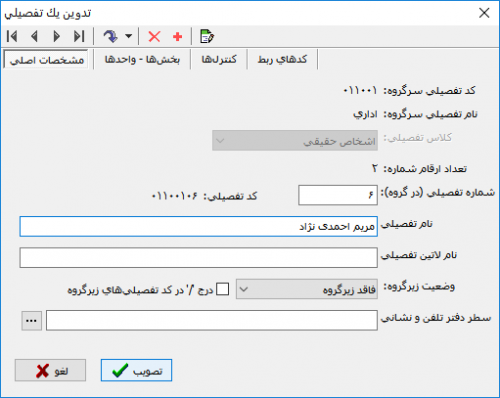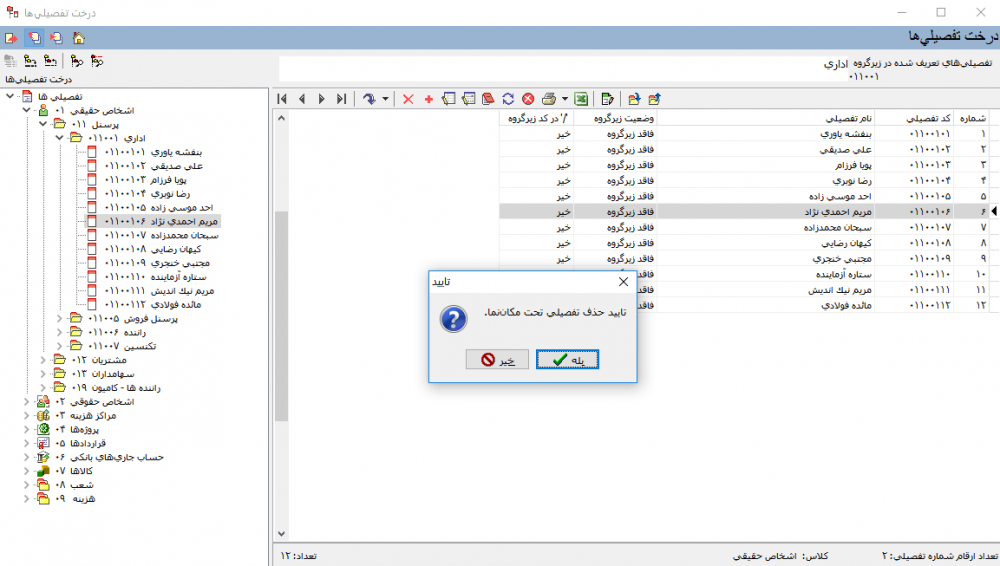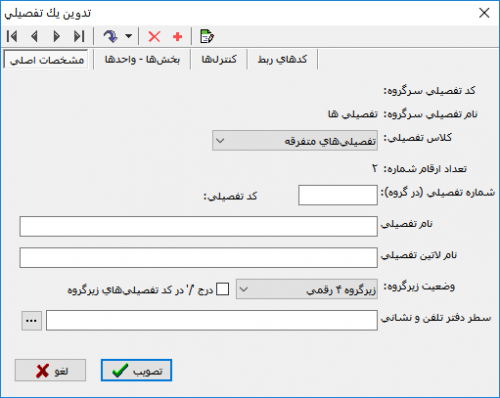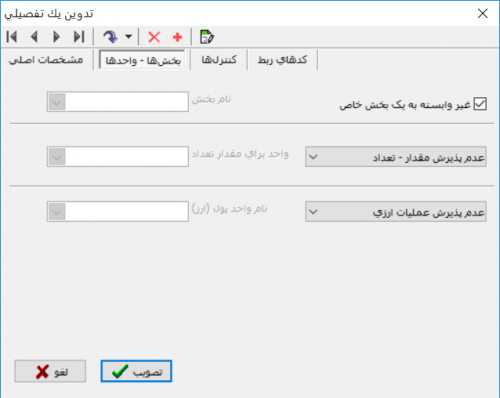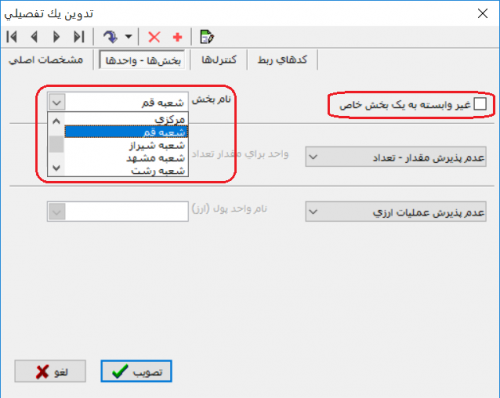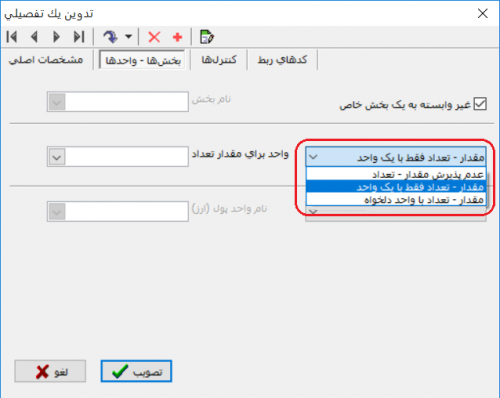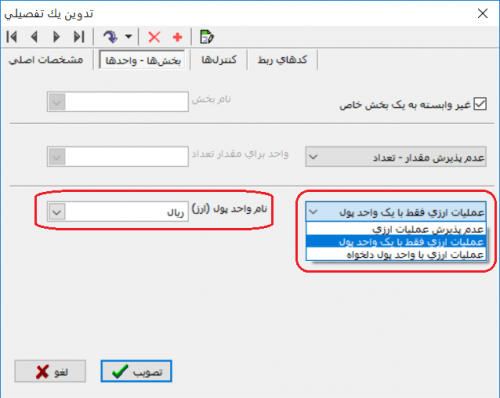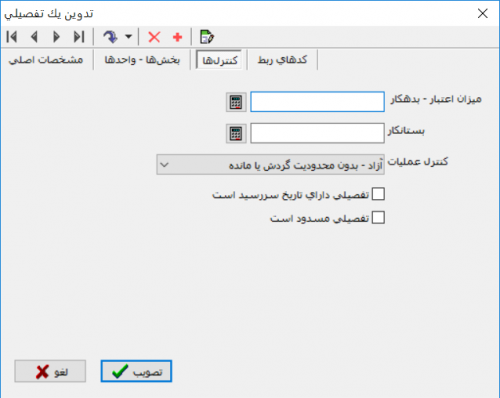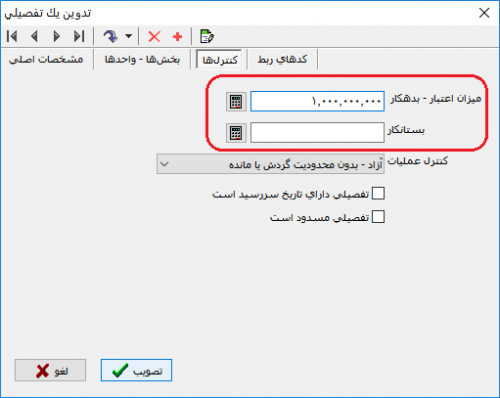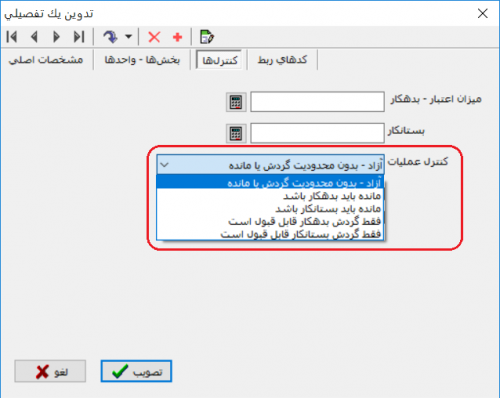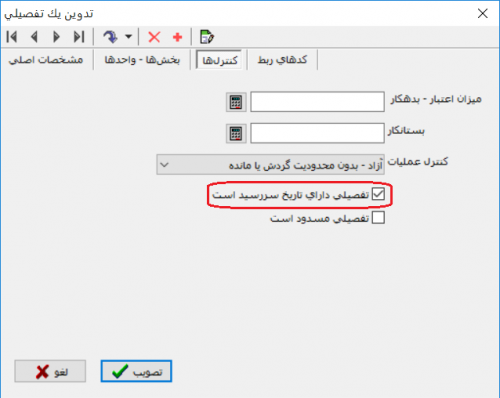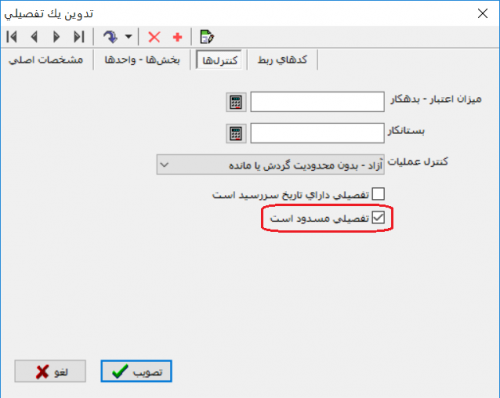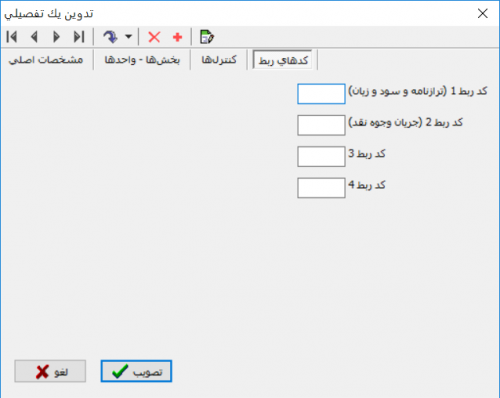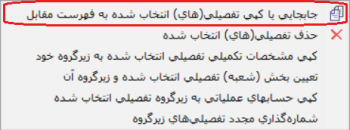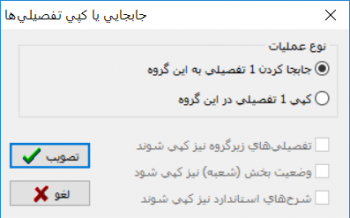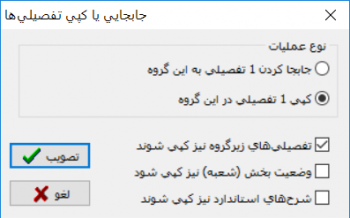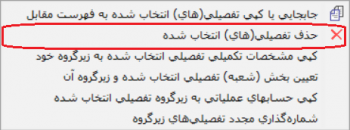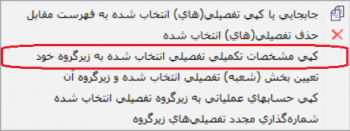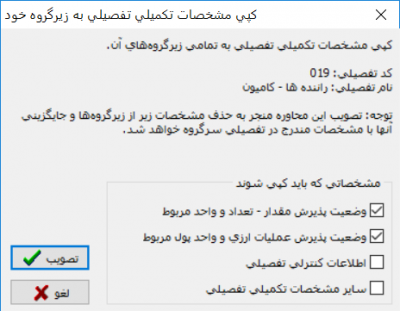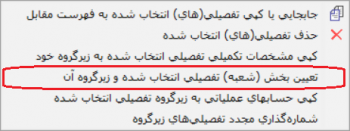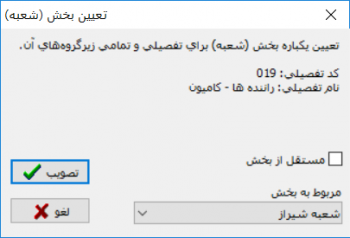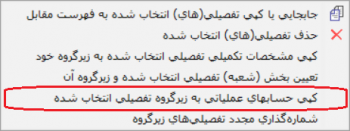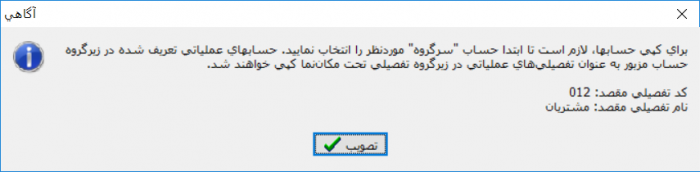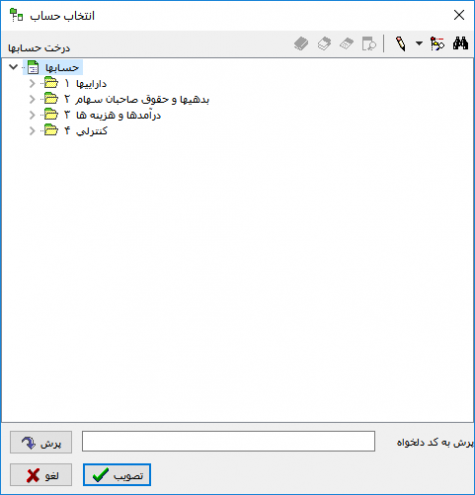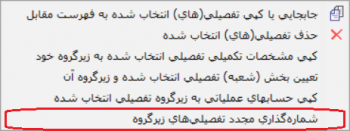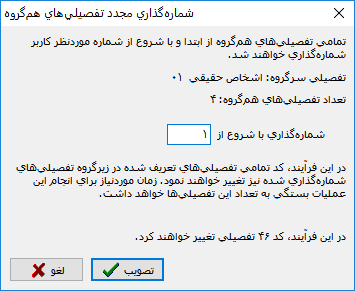درخت تفصیلیها: تفاوت بین نسخهها
| (۳۰ نسخهٔ میانی ویرایش شده توسط ۳ کاربر نشان داده نشده) | |||
| سطر ۱: | سطر ۱: | ||
| − | <!--جهت علامتگذاری مطالب این صفحه، میتوانید از کدهای محدوده 10100 تا 10199 استفاده نمایید. آخرین کد استفاده شده : " | + | <!--جهت علامتگذاری مطالب این صفحه، میتوانید از کدهای محدوده 10100 تا 10199 استفاده نمایید. آخرین کد استفاده شده : "10134"--> |
| − | |||
__TOC__ | __TOC__ | ||
| − | + | <div id="10132"> </div> | |
| − | |||
جهت مشاهده، مدیریت اعم از تعریف، اصلاح و یا حذف تفصیلیها از پنجره '''" درخت تفصیلیها "''' استفاده میشود. | جهت مشاهده، مدیریت اعم از تعریف، اصلاح و یا حذف تفصیلیها از پنجره '''" درخت تفصیلیها "''' استفاده میشود. | ||
به منظور دسترسی به این پنجره مطابق شکل زیر، از منوی '''" حساب "''' ، '''" درخت تفصیلیها "''' را انتخاب نمایید. | به منظور دسترسی به این پنجره مطابق شکل زیر، از منوی '''" حساب "''' ، '''" درخت تفصیلیها "''' را انتخاب نمایید. | ||
| − | همچنین برای دسترسی | + | همچنین برای دسترسی سریعتر میتوان از آیکون [[file:gnl 054.png|25px]] در نوار ابزار یا تکمه [[file:gnl 170.png|150px]] که در قسمت سمت راست صفحه اصلی نرمافزار قرار دارد، استفاده نمود. |
| − | [[file:Acc-3-1.png |350px |thumb |center|منوی حساب]] | + | [[file:Acc-1-3-1.png|350px|thumb|center|منوی حساب]] |
| سطر ۱۸: | سطر ۱۶: | ||
| − | [[file:Acc-1-3-2.png |1000px |thumb |center|درخت تفصیلیها]] | + | [[file:Acc-1-3-2.png|1000px|thumb|center|درخت تفصیلیها]] |
| − | پنجره فوق از دو بخش مجزا از نظر ساختاری با عنوان: ساختار '''" [[# | + | پنجره فوق از دو بخش مجزا از نظر ساختاری با عنوان: ساختار '''" [[#10123|فهرستی]] "''' و '''" [[#10125| درختی]] "''' تشکیل شده که هرکدام دارای نوار ابزار مرتبط به خود میباشد. |
| − | <div id=" | + | <div id="10101"> </div> |
| − | |||
==تعریف یک تفصیلی== | ==تعریف یک تفصیلی== | ||
جهت تعریف یک تفصیلی جدید مطابق شکل زیر، ابتدا از منوی '''" حساب "''' ، '''" درخت تفصیلیها "''' را انتخاب نمایید. | جهت تعریف یک تفصیلی جدید مطابق شکل زیر، ابتدا از منوی '''" حساب "''' ، '''" درخت تفصیلیها "''' را انتخاب نمایید. | ||
| − | [[file:Acc-3-1.png |350px |thumb |center|منوی حساب]] | + | [[file:Acc-1-3-1.png|350px|thumb|center|منوی حساب]] |
| + | |||
| + | |||
| + | با انتخاب این گزینه مطابق شکل زیر وارد پنجره '''" درخت تفصیلیها "''' خواهید شد: | ||
| + | |||
| + | |||
| + | [[file:Acc-1-3-21.png|1000px|thumb|center|درخت تفصیلیها]] | ||
| + | |||
| + | |||
| + | جهت تعریف یک تفصیلی '''" سرگروه "''' جدید، تکمه [[file:gnl 000.png|25px]] از '''" [[#10123|نوار ابزار ساختار فهرستی]] "''' و یا کلید '''" Insert "''' صفحه کلید را فشار دهید. | ||
| + | |||
| + | |||
| + | پنجره '''" [[#10104|تدوین یک تفصیلی]] "''' به شکل زیر باز خواهد شد: | ||
| + | |||
| + | |||
| + | [[file:Acc-1-3-42.png|500px|thumb|center|تدوین یک تفصیلی]] | ||
| + | |||
| + | در پنجره فوق '''" کد تفصیلی سرگروه "'''(در صورت وجود) ، '''" نام تفصیلی سرگروه "''' و '''" [[اصلاح مشخصات و تصویر آرم شرکت در سیستم اطلاعاتی#80109|تعداد ارقام شماره تفصیلی]] "'''، توسط سیستم درج خواهد شد. | ||
| − | + | در قسمت '''" [[#10106|کلاس تفصیلی]] "'''، کلاس تفصیلی مورد نظر را از میان کلاس های موجود انتخاب نمایید. | |
| + | وارد نمودن فیلد '''" [[#10061|شماره تفصیلی(در گروه)]] "''' و '''" [[#10062|نام تفصیلی]] "''' جهت تعریف یک تفصیلی جدید الزامی میباشد. | ||
| − | + | در صورت لزوم، جهت اخذ گزارشهای '''دو زبانه''' میتوان نام لاتین برای تفصیلی مزبور تعیین نمود. | |
| + | در قسمت '''" [[#10110|وضعیت زیرگروه]] "'''، تعداد ارقام زیر گروهها را تعیین نمایید. | ||
| − | |||
| + | [[file:Acc-1-3-41.png|500px|thumb|center|تدوین یک تفصیلی]] | ||
| − | |||
| − | + | پس از تکمیل فیلدهای فوق، با فشردن تکمه تصویب، تفصیلی جدید به درخت تفصیلیها اضافه خواهد شد. | |
| − | + | [[file:Acc-1-3-43.png|1000px|thumb|center|درخت تفصیلیها]] | |
| − | |||
| − | |||
| + | تفصیلیهای سرگروه(غیر عملیاتی) با آیکون [[file:Gnl 280.png|25px]] در [[#10125|ساختار درختی]] نمایش داده میشوند. | ||
| − | |||
| + | جهت تعریف یک تفصیلی عملیاتی(سطح آخر)، ابتدا به کمک تکمههای [[file:gnl 062.png|25px]] و [[file:gnl 063.png|25px]] موجود در [[#10124|نوار ابزار ساختار فهرستی]] و یا کلیدهای '''" + "''' و '''" - "''' صفحهکلید، وارد سطح مورد نظر در [[#10125|ساختار درختی]] شوید. | ||
| − | |||
| − | + | [[file:Acc-1-3-44.png|1000px|thumb|center|درخت تفصیلیها]] | |
| − | + | سپس با استفاده از آیکون [[file:gnl 000.png|25px]] یا کلید '''" Insert "''' اقدام به ایجاد حساب سطح آخر یا عملیاتی جدید نمایید. | |
| + | |||
| + | [[file:Acc-1-3-46.png|500px|thumb|center|تدوین یک تفصیلی]] | ||
| − | |||
| + | با فشردن تکمه تصویب، تفصیلی عملیاتی به درخت تفصیلیها اضافه خواهد شد. | ||
| − | |||
| − | + | [[file:Acc-1-3-45.png|1000px|thumb|center|درخت تفصیلیها]] | |
| − | |||
| + | تفصیلیهای عملیاتی(فاقد زیرگروه) با آیکون [[file:Gnl 281.png|25px]] در [[#10125|ساختار درختی]] نمایش داده میشوند. | ||
| − | + | تنها تفصیلیهای عملیاتی(سطح آخر)، قابل درج در اسناد و رخدادهای مالی میباشند. | |
| − | + | جهت عملیاتی نمودن یک تفصیلی کافی است [[#10110|وضعیت زیرگروه]] تفصیلی مورد نظر را روی فاقد زیرگروه قرار دهید. | |
| + | جهت مطالعه جزئیات بیشتر در مورد فیلدهای قابل تعریف برای یک تفصیلی، میتوانید به '''" [[#10104|تدوین یک تفصیلی]] "''' مراجعه نمایید. | ||
| − | |||
| + | <div id="10102"></div> | ||
==اصلاح یک تفصیلی== | ==اصلاح یک تفصیلی== | ||
| − | |||
جهت اصلاح یک تفصیلی مطابق شکل زیر، از منوی '''" حساب "''' ، '''" درخت تفصیلیها "''' را انتخاب نمایید. | جهت اصلاح یک تفصیلی مطابق شکل زیر، از منوی '''" حساب "''' ، '''" درخت تفصیلیها "''' را انتخاب نمایید. | ||
| − | [[file:Acc-3-1.png |350px |thumb |center|منوی حساب]] | + | [[file:Acc-3-1.png|350px|thumb|center|منوی حساب]] |
| سطر ۹۲: | سطر ۱۰۶: | ||
| − | [[file:Acc-1-3-25.png |1000px |thumb |center|درخت تفصیلیها ]] | + | [[file:Acc-1-3-25.png|1000px|thumb|center|درخت تفصیلیها]] |
| − | برای این منظور در ''' [[# | + | برای این منظور در ''' [[#10123| ساختار فهرستی ]] '''، تفصیلی مورد نظر را انتخاب نمایید. |
| − | جهت حرکت در بین سطوح | + | جهت حرکت در بین سطوح تفصیلیها میتوان از تکمه [[file:gnl 062.png|25px]] یا [[file:gnl 063.png|25px]] و یا کلیدهای '''" + "''' یا '''" - "''' صفحه کلید استفاده نمود. |
| − | پس از انتخاب تفصیلی به کمک تکمه [[file:gnl 015.png|25px]] و یا | + | پس از انتخاب تفصیلی به کمک تکمه [[file:gnl 015.png|25px]] و یا کلیدهای '''" Shift + Enter "''' وارد پنجره '''" تدوین یک تفصیلی "''' شوید. |
| سطر ۱۰۵: | سطر ۱۱۹: | ||
| − | اصلاحات | + | اصلاحات مورد نظر را انجام داده و تکمه تصویب را فشار دهید. |
| − | همچنین | + | همچنین جهت مطالعه جزئیات بیشتر به '''" [[#10104|تدوین یک تفصیلی]] "''' مراجعه نمایید. |
| − | <div id=" | + | <div id="10103"> </div> |
| − | |||
==حذف یک تفصیلی== | ==حذف یک تفصیلی== | ||
| − | |||
از منوی '''" حساب "''' ، '''" درخت تفصیلیها "''' را انتخاب نمایید. | از منوی '''" حساب "''' ، '''" درخت تفصیلیها "''' را انتخاب نمایید. | ||
| − | |||
| سطر ۱۲۱: | سطر ۱۳۲: | ||
| − | برای این منظور در ''' [[# | + | برای این منظور در ''' [[#10123| ساختار فهرستی ]] '''، تفصیلی مورد نظر را انتخاب نمایید. |
| − | جهت حرکت در بین سطوح تفصیلی | + | جهت حرکت در بین سطوح تفصیلی میتوان از تکمه [[file:gnl 062.png|25px]] یا [[file:gnl 063.png|25px]] و یا کلیدهای '''" + "''' یا '''" - "''' صفحه کلید استفاده نمود. |
پس از انتخاب تفصیلی به کمک تکمه [[file:gnl 003.png|25px]] '''" حذف تفصیلی تحت مکاننما "''' و یا از کلیدهای ترکیبی '''" Ctrl + Del "''' صفحه کلید، اقدام به حذف تفصیلی مورد نظر نمایید. | پس از انتخاب تفصیلی به کمک تکمه [[file:gnl 003.png|25px]] '''" حذف تفصیلی تحت مکاننما "''' و یا از کلیدهای ترکیبی '''" Ctrl + Del "''' صفحه کلید، اقدام به حذف تفصیلی مورد نظر نمایید. | ||
| سطر ۱۳۱: | سطر ۱۴۲: | ||
| − | + | در صورتیکه تفصیلی دارای زیرگروه باشد، نمیتوان آن را از درخت تفصیلیها حذف نمود. | |
| + | |||
| + | در صورتیکه تفصیلی در رخدادهای مالی، در مجموعهها و... ثبت شده باشد، نمیتوان آن را از درخت تفصیلیها حذف نمود. | ||
| − | |||
| + | همچنین برای مطالعه جزئیات بیشتر به '''" [[#10104|تدوین یک تفصیلی]] "''' مراجعه نمایید. | ||
| − | |||
<div id="10104"> </div> | <div id="10104"> </div> | ||
| + | ==تدوین یک تفصیلی== | ||
| − | + | [[file:Acc-1-3-22.png|500px|thumb|center|تدوین یک تفصیلی]] | |
| − | |||
| − | |||
| − | |||
| − | [[file:Acc-1-3-22.png |500px |thumb |center|تدوین یک تفصیلی]] | ||
پنجره تدوین یک تفصیلی از چهار قسمت زیر تشکیل شده است : | پنجره تدوین یک تفصیلی از چهار قسمت زیر تشکیل شده است : | ||
| − | * [[# | + | * [[#10105|مشخصات اصلی]] |
| − | * [[# | + | * [[#10113|بخشها - واحدها]] |
| − | * [[# | + | * [[#10117|کنترل ها]] |
| − | * [[# | + | * [[#10122|کدهای ربط]] |
| − | <div id=" | + | <div id="10105"> </div> |
===مشخصات اصلی=== | ===مشخصات اصلی=== | ||
---- | ---- | ||
مشخصات اصلی شامل موارد زیر میباشد: | مشخصات اصلی شامل موارد زیر میباشد: | ||
| − | * [[# | + | * [[#10106|کلاس تفصیلی]] |
| − | * [[# | + | * [[#10107|شماره تفصیلی(در گروه)]] |
| − | * [[# | + | * [[#10108|نام تفصیلی]] |
| − | * [[# | + | * [[#10109|نام لاتین تفصیلی]] |
| − | * [[# | + | * [[#10110|وضعیت زیرگروه]] |
| − | * [[# | + | * [[#10111|درج '/' درکد تفصیلیهای زیرگروه]] |
| − | * [[# | + | * [[#10112|سطر دفتر تلفن و نشانی]] |
| + | <div id="10106"> </div> | ||
| + | *'''کلاس تفصیلی:''' با توجه به نوع تفصیلی مورد نظر میتوان یکی از کلاسهای زیر را انتخاب نمود: | ||
| − | + | :* تفصیلیهای متفرقه | |
| − | + | :* اشخاص حقیقی | |
| − | + | :* اشخاص حقوقی (شرکتها) | |
| − | + | :* مراکز هزینه | |
| + | :* پروژهها | ||
| + | :* قراردادها | ||
| + | :* حساب جاریهای بانکی | ||
| + | :* کالاها | ||
| − | + | تعریف کلاس تفصیلی فقط برای تفصیلیهای سطح 1 (سرگروه) امکان پذیر است و سطوح پایینتر، این ویژگی را از تفصیلی سرگروه خود به ارث میبرند. | |
| − | |||
| − | |||
| − | |||
| − | |||
| − | |||
| − | |||
| − | |||
| − | |||
| − | تعریف کلاس تفصیلی فقط برای | ||
| − | در صورتیکه کلاس مورد نظر در لیست | + | در صورتیکه کلاس مورد نظر در لیست کلاسهای از پیش تعریف شده قرار ندارد، میتوان از کلاس '''تفصیلیهای متفرقه''' استفاده نمود. |
| سطر ۱۹۳: | سطر ۱۹۹: | ||
| − | <div id=" | + | <div id="10107"> </div> |
| − | '''شماره تفصیلی(در گروه):''' | + | *'''شماره تفصیلی(در گروه):''' با توجه به تعداد ارقام سرگروه میتوان شماره دلخواهی را به تفصیلی تخصیص داد. |
| − | + | به عنوان مثال، برای تفصیلی سطح 1 که در قسمت '''" وضعیت زیرگروه "''' آن '''" زیرگروه 1 رقمی "''' انتخاب شده باشد، میتوان 9 تفصیلی زیر گروه از شماره 0 الی 9 تعریف نمود. | |
| − | با توجه به تعداد ارقام سرگروه میتوان شماره دلخواهی را به تفصیلی تخصیص داد. | ||
| − | به عنوان مثال، برای تفصیلی سطح 1 که در قسمت '''" وضعیت زیرگروه "''' آن '''" زیرگروه 1 رقمی "''' انتخاب شده باشد، میتوان 9 تفصیلی | ||
| − | + | درج شماره تکراری در گروه امکان پذیر نمیباشد. | |
| − | + | <div id="10108"> </div> | |
| − | <div id=" | + | *'''نام تفصیلی:''' جهت درج نام تفصیلی مورد استفاده قرار میگیرد. |
| − | '''نام تفصیلی :''' | ||
| − | |||
| − | جهت درج نام تفصیلی مورد استفاده قرار | ||
| − | |||
| + | <div id="10109"> </div> | ||
| + | *'''نام لاتین تفصیلی:''' به منظور اخذ گزارشهای دو زبانه از سیستم، میتوان برای تفصیلیها نام لاتین وارد نمود. | ||
| − | <div id=" | + | <div id="10110"> </div> |
| − | ''' | + | *'''وضعیت زیرگروه:''' جهت تعیین تعداد ارقام تفصیلیهای زیر گروه، مورد استفاده قرار میگیرد. |
| − | |||
| − | |||
| + | برای کاهش یا افزایش تعداد ارقام یک تفصیلی، باید وضعیت زیرگروه را در تفصیلی سرگروه تغییر داد. | ||
| + | در صورتیکه تفصیلی عملیاتی (سطح آخر) است، وضعیت زیر گروه را فاقد زیر گروه تعیین نمایید. | ||
| − | |||
| − | |||
| − | |||
| − | |||
| − | + | <div id="10111"> </div> | |
| + | *'''درج ‘ / ‘ در کد تفصیلیهای زیر گروه:''' جهت جدا نمودن تفصیلی از زیرگروههایش با علامت "/"، مورد استفاده قرار میگیرد. | ||
| + | <div id="10112"> </div> | ||
| + | *'''سطر دفتر تلفن و نشانی:''' در زمان تعریف یک تفصیلی، میتوان آن را به یکی از سطرهای دفتر تلفن و نشانی ارتباط داد. به این ترتیب برای هر شخص یا شرکتی که تعریف میشود، میتوان اطلاعات تکمیلی مثل محل جغرافیایی، شماره تلفن و ... را نیز در سیستم نگهداری کرد. | ||
| + | از جمله کاربردهای این گزینه، ثبت مشخصات مشتریان در فاکتورهای فروش میباشد. | ||
| − | <div id=" | + | <div id="10113"> </div> |
| − | |||
| − | |||
| − | |||
| − | |||
| − | |||
| − | |||
| − | |||
| − | |||
| − | |||
| − | |||
| − | |||
| − | |||
| − | |||
| − | |||
===بخشها - واحدها=== | ===بخشها - واحدها=== | ||
| سطر ۲۴۷: | سطر ۲۳۵: | ||
| − | + | [[file:Acc-1-3-28.png|500px|thumb|center|بخشها - واحدها]] | |
| − | [[file:Acc-1-3-28.png |500px |thumb |center| | ||
| − | پنجره فوق از | + | پنجره فوق از بخشهای زیر تشکیل شده که در ادامه به بررسی آنها خواهیم پرداخت. |
| − | * [[# | + | * [[#10114|اختصاص بخش به تفصیلی]] |
| − | * [[# | + | * [[#10115|پذیرش مقدار - تعداد]] |
| − | * [[# | + | * [[#10116|پذیرش عملیات ارزی]] |
| − | <div id=" | + | <div id="10114"> </div> |
| − | '''اختصاص بخش به تفصیلی:''' | + | *'''اختصاص بخش به تفصیلی:''' |
---- | ---- | ||
جهت تخصیص بخش یا شعبه به تفصیلی مورد نظر، امکان مزبور مورد استفاده قرار خواهد گرفت. | جهت تخصیص بخش یا شعبه به تفصیلی مورد نظر، امکان مزبور مورد استفاده قرار خواهد گرفت. | ||
| سطر ۲۶۶: | سطر ۲۵۳: | ||
| − | [[file:Acc-1-3-29.png |500px |thumb |center|]] | + | [[file:Acc-1-3-29.png|500px|thumb|center|بخشها - واحدها]] |
| − | + | در صورتیکه تفصیلی غیر وابسته به یک بخش خاص باشد، در تمام بخشهای موجود در سیستم، امکان ملاحظه،ویرایش و ثبت آن وجود خواهد داشت. | |
| − | |||
| − | + | درصورتیکه تفصیلی وابسته به یک بخش تعریف شود، فقط در اسناد و رخدادهای همان بخش قابل استفاده میباشد . | |
| + | پس از ثبت تفصیلی در رخدادهای مالی امکان تغییر بخش وجود نخواهد داشت. | ||
| − | |||
| − | + | <div id="10115"> </div> | |
| − | |||
| − | |||
| − | <div id=" | ||
'''پذیرش مقدار - تعداد :''' | '''پذیرش مقدار - تعداد :''' | ||
---- | ---- | ||
| − | در صورتی که نیاز به ثبت مقدار یا تعداد متناظر برای تفصیلی در | + | در صورتی که نیاز به ثبت مقدار یا تعداد متناظر برای تفصیلی در رخدادهای مالی وجود داشته باشد، امکان مزبور مورد استفاده قرار خواهد گرفت. |
| + | |||
| + | برای این منظور در پنجره تدوین یک تفصیلی از قسمت '''" بخشها - واحدها "''' ، قسمت '''" پذیرش مقدار - تعداد "'''، یکی از گزینههای زیر قابل انتخاب خواهد بود: | ||
| − | |||
* عدم پذیرش مقدار - تعداد: امکان ثبت مقدار یا تعداد برای تفصیلی مورد نظر وجود نخواهد داشت. | * عدم پذیرش مقدار - تعداد: امکان ثبت مقدار یا تعداد برای تفصیلی مورد نظر وجود نخواهد داشت. | ||
| − | * مقدار - تعداد فقط با یک واحد: در صورت انتخاب گزینه مزبور، پذیرش مقدار - تعداد فقط با واحدی که مشخص شده است (یکی از | + | * مقدار - تعداد فقط با یک واحد: در صورت انتخاب گزینه مزبور، پذیرش مقدار - تعداد فقط با واحدی که مشخص شده است (یکی از واحدهای تعریف شده در سیستم )، امکان پذیر خواهد بود. |
| − | * مقدار - تعداد با واحد دلخواه: در صورت انتخاب این گزینه، پذیرش مقدار - تعداد با واحد دلخواه(یکی از | + | * مقدار - تعداد با واحد دلخواه: در صورت انتخاب این گزینه، پذیرش مقدار - تعداد با واحد دلخواه(یکی از واحدهای تعریف شده در سیستم)، در زمان ثبت رخداد مالی امکان انتخاب کلیه واحدهای تعریف شده در سیستم وجود خواهد داشت. واحدی که در این قسمت انتخاب میشود، واحد پیشفرض در زمان تنظیم رخداد مالی خواهد بود. |
| − | [[file:Acc-1-3-30.png |500px |thumb |center|]] | + | [[file:Acc-1-3-30.png|500px|thumb|center|بخشها - واحدها]] |
| − | <div id=" | + | <div id="10116"> </div> |
'''پذیرش عملیات ارزی :''' | '''پذیرش عملیات ارزی :''' | ||
---- | ---- | ||
در صورت نیاز به ثبت عملیات ارزی برای یک تفصیلی از این امکان استفاده میشود. | در صورت نیاز به ثبت عملیات ارزی برای یک تفصیلی از این امکان استفاده میشود. | ||
| − | برای این منظور در پنجره تدوین یک تفصیلی از قسمت '''" بخشها - واحدها "''' ، قسمت '''" پذیرش عملیات ارزی "'''، یکی از | + | برای این منظور در پنجره تدوین یک تفصیلی از قسمت '''" بخشها - واحدها "''' ، قسمت '''" پذیرش عملیات ارزی "'''، یکی از گزینههای زیر قابل انتخاب خواهد بود: |
| + | |||
* عدم پذیرش عملیات ارزی: امکان پذیرش عملیات ارزی برای تفصیلی وجود نخواهد داشت. | * عدم پذیرش عملیات ارزی: امکان پذیرش عملیات ارزی برای تفصیلی وجود نخواهد داشت. | ||
| سطر ۳۱۱: | سطر ۲۹۶: | ||
| − | [[file:Acc-1-3-31.png |500px |thumb |center|]] | + | [[file:Acc-1-3-31.png|500px|thumb|center|بخشها - واحدها]] |
| − | <div id=" | + | <div id="10117"> </div> |
| − | === | + | ===کنترلها=== |
---- | ---- | ||
| − | |||
این پنجره جهت تعیین شرایط کنترلی روی میزان اعتبار، گردش و مانده، تاریخ سررسید و انسداد تفصیلی در زمان تهیه گزارشات مورد استفاده قرار میگیرد. | این پنجره جهت تعیین شرایط کنترلی روی میزان اعتبار، گردش و مانده، تاریخ سررسید و انسداد تفصیلی در زمان تهیه گزارشات مورد استفاده قرار میگیرد. | ||
| − | [[file:Acc-1-3-32.png |500px |thumb |center|]] | + | [[file:Acc-1-3-32.png|500px|thumb|center|کنترل ها]] |
| − | پنجره فوق از | + | پنجره فوق از بخشهای زیر تشکیل شده که در ادامه به بررسی آنها خواهیم پرداخت. |
| − | * [[# | + | * [[#10118|کنترل میزان اعتبار]] |
| − | * [[# | + | * [[#10119|کنترل گردش و مانده]] |
| − | * [[# | + | * [[#10120|تعیین تاریخ سررسید]] |
| − | * [[# | + | * [[#10121|مسدود نمودن تفصیلی]] |
| − | <div id=" | + | <div id="10118"> </div> |
'''کنترل میزان اعتبار :''' | '''کنترل میزان اعتبار :''' | ||
---- | ---- | ||
| − | یکی از | + | یکی از کنترلهایی که در زمان گزارش گیری روی تفصیلیها میتوان انجام داد، کنترل میزان اعتبار بدهکار یا بستانکار میباشد. میزان این اعتبار را در زمان تعریف یا اصلاح تفصیلی میتوان مشخص نمود. |
برای این منظور در پنجره تدوین یک تفصیلی از قسمت '''" کنترلها "'''، میزان اعتبار بدهکار یا بستانکار را با مقادیر مورد نظر پر نمایید. | برای این منظور در پنجره تدوین یک تفصیلی از قسمت '''" کنترلها "'''، میزان اعتبار بدهکار یا بستانکار را با مقادیر مورد نظر پر نمایید. | ||
| − | + | [[file:Acc-1-3-33.png|500px|thumb|center|کنترل ها]] | |
| − | [[file:Acc-1-3-33.png |500px |thumb |center|]] | ||
| − | |||
| − | + | جهت اخذ گزارش از میزان اعتبار، میتوان از گزارش دلخواه (آماری - تلفیقی) استفاده نمود. | |
| − | <div id=" | + | <div id="10119"> </div> |
'''کنترل گردش و مانده :''' | '''کنترل گردش و مانده :''' | ||
---- | ---- | ||
| − | یکی از | + | یکی از کنترلهای که در زمان گزارشگیری روی تفصیلیها میتوان انجام داد، کنترل گردش و مانده بدهکار یا بستانکار تفصیلیها میباشد. از امکان مزبور میتوان در زمان تعریف یا اصلاح یک تفصیلی استفاده نمود. |
| − | برای این منظور در پنجره تدوین یک تفصیلی از قسمت '''" کنترلها "'''، قسمت '''" کنترل عملیات "''' یکی از | + | برای این منظور در پنجره تدوین یک تفصیلی از قسمت '''" کنترلها "'''، قسمت '''" کنترل عملیات "''' یکی از حالتهای موجود را انتخاب نمایید: |
* آزاد - بدون محدودیت گردش و مانده | * آزاد - بدون محدودیت گردش و مانده | ||
| سطر ۳۶۳: | سطر ۳۴۵: | ||
| + | [[file:Acc-1-3-34.png|500px|thumb center|کنترل ها]] | ||
| − | |||
| + | جهت اخذ گزارش از کنترل عملیات، میتوان از گزارش دلخواه (آماری - تلفیقی) استفاده نمود. | ||
| − | + | <div id="10120"> </div> | |
| − | |||
| − | |||
| − | <div id=" | ||
'''تعیین تاریخ سررسید :''' | '''تعیین تاریخ سررسید :''' | ||
---- | ---- | ||
| − | در صورتی که برای یک تفصیلی تاریخ سررسید تعیین شود، در زمان گزارشگیری در | + | در صورتی که برای یک تفصیلی تاریخ سررسید تعیین شود، در زمان گزارشگیری در قسمتهای شرایط و ترتیب میتوان از آن استفاده نمود. |
برای این منظور در پنجره تدوین یک تفصیلی از قسمت '''" کنترلها "'''، عبارت '''" تفصیلی دارای تاریخ سررسید است "''' را تیک بزنید. | برای این منظور در پنجره تدوین یک تفصیلی از قسمت '''" کنترلها "'''، عبارت '''" تفصیلی دارای تاریخ سررسید است "''' را تیک بزنید. | ||
| − | + | [[file:Acc-1-3-35.png|500px|thumb|center|کنترل ها]] | |
| − | [[file:Acc-1-3-35.png |500px |thumb |center|]] | ||
| − | |||
| − | + | تعیین تارخ سررسید برای یک تفصیلی، ارتباطی به تاریخ سررسید درج شده در سطرهای سند ندارد و صرفا جهت اعمال شرایط در زمان اخذ گزارش مورد استفاده قرار میگیرد. | |
| − | <div id=" | + | <div id="10121"> </div> |
'''مسدود نمودن تفصیلی :''' | '''مسدود نمودن تفصیلی :''' | ||
---- | ---- | ||
| − | زمانی که نیاز به جلوگیری از ثبت یک کد تفصیلی در | + | زمانی که نیاز به جلوگیری از ثبت یک کد تفصیلی در رخدادهای مالی وجود داشته باشد، اما بدلیل حفظ سابقه در سیستم، امکان حذف تفصیلی مورد نظر وجود نداشته باشد، از مکان مسدود نمودن تفصیلی استفاده میشود. |
به این ترتیب تفصیلی در سیستم باقی مانده و میتواند در گزارشات حضور داشته باشد و فقط امکان ثبت در رخدادهای مالی را نخواهد داشت. | به این ترتیب تفصیلی در سیستم باقی مانده و میتواند در گزارشات حضور داشته باشد و فقط امکان ثبت در رخدادهای مالی را نخواهد داشت. | ||
| سطر ۳۹۷: | سطر ۳۷۵: | ||
| − | [[file:Acc-1-3-36.png |500px |thumb |center|]] | + | [[file:Acc-1-3-36.png|500px|thumb|center|کنترل ها]] |
| − | + | <div id="10122"> </div> | |
| − | <div id=" | ||
| − | |||
===کدهای ربط=== | ===کدهای ربط=== | ||
---- | ---- | ||
| سطر ۴۱۰: | سطر ۳۸۶: | ||
| + | [[file:Acc-1-3-37.png|500px|thumb|center|کدهای ربط]] | ||
| − | |||
| − | |||
| − | |||
| − | |||
| + | <div id="10123"> </div> | ||
'''ساختار فهرستی''' | '''ساختار فهرستی''' | ||
---- | ---- | ||
| − | ساختار فهرستی در سمت راست درخت | + | ساختار فهرستی در سمت راست درخت تفصیلیها به صورت جدول نمایش داده شده است. امکان تعریف، اصلاح و حذف تفصیلیها از طریق ساختار مزبور میسر میباشد. |
| − | |||
| − | |||
| − | |||
| + | <div id="10124"> </div> | ||
'''نوار ابزار ساختار فهرستی''' | '''نوار ابزار ساختار فهرستی''' | ||
---- | ---- | ||
| − | نوار ابزار ساختار فهرستی شامل | + | نوار ابزار ساختار فهرستی شامل آیکونهایی به شرح زیر میباشد: |
*آیکون [[file:gnl 033.png|25px]] یا '''آخرین سطر''': مکاننما را به آخرین سطر موجود در ساختار فهرستی خواهد برد. | *آیکون [[file:gnl 033.png|25px]] یا '''آخرین سطر''': مکاننما را به آخرین سطر موجود در ساختار فهرستی خواهد برد. | ||
| سطر ۴۳۶: | سطر ۴۰۸: | ||
*آیکون [[file:gnl 036.png|25px]] یا '''اولین سطر''': مکاننما به اولین سطر موجود خواهد رفت. | *آیکون [[file:gnl 036.png|25px]] یا '''اولین سطر''': مکاننما به اولین سطر موجود خواهد رفت. | ||
---- | ---- | ||
| − | *آیکون [[file:gnl 037.png|25px]] یا '''پرش به سطر دلخواه''': با انتخاب این گزینه | + | *آیکون [[file:gnl 037.png|25px]] یا '''پرش به سطر دلخواه''': با انتخاب این گزینه پنجرهای با عنوان '''" پرش "''' باز خواهد شد و میتوان با وارد کردن شماره سطر مورد نظر به سطر پرش کرد. |
| − | |||
| − | |||
| − | |||
| + | [[file:Acc-1-3-17.png|225px|thumb|center|پرش]] | ||
| سطر ۴۵۴: | سطر ۴۲۴: | ||
*آیکون [[file:gnl 015.png|25px]] یا '''اصلاح تفصیلی تحت مکاننما با محاوره (Shift + Enter)''' : به منظور تدوین سطر تحت مکاننما از این گزینه استفاده میشود، با کلید روی آیکون مزبور وارد پنجره '''" تدوین یک تقصیلی "''' تحت مکاننما خواهید شد. | *آیکون [[file:gnl 015.png|25px]] یا '''اصلاح تفصیلی تحت مکاننما با محاوره (Shift + Enter)''' : به منظور تدوین سطر تحت مکاننما از این گزینه استفاده میشود، با کلید روی آیکون مزبور وارد پنجره '''" تدوین یک تقصیلی "''' تحت مکاننما خواهید شد. | ||
| − | *آیکون [[file:gnl 056.png|25px]] یا '''یادداشت و شرحهای استاندارد تفصیلی تحت مکاننما (Ctrl + Alt + F8 )''' : جهت درج یادداشت و | + | *آیکون [[file:gnl 056.png|25px]] یا '''یادداشت و شرحهای استاندارد تفصیلی تحت مکاننما (Ctrl + Alt + F8 )''' : جهت درج یادداشت و شرحهای استاندارد تفصیلی تحت مکاننما در ساختار فهرستی مورد استفاده قرار میگیرد. |
| − | *آیکون [[file:gnl 016.png|25px]] یا '''بازخوانی اطلاعات (F5)''' : به منظور بازخوانی اطلاعات و ثبت تغییرات انجام شده در درخت | + | *آیکون [[file:gnl 016.png|25px]] یا '''بازخوانی اطلاعات (F5)''' : به منظور بازخوانی اطلاعات و ثبت تغییرات انجام شده در درخت تفصیلیها در هر دو بخش ساختار فهرستی و ساختار درختی مورد استفاده قرار میگیرد. |
| − | *آیکون [[file:gnl 017.png|25px]] یا '''انصراف از اعمال تغییرات''' : جهت انصراف از تغییرات انجام شده در زمان تدوین اطلاعات جدول مورد استفاده قرار میگیرد . | + | *آیکون [[file:gnl 017.png|25px]] یا '''انصراف از اعمال تغییرات''' : جهت انصراف از تغییرات انجام شده در زمان تدوین اطلاعات جدول مورد استفاده قرار میگیرد . نکتهای که باید مورد توجه قرار گیرد این است که امکان مزبور فقط در حین انجام تغییرات با استفاده از '''تدوین سطرهای جدول''' قابل استفاده میباشد. |
| − | *آیکون [[file:gnl 018.png|25px]] یا '''چاپ (Ctrl + P)''' : جهت چاپ اطلاعات درخت | + | *آیکون [[file:gnl 018.png|25px]] یا '''چاپ (Ctrl + P)''' : جهت چاپ اطلاعات درخت تفصیلیها مورد استفاده قرار میگیرد. با فشردن مثلث کنار این آیکون، گزینههای زیر قابل دسترس خواهد بود: |
:* چاپ درخت تفصیلیها : جهت چاپ کلیه سطوح درخت تفصیلی بهکار میرود. | :* چاپ درخت تفصیلیها : جهت چاپ کلیه سطوح درخت تفصیلی بهکار میرود. | ||
| − | :* چاپ فهرست تفصیلیهای یک سطح خاص : به منظور چاپ یک سطح خاص از | + | :* چاپ فهرست تفصیلیهای یک سطح خاص : به منظور چاپ یک سطح خاص از تفصیلیها با امکان انتخاب محدوده بهکار میرود. |
| − | :* چاپ فهرست | + | :* چاپ فهرست تفصیلیهای عملیاتی (سطح آخر) : جهت چاپ تفصیلیهای عملیاتی با امکان انتخاب محدوده و ترتیب چاپ. |
:* چاپ فهرست دو سطحی تفصیلیها : جهت چاپ تفصیلیهای دو سطح متوالی و به صورت تفکیک شده بر اساس سطح بالاتر بهکار میرود. | :* چاپ فهرست دو سطحی تفصیلیها : جهت چاپ تفصیلیهای دو سطح متوالی و به صورت تفکیک شده بر اساس سطح بالاتر بهکار میرود. | ||
:* چاپ فهرست سه سطحی تفصیلیها : جهت چاپ تفصیلیهای سه سطح متوالی و به صورت تفکیک شده بر اساس سطوح بالاتر بهکار میرود. | :* چاپ فهرست سه سطحی تفصیلیها : جهت چاپ تفصیلیهای سه سطح متوالی و به صورت تفکیک شده بر اساس سطوح بالاتر بهکار میرود. | ||
| − | *آیکون [[file:gnl 019.png|25px]] یا '''نمایش اطلاعات در جدول Excel''' : جهت نمایش اطلاعات فعلی ساختار فهرستی در نرمافزار " Excel " | + | *آیکون [[file:gnl 019.png|25px]] یا '''نمایش اطلاعات در جدول Excel''' : جهت نمایش اطلاعات فعلی ساختار فهرستی در نرمافزار " Excel " بهکار میرود . |
---- | ---- | ||
| − | *آیکون [[file:gnl 062.png|25px]] یا '''احضار تفصیلیهای زیرگروه''': جهت احضار تفصیلیهای زیرگروه در ساختار فهرستی | + | *آیکون [[file:gnl 062.png|25px]] یا '''احضار تفصیلیهای زیرگروه''': جهت احضار تفصیلیهای زیرگروه در ساختار فهرستی بهکار میرود. |
*آیکون [[file:gnl 063.png|25px]] یا '''برگشت به تفصیلی سرگروه''': جهت بازگشت به تفصیلی سرگروه در ساختار فهرستی مورد استفاده قرار میگیرد. | *آیکون [[file:gnl 063.png|25px]] یا '''برگشت به تفصیلی سرگروه''': جهت بازگشت به تفصیلی سرگروه در ساختار فهرستی مورد استفاده قرار میگیرد. | ||
| − | + | <div id="10125"> </div> | |
| − | |||
| − | |||
| − | <div id=" | ||
| − | |||
'''ساختار درختی''' | '''ساختار درختی''' | ||
---- | ---- | ||
| − | در ساختار درختی، کدینگ | + | در ساختار درختی، کدینگ تفصیلیها به صورت درختی با زیر مجموعههای غیر متقارن نمایش داده میشود. |
| − | امکانات زیراز طریق ساختار درختی قابل دسترس | + | امکانات زیراز طریق ساختار درختی قابل دسترس خواهد بود که در ادامه به تفصیل به توضیح آنها خواهیم پرداخت. |
| − | * [[# | + | * [[#10126|جابجایی یا کپی تفصیلی(های) انتخاب شده به فهرست مقابل ]] |
| − | * [[# | + | * [[#10127|حذف تفصیلی(های) انتخاب شده]] |
| − | * [[# | + | * [[#10128|کپی مشخصات تکمیلی تفصیلی انتخاب شده به زیر گروه خود ]] |
| − | * [[# | + | * [[#10129|تعیین بخش(شعبه) تفصیلی انتخاب شده و زیرگروه آن ]] |
| − | * [[# | + | * [[#10130|کپی حسابهای عملیاتی به زیرگروه تفصیلی انتخاب شده]] |
| − | * [[# | + | * [[#10131|شمارهگذاری مجدد تفصیلیهای زیرگروه]] |
| − | + | <div id="10126"> </div> | |
| − | |||
| − | <div id=" | ||
| − | |||
'''جابجایی یا کپی تفصیلی(های) انتخاب شده به فهرست مقابل''' | '''جابجایی یا کپی تفصیلی(های) انتخاب شده به فهرست مقابل''' | ||
---- | ---- | ||
جهت کپی یا جابجای تفصیلی(های) مورد نظر بهصورت یکباره به محل دلخواه دیگر از درخت تفصیلیها، از گزینه '''" جابجایی یا کپی تفصیلی(های) انتخاب شده به فهرست مقابل "''' استفاده میشود. | جهت کپی یا جابجای تفصیلی(های) مورد نظر بهصورت یکباره به محل دلخواه دیگر از درخت تفصیلیها، از گزینه '''" جابجایی یا کپی تفصیلی(های) انتخاب شده به فهرست مقابل "''' استفاده میشود. | ||
| − | برای این منظور، از طریق '''[[# | + | برای این منظور، از طریق '''[[#10123|ساختار فهرستی]]''' زیر گروهی که میخواهید تفصیلی(ها) در آن کپی شود را با استفاده ار تکمه های [[file:gnl 062.png|25px]] یا [[file:gnl 063.png|25px]] احضار نمایید. |
| − | سپس در '''[[# | + | سپس در '''[[#10125|ساختار درختی]]''' تفصیلی(های) مورد نظر را با استفاده از کلید '''" Ctrl "''' و '''" کلید چپ ماوس "''' ؛ یا کلیدهای '''" Shift + up "''' و '''" Shift + Down "''' در صفحه کلید، انتخاب کرده سپس با فشردن کلید سمت راست ماوس روی یکی از تفصیلیهای انتخاب شده گزینه '''" جابجایی یا کپی تفصیلی(های) انتخاب شده به فهرست مقابل "''' را انتخاب نمایید. |
| − | + | همچنین برای سهولت در عملیات مزبور میتوان از روش '''" Drag and Drop "''' استفاده نمود. | |
| − | |||
کافیست تفصیلی(ها) مورد نظر را در ساختار درختی انتخاب نموده و با کشیدن و رها کردن آن در ساختار فهرستی(مقصد) اقدام به کپی یا جابجایی تفصیلی(ها) مورد نظر نمایید. | کافیست تفصیلی(ها) مورد نظر را در ساختار درختی انتخاب نموده و با کشیدن و رها کردن آن در ساختار فهرستی(مقصد) اقدام به کپی یا جابجایی تفصیلی(ها) مورد نظر نمایید. | ||
| − | [[file:Acc-1-3-4.png |350px |thumb |center|]] | + | [[file:Acc-1-3-4.png|350px|thumb|center|]] |
| سطر ۵۱۹: | سطر ۴۸۱: | ||
| − | [[file:Acc-1-3-10.png |350px |thumb |center|جابجایی یا کپی تفصیلی]] | + | [[file:Acc-1-3-10.png|350px|thumb|center|جابجایی یا کپی تفصیلی]] |
در صورت نیاز به جابجایی، گزینه '''" جابجا کردن 1 تفصیلی به این گروه "''' و یا برای کپی تفصیلی، گزینه '''" کپی 1 تفصیلی در این گروه "''' را انتخاب نمایید. | در صورت نیاز به جابجایی، گزینه '''" جابجا کردن 1 تفصیلی به این گروه "''' و یا برای کپی تفصیلی، گزینه '''" کپی 1 تفصیلی در این گروه "''' را انتخاب نمایید. | ||
| − | در صورت انتخاب گزینه '''" کپی 1 تفصیلی در این گروه "''' ، | + | در صورت انتخاب گزینه '''" کپی 1 تفصیلی در این گروه "''' ، گزینههای زیر قابل دسترس خواهد بود: |
| − | [[file:Acc-1-3-11.png |350px |thumb |center|جابجایی یا کپی تفصیلی]] | + | [[file:Acc-1-3-11.png|350px|thumb|center|جابجایی یا کپی تفصیلی]] |
| − | * ''' | + | * '''تفصیلیهای زیرگروه نیز کپی شوند''' : در صورتی که کپی یک '''گروه''' از تفصیلی به همراه '''زیرگروه''' های آن مورد نظر باشد، گزینه مزبور را انتخاب نمایید. |
* '''وضعیت بخش (شعبه) نیز کپی شود''' : به منظور کپی یک تفصیلی به همراه '''بخش یا شعبه منتسب''' به آن، از این گزینه استفاده نمایید. | * '''وضعیت بخش (شعبه) نیز کپی شود''' : به منظور کپی یک تفصیلی به همراه '''بخش یا شعبه منتسب''' به آن، از این گزینه استفاده نمایید. | ||
| سطر ۵۳۵: | سطر ۴۹۷: | ||
* '''شرحهای استاندارد نیز کپی شوند''' : جهت کپی تفصیلی به همراه '''شرحهای استاندارد منتسب''' به تفصیلی مورد نظر، از گزینه مزبور استفاده نمایید. | * '''شرحهای استاندارد نیز کپی شوند''' : جهت کپی تفصیلی به همراه '''شرحهای استاندارد منتسب''' به تفصیلی مورد نظر، از گزینه مزبور استفاده نمایید. | ||
| − | پس از انتخاب | + | پس از انتخاب گزینههای مورد نظر، تکمه تصویب را فشار دهید. |
| − | + | همواره مبداء انتقال '''" ساختار درختی "''' و مقصد انتقال '''" ساختار فهرستی "''' خواهد بود. | |
| − | + | زیرگروهی که به عنوان مقصد انتخاب میشود باید گنجایش لازم(از نظر ارقام) جهت انتقال را داشته باشد. | |
| − | + | امکان جابجایی یا کپی تفصیلیها با شماره تکراری وجود ندارد. | |
| − | <div id=" | + | <div id="10127"> </div> |
'''حذف تفصیلی(های) انتخاب شده''' | '''حذف تفصیلی(های) انتخاب شده''' | ||
---- | ---- | ||
| − | جهت حذف تفصیلی یا | + | جهت حذف تفصیلی یا تفصیلیهای مورد نظر از درخت تفصیلیها؛ ابتدا تفصیلیهای مورد نظر را با استفاده از کلید '''" Ctrl "''' و '''" کلید چپ ماوس "''' ؛ یا کلیدهای '''" Shift + up "''' و '''" Shift + Down "''' در صفحه کلید، انتخاب کرده سپس با فشردن کلید سمت راست ماوس روی یکی از تفصیلیهای انتخاب شده گزینه'''" حذف تفصیلی(های) انتخاب شده "''' را انتخاب نمایید. |
| − | [[file:Acc-1-3-5.png |350px |thumb |center|]] | + | [[file:Acc-1-3-5.png|350px|thumb|center|]] |
| − | به منظور اطمینان از عمل حذف، | + | به منظور اطمینان از عمل حذف، پنجرهای با عنوان '''" تایید "''' نمایش داده خواهد شد. |
| − | + | فقط تفصیلی(های) که در هیچکدام از رخدادهای مالی ثبت نشده اند قابل حذف خواهند بود. | |
| − | + | در ساختار درختی میتوان یک گروه از تفصیلی به همراه تمام زیرگروه های آن را به صورت یکباره حذف نمود. | |
| − | <div id=" | + | <div id="10128"> </div> |
'''کپی مشخصات تکمیلی تفصیلی انتخاب شده به زیرگروه خود''' | '''کپی مشخصات تکمیلی تفصیلی انتخاب شده به زیرگروه خود''' | ||
---- | ---- | ||
| − | جهت کپی مشخصات تکمیلی تفصیلی از یک سرگروه تفصیلی به | + | جهت کپی مشخصات تکمیلی تفصیلی از یک سرگروه تفصیلی به زیرگروههایش، روی تفصیلی سرگروه کلید راست کرده و گزینه '''" کپی مشخصات تکمیلی تفصیلی انتخاب شده به زیرگروه خود "''' را انتخاب نمایید. |
| − | [[file:Acc-1-3-6.png |350px |thumb |center|]] | + | [[file:Acc-1-3-6.png|350px|thumb|center|]] |
| سطر ۵۷۶: | سطر ۵۳۸: | ||
| − | [[file:Acc-1-3-12.png |400px |thumb |center|کپی مشخصات تکمیلی]] | + | [[file:Acc-1-3-12.png|400px|thumb|center|کپی مشخصات تکمیلی]] |
| − | مشخصاتی که میتوانند به | + | مشخصاتی که میتوانند به زیرگروهها کپی شوند عبارتند از: |
* '''وضعیت پذیرش مقدار - تعداد و واحد مربوط :''' با انتخاب این گزینه، وضعیت پذیرش تفصیلی از نظر مقدار - تعداد و همچنین واحد مربوط از تفصیلی سرگروه به زیر گروهها کپی خواهد شد. | * '''وضعیت پذیرش مقدار - تعداد و واحد مربوط :''' با انتخاب این گزینه، وضعیت پذیرش تفصیلی از نظر مقدار - تعداد و همچنین واحد مربوط از تفصیلی سرگروه به زیر گروهها کپی خواهد شد. | ||
| − | * '''وضعیت پذیرش عملیات ارزی و واحد پول مربوط :''' با انتخاب این گزینه، وضعیت پذیرش عملیات ارزی و واحد پول مربوط از تفصیلی سرگروه، در | + | |
| − | * '''اطلاعات کنترلی تفصیلی :''' با انتخاب این گزینه، میزان اعتبار بدهکار یا بستانکار، کنترل عملیات و مسدود بودن تفصیلی، در | + | * '''وضعیت پذیرش عملیات ارزی و واحد پول مربوط :''' با انتخاب این گزینه، وضعیت پذیرش عملیات ارزی و واحد پول مربوط از تفصیلی سرگروه، در زیرگروهها کپی خواهد شد. |
| − | * '''سایر مشخصات تکمیلی تفصیلی :''' با انتخاب این گزینه تاریخ سررسید تفصیلی در | + | |
| + | * '''اطلاعات کنترلی تفصیلی :''' با انتخاب این گزینه، میزان اعتبار بدهکار یا بستانکار، کنترل عملیات و مسدود بودن تفصیلی، در زیرگروهها کپی خواهد شد. | ||
| + | |||
| + | * '''سایر مشخصات تکمیلی تفصیلی :''' با انتخاب این گزینه تاریخ سررسید تفصیلی در زیرگروهها کپی خواهد شد. | ||
پس از انتخاب گزینههای مورد نظر، تکمه تصویب را انتخاب نمایید. | پس از انتخاب گزینههای مورد نظر، تکمه تصویب را انتخاب نمایید. | ||
| − | + | اگر تفصیلی انتخاب شده دارای چند سطح زیر گروه باشد، با انجام این کار مشخصات تکمیلی در تمام زیر گروهها کپی خواهد شد. | |
| − | <div id=" | + | <div id="10129"> </div> |
'''تعیین بخش (شعبه) تفصیلی انتخاب شده و زیرگروه آن''' | '''تعیین بخش (شعبه) تفصیلی انتخاب شده و زیرگروه آن''' | ||
---- | ---- | ||
| − | به منظور تعین بخش یا شعبه برای یک گروه از تفصیلیها، روی سرگروه تفصیلی مورد نظر | + | به منظور تعین بخش یا شعبه برای یک گروه از تفصیلیها، روی سرگروه تفصیلی مورد نظر کلیک راست کرده و گزینه '''" تعین بخش (شعبه) تفصیلی انتخاب شده و زیرگروه آن "''' را انتخاب نمایید . |
| − | [[file:Acc-1-3-7.png |350px |thumb |center|]] | + | [[file:Acc-1-3-7.png|350px|thumb|center|]] |
| − | + | نکتهای که در این قسمت باید مورد توجه قرار گیرد این است که تفصیلیهای زیر گروه نباید در هیچ رخداد مالی ثبت شده باشند. | |
با فرض این مطلب، پنجره '''" تعین بخش (شعبه) "''' مطابق شکل زیر باز خواهد شد: | با فرض این مطلب، پنجره '''" تعین بخش (شعبه) "''' مطابق شکل زیر باز خواهد شد: | ||
| − | [[file:Acc-1-3-13.png |350px |thumb |center|تعین بخش (شعبه)]] | + | [[file:Acc-1-3-13.png|350px|thumb|center|تعین بخش (شعبه)]] |
| سطر ۶۱۲: | سطر ۵۷۷: | ||
| + | <div id="10130"> </div> | ||
| + | '''کپی حسابهای عملیاتی به زیر گروه تفصیلی انتخاب شده''' | ||
| + | ---- | ||
| + | جهت کپی تعدادی از حسابهای عملیاتی از درخت حسابها به درخت تفصیلیها از امکان '''" کپی حسابهای عملیاتی به زیرگروه تفصیلی انتخاب شده "''' استفاده میشود. | ||
| − | |||
| − | |||
| − | |||
| − | |||
| − | [[file:Acc-1-3-8.png |350px |thumb |center|]] | + | [[file:Acc-1-3-8.png|350px|thumb|center|]] |
| − | برای این منظور روی یک سرگروه از | + | برای این منظور روی یک سرگروه از تفصیلیهای مورد نظر کلید کرده و گزینه '''" کپی حسابهای عملیاتی به زیرگروه تفصیلی انتخاب شده "''' را انتخاب نمایید. |
پیغامی مطابق شکل زیر نمایش داده خواهد شد: | پیغامی مطابق شکل زیر نمایش داده خواهد شد: | ||
| − | [[file:Acc-1-3-18.png |700px |thumb |center|آگاهی]] | + | [[file:Acc-1-3-18.png|700px|thumb|center|آگاهی]] |
| سطر ۶۳۱: | سطر ۵۹۶: | ||
| − | [[file:Acc-1-3-14.png |475px |thumb |center|]] | + | [[file:Acc-1-3-14.png|475px|thumb|center|انتخاب حساب]] |
| − | حال از پنجره فوق حساب سرگروهی که میخواهید | + | حال از پنجره فوق حساب سرگروهی که میخواهید زیرگروههای عملیاتی آن در درخت تفصیلی کپی شود را انتخاب نموده و روی تکمه تصویب کلید نمایید. |
| − | + | <div id="10131"> </div> | |
| − | + | '''شمارهگذاری مجدد تفصیلیهای زیرگروه''' | |
| − | <div id=" | ||
| − | ''' | ||
---- | ---- | ||
| − | جهت مرتب کردن شماره | + | جهت مرتب کردن شماره زیرگروههای یک تفصیلی از این امکان استفاده خواهد شد. |
| − | برای این منظور روی سرگروه تفصیلی مورد نظر | + | برای این منظور روی سرگروه تفصیلی مورد نظر کلیک راست کرده و گزینه '''" شمارهگذاری مجدد تفصیلیهای زیرگروه "''' را انتخاب نمایید. |
| − | [[file:Acc-1-3-9.png |350px |thumb |center|]] | + | [[file:Acc-1-3-9.png|350px|thumb|center|]] |
| − | پنجره '''" | + | پنجره '''" شمارهگذاری مجدد تفصیلیهای همگروه "''' مطابق شکل زیر باز خواهد شد: |
| − | [[file:Acc-1-3-15.png |375px |thumb |center|شماره گذاری مجدد تفصیلی های همگروه]] | + | [[file:Acc-1-3-15.png|375px|thumb|center|شماره گذاری مجدد تفصیلی های همگروه]] |
در پنجره فوق پس از وارد کردن شماره شروع، تکمه تصویب را انتخاب نمایید. | در پنجره فوق پس از وارد کردن شماره شروع، تکمه تصویب را انتخاب نمایید. | ||
| − | به این ترتیب | + | به این ترتیب تفصیلیهای زیرگروه مجددا شمارهگذاری خواهند شد. |
| − | |||
| − | |||
| − | |||
| + | <div id="10132"> </div> | ||
'''نوار ابزار ساختار درختی''' | '''نوار ابزار ساختار درختی''' | ||
---- | ---- | ||
نوار ابزار ساختار درختی متشکل از 5 آیکون به شکل زیر میباشد: | نوار ابزار ساختار درختی متشکل از 5 آیکون به شکل زیر میباشد: | ||
| − | * آیکون [[file:gnl 028.png|25px]] یا '''احضار | + | * آیکون [[file:gnl 028.png|25px]] یا '''احضار تفصیلیهای زیرگروه تفصیلی تحت مکاننما''': با کلیک روی آیکون مزبور زیرمجموعههای گروه تفصیلی در ساختار فهرستی باز خواهد شد. |
* آیکون [[file:gnl 029.png|25px]] یا '''انتقال مکاننمای فهرست به تفصیلی فعلی درخت''': جهت انتقال مکاننما از ساختار درختی به ساختار فهرستی میباشد. | * آیکون [[file:gnl 029.png|25px]] یا '''انتقال مکاننمای فهرست به تفصیلی فعلی درخت''': جهت انتقال مکاننما از ساختار درختی به ساختار فهرستی میباشد. | ||
| سطر ۶۷۲: | سطر ۶۳۳: | ||
<div id="10110"> </div> | <div id="10110"> </div> | ||
* آیکون [[file:gnl 030.png|25px]] یا '''انتقال مکاننمای درخت به تفصیلی فعلی فهرست''': جهت انتقال مکاننما از ساختار فهرستی به ساختار درختی میباشد. | * آیکون [[file:gnl 030.png|25px]] یا '''انتقال مکاننمای درخت به تفصیلی فعلی فهرست''': جهت انتقال مکاننما از ساختار فهرستی به ساختار درختی میباشد. | ||
| + | |||
<div id="10111"> </div> | <div id="10111"> </div> | ||
| − | * آیکون [[file:gnl 031.png|25px]] یا '''پرش به کد مورد نظر''': با انتخاب این گزینه وارد | + | * آیکون [[file:gnl 031.png|25px]] یا '''پرش به کد مورد نظر''': با انتخاب این گزینه وارد پنجرهای با عنوان '''" پرش به کد "''' مطابق شکل زیر خواهید شد: |
| − | [[file:Acc-1-3-19.png |300px |thumb |center|پرش به کد]] | + | [[file:Acc-1-3-19.png|300px|thumb|center|پرش به کد]] |
با وارد کردن کد مورد نظر، تفصیلی منطبق با کد وارد شده، در صورت وجود در ساختار درختی انتخاب خواهد شد. | با وارد کردن کد مورد نظر، تفصیلی منطبق با کد وارد شده، در صورت وجود در ساختار درختی انتخاب خواهد شد. | ||
| − | * آیکون [[file:gnl 032.png|25px]] یا '''جستجو در اسامی تفصیلیها''': جهت جستجو در اسامی تفصیلیها روی آن کلید کرده تا وارد | + | * آیکون [[file:gnl 032.png|25px]] یا '''جستجو در اسامی تفصیلیها''': جهت جستجو در اسامی تفصیلیها روی آن کلید کرده تا وارد پنجرهای با عنوان '''" پرش به نام "''' شوید: |
| − | [[file:Acc-1-3-20.png |400px |thumb |center|پرش به نام]] | + | [[file:Acc-1-3-20.png|400px|thumb|center|پرش به نام]] |
نسخهٔ کنونی تا ۲۴ اکتبر ۲۰۱۹، ساعت ۰۵:۵۹
جهت مشاهده، مدیریت اعم از تعریف، اصلاح و یا حذف تفصیلیها از پنجره " درخت تفصیلیها " استفاده میشود.
به منظور دسترسی به این پنجره مطابق شکل زیر، از منوی " حساب " ، " درخت تفصیلیها " را انتخاب نمایید.
همچنین برای دسترسی سریعتر میتوان از آیکون ![]() در نوار ابزار یا تکمه
در نوار ابزار یا تکمه ![]() که در قسمت سمت راست صفحه اصلی نرمافزار قرار دارد، استفاده نمود.
که در قسمت سمت راست صفحه اصلی نرمافزار قرار دارد، استفاده نمود.
با انتخاب این گزینه مطابق شکل زیر وارد پنجره " درخت تفصیلیها " خواهید شد:
پنجره فوق از دو بخش مجزا از نظر ساختاری با عنوان: ساختار " فهرستی " و " درختی " تشکیل شده که هرکدام دارای نوار ابزار مرتبط به خود میباشد.
تعریف یک تفصیلی
جهت تعریف یک تفصیلی جدید مطابق شکل زیر، ابتدا از منوی " حساب " ، " درخت تفصیلیها " را انتخاب نمایید.
با انتخاب این گزینه مطابق شکل زیر وارد پنجره " درخت تفصیلیها " خواهید شد:
جهت تعریف یک تفصیلی " سرگروه " جدید، تکمه ![]() از " نوار ابزار ساختار فهرستی " و یا کلید " Insert " صفحه کلید را فشار دهید.
از " نوار ابزار ساختار فهرستی " و یا کلید " Insert " صفحه کلید را فشار دهید.
پنجره " تدوین یک تفصیلی " به شکل زیر باز خواهد شد:
در پنجره فوق " کد تفصیلی سرگروه "(در صورت وجود) ، " نام تفصیلی سرگروه " و " تعداد ارقام شماره تفصیلی "، توسط سیستم درج خواهد شد.
در قسمت " کلاس تفصیلی "، کلاس تفصیلی مورد نظر را از میان کلاس های موجود انتخاب نمایید.
وارد نمودن فیلد " شماره تفصیلی(در گروه) " و " نام تفصیلی " جهت تعریف یک تفصیلی جدید الزامی میباشد.
در صورت لزوم، جهت اخذ گزارشهای دو زبانه میتوان نام لاتین برای تفصیلی مزبور تعیین نمود.
در قسمت " وضعیت زیرگروه "، تعداد ارقام زیر گروهها را تعیین نمایید.
پس از تکمیل فیلدهای فوق، با فشردن تکمه تصویب، تفصیلی جدید به درخت تفصیلیها اضافه خواهد شد.
تفصیلیهای سرگروه(غیر عملیاتی) با آیکوندر ساختار درختی نمایش داده میشوند.
جهت تعریف یک تفصیلی عملیاتی(سطح آخر)، ابتدا به کمک تکمههای ![]() و
و ![]() موجود در نوار ابزار ساختار فهرستی و یا کلیدهای " + " و " - " صفحهکلید، وارد سطح مورد نظر در ساختار درختی شوید.
موجود در نوار ابزار ساختار فهرستی و یا کلیدهای " + " و " - " صفحهکلید، وارد سطح مورد نظر در ساختار درختی شوید.
سپس با استفاده از آیکون ![]() یا کلید " Insert " اقدام به ایجاد حساب سطح آخر یا عملیاتی جدید نمایید.
یا کلید " Insert " اقدام به ایجاد حساب سطح آخر یا عملیاتی جدید نمایید.
با فشردن تکمه تصویب، تفصیلی عملیاتی به درخت تفصیلیها اضافه خواهد شد.
تفصیلیهای عملیاتی(فاقد زیرگروه) با آیکوندر ساختار درختی نمایش داده میشوند.
تنها تفصیلیهای عملیاتی(سطح آخر)، قابل درج در اسناد و رخدادهای مالی میباشند.
جهت عملیاتی نمودن یک تفصیلی کافی است وضعیت زیرگروه تفصیلی مورد نظر را روی فاقد زیرگروه قرار دهید.
جهت مطالعه جزئیات بیشتر در مورد فیلدهای قابل تعریف برای یک تفصیلی، میتوانید به " تدوین یک تفصیلی " مراجعه نمایید.
اصلاح یک تفصیلی
جهت اصلاح یک تفصیلی مطابق شکل زیر، از منوی " حساب " ، " درخت تفصیلیها " را انتخاب نمایید.
پنجره " درخت تفصیلیها " به شکل زیر باز خواهد شد:
برای این منظور در ساختار فهرستی ، تفصیلی مورد نظر را انتخاب نمایید.
جهت حرکت در بین سطوح تفصیلیها میتوان از تکمه ![]() یا
یا ![]() و یا کلیدهای " + " یا " - " صفحه کلید استفاده نمود.
و یا کلیدهای " + " یا " - " صفحه کلید استفاده نمود.
پس از انتخاب تفصیلی به کمک تکمه ![]() و یا کلیدهای " Shift + Enter " وارد پنجره " تدوین یک تفصیلی " شوید.
و یا کلیدهای " Shift + Enter " وارد پنجره " تدوین یک تفصیلی " شوید.
اصلاحات مورد نظر را انجام داده و تکمه تصویب را فشار دهید.
همچنین جهت مطالعه جزئیات بیشتر به " تدوین یک تفصیلی " مراجعه نمایید.
حذف یک تفصیلی
از منوی " حساب " ، " درخت تفصیلیها " را انتخاب نمایید.
برای این منظور در ساختار فهرستی ، تفصیلی مورد نظر را انتخاب نمایید.
جهت حرکت در بین سطوح تفصیلی میتوان از تکمه ![]() یا
یا ![]() و یا کلیدهای " + " یا " - " صفحه کلید استفاده نمود.
و یا کلیدهای " + " یا " - " صفحه کلید استفاده نمود.
پس از انتخاب تفصیلی به کمک تکمه ![]() " حذف تفصیلی تحت مکاننما " و یا از کلیدهای ترکیبی " Ctrl + Del " صفحه کلید، اقدام به حذف تفصیلی مورد نظر نمایید.
" حذف تفصیلی تحت مکاننما " و یا از کلیدهای ترکیبی " Ctrl + Del " صفحه کلید، اقدام به حذف تفصیلی مورد نظر نمایید.
در صورتیکه تفصیلی دارای زیرگروه باشد، نمیتوان آن را از درخت تفصیلیها حذف نمود.
در صورتیکه تفصیلی در رخدادهای مالی، در مجموعهها و... ثبت شده باشد، نمیتوان آن را از درخت تفصیلیها حذف نمود.
همچنین برای مطالعه جزئیات بیشتر به " تدوین یک تفصیلی " مراجعه نمایید.
تدوین یک تفصیلی
پنجره تدوین یک تفصیلی از چهار قسمت زیر تشکیل شده است :
مشخصات اصلی
مشخصات اصلی شامل موارد زیر میباشد:
- کلاس تفصیلی
- شماره تفصیلی(در گروه)
- نام تفصیلی
- نام لاتین تفصیلی
- وضعیت زیرگروه
- درج '/' درکد تفصیلیهای زیرگروه
- سطر دفتر تلفن و نشانی
- کلاس تفصیلی: با توجه به نوع تفصیلی مورد نظر میتوان یکی از کلاسهای زیر را انتخاب نمود:
- تفصیلیهای متفرقه
- اشخاص حقیقی
- اشخاص حقوقی (شرکتها)
- مراکز هزینه
- پروژهها
- قراردادها
- حساب جاریهای بانکی
- کالاها
تعریف کلاس تفصیلی فقط برای تفصیلیهای سطح 1 (سرگروه) امکان پذیر است و سطوح پایینتر، این ویژگی را از تفصیلی سرگروه خود به ارث میبرند.
در صورتیکه کلاس مورد نظر در لیست کلاسهای از پیش تعریف شده قرار ندارد، میتوان از کلاس تفصیلیهای متفرقه استفاده نمود.
جهت اخذ گزارش از کلاس تفصیلی، میتوان از گزارش دلخواه(آماری - تلفیقی) استفاده نمود.
- شماره تفصیلی(در گروه): با توجه به تعداد ارقام سرگروه میتوان شماره دلخواهی را به تفصیلی تخصیص داد.
به عنوان مثال، برای تفصیلی سطح 1 که در قسمت " وضعیت زیرگروه " آن " زیرگروه 1 رقمی " انتخاب شده باشد، میتوان 9 تفصیلی زیر گروه از شماره 0 الی 9 تعریف نمود.
درج شماره تکراری در گروه امکان پذیر نمیباشد.
- نام تفصیلی: جهت درج نام تفصیلی مورد استفاده قرار میگیرد.
- نام لاتین تفصیلی: به منظور اخذ گزارشهای دو زبانه از سیستم، میتوان برای تفصیلیها نام لاتین وارد نمود.
- وضعیت زیرگروه: جهت تعیین تعداد ارقام تفصیلیهای زیر گروه، مورد استفاده قرار میگیرد.
برای کاهش یا افزایش تعداد ارقام یک تفصیلی، باید وضعیت زیرگروه را در تفصیلی سرگروه تغییر داد.
در صورتیکه تفصیلی عملیاتی (سطح آخر) است، وضعیت زیر گروه را فاقد زیر گروه تعیین نمایید.
- درج ‘ / ‘ در کد تفصیلیهای زیر گروه: جهت جدا نمودن تفصیلی از زیرگروههایش با علامت "/"، مورد استفاده قرار میگیرد.
- سطر دفتر تلفن و نشانی: در زمان تعریف یک تفصیلی، میتوان آن را به یکی از سطرهای دفتر تلفن و نشانی ارتباط داد. به این ترتیب برای هر شخص یا شرکتی که تعریف میشود، میتوان اطلاعات تکمیلی مثل محل جغرافیایی، شماره تلفن و ... را نیز در سیستم نگهداری کرد.
از جمله کاربردهای این گزینه، ثبت مشخصات مشتریان در فاکتورهای فروش میباشد.
بخشها - واحدها
این پنجره جهت تخصیص بخش، واحد و عملیات ارزی مورد استفاده قرار میگیرد.
پنجره فوق از بخشهای زیر تشکیل شده که در ادامه به بررسی آنها خواهیم پرداخت.
- اختصاص بخش به تفصیلی:
جهت تخصیص بخش یا شعبه به تفصیلی مورد نظر، امکان مزبور مورد استفاده قرار خواهد گرفت.
برای این منظور در پنجره تدوین یک تفصیلی از قسمت " بخشها - واحدها "، تیک غیر وابسته به یک بخش خاص را برداشته و در قسمت نام بخش، بخش مورد نظر را انتخاب نمایید.
در صورتیکه تفصیلی غیر وابسته به یک بخش خاص باشد، در تمام بخشهای موجود در سیستم، امکان ملاحظه،ویرایش و ثبت آن وجود خواهد داشت.
درصورتیکه تفصیلی وابسته به یک بخش تعریف شود، فقط در اسناد و رخدادهای همان بخش قابل استفاده میباشد .
پس از ثبت تفصیلی در رخدادهای مالی امکان تغییر بخش وجود نخواهد داشت.
پذیرش مقدار - تعداد :
در صورتی که نیاز به ثبت مقدار یا تعداد متناظر برای تفصیلی در رخدادهای مالی وجود داشته باشد، امکان مزبور مورد استفاده قرار خواهد گرفت.
برای این منظور در پنجره تدوین یک تفصیلی از قسمت " بخشها - واحدها " ، قسمت " پذیرش مقدار - تعداد "، یکی از گزینههای زیر قابل انتخاب خواهد بود:
- عدم پذیرش مقدار - تعداد: امکان ثبت مقدار یا تعداد برای تفصیلی مورد نظر وجود نخواهد داشت.
- مقدار - تعداد فقط با یک واحد: در صورت انتخاب گزینه مزبور، پذیرش مقدار - تعداد فقط با واحدی که مشخص شده است (یکی از واحدهای تعریف شده در سیستم )، امکان پذیر خواهد بود.
- مقدار - تعداد با واحد دلخواه: در صورت انتخاب این گزینه، پذیرش مقدار - تعداد با واحد دلخواه(یکی از واحدهای تعریف شده در سیستم)، در زمان ثبت رخداد مالی امکان انتخاب کلیه واحدهای تعریف شده در سیستم وجود خواهد داشت. واحدی که در این قسمت انتخاب میشود، واحد پیشفرض در زمان تنظیم رخداد مالی خواهد بود.
پذیرش عملیات ارزی :
در صورت نیاز به ثبت عملیات ارزی برای یک تفصیلی از این امکان استفاده میشود.
برای این منظور در پنجره تدوین یک تفصیلی از قسمت " بخشها - واحدها " ، قسمت " پذیرش عملیات ارزی "، یکی از گزینههای زیر قابل انتخاب خواهد بود:
- عدم پذیرش عملیات ارزی: امکان پذیرش عملیات ارزی برای تفصیلی وجود نخواهد داشت.
- عملیات ارزی فقط با یک واحد پول: با انتخاب این گزینه میتوان یکی از واحدهای پول(ارز) تعریف شده در سیستم را به تفصیلی مورد نظر اختصاص داد.
- عملیات ارزی با واحد پول دلخواه: با انتخاب گزینه مزبور، در زمان ثبت رخداد مالی امکان پذیرش کلیه واحدهای پول(ارز) تعریف شده در سیستم وجود خواهد داشت.
کنترلها
این پنجره جهت تعیین شرایط کنترلی روی میزان اعتبار، گردش و مانده، تاریخ سررسید و انسداد تفصیلی در زمان تهیه گزارشات مورد استفاده قرار میگیرد.
پنجره فوق از بخشهای زیر تشکیل شده که در ادامه به بررسی آنها خواهیم پرداخت.
کنترل میزان اعتبار :
یکی از کنترلهایی که در زمان گزارش گیری روی تفصیلیها میتوان انجام داد، کنترل میزان اعتبار بدهکار یا بستانکار میباشد. میزان این اعتبار را در زمان تعریف یا اصلاح تفصیلی میتوان مشخص نمود.
برای این منظور در پنجره تدوین یک تفصیلی از قسمت " کنترلها "، میزان اعتبار بدهکار یا بستانکار را با مقادیر مورد نظر پر نمایید.
جهت اخذ گزارش از میزان اعتبار، میتوان از گزارش دلخواه (آماری - تلفیقی) استفاده نمود.
کنترل گردش و مانده :
یکی از کنترلهای که در زمان گزارشگیری روی تفصیلیها میتوان انجام داد، کنترل گردش و مانده بدهکار یا بستانکار تفصیلیها میباشد. از امکان مزبور میتوان در زمان تعریف یا اصلاح یک تفصیلی استفاده نمود.
برای این منظور در پنجره تدوین یک تفصیلی از قسمت " کنترلها "، قسمت " کنترل عملیات " یکی از حالتهای موجود را انتخاب نمایید:
- آزاد - بدون محدودیت گردش و مانده
- مانده باید بدهکار باشد
- مانده باید بستانکار باشد
- فقط گردش بدهکار قابل قبول است
- فقط گردش بستانکار قابل قبول است
جهت اخذ گزارش از کنترل عملیات، میتوان از گزارش دلخواه (آماری - تلفیقی) استفاده نمود.
تعیین تاریخ سررسید :
در صورتی که برای یک تفصیلی تاریخ سررسید تعیین شود، در زمان گزارشگیری در قسمتهای شرایط و ترتیب میتوان از آن استفاده نمود.
برای این منظور در پنجره تدوین یک تفصیلی از قسمت " کنترلها "، عبارت " تفصیلی دارای تاریخ سررسید است " را تیک بزنید.
تعیین تارخ سررسید برای یک تفصیلی، ارتباطی به تاریخ سررسید درج شده در سطرهای سند ندارد و صرفا جهت اعمال شرایط در زمان اخذ گزارش مورد استفاده قرار میگیرد.
مسدود نمودن تفصیلی :
زمانی که نیاز به جلوگیری از ثبت یک کد تفصیلی در رخدادهای مالی وجود داشته باشد، اما بدلیل حفظ سابقه در سیستم، امکان حذف تفصیلی مورد نظر وجود نداشته باشد، از مکان مسدود نمودن تفصیلی استفاده میشود.
به این ترتیب تفصیلی در سیستم باقی مانده و میتواند در گزارشات حضور داشته باشد و فقط امکان ثبت در رخدادهای مالی را نخواهد داشت.
برای این منظور در پنجره تدوین یک تفصیلی از قسمت " کنترلها "، عبارت " تفصیلی مسدود است " را تیک بزنید.
کدهای ربط
از کدهای ربط جهت اخذ گزارش تراز آزمایشی جامع، به ویژه جهت سیستم متمرکز صدور اطلاعات به " Excel " استفاده میشود.
به منظور تعیین کدهای ربط، در پنجره تدوین یک تفصیلی از قسمت " کدهای ربط "، میتوان تا 4 کد ربط را به یک تفصیلی اختصاص داد.
ساختار فهرستی
ساختار فهرستی در سمت راست درخت تفصیلیها به صورت جدول نمایش داده شده است. امکان تعریف، اصلاح و حذف تفصیلیها از طریق ساختار مزبور میسر میباشد.
نوار ابزار ساختار فهرستی
نوار ابزار ساختار فهرستی شامل آیکونهایی به شرح زیر میباشد:
- آیکون
 یا پرش به سطر دلخواه: با انتخاب این گزینه پنجرهای با عنوان " پرش " باز خواهد شد و میتوان با وارد کردن شماره سطر مورد نظر به سطر پرش کرد.
یا پرش به سطر دلخواه: با انتخاب این گزینه پنجرهای با عنوان " پرش " باز خواهد شد و میتوان با وارد کردن شماره سطر مورد نظر به سطر پرش کرد.
- آیکون
 یا حذف تفصیلی تحت مکاننما (Ctrl + Delete): با انتخاب این گزینه تفصیلی تحت مکاننما حذف خواهد شد.
یا حذف تفصیلی تحت مکاننما (Ctrl + Delete): با انتخاب این گزینه تفصیلی تحت مکاننما حذف خواهد شد.
- آیکون
 یا تعریف تفصیلی جدید (Insert) : جهت تعریف تفصیلی جدید در سطحی که ساختار فهرستی نشان میدهد مورد استفاده قرار میگیرد.
یا تعریف تفصیلی جدید (Insert) : جهت تعریف تفصیلی جدید در سطحی که ساختار فهرستی نشان میدهد مورد استفاده قرار میگیرد.
- آیکون
 یا تدوین سطر ها در جدول : جهت سهولت و بالا بردن سرعت اصلاح سطرها از این آیکون استفاده میشود؛ به کمک آن میتوان هر فیلد در هر سطر را بدون رفتن به پنجره تدوین آن وارد نمود.
یا تدوین سطر ها در جدول : جهت سهولت و بالا بردن سرعت اصلاح سطرها از این آیکون استفاده میشود؛ به کمک آن میتوان هر فیلد در هر سطر را بدون رفتن به پنجره تدوین آن وارد نمود.
- آیکون
 یا اصلاح تفصیلی تحت مکاننما با محاوره (Shift + Enter) : به منظور تدوین سطر تحت مکاننما از این گزینه استفاده میشود، با کلید روی آیکون مزبور وارد پنجره " تدوین یک تقصیلی " تحت مکاننما خواهید شد.
یا اصلاح تفصیلی تحت مکاننما با محاوره (Shift + Enter) : به منظور تدوین سطر تحت مکاننما از این گزینه استفاده میشود، با کلید روی آیکون مزبور وارد پنجره " تدوین یک تقصیلی " تحت مکاننما خواهید شد.
- آیکون
 یا یادداشت و شرحهای استاندارد تفصیلی تحت مکاننما (Ctrl + Alt + F8 ) : جهت درج یادداشت و شرحهای استاندارد تفصیلی تحت مکاننما در ساختار فهرستی مورد استفاده قرار میگیرد.
یا یادداشت و شرحهای استاندارد تفصیلی تحت مکاننما (Ctrl + Alt + F8 ) : جهت درج یادداشت و شرحهای استاندارد تفصیلی تحت مکاننما در ساختار فهرستی مورد استفاده قرار میگیرد.
- آیکون
 یا بازخوانی اطلاعات (F5) : به منظور بازخوانی اطلاعات و ثبت تغییرات انجام شده در درخت تفصیلیها در هر دو بخش ساختار فهرستی و ساختار درختی مورد استفاده قرار میگیرد.
یا بازخوانی اطلاعات (F5) : به منظور بازخوانی اطلاعات و ثبت تغییرات انجام شده در درخت تفصیلیها در هر دو بخش ساختار فهرستی و ساختار درختی مورد استفاده قرار میگیرد.
- آیکون
 یا انصراف از اعمال تغییرات : جهت انصراف از تغییرات انجام شده در زمان تدوین اطلاعات جدول مورد استفاده قرار میگیرد . نکتهای که باید مورد توجه قرار گیرد این است که امکان مزبور فقط در حین انجام تغییرات با استفاده از تدوین سطرهای جدول قابل استفاده میباشد.
یا انصراف از اعمال تغییرات : جهت انصراف از تغییرات انجام شده در زمان تدوین اطلاعات جدول مورد استفاده قرار میگیرد . نکتهای که باید مورد توجه قرار گیرد این است که امکان مزبور فقط در حین انجام تغییرات با استفاده از تدوین سطرهای جدول قابل استفاده میباشد.
- آیکون
 یا چاپ (Ctrl + P) : جهت چاپ اطلاعات درخت تفصیلیها مورد استفاده قرار میگیرد. با فشردن مثلث کنار این آیکون، گزینههای زیر قابل دسترس خواهد بود:
یا چاپ (Ctrl + P) : جهت چاپ اطلاعات درخت تفصیلیها مورد استفاده قرار میگیرد. با فشردن مثلث کنار این آیکون، گزینههای زیر قابل دسترس خواهد بود:
- چاپ درخت تفصیلیها : جهت چاپ کلیه سطوح درخت تفصیلی بهکار میرود.
- چاپ فهرست تفصیلیهای یک سطح خاص : به منظور چاپ یک سطح خاص از تفصیلیها با امکان انتخاب محدوده بهکار میرود.
- چاپ فهرست تفصیلیهای عملیاتی (سطح آخر) : جهت چاپ تفصیلیهای عملیاتی با امکان انتخاب محدوده و ترتیب چاپ.
- چاپ فهرست دو سطحی تفصیلیها : جهت چاپ تفصیلیهای دو سطح متوالی و به صورت تفکیک شده بر اساس سطح بالاتر بهکار میرود.
- چاپ فهرست سه سطحی تفصیلیها : جهت چاپ تفصیلیهای سه سطح متوالی و به صورت تفکیک شده بر اساس سطوح بالاتر بهکار میرود.
- آیکون
 یا نمایش اطلاعات در جدول Excel : جهت نمایش اطلاعات فعلی ساختار فهرستی در نرمافزار " Excel " بهکار میرود .
یا نمایش اطلاعات در جدول Excel : جهت نمایش اطلاعات فعلی ساختار فهرستی در نرمافزار " Excel " بهکار میرود .
- آیکون
 یا برگشت به تفصیلی سرگروه: جهت بازگشت به تفصیلی سرگروه در ساختار فهرستی مورد استفاده قرار میگیرد.
یا برگشت به تفصیلی سرگروه: جهت بازگشت به تفصیلی سرگروه در ساختار فهرستی مورد استفاده قرار میگیرد.
ساختار درختی
در ساختار درختی، کدینگ تفصیلیها به صورت درختی با زیر مجموعههای غیر متقارن نمایش داده میشود.
امکانات زیراز طریق ساختار درختی قابل دسترس خواهد بود که در ادامه به تفصیل به توضیح آنها خواهیم پرداخت.
- جابجایی یا کپی تفصیلی(های) انتخاب شده به فهرست مقابل
- حذف تفصیلی(های) انتخاب شده
- کپی مشخصات تکمیلی تفصیلی انتخاب شده به زیر گروه خود
- تعیین بخش(شعبه) تفصیلی انتخاب شده و زیرگروه آن
- کپی حسابهای عملیاتی به زیرگروه تفصیلی انتخاب شده
- شمارهگذاری مجدد تفصیلیهای زیرگروه
جابجایی یا کپی تفصیلی(های) انتخاب شده به فهرست مقابل
جهت کپی یا جابجای تفصیلی(های) مورد نظر بهصورت یکباره به محل دلخواه دیگر از درخت تفصیلیها، از گزینه " جابجایی یا کپی تفصیلی(های) انتخاب شده به فهرست مقابل " استفاده میشود.
برای این منظور، از طریق ساختار فهرستی زیر گروهی که میخواهید تفصیلی(ها) در آن کپی شود را با استفاده ار تکمه های ![]() یا
یا ![]() احضار نمایید.
احضار نمایید.
سپس در ساختار درختی تفصیلی(های) مورد نظر را با استفاده از کلید " Ctrl " و " کلید چپ ماوس " ؛ یا کلیدهای " Shift + up " و " Shift + Down " در صفحه کلید، انتخاب کرده سپس با فشردن کلید سمت راست ماوس روی یکی از تفصیلیهای انتخاب شده گزینه " جابجایی یا کپی تفصیلی(های) انتخاب شده به فهرست مقابل " را انتخاب نمایید.
همچنین برای سهولت در عملیات مزبور میتوان از روش " Drag and Drop " استفاده نمود. کافیست تفصیلی(ها) مورد نظر را در ساختار درختی انتخاب نموده و با کشیدن و رها کردن آن در ساختار فهرستی(مقصد) اقدام به کپی یا جابجایی تفصیلی(ها) مورد نظر نمایید.
پس از انتخاب گزینه " جابجایی یا کپی تفصیلی(های) انتخاب شده به فهرست مقابل "، پنجره " جابجایی یا کپی تفصیلی " نمایش داده خواهد شد.
در صورت نیاز به جابجایی، گزینه " جابجا کردن 1 تفصیلی به این گروه " و یا برای کپی تفصیلی، گزینه " کپی 1 تفصیلی در این گروه " را انتخاب نمایید.
در صورت انتخاب گزینه " کپی 1 تفصیلی در این گروه " ، گزینههای زیر قابل دسترس خواهد بود:
- تفصیلیهای زیرگروه نیز کپی شوند : در صورتی که کپی یک گروه از تفصیلی به همراه زیرگروه های آن مورد نظر باشد، گزینه مزبور را انتخاب نمایید.
- وضعیت بخش (شعبه) نیز کپی شود : به منظور کپی یک تفصیلی به همراه بخش یا شعبه منتسب به آن، از این گزینه استفاده نمایید.
- شرحهای استاندارد نیز کپی شوند : جهت کپی تفصیلی به همراه شرحهای استاندارد منتسب به تفصیلی مورد نظر، از گزینه مزبور استفاده نمایید.
پس از انتخاب گزینههای مورد نظر، تکمه تصویب را فشار دهید.
همواره مبداء انتقال " ساختار درختی " و مقصد انتقال " ساختار فهرستی " خواهد بود.
زیرگروهی که به عنوان مقصد انتخاب میشود باید گنجایش لازم(از نظر ارقام) جهت انتقال را داشته باشد.
امکان جابجایی یا کپی تفصیلیها با شماره تکراری وجود ندارد.
حذف تفصیلی(های) انتخاب شده
جهت حذف تفصیلی یا تفصیلیهای مورد نظر از درخت تفصیلیها؛ ابتدا تفصیلیهای مورد نظر را با استفاده از کلید " Ctrl " و " کلید چپ ماوس " ؛ یا کلیدهای " Shift + up " و " Shift + Down " در صفحه کلید، انتخاب کرده سپس با فشردن کلید سمت راست ماوس روی یکی از تفصیلیهای انتخاب شده گزینه" حذف تفصیلی(های) انتخاب شده " را انتخاب نمایید.
به منظور اطمینان از عمل حذف، پنجرهای با عنوان " تایید " نمایش داده خواهد شد.
فقط تفصیلی(های) که در هیچکدام از رخدادهای مالی ثبت نشده اند قابل حذف خواهند بود.
در ساختار درختی میتوان یک گروه از تفصیلی به همراه تمام زیرگروه های آن را به صورت یکباره حذف نمود.
کپی مشخصات تکمیلی تفصیلی انتخاب شده به زیرگروه خود
جهت کپی مشخصات تکمیلی تفصیلی از یک سرگروه تفصیلی به زیرگروههایش، روی تفصیلی سرگروه کلید راست کرده و گزینه " کپی مشخصات تکمیلی تفصیلی انتخاب شده به زیرگروه خود " را انتخاب نمایید.
پنجره" کپی مشخصات تکمیلی تفصیلی انتخاب شده به زیرگروه خود " مطابق شکل زیر باز خواهد شد:
مشخصاتی که میتوانند به زیرگروهها کپی شوند عبارتند از:
- وضعیت پذیرش مقدار - تعداد و واحد مربوط : با انتخاب این گزینه، وضعیت پذیرش تفصیلی از نظر مقدار - تعداد و همچنین واحد مربوط از تفصیلی سرگروه به زیر گروهها کپی خواهد شد.
- وضعیت پذیرش عملیات ارزی و واحد پول مربوط : با انتخاب این گزینه، وضعیت پذیرش عملیات ارزی و واحد پول مربوط از تفصیلی سرگروه، در زیرگروهها کپی خواهد شد.
- اطلاعات کنترلی تفصیلی : با انتخاب این گزینه، میزان اعتبار بدهکار یا بستانکار، کنترل عملیات و مسدود بودن تفصیلی، در زیرگروهها کپی خواهد شد.
- سایر مشخصات تکمیلی تفصیلی : با انتخاب این گزینه تاریخ سررسید تفصیلی در زیرگروهها کپی خواهد شد.
پس از انتخاب گزینههای مورد نظر، تکمه تصویب را انتخاب نمایید.
اگر تفصیلی انتخاب شده دارای چند سطح زیر گروه باشد، با انجام این کار مشخصات تکمیلی در تمام زیر گروهها کپی خواهد شد.
تعیین بخش (شعبه) تفصیلی انتخاب شده و زیرگروه آن
به منظور تعین بخش یا شعبه برای یک گروه از تفصیلیها، روی سرگروه تفصیلی مورد نظر کلیک راست کرده و گزینه " تعین بخش (شعبه) تفصیلی انتخاب شده و زیرگروه آن " را انتخاب نمایید .
نکتهای که در این قسمت باید مورد توجه قرار گیرد این است که تفصیلیهای زیر گروه نباید در هیچ رخداد مالی ثبت شده باشند.
با فرض این مطلب، پنجره " تعین بخش (شعبه) " مطابق شکل زیر باز خواهد شد:
پس از انتخاب بخش مورد نظر، تکمه تصویب را انتخاب نمایید.
کپی حسابهای عملیاتی به زیر گروه تفصیلی انتخاب شده
جهت کپی تعدادی از حسابهای عملیاتی از درخت حسابها به درخت تفصیلیها از امکان " کپی حسابهای عملیاتی به زیرگروه تفصیلی انتخاب شده " استفاده میشود.
برای این منظور روی یک سرگروه از تفصیلیهای مورد نظر کلید کرده و گزینه " کپی حسابهای عملیاتی به زیرگروه تفصیلی انتخاب شده " را انتخاب نمایید.
پیغامی مطابق شکل زیر نمایش داده خواهد شد:
پس از انتخاب تکمه تصویب، وارد پنجره " انتخاب حساب " خواهید شد.
حال از پنجره فوق حساب سرگروهی که میخواهید زیرگروههای عملیاتی آن در درخت تفصیلی کپی شود را انتخاب نموده و روی تکمه تصویب کلید نمایید.
شمارهگذاری مجدد تفصیلیهای زیرگروه
جهت مرتب کردن شماره زیرگروههای یک تفصیلی از این امکان استفاده خواهد شد. برای این منظور روی سرگروه تفصیلی مورد نظر کلیک راست کرده و گزینه " شمارهگذاری مجدد تفصیلیهای زیرگروه " را انتخاب نمایید.
پنجره " شمارهگذاری مجدد تفصیلیهای همگروه " مطابق شکل زیر باز خواهد شد:
در پنجره فوق پس از وارد کردن شماره شروع، تکمه تصویب را انتخاب نمایید.
به این ترتیب تفصیلیهای زیرگروه مجددا شمارهگذاری خواهند شد.
نوار ابزار ساختار درختی
نوار ابزار ساختار درختی متشکل از 5 آیکون به شکل زیر میباشد:
- آیکون
 یا احضار تفصیلیهای زیرگروه تفصیلی تحت مکاننما: با کلیک روی آیکون مزبور زیرمجموعههای گروه تفصیلی در ساختار فهرستی باز خواهد شد.
یا احضار تفصیلیهای زیرگروه تفصیلی تحت مکاننما: با کلیک روی آیکون مزبور زیرمجموعههای گروه تفصیلی در ساختار فهرستی باز خواهد شد.
- آیکون
 یا انتقال مکاننمای فهرست به تفصیلی فعلی درخت: جهت انتقال مکاننما از ساختار درختی به ساختار فهرستی میباشد.
یا انتقال مکاننمای فهرست به تفصیلی فعلی درخت: جهت انتقال مکاننما از ساختار درختی به ساختار فهرستی میباشد.
- آیکون
 یا انتقال مکاننمای درخت به تفصیلی فعلی فهرست: جهت انتقال مکاننما از ساختار فهرستی به ساختار درختی میباشد.
یا انتقال مکاننمای درخت به تفصیلی فعلی فهرست: جهت انتقال مکاننما از ساختار فهرستی به ساختار درختی میباشد.
- آیکون
 یا پرش به کد مورد نظر: با انتخاب این گزینه وارد پنجرهای با عنوان " پرش به کد " مطابق شکل زیر خواهید شد:
یا پرش به کد مورد نظر: با انتخاب این گزینه وارد پنجرهای با عنوان " پرش به کد " مطابق شکل زیر خواهید شد:
با وارد کردن کد مورد نظر، تفصیلی منطبق با کد وارد شده، در صورت وجود در ساختار درختی انتخاب خواهد شد.
- آیکون
 یا جستجو در اسامی تفصیلیها: جهت جستجو در اسامی تفصیلیها روی آن کلید کرده تا وارد پنجرهای با عنوان " پرش به نام " شوید:
یا جستجو در اسامی تفصیلیها: جهت جستجو در اسامی تفصیلیها روی آن کلید کرده تا وارد پنجرهای با عنوان " پرش به نام " شوید:
با وارد کردن نام تفصیلی مورد نظر در کادر مقابل " نام مورد نظر " و فشردن تکمه" جستجوی جدید " تفصیلی منطبق با نام وارد شده در صورت وجود در ساختار درختی انتخاب خواهد شد.
category : بازگشت