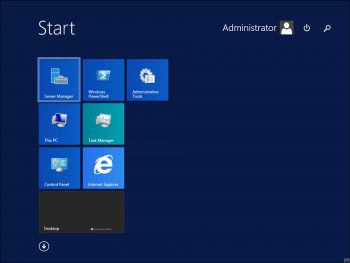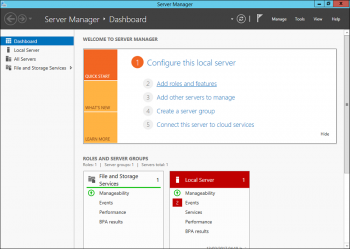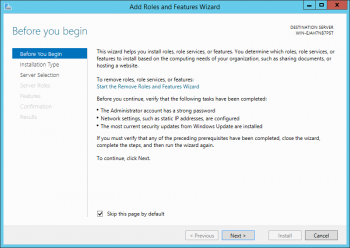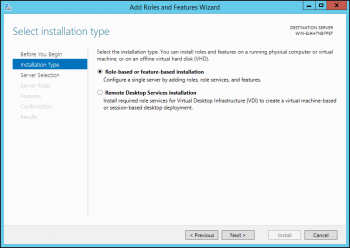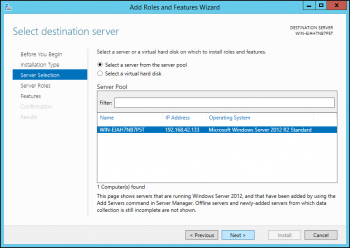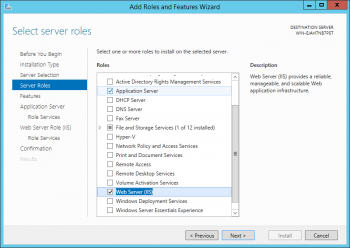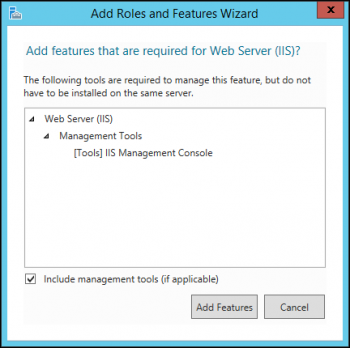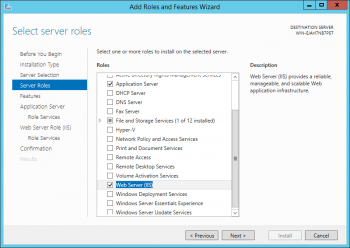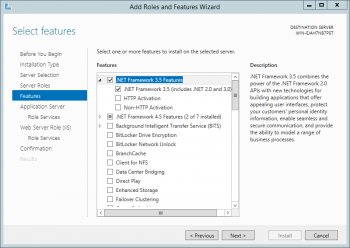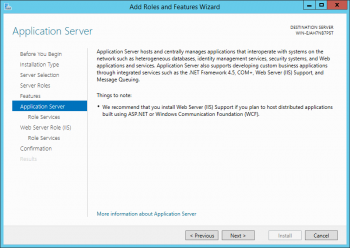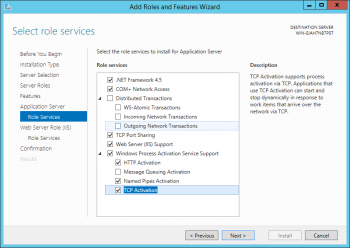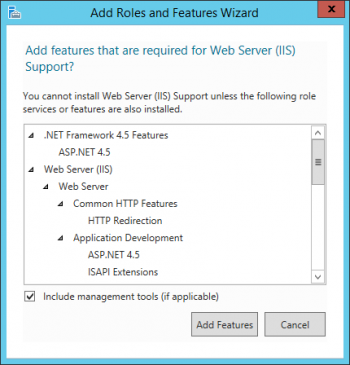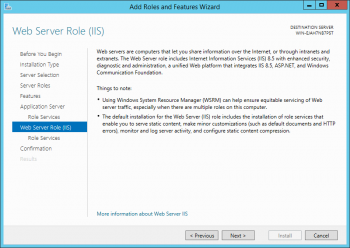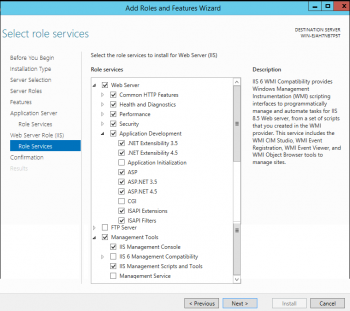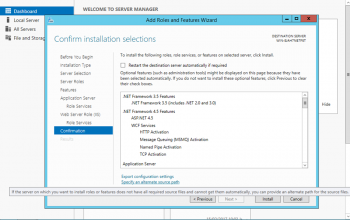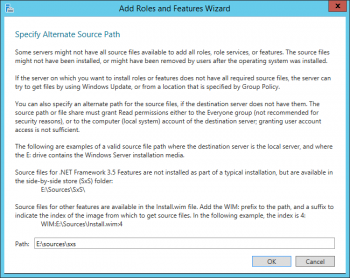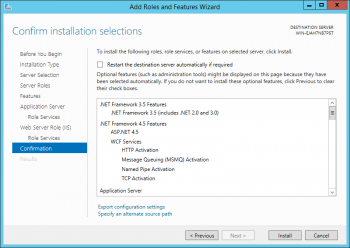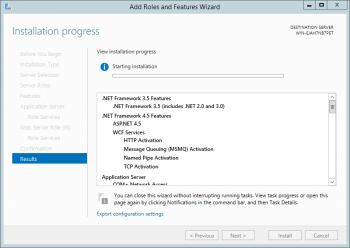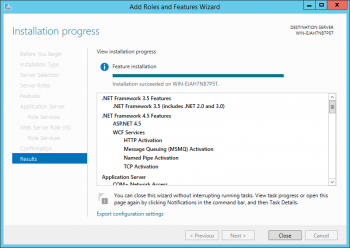صفحه آموزشی میرزاپور: تفاوت بین نسخهها
| (۸ نسخهٔ میانیِ همین کاربر نمایش داده نشده است) | |||
| سطر ۶: | سطر ۶: | ||
| − | = | + | <!--جهت علامتگذاری مطالب این صفحه، میتوانید از کدهای محدوده 100000 تا 199999 استفاده نمایید. آخرین کد استفاده شده : "10000"--> |
| + | <div id="14900"> </div> | ||
| − | + | __TOC__ | |
| − | |||
| − | + | ==='''راهنمای نصب (IIS8 (Internet Information Services بر روی ویندوز سرور 2012 '''=== | |
| − | |||
| + | |||
| + | باتوجه بهاین نکته که هنگام نصب ویندوز2012، IIS بهطوراتوماتیک نصب نمیگردد، بنابراین باید طی مراحل زیرآن را نصب کنید. ابتدا از طریق منوی start ویندوز، وارد گزینه Server Manager شوید. | ||
| − | |||
| − | |||
| − | |||
| − | |||
| + | [[file:IIS8-19.png |350px |thumb |center|منوی ویندوز]] | ||
| + | تا پنجره آن به شکل زیر باز شود: سپس گزینه Add Roles And Featuers را کلیک نمایید: | ||
| + | [[file:IIS8-20.png |350px |thumb |center|منوی ویندوز]] | ||
| − | + | در پنجره جدید، گزینه Skip this page by default را انتخاب و تکمه Next را کلیک نمایید: | |
| − | در پنجره | + | [[file:IIS8-21.png |350px |thumb |center|منوی ویندوز]] |
| + | در پنجره زیر نوع نصب را همانند شکل زیر مشخص کرده و با انتخاب Next ازاین مرحله نیز عبور کنید. | ||
| − | |||
| − | |||
| + | [[file:IIS8-22.png |350px |thumb |center|منوی ویندوز]] | ||
| − | شکل | + | در پنجره به شکل زیر باید کامپیوتر سرور خود را انتخاب و سپس بر روی گزینه Next کلیک نمایید. |
| − | + | [[file:IIS8-23.png |350px |thumb |center|منوی ویندوز]] | |
| + | در پنجره Server Roles گزینههای Application Server و Web Server(IIS) را انتخاب کرده و تکمه Next را کلیک نمایید: | ||
| − | + | [[file:IIS8-24.png |350px |thumb |center|منوی ویندوز]] | |
| + | در اینصورت یک پنجره جدید باز میشود که باید بر روی Add Features کلیک نمایید . | ||
| − | |||
| − | |||
| − | + | [[file:IIS8-25.png |350px |thumb |center|منوی ویندوز]] | |
| − | + | سپس در صفحه اصلی تکمه Next را فشار دهید: | |
| − | + | [[file:IIS8-26.png |350px |thumb |center|منوی ویندوز]] | |
| + | در این مرحله در پنجره Add Roles and features Wizards، گزینه Net framework 3.5 …. را انتخاب و سپس کلید next را انتخاب نمایید. | ||
| − | |||
| + | [[file:IIS8-27.png |350px |thumb |center|منوی ویندوز]] | ||
| − | + | از پنجره Application Server با کلیک بر روی Next عبور نمایید. | |
| − | |||
| − | |||
| − | |||
| − | |||
| − | |||
| − | |||
| + | [[file:IIS8-28.png |350px |thumb |center|منوی ویندوز]] | ||
| − | |||
| − | + | در پنجره Role Server علاوهبر موارد موجود، گزینههای زیر را انتخاب و بر روی تکمه Next کلیک نمایید: | |
| + | *COM + Network Access | ||
| + | *TCP Port Sharing | ||
| + | *Web Server )iis( Support | ||
| + | *HTTP Activation | ||
| + | *Named Pipes Activation | ||
| + | *TCP Activation | ||
| − | |||
| + | [[file:IIS8-29.png |350px |thumb |center|منوی ویندوز]] | ||
| − | + | لازم بهذکر است پس از انتخاب گزینههای بالا، پیغامی مشابه شکل زیر مبنیبر تایید اضافهشدن سرویسها نمایش داده میشود که میبایست با کلیک بر روی گزینهAdd Feature، آن را تایید نمایید. | |
| − | + | [[file:IIS8-30.png |350px |thumb |center|منوی ویندوز]] | |
| − | |||
| − | + | سپس در پنجره Web Server Role بر روی گزینه Next کلیک نمایید. | |
| − | |||
| − | |||
| − | |||
| − | |||
| − | |||
| − | |||
| − | |||
| − | |||
| − | |||
| − | |||
| + | [[file:IIS8-31.png |350px |thumb |center|منوی ویندوز]] | ||
| − | |||
| − | در پنجره | + | در پنجره Role Srvices گزینههای زیر راانختاب نمایید: |
| − | + | *Web Server -- Application Development | |
| + | **ASP | ||
| + | **ASP.NET | ||
| + | *Management -- IIs 6 Management Compatibility | ||
| + | **IIS 6 Metabase | ||
| + | **IIS 6 WMI | ||
| + | نکته: دقت کنید تیک گزینه های زیر هم به صورت پیش فرض فعال باشند | ||
| + | *Web Server -- Security | ||
| + | **Windows Autentication | ||
| + | **Basic Autentication | ||
| + | **Diget Autentication | ||
| − | + | [[file:IIS8-32.png |350px |thumb |center|منوی ویندوز]] | |
| + | در پنجره Confirmation روی گزینه Specify an altermate source path کلیک نمایید. | ||
| + | [[file:IIS8-33.png |350px |thumb |center|منوی ویندوز]] | ||
| − | + | در این پنجره ،مسیر فایل موجود در ویندوز سرور برای نصب NET Framework 3.5 را معرفی نمایید. سپس کلیک OK را فشار دهید. | |
| − | |||
| − | |||
| − | |||
| − | |||
| − | |||
| − | در این | ||
| − | |||
| − | |||
| − | |||
| − | |||
| − | |||
| − | |||
| − | |||
| − | |||
| + | [[file:IIS8-34.png |350px |thumb |center|منوی ویندوز]] | ||
| + | حال، برروی گزینه install کلیک نمایید. | ||
| + | [[file:IIS8-35.png |350px |thumb |center|منوی ویندوز]] | ||
| + | در این مرحله پنجرهای به شکل زیر بهنمایش درمیآید و به این معنی است که عملیات نصب آغاز شدهاست. | ||
| + | [[file:IIS8-36.png |350px |thumb |center|منوی ویندوز]] | ||
| + | پس ازاتمام عملیات نصب، با فشاردادن تکمه Close، این پنجره را ببندید. | ||
| + | [[file:IIS8-37.png |350px |thumb |center|منوی ویندوز]] | ||
| سطر ۱۴۵: | سطر ۱۴۰: | ||
| − | |||
| − | |||
| − | |||
| − | |||
| − | |||
| − | |||
| − | + | <div id="100000"> </div> | |
نسخهٔ کنونی تا ۲۲ اکتبر ۲۰۱۸، ساعت ۰۸:۰۴
راهنمای نصب (IIS8 (Internet Information Services بر روی ویندوز سرور 2012
باتوجه بهاین نکته که هنگام نصب ویندوز2012، IIS بهطوراتوماتیک نصب نمیگردد، بنابراین باید طی مراحل زیرآن را نصب کنید. ابتدا از طریق منوی start ویندوز، وارد گزینه Server Manager شوید.
تا پنجره آن به شکل زیر باز شود: سپس گزینه Add Roles And Featuers را کلیک نمایید:
در پنجره جدید، گزینه Skip this page by default را انتخاب و تکمه Next را کلیک نمایید:
در پنجره زیر نوع نصب را همانند شکل زیر مشخص کرده و با انتخاب Next ازاین مرحله نیز عبور کنید.
در پنجره به شکل زیر باید کامپیوتر سرور خود را انتخاب و سپس بر روی گزینه Next کلیک نمایید.
در پنجره Server Roles گزینههای Application Server و Web Server(IIS) را انتخاب کرده و تکمه Next را کلیک نمایید:
در اینصورت یک پنجره جدید باز میشود که باید بر روی Add Features کلیک نمایید .
سپس در صفحه اصلی تکمه Next را فشار دهید:
در این مرحله در پنجره Add Roles and features Wizards، گزینه Net framework 3.5 …. را انتخاب و سپس کلید next را انتخاب نمایید.
از پنجره Application Server با کلیک بر روی Next عبور نمایید.
در پنجره Role Server علاوهبر موارد موجود، گزینههای زیر را انتخاب و بر روی تکمه Next کلیک نمایید:
- COM + Network Access
- TCP Port Sharing
- Web Server )iis( Support
- HTTP Activation
- Named Pipes Activation
- TCP Activation
لازم بهذکر است پس از انتخاب گزینههای بالا، پیغامی مشابه شکل زیر مبنیبر تایید اضافهشدن سرویسها نمایش داده میشود که میبایست با کلیک بر روی گزینهAdd Feature، آن را تایید نمایید.
سپس در پنجره Web Server Role بر روی گزینه Next کلیک نمایید.
در پنجره Role Srvices گزینههای زیر راانختاب نمایید:
- Web Server -- Application Development
- ASP
- ASP.NET
- Management -- IIs 6 Management Compatibility
- IIS 6 Metabase
- IIS 6 WMI
نکته: دقت کنید تیک گزینه های زیر هم به صورت پیش فرض فعال باشند
- Web Server -- Security
- Windows Autentication
- Basic Autentication
- Diget Autentication
در پنجره Confirmation روی گزینه Specify an altermate source path کلیک نمایید.
در این پنجره ،مسیر فایل موجود در ویندوز سرور برای نصب NET Framework 3.5 را معرفی نمایید. سپس کلیک OK را فشار دهید.
حال، برروی گزینه install کلیک نمایید.
در این مرحله پنجرهای به شکل زیر بهنمایش درمیآید و به این معنی است که عملیات نصب آغاز شدهاست.
پس ازاتمام عملیات نصب، با فشاردادن تکمه Close، این پنجره را ببندید.