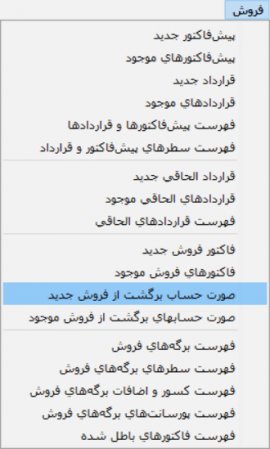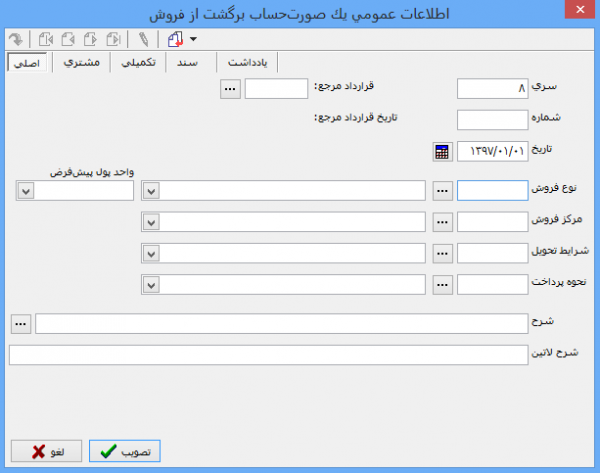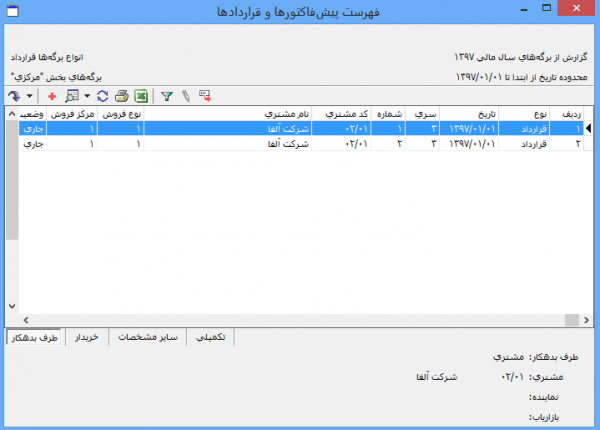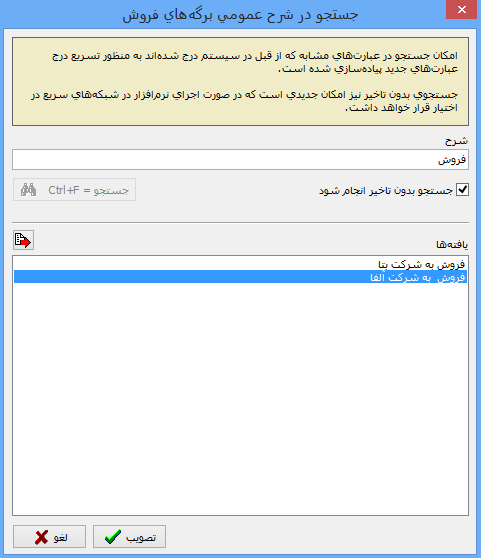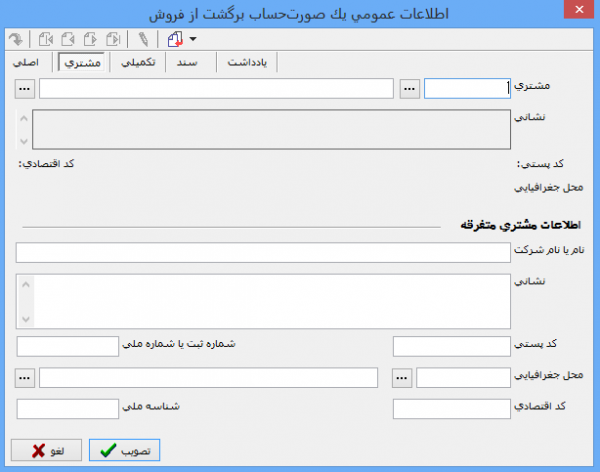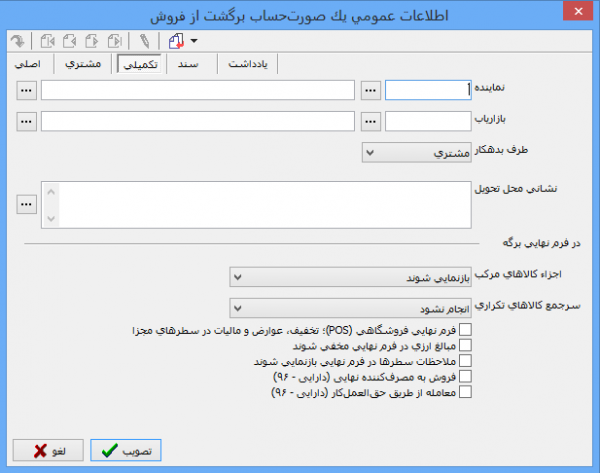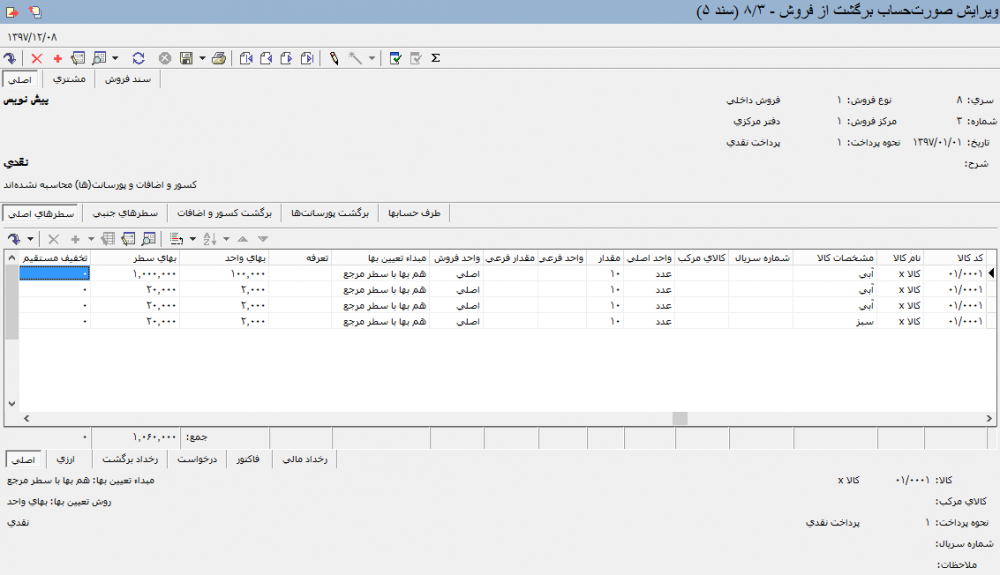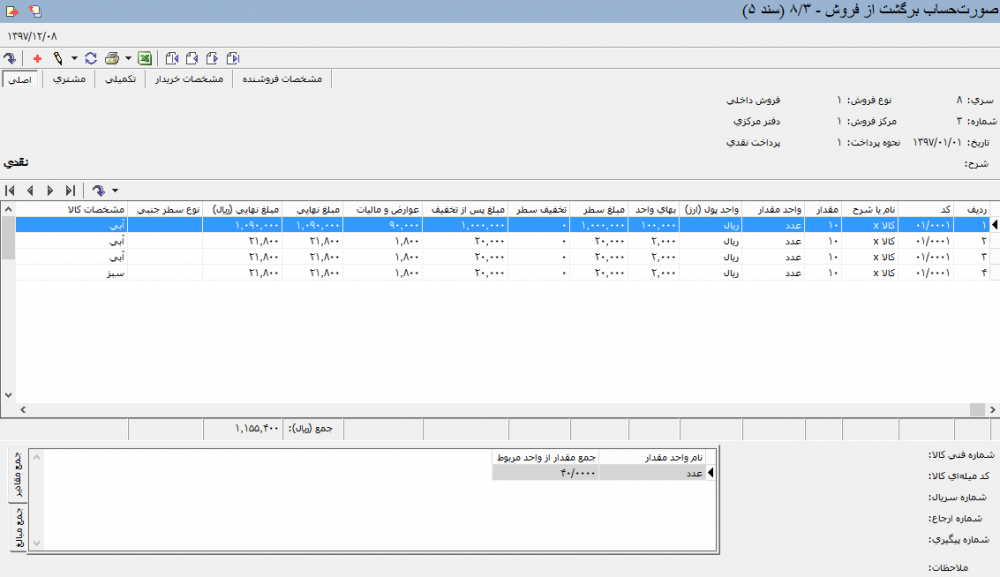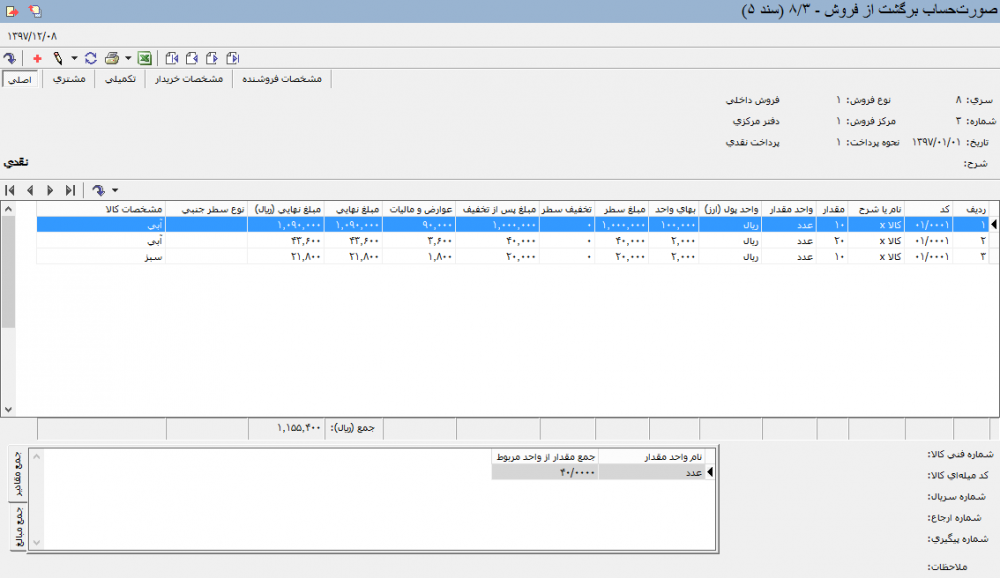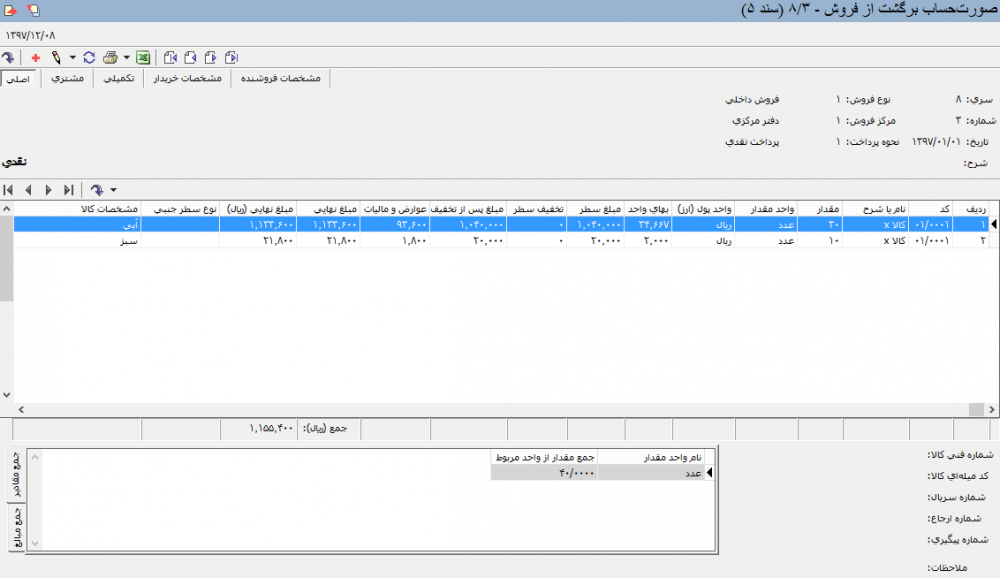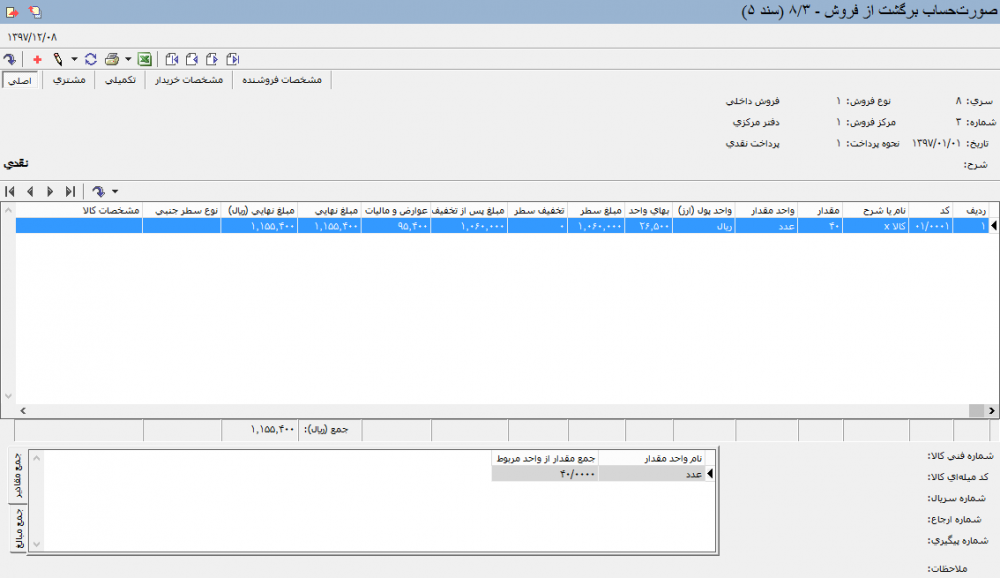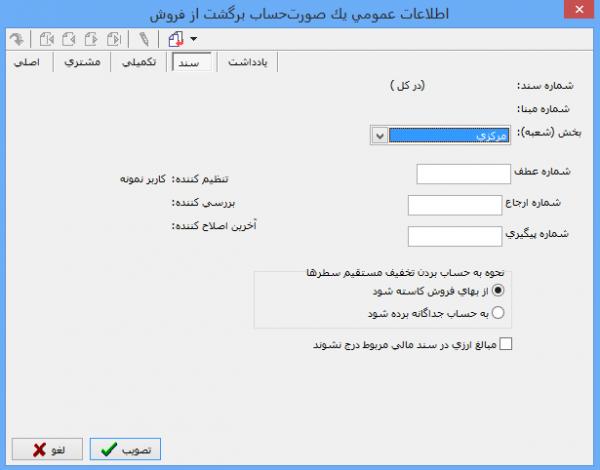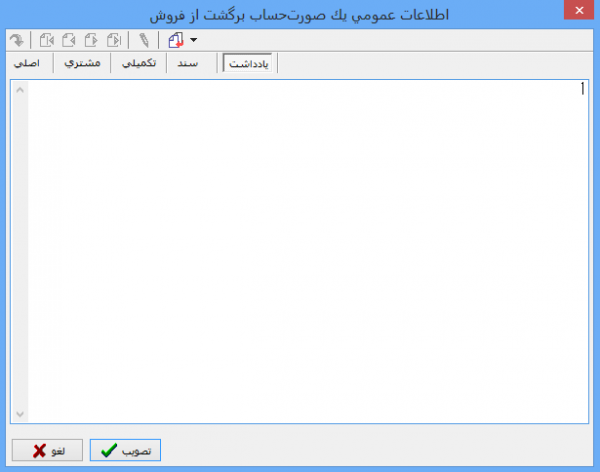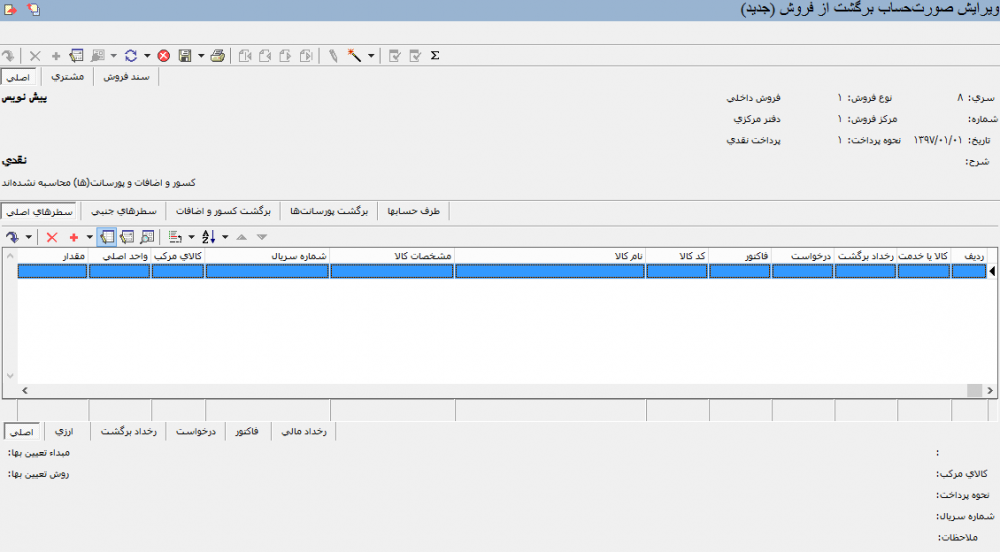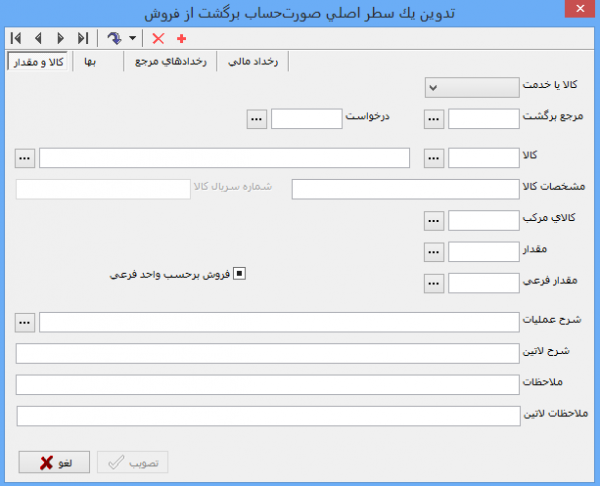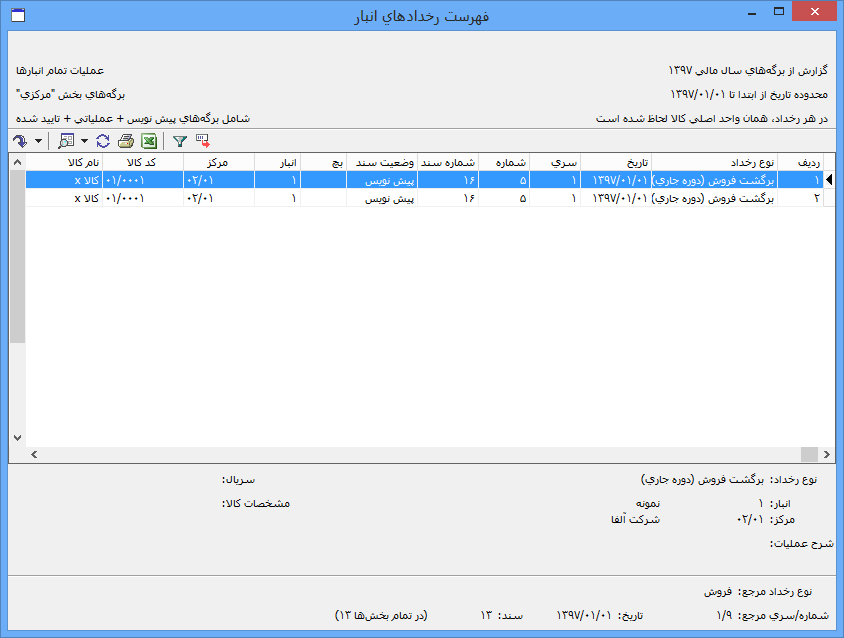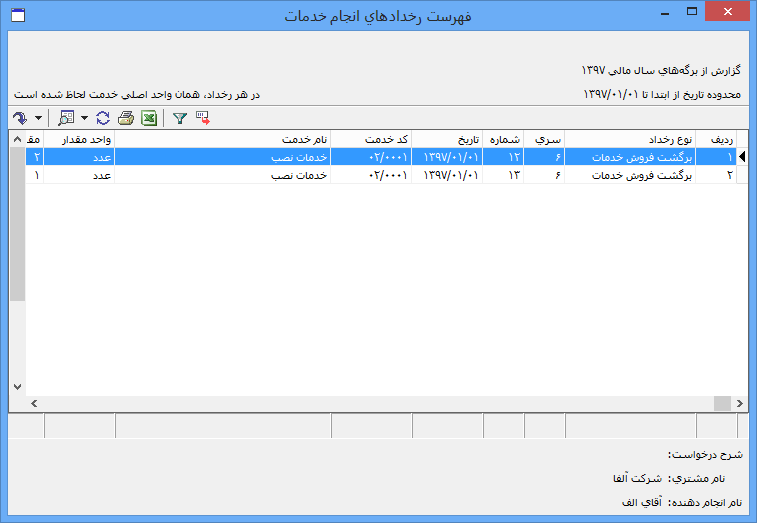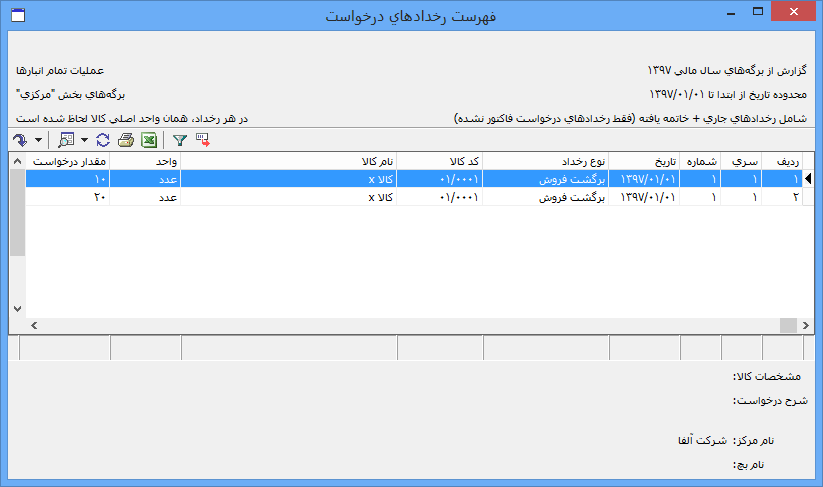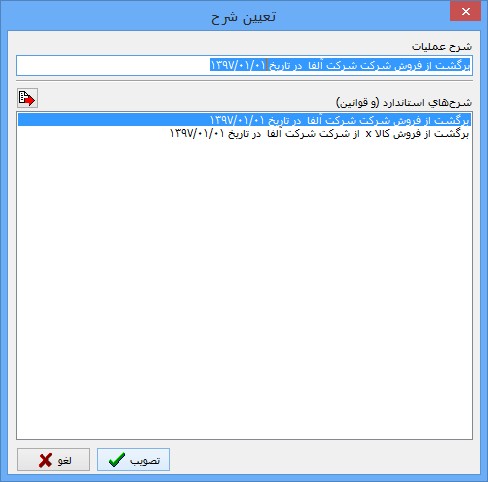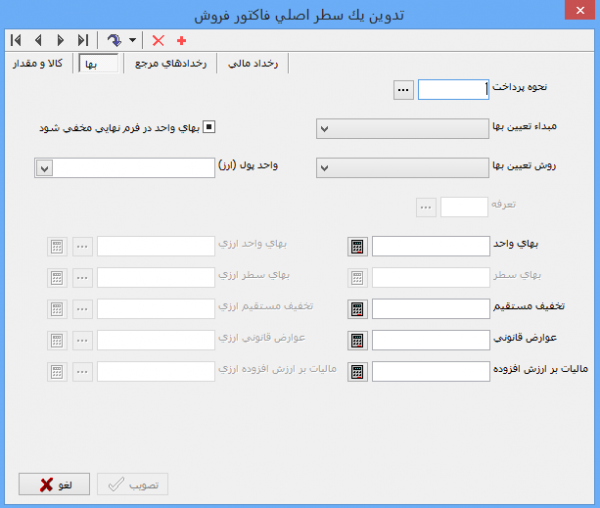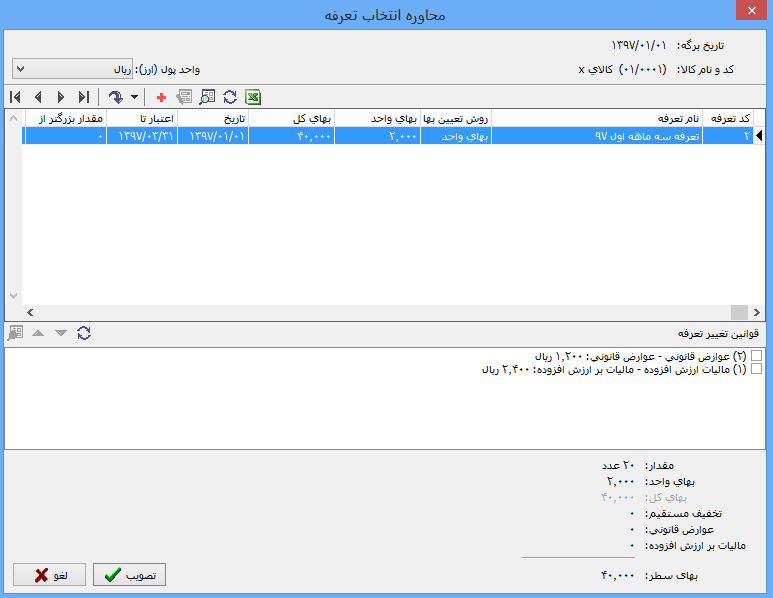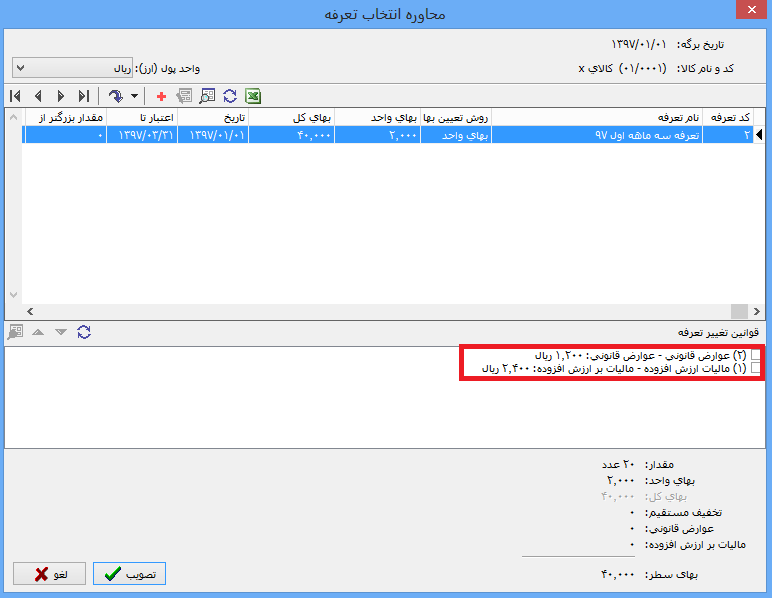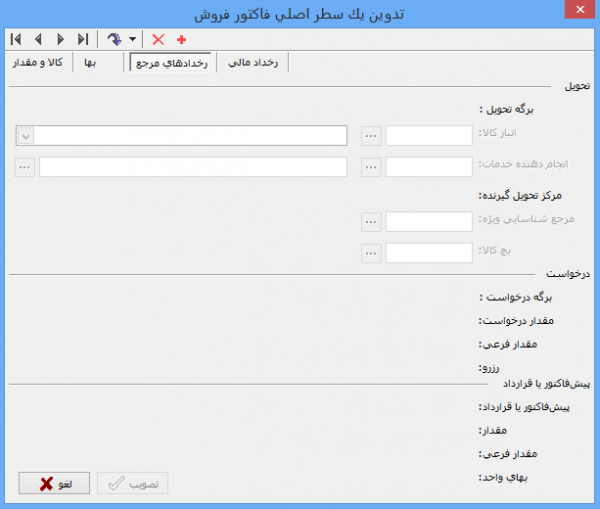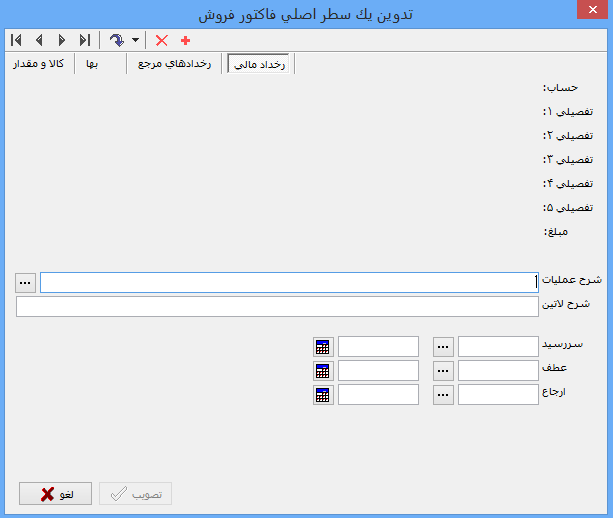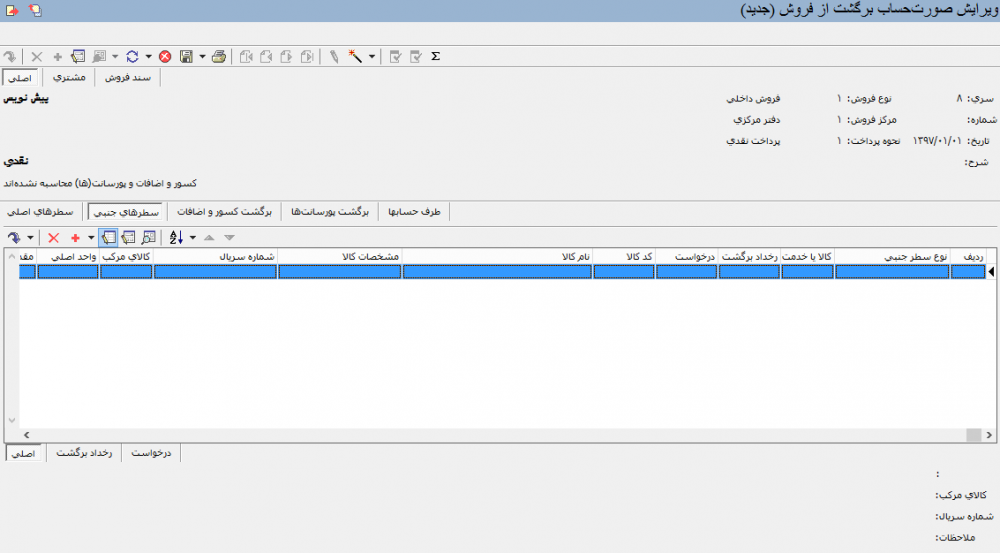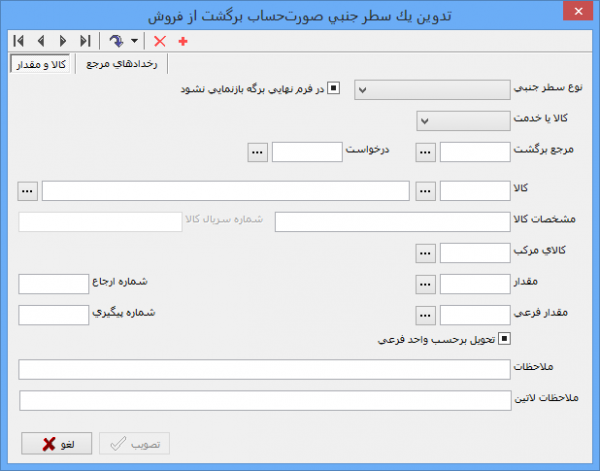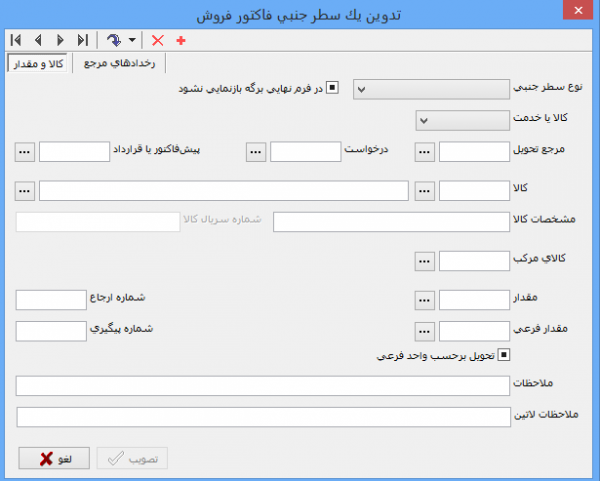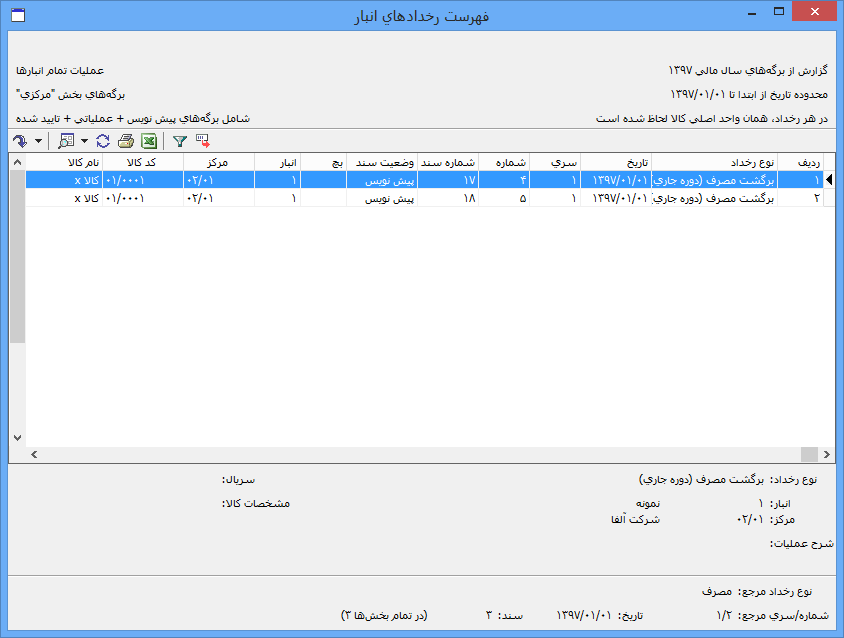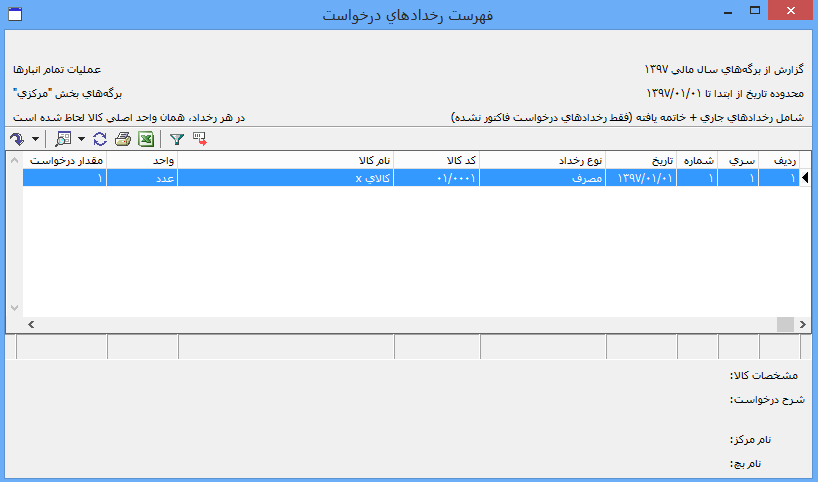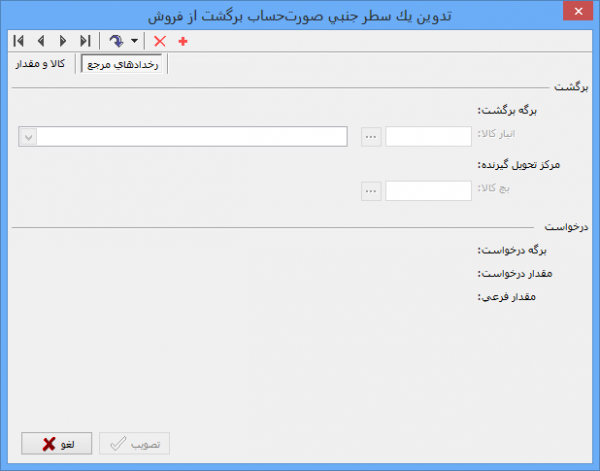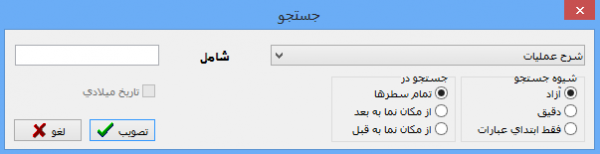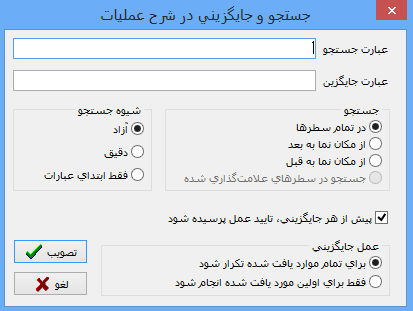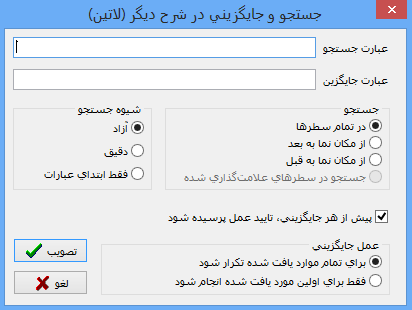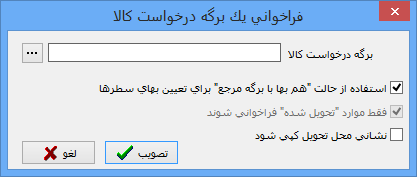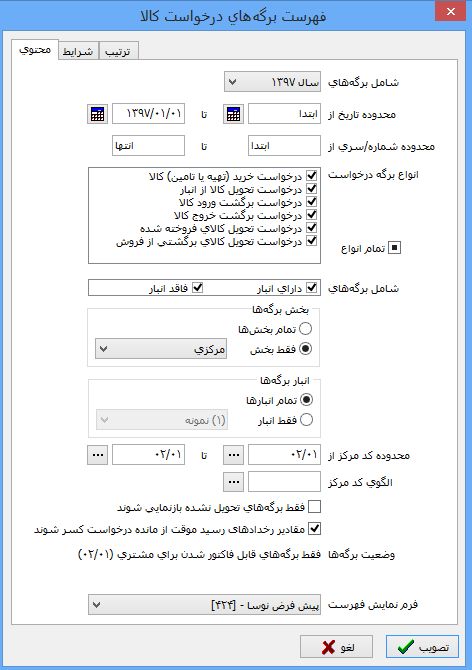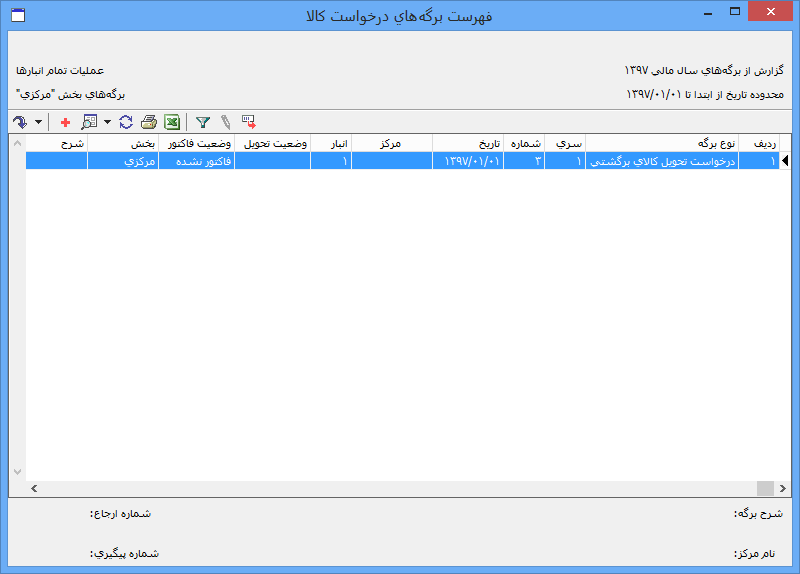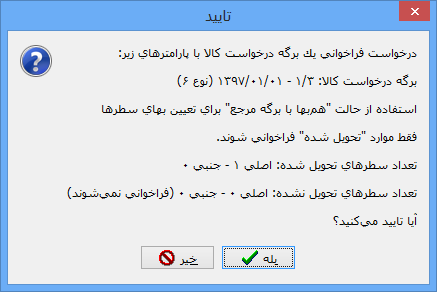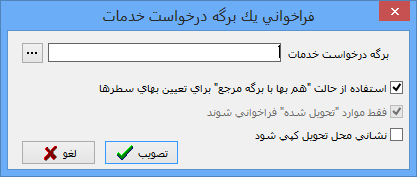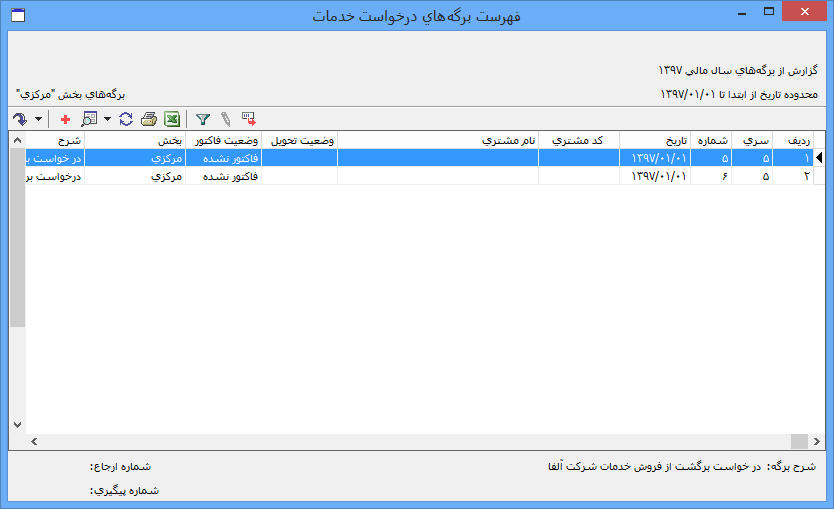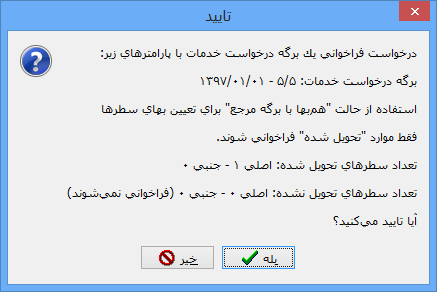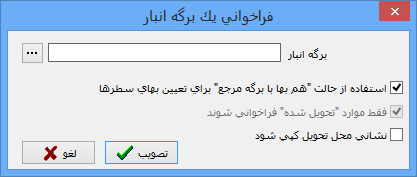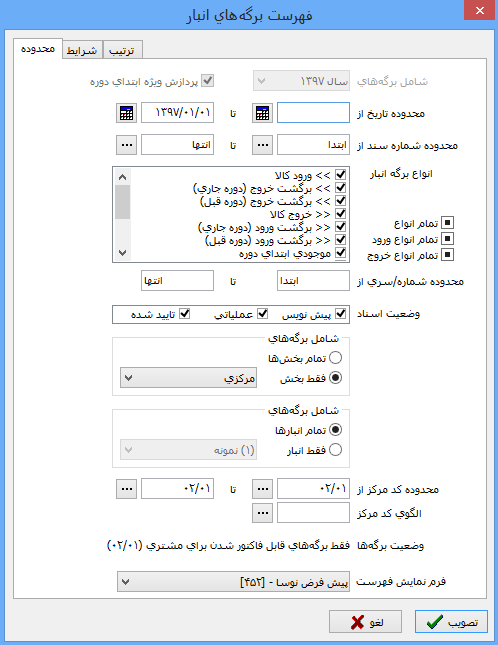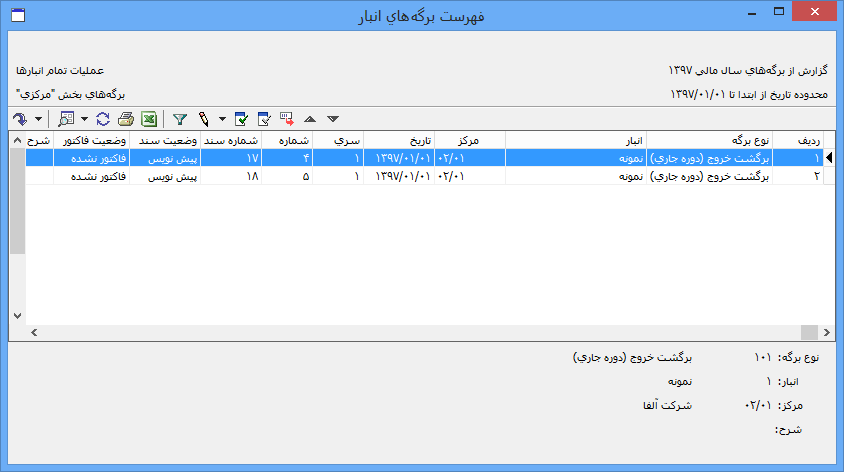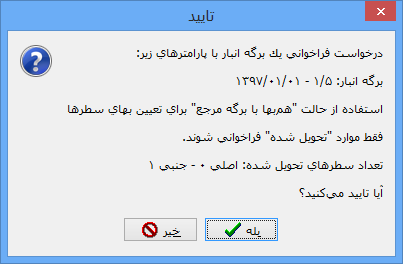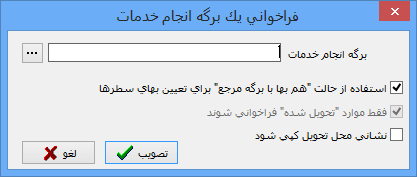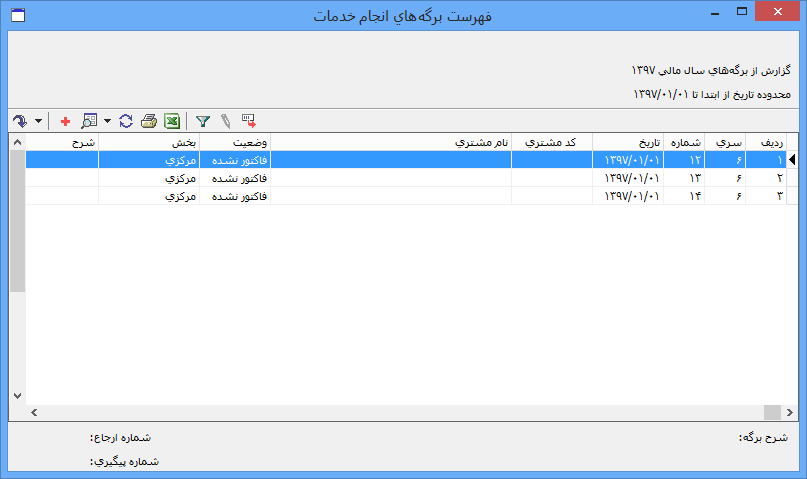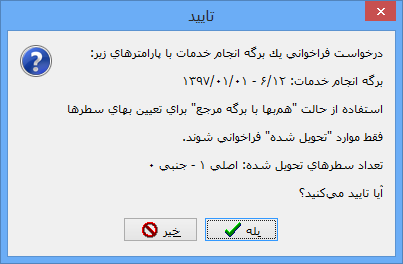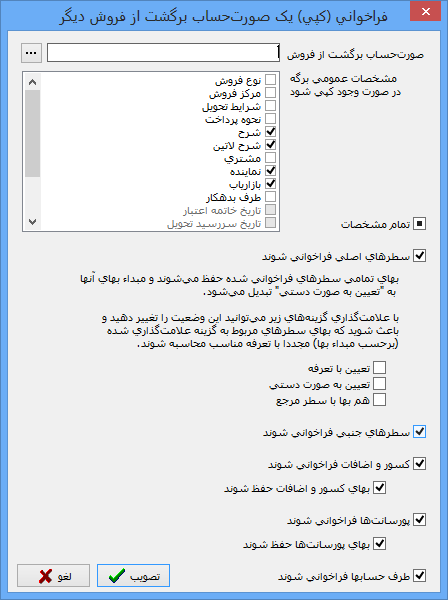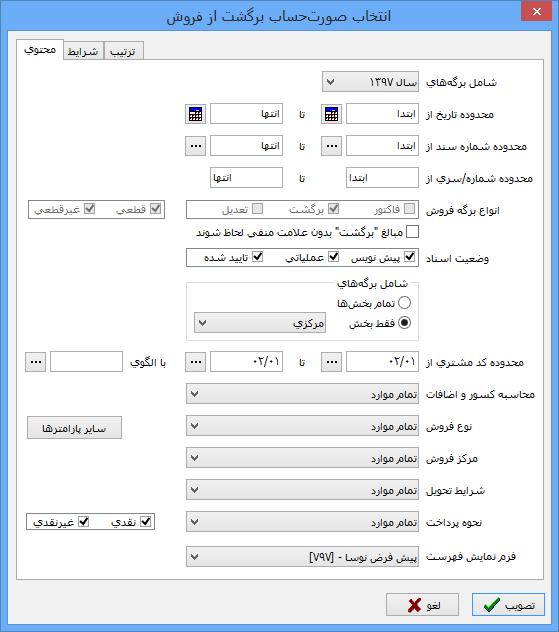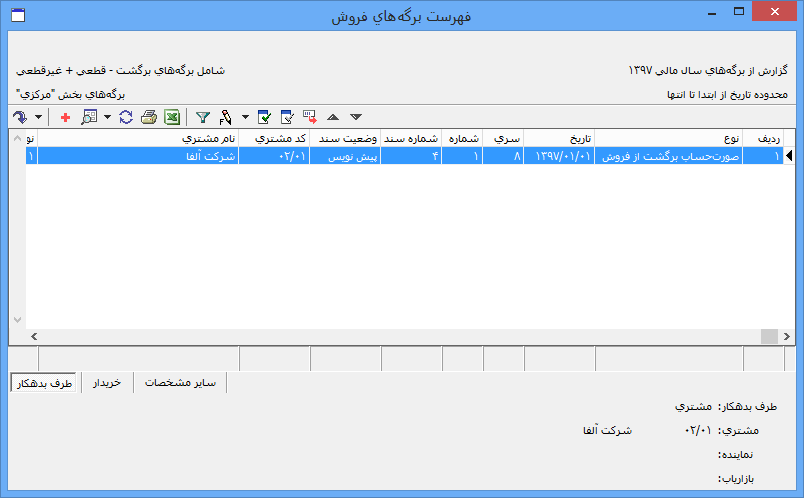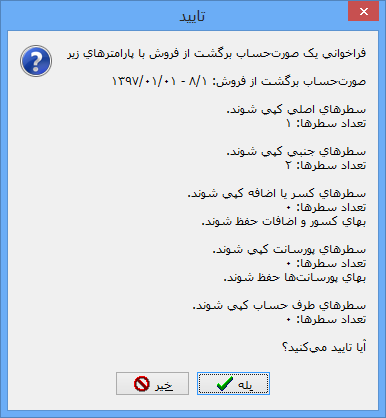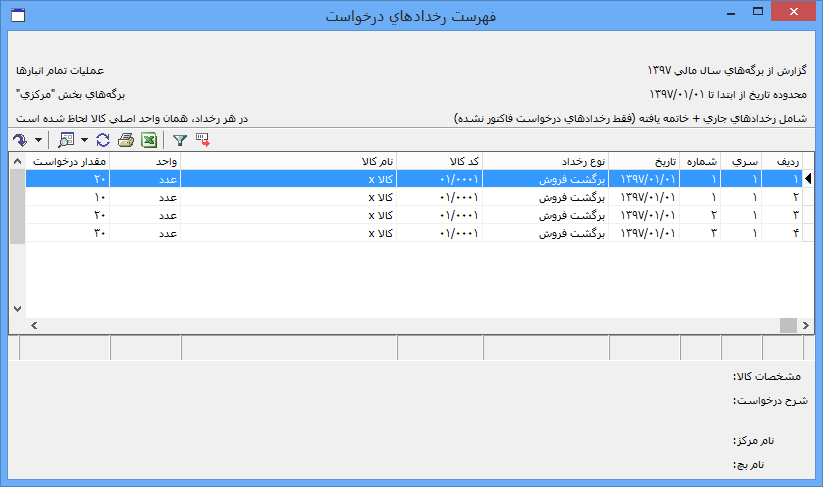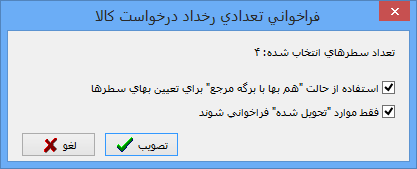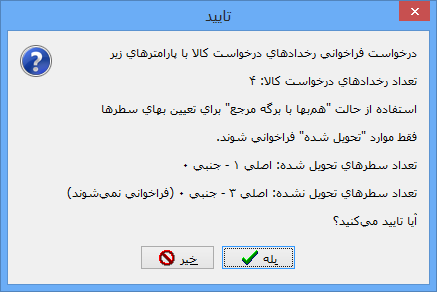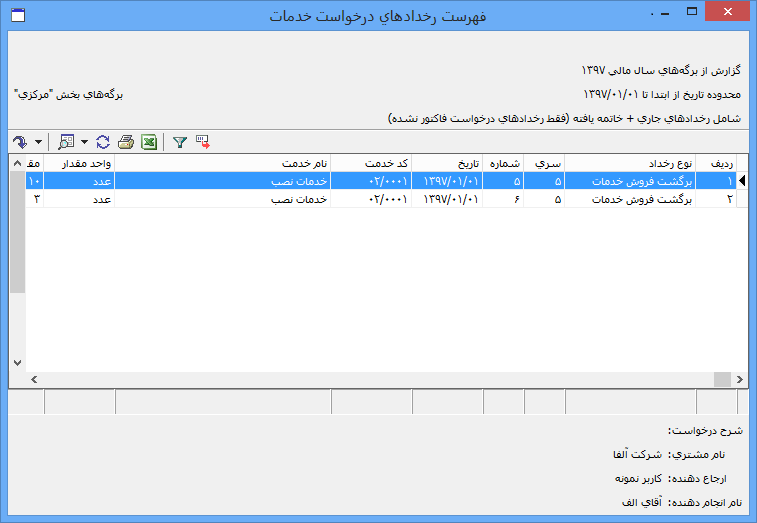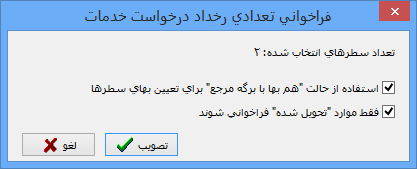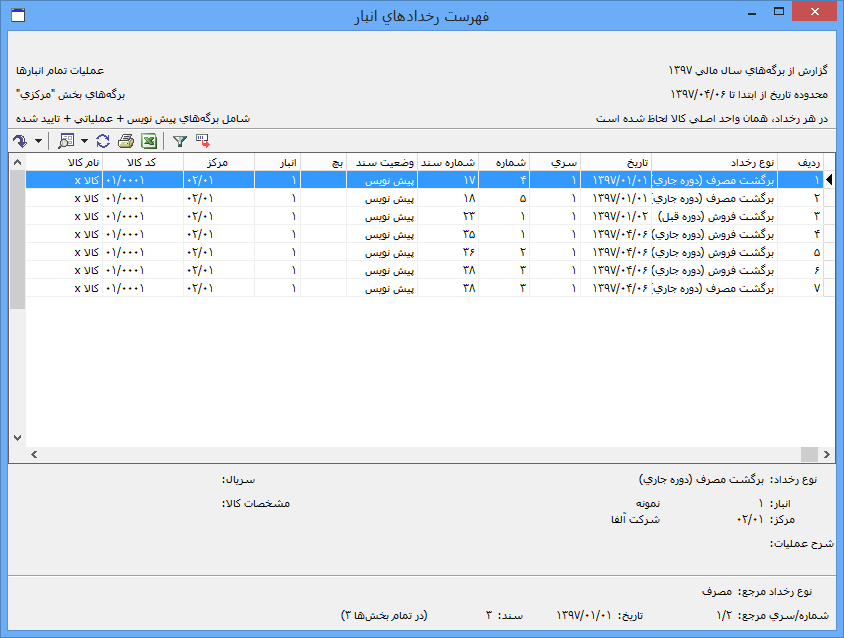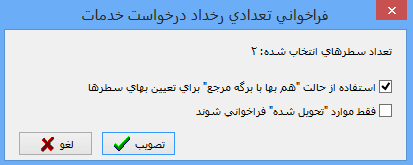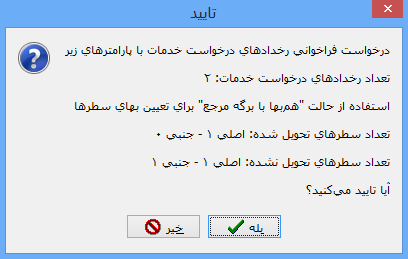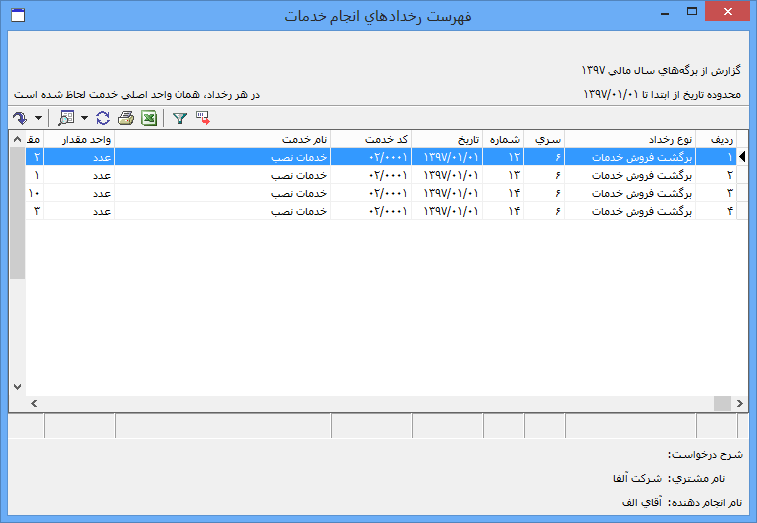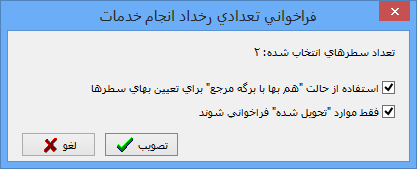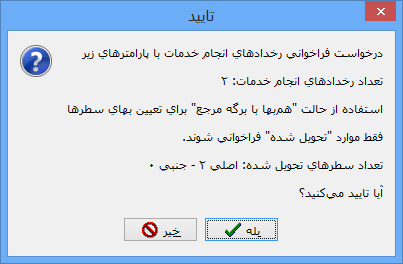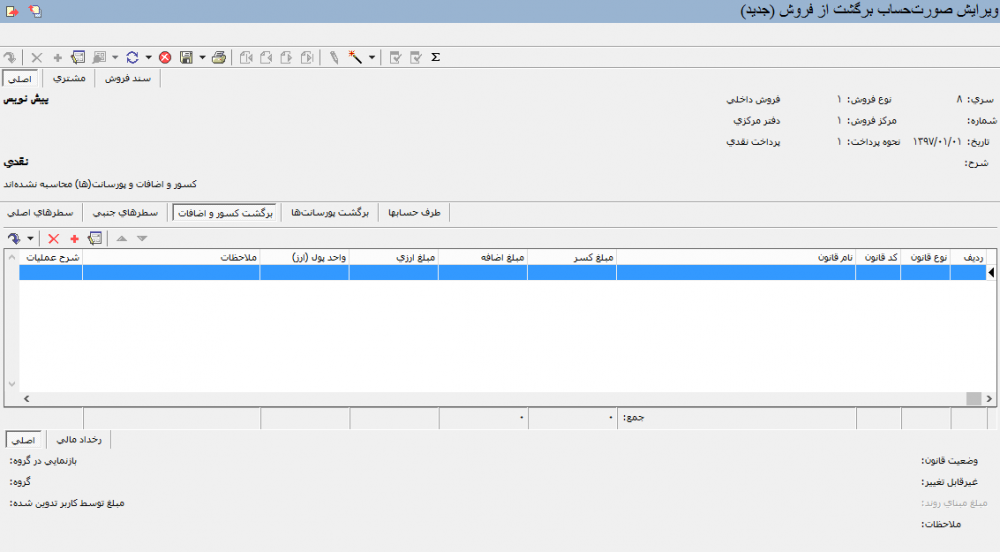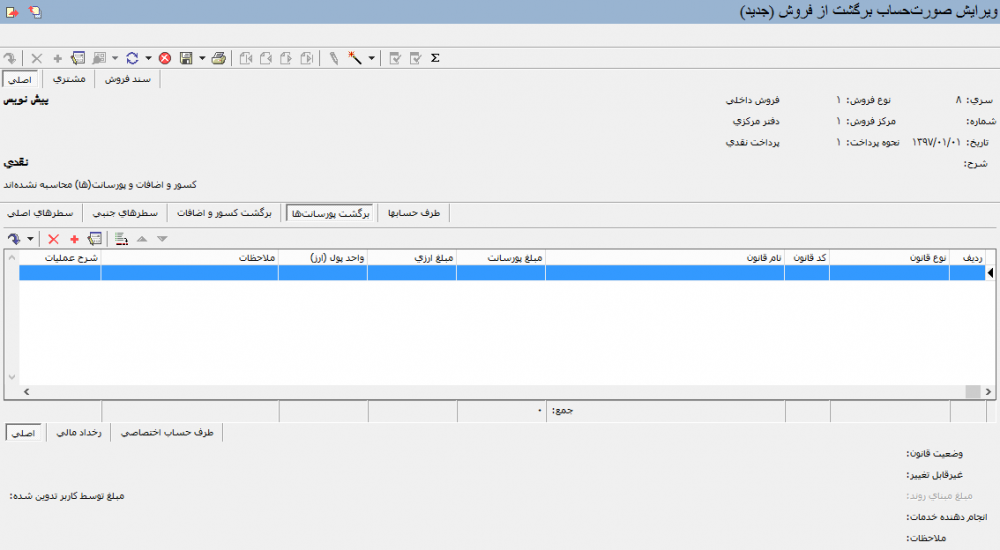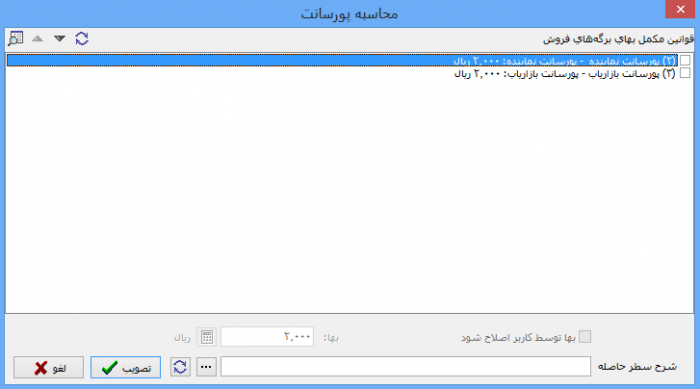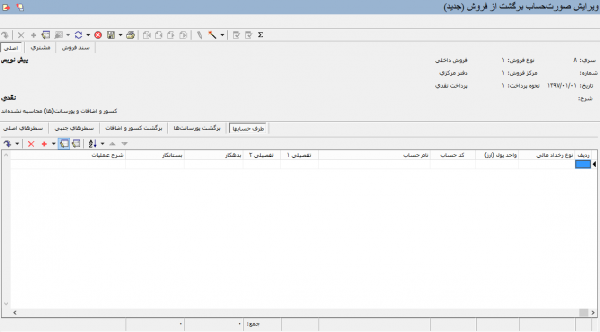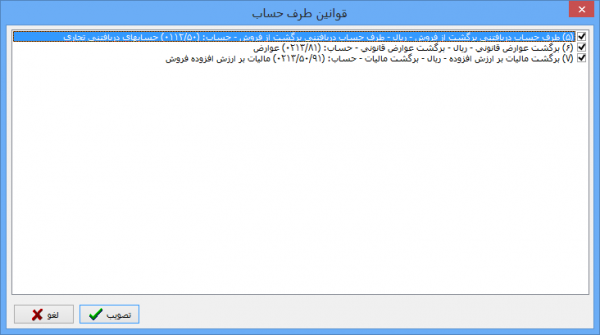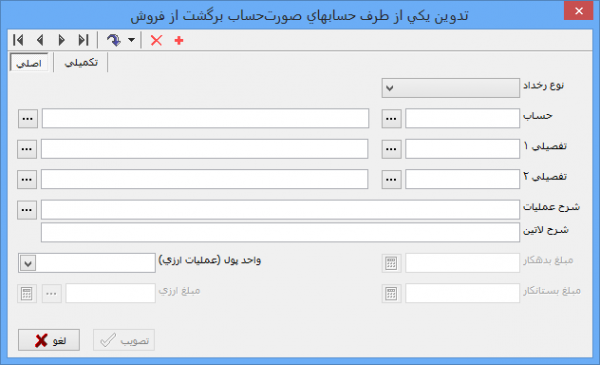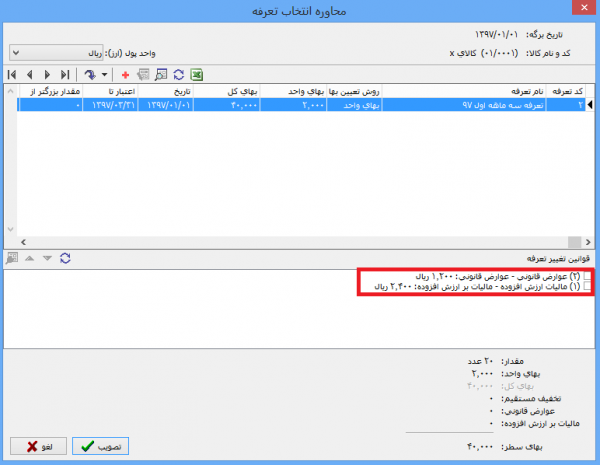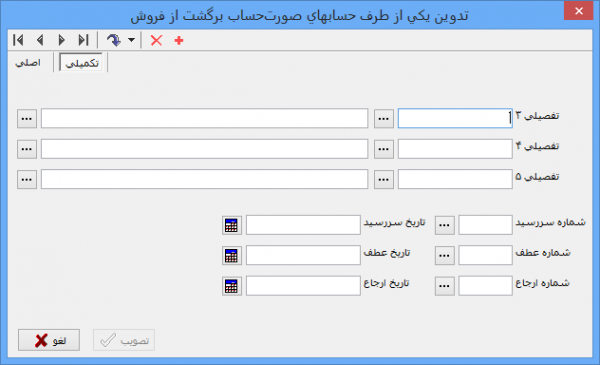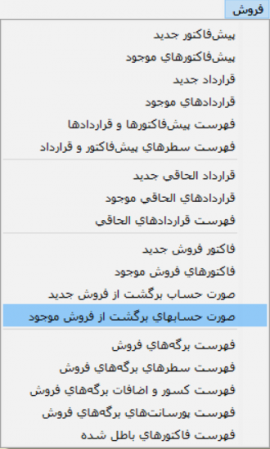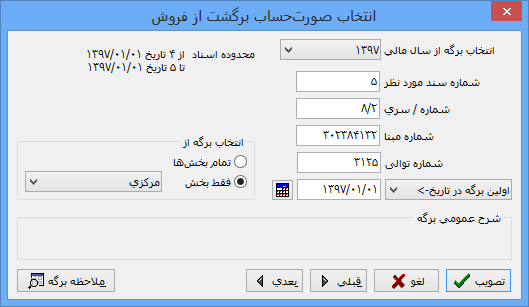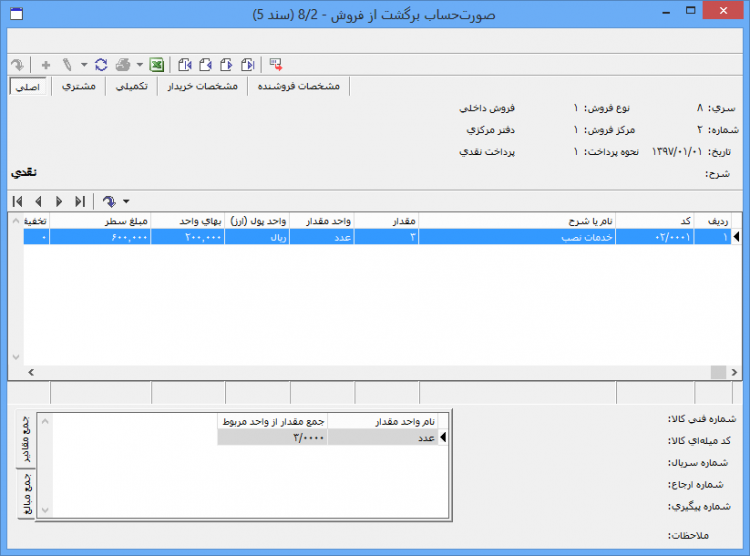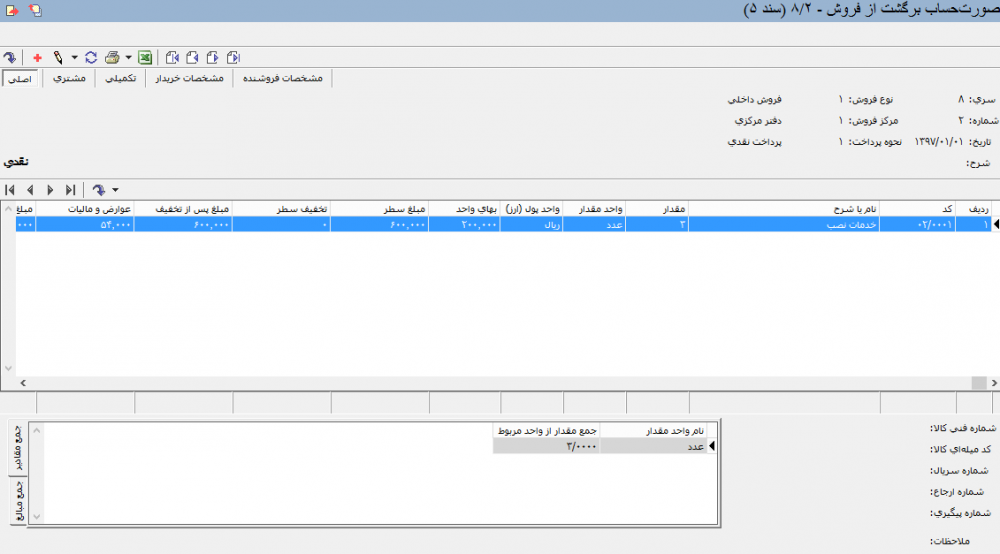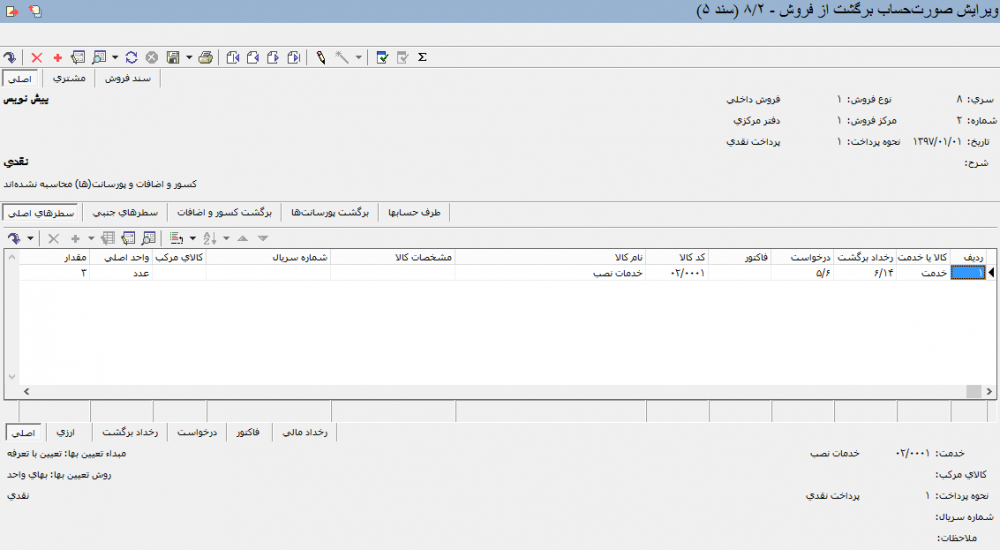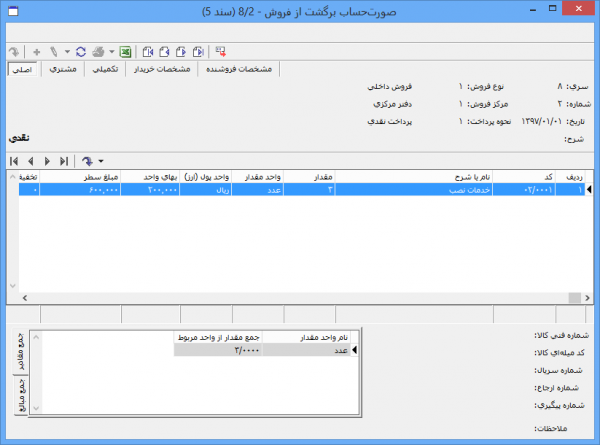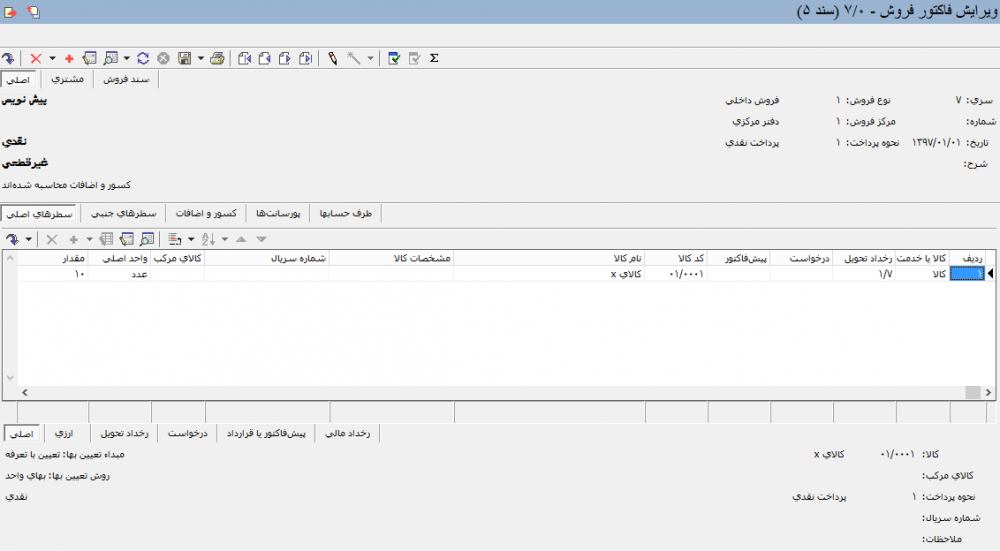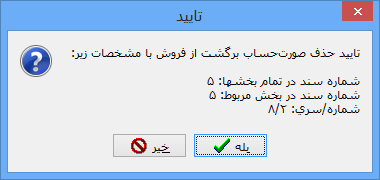صورت حساب برگشت از فروش: تفاوت بین نسخهها
جز (سطح محافظت «صورت حساب برگشت از فروش» را تغییر داد ([ویرایش=تنها مدیران] (بیپایان) [انتقال=تنها مدیران] (بیپایان))) |
|||
| (۸ نسخهٔ میانی ویرایش شده توسط ۲ کاربر نشان داده نشده) | |||
| سطر ۱: | سطر ۱: | ||
| − | <!--جهت علامتگذاری مطالب این صفحه، میتوانید از کدهای محدوده 43600 تا 43699 استفاده نمایید. آخرین کد استفاده شده : " | + | <!--جهت علامتگذاری مطالب این صفحه، میتوانید از کدهای محدوده 43600 تا 43699 استفاده نمایید. آخرین کد استفاده شده : "43626"--> |
| + | __TOC__ | ||
| + | |||
| + | |||
<div id="43600"> </div> | <div id="43600"> </div> | ||
=='''صورت حساب برگشت از فروش'''== | =='''صورت حساب برگشت از فروش'''== | ||
| + | اگر در فرآیند فروش شرکت بعد از تکمیل مرحله فروش و [[فهرست برگههای فروش#44404|قطعی شدن فاکتور فروش]] به هر دلیلی [[درخت مراکز مصرف یا تامین کالا و خدمات#30249|مشتری]] از خرید منصرف شود میتوانید اقدام به تنظیم برگه صورت حساب برگشت از فروش نمایید. | ||
| + | <div id="43626"> </div> | ||
| + | مسیر قابل پیش بینی برای فرآیند صورت حساب برگشت از فروش در نرم افزار مالی نوسا عبارت است از ''' درخواست برگشت خروج کالا''' /''' درخواست خدمات (با رخداد برگشت فروش خدمات)'''، '''[[برگه برگشت خروج کالا]]''' / '''[[برگه انجام خدمات]] (با رخداد برگشت فروش خدمات) ''' و ''' صورت حساب برگشت از فروش'''. | ||
| − | + | شایان ذکر است که در عملیات برگشت از فروش، برخلاف [[فاکتور فروش|فاکتور فروش]]، امکان تنظیم برگههای برگشت از فروش [[درخت کالاها و خدمات|کالا یا خدمات]] به صورت خودکار وجود ندارد و تنظیم '''" برگه برگشت از خروج کالا "''' و '''" برگه برگشت از فروش خدمات "''' قبل از تنظیم صورت حساب برگشت از فروش '''الزامی ''' میباشد. | |
| − | |||
| − | |||
| − | |||
| − | |||
| − | شایان ذکر است که در عملیات برگشت از فروش، برخلاف فاکتور | ||
<div id="43601"> </div> | <div id="43601"> </div> | ||
==='''تنظیم صورت حساب برگشت از فروش'''=== | ==='''تنظیم صورت حساب برگشت از فروش'''=== | ||
| − | + | ---- | |
به منظور تعریف یک صورت حساب برگشت از فروش جدید، مطابق شکل، از منوی '''" فروش "''' ، '''" صورت حساب برگشت از فروش جدید "''' را انتخاب نمایید. | به منظور تعریف یک صورت حساب برگشت از فروش جدید، مطابق شکل، از منوی '''" فروش "''' ، '''" صورت حساب برگشت از فروش جدید "''' را انتخاب نمایید. | ||
| سطر ۳۷: | سطر ۳۸: | ||
<div id="43602"> </div> | <div id="43602"> </div> | ||
| − | ''' اصلی ''' | + | '''اصلی''' |
| − | + | ---- | |
در این قسمت مشخصات اصلی مربوط به صورت حساب برگشت از فروش تکمیل میگردد. | در این قسمت مشخصات اصلی مربوط به صورت حساب برگشت از فروش تکمیل میگردد. | ||
| سطر ۴۵: | سطر ۴۶: | ||
| − | *''' سری ''' : شماره سری صورت حساب برگشت از فروش به صورت پیش فرض از تعاریف اولیه سیستم بازخوانی و درج میگردد، البته میتوانید به صورت دستی نیز شماره سری مورد نظر را وارد نمایید. | + | *'''سری''' : شماره سری صورت حساب برگشت از فروش به صورت پیش فرض از تعاریف اولیه سیستم بازخوانی و درج میگردد، البته میتوانید به صورت دستی نیز شماره سری مورد نظر را وارد نمایید. |
| − | *'''قرارداد مرجع ''' : اگر قرار است صورت حساب برگشت از فروش، مربوط به یک فاکتور فروشی باشد که قبلا برای آن قراردای تنظیم نموده بودید، با استفاده از | + | *'''قرارداد مرجع''' : اگر قرار است صورت حساب برگشت از فروش، مربوط به یک فاکتور فروشی باشد که قبلا برای آن قراردای تنظیم نموده بودید، با استفاده از تکمه [[file:gnl 092.png|25px]] قرارداد مورد نظر را انتخاب نمایید. |
| − | :با انتخاب | + | :با انتخاب تکمه مذکور پنجره فهرست [[پیش فاکتور|پیش فاکتورها]] و [[قرارداد|قراردادها]] به شکل زیر باز میشود : |
| سطر ۵۹: | سطر ۶۰: | ||
| − | *''' شماره ''' : در این قسمت شماره صورت حساب برگشت از فروش را وارد نمایید. در صورتی که شماره را خالی بگذارید سیستم با توجه به شماره آخرین صورت حساب برگشت از فروش ذخیره شده، شماره مناسب را انتخاب و درج مینماید. | + | *'''شماره''' : در این قسمت شماره صورت حساب برگشت از فروش را وارد نمایید. در صورتی که شماره را خالی بگذارید سیستم با توجه به شماره آخرین صورت حساب برگشت از فروش ذخیره شده، شماره مناسب را انتخاب و درج مینماید. |
| − | *''' تاریخ ''' : تاریخ صورت حساب برگشت از فروش مورد نظر را وارد نمایید. | + | *'''تاریخ''' : تاریخ صورت حساب برگشت از فروش مورد نظر را وارد نمایید. |
| − | *''' تاریخ قرارداد''' : در صورتی که برای صورت حساب برگشت از فروش قرارداد انتخاب نموده باشید، تاریخ قرارداد مذکور در این قسمت درج میگردد. | + | *'''تاریخ قرارداد''' : در صورتی که برای صورت حساب برگشت از فروش قرارداد انتخاب نموده باشید، تاریخ قرارداد مذکور در این قسمت درج میگردد. |
| − | *''' نوع فروش ''' : یکی از '''" انواع فروش "''' را که از قبل در سیستم تعریف کردهاید، انتخاب نمایید. | + | *'''نوع فروش''' : یکی از '''" [[انواع فروش]] "''' را که از قبل در سیستم تعریف کردهاید، انتخاب نمایید. |
| − | *''' واحد پول پیش فرض''' : در صورتی که در تعریف نوع فروش، واحد پول پیش فرض تعیین نموده باشید، بعد از انتخاب نوع فروش مذکور واحد پول به صورت پیش فرض در این قسمت درج میگردد، البته به صورت دستی قابل تغییر میباشد. | + | *'''واحد پول پیش فرض''' : در صورتی که در تعریف نوع فروش، واحد پول پیش فرض تعیین نموده باشید، بعد از انتخاب نوع فروش مذکور واحد پول به صورت پیش فرض در این قسمت درج میگردد، البته به صورت دستی قابل تغییر میباشد. |
| − | *''' مرکز فروش ''' : یکی از '''" مراکز فروش "''' را که از قبل در سیستم تعریف کردهاید، انتخاب نمایید. | + | *'''مرکز فروش''' : یکی از '''" [[مراکز فروش]] "''' را که از قبل در سیستم تعریف کردهاید، انتخاب نمایید. |
| − | *''' شرایط تحویل ''' : یکی از '''" شرایط تحویل "''' را که از قبل در سیستم تعریف کردهاید، انتخاب نمایید. | + | *'''شرایط تحویل''' : یکی از '''" [[شرایط تحویل]] "''' را که از قبل در سیستم تعریف کردهاید، انتخاب نمایید. |
| − | *''' نحوه پرداخت ''' : یکی از '''" روشهای پرداخت "''' را که از قبل در سیستم تعریف کردهاید، انتخاب نمایید. | + | *'''نحوه پرداخت''' : یکی از '''" [[روشهای پرداخت]] "''' را که از قبل در سیستم تعریف کردهاید، انتخاب نمایید. |
لازم به ذکر است جهت تسهیل ثبت اطلاعات عمومی صورت حساب بزرگشت از فروش میتوانید، نوع فروش، مرکزفروش، شرایط تحویل و نحوه پرداخت را از قبل به صورت پیش فرض در تنظیمات سیستم تعیین نمایید. | لازم به ذکر است جهت تسهیل ثبت اطلاعات عمومی صورت حساب بزرگشت از فروش میتوانید، نوع فروش، مرکزفروش، شرایط تحویل و نحوه پرداخت را از قبل به صورت پیش فرض در تنظیمات سیستم تعیین نمایید. | ||
| − | *''' شرح ''' : شرح مربوط به صورت حساب برگشت از فروش مورد نظر را دراین قسمت وارد نمایید. به منظور تسریع در درج شرح میتوانید از تکمه جستجو در شرح موجود یعنی [[file:gnl 092.png|25px]] استفاده نمایید. با کلیک بر روی تکمه مزبور، پنجره " جستجو در شرح عمومی برگههای فروش " بهشکل زیر باز خواهد شد. | + | *'''شرح''' : شرح مربوط به صورت حساب برگشت از فروش مورد نظر را دراین قسمت وارد نمایید. به منظور تسریع در درج شرح میتوانید از تکمه جستجو در شرح موجود یعنی [[file:gnl 092.png|25px]] استفاده نمایید. با کلیک بر روی تکمه مزبور، پنجره '''" جستجو در شرح عمومی [[فهرست برگههای فروش|برگههای فروش]] "''' بهشکل زیر باز خواهد شد. |
| سطر ۹۳: | سطر ۹۴: | ||
| − | *''' شرح لاتین ''' : در صورت لزوم شرح لاتین را برای گزارشهای دو زبانه وارد نمایید. | + | *'''شرح لاتین''' : در صورت لزوم شرح لاتین را برای گزارشهای دو زبانه وارد نمایید. |
تعیین نمودن نوع فروش، مرکز فروش، شرایط تحویل و نحوه پرداخت الزامی میباشد. | تعیین نمودن نوع فروش، مرکز فروش، شرایط تحویل و نحوه پرداخت الزامی میباشد. | ||
| سطر ۱۰۲: | سطر ۱۰۳: | ||
------ | ------ | ||
| − | در این قسمت اطلاعات مربوط به مشتری تکمیل میگردد. | + | در این قسمت اطلاعات مربوط به [[درخت مراکز مصرف یا تامین کالا و خدمات#30249|مشتری]] تکمیل میگردد. |
| سطر ۱۱۰: | سطر ۱۱۱: | ||
*'''مشتری''' : در این قسمت میتوانید به کمک تکمه [[file:gnl 092.png|25px]] مشتری را انتخاب نمایید. | *'''مشتری''' : در این قسمت میتوانید به کمک تکمه [[file:gnl 092.png|25px]] مشتری را انتخاب نمایید. | ||
| − | :و همچنین میتوانید با تایپ '''" // "''' و زدن تکمه '''" Enter "''' صفحه کلید، با استفاده از امکان انتخاب مرکز با جستجو در نام، یا تایپ '''" / "''' و و زدن تکمه '''" Enter "''' صفحه کلید، با استفاده از درخت مراکز، مشتری مورد نظر خود را انتخاب نمایید. | + | :و همچنین میتوانید با تایپ '''" // "''' و زدن تکمه '''" Enter "''' صفحه کلید، با استفاده از امکان انتخاب [[درخت مراکز مصرف یا تامین کالا و خدمات|مرکز]] با جستجو در نام، یا تایپ '''" / "''' و و زدن تکمه '''" Enter "''' صفحه کلید، با استفاده از درخت مراکز، مشتری مورد نظر خود را انتخاب نمایید. |
تعیین مشتری الزامی میباشد | تعیین مشتری الزامی میباشد | ||
| − | لازم به ذکر است اگر مرکز مشتری دارای تفصیلی باشد(در زمان تدوین مرکز در درخت مراکز مصرف و تامین کالا برای مرکز مشتری تفصیلی تعیین نموده باشید) و کد تفصیلی مذکور به دفتر تلفن و نشانی متصل باشد، اطلاعات مربوط به نشانی، کدپستی، کداقتصادی و محل جغرافیایی در این قسمت درج میگردد. | + | لازم به ذکر است اگر مرکز مشتری دارای [[درخت تفصیلیها|تفصیلی]] باشد(در زمان تدوین مرکز در درخت مراکز مصرف و تامین کالا برای مرکز مشتری تفصیلی تعیین نموده باشید) و کد تفصیلی مذکور به [[دفتر تلفن و نشانی]] متصل باشد، اطلاعات مربوط به نشانی، کدپستی، کداقتصادی و [[درخت محلهای جغرافیایی|محل جغرافیایی]] در این قسمت درج میگردد. |
:گاهي براي برخي از مشتريان، از آنجا که تاثير مالی و عملیاتی مجزا و مستقلی در سیستم ندارند، تفصيلی تعريف نشده است، در اين صورت اگر فقط به مجموعهای از مشخصات آنها مانند '''" نام "'''،'''" آدرس "''' و '''" کد اقتصادی "''' جهت تنظیم برگه نیاز باشد، میتوان این اطلاعات را مستقیما در قسمت '''" اطلاعات مشتری متفرقه "''' وارد نمود. | :گاهي براي برخي از مشتريان، از آنجا که تاثير مالی و عملیاتی مجزا و مستقلی در سیستم ندارند، تفصيلی تعريف نشده است، در اين صورت اگر فقط به مجموعهای از مشخصات آنها مانند '''" نام "'''،'''" آدرس "''' و '''" کد اقتصادی "''' جهت تنظیم برگه نیاز باشد، میتوان این اطلاعات را مستقیما در قسمت '''" اطلاعات مشتری متفرقه "''' وارد نمود. | ||
| سطر ۱۳۰: | سطر ۱۳۱: | ||
'''تکمیلی''' | '''تکمیلی''' | ||
---- | ---- | ||
| − | |||
در این قسمت اطلاعات تکمیلی مربوط به صورت حساب برگشت از فروش تعیین میگردد. | در این قسمت اطلاعات تکمیلی مربوط به صورت حساب برگشت از فروش تعیین میگردد. | ||
| سطر ۱۳۷: | سطر ۱۳۷: | ||
| − | *'''نماینده ''' : در صورت لزوم اگر صورت حساب برگشت از فروش دارای نماینده باشد، میتوانید نماینده را انتخاب نمایید. | + | *'''نماینده''' : در صورت لزوم اگر صورت حساب برگشت از فروش دارای [[درخت مراکز مصرف یا تامین کالا و خدمات#30249|نماینده]] باشد، میتوانید نماینده را انتخاب نمایید. |
| − | *'''بازاریاب ''' : در صورت لزوم اگر صورت حساب برگشت از فروش دارای بازاریاب باشد، میتوانید بازاریاب را انتخاب نمایید. | + | *'''بازاریاب''' : در صورت لزوم اگر صورت حساب برگشت از فروش دارای [[درخت مراکز مصرف یا تامین کالا و خدمات#30249|بازاریاب]] باشد، میتوانید بازاریاب را انتخاب نمایید. |
لازم به ذکر است در این قسمت می توانید با تایپ '''" // "''' و زدن تکمه '''" Enter "''' صفحه کلید، با استفاده از امکان انتخاب مرکز با جستجو در نام، یا تایپ '''" / "''' و و زدن تکمه '''" Enter "''' صفحه کلید، با استفاده از درخت مراکز، نماینده و بازاریاب مورد نظر خود را انتخاب نمایید. | لازم به ذکر است در این قسمت می توانید با تایپ '''" // "''' و زدن تکمه '''" Enter "''' صفحه کلید، با استفاده از امکان انتخاب مرکز با جستجو در نام، یا تایپ '''" / "''' و و زدن تکمه '''" Enter "''' صفحه کلید، با استفاده از درخت مراکز، نماینده و بازاریاب مورد نظر خود را انتخاب نمایید. | ||
| − | |||
| − | در صورتی که برای نماینده و بازاریاب مذکور در زمان تعریف، گزینه '''" طرف بدهکار پیش فرض در برگه های فروش "''' را تیک زده باشد، به محض انتخاب آنها پیغامی مبتنی بر انتخاب مرکز مورد نظر(نماینده فروش و بازاریاب)، به عنوان طرف بدهکار ظاهر میگردد و به این ترتیب پیش فرض طرف بدهکار از مشتری به نماینده یا بازاریاب تغییر مییابد. | + | *'''طرف بدهکار''' : در این قسمت طرف بدهکار به صورت پیش فرض به روی مشتری قرار دارد. |
| + | |||
| + | در صورتی که برای نماینده و بازاریاب مذکور در زمان تعریف، گزینه '''" طرف بدهکار پیش فرض در [[فهرست برگههای فروش|برگه های فروش]] "''' را تیک زده باشد، به محض انتخاب آنها پیغامی مبتنی بر انتخاب مرکز مورد نظر(نماینده فروش و بازاریاب)، به عنوان طرف بدهکار ظاهر میگردد و به این ترتیب پیش فرض طرف بدهکار از مشتری به نماینده یا بازاریاب تغییر مییابد. | ||
| − | *'''نشانی محل تحویل ''' : نشانی محل تحویل را میتوانید به صورت دستی یا با استفاده از دفتر تلفن و نشانی به کمک تکمه [[file:gnl 092.png|25px]] وارد نمایید. | + | *'''نشانی محل تحویل''' : نشانی محل تحویل را میتوانید به صورت دستی یا با استفاده از دفتر تلفن و نشانی به کمک تکمه [[file:gnl 092.png|25px]] وارد نمایید. |
| − | *'''در فرم نهایی فاکتور فروش ''' : در این قسمت میتوانید نحوه نمایش بعضی از اطلاعات صورت حساب برگشت از فروش را در فرم نهایی صورت حساب تعیین نمایید. | + | *'''در فرم نهایی فاکتور فروش''' : در این قسمت میتوانید نحوه نمایش بعضی از اطلاعات صورت حساب برگشت از فروش را در فرم نهایی صورت حساب تعیین نمایید. |
:این قسمت شامل موارد زیر میباشد : | :این قسمت شامل موارد زیر میباشد : | ||
| − | :*'''اجزای کالای مرکب ''' : نحوه نمایش اجزای کالای مرکب را در فرم نهایی صورت حساب برگشت از فروش تعیین نمایید. اجزای کالای مرکب در فرم نهایی به صورت پیش فرض نمایش داده میشود. | + | :*'''اجزای کالای مرکب''' : نحوه نمایش اجزای کالای مرکب را در فرم نهایی صورت حساب برگشت از فروش تعیین نمایید. اجزای کالای مرکب در فرم نهایی به صورت پیش فرض نمایش داده میشود. |
| − | :*''' سرجمع کالاهای تکراری ''' : نحوه سرجمع شدن کالاهای تکراری را در فرم نهایی صورت حساب برگشت از فروش تعیین نمایید. کالاهای تکراری به صورت پیش فرض در فرم نهایی صورت حساب سرجمع نمی شوند. | + | :*'''سرجمع کالاهای تکراری''' : نحوه سرجمع شدن [[درخت کالاها و خدمات|کالاهای]] تکراری را در فرم نهایی صورت حساب برگشت از فروش تعیین نمایید. کالاهای تکراری به صورت پیش فرض در فرم نهایی صورت حساب سرجمع نمی شوند. |
::گزینه هایی که در این قسمت وجود دارد عبارتند از '''" انجام نشود "'''، '''" با توجه به بهای واحد انجام شود "'''،'''" بدون توجه به بهای واحد انجام شود "''' و '''" بدون توجه به بها، سریال و مشخصات کالا انجام شود "'''. | ::گزینه هایی که در این قسمت وجود دارد عبارتند از '''" انجام نشود "'''، '''" با توجه به بهای واحد انجام شود "'''،'''" بدون توجه به بهای واحد انجام شود "''' و '''" بدون توجه به بها، سریال و مشخصات کالا انجام شود "'''. | ||
| سطر ۱۷۰: | سطر ۱۷۱: | ||
| − | ::*''' انجام نشود ''' : در صورتی که نحوه سرجمع به روی انجام نشود قرار گرفته شده باشد همانند تصویر زیر کالاهای تکراری سرجمع نمیشوند و به همان صورتی که در برگه درج میشوند در فرم نهایی نیر نمایش داده خواهند شد. | + | ::*'''انجام نشود''' : در صورتی که نحوه سرجمع به روی انجام نشود قرار گرفته شده باشد همانند تصویر زیر کالاهای تکراری سرجمع نمیشوند و به همان صورتی که در برگه درج میشوند در فرم نهایی نیر نمایش داده خواهند شد. |
| سطر ۱۷۶: | سطر ۱۷۷: | ||
| − | ::*''' با توجه به بهای واحد انجام شود ''' : در صورتی که نحوه سرجمع به روی با توجه به بهای واحد انجام شود قرار گرفته شده باشد، همانند تصویر زیر کالاهای تکراری ثبت شده در صورت حساب برگشت از فروش با توجه به بهای واحد کالا و با در نظر گرفتن مشخصات کالا و یا شماره سریال کالا سرجمع خواهند شد. | + | ::*'''با توجه به بهای واحد انجام شود''' : در صورتی که نحوه سرجمع به روی با توجه به بهای واحد انجام شود قرار گرفته شده باشد، همانند تصویر زیر کالاهای تکراری ثبت شده در صورت حساب برگشت از فروش با توجه به بهای واحد کالا و با در نظر گرفتن مشخصات کالا و یا شماره سریال کالا سرجمع خواهند شد. |
| سطر ۱۸۲: | سطر ۱۸۳: | ||
| − | ::*''' بدون توجه به بهای واحد انجام شود ''' : در صورتی که نحوه سرجمع به روی بدون توجه به بهای واحد انجام شود قرار گرفته شده باشد، همانند تصویر زیر کالاهای تکراری ثبت شده در صورت حساب برگشت از فروش بدون توجه به بهای واحد کالا و فقط با در نظر گرفتن مشخصات کالا و یا شماره سریال کالا سرجمع خواهند شد. | + | ::*'''بدون توجه به بهای واحد انجام شود''' : در صورتی که نحوه سرجمع به روی بدون توجه به بهای واحد انجام شود قرار گرفته شده باشد، همانند تصویر زیر کالاهای تکراری ثبت شده در صورت حساب برگشت از فروش بدون توجه به بهای واحد کالا و فقط با در نظر گرفتن مشخصات کالا و یا شماره سریال کالا سرجمع خواهند شد. |
| سطر ۱۸۸: | سطر ۱۸۹: | ||
| − | ::*''' بدون توجه به بها، سریال و مشخصات کالا انجام شود ''' : در صورتی که نحوه سرجمع به روی بدون توجه به بها، سریال و مشخصات کالا انجام شود قرار گرفته شده باشد، همانند تصویر زیر کالاهای تکراری ثبت شده درصورت حساب برگشت از فروش بدون توجه به بهای واحد کالا و بدون در نظر گرفتن مشخصات کالا و یا شماره سریال کالا سرجمع خواهند شد. | + | ::*'''بدون توجه به بها، سریال و مشخصات کالا انجام شود''' : در صورتی که نحوه سرجمع به روی بدون توجه به بها، سریال و مشخصات کالا انجام شود قرار گرفته شده باشد، همانند تصویر زیر کالاهای تکراری ثبت شده درصورت حساب برگشت از فروش بدون توجه به بهای واحد کالا و بدون در نظر گرفتن مشخصات کالا و یا شماره سریال کالا سرجمع خواهند شد. |
| سطر ۱۹۵: | سطر ۱۹۶: | ||
| − | :*''' فرم نهایی فروشگاهی(pos)،تخفیف، عوارض و مالیات در سطرهای مجزا ''' : اگر میخواهید فرم نهایی صورت حساب برگشت از فروش را به صورت فرم فروشگاهی مشاهده نمایید، تیک مربوط به این قسمت را مارک نمایید. | + | :*'''فرم نهایی فروشگاهی(pos)،تخفیف، عوارض و مالیات در سطرهای مجزا''' : اگر میخواهید فرم نهایی صورت حساب برگشت از فروش را به صورت فرم فروشگاهی مشاهده نمایید، تیک مربوط به این قسمت را مارک نمایید. |
| − | :*''' مبالغ ارزی در فرم نهایی مخفی شوند ''' : اگر میخواهید مبالغ ارزی در فرم نهایی صورت حساب برگشت از فروش نمایش داده نشود، تیک مربوط به این قسمت را مارک نمایید. | + | :*'''مبالغ ارزی در فرم نهایی مخفی شوند''' : اگر میخواهید مبالغ ارزی در فرم نهایی صورت حساب برگشت از فروش نمایش داده نشود، تیک مربوط به این قسمت را مارک نمایید. |
| − | :*''' ملاحظات سطرها در فرم نهایی بازنمایی شوند ''' : اگر میخواهید ملاحظات سطرها در فرم نهایی صورت حساب برگشت از فروش بازنمایی شوند، تیک مربوط به این قسمت را مارک نمایید. | + | :*'''ملاحظات سطرها در فرم نهایی بازنمایی شوند''' : اگر میخواهید ملاحظات سطرها در فرم نهایی صورت حساب برگشت از فروش بازنمایی شوند، تیک مربوط به این قسمت را مارک نمایید. |
| − | :*''' فروش به مصرف کننده نهایی(دارایی - 96)''' : اگر صورت حساب برگشت از فروش مربوط به مصرف کننده نهایی میباشد، لطفا این قسمت را مارک نمایید. | + | :*'''فروش به مصرف کننده نهایی(دارایی - 96)''' : اگر صورت حساب برگشت از فروش مربوط به مصرف کننده نهایی میباشد، لطفا این قسمت را مارک نمایید. |
| − | :*''' معامله از طریق حقالعمل کار(دارایی - 96) ''' : اگر صورت حساب برگشت از فروش مربوط به یک معاملهای است که فاکتور فروش آن معامله از طریق حقالعمل کاری بوده، لطفا این قسمت را مارک نمایید. | + | :*'''معامله از طریق حقالعمل کار(دارایی - 96)''' : اگر صورت حساب برگشت از فروش مربوط به یک معاملهای است که [[فاکتور فروش|فاکتور فروش]] آن معامله از طریق حقالعمل کاری بوده، لطفا این قسمت را مارک نمایید. |
<div id="43605"> </div> | <div id="43605"> </div> | ||
'''سند''' | '''سند''' | ||
| − | + | ---- | |
در این قسمت اطلاعات مربوط به سند برگشت از فروش تکمیل میگردد. | در این قسمت اطلاعات مربوط به سند برگشت از فروش تکمیل میگردد. | ||
| سطر ۲۱۹: | سطر ۲۲۰: | ||
| − | *''' شماره سند ''' : در این قسمت شماره سند غیر فعال میباشد و بعد از تکمیل اطلاعات صورت حساب برگشت از فروش و ذخیره آن، سیستم با توجه به آخرین شماره سند ذخیره شده در تاریخ مربوط به سند مذکور، شماره سند مناسب را به صورت حساب برگشت از فروش اختصاص میدهد. | + | *'''شماره سند''' : در این قسمت شماره سند غیر فعال میباشد و بعد از تکمیل اطلاعات صورت حساب برگشت از فروش و ذخیره آن، سیستم با توجه به آخرین شماره سند ذخیره شده در تاریخ مربوط به سند مذکور، شماره سند مناسب را به صورت حساب برگشت از فروش اختصاص میدهد. |
| − | *''' شماره مبنا ''' : در این قسمت شماره مبنا غیر فعال میباشد و بعد از تکمیل اطلاعات صورت حساب برگشت از فروش و ذخیره آن، سیستم یک شماره به صورت رندوم به صورت حساب برگشت از فروش اختصاص میدهد. | + | *'''شماره مبنا''' : در این قسمت شماره مبنا غیر فعال میباشد و بعد از تکمیل اطلاعات صورت حساب برگشت از فروش و ذخیره آن، سیستم یک شماره به صورت رندوم به صورت حساب برگشت از فروش اختصاص میدهد. |
| − | *'''بخش(شعبه) ''' : بخش سند را انتخاب نمایید. | + | *'''بخش(شعبه)''' : بخش سند را انتخاب نمایید. |
| − | *''' شماره عطف ''' : در صورت نیاز میتوانید شماره عطف را وارد نمایید. | + | *'''شماره عطف''' : در صورت نیاز میتوانید شماره عطف را وارد نمایید. |
| − | *'''شماره ارجاع ''' : در صورت نیاز میتوانید شماره ارجاع را وارد نمایید. | + | *'''شماره ارجاع''' : در صورت نیاز میتوانید شماره ارجاع را وارد نمایید. |
| − | *''' شماره پیگیری ''' : در صورت نیاز میتوانید شماره پیگیری را وارد نمایید. | + | *'''شماره پیگیری''' : در صورت نیاز میتوانید شماره پیگیری را وارد نمایید. |
شماره عطف، ارجاع و شماره پیگیری، جنبه اطلاعاتی و گزارش گیری دارد. | شماره عطف، ارجاع و شماره پیگیری، جنبه اطلاعاتی و گزارش گیری دارد. | ||
| − | *''' نحوه به حساب بردن تخفیف مستقیم سطرها ''' : در این قسمت میتوانید نحوه به حساب بردن تخفیف مستقیم سطرها را برای درج در سند تعیین نمایید. اگر میخواهید تخفیف مستقیم به حساب جداگانه برده شود و از بهای فروش کاسته نشود تیک مربوط به، به حساب جداگانه برده شود را مارک نمایید در غیر این صورت تیک به صورت پیش فرض به روی از بهای فروش کاسته شود قرار دارد و تخفیف، مستقیما از بهای فروش کم میشود. | + | *'''نحوه به حساب بردن تخفیف مستقیم سطرها''' : در این قسمت میتوانید نحوه به حساب بردن تخفیف مستقیم سطرها را برای درج در سند تعیین نمایید. اگر میخواهید تخفیف مستقیم به حساب جداگانه برده شود و از بهای فروش کاسته نشود تیک مربوط به، به حساب جداگانه برده شود را مارک نمایید در غیر این صورت تیک به صورت پیش فرض به روی از بهای فروش کاسته شود قرار دارد و تخفیف، مستقیما از بهای فروش کم میشود. |
| + | |||
تیک پیش فرض در تنظیمات سیستم قابل تغییر میباشد. | تیک پیش فرض در تنظیمات سیستم قابل تغییر میباشد. | ||
| − | *'''مبالغ ارزی در سند مالی درج نشوند ''' : جهت تعیین درج یا عدم درج مبالغ ارزی در سند مالی، از این قسمت استفاده نمایید. | + | |
| + | *'''مبالغ ارزی در سند مالی درج نشوند''' : جهت تعیین درج یا عدم درج مبالغ ارزی در سند مالی، از این قسمت استفاده نمایید. | ||
<div id="43606"> </div> | <div id="43606"> </div> | ||
'''یادداشت''' | '''یادداشت''' | ||
| − | ---- | + | ---- |
| − | |||
در این قسمت میتوانید صورت حساب برگشت از فروش یادداشتی را تنظیم نمایید. | در این قسمت میتوانید صورت حساب برگشت از فروش یادداشتی را تنظیم نمایید. | ||
| سطر ۲۵۷: | سطر ۲۵۹: | ||
پس از تکمیل قسمتهای فوق پنجره را تصویب نمایید. | پس از تکمیل قسمتهای فوق پنجره را تصویب نمایید. | ||
| − | لازم به ذکر است اگر از قبل در سیستم برگه درخواست برگشت از خروج | + | لازم به ذکر است اگر از قبل در سیستم برگه درخواست برگشت از خروج کالا،[[برگه درخواست خدمات]](با رخداد برگشت فروش خدمات)، [[برگه برگشت خروج کالا]] و یا [[برگه انجام خدمات]](با رخداد برگشت فروش خدمات)، تنظیم نمودهاید میتوانید هر کدام از برگههای مذکور را در صورت حساب برگشت از فروش به طور کامل '''" [[#43607|فراخوانی]] "''' نمایید، با انجام این کار برگه مذکور به طور کامل فراخوانی میگردد و نیاز به تکمیل دستی اطلاعات صورت حساب برگشت از فروش نخواهید داشت. در غیر این صورت از طریق مراحل زیر اقدام به تدوین دستی صورت حساب برگشت از فروش نمایید. |
بعد از تصویب پنجره مربوط به اطلاعات عمومی یک صورت حساب برگشت از فروش، پنجره مربوط به ویرایش صورت حساب برگشت از فروش(جدید) به شکل زیر باز میگردد : | بعد از تصویب پنجره مربوط به اطلاعات عمومی یک صورت حساب برگشت از فروش، پنجره مربوط به ویرایش صورت حساب برگشت از فروش(جدید) به شکل زیر باز میگردد : | ||
| سطر ۲۷۶: | سطر ۲۷۸: | ||
<div id="43608"> </div> | <div id="43608"> </div> | ||
'''سطرهای اصلی''' | '''سطرهای اصلی''' | ||
| − | ---- | + | ---- |
| + | این قسمت مربوط به درج اطلاعات [[درخت کالاها و خدمات|کالاها و خدمات]] برگشت شدهای است که بابت آن از [[درخت مراکز مصرف یا تامین کالا و خدمات#30249|مشتری]] وجه دریافت شده است (رایگان نبودند). | ||
| − | |||
| − | + | [[file:Sales-3-12-13.png|1000px|thumb|center|سطرهای اصلی]] | |
| − | [[file:Sales-3-12-13.png| | ||
| سطر ۳۰۸: | سطر ۳۰۹: | ||
<div id="43613"> </div> | <div id="43613"> </div> | ||
'''کالا و مقدار''' | '''کالا و مقدار''' | ||
| − | ---- | + | ---- |
| − | |||
در این قسمت اطلاعات مربوط به کالا و خدماتی که قرار است برگشت داده شوند تکمیل میگردد. | در این قسمت اطلاعات مربوط به کالا و خدماتی که قرار است برگشت داده شوند تکمیل میگردد. | ||
| سطر ۳۱۶: | سطر ۳۱۶: | ||
| − | *'''کالا یا خدمت ''' : نوع(کالا یا خدمت) که قرار است برگشت داده شود را تعیین نمایید. | + | *'''کالا یا خدمت''' : نوع([[درخت کالاها و خدمات|کالا یا خدمت]]) که قرار است برگشت داده شود را تعیین نمایید. |
| − | *'''مرجع برگشت ''' : در تنظیم صورت حساب برگشت از فروش حتما باید اول برگه برگشت از خروج کالا و یا برگه انجام خدمات (با رخداد برگشت فروش خدمات) تنظیم و به عنوان مرجع برگشت به سطر صورت حساب برگشت از فروش معرفی گردد. | + | *'''مرجع برگشت''' : در تنظیم صورت حساب برگشت از فروش حتما باید اول برگه برگشت از خروج کالا و یا [[برگه انجام خدمات]] (با رخداد برگشت فروش خدمات) تنظیم و به عنوان مرجع برگشت به سطر صورت حساب برگشت از فروش معرفی گردد. |
توجه به این نکته ضروری میباشد که در این قسمت فقط سطرهایی از برگههای برگشت از خروج از انبار و برگه انجام خدمات جهت درج در سطر اصلی برای شما نمایش داده خواهند شد، که نوع رخداد سطر برگشت از خروج از انبار از نوع برگشت فروش و نوع رخداد سطر برگه انجام خدمات از نوع برگشت فروش خدمات ، بوده باشد. | توجه به این نکته ضروری میباشد که در این قسمت فقط سطرهایی از برگههای برگشت از خروج از انبار و برگه انجام خدمات جهت درج در سطر اصلی برای شما نمایش داده خواهند شد، که نوع رخداد سطر برگشت از خروج از انبار از نوع برگشت فروش و نوع رخداد سطر برگه انجام خدمات از نوع برگشت فروش خدمات ، بوده باشد. | ||
| − | :برای انتخاب مرجع برگشت، تکمه [[file:gnl 092.png|25px]] را فشار دهید، با انجام این کار یکی از پنجرههای فهرست رخدادهای انبار یا فهرست رخدادهای انجام خدمات (با توجه به نوع (کالا یا خدمت)) به شکل زیر برای شما نمایش داده خواهد شد : | + | :برای انتخاب مرجع برگشت، تکمه [[file:gnl 092.png|25px]] را فشار دهید، با انجام این کار یکی از پنجرههای [[فهرست رخدادهای انبار]] یا [[فهرست رخدادهای انجام خدمات]] (با توجه به نوع (کالا یا خدمت)) به شکل زیر برای شما نمایش داده خواهد شد : |
| سطر ۳۳۲: | سطر ۳۳۲: | ||
| − | :در پنجره نمایش داده شده جهت تایید و انتخاب رخداد مورد نظر خود میتوانید روی سطر مورد نظر دابل کلیک کنید و یا اینکه به کمک | + | :در پنجره نمایش داده شده جهت تایید و انتخاب رخداد مورد نظر خود میتوانید روی سطر مورد نظر دابل کلیک کنید و یا اینکه به کمک تکمه [[file:gnl 163.png|25px]] سطر مورد نظر را انتخاب نمایید، این تکمه معادل کلید '''" Enter "''' از صفحه کلید میباشد. |
اگر سطر انتخاب شده در راستای یک برگه درخواست تنظیم شده باشد، بعد از انتخاب سطر مذکور شماره سطر درخواست نیز در قسمت مربوط به درخواست درج میگردد و نیازی به انتخاب دستی نمیباشد. | اگر سطر انتخاب شده در راستای یک برگه درخواست تنظیم شده باشد، بعد از انتخاب سطر مذکور شماره سطر درخواست نیز در قسمت مربوط به درخواست درج میگردد و نیازی به انتخاب دستی نمیباشد. | ||
| − | |||
| − | توجه به این نکته ضروری میباشد که در این قسمت فقط سطرهایی از رخدادهای درخواست برگشت از فروش و رخدادهای درخواست برگشت از فروش خدمات جهت درج در سطر اصلی برای شما نمایش داده خواهند شد، که برای رخداد درخواست برگشت از فروش ، برگه برگشت از خروج کالا(در انبار) و برای رخداد درخواست برگشت از فروش خدمات برگه انجام خدمات(با رخداد برگشت از فروش خدمات) تنظیم شده باشد. | + | *'''درخواست''' : در این قسمت میتوانید سطر درخواست برگشت از فروش (تحویل شده) و برگشت از فروش خدمات (انجام شده)را انتخاب نمایید. |
| + | |||
| + | توجه به این نکته ضروری میباشد که در این قسمت فقط سطرهایی از رخدادهای درخواست برگشت از فروش و رخدادهای درخواست برگشت از فروش خدمات جهت درج در سطر اصلی برای شما نمایش داده خواهند شد، که برای رخداد درخواست برگشت از فروش ، برگه برگشت از خروج کالا(در [[انبارها|انبار]]) و برای رخداد درخواست برگشت از فروش خدمات [[برگه انجام خدمات]](با رخداد برگشت از فروش خدمات) تنظیم شده باشد. | ||
:برای انتخاب سطر درخواست بروی تکمه[[file:gnl 092.png|25px]] کلیک نمایید. با انجام این کار پنجره فهرست رخدادهای درخواست یا فهرست رخدادهای درخواست خدمات (با توجه با نوع (کالا یا خدمت)) به شکل زیر برای شما نمایش داده خواهد شد : | :برای انتخاب سطر درخواست بروی تکمه[[file:gnl 092.png|25px]] کلیک نمایید. با انجام این کار پنجره فهرست رخدادهای درخواست یا فهرست رخدادهای درخواست خدمات (با توجه با نوع (کالا یا خدمت)) به شکل زیر برای شما نمایش داده خواهد شد : | ||
| سطر ۳۵۰: | سطر ۳۵۱: | ||
:در پنجره نمایش داده شده جهت تایید و انتخاب رخداد مورد نظر خود میتوانید روی سطر مورد نظر دابل کلیک کنید و یا اینکه به کمک تکمه [[file:gnl 163.png|25px]] سطر مورد نظر را انتخاب نمایید، این تکمه معادل کلید '''" Enter "''' از صفحه کلید میباشد. | :در پنجره نمایش داده شده جهت تایید و انتخاب رخداد مورد نظر خود میتوانید روی سطر مورد نظر دابل کلیک کنید و یا اینکه به کمک تکمه [[file:gnl 163.png|25px]] سطر مورد نظر را انتخاب نمایید، این تکمه معادل کلید '''" Enter "''' از صفحه کلید میباشد. | ||
شایان ذکر است اگر مرجع برگشت تنظیم شده در رابطه با درخواست مذکور را انتخاب نموده باشید شماره برگه درخواست در این قسمت درج میگردد و نیازی به انتخاب مجدد آن نخواهید داشت. | شایان ذکر است اگر مرجع برگشت تنظیم شده در رابطه با درخواست مذکور را انتخاب نموده باشید شماره برگه درخواست در این قسمت درج میگردد و نیازی به انتخاب مجدد آن نخواهید داشت. | ||
| − | + | ||
| − | *'''کالا ''' : در صورتی که مرجع برگشت انتخاب نموده باشید، کالا غیر فعال میباشد. | + | |
| + | *'''کالا''' : در صورتی که مرجع برگشت انتخاب نموده باشید، کالا غیر فعال میباشد. | ||
لازم به ذکر است میتوانید قبل از اینکه مرجع برگشت انتخاب نمایید اول کد کالا یا خدمت را وارد نمایید در این صورت زمانی که میخواهید مرجع برگشت را انتخاب کنید لیست سادهتری با توجه به کد کالا یا خدمت جهت انتخاب خواهید داشت. | لازم به ذکر است میتوانید قبل از اینکه مرجع برگشت انتخاب نمایید اول کد کالا یا خدمت را وارد نمایید در این صورت زمانی که میخواهید مرجع برگشت را انتخاب کنید لیست سادهتری با توجه به کد کالا یا خدمت جهت انتخاب خواهید داشت. | ||
| سطر ۳۵۷: | سطر ۳۵۹: | ||
:برای انتخاب کالا یا خدمت میتوانید از تکمه [[file:gnl 092.png|25px]] استفاده نمایید. | :برای انتخاب کالا یا خدمت میتوانید از تکمه [[file:gnl 092.png|25px]] استفاده نمایید. | ||
| − | :همچنین میتوانید با تایپ '''" // "''' و زدن تکمه '''" Enter "''' صفحه کلید، با استفاده از امکان انتخاب کالا با جستجو، یا تایپ '''" / "''' و و زدن تکمه '''" Enter "''' صفحه کلید، با استفاده از درخت کالا و | + | :همچنین میتوانید با تایپ '''" // "''' و زدن تکمه '''" Enter "''' صفحه کلید، با استفاده از امکان انتخاب کالا با جستجو، یا تایپ '''" / "''' و و زدن تکمه '''" Enter "''' صفحه کلید، با استفاده از [[درخت کالاها و خدمات|درخت کالا و خدمات]]، کالای مورد نظر خود را انتخاب نمایید. |
| سطر ۳۷۰: | سطر ۳۷۲: | ||
| − | *''' مقدار ''' : مقدار برگشت کالا یا خدمت از مرجع برگشت فراخوانی و درج میگردد و غیر قابل تغییر میباشد. | + | *'''مقدار''' : مقدار برگشت کالا یا خدمت از مرجع برگشت فراخوانی و درج میگردد و غیر قابل تغییر میباشد. |
| − | *''' مقدار فرعی ''' : مقدارفرعی برگشت کالا یا خدمت، از مرجع برگشت فراخوانی و درج میگردد و غیر قابل تغییر میباشد. | + | *'''مقدار فرعی''' : مقدارفرعی برگشت کالا یا خدمت، از مرجع برگشت فراخوانی و درج میگردد و غیر قابل تغییر میباشد. |
| − | *'''فروش بر حسب واحد فرعی ''' : این گزینه در صورتی قابل استفاده میباشد که مرجع برگشت انتخاب شده دارای واحد فرعی باشد و با انتخاب مرجع برگشت مقدار فرعی در فیلد مربوط به این موضوع درج شده باشد. | + | *'''فروش بر حسب واحد فرعی''' : این گزینه در صورتی قابل استفاده میباشد که مرجع برگشت انتخاب شده دارای [[واحدها (مقدار - تعداد)|واحد]] فرعی باشد و با انتخاب مرجع برگشت مقدار فرعی در فیلد مربوط به این موضوع درج شده باشد. |
| − | *''' شرح عملیات''' : شرح مربوط به این سطر از صورت حساب برگشت از فروش را وارد نمایید. جهت تسریع در درج شرح میتوانید از تکمه [[file:gnl 092.png|25px]] جهت استفاده از قوانین شرح رخدادهای فروش استفاده نمایید. با کلیک بر روی | + | *'''شرح عملیات''' : شرح مربوط به این سطر از صورت حساب برگشت از فروش را وارد نمایید. جهت تسریع در درج شرح میتوانید از تکمه [[file:gnl 092.png|25px]] جهت استفاده از [[قوانین شرح رخدادهای فروش]] استفاده نمایید. با کلیک بر روی تکمه مزبور، پنجره '''" تعیین شرح "''' بهشکل زیر باز خواهد شد. |
| سطر ۳۸۶: | سطر ۳۸۸: | ||
:در پنجره فوق شرحهای تعریف شده در قوانین شرح رخدادهای فروش با توجه به شرایط تعریف شده، در قسمت شرحهای استاندارد(و قوانین) نمایش داده خواهد شد. با انتخاب شرح مورد نظر و کلیک بر روی تکمه '''" تصویب "''' شرح مورد نظر، به سطر صورت حساب برگشت از فروش اضافه خواهد شد. | :در پنجره فوق شرحهای تعریف شده در قوانین شرح رخدادهای فروش با توجه به شرایط تعریف شده، در قسمت شرحهای استاندارد(و قوانین) نمایش داده خواهد شد. با انتخاب شرح مورد نظر و کلیک بر روی تکمه '''" تصویب "''' شرح مورد نظر، به سطر صورت حساب برگشت از فروش اضافه خواهد شد. | ||
| + | |||
لازم به ذکر است اگر برای سطر مذکور مرجع انتخاب نموده باشید(مرجع برگشت، درخواست)، و همچنین در قوانین شرح رخدادهای فروش، قانونی متناسب با شرایط سطر مذکور از قبل تعریف شده باشد، شرح عملیات با توجه به شرح تعریف شده به صورت پیش فرض درج میگردد، البته به صورت دستی قابل تغییر میباشد. | لازم به ذکر است اگر برای سطر مذکور مرجع انتخاب نموده باشید(مرجع برگشت، درخواست)، و همچنین در قوانین شرح رخدادهای فروش، قانونی متناسب با شرایط سطر مذکور از قبل تعریف شده باشد، شرح عملیات با توجه به شرح تعریف شده به صورت پیش فرض درج میگردد، البته به صورت دستی قابل تغییر میباشد. | ||
| − | *''' شرح لاتین ''' : در صورت لزوم برای گزارشات دو زبانه ، میتوانید شرح را به زبان لاتین در این قسمت وارد نمایید. | + | |
| + | *'''شرح لاتین''' : در صورت لزوم برای گزارشات دو زبانه ، میتوانید شرح را به زبان لاتین در این قسمت وارد نمایید. | ||
| − | *''' ملاحظات ''' : در صورت لزوم، میتوانید ملاحظات را در این قسمت وارد نمایید. | + | *'''ملاحظات''' : در صورت لزوم، میتوانید ملاحظات را در این قسمت وارد نمایید. |
| − | *'''ملاحظات لاتین ''' : در صورت لزوم برای گزارشات دو زبانه ، میتوانید ملاحظات را به زبان لاتین در این قسمت وارد نمایید. | + | *'''ملاحظات لاتین''' : در صورت لزوم برای گزارشات دو زبانه ، میتوانید ملاحظات را به زبان لاتین در این قسمت وارد نمایید. |
| سطر ۴۰۰: | سطر ۴۰۴: | ||
'''بها''' | '''بها''' | ||
---- | ---- | ||
| − | |||
در این قسمت اطلاعات مربوط به بهای سطر مذکور تکمیل می گردد. | در این قسمت اطلاعات مربوط به بهای سطر مذکور تکمیل می گردد. | ||
| سطر ۴۰۷: | سطر ۴۱۰: | ||
| − | *'''نحوه پرداخت''' : نحوه پرداخت را برای سطر مورد نظر انتخاب نمایید. | + | *'''نحوه پرداخت''' : [[روشهای پرداخت|نحوه پرداخت]] را برای سطر مورد نظر انتخاب نمایید. |
| + | |||
لازم به ذکر است که این قسمت از اطلاعات عمومی صورت حساب برگشت از فروش فراخوانی و درج می گردد، ولی به صورت دستی برای سطر مذکور قابل اصلاح میباشد. | لازم به ذکر است که این قسمت از اطلاعات عمومی صورت حساب برگشت از فروش فراخوانی و درج می گردد، ولی به صورت دستی برای سطر مذکور قابل اصلاح میباشد. | ||
| − | *'''مبدا تعیین بها''' : مبدا تعیین بها را انتخاب نمایید. اگر میخواهید بهای سطر با استفاده از تعرفههایی که از قبل در سیستم تعریف کردهاید محاسبه گردد، مبدا تعیین بها را '''"تعیین با تعرفه"''' انتخاب نمایید. در غیر این صورت مبدا تعیین بها را '''"تعیین به صورت دستی "''' و یا '''" هم بها با سطر مرجع "''' انتخاب نمایید. | + | |
| + | *'''مبدا تعیین بها''' : مبدا تعیین بها را انتخاب نمایید. اگر میخواهید بهای سطر با استفاده از [[تعرفهها|تعرفههایی]] که از قبل در سیستم تعریف کردهاید محاسبه گردد، مبدا تعیین بها را '''" تعیین با تعرفه "''' انتخاب نمایید. در غیر این صورت مبدا تعیین بها را '''" تعیین به صورت دستی "''' و یا '''" هم بها با سطر مرجع "''' انتخاب نمایید. | ||
| سطر ۴۱۶: | سطر ۴۲۱: | ||
| − | *'''روش تعیین بها ''' : روش تعیین بهای سطر مذکور را انتخاب نمایید. | + | *'''روش تعیین بها''' : روش تعیین بهای سطر مذکور را انتخاب نمایید. |
این قسمت در صورتی فعال میباشد که شما مبدا تعیین بها را '''" تعیین به صورت دستی "''' انتخاب نموده باشد. | این قسمت در صورتی فعال میباشد که شما مبدا تعیین بها را '''" تعیین به صورت دستی "''' انتخاب نموده باشد. | ||
| − | *'''تعرفه''': یکی از تعرفههایی که از قبل در سیستم تعریف نمودهاید را جهت محاسبه بهای سطر انتخاب نمایید. | + | |
| + | *'''تعرفه''' : یکی از تعرفههایی که از قبل در سیستم تعریف نمودهاید را جهت محاسبه بهای سطر انتخاب نمایید. | ||
این قسمت در صورتی فعال میباشد که شما مبدا تعیین بها را '''" تعیین با تعرفه "''' انتخاب نموده باشید. | این قسمت در صورتی فعال میباشد که شما مبدا تعیین بها را '''" تعیین با تعرفه "''' انتخاب نموده باشید. | ||
| سطر ۴۴۳: | سطر ۴۴۹: | ||
| − | *''' تخفیف مستقیم ''' : در صورتی که در صورت حساب برگشت از فروش در حال تدوین میخواهید از تخفیف مستقیم و گزارشات آن استفاده نمایید ، مبلغ تخفیف مستقیم را وارد نمایید. | + | *'''تخفیف مستقیم''' : در صورتی که در صورت حساب برگشت از فروش در حال تدوین میخواهید از تخفیف مستقیم و گزارشات آن استفاده نمایید ، مبلغ تخفیف مستقیم را وارد نمایید. |
| − | *'''عوارض قانونی ''' : در صورتی که مبدا تعیین بها را تعیین به صورت دستی انتخاب نمودهاید مبلغ عوارض قانونی برای سطر را وارد نمایید. | + | *'''عوارض قانونی''' : در صورتی که مبدا تعیین بها را تعیین به صورت دستی انتخاب نمودهاید مبلغ عوارض قانونی برای سطر را وارد نمایید. |
| − | *''' مالیات بر ارزش افزوده ''' : در صورتی که مبدا تعیین بها را تعیین به صورت دستی انتخاب نمودهاید مبلغ مالیات برارزش افزوده را برای سطر وارد نمایید. | + | *'''مالیات بر ارزش افزوده''' : در صورتی که مبدا تعیین بها را تعیین به صورت دستی انتخاب نمودهاید مبلغ مالیات برارزش افزوده را برای سطر وارد نمایید. |
| − | :لازم به ذکر است در صورتی که مبدا تعیین بها را تعیین با تعرفه انتخاب نموده باشید، برای محاسبه تخفیفات، مالیات بر ارزش افزوده، عوارض قانونی و سایر کسور و اضافات مربوط به سطر از '''" قوانین تغییر تعرفه "''' استفاده خواهد شد، یعنی زمانی که اقدام به انتخاب تعرفه مینمایید در همان پنجره مربوط به انتخاب تعرفه، همانند شکل زیر در قسمت پایین پنجره(با کادر قرمز رنگ مشخص شده) قوانین تغییر تعرفه قابل انتخاب خواهند بود. | + | :لازم به ذکر است در صورتی که مبدا تعیین بها را تعیین با [[تعرفهها|تعرفه]] انتخاب نموده باشید، برای محاسبه تخفیفات، مالیات بر ارزش افزوده، عوارض قانونی و سایر کسور و اضافات مربوط به سطر از '''" [[قوانین تغییر تعرفه]] "''' استفاده خواهد شد، یعنی زمانی که اقدام به انتخاب تعرفه مینمایید در همان پنجره مربوط به انتخاب تعرفه، همانند شکل زیر در قسمت پایین پنجره(با کادر قرمز رنگ مشخص شده) قوانین تغییر تعرفه قابل انتخاب خواهند بود. |
| سطر ۴۶۲: | سطر ۴۶۸: | ||
*'''بهای واحد ارزی''' : در صورتی که برای سطر مذکور واحد پول(ارز) انتخاب نمودهاید، بهای واحد ارزی را وارد نمایید. | *'''بهای واحد ارزی''' : در صورتی که برای سطر مذکور واحد پول(ارز) انتخاب نمودهاید، بهای واحد ارزی را وارد نمایید. | ||
اگر روش تعیین بها را بهای کل انتخاب کرده باشید، بهای واحد ارزی غیر فعال است. | اگر روش تعیین بها را بهای کل انتخاب کرده باشید، بهای واحد ارزی غیر فعال است. | ||
| + | |||
*'''بهای سطر ارزی''' : در صورتی که برای سطر مذکور واحد پول(ارز) انتخاب نمودهاید، بهای سطر ارزی را وارد نمایید. | *'''بهای سطر ارزی''' : در صورتی که برای سطر مذکور واحد پول(ارز) انتخاب نمودهاید، بهای سطر ارزی را وارد نمایید. | ||
اگر روش تعیین بها را بهای واحد انتخاب کرده باشید، بهای سطر ارزی غیر فعال است. | اگر روش تعیین بها را بهای واحد انتخاب کرده باشید، بهای سطر ارزی غیر فعال است. | ||
| + | |||
*'''تخفیف مستقیم ارزی''' : در صورت لزوم، تخفیف مستقیم ارزی سطر را وارد نمایید. | *'''تخفیف مستقیم ارزی''' : در صورت لزوم، تخفیف مستقیم ارزی سطر را وارد نمایید. | ||
| سطر ۴۸۰: | سطر ۴۸۸: | ||
<div id="43615"> </div> | <div id="43615"> </div> | ||
'''رخدادهای مرجع''' | '''رخدادهای مرجع''' | ||
| − | + | ---- | |
در این قسمت اطلاعات مربوط به رخدادهای مرجع تکمیل می گردد. | در این قسمت اطلاعات مربوط به رخدادهای مرجع تکمیل می گردد. | ||
| سطر ۴۸۷: | سطر ۴۹۵: | ||
| − | *'''انبار کالا''' : با انتخاب مرجع برگشت در تب کالا و مقدار(در صورتی که نوع(کالا یا خدمت)، کالا بوده باشد )، کد انبار رخداد مرجع برگشت در این قسمت درج و غیر قابل تغییر میباشد. | + | *'''انبار کالا''' : با انتخاب مرجع برگشت در تب کالا و مقدار(در صورتی که نوع(کالا یا خدمت)، کالا بوده باشد )، کد [[انبارها|انبار]] رخداد مرجع برگشت در این قسمت درج و غیر قابل تغییر میباشد. |
| − | *'''انجام دهنده خدمت''' : با انتخاب مرجع برگشت در تب کالا و مقدار(در صورتی که نوع(کالا یا خدمت)، خدمت بوده باشد )، کد انجام دهنده خدمت مربوط به رخداد مرجع برگشت در این قسمت درج و غیر قابل تغییر میباشد. | + | *'''انجام دهنده خدمت''' : با انتخاب مرجع برگشت در تب کالا و مقدار(در صورتی که نوع(کالا یا خدمت)، خدمت بوده باشد )، کد [[درخت مراکز مصرف یا تامین کالا و خدمات#30249|انجام دهنده خدمت]] مربوط به رخداد مرجع برگشت در این قسمت درج و غیر قابل تغییر میباشد. |
| − | *'''بچ کالا ''' : با انتخاب مرجع برگشت در تب کالا و مقدار(در صورتی که نوع(کالا یا خدمت)، کالا بوده باشد )، و کالای مذکور دارای بچ بوده باشد، بچ کالای رخداد مرجع برگشت در این قسمت درج و غیر قابل تغییر میباشد. | + | *'''بچ کالا''' : با انتخاب مرجع برگشت در تب کالا و مقدار(در صورتی که نوع(کالا یا خدمت)، کالا بوده باشد )، و کالای مذکور دارای بچ بوده باشد، بچ کالای رخداد مرجع برگشت در این قسمت درج و غیر قابل تغییر میباشد. |
| − | *''' برگه درخواست ''' : در صورتی که در تب کالا و مقدار برای سطر مذکور، مرجع درخواست تعیین نموده باشید، شماره برگه درخواست در این قسمت درج میشود. | + | *'''برگه درخواست''' : در صورتی که در تب کالا و مقدار برای سطر مذکور، مرجع درخواست تعیین نموده باشید، شماره برگه درخواست در این قسمت درج میشود. |
| − | *''' مقدار درخواست ''' : در صورتی که در تب کالا و مقدار برای سطر مذکور، مرجع درخواست تعیین نموده باشید، مقدار درخواست شده در این قسمت درج میشود. | + | *'''مقدار درخواست''' : در صورتی که در تب کالا و مقدار برای سطر مذکور، مرجع درخواست تعیین نموده باشید، مقدار درخواست شده در این قسمت درج میشود. |
| − | *''' مقدار فرعی ''' : در صورتی که در تب کالا و مقدار برای سطر مذکور، مرجع درخواست تعیین نموده باشید، و سطر درخواست انتخاب شده دارای مقدار فرعی باشد، مقدار فرعی درخواست در این قسمت درج میشود. | + | *'''مقدار فرعی''' : در صورتی که در تب کالا و مقدار برای سطر مذکور، مرجع درخواست تعیین نموده باشید، و سطر درخواست انتخاب شده دارای مقدار فرعی باشد، مقدار فرعی درخواست در این قسمت درج میشود. |
| − | *''' فاکتور مرجع ''' : در این قسمت شماره فاکتور فروش مرجع درج میگردد. | + | *'''فاکتور مرجع''' : در این قسمت شماره [[فاکتور فروش]] مرجع درج میگردد. |
| − | *''' مقدار فروش مرجع ''' : در این قسمت مقدار فاکتور فروش مرجع درج میگردد. | + | *'''مقدار فروش مرجع''' : در این قسمت مقدار فاکتور فروش مرجع درج میگردد. |
| − | *''' مقدار فرعی ''' : در این قسمت مقدار فرعی فاکتور فروش مرجع درج میگردد. | + | *'''مقدار فرعی''' : در این قسمت مقدار فرعی فاکتور فروش مرجع درج میگردد. |
| − | *''' بهای فاکتور ''' : در این قسمت بهای فاکتور فروش مرجع درج میگردد. | + | *'''بهای فاکتور''' : در این قسمت بهای فاکتور فروش مرجع درج میگردد. |
لازم به ذکر است کلیه اطلاعاتی که مربوط به فاکتور مرجع میباشد در صورتی درج میگردند که مرجع برگشت و یا برگه درخواست در تب کالا و مقدار دارای مرجع رخداد فروشی( فروش کالا و یا فروش خدمات) باشند که قبلا فاکتور شده باشد. در برگه برگشت از فروش خدمات(سال جاری و سالهای قبل)و برگشت از خروج کالا در انبار(سال جاری)لزومی به ثبت برگه درخواست نخواهید داشت زیرا با درج رخداد مرجع در برگه برگشت از خروج کالا و برگشت از فروش خدمات، اطلاعات فاکتور فروش در سطر مذکور درج میگردد، اما در برگه برگشت از خروج کالا(دوره قبل) اگر میخواهید که شماره فاکتور فروش خروج کالا در صورت حساب برگشت از درج گردد حتما باید قبل از تنظیم برگه برگشت از خروج کالا(دوره قبل) یک برگه درخواست برگشت کالا تنظیم و مرجع برگشت را رخداد خروج کالا در سال قبل درج نمایید. | لازم به ذکر است کلیه اطلاعاتی که مربوط به فاکتور مرجع میباشد در صورتی درج میگردند که مرجع برگشت و یا برگه درخواست در تب کالا و مقدار دارای مرجع رخداد فروشی( فروش کالا و یا فروش خدمات) باشند که قبلا فاکتور شده باشد. در برگه برگشت از فروش خدمات(سال جاری و سالهای قبل)و برگشت از خروج کالا در انبار(سال جاری)لزومی به ثبت برگه درخواست نخواهید داشت زیرا با درج رخداد مرجع در برگه برگشت از خروج کالا و برگشت از فروش خدمات، اطلاعات فاکتور فروش در سطر مذکور درج میگردد، اما در برگه برگشت از خروج کالا(دوره قبل) اگر میخواهید که شماره فاکتور فروش خروج کالا در صورت حساب برگشت از درج گردد حتما باید قبل از تنظیم برگه برگشت از خروج کالا(دوره قبل) یک برگه درخواست برگشت کالا تنظیم و مرجع برگشت را رخداد خروج کالا در سال قبل درج نمایید. | ||
| سطر ۵۲۱: | سطر ۵۲۹: | ||
<div id="43616"> </div> | <div id="43616"> </div> | ||
'''رخداد مالی''' | '''رخداد مالی''' | ||
| − | + | ---- | |
در این قسمت اطلاعات مربوط به رخداد مالی(سند برگشت از فروش) تکمیل میگردد. | در این قسمت اطلاعات مربوط به رخداد مالی(سند برگشت از فروش) تکمیل میگردد. | ||
| سطر ۵۲۸: | سطر ۵۳۶: | ||
| − | *'''حساب و تفصیلی ها''' : در این قسمت حساب و تفصیلی غیر فعال و غیر قابل تغییر به صورت دستی میباشد و بعد از تکمیل اطلاعات کامل سطر و ذخیره برگه از حساب و تفصیلیهای تعیین شده در الگوی عملیات مالی(فروش)، تکمیل میگردد. | + | *'''حساب و تفصیلی ها''' : در این قسمت [[درخت حسابها|حساب]] و [[درخت تفصیلیها|تفصیلی]] غیر فعال و غیر قابل تغییر به صورت دستی میباشد و بعد از تکمیل اطلاعات کامل سطر و ذخیره برگه از حساب و تفصیلیهای تعیین شده در [[الگوهای عملیات مالی کالاها و خدمات (فروش)|الگوی عملیات مالی(فروش)]]، تکمیل میگردد. |
| − | *''' شرح عملیات ''' : شرح مربوط به این سطر از سند برگشت از فروش را وارد نمایید. جهت تسریع در درج شرح میتوانید از تکمه [[file:gnl 092.png|25px]] جهت استفاده از قوانین شرح رخدادهای فروش استفاده نمایید. با کلیک بر روی تکمه مزبور، پنجره '''" تعیین شرح "''' به شکل زیر باز خواهد شد. | + | *'''شرح عملیات''' : شرح مربوط به این سطر از سند برگشت از فروش را وارد نمایید. جهت تسریع در درج شرح میتوانید از تکمه [[file:gnl 092.png|25px]] جهت استفاده از [[قوانین شرح رخدادهای فروش]] استفاده نمایید. با کلیک بر روی تکمه مزبور، پنجره '''" تعیین شرح "''' به شکل زیر باز خواهد شد. |
| سطر ۵۴۰: | سطر ۵۴۸: | ||
لازم به ذکر است اگر در تب کالا و مقدار شرح عملیات درج شده باشد، شرح سند برگشت از فروش مطابق با شرح عملیات درج خواهد شد، ولی به صورت دستی قابل تغییر میباشد. | لازم به ذکر است اگر در تب کالا و مقدار شرح عملیات درج شده باشد، شرح سند برگشت از فروش مطابق با شرح عملیات درج خواهد شد، ولی به صورت دستی قابل تغییر میباشد. | ||
| − | *'''شرح لاتین ''' : در صورت نیاز میتوانید برای گزارشهای دو زبانه، شرح لاتین را برای سطر مذکور وارد نمایید. | + | |
| + | *'''شرح لاتین''' : در صورت نیاز میتوانید برای گزارشهای دو زبانه، شرح لاتین را برای سطر مذکور وارد نمایید. | ||
لازم به ذکر است اگر در تب کالا و مقدار شرح لاتین درج شده باشد، شرح لاتین سند برگشت از فروش مطابق با شرح لاتین سطر صورت حساب برگشت از فروش درج خواهد شد، ولی به صورت دستی قابل تغییر میباشد. | لازم به ذکر است اگر در تب کالا و مقدار شرح لاتین درج شده باشد، شرح لاتین سند برگشت از فروش مطابق با شرح لاتین سطر صورت حساب برگشت از فروش درج خواهد شد، ولی به صورت دستی قابل تغییر میباشد. | ||
| سطر ۵۵۱: | سطر ۵۶۰: | ||
*'''شماره ارجاع''' : در صورت نیاز میتوانید شماره ارجاع را برای سطر مذکور وارد نمایید. | *'''شماره ارجاع''' : در صورت نیاز میتوانید شماره ارجاع را برای سطر مذکور وارد نمایید. | ||
| − | |||
شماره سررسید، عطف و ارجاع جنبه اطلاعاتی و گزارش گیری دارد. | شماره سررسید، عطف و ارجاع جنبه اطلاعاتی و گزارش گیری دارد. | ||
| سطر ۵۵۸: | سطر ۵۶۶: | ||
<div id="43609"> </div> | <div id="43609"> </div> | ||
'''سطرهای جنبی''' | '''سطرهای جنبی''' | ||
| − | ---- | + | ---- |
| − | |||
این قسمت مربوط به درج اطلاعات برگشت از فروش کالاهایی است که به صورت رایگان تحویل شده بود. | این قسمت مربوط به درج اطلاعات برگشت از فروش کالاهایی است که به صورت رایگان تحویل شده بود. | ||
| سطر ۵۹۱: | سطر ۵۹۸: | ||
<div id="43617"> </div> | <div id="43617"> </div> | ||
'''کالا و مقدار''' | '''کالا و مقدار''' | ||
| − | + | ---- | |
در این قسمت اطلاعات مربوط به کالا و مقدار آن تکمیل میگردد. | در این قسمت اطلاعات مربوط به کالا و مقدار آن تکمیل میگردد. | ||
| سطر ۶۰۴: | سطر ۶۱۱: | ||
| − | *'''کالا یا خدمت ''' : نوع(کالا یا خدمت) را تعیین نمایید. | + | *'''کالا یا خدمت ''' : نوع([[درخت کالاها و خدمات|کالا یا خدمت]]) را تعیین نمایید. |
لازم به ذکر است از آنجایی که خدماتی که به صورت رایگان ارائه شده باشند قابل برگشت نمیباشند، امکان برگشت از فروش خدمات در سطرهای جنبی(رایگان) وجود ندارد. | لازم به ذکر است از آنجایی که خدماتی که به صورت رایگان ارائه شده باشند قابل برگشت نمیباشند، امکان برگشت از فروش خدمات در سطرهای جنبی(رایگان) وجود ندارد. | ||
| − | *'''مرجع برگشت ''' : در تنظیم صورت حساب برگشت از فروش برای سطرهای جنبی نیز همانند سطرهای اصلی حتما باید اول برگه برگشت از خروج کالا تنظیم و به عنوان مرجع برگشت به سطر جنبی صورت حساب برگشت از فروش معرفی گردد. | + | |
| + | *'''مرجع برگشت''' : در تنظیم صورت حساب برگشت از فروش برای سطرهای جنبی نیز همانند سطرهای اصلی حتما باید اول برگه برگشت از خروج کالا تنظیم و به عنوان مرجع برگشت به سطر جنبی صورت حساب برگشت از فروش معرفی گردد. | ||
توجه به این نکته ضروری میباشد که در این قسمت فقط سطرهایی از برگههای برگشت از خروج از انبار قابل انتخاب میباشند که نوع رخداد سطر برگشت از خروج از انبار از نوع برگشت از مصرف بوده باشد. | توجه به این نکته ضروری میباشد که در این قسمت فقط سطرهایی از برگههای برگشت از خروج از انبار قابل انتخاب میباشند که نوع رخداد سطر برگشت از خروج از انبار از نوع برگشت از مصرف بوده باشد. | ||
| − | :برای انتخاب مرجع برگشت، تکمه [[file:gnl 092.png|25px]] را فشار دهید، با انجام این کار پنجره فهرست رخدادهای انبار به شکل زیر برای شما نمایش داده خواهد شد : | + | :برای انتخاب مرجع برگشت، تکمه [[file:gnl 092.png|25px]] را فشار دهید، با انجام این کار پنجره [[فهرست رخدادهای انبار]] به شکل زیر برای شما نمایش داده خواهد شد : |
| سطر ۶۲۱: | سطر ۶۲۹: | ||
| − | *''' درخواست ''' : اگر در راستای سطر صورت حساب برگشت از فروش در حال تدوین برگهی درخواستی از قبل تنظیم نمودهاید، میتوانید سطر برگه درخواست را در این قسمت انتخاب نمایید. | + | *'''درخواست''' : اگر در راستای سطر صورت حساب برگشت از فروش در حال تدوین برگهی درخواستی از قبل تنظیم نمودهاید، میتوانید سطر برگه درخواست را در این قسمت انتخاب نمایید. |
:توجه به این نکته ضروری میباشد که در این قسمت فقط سطرهایی از برگههای درخواست جهت درج در سطر جنبی برای شما نمایش داده خواهند شد که، نوع رخداد سطر درخواست خروج کالا از نوع برگشت از مصرف بوده باشد و همچنین برگه برگشت از خروج انبار نیز برای آن تدوین شده باشد. | :توجه به این نکته ضروری میباشد که در این قسمت فقط سطرهایی از برگههای درخواست جهت درج در سطر جنبی برای شما نمایش داده خواهند شد که، نوع رخداد سطر درخواست خروج کالا از نوع برگشت از مصرف بوده باشد و همچنین برگه برگشت از خروج انبار نیز برای آن تدوین شده باشد. | ||
| سطر ۶۴۰: | سطر ۶۴۸: | ||
:لازم به ذکر است میتوانید قبل از اینکه مرجع برگشت انتخاب نمایید اول کد کالا را وارد نمایید در این صورت زمانی که میخواهید مرجع برگشت را انتخاب کنید لیست سادهتری با توجه به کد کالا جهت انتخاب خواهید داشت. | :لازم به ذکر است میتوانید قبل از اینکه مرجع برگشت انتخاب نمایید اول کد کالا را وارد نمایید در این صورت زمانی که میخواهید مرجع برگشت را انتخاب کنید لیست سادهتری با توجه به کد کالا جهت انتخاب خواهید داشت. | ||
| − | :و همچنین میتوانید با تایپ '''" // "''' و زدن تکمه '''" Enter "''' صفحه کلید، با استفاده از امکان انتخاب کالا با جستجو، یا تایپ '''" / "''' و و زدن تکمه '''" Enter "''' صفحه کلید، با استفاده از درخت کالا و | + | :و همچنین میتوانید با تایپ '''" // "''' و زدن تکمه '''" Enter "''' صفحه کلید، با استفاده از امکان انتخاب کالا با جستجو، یا تایپ '''" / "''' و و زدن تکمه '''" Enter "''' صفحه کلید، با استفاده از [[درخت کالاها و خدمات|درخت کالا و خدمات]]، کالای مورد نظر خود را انتخاب نمایید. |
| سطر ۶۵۲: | سطر ۶۶۰: | ||
برای [[#43523|انتخاب]] کالای مرکب باید از امکانات مربوط به مثلث کنار تکمه [[file:gnl 000.png|25px]] در سطر استفاده نمایید. لازم به ذکر است که بعد از انتخاب کالای مرکب و درج آن حتما باید مرجع برگشت را برای تمامی سطرهای فراخوانی شده انتخاب نمایید. | برای [[#43523|انتخاب]] کالای مرکب باید از امکانات مربوط به مثلث کنار تکمه [[file:gnl 000.png|25px]] در سطر استفاده نمایید. لازم به ذکر است که بعد از انتخاب کالای مرکب و درج آن حتما باید مرجع برگشت را برای تمامی سطرهای فراخوانی شده انتخاب نمایید. | ||
| + | |||
*'''مقدار''' : مقدار برگشت کالا، از مرجع برگشت فراخوانی و درج میگردد و غیر قابل تغییر میباشد. | *'''مقدار''' : مقدار برگشت کالا، از مرجع برگشت فراخوانی و درج میگردد و غیر قابل تغییر میباشد. | ||
| سطر ۶۵۹: | سطر ۶۶۸: | ||
| − | *'''تحویل بر حسب واحد فرعی''' : این گزینه در صورتی قابل استفاده میباشد که مرجع برگشت انتخاب شده دارای واحد فرعی باشد و با انتخاب مرجع برگشت مقدار فرعی در فیلد مربوط به این موضوع درج شده باشد. | + | *'''تحویل بر حسب واحد فرعی''' : این گزینه در صورتی قابل استفاده میباشد که مرجع برگشت انتخاب شده دارای [[واحدها (مقدار - تعداد)|واحد]] فرعی باشد و با انتخاب مرجع برگشت مقدار فرعی در فیلد مربوط به این موضوع درج شده باشد. |
| سطر ۶۸۵: | سطر ۶۹۴: | ||
| − | *'''انبار کالا''' : با انتخاب مرجع برگشت در تب کالا و مقدار، کد انبار رخداد مرجع برگشت در این قسمت درج و غیر قابل تغییر میباشد. | + | *'''انبار کالا''' : با انتخاب مرجع برگشت در تب کالا و مقدار، کد [[انبارها|انبار]] رخداد مرجع برگشت در این قسمت درج و غیر قابل تغییر میباشد. |
| − | *'''بچ کالا''' : با انتخاب مرجع برگشت در تب کالا و مقدار، اگر کالای درج شده در مرجع برگشت کالای دارای بچ بوده باشد، بچ کالای رخداد مرجع برگشت در این قسمت درج و غیر قابل تغییر میباشد. | + | *'''بچ کالا''' : با انتخاب مرجع برگشت در تب کالا و مقدار، اگر کالای درج شده در مرجع برگشت کالای دارای [[بچهای کالا|بچ]] بوده باشد، بچ کالای رخداد مرجع برگشت در این قسمت درج و غیر قابل تغییر میباشد. |
| − | *''' برگه درخواست ''' : در صورتی که در تب کالا و مقدار برای سطر مذکور، مرجع درخواست تعیین نموده باشید، شماره برگه درخواست در این قسمت درج میشود. | + | *'''برگه درخواست''' : در صورتی که در تب کالا و مقدار برای سطر مذکور، مرجع درخواست تعیین نموده باشید، شماره برگه درخواست در این قسمت درج میشود. |
| − | *'''مقدار درخواست ''' : در صورتی که در تب کالا و مقدار برای سطر مذکور، مرجع درخواست تعیین نموده باشید، مقدار درخواست شده در این قسمت درج میشود. | + | *'''مقدار درخواست''' : در صورتی که در تب کالا و مقدار برای سطر مذکور، مرجع درخواست تعیین نموده باشید، مقدار درخواست شده در این قسمت درج میشود. |
| − | *''' مقدارفرعی''' : در صورتی که در تب کالا و مقدار برای سطر مذکور، مرجع درخواست تعیین نموده باشید، و سطر درخواست انتخاب شده دارای مقدار فرعی باشد، مقدار فرعی درخواست در این قسمت درج میشود. | + | *'''مقدارفرعی''' : در صورتی که در تب کالا و مقدار برای سطر مذکور، مرجع درخواست تعیین نموده باشید، و سطر درخواست انتخاب شده دارای مقدار فرعی باشد، مقدار فرعی درخواست در این قسمت درج میشود. |
==='''نوار ابزار سطرهای اصلی و جنبی صورت حساب برگشت از فروش'''=== | ==='''نوار ابزار سطرهای اصلی و جنبی صورت حساب برگشت از فروش'''=== | ||
| − | + | ---- | |
*[[file:gnl 037.png|25px]] : با باز کردن مثلث کنار این تکمه، شش امکان زیر نمایش داده میشود : | *[[file:gnl 037.png|25px]] : با باز کردن مثلث کنار این تکمه، شش امکان زیر نمایش داده میشود : | ||
| سطر ۷۴۳: | سطر ۷۵۲: | ||
*[[file:gnl 000.png|25px]] : با باز کردن مثلث کنار این تکمه، هشت امکان زیر نمایش داده میشود : | *[[file:gnl 000.png|25px]] : با باز کردن مثلث کنار این تکمه، هشت امکان زیر نمایش داده میشود : | ||
| + | |||
:*[[file:gnl 000.png|25px]] : جهت افزودن سطر جدید در محل مکان نما مورد استفاده قرار میگیرد. این تکمه معادل کلید '''" Insert "''' از صفحه کلید میباشد. | :*[[file:gnl 000.png|25px]] : جهت افزودن سطر جدید در محل مکان نما مورد استفاده قرار میگیرد. این تکمه معادل کلید '''" Insert "''' از صفحه کلید میباشد. | ||
| + | |||
:*'''افزودن سطر جدید در انتهای برگه''' : جهت افزودن سطر جدید در انتهای برگه مورد استفاده قرار میگیرد. این تکمه معادل کلید ترکیبی '''" Ctrl + Ins "''' از صفحه کلید میباشد. | :*'''افزودن سطر جدید در انتهای برگه''' : جهت افزودن سطر جدید در انتهای برگه مورد استفاده قرار میگیرد. این تکمه معادل کلید ترکیبی '''" Ctrl + Ins "''' از صفحه کلید میباشد. | ||
| + | |||
:*'''افزودن سطر جدید با کپی از سطر قبلی''' : جهت افزودن سطر جدید با کپی از سطر قبلی مورد استفاده قرار میگیرد. این تکمه معادل کلید ترکیبی '''"Alt + Enter "''' از صفحه کلید میباشد. | :*'''افزودن سطر جدید با کپی از سطر قبلی''' : جهت افزودن سطر جدید با کپی از سطر قبلی مورد استفاده قرار میگیرد. این تکمه معادل کلید ترکیبی '''"Alt + Enter "''' از صفحه کلید میباشد. | ||
| + | |||
| + | |||
<div id="43623"> </div> | <div id="43623"> </div> | ||
| + | :*'''فراخوانی یک کالای مرکب''' : جهت فراخوانی یک کالای مرکب مورد استفاده قرار میگیرد. این تکمه معادل کلید ترکیبی '''" Alt + Ins "''' از صفحه کلید میباشد. | ||
| + | |||
| − | :*'''فراخوانی یک | + | :*'''فراخوانی یک مجموعه کالا یا خدمت''' : با استفاده از این امکان میتوانید [[مجموعههای کالا و خدمات|مجموعه ای کالاها و خدمات]] را به صورت یکباره در برگه مذکور فراخوانی نمایید. |
| − | |||
<div id="43607"> </div> | <div id="43607"> </div> | ||
| سطر ۷۶۲: | سطر ۷۷۷: | ||
::*'''برگه درخواست کالا''' : با استفاده از این امکان میتوانید یک برگه درخواست را در در صورت حساب برگشت از فروش فراخوانی نمایید. با انجام این کار کلیه سطرهای اصلی، جنبی درخواست(برگشت از فروش و برگشت از مصرف) در برگه مذکور فراخوانی میگردد. | ::*'''برگه درخواست کالا''' : با استفاده از این امکان میتوانید یک برگه درخواست را در در صورت حساب برگشت از فروش فراخوانی نمایید. با انجام این کار کلیه سطرهای اصلی، جنبی درخواست(برگشت از فروش و برگشت از مصرف) در برگه مذکور فراخوانی میگردد. | ||
| − | + | کد [[درخت مراکز مصرف یا تامین کالا و خدمات|مرکز]] در برگه درخواست و کد [[درخت مراکز مصرف یا تامین کالا و خدمات#30249|مشتری]] در صورت حساب برگشت از فروش باید با هم یکسان باشند. مگر اینکه در تنظیمات ادمین نوسا برای پایگاه مورد نظر تفاوت مشتری و مرکز در رخدادهای فروش مجاز شده باشد. | |
| + | |||
:::بعد از انتخاب گزینه مذکور، پنجره فراخوانی یک برگه درخواست کالا به شکل زیر باز میشود : | :::بعد از انتخاب گزینه مذکور، پنجره فراخوانی یک برگه درخواست کالا به شکل زیر باز میشود : | ||
| سطر ۷۹۶: | سطر ۸۱۲: | ||
| − | ::*'''برگه درخواست خدمات''' : با استفاده از این امکان میتوانید یک برگه درخواست خدمات را در صورت حساب برگشت از فروش فراخوانی نمایید. | + | ::*'''برگه درخواست خدمات''' : با استفاده از این امکان میتوانید یک [[برگه درخواست خدمات]] را در صورت حساب برگشت از فروش فراخوانی نمایید. |
| − | کد مشتری در برگه درخواست خدمات و برگه فاکتور فروش باید با هم یکسان باشند. | + | کد مشتری در برگه درخواست خدمات و برگه [[فاکتور فروش|فاکتور فروش]] باید با هم یکسان باشند. |
:::بعد از انتخاب گزینه مذکور، پنجره فراخوانی یک برگه درخواست خدمات به شکل زیر باز میشود: | :::بعد از انتخاب گزینه مذکور، پنجره فراخوانی یک برگه درخواست خدمات به شکل زیر باز میشود: | ||
| سطر ۸۰۵: | سطر ۸۲۱: | ||
| − | :::در این پنجره میتوانید به کمک تکمه [[file:gnl 092.png|25px]] اقدام به انتخاب برگه درخواست خدمات نمایید، با انتخاب تکمه مذکور پنجره فهرست برگههای درخواست خدمات به شکل زیر باز میشود : | + | :::در این پنجره میتوانید به کمک تکمه [[file:gnl 092.png|25px]] اقدام به انتخاب برگه درخواست خدمات نمایید، با انتخاب تکمه مذکور پنجره [[فهرست برگههای درخواست خدمات]] به شکل زیر باز میشود : |
| سطر ۸۲۳: | سطر ۸۳۹: | ||
::*'''برگه انبار''' : با استفاده از این امکان میتوانید یک برگشت از خروج انبار را در صورت حساب برگشت از فروش فراخوانی نمایید. با انجام اینکار کلیه سطرهای اصلی و جنبی(برگشت از فروش و برگشت از مصرف) در برگه مذکور فراخوانی میگردد.این تکمه معادل کلید ترکیبی '''" Ctrl + Alt + H "''' از صفحه کلید میباشد. | ::*'''برگه انبار''' : با استفاده از این امکان میتوانید یک برگشت از خروج انبار را در صورت حساب برگشت از فروش فراخوانی نمایید. با انجام اینکار کلیه سطرهای اصلی و جنبی(برگشت از فروش و برگشت از مصرف) در برگه مذکور فراخوانی میگردد.این تکمه معادل کلید ترکیبی '''" Ctrl + Alt + H "''' از صفحه کلید میباشد. | ||
| − | کد مرکز برگه انبار و کد مشتری صورت حساب برگشت از فروش باید باهم یکی باشند. مگر اینکه در تنظیمات ادمین نوسا برای پایگاه مورد نظر تفاوت مشتری و مرکز در رخدادهای فروش مجاز شده باشد. | + | کد [[درخت مراکز مصرف یا تامین کالا و خدمات|مرکز]] برگه انبار و کد مشتری صورت حساب برگشت از فروش باید باهم یکی باشند. مگر اینکه در تنظیمات ادمین نوسا برای پایگاه مورد نظر تفاوت مشتری و مرکز در رخدادهای فروش مجاز شده باشد. |
:::بعد از انتخاب گزینه مذکور، پنجره فراخوانی یک برگه انبار به شکل زیر باز میشود : | :::بعد از انتخاب گزینه مذکور، پنجره فراخوانی یک برگه انبار به شکل زیر باز میشود : | ||
| سطر ۸۳۱: | سطر ۸۴۷: | ||
| − | :::در این پنجره میتوانید به کمک | + | :::در این پنجره میتوانید به کمک تکمه [[file:gnl 092.png|25px]] اقدام به انتخاب برگه انبار نمایید، با انتخاب تکمه مذکور پنجره [[فهرست برگههای انبار]] به شکل زیر باز میشود : |
| سطر ۸۳۷: | سطر ۸۵۳: | ||
| − | :::با تصویب پنجره فوق، پنجره فهرست برگههای انبار به شکل زیر باز میشود : | + | :::با تصویب پنجره فوق، پنجره [[فهرست برگههای انبار]] به شکل زیر باز میشود : |
| سطر ۸۴۴: | سطر ۸۶۰: | ||
:::از بین برگههای انبار نمایش داده شده برگه مورد نظر خود را انتخاب و پنجره را تصویب نمایید.با انجام این کار شماره برگه انتخاب شده در پنجره فراخوانی یک برگه انبار درج میگردد. | :::از بین برگههای انبار نمایش داده شده برگه مورد نظر خود را انتخاب و پنجره را تصویب نمایید.با انجام این کار شماره برگه انتخاب شده در پنجره فراخوانی یک برگه انبار درج میگردد. | ||
| − | :::با تصویب پنجره فراخوانی یک برگه | + | |
| + | :::با تصویب پنجره فراخوانی یک برگه [[انبارها|انبار]]، پنجره تایید مشخصات برگه انبار به شکل زیر باز میشود: | ||
| سطر ۸۵۱: | سطر ۸۶۸: | ||
:::با تایید پنجره فوق، کلیه اطلاعات مربوط به برگه انبار انتخاب شده در صورت حساب برگشت از فروش فراخوانی میشود. | :::با تایید پنجره فوق، کلیه اطلاعات مربوط به برگه انبار انتخاب شده در صورت حساب برگشت از فروش فراخوانی میشود. | ||
| − | + | ||
| + | توجه شود در زمان فراخوانی برگه انبار اگر نوع رخداد سطرهای برگه انبار از نوع رخداد برگشت از فروش باشد، سطرهای برگه انبار در سطر اصلی فاکتور فروش درج میشوند و اگر نوع رخداد سطرهای برگه انبار، از نوع رخداد برگشت از مصرف باشند در سطرهای جنبی فاکتور فروش فراخوانی میگردند. | ||
| − | ::*'''برگه انجام خدمات''' : با استفاده از این امکان میتوانید یک برگه انجام خدمات را در صورت حساب برگشت از فروش فراخوانی نمایید. با انجام اینکار کلیه سطرهای اصلی در برگه مذکور فراخوانی میگردد. | + | ::*'''برگه انجام خدمات''' : با استفاده از این امکان میتوانید یک [[برگه انجام خدمات]] را در صورت حساب برگشت از فروش فراخوانی نمایید. با انجام اینکار کلیه سطرهای اصلی در برگه مذکور فراخوانی میگردد. |
| − | کد مشتری برگه انجام خدمات و کد مشتری صورت حساب برگشت از فروش باید باهم یکسان باشند. | + | |
| + | کد [[درخت مراکز مصرف یا تامین کالا و خدمات#30249|مشتری]] برگه انجام خدمات و کد مشتری صورت حساب برگشت از فروش باید باهم یکسان باشند. | ||
:::بعد از انتخاب گزینه مذکور، پنجره فراخوانی یک برگه انجام خدمات به شکل زیر باز میشود : | :::بعد از انتخاب گزینه مذکور، پنجره فراخوانی یک برگه انجام خدمات به شکل زیر باز میشود : | ||
| سطر ۸۶۳: | سطر ۸۸۲: | ||
| − | :::در این پنجره میتوانید به کمک تکمه [[file:gnl 092.png|25px]] اقدام به انتخاب برگه نمایید، با انتخاب تکمه مذکور پنجره فهرست برگههای انجام خدمات به شکل زیر باز میشود: | + | :::در این پنجره میتوانید به کمک تکمه [[file:gnl 092.png|25px]] اقدام به انتخاب برگه نمایید، با انتخاب تکمه مذکور پنجره [[فهرست برگههای انجام خدمات]] به شکل زیر باز میشود: |
| سطر ۸۹۴: | سطر ۹۱۳: | ||
| − | :::با تصویب پنجره فوق، پنجره فهرست برگههای فروش به شکل زیر باز میشود : | + | :::با تصویب پنجره فوق، پنجره [[فهرست برگههای فروش]] به شکل زیر باز میشود : |
| سطر ۹۱۰: | سطر ۹۲۹: | ||
با تایید پنجره فوق، کلیه اطلاعات مربوط به صورت حساب برگشت از فروش انتخاب شده در برگه مذکور فراخوانی میشود. | با تایید پنجره فوق، کلیه اطلاعات مربوط به صورت حساب برگشت از فروش انتخاب شده در برگه مذکور فراخوانی میشود. | ||
| − | ---- | + | |
| + | ---- | ||
| + | |||
:*'''فراخوانی یکباره تعدادی رخداد''' : با استفاده از این امکان میتوانید سطرهای برگههای دیگر را در صورت حساب برگشت از فروش فراخوانی نمایید | :*'''فراخوانی یکباره تعدادی رخداد''' : با استفاده از این امکان میتوانید سطرهای برگههای دیگر را در صورت حساب برگشت از فروش فراخوانی نمایید | ||
| سطر ۹۲۳: | سطر ۹۴۴: | ||
| − | :::در این پنجره میتوانید به روی سطر(های) مورد نظر خود دابل کلیک نمایید و یا اینکه به کمک | + | :::در این پنجره میتوانید به روی سطر(های) مورد نظر خود دابل کلیک نمایید و یا اینکه به کمک تکمه [[file:gnl 163.png|25px]] سطر(های) مورد نظر خود را انتخاب کنید.این تکمه معادل کلید '''" Enter "''' از صفحه کلید میباشد. |
:::پنجره فراخوانی تعدادی رخداد درخواست کالا به شکل زیر باز میشود: | :::پنجره فراخوانی تعدادی رخداد درخواست کالا به شکل زیر باز میشود: | ||
| سطر ۹۴۸: | سطر ۹۶۹: | ||
| − | :::در این پنجره میتوانید به روی سطر(های) مورد نظر خود دابل کلیک نمایید و یا اینکه به کمک | + | :::در این پنجره میتوانید به روی سطر(های) مورد نظر خود دابل کلیک نمایید و یا اینکه به کمک تکمه [[file:gnl 163.png|25px]] سطر(های) مورد نظر خود را انتخاب کنید.این تکمه معادل کلید '''" Enter "''' از صفحه کلید میباشد. |
:::پنجره فراخوانی تعدادی رخداد درخواست خدمات به شکل زیر باز میشود: | :::پنجره فراخوانی تعدادی رخداد درخواست خدمات به شکل زیر باز میشود: | ||
| سطر ۹۶۴: | سطر ۹۸۵: | ||
:::با تایید پنجره فوق، کلیه اطلاعات مربوط به سطرهای انتخاب شده در صورت حساب برگشت از فروش فراخوانی میشود. | :::با تایید پنجره فوق، کلیه اطلاعات مربوط به سطرهای انتخاب شده در صورت حساب برگشت از فروش فراخوانی میشود. | ||
| − | |||
| − | :::بعد از انتخاب گزینه مذکور، پنجره فهرست رخدادهای انبار به شکل زیر باز میشود: | + | ::*'''رخداد انبار''' : با استفاده از این امکان میتوانید سطرهای برگه های خروج از انبار را در [[فاکتور فروش|فاکتور فروش]] فراخوانی نمایید. |
| + | |||
| + | :::بعد از انتخاب گزینه مذکور، پنجره [[فهرست رخدادهای انبار]] به شکل زیر باز میشود: | ||
| سطر ۹۷۲: | سطر ۹۹۴: | ||
| − | :::در این پنجره میتوانید به روی سطر(های) مورد نظر خود دابل کلیک نمایید و یا اینکه به کمک تکمه | + | :::در این پنجره میتوانید به روی سطر(های) مورد نظر خود دابل کلیک نمایید و یا اینکه به کمک تکمه [[file:gnl 163.png|25px]] سطر(های) مورد نظر خود را انتخاب کنید.این تکمه معادل کلید '''" Enter "''' از صفحه کلید میباشد. |
:::پنجره فراخوانی تعدادی رخداد درخواست کالا به شکل زیر باز میشود : | :::پنجره فراخوانی تعدادی رخداد درخواست کالا به شکل زیر باز میشود : | ||
| سطر ۹۸۰: | سطر ۱٬۰۰۲: | ||
| − | :::با تصویب پنجره فوق، پنجره تایید مشخصات رخدادهای انبار انتخاب شده به شکل زیر باز میشود: | + | :::با تصویب پنجره فوق، پنجره تایید مشخصات [[فهرست رخدادهای انبار|رخدادهای انبار]] انتخاب شده به شکل زیر باز میشود: |
| سطر ۹۸۸: | سطر ۱٬۰۱۰: | ||
با تایید پنجره فوق، کلیه اطلاعات مربوط به سطرهای انتخاب شده در فاکتور فروش فراخوانی میشود. | با تایید پنجره فوق، کلیه اطلاعات مربوط به سطرهای انتخاب شده در فاکتور فروش فراخوانی میشود. | ||
| − | |||
| − | :::بعد از انتخاب گزینه مذکور، پنجره فهرست رخدادهای انجام خدمات به شکل زیر باز میشود : | + | ::*'''رخداد انجام خدمات''' : با استفاده از این امکان میتوانید سطرهای [[برگه انجام خدمات]](رخداد برگشت از فروش خدمات) را در صورت حساب برگشت از فروش فراخوانی نمایید. |
| + | |||
| + | :::بعد از انتخاب گزینه مذکور، پنجره [[فهرست رخدادهای انجام خدمات]] به شکل زیر باز میشود : | ||
| سطر ۹۹۶: | سطر ۱٬۰۱۹: | ||
| − | :::در این پنجره میتوانید به روی سطر(های) مورد نظر خود دابل کلیک نمایید و یا اینکه به کمک تکمه [[file:gnl 163.png|25px]] سطر(های) مورد نظر خود را انتخاب کنید.این | + | :::در این پنجره میتوانید به روی سطر(های) مورد نظر خود دابل کلیک نمایید و یا اینکه به کمک تکمه [[file:gnl 163.png|25px]] سطر(های) مورد نظر خود را انتخاب کنید.این تکمه معادل کلید '''" Enter "''' از صفحه کلید میباشد. |
:::پنجره فراخوانی تعدادی رخداد انجام خدمات به شکل زیر باز میشود : | :::پنجره فراخوانی تعدادی رخداد انجام خدمات به شکل زیر باز میشود : | ||
| سطر ۱٬۰۲۱: | سطر ۱٬۰۴۴: | ||
*[[file:gnl 021.png|25px]] : جهت ملاحظه درخت رخداد از دید فروش مورد استفاده قرار میگیرد. | *[[file:gnl 021.png|25px]] : جهت ملاحظه درخت رخداد از دید فروش مورد استفاده قرار میگیرد. | ||
| − | |||
| − | :*'''" تعیین یکباره تعرفه برای سطرهای علامت گذاری شده "''' : جهت تعیین یکباره تعرفه برای سطرهای علامت گذاری شده مورد استفاده قرار میگیرد. | + | *[[file:gnl 093.png|25px]] : با انتخاب مثلث کنار این تکمه سه امکان در اختیار شما قرار میگیرد. |
| + | |||
| + | :*'''" تعیین یکباره تعرفه برای سطرهای علامت گذاری شده "''' : جهت تعیین یکباره [[تعرفهها|تعرفه]] برای سطرهای علامت گذاری شده مورد استفاده قرار میگیرد. | ||
:*'''" علامت گذاری سایر سطرهای منطبق(از لحاظ شرایط تعرفه) "''' : با انتخاب این گزینه همه سطرهایی که با شرایط تعرفه سطر تحت مکان نما منطبق باشند، علامت گذاری میشوند. | :*'''" علامت گذاری سایر سطرهای منطبق(از لحاظ شرایط تعرفه) "''' : با انتخاب این گزینه همه سطرهایی که با شرایط تعرفه سطر تحت مکان نما منطبق باشند، علامت گذاری میشوند. | ||
| سطر ۱٬۰۳۱: | سطر ۱٬۰۵۵: | ||
لازم به ذکر است که این تکمه فقط در سطر اصلی قابل مشاهده میباشد، زیرا سطرهای جنبی فاقد بها و شرایط مربوط به تعرفه ها هستند. | لازم به ذکر است که این تکمه فقط در سطر اصلی قابل مشاهده میباشد، زیرا سطرهای جنبی فاقد بها و شرایط مربوط به تعرفه ها هستند. | ||
| − | *[[file:gnl 072.png|25px]] : با انتخاب مثلث کنار این | + | |
| + | *[[file:gnl 072.png|25px]] : با انتخاب مثلث کنار این تکمه سه امکان برای مرتب سازی سطرهای برگه [[قرارداد]] در اختیار شما قرار میگیرد. | ||
:*'''" به ترتیب کد کالا "''' : جهت مرتب سازی سطرهای برگه قرارداد بر اساس کد کالا مورد استفاده قرار میگیرد. | :*'''" به ترتیب کد کالا "''' : جهت مرتب سازی سطرهای برگه قرارداد بر اساس کد کالا مورد استفاده قرار میگیرد. | ||
| سطر ۱٬۰۴۵: | سطر ۱٬۰۷۰: | ||
:*'''" بازسازی ردیف سطرهای برگه "''' : جهت بازسازی ردیف سطرهای برگه مورد استفاده قرار میگیرد. | :*'''" بازسازی ردیف سطرهای برگه "''' : جهت بازسازی ردیف سطرهای برگه مورد استفاده قرار میگیرد. | ||
| + | |||
*[[file:gnl 006.png|25px]] : جهت انتقال سطر تحت مکان نما به بالا مورد استفاده قرار میگیرد. | *[[file:gnl 006.png|25px]] : جهت انتقال سطر تحت مکان نما به بالا مورد استفاده قرار میگیرد. | ||
| سطر ۱٬۰۵۲: | سطر ۱٬۰۷۸: | ||
<div id="43610"> </div> | <div id="43610"> </div> | ||
| − | ''' | + | '''برگشت کسور و اضافات''' |
| − | ---- | + | ---- |
| − | + | در این قسمت اطلاعات مربوط به برگشت [[قوانین مکمل بها#40931|کسور و اضافات]] در صورت حساب برگشت از فروش تکمیل می گردد. | |
| − | در این قسمت اطلاعات مربوط به برگشت کسور و اضافات در صورت حساب برگشت از فروش تکمیل می گردد. | ||
| − | [[file:Sales-3-12-15.png| | + | [[file:Sales-3-12-15.png|1000px|thumb|center|برگشت کسور و اضافات]] |
| − | این قسمت در صورتی قابل اصلاح و تدوین سطر جدید در خود سطرهای برگشت کسور و اضافات میباشد، که محاسبات مربوط به کسور و اضافات با استفاده از | + | این قسمت در صورتی قابل اصلاح و تدوین سطر جدید در خود سطرهای برگشت کسور و اضافات میباشد، که محاسبات مربوط به کسور و اضافات با استفاده از تکمه مربوط به این کار محاسبه و درج شده باشد. یعنی قسمت کسور و اضافات به وضعیت محاسبه شده درآیند. |
| − | اگر در نظر دارید در صورت حساب برگشت از فروش، برگشت کسور و اضافات را نیز لحاظ نمایید، میتوانید با استفاده از | + | اگر در نظر دارید در صورت حساب برگشت از فروش، برگشت کسور و اضافات را نیز لحاظ نمایید، میتوانید با استفاده از تکمه [[file:gnl 106.png|25px]] از [[قوانین مکمل بها|قوانین مکمل بهای برگههای فروش]](محاسبه کسور و اضافات) اقدام به انجام این کار نمایید. |
| − | بعد از انتخاب | + | بعد از انتخاب تکمه مذکور، پنجره قوانین مکمل بهای برگههای فروش به شکل زیر باز میشود: |
| سطر ۱٬۰۷۷: | سطر ۱٬۱۰۲: | ||
حال اگر بعد از محاسبه کسور و اضافات متوجه شدید که سطرها قوانین را به اشتباه انتخاب و محاسبات را انجام دادهاید، نیازی به برگشت از محاسبه کسور و اضافات ندارید و میتوانید در سطرهای مربوط به کسور و اضافات، سطرها درج شده را اصلاح و یا سطر جدید به سطرهای قبلی اضافه نمایید. | حال اگر بعد از محاسبه کسور و اضافات متوجه شدید که سطرها قوانین را به اشتباه انتخاب و محاسبات را انجام دادهاید، نیازی به برگشت از محاسبه کسور و اضافات ندارید و میتوانید در سطرهای مربوط به کسور و اضافات، سطرها درج شده را اصلاح و یا سطر جدید به سطرهای قبلی اضافه نمایید. | ||
| − | با توجه اینکه | + | با توجه اینکه تکمههای نوار ابزار برگشت کسور و اضافات و برگشت پورسانت شبیه به هم میباشند در انتهای مربوط به محاسبات پورسانت، تکمهها توضیح داده خواهد شد. |
| + | |||
<div id="43611"> </div> | <div id="43611"> </div> | ||
| − | ''' | + | '''برگشت پورسانتها''' |
| − | ---- | + | ---- |
| + | در این قسمت در صورت لزوم اطلاعات مربوط به برگشت پورسانتها در صورت حساب برگشت از فروش تکمیل می گردد. | ||
| + | |||
| − | + | [[file:Sales-3-12-16.png|1000px|thumb|center|پورسانت]] | |
| − | [[ | + | این قسمت در صورتی قابل اصلاح و تدوین سطر جدید در خود سطرهای مربوط به [[قوانین مکمل بها#40932|پورسانتها]] میباشد، که محاسبات مربوط به پورسانت با استفاده از تکمه مربوط به این کار محاسبه و درج شده باشد. |
| + | اگر در نظر دارید در صورت حساب برگشت از فروش مذکور برگشت پورسانتها را محاسبه نمایید، میتوانید با استفاده مثلث کنار تکمه [[file:gnl 106.png|25px]] گزینه پورسانت را انتخاب نمایید. | ||
| − | این | + | این گزینه در صورتی فعال میباشد که محاسبه کسور و اضافات انجام شده باشد. |
| − | |||
| − | |||
بعد از انتخاب گزینه پورسانت، پنجره محاسبه پورسانت به شکل زیر باز میشود: | بعد از انتخاب گزینه پورسانت، پنجره محاسبه پورسانت به شکل زیر باز میشود: | ||
| سطر ۱٬۱۰۱: | سطر ۱٬۱۲۸: | ||
سطرهایی را که قصد دارید در محاسبات صورت حساب برگشت از فروش لحاظ شود را انتخاب و پنجره را تصویب نمایید. با انجام این کار محاسبات مربوط به سطرهای انتخاب شده انجام و در برگه صورت حساب برگشت از فروش درج خواهد شد. | سطرهایی را که قصد دارید در محاسبات صورت حساب برگشت از فروش لحاظ شود را انتخاب و پنجره را تصویب نمایید. با انجام این کار محاسبات مربوط به سطرهای انتخاب شده انجام و در برگه صورت حساب برگشت از فروش درج خواهد شد. | ||
| − | |||
| − | برای انتخاب دستی طرف حساب پورسانت روی سطر مذکود دابل کلیک نمایید و یا به کمک | + | ممکن است در زمان انتخاب پورسانت و تصویب پنجره، هشداری مبنی بر عدم تعریف [[درخت حسابها|حساب]] و [[درخت تفصیلیها|تفصیلی]] از نوع ''" حساب و تفصیلی اصلی"''' و یا از نوع ''" حساب و تفصیلی طرف حساب پورسانت"''' دریافت نمایید. در صورتی که هشدار مربوط به حساب و تفصیلی اصلی پورسانت باشد بعد از تصویب هشدار سطر پورسانت حذف میشود اما اگر هشدار مربوط به عدم تعیین طرف حساب پورسانت باشد بعد از تصویب هشدار سطر محاسبه و درج می گردد و میتوانید طرف حساب را به صورت دستی انتخاب نمایید، در صورتی که طرف حساب اختصاصی پورسانت را وارد نکنیددر زمان عملیاتی کردن برگه خطای عدم درج طرف حساب را خواهید داشت. |
| + | |||
| + | برای انتخاب دستی طرف حساب پورسانت روی سطر مذکود دابل کلیک نمایید و یا به کمک تکمه [[file:gnl 015.png|25px]] پنجره تدوین یکی از پورسانتهای صورت حساب برگشت از فروش را باز نمایید و در تب طرف حساب اختصاصی حساب و تفصیلی مورد نظر خود را انتخاب نمایید. | ||
حال اگر بعد از محاسبه پورسانت متوجه شدید که سطرها قوانین را به اشتباه انتخاب و محاسبات را انجام دادهاید، نیازی به برگشت از محاسبه پورسانت ندارید و میتوانید در سطرهای مربوط به پورسانت، سطرها درج شده را اصلاح و یا سطر جدید به سطرهای قبلی اضافه نمایید. | حال اگر بعد از محاسبه پورسانت متوجه شدید که سطرها قوانین را به اشتباه انتخاب و محاسبات را انجام دادهاید، نیازی به برگشت از محاسبه پورسانت ندارید و میتوانید در سطرهای مربوط به پورسانت، سطرها درج شده را اصلاح و یا سطر جدید به سطرهای قبلی اضافه نمایید. | ||
| + | <div id="43624"> </div> | ||
تکمههای مربوط به سطرهای برگشت کسور و اضافات و برگشت پورسانت | تکمههای مربوط به سطرهای برگشت کسور و اضافات و برگشت پورسانت | ||
-------- | -------- | ||
*[[file:gnl 037.png|25px]] : با باز کردن مثلث کنار این تکمه، پنج امکان زیر نمایش داده میشود: | *[[file:gnl 037.png|25px]] : با باز کردن مثلث کنار این تکمه، پنج امکان زیر نمایش داده میشود: | ||
| − | :*[[file:gnl 037.png|25px]] : جهت پرش به سطر دلخواه مورد استفاده قرار میگیرد. این تکمه معادل کلیدهای ترکیبی '''"Ctrl + G"''' از صفحهکلید میباشد. | + | :*[[file:gnl 037.png|25px]] : جهت پرش به سطر دلخواه مورد استفاده قرار میگیرد. این تکمه معادل کلیدهای ترکیبی '''" Ctrl + G "''' از صفحهکلید میباشد. |
| سطر ۱٬۱۱۸: | سطر ۱٬۱۴۷: | ||
| − | :*[[file:gnl 023.png|25px]] : جهت جستجو و پرش به نتیجه مورد استفاده قرار میگیرد. این تکمه معادل کلیدهای ترکیبی '''"Ctrl + F"''' از صفحهکلید میباشد. | + | :*[[file:gnl 023.png|25px]] : جهت جستجو و پرش به نتیجه مورد استفاده قرار میگیرد. این تکمه معادل کلیدهای ترکیبی '''" Ctrl + F "''' از صفحهکلید میباشد. |
| سطر ۱٬۱۲۴: | سطر ۱٬۱۵۳: | ||
| − | :*[[file:gnl 022.png|25px]] : جهت تکرار آخرین جستجو مورد استفاده قرار میگیرد. این تکمه معادل کلید '''"F3"''' از صفحهکلید میباشد. | + | :*[[file:gnl 022.png|25px]] : جهت تکرار آخرین جستجو مورد استفاده قرار میگیرد. این تکمه معادل کلید '''" F3 "''' از صفحهکلید میباشد. |
| − | :*''' | + | :*'''جستجو و جایگزینی در شرح عملیات''' : این گزینه جهت جستجو و جایگزینی عبارت در شرح عملیات به کار میرود.این تکمه معادل کلیدهای ترکیبی '''" Ctrl + H "''' از صفحهکلید میباشد. |
| سطر ۱٬۱۳۲: | سطر ۱٬۱۶۱: | ||
| − | :*''' | + | :*'''جستجو و جایگزینی در شرح دیگر(لاتین)''' : این گزینه جهت جستجو و جایگزینی عبارت در شرح دیگر(لاتین) به کار میرود. |
| سطر ۱٬۱۳۸: | سطر ۱٬۱۶۷: | ||
| − | *[[file:gnl 003.png|25px]]: جهت حذف سطر تحت مکان نما مورد استفاده قرار میگیرد. این تکمه معادل کلید ترکیبی '''"Ctrl + Delete"''' از صفحه کلید میباشد. | + | *[[file:gnl 003.png|25px]]: جهت حذف سطر تحت مکان نما مورد استفاده قرار میگیرد. این تکمه معادل کلید ترکیبی '''" Ctrl + Delete "''' از صفحه کلید میباشد. |
*[[file:gnl 000.png|25px]] : جهت افزودن سطر جدید مورد استفاده قرار میگیرد. | *[[file:gnl 000.png|25px]] : جهت افزودن سطر جدید مورد استفاده قرار میگیرد. | ||
| سطر ۱٬۱۴۶: | سطر ۱٬۱۷۵: | ||
*[[file:gnl 093.png|25px]] : جهت انتخاب طرف حساب اختصاصی سطر(های) پورسانت تحت مکان نما مورد استفاده قرار میگیرد. | *[[file:gnl 093.png|25px]] : جهت انتخاب طرف حساب اختصاصی سطر(های) پورسانت تحت مکان نما مورد استفاده قرار میگیرد. | ||
| − | لازم به ذکر است که این تکمه فقط در قسمت پورسانت قابل مشاهده میباشد. | + | لازم به ذکر است که این تکمه فقط در قسمت [[قوانین مکمل بها#40932|پورسانت]] قابل مشاهده میباشد. |
*[[file:gnl 006.png|25px]] : جهت انتقال سطر تحت مکان نما به بالا مورد استفاده قرار میگیرد. | *[[file:gnl 006.png|25px]] : جهت انتقال سطر تحت مکان نما به بالا مورد استفاده قرار میگیرد. | ||
| سطر ۱٬۱۵۴: | سطر ۱٬۱۸۳: | ||
<div id="43612"> </div> | <div id="43612"> </div> | ||
| − | ''' | + | '''طرف حسابها''' |
| − | + | ---- | |
در این قسمت اطلاعات مربوط به طرف حسابهای صورت حساب برگشت از فروش تنظیم میگردد. | در این قسمت اطلاعات مربوط به طرف حسابهای صورت حساب برگشت از فروش تنظیم میگردد. | ||
| سطر ۱٬۱۶۲: | سطر ۱٬۱۹۱: | ||
| − | برای تعیین طرف حسابهای سطرهای صورت حساب برگشت از فروش دو راه'''" انتخاب دستی "''' و '''" استفاده از قوانین "''' وجود دارد. | + | برای تعیین طرف حسابهای سطرهای صورت حساب برگشت از فروش دو راه '''" انتخاب دستی "''' و '''" استفاده از قوانین "''' وجود دارد. |
| − | اگر از قبل، '''" قوانین طرف حساب برگه های فروش "''' را در سیستم تعریف نمودهاید، فقط کافیست از مثلث کنار [[file:gnl 106.png|25px]] گزینه قوانین طرف حساب را انتخاب نمایید، با انتخاب گزینه مذکور پنجره قوانین طرف حساب به شکل زیر باز میشود. | + | اگر از قبل، '''" [[قوانین طرف حساب برگههای فروش|قوانین طرف حساب برگه های فروش]] "''' را در سیستم تعریف نمودهاید، فقط کافیست از مثلث کنار [[file:gnl 106.png|25px]] گزینه قوانین طرف حساب را انتخاب نمایید، با انتخاب گزینه مذکور پنجره قوانین طرف حساب به شکل زیر باز میشود. |
| سطر ۱٬۱۷۷: | سطر ۱٬۲۰۶: | ||
| − | برای تعریف دستی طرف حساب، تکمه [[file:gnl 000.png|25px]] در نوار ابزار و یا کلید '''"Insert"''' صفحه کلید را فشار دهید. | + | برای تعریف دستی طرف حساب، تکمه [[file:gnl 000.png|25px]] در نوار ابزار و یا کلید '''" Insert "''' صفحه کلید را فشار دهید. |
به این ترتیب یک سطر جدید جهت تعریف طرف حساب در اختیار کاربر قرار میگیرد. | به این ترتیب یک سطر جدید جهت تعریف طرف حساب در اختیار کاربر قرار میگیرد. | ||
| − | در صورتیکه میخواهید تعریف طرف حساب را از طریق محاوره انجام دهید، روی سطر جدید دابل کلیک نمایید و یا تکمه [[file:gnl 015.png|25px]] از نوار ابزار را فشار دهید و یا از کلیدهای ترکیبی '''"Shift + Enter"''' استفاده نمایید. | + | در صورتیکه میخواهید تعریف طرف حساب را از طریق محاوره انجام دهید، روی سطر جدید دابل کلیک نمایید و یا تکمه [[file:gnl 015.png|25px]] از نوار ابزار را فشار دهید و یا از کلیدهای ترکیبی '''" Shift + Enter "''' استفاده نمایید. |
| سطر ۱٬۱۹۵: | سطر ۱٬۲۲۴: | ||
* '''[[#43619|اصلی]]''' | * '''[[#43619|اصلی]]''' | ||
* '''[[#43620|تکمیلی]]''' | * '''[[#43620|تکمیلی]]''' | ||
| + | |||
<div id="43619"> </div> | <div id="43619"> </div> | ||
| − | ''' | + | '''اصلی''' |
| − | + | ---- | |
در این قسمت اطلاعات اصلی، مربوط به طرف حسابها درج میگردد. | در این قسمت اطلاعات اصلی، مربوط به طرف حسابها درج میگردد. | ||
| سطر ۱٬۲۰۵: | سطر ۱٬۲۳۵: | ||
| − | ''' نوع رخداد ''' : در این قسمت با توجه به اطلاعات سطر مذکور یکی از انواع رخداد را انتخاب نمایید. | + | *'''نوع رخداد''' : در این قسمت با توجه به اطلاعات سطر مذکور یکی از انواع رخداد را انتخاب نمایید. |
| + | |||
| + | |||
| + | *'''حساب''' : حساب مورد نظر جهت استفاده به عنوان طرف حساب را وارد نمایید.شایان ذکر است جهت انتخاب طرف حساب برای سطر مذکور، علاوه بر تایپ کد حساب در فیلد مورد نظر، میتوانید جهت جستجو و انتخاب حساب مذکور، با کلیک به روی تکمه [[file:gnl 092.png|25px]] و یا تایپ '''" / "''' و فشار کلید '''" Enter "''' در کادر مقابل '''" حساب "'''، پنجره '''" درخت حسابها "''' را احضار نمایید. همچنین میتوانیددر همین قسمت با تایپ '''" // "''' و فشار کلید '''" Enter "''' پنجره '''" انتخاب حساب با جستجو در نام "''' را جهت جستجو و انتخاب حساب مورد نظر، احضار نمایید. | ||
| + | |||
| − | ''' | + | *'''تفصیلی 1 و تفصیلی 2''' : در صورت نیاز تفصیلی مورد نظر را وارد نمایید.شایان ذکر است جهت انتخاب تفصیلی برای سطر مذکور، علاوه بر تایپ کد تفصیلی در فیلد مورد نظر، میتوانید جهت جستجو و انتخاب تفصیلی ، با کلیک به روی تکمه [[file:gnl 092.png|25px]] و یا تایپ '''" / "''' و فشار کلید '''" Enter "''' در کادر مقابل '''" تفصیلی 1 و 2 "'''، پنجره '''" [[درخت تفصیلیها]] "''' را احضار نمایید. همچنین میتوانیددر همین قسمت با تایپ '''" // "''' و فشار کلید '''" Enter "''' پنجره '''" انتخاب تفصیلی با جستجو در نام "''' را جهت جستجو و انتخاب تفصیلی مورد نظر، احضار نمایید. |
| − | |||
| − | ''' شرح ''' : شرح مربوط به این سطر را وارد نمایید. جهت تسریع در درج شرح میتوانید از تکمه [[file:gnl 092.png|25px]] جهت استفاده شرح درج شده در قوانین طرف حساب برگههای فروش استفاده نمایید. با کلیک بر روی | + | *'''شرح''' : شرح مربوط به این سطر را وارد نمایید. جهت تسریع در درج شرح میتوانید از تکمه [[file:gnl 092.png|25px]] جهت استفاده شرح درج شده در [[قوانین طرف حساب برگههای فروش]] استفاده نمایید. با کلیک بر روی تکمه مزبور، پنجره " تعیین شرح " بهشکل زیر باز خواهد شد. |
| سطر ۱٬۲۱۷: | سطر ۱٬۲۵۰: | ||
| − | در پنجره فوق شرح های تعریف شده در قوانین طرف حساب برگههای فروش با توجه به شرایط تعریف شده، در قسمت شرحهای استاندارد(و قوانین) نمایش داده خواهد شد. با انتخاب شرح مورد نظر و کلیک بر روی تکمه " تصویب " شرح مورد نظر، به سطر فاکتور فروش اضافه خواهد شد. | + | در پنجره فوق شرح های تعریف شده در قوانین طرف حساب برگههای فروش با توجه به شرایط تعریف شده، در قسمت شرحهای استاندارد(و قوانین) نمایش داده خواهد شد. با انتخاب شرح مورد نظر و کلیک بر روی تکمه " تصویب " شرح مورد نظر، به سطر [[فاکتور فروش|فاکتور فروش]] اضافه خواهد شد. |
| − | |||
| − | ''' | + | *'''شرح لاتین''' : در صورت لزوم برای گزارشات دوزبانه ، میتوانید شرح را به زبان لاتین در این قسمت وارد نمایید. |
| − | |||
| − | ''' واحد پول(عملیات ارزی) ''' : در صورن لزوم واحد پول(عملیات ارزی) را انتخاب نمایید. | + | *'''مبلغ بدهکار''' : این قسمت در صورتی فعال میباشد که شما نوع رخداد را سطر آزاد انتخاب نموده باشد در غیر این صورت غیر فعال میباشد و بعد از عملیاتی شدن برگه با توجه به اطلاعات مربوط به سطرها توسط خود سیستم مبلغ دهی میگردد. |
| + | |||
| + | |||
| + | *'''مبلغ بستانکار''' : این قسمت در صورتی فعال میباشد که شما نوع رخداد را سطر آزاد انتخاب نموده باشد در غیر این صورت غیر فعال میباشد و بعد از عملیاتی شدن برگه با توجه به اطلاعات مربوط به سطرها توسط خود سیستم مبلغ دهی میگردد. | ||
| + | |||
| + | |||
| + | *'''واحد پول(عملیات ارزی)''' : در صورن لزوم واحد پول(عملیات ارزی) را انتخاب نمایید. | ||
| + | |||
| + | |||
| + | *'''مبلغ ارزی''' : این قسمت در صورتی فعال میباشد که شما نوع رخداد را سطر آزاد انتخاب نموده باشد و همچنین واحد پول(عملیات ارزی) انتخاب نموده باشید. | ||
| − | |||
<div id="43620"> </div> | <div id="43620"> </div> | ||
| − | ''' | + | '''تکمیلی''' |
| − | + | ---- | |
در این قسمت اطلاعات تکمیلی طرف حسابها وارد میگردد. | در این قسمت اطلاعات تکمیلی طرف حسابها وارد میگردد. | ||
| سطر ۱٬۲۳۸: | سطر ۱٬۲۷۷: | ||
| − | ''' تفصیلی 3 تا 5 ''' : در صورت نیاز تفصیلیهای مورد نظر را وارد نمایید.شایان ذکر است جهت انتخاب تفصیلی برای سطر مذکور، علاوه بر تایپ کد تفصیلی در فیلدهای مورد نظر، میتوانید جهت جستجو و انتخاب تفصیلی ، با کلیک به روی | + | *'''تفصیلی 3 تا 5''' : در صورت نیاز تفصیلیهای مورد نظر را وارد نمایید.شایان ذکر است جهت انتخاب تفصیلی برای سطر مذکور، علاوه بر تایپ کد تفصیلی در فیلدهای مورد نظر، میتوانید جهت جستجو و انتخاب تفصیلی ، با کلیک به روی تکمه [[file:gnl 092.png|25px]] و یا تایپ '''" / "''' و فشار کلید '''" Enter "''' در کادر مقابل '''" تفصیلی3 و 4 و 5 "'''، پنجره '''" [[درخت تفصیلیها]] "''' را احضار نمایید. همچنین میتوانیددر همین قسمت با تایپ '''" // "''' و فشار کلید '''" Enter "''' پنجره '''"انتخاب تفصیلی با جستجو در نام"''' را جهت جستجو و انتخاب تفصیلی مورد نظر، احضار نمایید. |
| − | |||
| − | ''' | + | *''' شماره سررسید ''' : در صورت لزوم شماره سرسید را وارد نمایید. |
| − | |||
| − | '''تاریخ | + | *''' تاریخ سررسید ''' : در صورت لزوم تاریخ سرسید را وارد نمایید. |
| − | |||
| − | ''' تاریخ ارجاع ''' :در صورت لزوم تاریخ ارجاع را وارد نمایید. | + | *''' شماره عطف ''' : در صورت لزوم شماره عطف را وارد نمایید. |
| + | |||
| + | |||
| + | *'''تاریخ عطف ''' : در صورت لزوم تاریخ عطف را وارد نمایید. | ||
| + | |||
| + | |||
| + | *'''شماره ارجاع ''' : در صورت لزوم شماره ارجاع را وارد نمایید. | ||
| + | |||
| + | |||
| + | *''' تاریخ ارجاع ''' : در صورت لزوم تاریخ ارجاع را وارد نمایید. | ||
| + | |||
فیلدهای شماره سررسید، تاریخ سررسید، شماره عطف، تاریخ عطف، شماره ارجاع، تاریخ ارجاع، جنبه اطلاعاتی و گزارشگیری دارند. | فیلدهای شماره سررسید، تاریخ سررسید، شماره عطف، تاریخ عطف، شماره ارجاع، تاریخ ارجاع، جنبه اطلاعاتی و گزارشگیری دارند. | ||
| − | ---- | + | |
| + | ---- | ||
| + | |||
حال در این مرحله بعد از تنظیم کامل صورت حساب برگشت از فروش و ذخیره آن میتوانید صورت حساب برگشت از فروش خود را عملیاتی نمایید. | حال در این مرحله بعد از تنظیم کامل صورت حساب برگشت از فروش و ذخیره آن میتوانید صورت حساب برگشت از فروش خود را عملیاتی نمایید. | ||
| + | |||
عملیاتی نمودن صورت حساب برگشت از فروش به این معناست که صورت حساب برگشت از فروش شما کامل و نهایی شده و حال میخواهید در گزارشات مالی شرکت نیز منکعس گردند. | عملیاتی نمودن صورت حساب برگشت از فروش به این معناست که صورت حساب برگشت از فروش شما کامل و نهایی شده و حال میخواهید در گزارشات مالی شرکت نیز منکعس گردند. | ||
| − | جهت عملیاتی نموده صورت حساب برگشت از فروش | + | جهت عملیاتی نموده صورت حساب برگشت از فروش تکمه [[file:gnl 173.png|25px]] را انتخاب نمایید. بعد از انتخاب تکمه مذکور و تایید عملیات تبدیل برگه پیشنویس به عملیاتی، وضعیت صورت حساب برگشت از فروش از پیش نویس به عملیاتی تبدیل خواهد شد. |
| + | |||
| − | |||
<div id="43621"> </div> | <div id="43621"> </div> | ||
==='''ویرایش صورت حساب برگشت از فروش'''=== | ==='''ویرایش صورت حساب برگشت از فروش'''=== | ||
| − | + | ---- | |
| − | + | جهت ویرایش صورت حساب برگشت از فروش، مطابق شکل زیر،از منوی '''" فروش "'''، '''" صورت حساب برگشت از فروش موجود "''' را انتخاب نمایید | |
| − | جهت ویرایش صورت حساب برگشت از فروش، مطابق شکل زیر،از منوی '''" فروش "'''،'''" صورت حساب برگشت از فروش موجود "''' را انتخاب نمایید | ||
| سطر ۱٬۲۷۶: | سطر ۱٬۳۲۴: | ||
| − | در این پنجره شماره سند یا شماره/سری | + | در این پنجره '''شماره سند''' یا '''شماره/سری''' صورت حساب برگشت از فروش را انتخاب نمایید. |
| − | بعد از انتخاب شماره صورت حساب برگشت از فروش مورد نظر می توانید به کمک | + | بعد از انتخاب شماره صورت حساب برگشت از فروش مورد نظر می توانید به کمک تکمه [[file:gnl 021.png|25px]] از انتخاب شماره برگه مورد نظر اطمینان حاصل نمایید. با انتخاب ایکون ملاحظه برگه، پنجره ای همانند شکل زیر باز می شود: |
| سطر ۱٬۲۸۴: | سطر ۱٬۳۳۲: | ||
| − | اگر صورت حساب برگشت از فروش مذکور دقیقا همان برگه مد نظر شما میباشد با | + | اگر صورت حساب برگشت از فروش مذکور دقیقا همان برگه مد نظر شما میباشد با تکمه [[file:gnl 163.png|25px]] آن را انتخاب نمایید.در غیر این صورت میتوانید به کمک تکمههای [[file:gnl 161.png|25px]] ، [[file:gnl 160.png|25px]] ، [[file:gnl 159.png|25px]] ، [[file:gnl 158.png|25px]]صورت حساب برگشت از فروش مورد نظر خود را انتخاب و با تکمه [[file:gnl 163.png|25px]] آن را تایید نمایید. با انجام این کار مجددا به پنجره قبلی یعنی پنجره مربوط به انتخاب صورت حساب برگشت از فروش هدایت میشوید. |
| سطر ۱٬۳۰۴: | سطر ۱٬۳۵۲: | ||
| − | در حالت عادی این پنجره غیر قابل ویرایش میباشد. اگر می خواهید ویرایش را انجام دهید | + | در حالت عادی این پنجره غیر قابل ویرایش میباشد. اگر می خواهید ویرایش را انجام دهید تکمه [[file:gnl 002.png|25px]] را انتخاب نماید و تغییرات مد نظرتان را اعمال و به کمک تکمه [[file:gnl 007.png|25px]] پنجره را ذخیره نمایید. |
| − | لازم به ذکر است اگر صورت حساب برگشت از فروش عملیاتی شده باشد یا محاسبه پورسانتها و کسور و اضافات برای آن محاسبه شده باشد، هیچیک از اطلاعاتی که دارای ماهیت مالی باشد قابل اصلاح نخواهد بود. | + | لازم به ذکر است اگر صورت حساب برگشت از فروش عملیاتی شده باشد یا محاسبه [[قوانین مکمل بها#40932|پورسانتها]] و [[قوانین مکمل بها#40931|کسور و اضافات]] برای آن محاسبه شده باشد، هیچیک از اطلاعاتی که دارای ماهیت مالی باشد قابل اصلاح نخواهد بود. |
| − | اگر برگه عملیاتی شده باشد پورسانت قابل اصلاح میباشد زیرا درج سطرهای سند فروش مربوط به پورسانت، هیچ ربطی به عملیاتی شدن صورت حساب برگشت از فروش ندارد و حتی اگر صورت حساب برگشت از فروش پیش نویس هم باشد سطرهای اصلی و طرف حساب پورسانت(در صورت تعریف شدن در قوانین مکمل بها) کامل درج میگردند. | + | اگر برگه عملیاتی شده باشد پورسانت قابل اصلاح میباشد زیرا درج سطرهای سند فروش مربوط به پورسانت، هیچ ربطی به عملیاتی شدن صورت حساب برگشت از فروش ندارد و حتی اگر صورت حساب برگشت از فروش پیش نویس هم باشد سطرهای اصلی و طرف حساب پورسانت(در صورت تعریف شدن در [[قوانین مکمل بها]]) کامل درج میگردند. |
اگر مجبور به ویرایش صورت حساب برگشت از فروش هستید که از قبل برای آن محاسبه کسور و اضافات و پورسانت انجام شده است، میتوانید بعد از انتخاب تکمه [[file:gnl 002.png|25px]] برای ویرایش صورت حساب برگشت از فروش، برگشت از محاسبه پور سانت و کسور و اضافات را انجام دهید. | اگر مجبور به ویرایش صورت حساب برگشت از فروش هستید که از قبل برای آن محاسبه کسور و اضافات و پورسانت انجام شده است، میتوانید بعد از انتخاب تکمه [[file:gnl 002.png|25px]] برای ویرایش صورت حساب برگشت از فروش، برگشت از محاسبه پور سانت و کسور و اضافات را انجام دهید. | ||
| − | برای انجام برگشت از محاسبه پورسانت و کسور و اضافات، از مثلث کنار | + | برای انجام برگشت از محاسبه پورسانت و کسور و اضافات، از مثلث کنار تکمه [[file:gnl 106.png|25px]] اول گزینه برگشت از محاسبه پورسانت را انتخاب نمایید و پنجره تایید برگشت را تصویب کنید و بعد از آن گزینه برگشت از کسور و اضافات را انتخاب و تایید نمایید. |
<div id="43625"> </div> | <div id="43625"> </div> | ||
| − | |||
==='''حذف صورت حساب برگشت از فروش'''=== | ==='''حذف صورت حساب برگشت از فروش'''=== | ||
| − | ---- | + | ---- |
| − | |||
حذف صورت حساب برگشت از فروش فقط در صورتی میسر است که صورت حساب برگشت از فروش پیش نویس باشد . | حذف صورت حساب برگشت از فروش فقط در صورتی میسر است که صورت حساب برگشت از فروش پیش نویس باشد . | ||
| − | جهت حذفصورت حساب برگشت از فروش، مطابق شکل زیر،از منوی '''" فروش "'''،'''" صورت حساب برگشت از فروش موجود "''' را انتخاب نمایید | + | جهت حذفصورت حساب برگشت از فروش، مطابق شکل زیر،از منوی '''" فروش "'''، '''" صورت حساب برگشت از فروش موجود "''' را انتخاب نمایید |
| سطر ۱٬۳۳۷: | سطر ۱٬۳۸۳: | ||
| − | بعد از انتخاب شماره صورت حساب برگشت از فروش مورد نظر می توانید به کمک | + | بعد از انتخاب شماره صورت حساب برگشت از فروش مورد نظر می توانید به کمک تکمه [[file:gnl 021.png|25px]] از انتخاب شماره برگه مورد نظر اطمینان حاصل نمایید. با انتخاب ایکون ملاحظه برگه، پنجره ای همانند شکل زیر باز می شود: |
| سطر ۱٬۳۴۳: | سطر ۱٬۳۸۹: | ||
| − | اگر برگه مذکور دقیقا همان برگه مد نظر شما میباشد با | + | اگر برگه مذکور دقیقا همان برگه مد نظر شما میباشد با تکمه [[file:gnl 163.png|25px]] برگه را انتخاب نمایید.در غیر این صورت میتوانید به کمک تکمههای [[file:gnl 161.png|25px]] ، [[file:gnl 160.png|25px]] ، [[file:gnl 159.png|25px]] ، [[file:gnl 158.png|25px]] برگه مورد نظر خود را انتخاب و با تکمه [[file:gnl 163.png|25px]] برگه را تایید نمایید. با انجام این کار مجددا به پنجره قبلی یعنی پنجره مربوط به انتخاب صورت حساب برگشت از فروش هدایت میشوید. |
| سطر ۱٬۳۵۴: | سطر ۱٬۴۰۰: | ||
| − | [[file:Sales-3-13-4.png| | + | [[file:Sales-3-13-4.png|1000px|thumb|center|صورت حساب برگشت از فروش]] |
| سطر ۱٬۳۶۰: | سطر ۱٬۴۰۶: | ||
| − | [[file:Sales-3-11-5.png| | + | [[file:Sales-3-11-5.png|1000px|thumb|center|ویرایش صورت حساب برگشت از فروش]] |
| − | حال با انتخاب تکمه [[file:gnl 003.png|25px]] در | + | حال با انتخاب تکمه [[file:gnl 003.png|25px]] در نوار ابزار اقدام به حذف صورت حساب برگشت از فروش نمایید. با انتخاب تکمه مذکور پنجره تایید حذف صورت حساب برگشت از فروش به شکل زیر باز میشود: |
| سطر ۱٬۳۷۱: | سطر ۱٬۴۱۷: | ||
جهت حذف صورت حساب برگشت از فروش پنجره فوق را تایید نمایید. | جهت حذف صورت حساب برگشت از فروش پنجره فوق را تایید نمایید. | ||
| − | |||
<div id="43622"> </div> | <div id="43622"> </div> | ||
| − | |||
==='''نوار ابزار صورت حساب برگشت از فروش'''=== | ==='''نوار ابزار صورت حساب برگشت از فروش'''=== | ||
| − | + | ---- | |
| − | *[[file:gnl 037.png|25px]] : جهت پرش به برگه دلخواه مورد استفاده قرار میگیرد. این تکمه معادل کلید ترکیبی '''"Ctrl + F3"''' از صفحه کلید میباشد. | + | *[[file:gnl 037.png|25px]] : جهت پرش به برگه دلخواه مورد استفاده قرار میگیرد. این تکمه معادل کلید ترکیبی '''" Ctrl + F3 "''' از صفحه کلید میباشد. |
*[[file:gnl 003.png|25px]]: جهت حذف صورت حساب برگشت از فروش مورد استفاده قرار میگیرد. | *[[file:gnl 003.png|25px]]: جهت حذف صورت حساب برگشت از فروش مورد استفاده قرار میگیرد. | ||
| − | *[[file:gnl 000.png|25px]] : جهت تنظیم برگه جدید مورد استفاده قرار میگیرد.این تکمه معادل کلید ترکیبی '''"Alt + F9"''' از صفحه کلید میباشد. | + | *[[file:gnl 000.png|25px]] : جهت تنظیم برگه جدید مورد استفاده قرار میگیرد.این تکمه معادل کلید ترکیبی '''" Alt + F9 "''' از صفحه کلید میباشد. |
| − | *[[file:gnl 015.png|25px]] : جهت اصلاح مشخصات عمومی برگه با محاوره مورد استفاده قرار میگیرد، این تکمه معادل کلید ترکیبی '''"Alt + F6"''' از صفحه کلید میباشد. | + | *[[file:gnl 015.png|25px]] : جهت اصلاح مشخصات عمومی برگه با محاوره مورد استفاده قرار میگیرد، این تکمه معادل کلید ترکیبی '''"Alt + F6 "''' از صفحه کلید میباشد. |
| − | |||
| − | + | *[[file:gnl 021.png|25px]] : با باز کردن مثلث کنار این تکمه دو امکان در اختیار کاربر قرار میگیرد. | |
| − | |||
| − | *[[file:gnl 016.png|25px]] : جهت بازخوانی اطلاعات مورد استفاده قرار میگیرد. این تکمه معادل کلید ترکیبی '''"F5"''' از صفحه کلید میباشد. | + | :*[[file:gnl 021.png|25px]] : جهت ملاحظه فرم نهایی برگه مورد استفاده قرار میگیرد. این تکمه معادل کلید ترکیبی '''" Ctrl + F5 "''' از صفحه کلید میباشد. |
| + | |||
| + | :*'''ملاحظه سند فروش مربوط''' : جهت ملاحظه سند فروش مورد استفاده قرار میگیرد. | ||
| + | |||
| + | |||
| + | *[[file:gnl 016.png|25px]] : جهت بازخوانی اطلاعات مورد استفاده قرار میگیرد. این تکمه معادل کلید ترکیبی '''" F5 "''' از صفحه کلید میباشد. | ||
*[[file:gnl 017.png|25px]] : جهت انصراف از ذخیره تغییرات مورد استفاده قرار میگیرد. | *[[file:gnl 017.png|25px]] : جهت انصراف از ذخیره تغییرات مورد استفاده قرار میگیرد. | ||
| − | |||
| − | + | *[[file:gnl 007.png|25px]] : با باز کردن مثلث کنار این تکمه، سه امکان در اختیار کاربر قرار میگیرد: | |
| − | :*[[file:gnl 178.png|25px]] : جهت ذخیره برگه و تنظیم برگه جدید مورد استفاده قرار میگیرد.این تکمه معادل کلید ترکیبی '''"Shift + F2"''' از صفحه کلید میباشد. | + | :*[[file:gnl 007.png|25px]] : جهت ذخیره برگه مورد استفاده قرار میگیرد.این تکمه معادل کلید ترکیبی '''" F2 "''' از صفحه کلید میباشد. |
| + | |||
| + | :*[[file:gnl 178.png|25px]] : جهت ذخیره برگه و تنظیم برگه جدید مورد استفاده قرار میگیرد.این تکمه معادل کلید ترکیبی '''"Shift + F2 "''' از صفحه کلید میباشد. | ||
:*[[file:gnl 179.png|25px]] : جهت ذخیره برگه در فایل وارده XP مورد استفاده قرار میگیرد. | :*[[file:gnl 179.png|25px]] : جهت ذخیره برگه در فایل وارده XP مورد استفاده قرار میگیرد. | ||
| − | *[[file:gnl 018.png|25px]] : جهت چاپ برگه مورد استفاده قرار میگیرد. این تکمه معادل کلید ترکیبی '''"Ctrl + P"''' از صفحه کلید میباشد. | + | |
| + | *[[file:gnl 018.png|25px]] : جهت چاپ برگه مورد استفاده قرار میگیرد. این تکمه معادل کلید ترکیبی '''" Ctrl + P "''' از صفحه کلید میباشد. | ||
*[[file:gnl 158.png|25px]]: جهت پرش به آخرین برگه مورد استفاده قرار میگیرد. | *[[file:gnl 158.png|25px]]: جهت پرش به آخرین برگه مورد استفاده قرار میگیرد. | ||
| سطر ۱٬۴۱۴: | سطر ۱٬۴۶۳: | ||
*[[file:gnl 002.png|25px]] : جهت تغییر نحوه کار با برگه از ملاحظه به تکمیل یا اصلاح و بالعکس مورد استفاده قرار میگیرد.این تکمه معادل کلید '''" F9 "''' از صفحه کلید میباشد. | *[[file:gnl 002.png|25px]] : جهت تغییر نحوه کار با برگه از ملاحظه به تکمیل یا اصلاح و بالعکس مورد استفاده قرار میگیرد.این تکمه معادل کلید '''" F9 "''' از صفحه کلید میباشد. | ||
| − | |||
| − | :*[[file:gnl 106.png|25px]] : جهت انجام محاسبه کسور و اضافات مورد استفاده قرار میگیرد، این تکمه معادل کلید ترکیبی '''"Shift + F9"''' از صفحه کلید میباشد. | + | *[[file:gnl 106.png|25px]] : با باز کردن مثلث کنار این تکمه، پنج امکان در اختیار کاربر قرار میگیرد: |
| + | |||
| + | :*[[file:gnl 106.png|25px]] : جهت انجام محاسبه کسور و اضافات مورد استفاده قرار میگیرد، این تکمه معادل کلید ترکیبی '''"Shift + F9 "''' از صفحه کلید میباشد. | ||
| + | |||
| + | :*'''برگشت ار محاسبه کسور و اضافات''' : جهت برگشت از محاسبه [[قوانین مکمل بها#40931|کسور و اضافات]] مورد استفاده قرار میگیرد. | ||
| − | :*''' | + | :*'''محاسبه پورسانتها''' : جهت انجام محاسبه [[قوانین مکمل بها#40932|پورسانتها]] مورد استفاده قرار میگیرد |
| − | :*''' | + | :*'''برگت از محاسبه پورسانتها''' : جهت انجام برگشت از محاسبه پورسانتها مورد استفاده قرار میگیرد. |
| − | :*''' | + | :*'''قوانین طرف حساب''' : جهت استفاده از [[قوانین طرف حساب برگههای فروش]] مورد استفاده قرار میگیرد. |
| − | |||
*[[file:gnl 173.png|25px]] : جهت عملیاتی نمودن برگه، مورد استفاده قرار میگیرد. | *[[file:gnl 173.png|25px]] : جهت عملیاتی نمودن برگه، مورد استفاده قرار میگیرد. | ||
نسخهٔ کنونی تا ۲۱ نوامبر ۲۰۱۹، ساعت ۰۸:۱۳
صورت حساب برگشت از فروش
اگر در فرآیند فروش شرکت بعد از تکمیل مرحله فروش و قطعی شدن فاکتور فروش به هر دلیلی مشتری از خرید منصرف شود میتوانید اقدام به تنظیم برگه صورت حساب برگشت از فروش نمایید.
مسیر قابل پیش بینی برای فرآیند صورت حساب برگشت از فروش در نرم افزار مالی نوسا عبارت است از درخواست برگشت خروج کالا / درخواست خدمات (با رخداد برگشت فروش خدمات)، برگه برگشت خروج کالا / برگه انجام خدمات (با رخداد برگشت فروش خدمات) و صورت حساب برگشت از فروش.
شایان ذکر است که در عملیات برگشت از فروش، برخلاف فاکتور فروش، امکان تنظیم برگههای برگشت از فروش کالا یا خدمات به صورت خودکار وجود ندارد و تنظیم " برگه برگشت از خروج کالا " و " برگه برگشت از فروش خدمات " قبل از تنظیم صورت حساب برگشت از فروش الزامی میباشد.
تنظیم صورت حساب برگشت از فروش
به منظور تعریف یک صورت حساب برگشت از فروش جدید، مطابق شکل، از منوی " فروش " ، " صورت حساب برگشت از فروش جدید " را انتخاب نمایید.
پنجره اطلاعات عمومی یک صورت حساب برگشت از فروش به شکل زیر باز میشود :
پنجره اطلاعات عمومی یک صورت حساب برگشت از فروش شامل پنج قسمت با عناوین زیر میباشد :
اصلی
در این قسمت مشخصات اصلی مربوط به صورت حساب برگشت از فروش تکمیل میگردد.
- سری : شماره سری صورت حساب برگشت از فروش به صورت پیش فرض از تعاریف اولیه سیستم بازخوانی و درج میگردد، البته میتوانید به صورت دستی نیز شماره سری مورد نظر را وارد نمایید.
- قرارداد مرجع : اگر قرار است صورت حساب برگشت از فروش، مربوط به یک فاکتور فروشی باشد که قبلا برای آن قراردای تنظیم نموده بودید، با استفاده از تکمه
 قرارداد مورد نظر را انتخاب نمایید.
قرارداد مورد نظر را انتخاب نمایید.
- با انتخاب تکمه مذکور پنجره فهرست پیش فاکتورها و قراردادها به شکل زیر باز میشود :
- از فهرست قراردادهای ظاهر شده قرارداد مورد نظر خود را انتخاب نمایید، برای انجام این کار هم میتوانید روی برگه مورد نظر دابل کلیک نمایید و هم با استفاده از تکمه
 برگه را انتخاب کنید.
برگه را انتخاب کنید.
- شماره : در این قسمت شماره صورت حساب برگشت از فروش را وارد نمایید. در صورتی که شماره را خالی بگذارید سیستم با توجه به شماره آخرین صورت حساب برگشت از فروش ذخیره شده، شماره مناسب را انتخاب و درج مینماید.
- تاریخ : تاریخ صورت حساب برگشت از فروش مورد نظر را وارد نمایید.
- تاریخ قرارداد : در صورتی که برای صورت حساب برگشت از فروش قرارداد انتخاب نموده باشید، تاریخ قرارداد مذکور در این قسمت درج میگردد.
- نوع فروش : یکی از " انواع فروش " را که از قبل در سیستم تعریف کردهاید، انتخاب نمایید.
- واحد پول پیش فرض : در صورتی که در تعریف نوع فروش، واحد پول پیش فرض تعیین نموده باشید، بعد از انتخاب نوع فروش مذکور واحد پول به صورت پیش فرض در این قسمت درج میگردد، البته به صورت دستی قابل تغییر میباشد.
- مرکز فروش : یکی از " مراکز فروش " را که از قبل در سیستم تعریف کردهاید، انتخاب نمایید.
- شرایط تحویل : یکی از " شرایط تحویل " را که از قبل در سیستم تعریف کردهاید، انتخاب نمایید.
- نحوه پرداخت : یکی از " روشهای پرداخت " را که از قبل در سیستم تعریف کردهاید، انتخاب نمایید.
لازم به ذکر است جهت تسهیل ثبت اطلاعات عمومی صورت حساب بزرگشت از فروش میتوانید، نوع فروش، مرکزفروش، شرایط تحویل و نحوه پرداخت را از قبل به صورت پیش فرض در تنظیمات سیستم تعیین نمایید.
- شرح : شرح مربوط به صورت حساب برگشت از فروش مورد نظر را دراین قسمت وارد نمایید. به منظور تسریع در درج شرح میتوانید از تکمه جستجو در شرح موجود یعنی
 استفاده نمایید. با کلیک بر روی تکمه مزبور، پنجره " جستجو در شرح عمومی برگههای فروش " بهشکل زیر باز خواهد شد.
استفاده نمایید. با کلیک بر روی تکمه مزبور، پنجره " جستجو در شرح عمومی برگههای فروش " بهشکل زیر باز خواهد شد.
- در پنجره فوق با تایپ چند حرف از شرح مورد نظر، شرحهای ثبت شده در سیستم اطلاعاتی(مرتبط با حروف تایپ شده)، در بخش یافتهها نمایش داده خواهد شد. با انتخاب شرح مورد نظر و کلیک بر روی تکمه " تصویب "، شرح مورد نظر، به صورت حساب برگشت از فروش در حال تدوین اضافه خواهد شد.
- شرح لاتین : در صورت لزوم شرح لاتین را برای گزارشهای دو زبانه وارد نمایید.
تعیین نمودن نوع فروش، مرکز فروش، شرایط تحویل و نحوه پرداخت الزامی میباشد.
مشتری
در این قسمت اطلاعات مربوط به مشتری تکمیل میگردد.
- و همچنین میتوانید با تایپ " // " و زدن تکمه " Enter " صفحه کلید، با استفاده از امکان انتخاب مرکز با جستجو در نام، یا تایپ " / " و و زدن تکمه " Enter " صفحه کلید، با استفاده از درخت مراکز، مشتری مورد نظر خود را انتخاب نمایید.
تعیین مشتری الزامی میباشد
لازم به ذکر است اگر مرکز مشتری دارای تفصیلی باشد(در زمان تدوین مرکز در درخت مراکز مصرف و تامین کالا برای مرکز مشتری تفصیلی تعیین نموده باشید) و کد تفصیلی مذکور به دفتر تلفن و نشانی متصل باشد، اطلاعات مربوط به نشانی، کدپستی، کداقتصادی و محل جغرافیایی در این قسمت درج میگردد.
- گاهي براي برخي از مشتريان، از آنجا که تاثير مالی و عملیاتی مجزا و مستقلی در سیستم ندارند، تفصيلی تعريف نشده است، در اين صورت اگر فقط به مجموعهای از مشخصات آنها مانند " نام "،" آدرس " و " کد اقتصادی " جهت تنظیم برگه نیاز باشد، میتوان این اطلاعات را مستقیما در قسمت " اطلاعات مشتری متفرقه " وارد نمود.
امکان فراخوانی اطلاعات مشتری متفرقه از دفتر تلفن و نشانی به کمک تکمهوجود دارد.
- حذف اطلاعات مشتری متفرقه : جهت حذف یکباره اطلاعات مشتری متفرقه استفاده میگردد.
تکمیلی
در این قسمت اطلاعات تکمیلی مربوط به صورت حساب برگشت از فروش تعیین میگردد.
- نماینده : در صورت لزوم اگر صورت حساب برگشت از فروش دارای نماینده باشد، میتوانید نماینده را انتخاب نمایید.
- بازاریاب : در صورت لزوم اگر صورت حساب برگشت از فروش دارای بازاریاب باشد، میتوانید بازاریاب را انتخاب نمایید.
لازم به ذکر است در این قسمت می توانید با تایپ " // " و زدن تکمه " Enter " صفحه کلید، با استفاده از امکان انتخاب مرکز با جستجو در نام، یا تایپ " / " و و زدن تکمه " Enter " صفحه کلید، با استفاده از درخت مراکز، نماینده و بازاریاب مورد نظر خود را انتخاب نمایید.
- طرف بدهکار : در این قسمت طرف بدهکار به صورت پیش فرض به روی مشتری قرار دارد.
در صورتی که برای نماینده و بازاریاب مذکور در زمان تعریف، گزینه " طرف بدهکار پیش فرض در برگه های فروش " را تیک زده باشد، به محض انتخاب آنها پیغامی مبتنی بر انتخاب مرکز مورد نظر(نماینده فروش و بازاریاب)، به عنوان طرف بدهکار ظاهر میگردد و به این ترتیب پیش فرض طرف بدهکار از مشتری به نماینده یا بازاریاب تغییر مییابد.
- نشانی محل تحویل : نشانی محل تحویل را میتوانید به صورت دستی یا با استفاده از دفتر تلفن و نشانی به کمک تکمه
 وارد نمایید.
وارد نمایید.
- در فرم نهایی فاکتور فروش : در این قسمت میتوانید نحوه نمایش بعضی از اطلاعات صورت حساب برگشت از فروش را در فرم نهایی صورت حساب تعیین نمایید.
- این قسمت شامل موارد زیر میباشد :
- اجزای کالای مرکب : نحوه نمایش اجزای کالای مرکب را در فرم نهایی صورت حساب برگشت از فروش تعیین نمایید. اجزای کالای مرکب در فرم نهایی به صورت پیش فرض نمایش داده میشود.
- سرجمع کالاهای تکراری : نحوه سرجمع شدن کالاهای تکراری را در فرم نهایی صورت حساب برگشت از فروش تعیین نمایید. کالاهای تکراری به صورت پیش فرض در فرم نهایی صورت حساب سرجمع نمی شوند.
- گزینه هایی که در این قسمت وجود دارد عبارتند از " انجام نشود "، " با توجه به بهای واحد انجام شود "،" بدون توجه به بهای واحد انجام شود " و " بدون توجه به بها، سریال و مشخصات کالا انجام شود ".
- در نظر بگیرید برگهای همانند تصویر زیر ثبت نمودهاید :
- انجام نشود : در صورتی که نحوه سرجمع به روی انجام نشود قرار گرفته شده باشد همانند تصویر زیر کالاهای تکراری سرجمع نمیشوند و به همان صورتی که در برگه درج میشوند در فرم نهایی نیر نمایش داده خواهند شد.
- با توجه به بهای واحد انجام شود : در صورتی که نحوه سرجمع به روی با توجه به بهای واحد انجام شود قرار گرفته شده باشد، همانند تصویر زیر کالاهای تکراری ثبت شده در صورت حساب برگشت از فروش با توجه به بهای واحد کالا و با در نظر گرفتن مشخصات کالا و یا شماره سریال کالا سرجمع خواهند شد.
- بدون توجه به بهای واحد انجام شود : در صورتی که نحوه سرجمع به روی بدون توجه به بهای واحد انجام شود قرار گرفته شده باشد، همانند تصویر زیر کالاهای تکراری ثبت شده در صورت حساب برگشت از فروش بدون توجه به بهای واحد کالا و فقط با در نظر گرفتن مشخصات کالا و یا شماره سریال کالا سرجمع خواهند شد.
- بدون توجه به بها، سریال و مشخصات کالا انجام شود : در صورتی که نحوه سرجمع به روی بدون توجه به بها، سریال و مشخصات کالا انجام شود قرار گرفته شده باشد، همانند تصویر زیر کالاهای تکراری ثبت شده درصورت حساب برگشت از فروش بدون توجه به بهای واحد کالا و بدون در نظر گرفتن مشخصات کالا و یا شماره سریال کالا سرجمع خواهند شد.
- فرم نهایی فروشگاهی(pos)،تخفیف، عوارض و مالیات در سطرهای مجزا : اگر میخواهید فرم نهایی صورت حساب برگشت از فروش را به صورت فرم فروشگاهی مشاهده نمایید، تیک مربوط به این قسمت را مارک نمایید.
- مبالغ ارزی در فرم نهایی مخفی شوند : اگر میخواهید مبالغ ارزی در فرم نهایی صورت حساب برگشت از فروش نمایش داده نشود، تیک مربوط به این قسمت را مارک نمایید.
- ملاحظات سطرها در فرم نهایی بازنمایی شوند : اگر میخواهید ملاحظات سطرها در فرم نهایی صورت حساب برگشت از فروش بازنمایی شوند، تیک مربوط به این قسمت را مارک نمایید.
- فروش به مصرف کننده نهایی(دارایی - 96) : اگر صورت حساب برگشت از فروش مربوط به مصرف کننده نهایی میباشد، لطفا این قسمت را مارک نمایید.
- معامله از طریق حقالعمل کار(دارایی - 96) : اگر صورت حساب برگشت از فروش مربوط به یک معاملهای است که فاکتور فروش آن معامله از طریق حقالعمل کاری بوده، لطفا این قسمت را مارک نمایید.
سند
در این قسمت اطلاعات مربوط به سند برگشت از فروش تکمیل میگردد.
- شماره سند : در این قسمت شماره سند غیر فعال میباشد و بعد از تکمیل اطلاعات صورت حساب برگشت از فروش و ذخیره آن، سیستم با توجه به آخرین شماره سند ذخیره شده در تاریخ مربوط به سند مذکور، شماره سند مناسب را به صورت حساب برگشت از فروش اختصاص میدهد.
- شماره مبنا : در این قسمت شماره مبنا غیر فعال میباشد و بعد از تکمیل اطلاعات صورت حساب برگشت از فروش و ذخیره آن، سیستم یک شماره به صورت رندوم به صورت حساب برگشت از فروش اختصاص میدهد.
- بخش(شعبه) : بخش سند را انتخاب نمایید.
- شماره عطف : در صورت نیاز میتوانید شماره عطف را وارد نمایید.
- شماره ارجاع : در صورت نیاز میتوانید شماره ارجاع را وارد نمایید.
- شماره پیگیری : در صورت نیاز میتوانید شماره پیگیری را وارد نمایید.
شماره عطف، ارجاع و شماره پیگیری، جنبه اطلاعاتی و گزارش گیری دارد.
- نحوه به حساب بردن تخفیف مستقیم سطرها : در این قسمت میتوانید نحوه به حساب بردن تخفیف مستقیم سطرها را برای درج در سند تعیین نمایید. اگر میخواهید تخفیف مستقیم به حساب جداگانه برده شود و از بهای فروش کاسته نشود تیک مربوط به، به حساب جداگانه برده شود را مارک نمایید در غیر این صورت تیک به صورت پیش فرض به روی از بهای فروش کاسته شود قرار دارد و تخفیف، مستقیما از بهای فروش کم میشود.
تیک پیش فرض در تنظیمات سیستم قابل تغییر میباشد.
- مبالغ ارزی در سند مالی درج نشوند : جهت تعیین درج یا عدم درج مبالغ ارزی در سند مالی، از این قسمت استفاده نمایید.
یادداشت
در این قسمت میتوانید صورت حساب برگشت از فروش یادداشتی را تنظیم نمایید.
پس از تکمیل قسمتهای فوق پنجره را تصویب نمایید.
لازم به ذکر است اگر از قبل در سیستم برگه درخواست برگشت از خروج کالا،برگه درخواست خدمات(با رخداد برگشت فروش خدمات)، برگه برگشت خروج کالا و یا برگه انجام خدمات(با رخداد برگشت فروش خدمات)، تنظیم نمودهاید میتوانید هر کدام از برگههای مذکور را در صورت حساب برگشت از فروش به طور کامل " فراخوانی " نمایید، با انجام این کار برگه مذکور به طور کامل فراخوانی میگردد و نیاز به تکمیل دستی اطلاعات صورت حساب برگشت از فروش نخواهید داشت. در غیر این صورت از طریق مراحل زیر اقدام به تدوین دستی صورت حساب برگشت از فروش نمایید.
بعد از تصویب پنجره مربوط به اطلاعات عمومی یک صورت حساب برگشت از فروش، پنجره مربوط به ویرایش صورت حساب برگشت از فروش(جدید) به شکل زیر باز میگردد :
این پنجره شامل پنج قسمت با عناوین زیر میباشد :
سطرهای اصلی
این قسمت مربوط به درج اطلاعات کالاها و خدمات برگشت شدهای است که بابت آن از مشتری وجه دریافت شده است (رایگان نبودند).
برای تعریف یک سطر اصلی جدید ، تکمه ![]() در نوار ابزار و یا کلید " Insert " صفحه کلید را فشار دهید.
در نوار ابزار و یا کلید " Insert " صفحه کلید را فشار دهید.
به این ترتیب یک سطر جدید جهت تعریف یک سطر اصلی صورت حساب برگشت از فروش در اختیار کاربر قرار میگیرد.
در صورتی که میخواهید تعریف سطر اصلی صورت حساب برگشت از فروش را از طریق محاوره انجام دهید، روی سطر جدید دابل کلیک نمایید و یا تکمه ![]() از نوار ابزار را فشار دهید و یا از کلیدهای ترکیبی " Shift + Enter " استفاده نمایید.
از نوار ابزار را فشار دهید و یا از کلیدهای ترکیبی " Shift + Enter " استفاده نمایید.
پنجره " تدوین یک سطر اصلی صورت حساب برگشت از فروش " به شکل زیر باز میشود :
پنجره تدوین یک سطر اصلی صورت حساب برگشت از فروش شامل چهار قسمت با عناوین زیر میباشد :
کالا و مقدار
در این قسمت اطلاعات مربوط به کالا و خدماتی که قرار است برگشت داده شوند تکمیل میگردد.
- کالا یا خدمت : نوع(کالا یا خدمت) که قرار است برگشت داده شود را تعیین نمایید.
- مرجع برگشت : در تنظیم صورت حساب برگشت از فروش حتما باید اول برگه برگشت از خروج کالا و یا برگه انجام خدمات (با رخداد برگشت فروش خدمات) تنظیم و به عنوان مرجع برگشت به سطر صورت حساب برگشت از فروش معرفی گردد.
توجه به این نکته ضروری میباشد که در این قسمت فقط سطرهایی از برگههای برگشت از خروج از انبار و برگه انجام خدمات جهت درج در سطر اصلی برای شما نمایش داده خواهند شد، که نوع رخداد سطر برگشت از خروج از انبار از نوع برگشت فروش و نوع رخداد سطر برگه انجام خدمات از نوع برگشت فروش خدمات ، بوده باشد.
- برای انتخاب مرجع برگشت، تکمه
 را فشار دهید، با انجام این کار یکی از پنجرههای فهرست رخدادهای انبار یا فهرست رخدادهای انجام خدمات (با توجه به نوع (کالا یا خدمت)) به شکل زیر برای شما نمایش داده خواهد شد :
را فشار دهید، با انجام این کار یکی از پنجرههای فهرست رخدادهای انبار یا فهرست رخدادهای انجام خدمات (با توجه به نوع (کالا یا خدمت)) به شکل زیر برای شما نمایش داده خواهد شد :
- در پنجره نمایش داده شده جهت تایید و انتخاب رخداد مورد نظر خود میتوانید روی سطر مورد نظر دابل کلیک کنید و یا اینکه به کمک تکمه
 سطر مورد نظر را انتخاب نمایید، این تکمه معادل کلید " Enter " از صفحه کلید میباشد.
سطر مورد نظر را انتخاب نمایید، این تکمه معادل کلید " Enter " از صفحه کلید میباشد.
اگر سطر انتخاب شده در راستای یک برگه درخواست تنظیم شده باشد، بعد از انتخاب سطر مذکور شماره سطر درخواست نیز در قسمت مربوط به درخواست درج میگردد و نیازی به انتخاب دستی نمیباشد.
- درخواست : در این قسمت میتوانید سطر درخواست برگشت از فروش (تحویل شده) و برگشت از فروش خدمات (انجام شده)را انتخاب نمایید.
توجه به این نکته ضروری میباشد که در این قسمت فقط سطرهایی از رخدادهای درخواست برگشت از فروش و رخدادهای درخواست برگشت از فروش خدمات جهت درج در سطر اصلی برای شما نمایش داده خواهند شد، که برای رخداد درخواست برگشت از فروش ، برگه برگشت از خروج کالا(در انبار) و برای رخداد درخواست برگشت از فروش خدمات برگه انجام خدمات(با رخداد برگشت از فروش خدمات) تنظیم شده باشد.
- برای انتخاب سطر درخواست بروی تکمه
 کلیک نمایید. با انجام این کار پنجره فهرست رخدادهای درخواست یا فهرست رخدادهای درخواست خدمات (با توجه با نوع (کالا یا خدمت)) به شکل زیر برای شما نمایش داده خواهد شد :
کلیک نمایید. با انجام این کار پنجره فهرست رخدادهای درخواست یا فهرست رخدادهای درخواست خدمات (با توجه با نوع (کالا یا خدمت)) به شکل زیر برای شما نمایش داده خواهد شد :
- در پنجره نمایش داده شده جهت تایید و انتخاب رخداد مورد نظر خود میتوانید روی سطر مورد نظر دابل کلیک کنید و یا اینکه به کمک تکمه
 سطر مورد نظر را انتخاب نمایید، این تکمه معادل کلید " Enter " از صفحه کلید میباشد.
سطر مورد نظر را انتخاب نمایید، این تکمه معادل کلید " Enter " از صفحه کلید میباشد.
شایان ذکر است اگر مرجع برگشت تنظیم شده در رابطه با درخواست مذکور را انتخاب نموده باشید شماره برگه درخواست در این قسمت درج میگردد و نیازی به انتخاب مجدد آن نخواهید داشت.
- کالا : در صورتی که مرجع برگشت انتخاب نموده باشید، کالا غیر فعال میباشد.
لازم به ذکر است میتوانید قبل از اینکه مرجع برگشت انتخاب نمایید اول کد کالا یا خدمت را وارد نمایید در این صورت زمانی که میخواهید مرجع برگشت را انتخاب کنید لیست سادهتری با توجه به کد کالا یا خدمت جهت انتخاب خواهید داشت.
- همچنین میتوانید با تایپ " // " و زدن تکمه " Enter " صفحه کلید، با استفاده از امکان انتخاب کالا با جستجو، یا تایپ " / " و و زدن تکمه " Enter " صفحه کلید، با استفاده از درخت کالا و خدمات، کالای مورد نظر خود را انتخاب نمایید.
- مشخصات کالا : اگر در سطر مرجع برگشت انتخاب شده، مشخصات کالا درج شده باشد، در این قسمت مشخصات کالای سطر مرجع درج خواهد شد.
- شماره سریال کالا : اگر در سطر مرجع برگشت انتخاب شده، شماره سریال کالا درج شده باشد، در این قسمت شماره سریال کالا سطر مرجع درج خواهد شد.
- کالای مرکب : اگر قرار است در صورت حساب برگشت از فروش از کالای مرکب استفاده نمایید، کالای مرکب را انتخاب نمایید.
برای انتخاب کالای مرکب باید از امکانات مربوط به مثلث کنار تکمهدر سطر استفاده نمایید. لازم به ذکر است که بعد از انتخاب کالای مرکب و درج آن حتما باید مرجع برگشت را برای تمامی سطرهای فراخوانی شده انتخاب نمایید.
- مقدار : مقدار برگشت کالا یا خدمت از مرجع برگشت فراخوانی و درج میگردد و غیر قابل تغییر میباشد.
- مقدار فرعی : مقدارفرعی برگشت کالا یا خدمت، از مرجع برگشت فراخوانی و درج میگردد و غیر قابل تغییر میباشد.
- فروش بر حسب واحد فرعی : این گزینه در صورتی قابل استفاده میباشد که مرجع برگشت انتخاب شده دارای واحد فرعی باشد و با انتخاب مرجع برگشت مقدار فرعی در فیلد مربوط به این موضوع درج شده باشد.
- شرح عملیات : شرح مربوط به این سطر از صورت حساب برگشت از فروش را وارد نمایید. جهت تسریع در درج شرح میتوانید از تکمه
 جهت استفاده از قوانین شرح رخدادهای فروش استفاده نمایید. با کلیک بر روی تکمه مزبور، پنجره " تعیین شرح " بهشکل زیر باز خواهد شد.
جهت استفاده از قوانین شرح رخدادهای فروش استفاده نمایید. با کلیک بر روی تکمه مزبور، پنجره " تعیین شرح " بهشکل زیر باز خواهد شد.
- در پنجره فوق شرحهای تعریف شده در قوانین شرح رخدادهای فروش با توجه به شرایط تعریف شده، در قسمت شرحهای استاندارد(و قوانین) نمایش داده خواهد شد. با انتخاب شرح مورد نظر و کلیک بر روی تکمه " تصویب " شرح مورد نظر، به سطر صورت حساب برگشت از فروش اضافه خواهد شد.
لازم به ذکر است اگر برای سطر مذکور مرجع انتخاب نموده باشید(مرجع برگشت، درخواست)، و همچنین در قوانین شرح رخدادهای فروش، قانونی متناسب با شرایط سطر مذکور از قبل تعریف شده باشد، شرح عملیات با توجه به شرح تعریف شده به صورت پیش فرض درج میگردد، البته به صورت دستی قابل تغییر میباشد.
- شرح لاتین : در صورت لزوم برای گزارشات دو زبانه ، میتوانید شرح را به زبان لاتین در این قسمت وارد نمایید.
- ملاحظات : در صورت لزوم، میتوانید ملاحظات را در این قسمت وارد نمایید.
- ملاحظات لاتین : در صورت لزوم برای گزارشات دو زبانه ، میتوانید ملاحظات را به زبان لاتین در این قسمت وارد نمایید.
بها
در این قسمت اطلاعات مربوط به بهای سطر مذکور تکمیل می گردد.
- نحوه پرداخت : نحوه پرداخت را برای سطر مورد نظر انتخاب نمایید.
لازم به ذکر است که این قسمت از اطلاعات عمومی صورت حساب برگشت از فروش فراخوانی و درج می گردد، ولی به صورت دستی برای سطر مذکور قابل اصلاح میباشد.
- مبدا تعیین بها : مبدا تعیین بها را انتخاب نمایید. اگر میخواهید بهای سطر با استفاده از تعرفههایی که از قبل در سیستم تعریف کردهاید محاسبه گردد، مبدا تعیین بها را " تعیین با تعرفه " انتخاب نمایید. در غیر این صورت مبدا تعیین بها را " تعیین به صورت دستی " و یا " هم بها با سطر مرجع " انتخاب نمایید.
- بهای واحد در فرم نهایی مخفی شود : اگر میخواهید در فرم نهایی صورت حساب برگشت از فروش بهای واحد کالا یا خدمات نمایش داده نشود، این گزینه را انتخاب نمایید.
- روش تعیین بها : روش تعیین بهای سطر مذکور را انتخاب نمایید.
این قسمت در صورتی فعال میباشد که شما مبدا تعیین بها را " تعیین به صورت دستی " انتخاب نموده باشد.
- تعرفه : یکی از تعرفههایی که از قبل در سیستم تعریف نمودهاید را جهت محاسبه بهای سطر انتخاب نمایید.
این قسمت در صورتی فعال میباشد که شما مبدا تعیین بها را " تعیین با تعرفه " انتخاب نموده باشید.
- اگر در بازه زمانی تاریخ صورت حساب برگشت از فروش، برای کالا یا خدمت مذکور تعرفه های مختلف تنظیم نموده باشید، در قسمت بالای پنجره میتوانید از بین تعرفههای تعریف شده، تعرفه مورد نظر خود را انتخاب نمایید، در این صورت بهای سطر با توجه به تعرفه انتخاب شده محاسبه و درج میگردد. البته انتخاب تعرفه میتواند به صورت خودکار با توجه به شرایط تعریف شده در " تعرفهها " انجام شود.
- واحد پول(ارز) : اگر قرار است سطر مذکور دارای بهای ارزی باشد، در این قسمت واحد پول(ارز) مورد نظر خود را انتخاب نمایید.
- تمامی قسمتهایی که در زیر توضیح داده شده در صورتی فعال و قابل اصلاح میباشند، که شما مبدا تعیین بها را " تعیین به صورت دستی " انتخاب نموده باشید.
- بهای واحد : در صورتی که روش تعیین بها را بهای واحد انتخاب نمودهاید، بهای واحد را وارد نمایید. در غیر این صورت این قسمت غیر فعال میباشد.
- بهای سطر : در صورتی که روش تعیین بها را بهای کل انتخاب نمودهاید، بهای سطر را وارد نمایید. در غیر این صورت این قسمت غیر فعال میباشد.
- تخفیف مستقیم : در صورتی که در صورت حساب برگشت از فروش در حال تدوین میخواهید از تخفیف مستقیم و گزارشات آن استفاده نمایید ، مبلغ تخفیف مستقیم را وارد نمایید.
- عوارض قانونی : در صورتی که مبدا تعیین بها را تعیین به صورت دستی انتخاب نمودهاید مبلغ عوارض قانونی برای سطر را وارد نمایید.
- مالیات بر ارزش افزوده : در صورتی که مبدا تعیین بها را تعیین به صورت دستی انتخاب نمودهاید مبلغ مالیات برارزش افزوده را برای سطر وارد نمایید.
- لازم به ذکر است در صورتی که مبدا تعیین بها را تعیین با تعرفه انتخاب نموده باشید، برای محاسبه تخفیفات، مالیات بر ارزش افزوده، عوارض قانونی و سایر کسور و اضافات مربوط به سطر از " قوانین تغییر تعرفه " استفاده خواهد شد، یعنی زمانی که اقدام به انتخاب تعرفه مینمایید در همان پنجره مربوط به انتخاب تعرفه، همانند شکل زیر در قسمت پایین پنجره(با کادر قرمز رنگ مشخص شده) قوانین تغییر تعرفه قابل انتخاب خواهند بود.
توجه به این نکته ضروری میباشد زمانی که از مبدا تعیین بها به صورت دستی استفاده مینمایید برای محاسبه عوارض قانونی و مالیات بر ارزش افزوده، اول مبلغ تخفیف مستقیم را از بهای سطر کسر و با توجه به بهای سطر پس از کسر تخفیف، مالیات بر ارزش افزوده و عوارض قانونی را محاسبه و درج نمایید. زمانی که از قوانین تغییر تعرفه استفاده مینمایید مبلغ مالیات بر ارزش افزوده و عوارض قانونی به صورت خودکار با توجه به بهای سطر پس از کسر تخفیف مستقیم، محاسبه و درج میگردد.
- بهای واحد ارزی : در صورتی که برای سطر مذکور واحد پول(ارز) انتخاب نمودهاید، بهای واحد ارزی را وارد نمایید.
اگر روش تعیین بها را بهای کل انتخاب کرده باشید، بهای واحد ارزی غیر فعال است.
- بهای سطر ارزی : در صورتی که برای سطر مذکور واحد پول(ارز) انتخاب نمودهاید، بهای سطر ارزی را وارد نمایید.
اگر روش تعیین بها را بهای واحد انتخاب کرده باشید، بهای سطر ارزی غیر فعال است.
- تخفیف مستقیم ارزی : در صورت لزوم، تخفیف مستقیم ارزی سطر را وارد نمایید.
- عوارض قانونی ارزی : در صورت لزوم، مبلغ عوارض قانونی ارزی را وارد نمایید.
- مالیات بر ارزش افزوده ارزی : در صورت لزوم، مبلغ مالیات بر ارزش افزوده ارزی را وارد نمایید.
بعد از تکمیل اطلاعات فوق پنجره را تصویب نمایید.
رخدادهای مرجع
در این قسمت اطلاعات مربوط به رخدادهای مرجع تکمیل می گردد.
- انبار کالا : با انتخاب مرجع برگشت در تب کالا و مقدار(در صورتی که نوع(کالا یا خدمت)، کالا بوده باشد )، کد انبار رخداد مرجع برگشت در این قسمت درج و غیر قابل تغییر میباشد.
- انجام دهنده خدمت : با انتخاب مرجع برگشت در تب کالا و مقدار(در صورتی که نوع(کالا یا خدمت)، خدمت بوده باشد )، کد انجام دهنده خدمت مربوط به رخداد مرجع برگشت در این قسمت درج و غیر قابل تغییر میباشد.
- بچ کالا : با انتخاب مرجع برگشت در تب کالا و مقدار(در صورتی که نوع(کالا یا خدمت)، کالا بوده باشد )، و کالای مذکور دارای بچ بوده باشد، بچ کالای رخداد مرجع برگشت در این قسمت درج و غیر قابل تغییر میباشد.
- برگه درخواست : در صورتی که در تب کالا و مقدار برای سطر مذکور، مرجع درخواست تعیین نموده باشید، شماره برگه درخواست در این قسمت درج میشود.
- مقدار درخواست : در صورتی که در تب کالا و مقدار برای سطر مذکور، مرجع درخواست تعیین نموده باشید، مقدار درخواست شده در این قسمت درج میشود.
- مقدار فرعی : در صورتی که در تب کالا و مقدار برای سطر مذکور، مرجع درخواست تعیین نموده باشید، و سطر درخواست انتخاب شده دارای مقدار فرعی باشد، مقدار فرعی درخواست در این قسمت درج میشود.
- فاکتور مرجع : در این قسمت شماره فاکتور فروش مرجع درج میگردد.
- مقدار فروش مرجع : در این قسمت مقدار فاکتور فروش مرجع درج میگردد.
- مقدار فرعی : در این قسمت مقدار فرعی فاکتور فروش مرجع درج میگردد.
- بهای فاکتور : در این قسمت بهای فاکتور فروش مرجع درج میگردد.
لازم به ذکر است کلیه اطلاعاتی که مربوط به فاکتور مرجع میباشد در صورتی درج میگردند که مرجع برگشت و یا برگه درخواست در تب کالا و مقدار دارای مرجع رخداد فروشی( فروش کالا و یا فروش خدمات) باشند که قبلا فاکتور شده باشد. در برگه برگشت از فروش خدمات(سال جاری و سالهای قبل)و برگشت از خروج کالا در انبار(سال جاری)لزومی به ثبت برگه درخواست نخواهید داشت زیرا با درج رخداد مرجع در برگه برگشت از خروج کالا و برگشت از فروش خدمات، اطلاعات فاکتور فروش در سطر مذکور درج میگردد، اما در برگه برگشت از خروج کالا(دوره قبل) اگر میخواهید که شماره فاکتور فروش خروج کالا در صورت حساب برگشت از درج گردد حتما باید قبل از تنظیم برگه برگشت از خروج کالا(دوره قبل) یک برگه درخواست برگشت کالا تنظیم و مرجع برگشت را رخداد خروج کالا در سال قبل درج نمایید.
رخداد مالی
در این قسمت اطلاعات مربوط به رخداد مالی(سند برگشت از فروش) تکمیل میگردد.
- حساب و تفصیلی ها : در این قسمت حساب و تفصیلی غیر فعال و غیر قابل تغییر به صورت دستی میباشد و بعد از تکمیل اطلاعات کامل سطر و ذخیره برگه از حساب و تفصیلیهای تعیین شده در الگوی عملیات مالی(فروش)، تکمیل میگردد.
- شرح عملیات : شرح مربوط به این سطر از سند برگشت از فروش را وارد نمایید. جهت تسریع در درج شرح میتوانید از تکمه
 جهت استفاده از قوانین شرح رخدادهای فروش استفاده نمایید. با کلیک بر روی تکمه مزبور، پنجره " تعیین شرح " به شکل زیر باز خواهد شد.
جهت استفاده از قوانین شرح رخدادهای فروش استفاده نمایید. با کلیک بر روی تکمه مزبور، پنجره " تعیین شرح " به شکل زیر باز خواهد شد.
- در پنجره فوق شرحهای تعریف شده در قوانین شرح رخدادهای فروش برای رخداد برگشت از فروش با توجه به شرایط تعریف شده، در قسمت شرحهای استاندارد(و قوانین) نمایش داده خواهد شد. با انتخاب شرح مورد نظر و کلیک بر روی تکمه " تصویب " شرح مورد نظر، به سطر سند برگشت از فروش فروش اضافه خواهد شد.
لازم به ذکر است اگر در تب کالا و مقدار شرح عملیات درج شده باشد، شرح سند برگشت از فروش مطابق با شرح عملیات درج خواهد شد، ولی به صورت دستی قابل تغییر میباشد.
- شرح لاتین : در صورت نیاز میتوانید برای گزارشهای دو زبانه، شرح لاتین را برای سطر مذکور وارد نمایید.
لازم به ذکر است اگر در تب کالا و مقدار شرح لاتین درج شده باشد، شرح لاتین سند برگشت از فروش مطابق با شرح لاتین سطر صورت حساب برگشت از فروش درج خواهد شد، ولی به صورت دستی قابل تغییر میباشد.
- شماره سررسید : در صورت نیاز میتوانید شماره سررسید را برای سطر مذکور وارد نمایید.
- شماره عطف : در صورت نیاز میتوانید شماره عطف را برای سطر مذکور وارد نمایید.
- شماره ارجاع : در صورت نیاز میتوانید شماره ارجاع را برای سطر مذکور وارد نمایید.
شماره سررسید، عطف و ارجاع جنبه اطلاعاتی و گزارش گیری دارد.
سطرهای جنبی
این قسمت مربوط به درج اطلاعات برگشت از فروش کالاهایی است که به صورت رایگان تحویل شده بود.
برای تعریف یک سطر جنبی جدید ، تکمه ![]() در نوار ابزار و یا کلید " Insert " صفحه کلید را فشار دهید.
در نوار ابزار و یا کلید " Insert " صفحه کلید را فشار دهید.
به این ترتیب یک سطر جدید جهت تعریف یک سطر جنبی صورت حساب برگشت از فروش در اختیار کاربر قرار میگیرد.
در صورتی که میخواهید تعریف سطر جنبی صورت حساب برگشت از فروش را از طریق محاوره انجام دهید، روی سطر جدید دابل کلیک نمایید و یا تکمه ![]() از نوار ابزار را فشار دهید و یا از کلیدهای ترکیبی " Shift + Enter " استفاده نمایید.
از نوار ابزار را فشار دهید و یا از کلیدهای ترکیبی " Shift + Enter " استفاده نمایید.
پنجره " تدوین یک سطر جنبی صورت حساب برگشت از فروش " به شکل زیر باز میشود :
پنجره تدوین یک سطر جنبی صورت حساب برگشت از فروش شامل دو قسمت به شرح زیر میباشد :
لازم به ذکر است در سطرهای جنبی عدم وجود تب " بها " و تب " رخدادهای مالی " به دلیل این است که رخدادهای مربوط به سطر جنبی رایگان بوده است.
کالا و مقدار
در این قسمت اطلاعات مربوط به کالا و مقدار آن تکمیل میگردد.
- نوع سطر جنبی : نوع سطر جنبی صورت حساب برگشت از فروش را انتخاب نمایید.
- در فرم نهایی برگه بازنمایی نشود : اگر میخواهید که این سطر جنبی از صورت حساب برگشت از فروش در فرم نهایی بازنمایی نشود تیک مربوط به این قسمت را مارک نمایید.
- کالا یا خدمت : نوع(کالا یا خدمت) را تعیین نمایید.
لازم به ذکر است از آنجایی که خدماتی که به صورت رایگان ارائه شده باشند قابل برگشت نمیباشند، امکان برگشت از فروش خدمات در سطرهای جنبی(رایگان) وجود ندارد.
- مرجع برگشت : در تنظیم صورت حساب برگشت از فروش برای سطرهای جنبی نیز همانند سطرهای اصلی حتما باید اول برگه برگشت از خروج کالا تنظیم و به عنوان مرجع برگشت به سطر جنبی صورت حساب برگشت از فروش معرفی گردد.
توجه به این نکته ضروری میباشد که در این قسمت فقط سطرهایی از برگههای برگشت از خروج از انبار قابل انتخاب میباشند که نوع رخداد سطر برگشت از خروج از انبار از نوع برگشت از مصرف بوده باشد.
- برای انتخاب مرجع برگشت، تکمه
 را فشار دهید، با انجام این کار پنجره فهرست رخدادهای انبار به شکل زیر برای شما نمایش داده خواهد شد :
را فشار دهید، با انجام این کار پنجره فهرست رخدادهای انبار به شکل زیر برای شما نمایش داده خواهد شد :
- در پنجره نمایش داده شده جهت تایید و انتخاب رخداد مورد نظر خود میتوانید روی سطر مورد نظر دابل کلیک کنید و یا اینکه به کمک تکمه
 سطر مورد نظر را انتخاب نمایید، این تکمه معادل کلید " Enter " از صفحه کلید میباشد.
سطر مورد نظر را انتخاب نمایید، این تکمه معادل کلید " Enter " از صفحه کلید میباشد.
اگر سطر انتخاب شده در راستای یک برگه درخواست تنظیم شده باشد، بعد از انتخاب سطر مذکور شماره سطر درخواست، نیز در قسمت مربوط به خود درج میگردد و نیازی به انتخاب دستی نمیباشد.
- درخواست : اگر در راستای سطر صورت حساب برگشت از فروش در حال تدوین برگهی درخواستی از قبل تنظیم نمودهاید، میتوانید سطر برگه درخواست را در این قسمت انتخاب نمایید.
- توجه به این نکته ضروری میباشد که در این قسمت فقط سطرهایی از برگههای درخواست جهت درج در سطر جنبی برای شما نمایش داده خواهند شد که، نوع رخداد سطر درخواست خروج کالا از نوع برگشت از مصرف بوده باشد و همچنین برگه برگشت از خروج انبار نیز برای آن تدوین شده باشد.
شایان ذکر است اگر مرجع برگشت تنظیم شده در رابطه با درخواست مذکور را انتخاب نموده باشید شماره برگه درخواست در این قسمت درج میگردد و نیازی به انتخاب مجدد آن نخواهید داشت.
- برای انتخاب سطر درخواست بروی تکمه
 کلیک نمایید. با انجام این کار پنجره فهرست رخدادهای درخواست به شکل زیر برای شما نمایش داده خواهد شد :
کلیک نمایید. با انجام این کار پنجره فهرست رخدادهای درخواست به شکل زیر برای شما نمایش داده خواهد شد :
- در پنجره نمایش داده شده جهت تایید و انتخاب رخداد مورد نظر خود میتوانید روی سطر مورد نظر دابل کلیک کنید و یا اینکه به کمک تکمه
 سطر مورد نظر را انتخاب نمایید، این تکمه معادل کلید " Enter " از صفحه کلید میباشد.
سطر مورد نظر را انتخاب نمایید، این تکمه معادل کلید " Enter " از صفحه کلید میباشد.
- کالا : در صورتی که مرجع برگشت انتخاب نموده باشید، کالا غیر فعال میباشد.
- لازم به ذکر است میتوانید قبل از اینکه مرجع برگشت انتخاب نمایید اول کد کالا را وارد نمایید در این صورت زمانی که میخواهید مرجع برگشت را انتخاب کنید لیست سادهتری با توجه به کد کالا جهت انتخاب خواهید داشت.
- و همچنین میتوانید با تایپ " // " و زدن تکمه " Enter " صفحه کلید، با استفاده از امکان انتخاب کالا با جستجو، یا تایپ " / " و و زدن تکمه " Enter " صفحه کلید، با استفاده از درخت کالا و خدمات، کالای مورد نظر خود را انتخاب نمایید.
- مشخصات کالا : اگر در سطر مرجع برگشت انتخاب شده، مشخصات کالا درج شده باشد، در این قسمت مشخصات کالای سطر مرجع درج خواهد شد.
- شماره سریال کالا : اگر در مرجع برگشت انتخاب شده، شماره سریال کالا درج شده باشد، در این قسمت شماره سریال کالا سطر مرجع درج خواهد شد.
- کالای مرکب : اگر قرار است در صورت حساب برگشت از فروش از کالای مرکب استفاده نمایید، کالای مرکب را انتخاب نمایید.
برای انتخاب کالای مرکب باید از امکانات مربوط به مثلث کنار تکمهدر سطر استفاده نمایید. لازم به ذکر است که بعد از انتخاب کالای مرکب و درج آن حتما باید مرجع برگشت را برای تمامی سطرهای فراخوانی شده انتخاب نمایید.
- مقدار : مقدار برگشت کالا، از مرجع برگشت فراخوانی و درج میگردد و غیر قابل تغییر میباشد.
- مقدار فرعی : مقدار فرعی برگشت کالا، از مرجع برگشت فراخوانی و درج میگردد و غیر قابل تغییر میباشد.
- تحویل بر حسب واحد فرعی : این گزینه در صورتی قابل استفاده میباشد که مرجع برگشت انتخاب شده دارای واحد فرعی باشد و با انتخاب مرجع برگشت مقدار فرعی در فیلد مربوط به این موضوع درج شده باشد.
- شماره ارجاع : در صورت لزوم، شماره ارجاع سطر مورد نظر را وارد نمایید.
- شماره پیگیری : در صورت لزوم، شماره پیگیری سطر مورد نظر را وارد نمایید.
شماره ارجاع و شماره پیگیری جنبه اطلاعاتی و گزارش گیری دارند.
- ملاحظات : در صورت لزوم، میتوانید ملاحظات را در این قسمت وارد نمایید.
- ملاحظات لاتین : در صورت لزوم برای گزارشات دو زبانه ، میتوانید ملاحظات را به زبان لاتین در این قسمت وارد نمایید.
رخدادهای مرجع
در این قسمت اطلاعات مربوط به رخدادهای مرجع سطر جنبی مذکور تکمیل می گردد.
- انبار کالا : با انتخاب مرجع برگشت در تب کالا و مقدار، کد انبار رخداد مرجع برگشت در این قسمت درج و غیر قابل تغییر میباشد.
- بچ کالا : با انتخاب مرجع برگشت در تب کالا و مقدار، اگر کالای درج شده در مرجع برگشت کالای دارای بچ بوده باشد، بچ کالای رخداد مرجع برگشت در این قسمت درج و غیر قابل تغییر میباشد.
- برگه درخواست : در صورتی که در تب کالا و مقدار برای سطر مذکور، مرجع درخواست تعیین نموده باشید، شماره برگه درخواست در این قسمت درج میشود.
- مقدار درخواست : در صورتی که در تب کالا و مقدار برای سطر مذکور، مرجع درخواست تعیین نموده باشید، مقدار درخواست شده در این قسمت درج میشود.
- مقدارفرعی : در صورتی که در تب کالا و مقدار برای سطر مذکور، مرجع درخواست تعیین نموده باشید، و سطر درخواست انتخاب شده دارای مقدار فرعی باشد، مقدار فرعی درخواست در این قسمت درج میشود.
نوار ابزار سطرهای اصلی و جنبی صورت حساب برگشت از فروش
- جستجو و جایگزینی در شرح عملیات : این گزینه جهت جستجو و جایگزینی عبارت در شرح عملیات به کار میرود. این تکمه معادل کلیدهای ترکیبی " Ctrl + H " از صفحهکلید میباشد.
- جستجو و جایگزینی در شرح دیگر(لاتین) : این گزینه جهت جستجو و جایگزینی عبارت در شرح دیگر(لاتین) به کار میرود.
- اصلاح یکباره سطر(های) برگه : با استفاده از این امکان می توانید سطر(های) صورت حساب برگشت از فروش را به صورت یکباره اصلاح نمایید. با انتخاب این قسمت پنجره ای به شکل زیر باز میشود.
- در این قسمت می توانید فیلدی را که قصد اصلاح آن را دارید انتخاب کنید. و بعد از وارد کردن اطلاعات مورد نیاز، پنجره را تصویب نمایید.
 : جهت حذف سطر تحت مکان نما مورد استفاده قرار میگیرد. این تکمه معادل کلید ترکیبی " Ctrl + Delete " از صفحه کلید میباشد.
: جهت حذف سطر تحت مکان نما مورد استفاده قرار میگیرد. این تکمه معادل کلید ترکیبی " Ctrl + Delete " از صفحه کلید میباشد.
- افزودن سطر جدید در انتهای برگه : جهت افزودن سطر جدید در انتهای برگه مورد استفاده قرار میگیرد. این تکمه معادل کلید ترکیبی " Ctrl + Ins " از صفحه کلید میباشد.
- افزودن سطر جدید با کپی از سطر قبلی : جهت افزودن سطر جدید با کپی از سطر قبلی مورد استفاده قرار میگیرد. این تکمه معادل کلید ترکیبی "Alt + Enter " از صفحه کلید میباشد.
- فراخوانی یک کالای مرکب : جهت فراخوانی یک کالای مرکب مورد استفاده قرار میگیرد. این تکمه معادل کلید ترکیبی " Alt + Ins " از صفحه کلید میباشد.
- فراخوانی یک مجموعه کالا یا خدمت : با استفاده از این امکان میتوانید مجموعه ای کالاها و خدمات را به صورت یکباره در برگه مذکور فراخوانی نمایید.
- فراخوانی برگه دیگر : در این قسمت میتوانید برگههای دیگر را در صورت حساب برگشت از فروش مذکور فراخوانی نمایید.
- با انتخاب این گزینه شش نوع برگه به شرح زیر جهت انتخاب برای فراخوانی به شما نمایش داده خواهد شد.
- برگه درخواست کالا : با استفاده از این امکان میتوانید یک برگه درخواست را در در صورت حساب برگشت از فروش فراخوانی نمایید. با انجام این کار کلیه سطرهای اصلی، جنبی درخواست(برگشت از فروش و برگشت از مصرف) در برگه مذکور فراخوانی میگردد.
کد مرکز در برگه درخواست و کد مشتری در صورت حساب برگشت از فروش باید با هم یکسان باشند. مگر اینکه در تنظیمات ادمین نوسا برای پایگاه مورد نظر تفاوت مشتری و مرکز در رخدادهای فروش مجاز شده باشد.
- بعد از انتخاب گزینه مذکور، پنجره فراخوانی یک برگه درخواست کالا به شکل زیر باز میشود :
- با تصویب پنجره فوق، پنجره فهرست برگههای درخواست کالا به شکل زیر باز می شود :
- از بین برگههای درخواست نمایش داده شده درخواست مورد نظر خود را انتخاب و پنجره را تصویب نمایید. با انجام این کار شماره درخواست انتخاب شده در پنجره فراخوانی یک برگه درخواست درج میگردد.
- با تصویب پنجره فراخوانی یک برگه درخواست، پنجره تایید مشخصات برگه درخواست کالا به شکل زیر باز میشود :
- با تایید پنجره فوق، کلیه اطلاعات مربوط به برگه درخواست کالای انتخاب شده در صورت حساب برگشت از فروش فراخوانی میشود.
توجه شود در زمان فراخوانی برگه درخواست کالا اگر نوع رخداد سطرهای درخواست کالا، از نوع رخداد برگشت از فروش باشد، سطرهای درخواست در سطر اصلی فاکتور فروش فراخوانی میشوند و اگر نوع رخداد سطرهای درخواست کالا، از نوع رخداد برگشت از مصرف باشند سطرهای درخواست در سطرهای جنبی فاکتور فروش فراخوانی میگردند.
- برگه درخواست خدمات : با استفاده از این امکان میتوانید یک برگه درخواست خدمات را در صورت حساب برگشت از فروش فراخوانی نمایید.
کد مشتری در برگه درخواست خدمات و برگه فاکتور فروش باید با هم یکسان باشند.
- بعد از انتخاب گزینه مذکور، پنجره فراخوانی یک برگه درخواست خدمات به شکل زیر باز میشود:
- در این پنجره میتوانید به کمک تکمه
 اقدام به انتخاب برگه درخواست خدمات نمایید، با انتخاب تکمه مذکور پنجره فهرست برگههای درخواست خدمات به شکل زیر باز میشود :
اقدام به انتخاب برگه درخواست خدمات نمایید، با انتخاب تکمه مذکور پنجره فهرست برگههای درخواست خدمات به شکل زیر باز میشود :
- در این پنجره میتوانید به کمک تکمه
- از بین برگههای درخواست نمایش داده شده درخواست مورد نظر خود را انتخاب و پنجره را تصویب نمایید. با انجام این کار شماره برگه درخواست انتخاب شده در پنجره فراخوانی یک برگه درخواست خدمات درج میگردد.
- با تصویب پنجره فراخوانی یک برگه درخواست خدمات، پنجره تایید مشخصات برگه درخواست خدمات به شکل زیر باز میشود :
- با تایید پنجره فوق، کلیه اطلاعات مربوط به برگه درخواست خدمات انتخاب شده در فاکتور فروش فراخوانی میشود.
- برگه انبار : با استفاده از این امکان میتوانید یک برگشت از خروج انبار را در صورت حساب برگشت از فروش فراخوانی نمایید. با انجام اینکار کلیه سطرهای اصلی و جنبی(برگشت از فروش و برگشت از مصرف) در برگه مذکور فراخوانی میگردد.این تکمه معادل کلید ترکیبی " Ctrl + Alt + H " از صفحه کلید میباشد.
کد مرکز برگه انبار و کد مشتری صورت حساب برگشت از فروش باید باهم یکی باشند. مگر اینکه در تنظیمات ادمین نوسا برای پایگاه مورد نظر تفاوت مشتری و مرکز در رخدادهای فروش مجاز شده باشد.
- بعد از انتخاب گزینه مذکور، پنجره فراخوانی یک برگه انبار به شکل زیر باز میشود :
- در این پنجره میتوانید به کمک تکمه
 اقدام به انتخاب برگه انبار نمایید، با انتخاب تکمه مذکور پنجره فهرست برگههای انبار به شکل زیر باز میشود :
اقدام به انتخاب برگه انبار نمایید، با انتخاب تکمه مذکور پنجره فهرست برگههای انبار به شکل زیر باز میشود :
- در این پنجره میتوانید به کمک تکمه
- با تصویب پنجره فوق، پنجره فهرست برگههای انبار به شکل زیر باز میشود :
- از بین برگههای انبار نمایش داده شده برگه مورد نظر خود را انتخاب و پنجره را تصویب نمایید.با انجام این کار شماره برگه انتخاب شده در پنجره فراخوانی یک برگه انبار درج میگردد.
- با تصویب پنجره فراخوانی یک برگه انبار، پنجره تایید مشخصات برگه انبار به شکل زیر باز میشود:
- با تایید پنجره فوق، کلیه اطلاعات مربوط به برگه انبار انتخاب شده در صورت حساب برگشت از فروش فراخوانی میشود.
توجه شود در زمان فراخوانی برگه انبار اگر نوع رخداد سطرهای برگه انبار از نوع رخداد برگشت از فروش باشد، سطرهای برگه انبار در سطر اصلی فاکتور فروش درج میشوند و اگر نوع رخداد سطرهای برگه انبار، از نوع رخداد برگشت از مصرف باشند در سطرهای جنبی فاکتور فروش فراخوانی میگردند.
- برگه انجام خدمات : با استفاده از این امکان میتوانید یک برگه انجام خدمات را در صورت حساب برگشت از فروش فراخوانی نمایید. با انجام اینکار کلیه سطرهای اصلی در برگه مذکور فراخوانی میگردد.
کد مشتری برگه انجام خدمات و کد مشتری صورت حساب برگشت از فروش باید باهم یکسان باشند.
- بعد از انتخاب گزینه مذکور، پنجره فراخوانی یک برگه انجام خدمات به شکل زیر باز میشود :
- در این پنجره میتوانید به کمک تکمه
 اقدام به انتخاب برگه نمایید، با انتخاب تکمه مذکور پنجره فهرست برگههای انجام خدمات به شکل زیر باز میشود:
اقدام به انتخاب برگه نمایید، با انتخاب تکمه مذکور پنجره فهرست برگههای انجام خدمات به شکل زیر باز میشود:
- در این پنجره میتوانید به کمک تکمه
- از بین برگههای نمایش داده شده برگه مورد نظر خود را انتخاب و پنجره را تصویب نمایید. با انجام این کار شماره برگه انتخاب شده در پنجره فراخوانی یک برگه انجام خدمات درج میگردد.
- با تصویب پنجره فراخوانی یک برگه انجام خدمات، پنجره تایید مشخصات برگه انجام خدمات به شکل زیر باز میشود :
- با تایید پنجره فوق، کلیه اطلاعات مربوط به برگه انجام خدمات انتخاب شده در فاکتور فروش فراخوانی میشود.
- صورت حساب برگشت از فروش : با استفاده از این امکان میتوانید یک صورت حساب برگشت از فروش دیگر را در صورت حساب برگشت از فروش جدید فراخوانی نمایید. با انجام اینکار کلیه سطرها به صورت کامل درصورت حساب برگشت از فروش مذکور فراخوانی میگردد.این تکمه معادل کلید ترکیبی " Ctrl + I " از صفحه کلید میباشد.
- بعد از انتخاب گزینه مذکور، پنجره فراخوانی(کپی )یک صورت حساب برگشت از فروش دیگر به شکل زیر باز میشود :
- با تصویب پنجره فوق، پنجره فهرست برگههای فروش به شکل زیر باز میشود :
- از بین برگههای فروش نمایش داده شده برگه مورد نظر خود را انتخاب و پنجره را تصویب نمایید. با انجام این کار شماره برگه انتخاب شده در پنجره فراخوانی(کپی)یک صورت حساب برگشت از فروش دیگر درج میگردد.
- با تصویب پنجره فراخوانی(کپی) یک صورتحساب برگشت از فروش دیگر، پنجره تایید مشخصات صورت حساب برگشت از فروش به شکل زیر باز میشود :
با تایید پنجره فوق، کلیه اطلاعات مربوط به صورت حساب برگشت از فروش انتخاب شده در برگه مذکور فراخوانی میشود.
- فراخوانی یکباره تعدادی رخداد : با استفاده از این امکان میتوانید سطرهای برگههای دیگر را در صورت حساب برگشت از فروش فراخوانی نمایید
- رخداد درخواست کالا : با استفاده از این امکان میتوانید سطرهای درخواست برگشت خروج کالا را در صورت حساب برگشت از فروش فراخوانی نمایید.
- بعد از انتخاب گزینه مذکور، پنجره فهرست رخدادهای درخواست به شکل زیر باز میشود:
- پنجره فراخوانی تعدادی رخداد درخواست کالا به شکل زیر باز میشود:
- با تصویب پنجره فوق، پنجره تایید مشخصات سطرهای درخواست انتخاب شده به شکل زیر باز میشود :
- با تایید پنجره فوق، کلیه اطلاعات مربوط به سطرهای انتخاب شده در صورت حساب برگشت از فروش فراخوانی میشود.
- رخداد درخواست خدمات : با استفاده از این امکان میتوانید سطرهای درخواست برگشت از خدمات را در صورت حساب برگشت از فروش فراخوانی نمایید.
- بعد از انتخاب گزینه مذکور، پنجره فهرست رخدادهای درخواست خدمات به شکل زیر باز میشود :
- پنجره فراخوانی تعدادی رخداد درخواست خدمات به شکل زیر باز میشود:
- با تصویب پنجره فوق، پنجره تایید مشخصات سطرهای درخواست انتخاب شده به شکل زیر باز میشود :
- با تایید پنجره فوق، کلیه اطلاعات مربوط به سطرهای انتخاب شده در صورت حساب برگشت از فروش فراخوانی میشود.
- رخداد انبار : با استفاده از این امکان میتوانید سطرهای برگه های خروج از انبار را در فاکتور فروش فراخوانی نمایید.
- بعد از انتخاب گزینه مذکور، پنجره فهرست رخدادهای انبار به شکل زیر باز میشود:
- پنجره فراخوانی تعدادی رخداد درخواست کالا به شکل زیر باز میشود :
- با تصویب پنجره فوق، پنجره تایید مشخصات رخدادهای انبار انتخاب شده به شکل زیر باز میشود:
با تایید پنجره فوق، کلیه اطلاعات مربوط به سطرهای انتخاب شده در فاکتور فروش فراخوانی میشود.
- رخداد انجام خدمات : با استفاده از این امکان میتوانید سطرهای برگه انجام خدمات(رخداد برگشت از فروش خدمات) را در صورت حساب برگشت از فروش فراخوانی نمایید.
- بعد از انتخاب گزینه مذکور، پنجره فهرست رخدادهای انجام خدمات به شکل زیر باز میشود :
- پنجره فراخوانی تعدادی رخداد انجام خدمات به شکل زیر باز میشود :
- با تصویب پنجره فوق، پنجره تایید مشخصات رخدادهای انجام خدمات انتخاب شده به شکل زیر باز میشود :
- با تایید پنجره فوق، کلیه اطلاعات مربوط به سطرهای انتخاب شده در فاکتور فروش فراخوانی میشود.
 : جهت اصلاح سطر تحت مکان نما از طریق محاوره مورد استفاده قرار میگیرد. این تکمه معادل کلیدهای ترکیبی " Shift + Enter " از صفحهکلید میباشد.
: جهت اصلاح سطر تحت مکان نما از طریق محاوره مورد استفاده قرار میگیرد. این تکمه معادل کلیدهای ترکیبی " Shift + Enter " از صفحهکلید میباشد.
- " تعیین یکباره تعرفه برای سطرهای علامت گذاری شده " : جهت تعیین یکباره تعرفه برای سطرهای علامت گذاری شده مورد استفاده قرار میگیرد.
- " علامت گذاری سایر سطرهای منطبق(از لحاظ شرایط تعرفه) " : با انتخاب این گزینه همه سطرهایی که با شرایط تعرفه سطر تحت مکان نما منطبق باشند، علامت گذاری میشوند.
- " بازنمایی توجیهی بهای سطر تحت مکان نما " : جهت بازنمایی توجیهی بهای سطر تحت مکان نما مورد استفاده قرار میگیرد.
لازم به ذکر است که این تکمه فقط در سطر اصلی قابل مشاهده میباشد، زیرا سطرهای جنبی فاقد بها و شرایط مربوط به تعرفه ها هستند.
 : با انتخاب مثلث کنار این تکمه سه امکان برای مرتب سازی سطرهای برگه قرارداد در اختیار شما قرار میگیرد.
: با انتخاب مثلث کنار این تکمه سه امکان برای مرتب سازی سطرهای برگه قرارداد در اختیار شما قرار میگیرد.
- " به ترتیب کد کالا " : جهت مرتب سازی سطرهای برگه قرارداد بر اساس کد کالا مورد استفاده قرار میگیرد.
کدها به صورت صعودی مرتب میشوند.
در این قسمت فیلد(های) سطرهای اصلی را برای مرتب سازی انتخاب نمایید و پنجره را تصویب نمایید.
- " بازسازی ردیف سطرهای برگه " : جهت بازسازی ردیف سطرهای برگه مورد استفاده قرار میگیرد.
برگشت کسور و اضافات
در این قسمت اطلاعات مربوط به برگشت کسور و اضافات در صورت حساب برگشت از فروش تکمیل می گردد.
این قسمت در صورتی قابل اصلاح و تدوین سطر جدید در خود سطرهای برگشت کسور و اضافات میباشد، که محاسبات مربوط به کسور و اضافات با استفاده از تکمه مربوط به این کار محاسبه و درج شده باشد. یعنی قسمت کسور و اضافات به وضعیت محاسبه شده درآیند.
اگر در نظر دارید در صورت حساب برگشت از فروش، برگشت کسور و اضافات را نیز لحاظ نمایید، میتوانید با استفاده از تکمه ![]() از قوانین مکمل بهای برگههای فروش(محاسبه کسور و اضافات) اقدام به انجام این کار نمایید.
از قوانین مکمل بهای برگههای فروش(محاسبه کسور و اضافات) اقدام به انجام این کار نمایید.
بعد از انتخاب تکمه مذکور، پنجره قوانین مکمل بهای برگههای فروش به شکل زیر باز میشود:
سطرهایی را که قصد دارید در صورت حساب برگشت از فروش محاسبه و برگشت داده شود را انتخاب و پنجره را تصویب نمایید. با انجام این کار محاسبات مربوط به سطرهای انتخاب شده انجام و در صورت حساب برگشت از فروش درج خواهد شد.
سطرهای کسور و اضافات به وضعیت " محاسبه شده " درمیآیند.
حال اگر بعد از محاسبه کسور و اضافات متوجه شدید که سطرها قوانین را به اشتباه انتخاب و محاسبات را انجام دادهاید، نیازی به برگشت از محاسبه کسور و اضافات ندارید و میتوانید در سطرهای مربوط به کسور و اضافات، سطرها درج شده را اصلاح و یا سطر جدید به سطرهای قبلی اضافه نمایید.
با توجه اینکه تکمههای نوار ابزار برگشت کسور و اضافات و برگشت پورسانت شبیه به هم میباشند در انتهای مربوط به محاسبات پورسانت، تکمهها توضیح داده خواهد شد.
برگشت پورسانتها
در این قسمت در صورت لزوم اطلاعات مربوط به برگشت پورسانتها در صورت حساب برگشت از فروش تکمیل می گردد.
این قسمت در صورتی قابل اصلاح و تدوین سطر جدید در خود سطرهای مربوط به پورسانتها میباشد، که محاسبات مربوط به پورسانت با استفاده از تکمه مربوط به این کار محاسبه و درج شده باشد.
اگر در نظر دارید در صورت حساب برگشت از فروش مذکور برگشت پورسانتها را محاسبه نمایید، میتوانید با استفاده مثلث کنار تکمه ![]() گزینه پورسانت را انتخاب نمایید.
گزینه پورسانت را انتخاب نمایید.
این گزینه در صورتی فعال میباشد که محاسبه کسور و اضافات انجام شده باشد.
بعد از انتخاب گزینه پورسانت، پنجره محاسبه پورسانت به شکل زیر باز میشود:
سطرهایی را که قصد دارید در محاسبات صورت حساب برگشت از فروش لحاظ شود را انتخاب و پنجره را تصویب نمایید. با انجام این کار محاسبات مربوط به سطرهای انتخاب شده انجام و در برگه صورت حساب برگشت از فروش درج خواهد شد.
ممکن است در زمان انتخاب پورسانت و تصویب پنجره، هشداری مبنی بر عدم تعریف حساب و تفصیلی از نوع " حساب و تفصیلی اصلی" و یا از نوع " حساب و تفصیلی طرف حساب پورسانت" دریافت نمایید. در صورتی که هشدار مربوط به حساب و تفصیلی اصلی پورسانت باشد بعد از تصویب هشدار سطر پورسانت حذف میشود اما اگر هشدار مربوط به عدم تعیین طرف حساب پورسانت باشد بعد از تصویب هشدار سطر محاسبه و درج می گردد و میتوانید طرف حساب را به صورت دستی انتخاب نمایید، در صورتی که طرف حساب اختصاصی پورسانت را وارد نکنیددر زمان عملیاتی کردن برگه خطای عدم درج طرف حساب را خواهید داشت.
برای انتخاب دستی طرف حساب پورسانت روی سطر مذکود دابل کلیک نمایید و یا به کمک تکمه ![]() پنجره تدوین یکی از پورسانتهای صورت حساب برگشت از فروش را باز نمایید و در تب طرف حساب اختصاصی حساب و تفصیلی مورد نظر خود را انتخاب نمایید.
پنجره تدوین یکی از پورسانتهای صورت حساب برگشت از فروش را باز نمایید و در تب طرف حساب اختصاصی حساب و تفصیلی مورد نظر خود را انتخاب نمایید.
حال اگر بعد از محاسبه پورسانت متوجه شدید که سطرها قوانین را به اشتباه انتخاب و محاسبات را انجام دادهاید، نیازی به برگشت از محاسبه پورسانت ندارید و میتوانید در سطرهای مربوط به پورسانت، سطرها درج شده را اصلاح و یا سطر جدید به سطرهای قبلی اضافه نمایید.
تکمههای مربوط به سطرهای برگشت کسور و اضافات و برگشت پورسانت
- جستجو و جایگزینی در شرح عملیات : این گزینه جهت جستجو و جایگزینی عبارت در شرح عملیات به کار میرود.این تکمه معادل کلیدهای ترکیبی " Ctrl + H " از صفحهکلید میباشد.
- جستجو و جایگزینی در شرح دیگر(لاتین) : این گزینه جهت جستجو و جایگزینی عبارت در شرح دیگر(لاتین) به کار میرود.
 : جهت حذف سطر تحت مکان نما مورد استفاده قرار میگیرد. این تکمه معادل کلید ترکیبی " Ctrl + Delete " از صفحه کلید میباشد.
: جهت حذف سطر تحت مکان نما مورد استفاده قرار میگیرد. این تکمه معادل کلید ترکیبی " Ctrl + Delete " از صفحه کلید میباشد.
 : جهت اصلاح سطر تحت مکان نما از طریق محاوره مورد استفاده قرار میگیرد. این تکمه معادل کلیدهای ترکیبی " Shift + Enter " از صفحهکلید میباشد.
: جهت اصلاح سطر تحت مکان نما از طریق محاوره مورد استفاده قرار میگیرد. این تکمه معادل کلیدهای ترکیبی " Shift + Enter " از صفحهکلید میباشد.
لازم به ذکر است که این تکمه فقط در قسمت پورسانت قابل مشاهده میباشد.
طرف حسابها
در این قسمت اطلاعات مربوط به طرف حسابهای صورت حساب برگشت از فروش تنظیم میگردد.
برای تعیین طرف حسابهای سطرهای صورت حساب برگشت از فروش دو راه " انتخاب دستی " و " استفاده از قوانین " وجود دارد.
اگر از قبل، " قوانین طرف حساب برگه های فروش " را در سیستم تعریف نمودهاید، فقط کافیست از مثلث کنار ![]() گزینه قوانین طرف حساب را انتخاب نمایید، با انتخاب گزینه مذکور پنجره قوانین طرف حساب به شکل زیر باز میشود.
گزینه قوانین طرف حساب را انتخاب نمایید، با انتخاب گزینه مذکور پنجره قوانین طرف حساب به شکل زیر باز میشود.
در این قسمت با توجه به اطلاعات وارد شده در سطرهای صورت حساب برگشت از فروش مذکور، قوانین مورد نظر خود را انتخاب و پنجره را تصویب نمایید. با انجام اینکار کلیه حسابها و تفصیلی های قوانین انتخاب شده در سطرهای مورد نظر درج خواهند شد و نیازی به تعیین دستی طرف حساب هر سطر نخواهید داشت.
در حالت دوم اگر قوانین طرف حساب برگههای فروش تعریف ننموده باشید میتوانید برای تعیین طرف حساب هر سطر به صورت دستی اقدام نمایید.
برای تعریف دستی طرف حساب، تکمه ![]() در نوار ابزار و یا کلید " Insert " صفحه کلید را فشار دهید.
در نوار ابزار و یا کلید " Insert " صفحه کلید را فشار دهید.
به این ترتیب یک سطر جدید جهت تعریف طرف حساب در اختیار کاربر قرار میگیرد.
در صورتیکه میخواهید تعریف طرف حساب را از طریق محاوره انجام دهید، روی سطر جدید دابل کلیک نمایید و یا تکمه ![]() از نوار ابزار را فشار دهید و یا از کلیدهای ترکیبی " Shift + Enter " استفاده نمایید.
از نوار ابزار را فشار دهید و یا از کلیدهای ترکیبی " Shift + Enter " استفاده نمایید.
پنجره " تدوین یکی از طرف حسابهای صورت حساب برگشت از فروش " به شکل زیر باز میشود :
پنجره " تدوین یکی از طرف حسابهای صورت حساب برگشت از فروش شامل دو قسمت با عناوین زیر میباشد:
اصلی
در این قسمت اطلاعات اصلی، مربوط به طرف حسابها درج میگردد.
- نوع رخداد : در این قسمت با توجه به اطلاعات سطر مذکور یکی از انواع رخداد را انتخاب نمایید.
- حساب : حساب مورد نظر جهت استفاده به عنوان طرف حساب را وارد نمایید.شایان ذکر است جهت انتخاب طرف حساب برای سطر مذکور، علاوه بر تایپ کد حساب در فیلد مورد نظر، میتوانید جهت جستجو و انتخاب حساب مذکور، با کلیک به روی تکمه
 و یا تایپ " / " و فشار کلید " Enter " در کادر مقابل " حساب "، پنجره " درخت حسابها " را احضار نمایید. همچنین میتوانیددر همین قسمت با تایپ " // " و فشار کلید " Enter " پنجره " انتخاب حساب با جستجو در نام " را جهت جستجو و انتخاب حساب مورد نظر، احضار نمایید.
و یا تایپ " / " و فشار کلید " Enter " در کادر مقابل " حساب "، پنجره " درخت حسابها " را احضار نمایید. همچنین میتوانیددر همین قسمت با تایپ " // " و فشار کلید " Enter " پنجره " انتخاب حساب با جستجو در نام " را جهت جستجو و انتخاب حساب مورد نظر، احضار نمایید.
- تفصیلی 1 و تفصیلی 2 : در صورت نیاز تفصیلی مورد نظر را وارد نمایید.شایان ذکر است جهت انتخاب تفصیلی برای سطر مذکور، علاوه بر تایپ کد تفصیلی در فیلد مورد نظر، میتوانید جهت جستجو و انتخاب تفصیلی ، با کلیک به روی تکمه
 و یا تایپ " / " و فشار کلید " Enter " در کادر مقابل " تفصیلی 1 و 2 "، پنجره " درخت تفصیلیها " را احضار نمایید. همچنین میتوانیددر همین قسمت با تایپ " // " و فشار کلید " Enter " پنجره " انتخاب تفصیلی با جستجو در نام " را جهت جستجو و انتخاب تفصیلی مورد نظر، احضار نمایید.
و یا تایپ " / " و فشار کلید " Enter " در کادر مقابل " تفصیلی 1 و 2 "، پنجره " درخت تفصیلیها " را احضار نمایید. همچنین میتوانیددر همین قسمت با تایپ " // " و فشار کلید " Enter " پنجره " انتخاب تفصیلی با جستجو در نام " را جهت جستجو و انتخاب تفصیلی مورد نظر، احضار نمایید.
- شرح : شرح مربوط به این سطر را وارد نمایید. جهت تسریع در درج شرح میتوانید از تکمه
 جهت استفاده شرح درج شده در قوانین طرف حساب برگههای فروش استفاده نمایید. با کلیک بر روی تکمه مزبور، پنجره " تعیین شرح " بهشکل زیر باز خواهد شد.
جهت استفاده شرح درج شده در قوانین طرف حساب برگههای فروش استفاده نمایید. با کلیک بر روی تکمه مزبور، پنجره " تعیین شرح " بهشکل زیر باز خواهد شد.
در پنجره فوق شرح های تعریف شده در قوانین طرف حساب برگههای فروش با توجه به شرایط تعریف شده، در قسمت شرحهای استاندارد(و قوانین) نمایش داده خواهد شد. با انتخاب شرح مورد نظر و کلیک بر روی تکمه " تصویب " شرح مورد نظر، به سطر فاکتور فروش اضافه خواهد شد.
- شرح لاتین : در صورت لزوم برای گزارشات دوزبانه ، میتوانید شرح را به زبان لاتین در این قسمت وارد نمایید.
- مبلغ بدهکار : این قسمت در صورتی فعال میباشد که شما نوع رخداد را سطر آزاد انتخاب نموده باشد در غیر این صورت غیر فعال میباشد و بعد از عملیاتی شدن برگه با توجه به اطلاعات مربوط به سطرها توسط خود سیستم مبلغ دهی میگردد.
- مبلغ بستانکار : این قسمت در صورتی فعال میباشد که شما نوع رخداد را سطر آزاد انتخاب نموده باشد در غیر این صورت غیر فعال میباشد و بعد از عملیاتی شدن برگه با توجه به اطلاعات مربوط به سطرها توسط خود سیستم مبلغ دهی میگردد.
- واحد پول(عملیات ارزی) : در صورن لزوم واحد پول(عملیات ارزی) را انتخاب نمایید.
- مبلغ ارزی : این قسمت در صورتی فعال میباشد که شما نوع رخداد را سطر آزاد انتخاب نموده باشد و همچنین واحد پول(عملیات ارزی) انتخاب نموده باشید.
تکمیلی
در این قسمت اطلاعات تکمیلی طرف حسابها وارد میگردد.
- تفصیلی 3 تا 5 : در صورت نیاز تفصیلیهای مورد نظر را وارد نمایید.شایان ذکر است جهت انتخاب تفصیلی برای سطر مذکور، علاوه بر تایپ کد تفصیلی در فیلدهای مورد نظر، میتوانید جهت جستجو و انتخاب تفصیلی ، با کلیک به روی تکمه
 و یا تایپ " / " و فشار کلید " Enter " در کادر مقابل " تفصیلی3 و 4 و 5 "، پنجره " درخت تفصیلیها " را احضار نمایید. همچنین میتوانیددر همین قسمت با تایپ " // " و فشار کلید " Enter " پنجره "انتخاب تفصیلی با جستجو در نام" را جهت جستجو و انتخاب تفصیلی مورد نظر، احضار نمایید.
و یا تایپ " / " و فشار کلید " Enter " در کادر مقابل " تفصیلی3 و 4 و 5 "، پنجره " درخت تفصیلیها " را احضار نمایید. همچنین میتوانیددر همین قسمت با تایپ " // " و فشار کلید " Enter " پنجره "انتخاب تفصیلی با جستجو در نام" را جهت جستجو و انتخاب تفصیلی مورد نظر، احضار نمایید.
- شماره سررسید : در صورت لزوم شماره سرسید را وارد نمایید.
- تاریخ سررسید : در صورت لزوم تاریخ سرسید را وارد نمایید.
- شماره عطف : در صورت لزوم شماره عطف را وارد نمایید.
- تاریخ عطف : در صورت لزوم تاریخ عطف را وارد نمایید.
- شماره ارجاع : در صورت لزوم شماره ارجاع را وارد نمایید.
- تاریخ ارجاع : در صورت لزوم تاریخ ارجاع را وارد نمایید.
فیلدهای شماره سررسید، تاریخ سررسید، شماره عطف، تاریخ عطف، شماره ارجاع، تاریخ ارجاع، جنبه اطلاعاتی و گزارشگیری دارند.
حال در این مرحله بعد از تنظیم کامل صورت حساب برگشت از فروش و ذخیره آن میتوانید صورت حساب برگشت از فروش خود را عملیاتی نمایید.
عملیاتی نمودن صورت حساب برگشت از فروش به این معناست که صورت حساب برگشت از فروش شما کامل و نهایی شده و حال میخواهید در گزارشات مالی شرکت نیز منکعس گردند.
جهت عملیاتی نموده صورت حساب برگشت از فروش تکمه ![]() را انتخاب نمایید. بعد از انتخاب تکمه مذکور و تایید عملیات تبدیل برگه پیشنویس به عملیاتی، وضعیت صورت حساب برگشت از فروش از پیش نویس به عملیاتی تبدیل خواهد شد.
را انتخاب نمایید. بعد از انتخاب تکمه مذکور و تایید عملیات تبدیل برگه پیشنویس به عملیاتی، وضعیت صورت حساب برگشت از فروش از پیش نویس به عملیاتی تبدیل خواهد شد.
ویرایش صورت حساب برگشت از فروش
جهت ویرایش صورت حساب برگشت از فروش، مطابق شکل زیر،از منوی " فروش "، " صورت حساب برگشت از فروش موجود " را انتخاب نمایید
پنجره مربوط به انتخاب فاکتور فروش به شکل زیر باز میشود:
در این پنجره شماره سند یا شماره/سری صورت حساب برگشت از فروش را انتخاب نمایید.
بعد از انتخاب شماره صورت حساب برگشت از فروش مورد نظر می توانید به کمک تکمه ![]() از انتخاب شماره برگه مورد نظر اطمینان حاصل نمایید. با انتخاب ایکون ملاحظه برگه، پنجره ای همانند شکل زیر باز می شود:
از انتخاب شماره برگه مورد نظر اطمینان حاصل نمایید. با انتخاب ایکون ملاحظه برگه، پنجره ای همانند شکل زیر باز می شود:
اگر صورت حساب برگشت از فروش مذکور دقیقا همان برگه مد نظر شما میباشد با تکمه ![]() آن را انتخاب نمایید.در غیر این صورت میتوانید به کمک تکمههای
آن را انتخاب نمایید.در غیر این صورت میتوانید به کمک تکمههای ![]() ،
، ![]() ،
، ![]() ،
، ![]() صورت حساب برگشت از فروش مورد نظر خود را انتخاب و با تکمه
صورت حساب برگشت از فروش مورد نظر خود را انتخاب و با تکمه ![]() آن را تایید نمایید. با انجام این کار مجددا به پنجره قبلی یعنی پنجره مربوط به انتخاب صورت حساب برگشت از فروش هدایت میشوید.
آن را تایید نمایید. با انجام این کار مجددا به پنجره قبلی یعنی پنجره مربوط به انتخاب صورت حساب برگشت از فروش هدایت میشوید.
حال برای ادامه مرحله ویرایش صورت حساب برگشت از فروش، پنجره انتخاب صورت حساب برگشت از فروش را تصویب نمایید.
با انجام این کار، پنجره ای همانند تصویر زیر باز میشود:
در این پنجره برای اینکه بتوانید صورت حساب برگشت از فروش را ویرایش نمایید، باید فرم ویرایش صورت حساب برگشت از فروش را احضار نمایید.برای انجام این کار با انتخاب تکمه ![]() پنجره ویرایش صورت حساب برگشت از فروش به شکل زیر باز می شود:
پنجره ویرایش صورت حساب برگشت از فروش به شکل زیر باز می شود:
در حالت عادی این پنجره غیر قابل ویرایش میباشد. اگر می خواهید ویرایش را انجام دهید تکمه ![]() را انتخاب نماید و تغییرات مد نظرتان را اعمال و به کمک تکمه
را انتخاب نماید و تغییرات مد نظرتان را اعمال و به کمک تکمه ![]() پنجره را ذخیره نمایید.
پنجره را ذخیره نمایید.
لازم به ذکر است اگر صورت حساب برگشت از فروش عملیاتی شده باشد یا محاسبه پورسانتها و کسور و اضافات برای آن محاسبه شده باشد، هیچیک از اطلاعاتی که دارای ماهیت مالی باشد قابل اصلاح نخواهد بود.
اگر برگه عملیاتی شده باشد پورسانت قابل اصلاح میباشد زیرا درج سطرهای سند فروش مربوط به پورسانت، هیچ ربطی به عملیاتی شدن صورت حساب برگشت از فروش ندارد و حتی اگر صورت حساب برگشت از فروش پیش نویس هم باشد سطرهای اصلی و طرف حساب پورسانت(در صورت تعریف شدن در قوانین مکمل بها) کامل درج میگردند.
اگر مجبور به ویرایش صورت حساب برگشت از فروش هستید که از قبل برای آن محاسبه کسور و اضافات و پورسانت انجام شده است، میتوانید بعد از انتخاب تکمه ![]() برای ویرایش صورت حساب برگشت از فروش، برگشت از محاسبه پور سانت و کسور و اضافات را انجام دهید.
برای ویرایش صورت حساب برگشت از فروش، برگشت از محاسبه پور سانت و کسور و اضافات را انجام دهید.
برای انجام برگشت از محاسبه پورسانت و کسور و اضافات، از مثلث کنار تکمه ![]() اول گزینه برگشت از محاسبه پورسانت را انتخاب نمایید و پنجره تایید برگشت را تصویب کنید و بعد از آن گزینه برگشت از کسور و اضافات را انتخاب و تایید نمایید.
اول گزینه برگشت از محاسبه پورسانت را انتخاب نمایید و پنجره تایید برگشت را تصویب کنید و بعد از آن گزینه برگشت از کسور و اضافات را انتخاب و تایید نمایید.
حذف صورت حساب برگشت از فروش
حذف صورت حساب برگشت از فروش فقط در صورتی میسر است که صورت حساب برگشت از فروش پیش نویس باشد .
جهت حذفصورت حساب برگشت از فروش، مطابق شکل زیر،از منوی " فروش "، " صورت حساب برگشت از فروش موجود " را انتخاب نمایید
پنجره مربوط به انتخاب صورت حساب برگشت از فروش به شکل زیر باز میشود:
در این پنجره شماره سند یا شماره/سری صورت حساب برگشت از فروش، را انتخاب نمایید.
بعد از انتخاب شماره صورت حساب برگشت از فروش مورد نظر می توانید به کمک تکمه ![]() از انتخاب شماره برگه مورد نظر اطمینان حاصل نمایید. با انتخاب ایکون ملاحظه برگه، پنجره ای همانند شکل زیر باز می شود:
از انتخاب شماره برگه مورد نظر اطمینان حاصل نمایید. با انتخاب ایکون ملاحظه برگه، پنجره ای همانند شکل زیر باز می شود:
اگر برگه مذکور دقیقا همان برگه مد نظر شما میباشد با تکمه ![]() برگه را انتخاب نمایید.در غیر این صورت میتوانید به کمک تکمههای
برگه را انتخاب نمایید.در غیر این صورت میتوانید به کمک تکمههای ![]() ،
، ![]() ،
، ![]() ،
، ![]() برگه مورد نظر خود را انتخاب و با تکمه
برگه مورد نظر خود را انتخاب و با تکمه ![]() برگه را تایید نمایید. با انجام این کار مجددا به پنجره قبلی یعنی پنجره مربوط به انتخاب صورت حساب برگشت از فروش هدایت میشوید.
برگه را تایید نمایید. با انجام این کار مجددا به پنجره قبلی یعنی پنجره مربوط به انتخاب صورت حساب برگشت از فروش هدایت میشوید.
حال برای ادامه مرحله حذف صورت حساب برگشت از فروش، پنجره انتخاب صورت حساب برگشت از فروش را تصویب نمایید.
با انجام این کار، پنجره ای همانند تصویر زیر باز میشود:
در این پنجره برای اینکه بتوانید صورت حساب برگشت از فروش را حذف یا ابطال نمایید، باید فرم ویرایش صورت حساب برگشت از فروش را احضار نمایید.برای انجام این کار با انتخاب تکمه ![]() پنجره ویرایش صورت حساب برگشت از فروش به شکل زیر باز می شود:
پنجره ویرایش صورت حساب برگشت از فروش به شکل زیر باز می شود:
حال با انتخاب تکمه ![]() در نوار ابزار اقدام به حذف صورت حساب برگشت از فروش نمایید. با انتخاب تکمه مذکور پنجره تایید حذف صورت حساب برگشت از فروش به شکل زیر باز میشود:
در نوار ابزار اقدام به حذف صورت حساب برگشت از فروش نمایید. با انتخاب تکمه مذکور پنجره تایید حذف صورت حساب برگشت از فروش به شکل زیر باز میشود:
جهت حذف صورت حساب برگشت از فروش پنجره فوق را تایید نمایید.
نوار ابزار صورت حساب برگشت از فروش
 : جهت پرش به برگه دلخواه مورد استفاده قرار میگیرد. این تکمه معادل کلید ترکیبی " Ctrl + F3 " از صفحه کلید میباشد.
: جهت پرش به برگه دلخواه مورد استفاده قرار میگیرد. این تکمه معادل کلید ترکیبی " Ctrl + F3 " از صفحه کلید میباشد.
 : جهت تنظیم برگه جدید مورد استفاده قرار میگیرد.این تکمه معادل کلید ترکیبی " Alt + F9 " از صفحه کلید میباشد.
: جهت تنظیم برگه جدید مورد استفاده قرار میگیرد.این تکمه معادل کلید ترکیبی " Alt + F9 " از صفحه کلید میباشد.
 : جهت اصلاح مشخصات عمومی برگه با محاوره مورد استفاده قرار میگیرد، این تکمه معادل کلید ترکیبی "Alt + F6 " از صفحه کلید میباشد.
: جهت اصلاح مشخصات عمومی برگه با محاوره مورد استفاده قرار میگیرد، این تکمه معادل کلید ترکیبی "Alt + F6 " از صفحه کلید میباشد.
- ملاحظه سند فروش مربوط : جهت ملاحظه سند فروش مورد استفاده قرار میگیرد.
 : جهت بازخوانی اطلاعات مورد استفاده قرار میگیرد. این تکمه معادل کلید ترکیبی " F5 " از صفحه کلید میباشد.
: جهت بازخوانی اطلاعات مورد استفاده قرار میگیرد. این تکمه معادل کلید ترکیبی " F5 " از صفحه کلید میباشد.
 : جهت چاپ برگه مورد استفاده قرار میگیرد. این تکمه معادل کلید ترکیبی " Ctrl + P " از صفحه کلید میباشد.
: جهت چاپ برگه مورد استفاده قرار میگیرد. این تکمه معادل کلید ترکیبی " Ctrl + P " از صفحه کلید میباشد.
 : جهت احضار برگه بعدی مورد استفاده قرار میگیرد این تکمه معادل کلید های ترکیبی " Ctrl + PageDown " از صفحه کلید میباشد.
: جهت احضار برگه بعدی مورد استفاده قرار میگیرد این تکمه معادل کلید های ترکیبی " Ctrl + PageDown " از صفحه کلید میباشد.
 : جهت احضار برگه قبلی مورد استفاده قرار میگیرد. این تکمه معادل کلید های ترکیبی " Ctrl + PageUp " از صفحه کلید میباشد.
: جهت احضار برگه قبلی مورد استفاده قرار میگیرد. این تکمه معادل کلید های ترکیبی " Ctrl + PageUp " از صفحه کلید میباشد.
 : جهت تغییر نحوه کار با برگه از ملاحظه به تکمیل یا اصلاح و بالعکس مورد استفاده قرار میگیرد.این تکمه معادل کلید " F9 " از صفحه کلید میباشد.
: جهت تغییر نحوه کار با برگه از ملاحظه به تکمیل یا اصلاح و بالعکس مورد استفاده قرار میگیرد.این تکمه معادل کلید " F9 " از صفحه کلید میباشد.
- برگشت ار محاسبه کسور و اضافات : جهت برگشت از محاسبه کسور و اضافات مورد استفاده قرار میگیرد.
- محاسبه پورسانتها : جهت انجام محاسبه پورسانتها مورد استفاده قرار میگیرد
- برگت از محاسبه پورسانتها : جهت انجام برگشت از محاسبه پورسانتها مورد استفاده قرار میگیرد.
- قوانین طرف حساب : جهت استفاده از قوانین طرف حساب برگههای فروش مورد استفاده قرار میگیرد.
category : بازگشت