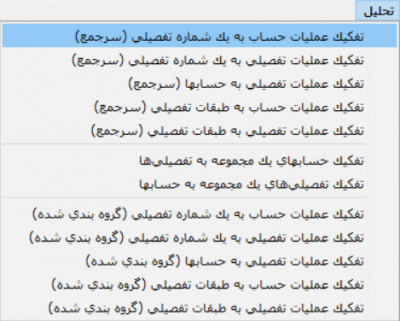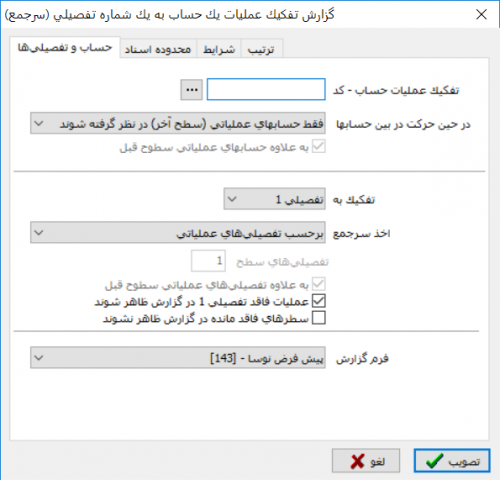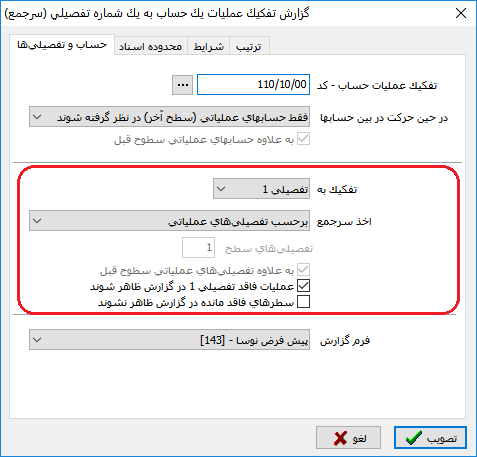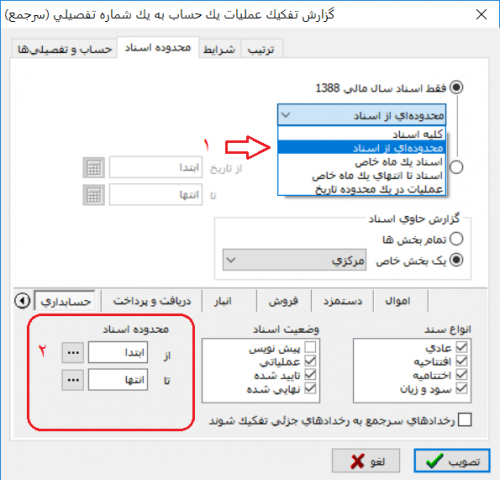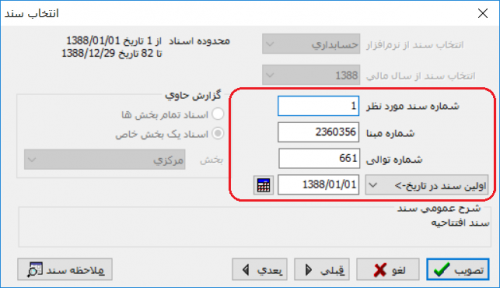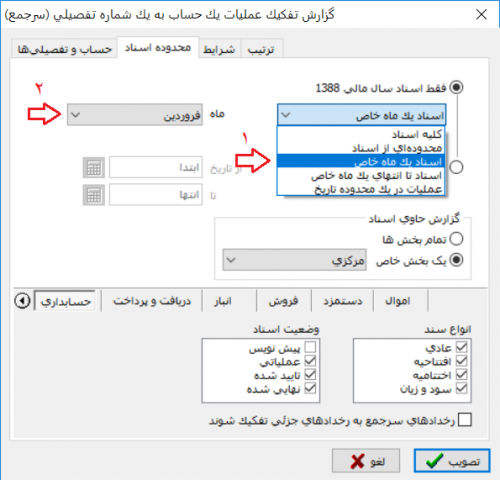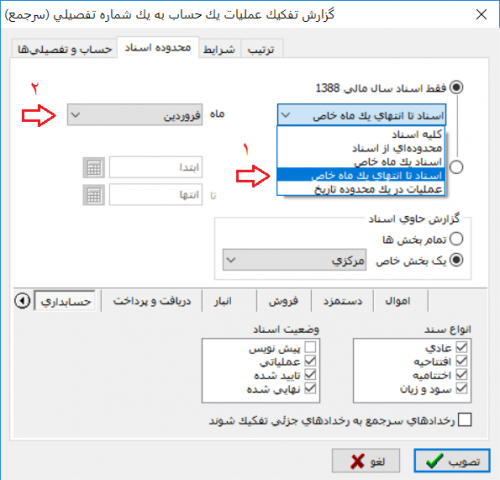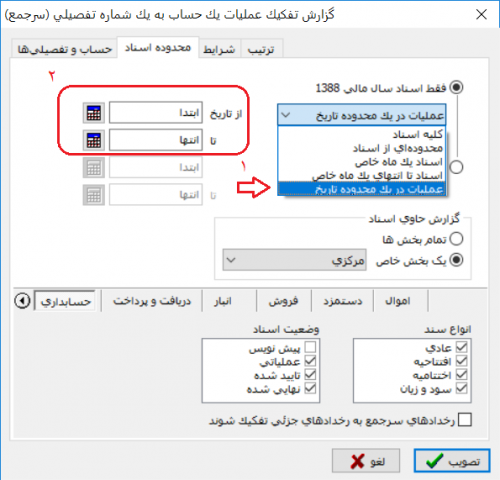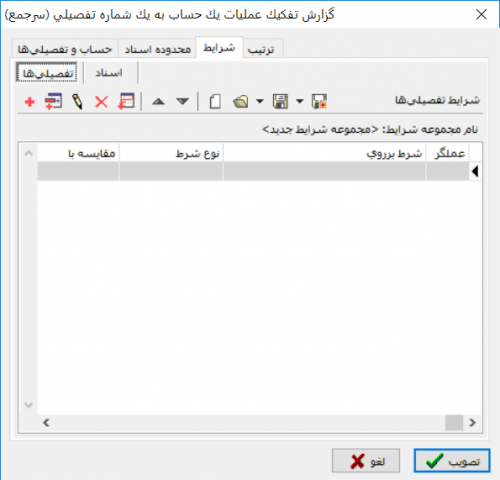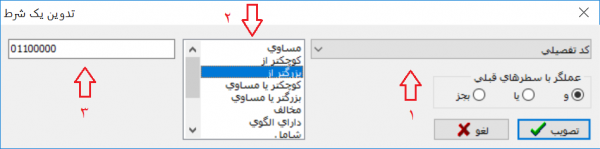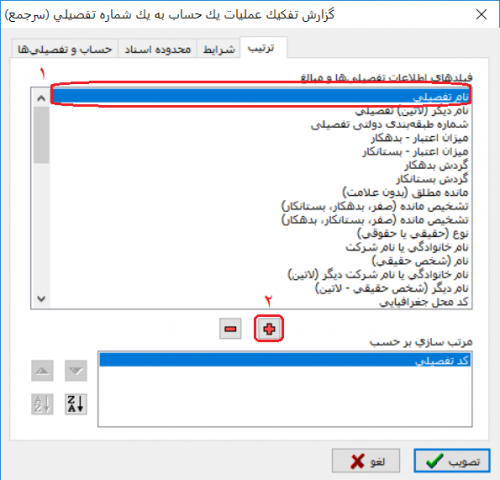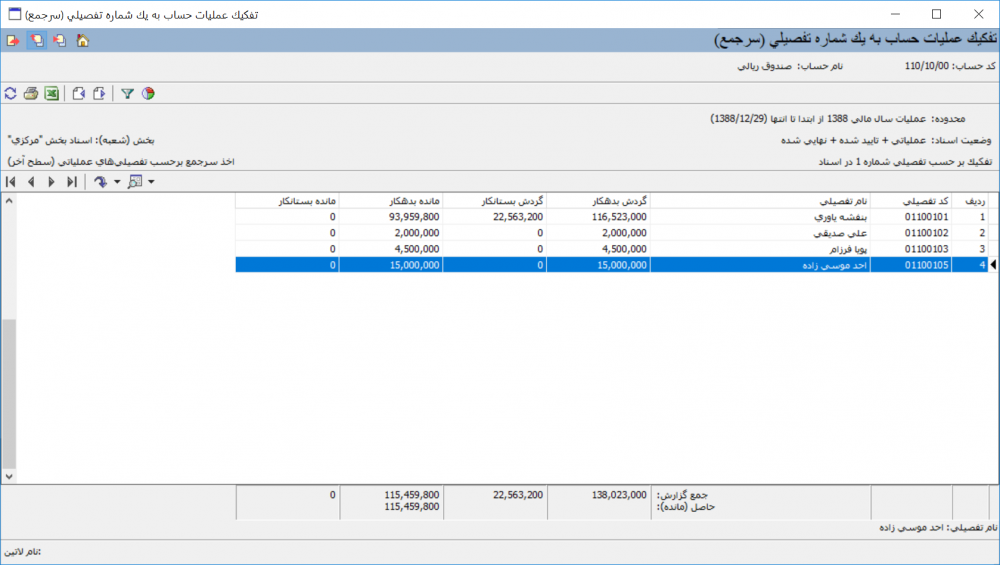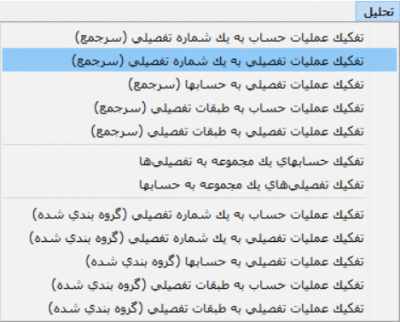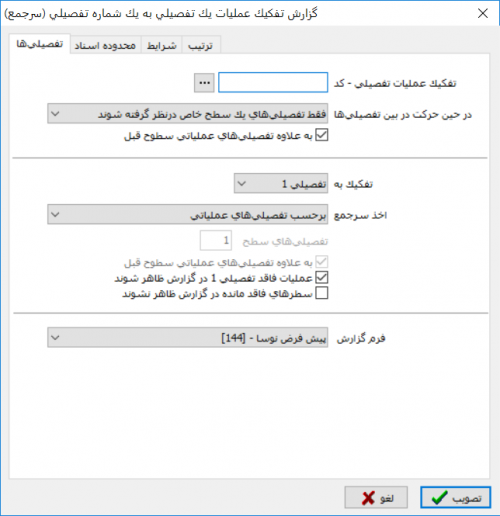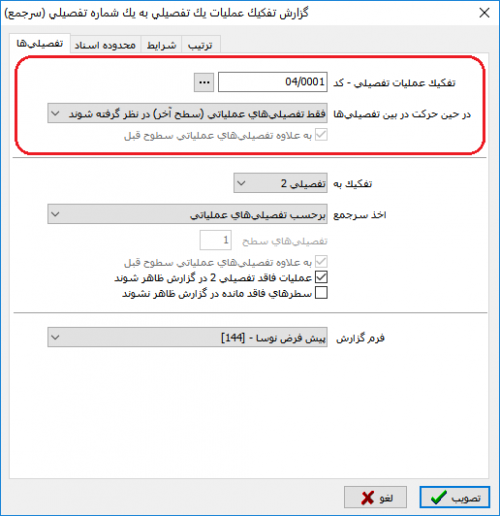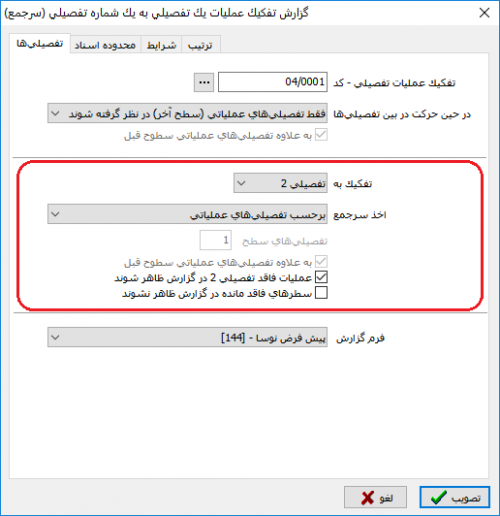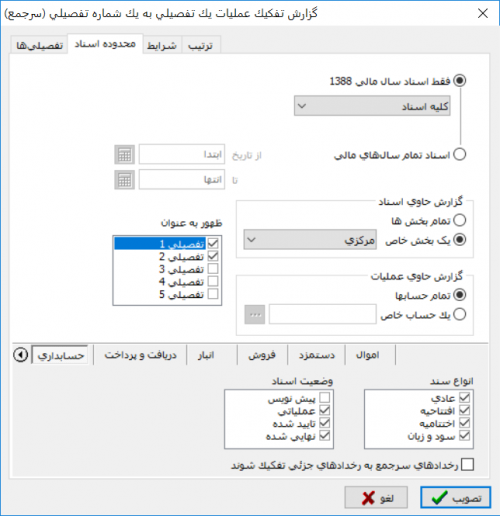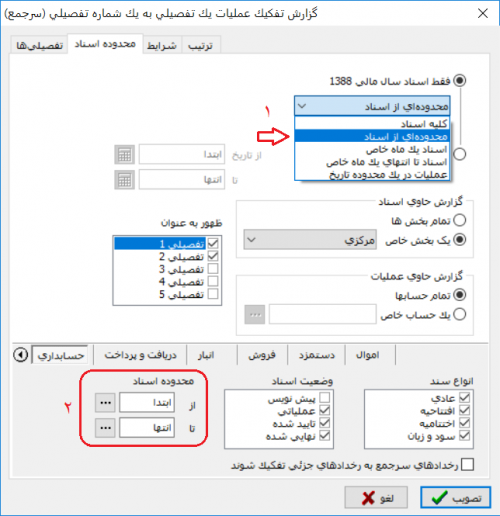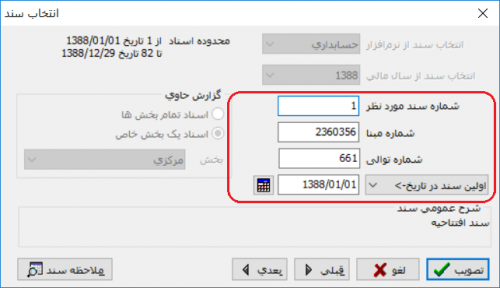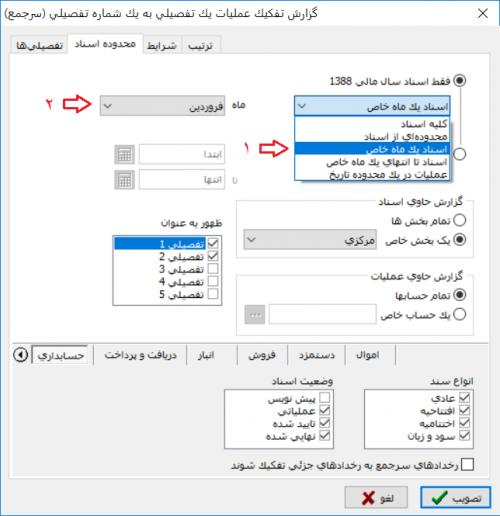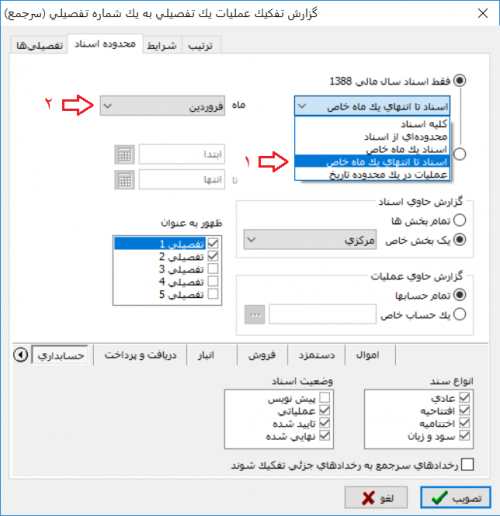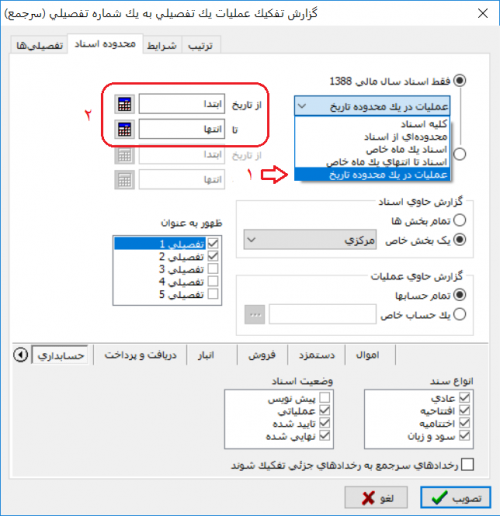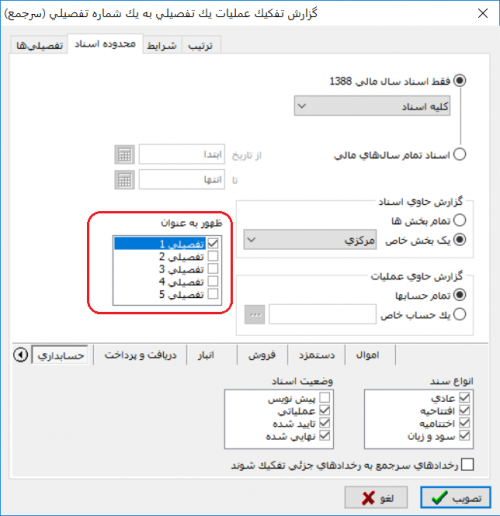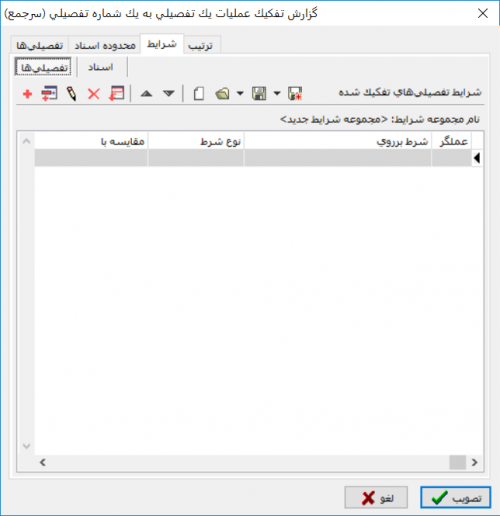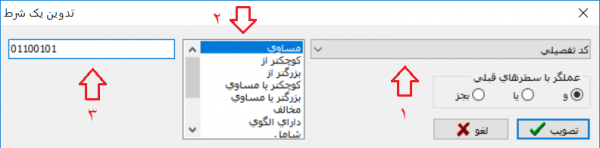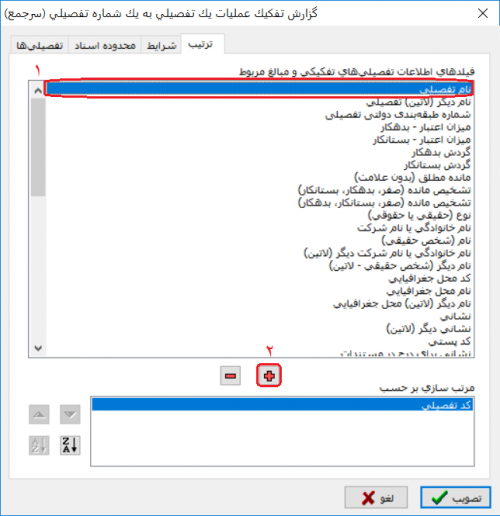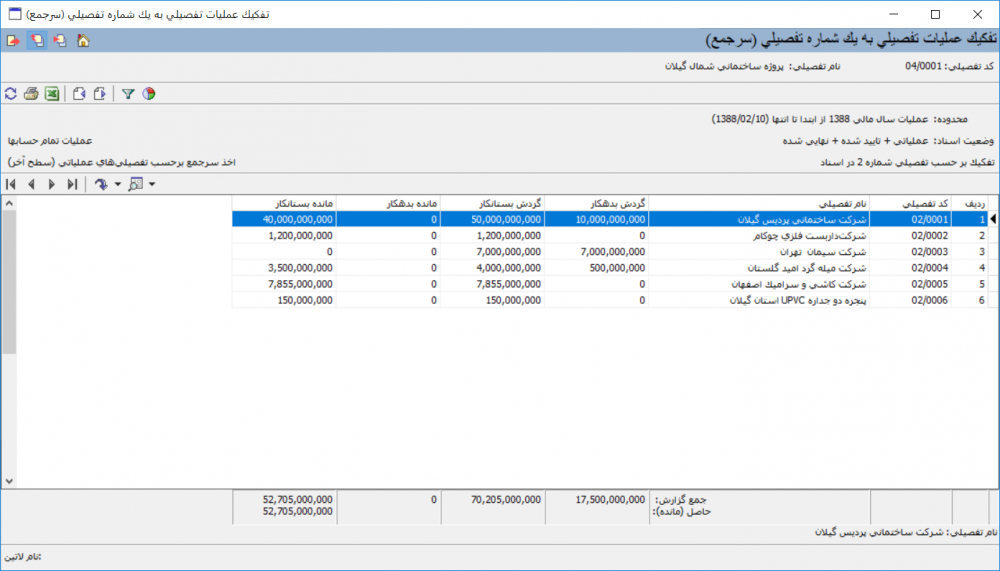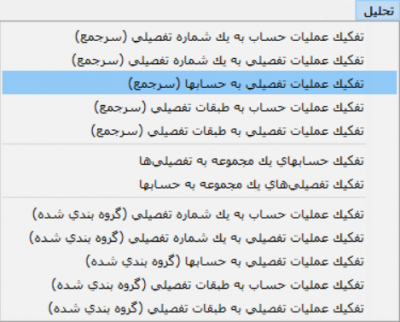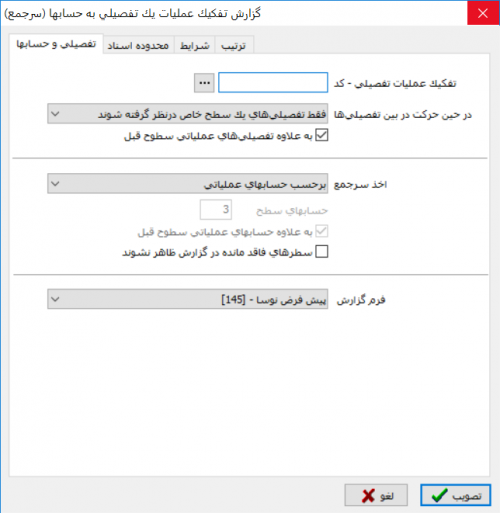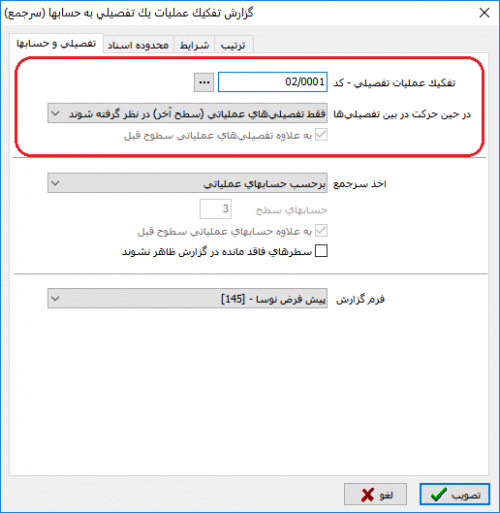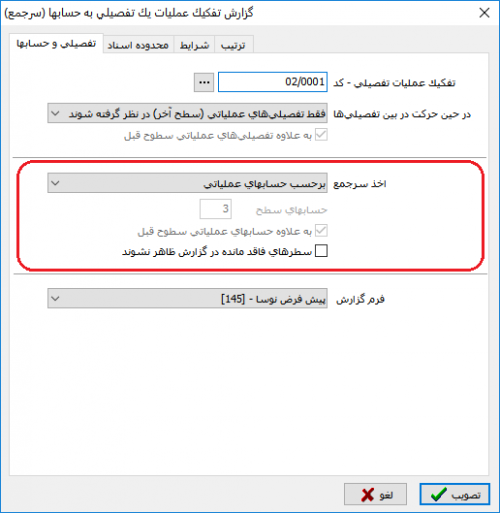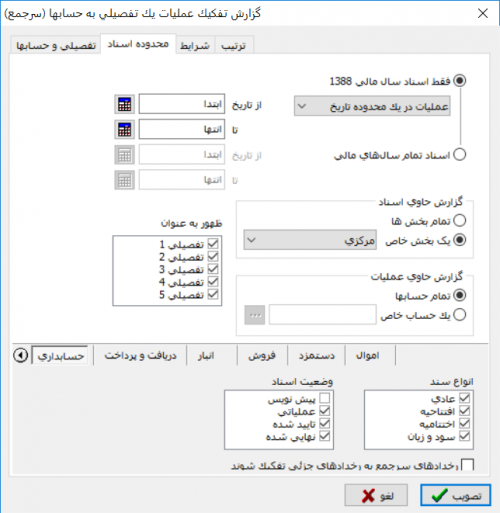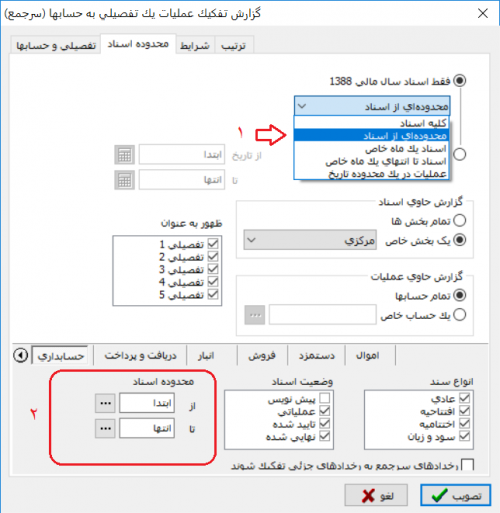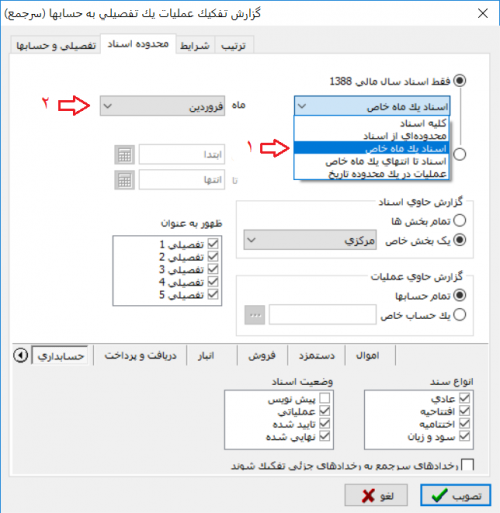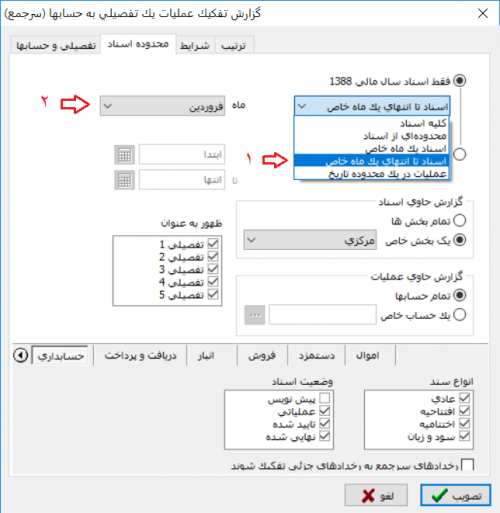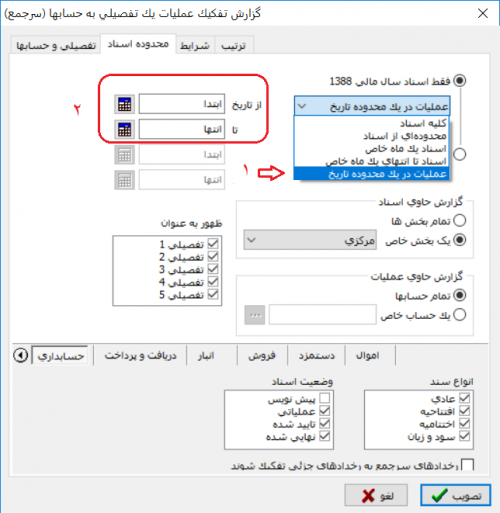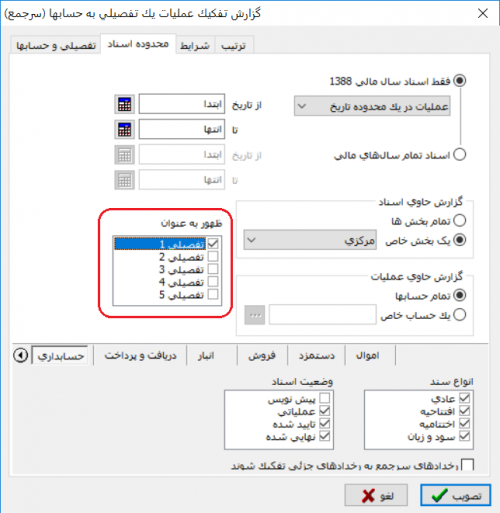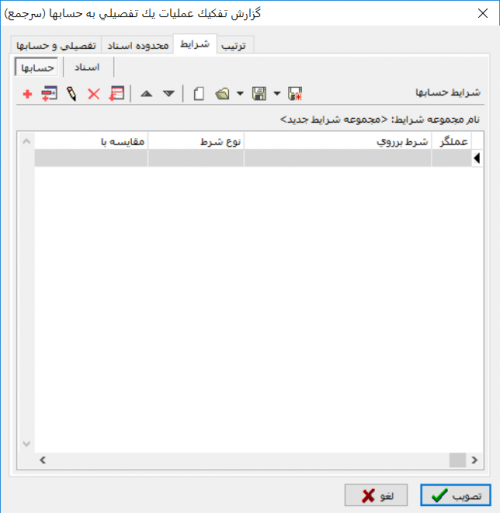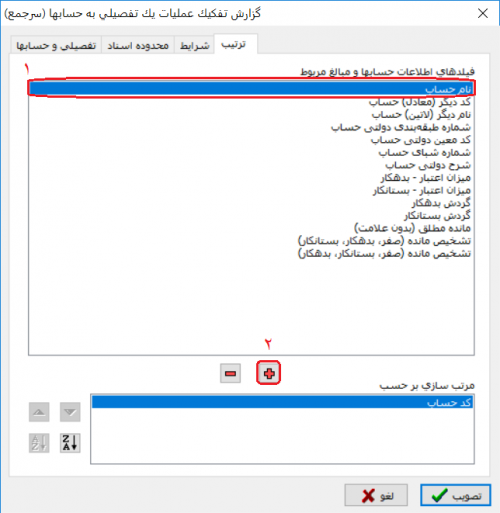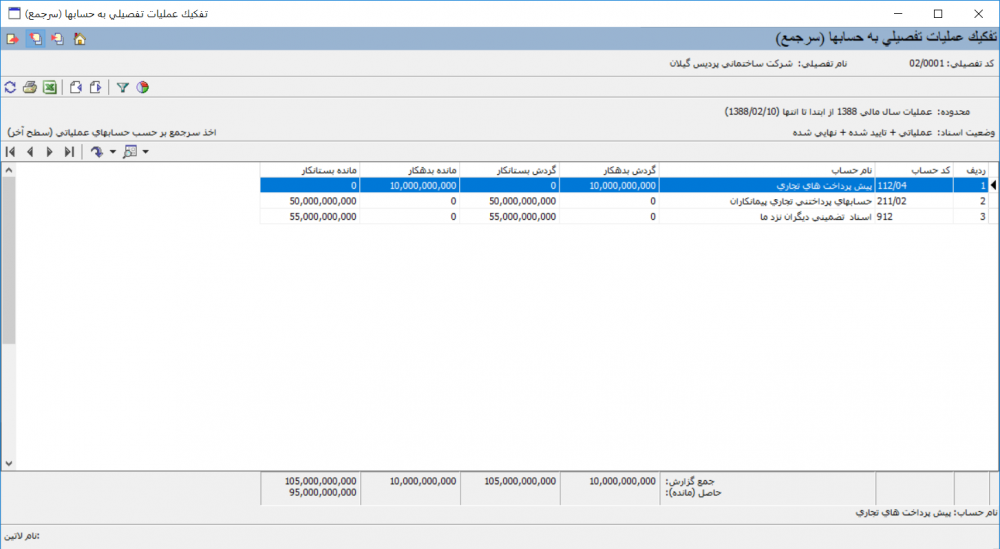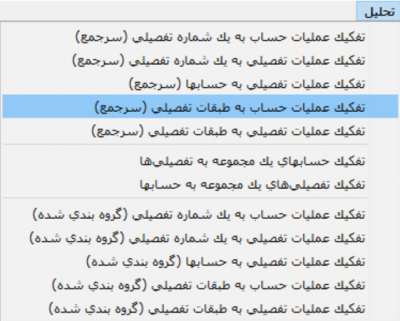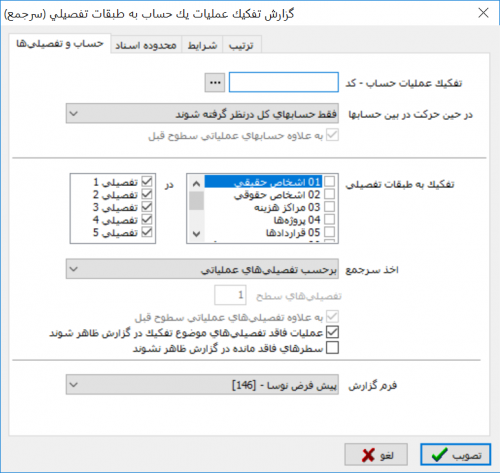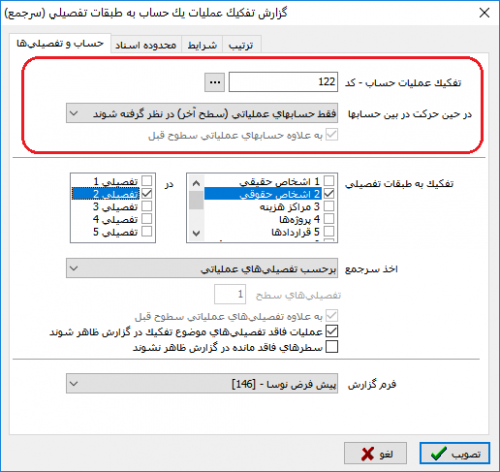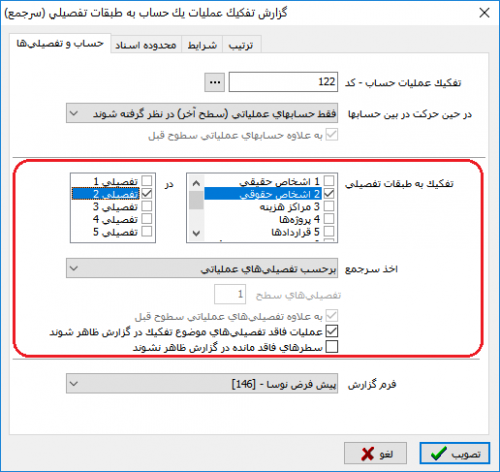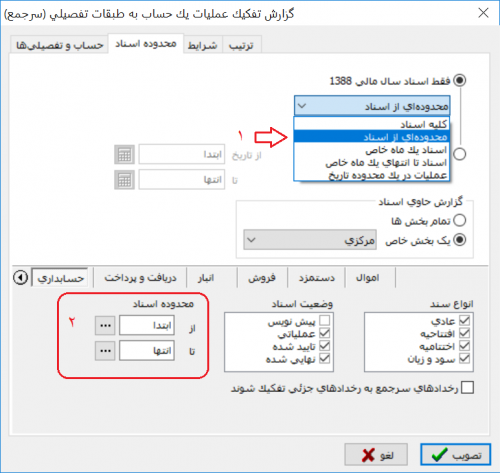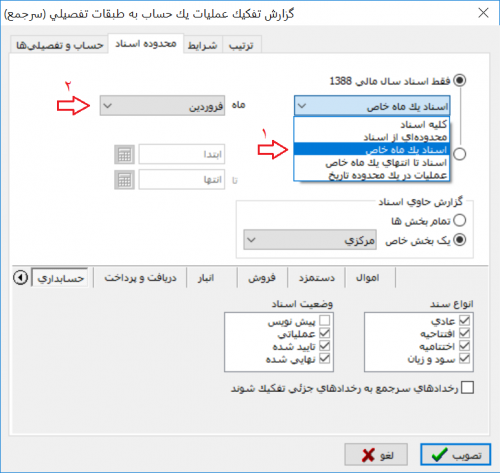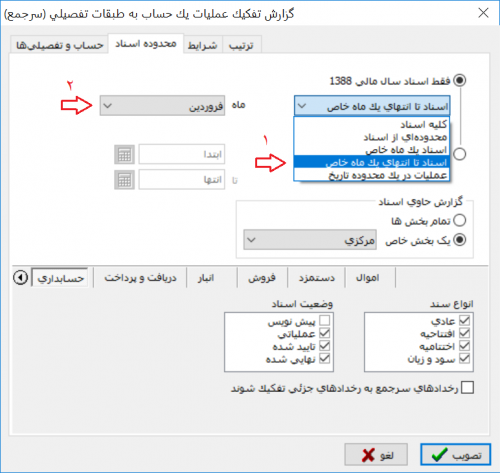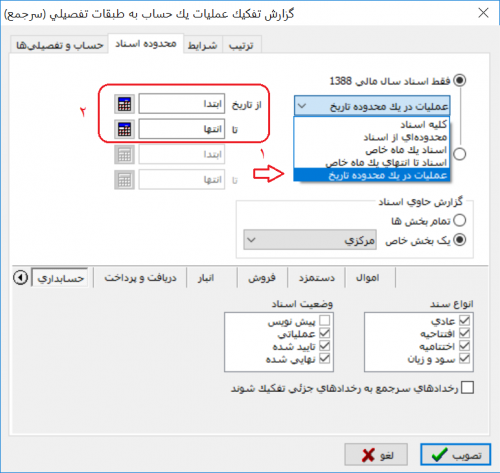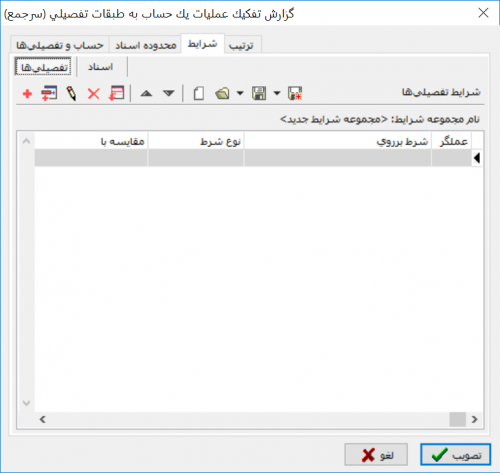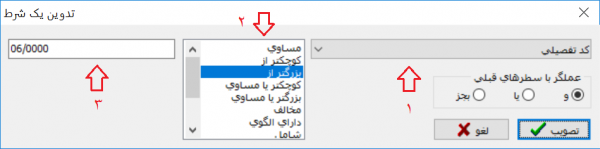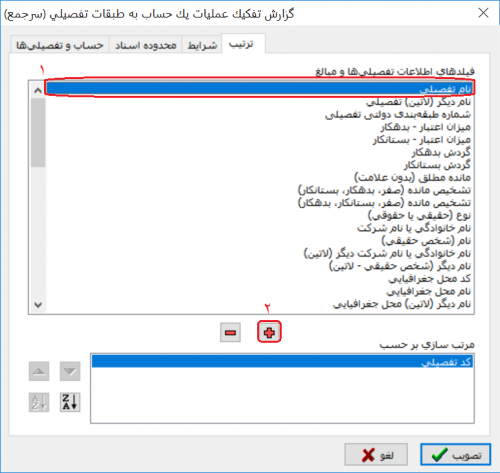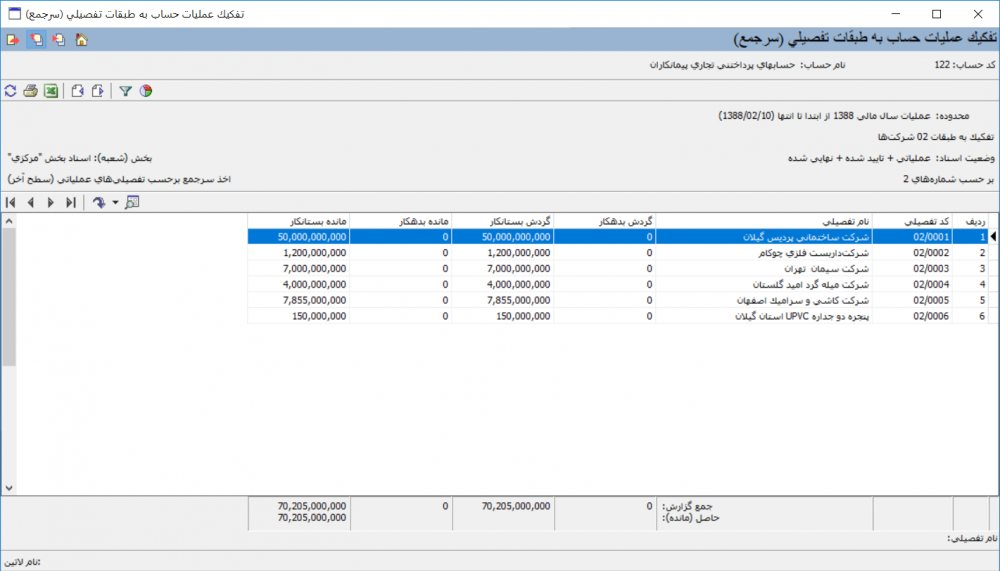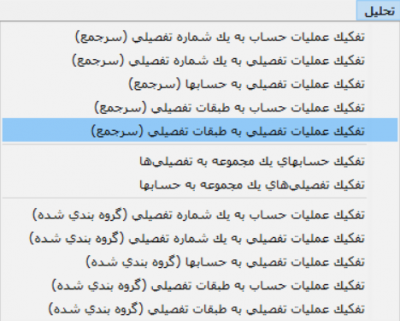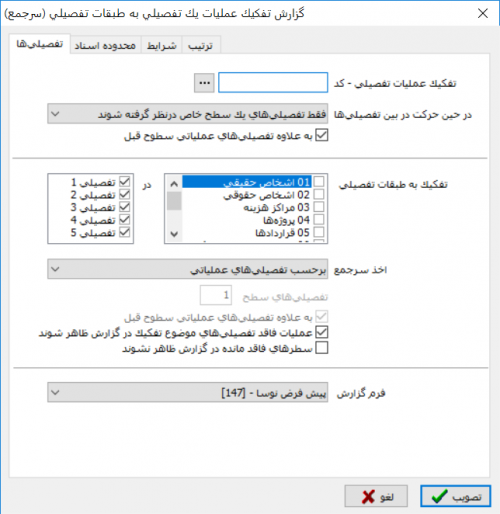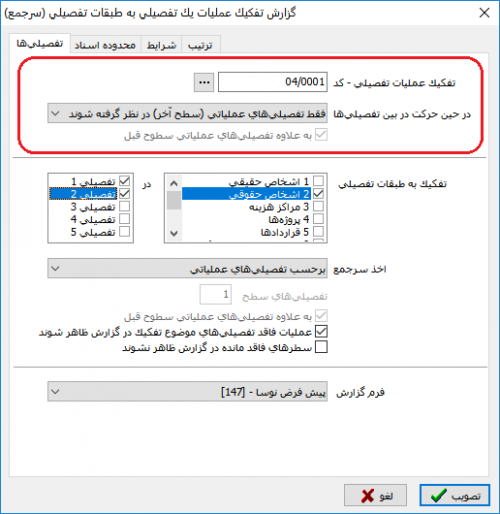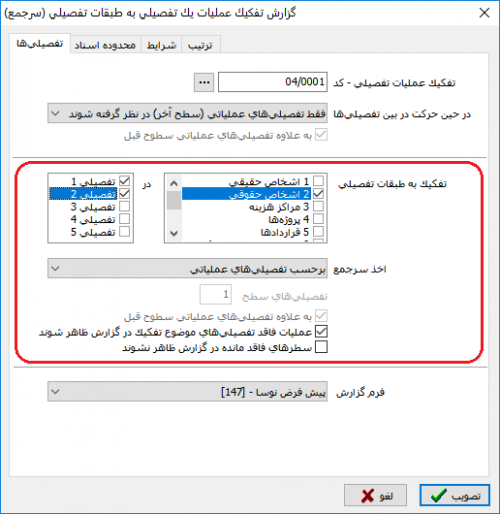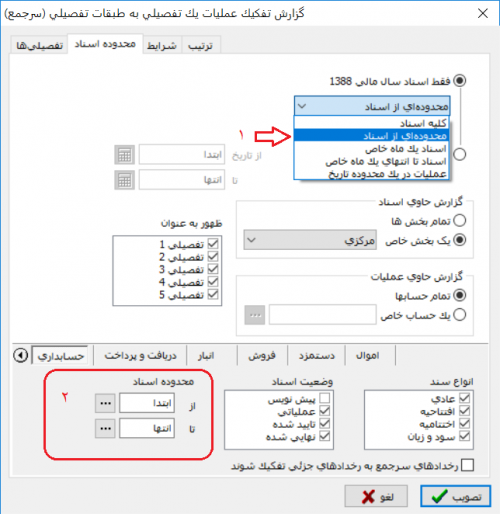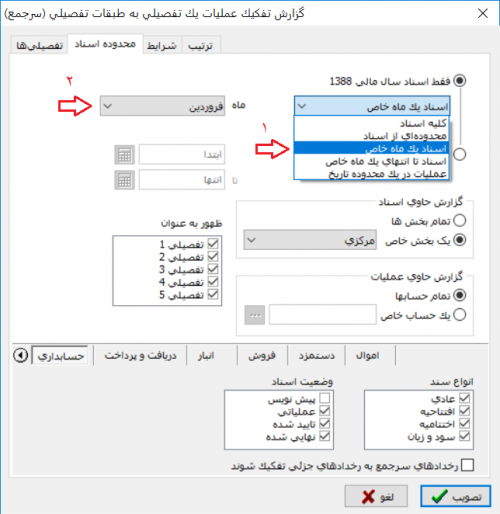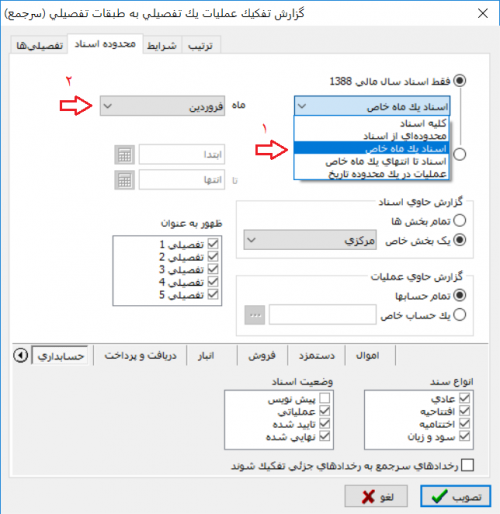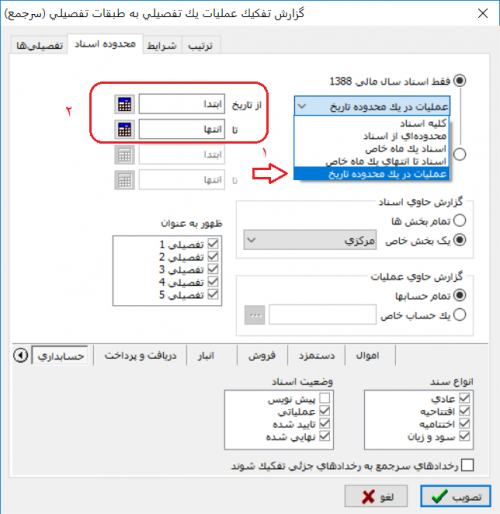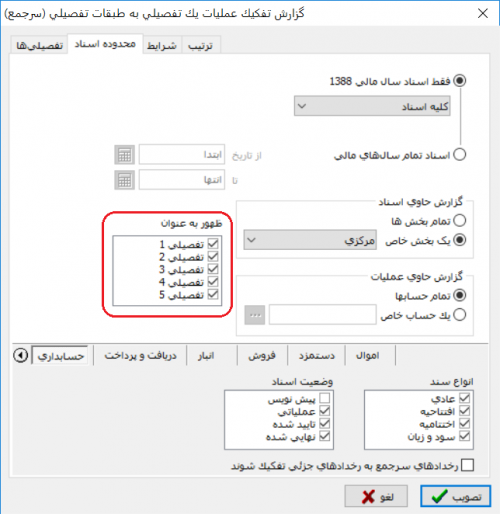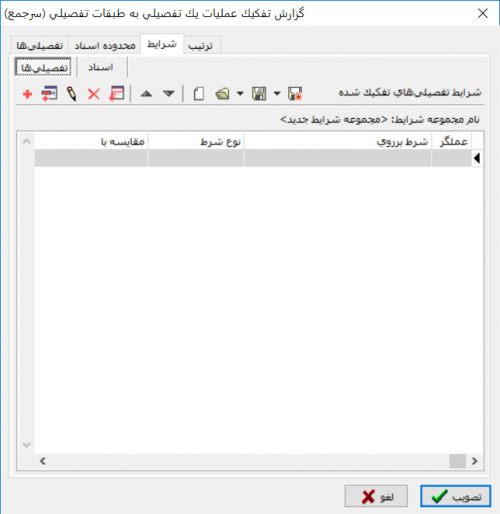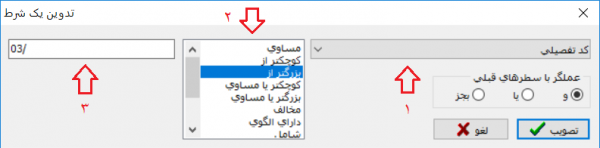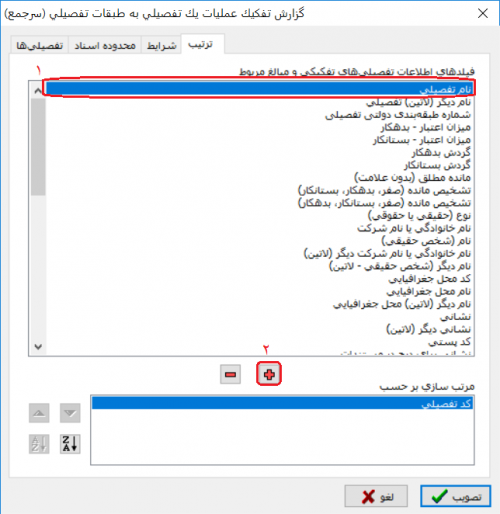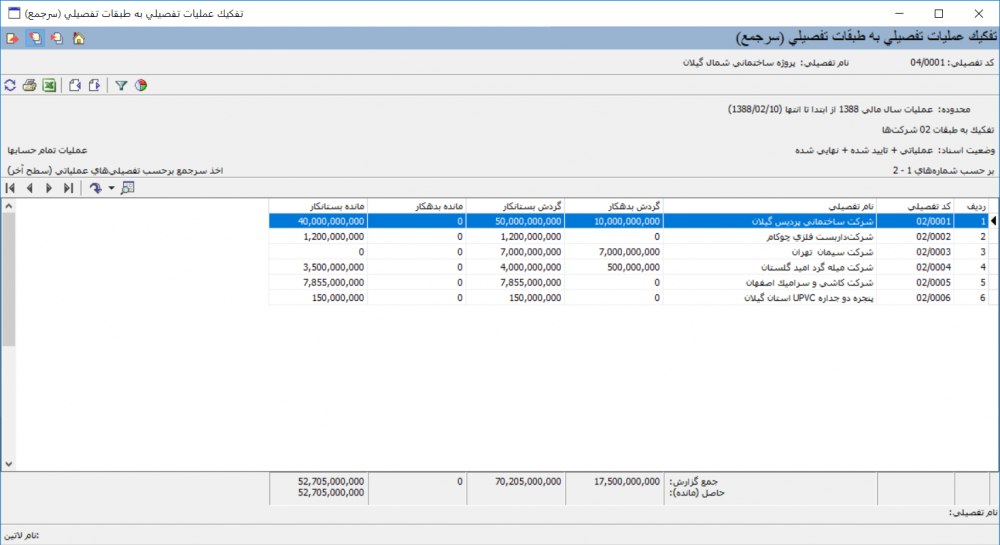انواع تحلیلهای سرجمع
جهت اخذ انواع گزارشات تحلیلی از منوی " تحلیل " استفاده میشود.
تفکیک عملیات حساب به یک شماره تفصیلی(سرجمع)
جهت اخذ گزارش از یک حساب به تفکیک یکی از شمارههای تفصیلی 1 تا 5 از گزارش تحلیلی " تفکیک عملیات حساب به یک شماره تفصیلی " استفاده میشود.
به عنوان مثال میتوان گزارشی از حساب "110/10/00" به تفکیک یکی از تفصیلیهای "1 الی 5" گرفت.
برای این منظور از منوی " تحلیل " ، " تفکیک عملیات حساب به یک شماره تفصیلی " را انتخاب نمایید.
پنجره " تفکیک عملیات حساب به یک شماره تفصیلی(سرجمع) " به شکل زیر باز خواهد شد:
پنجره فوق از قسمتهای زیر تشکیل شده است:
حساب و تفصیلیها
در بخش حساب و تفصیلیها ، کد حساب مورد نظر را در کادر مقابل تفکیک عملیات حساب - کد، وارد نمایید.
جهت سهولت درانجام این امر، میتوان با استفاده از آیکون ![]() حساب مورد نظر را از درخت حسابها انتخاب و یا با وارد نمودن عبارت "//" و فشردن کلید "Enter" ، آن را از پنجره"انتخاب حساب با جستجو در نام" بیابید.
حساب مورد نظر را از درخت حسابها انتخاب و یا با وارد نمودن عبارت "//" و فشردن کلید "Enter" ، آن را از پنجره"انتخاب حساب با جستجو در نام" بیابید.
در قسمت "در حین حرکت در بین حسابها"، میتوان تعیین نمود که در پنجره گزارش اخذ شده با عنوان "تفکیک عملیات حساب به یک شماره تفصیلی (سرجمع)"، با فشردن تکمههای ![]() و
و ![]() ، در بین چه سطحی از حسابها حرکت شود.
، در بین چه سطحی از حسابها حرکت شود.
در این قسمت میتوان یکی از حالتهای:
- فقط حسابهای عملیاتی(سطح آخر) در نظر گرفته شوند
- فقط حسابهای کل در نظر گرفته شوند
- فقط حسابهای یک سطح خاص در نظر گرفته شوند
را انتخاب نمود.
در صورت انتخاب فقط حسابهای یک سطح خاص، گزینه به علاوه حسابهای عملیاتی سطوح قبل ، قابل دسترس خواهد بود.
با انتخاب این گزینه، در زمان حرکت بین حسابهای سطح انتخاب شده، حسابهای عملیاتی سطوح قبل نیز به این حساب ها اضافه خواهند شد.
در قسمت " تفکیک به تفصیلی "، شماره تفصیلی مورد نظر جهت تفکیک حساب مورد گزارش به آن را انتخاب نمایید.
در " قسمت اخذ سرجمع " میتوان به دلخواه یکی از حالتهای " برحسب تفصیلیهای عملیاتی " یا " بر حسب تفصیلیهای یک سطح خاص از درخت " را به دلخواه انتخاب نمود.
در صورت انتخاب " اخذ سرجمع برحسب تفصیلیهای یک سطح خاص از درخت "، سطح تفصیلی مورد نظر را در کادر مقابل " تفصیلیهای سطح " وارد نمایید.
با انتخاب گزینه " به علاوه تفصیلیهای عملیاتی سطوح قبل "، تفصیلیهای عملیاتی سطوح قبل نیز به این تفصیلیها اضافه خواهند شد.
با انتخاب " عملیات فاقد تفصیلی X در گزارش ظاهر شوند " میتوان ترتیبی داد تا رخدادهای فاقد تفصیلی مورد نظر با عنوان " جمع عملیات فاقد تفصیلی X " در گزارش ظاهر شود.
با فعال نمودن گزینه " سطرهای فاقد مانده در گزارش ظاهر نشوند "، از درج تفصیلیهای فاقد مانده در گزارش صرف نظر میشود.
در قسمت " فرم گزارش " میتوان فرم دلخواه جهت نمایش گزارش را انتخاب نمود.
محدوده اسناد
درقسمت محدوده اسناد یکی از گزینههای : " فقط اسناد سال مالی 13xx " و یا " اسناد تمام سالهای مالی " را انتخاب نمایید.
در صورت انتخاب گزینه فقط اسناد سال مالی 13xx میتوان محدوده اسناد مورد نظر را به یکی از حالتهای زیر تعیین نمود:
محدودهای از اسناد
جهت انتخاب " محدودهای از اسناد " مطابق شکل فوق محدودهای از اسناد را انتخاب نموده و فیلدهای قسمت محدوده اسناد را پر کنید .
همچنین با فشردن تکمه ![]() میتوان محدوده مورد نظر را از پنجره انتخاب سند، وارد نمود.
میتوان محدوده مورد نظر را از پنجره انتخاب سند، وارد نمود.
اسناد یک ماه خاص
جهت انتخاب محدودهای از " اسناد یک ماه خاص " مطابق شکل فوق، اسناد یک ماه خاص را انتخاب نموده و ماه مورد نظر را از قسمت مربوطه، انتخاب نمایید.
اسناد تا انتهای یک ماه خاص
جهت انتخاب " اسناد تا انتهای یک ماه خاص " مطابق شکل فوق، اسناد تا انتهای یک ماه خاص را انتخاب نموده و ماه مورد نظر را از قسمت مربوطه، انتخاب نمایید.
عملیات در یک محدوده تاریخ
به منظور اخذ گزارش از عملیات در یک محدوده تاریخ، مطابق شکل فوق، عملیات در یک محدوده تاریخ را انتخاب نموده و تاریخ ابتدا و انتهای محدوده را در قسمت مربوطه وارد نمایید.
در قسمت " گزارش حاوی اسناد " میتوان تعیین نمود که گزارش از تمام بخشها و یا یک بخش خاص گرفته شود.
در صورتیکه در سیستم اطلاعاتی، از امکان بخش استفاده شده است، میتوان با انتخاب بخش مورد نظر در این قسمت، گزارش مربوط به آن را اخذ نمود.
در قسمت مربوط به نرمافزار حسابداری، نوع و وضعیت اسناد حسابداری را تعیین نمایید :
- از قسمت " نوع سند " میتوان ترکیبی از انواع زیر را انتخاب نمود :
- عادی
- افتتاحیه
- اختتامیه
- سود و زیان
- از قسمت " وضعیت اسناد "، میتوان ترکیبی از حالتهای زیر را انتخاب نمود :
- پیش نویس
- عملیاتی
- تایید شده
- نهایی شده
- در صورتیکه در اسناد حسابداری از امکان " سرجمع نمودن سطرهای سند " استفاده کرده باشید، با تیک زدن عبارت " رخدادهای سرجمع به رخدادهای جزئی تفکیک شوند "، رخدادها بصورت جزئی در سطرهای گزارش نمایش داده خواهند شد.
شرایط
جهت اعمال شرایط دلخواه روی گزارشات، از امکان مزبور استفاده میشود.
برای این منظور کافی است وارد بخش "شرایط" شوید:
در پنجره فوق میتوان تعیین نمود تا شرط روی تفصیلیها و یا اسناد ، اعمال شود.
به منظور ایجاد شرط جدید، تکمه ![]() را فشار دهید تا وارد پنجره " تدوین یک شرط " شوید.
را فشار دهید تا وارد پنجره " تدوین یک شرط " شوید.
- در پنجره فوق ابتدا فیلد مورد نظر جهت اعمال شرط را انتخاب نمایید.
- یکی از عملگرهای موجود را انتخاب نمایید.
- در قسمت تعیین شده عبارت یا مقداری، که قرار است جهت مقایسه بهکار رود را وارد نمایید.
با فشردن تکمه تصویب، شرط جدید به فهرست شرایط اضافه خواهد شد.
به همین ترتیب میتوان سایر شرط ها را به فهرست اضافه نمود. نکته مهم در این بخش این است که از شرط دوم به بعد، باید توجه ویژهای نسبت به قسمت "عملگر با سطرهای قبلی" یعنی " و " ، " یا " یا " بجز " شود.
برای ذخیره شرط آیکون " ذخیره مجموعه شرایط " یا ![]() را انتخاب نمایید.
همچنین جهت استفاده از مجموعه شرایط ذخیره شده، کافیست آیکون " بازیابی مجموعه شرایط " یا
را انتخاب نمایید.
همچنین جهت استفاده از مجموعه شرایط ذخیره شده، کافیست آیکون " بازیابی مجموعه شرایط " یا ![]() را فشار دهید.
را فشار دهید.
ترتیب
در قسمت " ترتیب "، میتوان ترتیب نمایش تفصیلیها را بر اساس " فیلدهای اطلاعات تفصیلیها و مبالغ " تعیین نمود. برای این منظور کافی است وارد بخش " ترتیب " شوید:
فیلدی را که میخواهید گزارش به ترتیب آن مرتب شود را انتخاب نموده و تکمه " افزودن فیلد به فهرست " یا ![]() را فشار دهید.
را فشار دهید.
همچنین جهت حذف یک فیلد کافیست فیلد مورد نظر را از قسمت " مرتب سازی برحسب " انتخاب نموده و تکمه " حذف فیلد از فهرست " یا ![]() را فشار دهید.
را فشار دهید.
جهت تعیین نوع مرتب سازی میتوان از آیکون ![]() ، به ترتیب صعودی یا
، به ترتیب صعودی یا ![]() به ترتیب نزولی استفاده نمود.
به ترتیب نزولی استفاده نمود.
پس از اعمال تنظیمات مورد نظر، پنجره گزارش تفکیک عملیات حساب به یک شماره تفصیلی(سرجمع) بهشکل زیر باز خواهد شد:
آیکونهای موجود در این قسمت عبارتند از:
- آیکون
 یا بازخوانی اطلاعات (F5) : به منظور بازخوانی اطلاعات و ثبت تغییرات انجام شده مورد استفاده قرار میگیرد.
یا بازخوانی اطلاعات (F5) : به منظور بازخوانی اطلاعات و ثبت تغییرات انجام شده مورد استفاده قرار میگیرد.
- آیکون
 یا نمایش اطلاعات در جدول Excel : جهت نمایش اطلاعات فعلی گزارش تحلیل، در نرمافزار "Excel" بهکار میرود .
یا نمایش اطلاعات در جدول Excel : جهت نمایش اطلاعات فعلی گزارش تحلیل، در نرمافزار "Excel" بهکار میرود .
- آیکون
 یا تغییر پارامتر های گزارش (Ctrl + F3) : جهت تغییر در پارامتر های گزارش مورد استفاده قرار میگیرد. با فشردن این تکمه، پنجره ابتدایی گزارش باز خواهد شد و میتوان تنظیمات اخذ گزارش را تغییر داد.
یا تغییر پارامتر های گزارش (Ctrl + F3) : جهت تغییر در پارامتر های گزارش مورد استفاده قرار میگیرد. با فشردن این تکمه، پنجره ابتدایی گزارش باز خواهد شد و میتوان تنظیمات اخذ گزارش را تغییر داد.
تغییر فرم گزارش با استفاده از این تکمه امکانپذیر نمیباشد.
- آیکون
 یا پرش به سطر دلخواه: با انتخاب این گزینه پنجرهای با عنوان "پرش" باز خواهد شد و میتوان با وارد کردن شماره سطر مورد نظر به سطر پرش کرد.
یا پرش به سطر دلخواه: با انتخاب این گزینه پنجرهای با عنوان "پرش" باز خواهد شد و میتوان با وارد کردن شماره سطر مورد نظر به سطر پرش کرد.
- آیکون
 یا ریز عملیات تفصیلی تحت مکاننما: با فشردن این آیکون وارد پنجره "ریز عملیات تفصیلی تحت مکاننما" خواهید شد.
یا ریز عملیات تفصیلی تحت مکاننما: با فشردن این آیکون وارد پنجره "ریز عملیات تفصیلی تحت مکاننما" خواهید شد.
همچنین با فشردن مثلث کنار آیکون مزبور امکانات زیر قابل دسترس خواهد بود:
- ریز عملیات تفصیلی(با توجه به حساب)
- خلاصه عملیات تفصیلی(با توجه به حساب)
- تفکیک تفصیلی به یک تفصیلی دیگر(با توجه به حساب - سرجمع)
- تفکیک تفصیلی به یک تفصیلی دیگر(با توجه به حساب - گروهبندی شده)
- ریز عملیات حساب(با توجه به تفصیلی تحت مکاننما)
- خلاصه عملیات حساب(با توجه به تفصیلی تحت مکاننما)
- تفکیک حساب به یک تفصیلی دیگر(با توجه به تفصیلی تحت مکاننما - سرجمع)
- تفکیک حساب به یک تفصیلی دیگر(با توجه به تفصیلی تحت مکاننما - گروهبندی شده)
تفکیک عملیات تفصیلی به یک شماره تفصیلی(سرجمع)
جهت اخذ گزارش از یک تفصیلی به تفکیک یکی از شمارههای تفصیلی 1 تا 5 از گزارش تحلیلی "تفکیک عملیات تفصیلی به یک شماره تفصیلی" استفاده میشود.
به عنوان مثال میتوان گزارشی از تفصیلی "04/0001" به تفکیک یکی از تفصیلیهای "1 الی 5" گرفت.
در صورتی که تفصیلی مورد نظر در تفصیلی 1 درج شده باشد، در قسمت تفکیک به، باید تفصیلی غیر از 1 را انتخاب نمایید.
برای این منظور از منوی "تحلیل" ، "تفکیک عملیات تفصیلی به یک شماره تفصیلی(سرجمع)" را انتخاب نمایید.
پنجره " تفکیک عملیات یک تفصیلی به یک شماره تفصیلی(سرجمع)" به شکل زیر باز خواهد شد:
پنجره فوق از قسمتهای زیر تشکیل شده است:
تفصیلیها
در بخش تفصیلیها، کد تفصیلی مورد نظر را در کادر مقابل تفکیک عملیات تفصیلی - کد، وارد نمایید.
جهت سهولت درانجام این امر، میتوان با استفاده از آیکون ![]() تفصیلی مورد نظر را از درخت تفصیلیها انتخاب و یا با وارد نمودن عبارت "//" و فشردن کلید "Enter" ، آن را از پنجره"انتخاب تفصیلی با جستجو در نام" بیابید.
تفصیلی مورد نظر را از درخت تفصیلیها انتخاب و یا با وارد نمودن عبارت "//" و فشردن کلید "Enter" ، آن را از پنجره"انتخاب تفصیلی با جستجو در نام" بیابید.
در قسمت "در حین حرکت در بین تفصیلیها"، میتوان تعیین نمود که در پنجره گزارش اخذ شده با عنوان "تفکیک عملیات تفصیلی به یک شماره تفصیلی(سرجمع)"، با فشردن تکمههای ![]() و
و ![]() ، در بین چه سطحی از تفصیلیها حرکت شود.
، در بین چه سطحی از تفصیلیها حرکت شود.
در این قسمت میتوان یکی از حالتهای:
- فقط تفصیلیهای عملیاتی(سطح آخر) در نظر گرفته شوند
- فقط تفصیلیهای یک سطح خاص در نظر گرفته شوند
را انتخاب نمود.
در صورت انتخاب فقط تفصیلیهای یک سطح خاص، گزینه به علاوه تفصیلیهای عملیاتی سطوح قبل نیز قابل دسترس خواهد بود.
با انتخاب این گزینه، در زمان حرکت بین تفصیلیهای انتخاب شده، تفصیلیهای عملیاتی سطوح قبل نیز به این تفصیلیها اضافه خواهند شد.
در قسمت "تفکیک به"، شماره تفصیلی مورد نظر جهت تفکیک تفصیلی مورد گزارش به آن را انتخاب نمایید.
در صورتی که تفصیلی عملیاتی مورد نظر در اسناد، به عنوان مثال در تفصیلی 1 درج شده باشد، در این قسمت شماره تفصیلی را غیر از 1 انتخاب نمایید.
در قسمت اخذ سرجمع میتوان یکی از حالتهای "برحسب تفصیلیهای عملیاتی" یا "بر حسب تفصیلیهای یک سطح خاص از درخت"را انتخاب نمود.
در صورت انتخاب "اخذ سرجمع برحسب تفصیلیهای یک سطح خاص از درخت" میتوان سطح مورد نظر را در کادر مقابل "تفصیلیهای سطح" وارد نمود.
همچنین در صورت لزوم گزینه "به علاوه تفصیلیهای عملیاتی سطوح قبل" را انتخاب نمایید.
با انتخاب این گزینه تفصیلیهای عملیاتی سطوح قبل نیز به این تفصیلیها اضافه خواهند شد.
با انتخاب "عملیات فاقد تفصیلی X در گزارش ظاهر شوند" میتوان ترتیبی داد تا عملیات فاقد تفصیلی مورد نظر با عنوان "جمع عملیات فاقد تفصیلی X" در گزارش ظاهر شود.
با فعال نمودن گزینه "سطرهای فاقد مانده در گزارش ظاهر نشوند"، از درج تفصیلیهای فاقد مانده در گزارش صرف نظر میشود.
در قسمت "فرم گزارش" میتوان فرم دلخواه، جهت نمایش گزارش را انتخاب نمود.
محدوده اسناد
درقسمت محدوده اسناد یکی از گزینههای : "فقط اسناد سال مالی 13xx " و یا "اسناد تمام سالهای مالی" را انتخاب نمایید.
در صورت انتخاب گزینه فقط اسناد سال مالی 13xx میتوان محدوده اسناد مورد نظر را به یکی از حالتهای زیر تعیین نمود:
محدودهای از اسناد
جهت انتخاب "محدودهای از اسناد" مطابق شکل فوق محدودهای از اسناد را انتخاب نموده و فیلدهای قسمت محدوده اسناد را پر کنید .
همچنین با فشردن تکمه ![]() میتوان محدوده مورد نظر را از پنجره انتخاب سند، وارد نمود.
میتوان محدوده مورد نظر را از پنجره انتخاب سند، وارد نمود.
اسناد یک ماه خاص
جهت انتخاب محدودهای از "اسناد یک ماه خاص" مطابق شکل فوق، اسناد یک ماه خاص را انتخاب نموده و ماه مورد نظر را از قسمت مربوطه، انتخاب نمایید.
اسناد تا انتهای یک ماه خاص
جهت انتخاب "اسناد تا انتهای یک ماه خاص" مطابق شکل فوق، اسناد تا انتهای یک ماه خاص را انتخاب نموده و ماه مورد نظر را از قسمت مربوطه، انتخاب نمایید.
عملیات در یک محدوده تاریخ
به منظور اخذ گزارش از عملیات در یک محدوده تاریخ، مطابق شکل فوق، عملیات در یک محدوده تاریخ را انتخاب نموده و تاریخ ابتدا و انتهای محدوده را در قسمت مربوطه وارد نمایید.
گزارش حاوی اسناد : در این قسمت میتوان تعیین نمود که گزارش از تمام بخشها و یا یک بخش خاص اخذ شود.
در صورتیکه در سیستم اطلاعاتی، از امکان بخش استفاده شده است، میتوان با انتخاب بخش مورد نظر در این قسمت، گزارش مربوط به آن را اخذ نمود.
گزارش حاوی عملیات : در این قسمت میتوان حسابهای مورد نظر جهت حضور در گزارشات را مشخص نمود.
- تمام حسابها : با انتخاب این گزینه تمام حسابها در گزارش ظاهر خواهند شد.
در قسمت مربوط به نرمافزار حسابداری، نوع و وضعیت اسناد حسابداری را تعیین نمایید :
- از قسمت " نوع سند " میتوان ترکیبی از انواع زیر را انتخاب نمود :
- عادی
- افتتاحیه
- اختتامیه
- سود و زیان
- از قسمت " وضعیت اسناد "، میتوان ترکیبی از حالتهای زیر را انتخاب نمود :
- پیش نویس
- عملیاتی
- تایید شده
- نهایی شده
- در صورتیکه در اسناد حسابداری از امکان " سرجمع نمودن سطرهای سند " استفاده کرده باشید، با تیک زدن عبارت " رخدادهای سرجمع به رخدادهای جزئی تفکیک شوند "، رخدادها بصورت جزئی در سطرهای گزارش نمایش داده خواهند شد.
از قسمت "ظهور به عنوان"، جهت انتخاب تفصیلیهای 1 تا 5 ای که تفصیلی موردنظر در آنها درج شده است میتوان استفاده نمود. به این ترتیب تنها رخدادهایی در گزارش نمایش داده خواهند شد که تفصیلی موردنظر، در آن شماره تفصیلی درج شده باشد.
شرایط
جهت اعمال شرایط دلخواه روی گزارشات، از امکان مزبور استفاده میشود. برای این منظور کافی است وارد بخش "شرایط" شوید:
در پنجره فوق میتوان تعیین نمود تا شرط روی تفصیلیها و یا اسناد ، اعمال شود.
به منظور ایجاد شرط جدید، تکمه ![]() را فشار دهید تا وارد پنجره "تدوین یک شرط" شوید.
را فشار دهید تا وارد پنجره "تدوین یک شرط" شوید.
- در پنجره فوق ابتدا فیلد مورد نظر جهت اعمال شرط را انتخاب نمایید.
- یکی از عملگرهای موجود را انتخاب نمایید.
- در قسمت تعیین شده عبارت یا مقداری، که قرار است جهت مقایسه بهکار رود را وارد نمایید.
با فشردن تکمه تصویب، شرط جدید به فهرست شرایط اضافه خواهد شد.
به همین ترتیب میتوان سایر شرطها را به فهرست اضافه نمود. نکته مهم در این بخش این است که از شرط دوم به بعد، باید توجه ویژهای نسبت به قسمت "عملگر با سطرهای قبلی" یعنی " و " ، " یا " یا " بجز " شود.
برای ذخیره شرط آیکون "ذخیره مجموعه شرایط" یا ![]() را انتخاب نمایید.
همچنین جهت استفاده از مجموعه شرایط ذخیره شده، کافیست آیکون "بازیابی مجموعه شرایط" یا
را انتخاب نمایید.
همچنین جهت استفاده از مجموعه شرایط ذخیره شده، کافیست آیکون "بازیابی مجموعه شرایط" یا ![]() را فشار دهید.
را فشار دهید.
ترتیب
در قسمت "ترتیب"، میتوان ترتیب نمایش تفصیلیها را بر اساس "فیلدهای اطلاعات تفصیلیها و مبالغ" تعیین نمود. برای این منظور کافی است وارد بخش "ترتیب" شوید:
فیلدی را که میخواهید گزارش به ترتیب آن مرتب شود را انتخاب نموده و تکمه "افزودن فیلد به فهرست" یا ![]() را فشار دهید.
همچنین جهت حذف یک فیلد کافیست فیلد مورد نظر را از قسمت "مرتب سازی برحسب" انتخاب نموده و تکمه "حذف فیلد از فهرست" یا
را فشار دهید.
همچنین جهت حذف یک فیلد کافیست فیلد مورد نظر را از قسمت "مرتب سازی برحسب" انتخاب نموده و تکمه "حذف فیلد از فهرست" یا ![]() را فشار دهید.
را فشار دهید.
جهت تعیین نوع مرتب سازی میتوان از آیکون ![]() ، به ترتیب صعودی یا
، به ترتیب صعودی یا ![]() به ترتیب نزولی استفاده نمود.
به ترتیب نزولی استفاده نمود.
پس از اعمال تنظیمات مورد نظر، پنجره گزارش تفکیک عملیات تفصیلی به یک شماره تفصیلی(سرجمع) بهشکل زیر باز خواهد شد:
آیکونهای موجود در این قسمت عبارتند از:
- آیکون
 یا بازخوانی اطلاعات (F5) : به منظور بازخوانی اطلاعات و ثبت تغییرات انجام شده مورد استفاده قرار میگیرد.
یا بازخوانی اطلاعات (F5) : به منظور بازخوانی اطلاعات و ثبت تغییرات انجام شده مورد استفاده قرار میگیرد.
- آیکون
 یا نمایش اطلاعات در جدول Excel : جهت نمایش اطلاعات فعلی گزارش تحلیل، در نرمافزار "Excel" بهکار میرود .
یا نمایش اطلاعات در جدول Excel : جهت نمایش اطلاعات فعلی گزارش تحلیل، در نرمافزار "Excel" بهکار میرود .
- آیکون
 یا تغییر پارامترهای گزارش (Ctrl + F3) : جهت تغییر در پارامتر های گزارش مورد استفاده قرار میگیرد. با فشردن این تکمه، پنجره ابتدایی گزارش باز خواهد شد و میتوان تنظیمات اخذ گزارش را تغییر داد.
یا تغییر پارامترهای گزارش (Ctrl + F3) : جهت تغییر در پارامتر های گزارش مورد استفاده قرار میگیرد. با فشردن این تکمه، پنجره ابتدایی گزارش باز خواهد شد و میتوان تنظیمات اخذ گزارش را تغییر داد.
تغییر فرم گزارش با استفاده از این تکمه امکانپذیر نمیباشد.
- آیکون
 یا پرش به سطر دلخواه: با انتخاب این گزینه پنجرهای با عنوان "پرش" باز خواهد شد و میتوان با وارد کردن شماره سطر مورد نظر به سطر پرش کرد.
یا پرش به سطر دلخواه: با انتخاب این گزینه پنجرهای با عنوان "پرش" باز خواهد شد و میتوان با وارد کردن شماره سطر مورد نظر به سطر پرش کرد.
- آیکون
 یا ملاحظه ریز عملیات تفصیلی تحت مکاننما: با فشردن این آیکون وارد پنجره "ریز عملیات تفصیلی تحت مکاننما" خواهید شد.
یا ملاحظه ریز عملیات تفصیلی تحت مکاننما: با فشردن این آیکون وارد پنجره "ریز عملیات تفصیلی تحت مکاننما" خواهید شد.
همچنین با فشردن مثلث کنار آیکون مزبور امکانات زیر قابل دسترس خواهد بود:
(عملیات مربوط به تفکیک تفصیلی - تفصیلی تحت مکاننما)
- ریز عملیات تفصیلی تحت مکاننما
- خلاصه عملیات تفصیلی
- تفکیک به یک تفصیلی دیگر(سرجمع): جهت تفکیک تفصیلی تحت مکاننما به تفصیلی دیگر از این گزینه استفاده میشود.
- تفکیک به یک تفصیلی دیگر(گروهبندی شده): جهت تفکیک تفصیلی تحت مکاننما به تفصیلی دیگر و بهصورت گروهبندی شده، از این گزینه استفاده میشود.
(عمیات مربوط به تفصیلی موضوع گزارش)
- ریز عملیات تفصیلی موضوع گزارش
- خلاصه عملیات تفصیلی
- تفکیک به یک تفصیلی دیگر(سرجمع): جهت تفکیک تفصیلی موضوع گزارش(مبدا)به سایر تفصیلیها، بدون ایجاد تغییر در پارامترهای گزارش، از این گزینه استفاده میشود.
- تفکیک حساب به یک تفصیلی دیگر(گروهبندی شده): جهت تفکیک تفصیلی موضوع گزارش(مبدا)به سایر تفصیلیها، بدون ایجاد تغییر در پارامترهای گزارش و بهصورت گروهبندی شده، از این گزینه استفاده میشود.
تفکیک عملیات تفصیلی به حسابها(سرجمع)
جهت اخذ گزارش از یک تفصیلی به تفکیک حسابهایی که در آن بهکار رفته(بهصورت سرجمع)، از گزارش تحلیلی "تفکیک عملیات تفصیلی به حسابها" استفاده میشود.
به عنوان مثال میتوان گزارشی از تفصیلی "02/0001" به تفکیک "حسابهای عملیاتی" گرفت.
برای این منظور، از منوی "تحلیل"، "تفکیک عملیات تفصیلی به حسابها(سرجمع)" را انتخاب نمایید.
پنجره "گزارش تفکیک عملیات یک تفصیلی به حسابها" به شکل زیر باز خواهد شد:
پنجره فوق از قسمتهای زیر تشکیل شده است:
تفصیلی و حسابها
در بخش تفصیلی و حسابها، کد تفصیلی مورد نظر را در کادر مقابل تفکیک عملیات تفصیلی - کد وارد نمایید.
جهت سهولت در انجام این امر میتوان با استفاده از آیکون ![]() تفصیلی مورد نظر را از درخت تفصیلیها انتخاب و یا با وارد نمودن عبارت "//" و فشردن کلید "Enter" ، آن را از پنجره انتخاب تفصیلی با جستجو در نام بیابید.
تفصیلی مورد نظر را از درخت تفصیلیها انتخاب و یا با وارد نمودن عبارت "//" و فشردن کلید "Enter" ، آن را از پنجره انتخاب تفصیلی با جستجو در نام بیابید.
در قسمت "در حین حرکت در بین تفصیلیها"، میتوان تعیین نمود که در پنجره گزارش اخذ شده با عنوان "تفکیک عملیات تفصیلی به حسابها(سرجمع)"، با فشردن تکمههای ![]() و
و ![]() ، در بین چه سطحی از تفصیلیها حرکت شود.
، در بین چه سطحی از تفصیلیها حرکت شود.
در این قسمت میتوانید یکی از حالتهای:
- فقط تفصیلیهای عملیاتی(سطح آخر) در نظر گرفته شوند
- فقط تفصیلیهای یک سطح خاص در نظر گرفته شوند
را انتخاب نمایید.
در صورت انتخاب فقط تفصیلیهای یک سطح خاص در نظر گرفته شوند، گزینه به علاوه تفصیلیهای عملیاتی سطوح قبل قابل دسترس خواهد بود. با انتخاب این گزینه، در زمان حرکت بین سطوح تفصیلیهای انتخاب شده، تفصیلیهای عملیاتی سطوح قبل نیز به این تفصیلیها اضافه خواهند شد.
در قسمت اخذ سرجمع، میتوان یکی از حالتهای:
- برحسب حسابهای عملیاتی
- برحسب حسابهای کل
- برحسب حسابهای یک سطح خاص از درخت
را انتخاب نمود.
در صورت انتخاب "برحسب حسابهای یک سطح خاص از درخت" میتوان سطح مورد نظر را در کادر مقابل "حسابهای سطح" وارد نمود.
همچنین در صورت لزوم گزینه "به علاوه حسابهای عملیاتی سطوح قبل" را انتخاب نمایید. با انتخاب این گزینه، حسابهای عملیاتی سطوح قبل نیز به این حسابها اضافه خواهند شد.
با انتخاب "سطرهای فاقد مانده در گزارش ظاهر شوند" میتوان ترتیبی داد تا حسابهای فاقد مانده(بهصورت سرجمع)در گزارش درج شود.
فرم گزارش: در این قسمت میتوان فرم دلخواه، جهت نمایش گزارش را انتخاب نمود.
محدوده اسناد
درقسمت محدوده اسناد یکی از گزینههای : "فقط اسناد سال مالی 13xx" و یا "اسناد تمام سالهای مالی" را انتخاب نمایید.
در صورت انتخاب گزینه فقط اسناد سال مالی 13xx میتوان محدوده اسناد مورد نظر را به یکی از حالتهای زیر تعیین نمود:
محدودهای از اسناد
جهت انتخاب "محدودهای از اسناد" مطابق شکل فوق محدودهای از اسناد را انتخاب نموده و فیلدهای قسمت محدوده اسناد را پر کنید .
همچنین با فشردن تکمه ![]() میتوان محدوده مورد نظر را از پنجره انتخاب سند، وارد نمود.
میتوان محدوده مورد نظر را از پنجره انتخاب سند، وارد نمود.
اسناد یک ماه خاص
جهت انتخاب محدودهای از "اسناد یک ماه خاص" مطابق شکل فوق، اسناد یک ماه خاص را انتخاب نموده و ماه مورد نظر را از قسمت مربوطه، انتخاب نمایید.
اسناد تا انتهای یک ماه خاص
جهت انتخاب "اسناد تا انتهای یک ماه خاص" مطابق شکل فوق، اسناد تا انتهای یک ماه خاص را انتخاب نموده و ماه مورد نظر را از قسمت مربوطه، انتخاب نمایید.
عملیات در یک محدوده تاریخ
به منظور اخذ گزارش از عملیات در یک محدوده تاریخ، مطابق شکل فوق، عملیات در یک محدوده تاریخ را انتخاب نموده و تاریخ ابتدا و انتهای محدوده را در قسمت مربوطه وارد نمایید.
- گزارش حاوی اسناد : در این قسمت میتوان تعیین نمود که گزارش از تمام بخشها و یا یک بخش خاص اخذ شود.
در صورتیکه در سیستم اطلاعاتی، از امکان بخش استفاده شده است، میتوان با انتخاب بخش مورد نظر در این قسمت، گزارش مربوط به آن را اخذ نمود.
- گزارش حاوی عملیات : در این قسمت میتوان حسابها موردنظر جهت حضور در گزارشات را مشخص نمود.
- تمام حسابها : با انتخاب این گزینه تمام حسابها در گزارش ظاهر خواهند شد.
از قسمت "ظهور به عنوان"، جهت انتخاب تفصیلیهای 1 تا 5 ای که تفصیلی موردنظر در آنها درج شده است میتوان استفاده نمود. به این ترتیب تنها رخدادهایی در گزارش نمایش داده خواهند شد که تفصیلی موردنظر، در آن شماره تفصیلی درج شده باشد.
در قسمت مربوط به نرمافزار حسابداری، نوع و وضعیت اسناد حسابداری را تعیین نمایید :
- از قسمت " نوع سند " میتوان ترکیبی از انواع زیر را انتخاب نمود :
- عادی
- افتتاحیه
- اختتامیه
- سود و زیان
- از قسمت " وضعیت اسناد "، میتوان ترکیبی از حالتهای زیر را انتخاب نمود :
- پیش نویس
- عملیاتی
- تایید شده
- نهایی شده
- در صورتیکه در اسناد حسابداری از امکان " سرجمع نمودن سطرهای سند " استفاده کرده باشید، با تیک زدن عبارت " رخدادهای سرجمع به رخدادهای جزئی تفکیک شوند "، رخدادها بصورت جزئی در سطرهای گزارش نمایش داده خواهند شد.
شرایط
جهت اعمال شرایط دلخواه روی گزارشات، از امکان مزبور استفاده میشود. برای این منظور کافی است وارد بخش "شرایط" شوید:
در پنجره فوق میتوان تعیین نمود تا شرط روی حسابها و یا اسناد اعمال شود.
به منظور ایجاد شرط جدید، تکمه ![]() را فشار دهید تا وارد پنجره "تدوین یک شرط" شوید.
را فشار دهید تا وارد پنجره "تدوین یک شرط" شوید.
- در پنجره فوق ابتدا فیلد مورد نظر جهت اعمال شرط را انتخاب نمایید.
- یکی از عملگرهای موجود را انتخاب نمایید.
- در قسمت تعیین شده عبارت یا مقداری، که قرار است جهت مقایسه بهکار رود را وارد نمایید.
با فشردن تکمه تصویب، شرط جدید به فهرست شرایط اضافه خواهد شد.
به همین ترتیب میتوان سایر شرط ها را به فهرست اضافه نمود. نکته مهم در این بخش این است که از شرط دوم به بعد، باید توجه ویژهای نسبت به قسمت "عملگر با سطرهای قبلی" یعنی " و " ، " یا " یا " بجز " شود.
برای ذخیره شرط آیکون "ذخیره مجموعه شرایط" یا ![]() را انتخاب نمایید.
همچنین جهت استفاده از مجموعه شرایط ذخیره شده، کافیست آیکون "بازیابی مجموعه شرایط" یا
را انتخاب نمایید.
همچنین جهت استفاده از مجموعه شرایط ذخیره شده، کافیست آیکون "بازیابی مجموعه شرایط" یا ![]() را فشار دهید.
را فشار دهید.
ترتیب
در قسمت "ترتیب"، میتوان ترتیب نمایش تفصیلیها را بر اساس "فیلدهای اطلاعات تفصیلیها و مبالغ" تعیین نمود. برای این منظور کافی است وارد بخش "ترتیب" شوید:
فیلدی را که میخواهید گزارش به ترتیب آن مرتب شود را انتخاب نموده و تکمه "افزودن فیلد به فهرست" یا ![]() را فشار دهید.
همچنین جهت حذف یک فیلد کافیست فیلد مورد نظر را از قسمت "مرتب سازی برحسب" انتخاب نموده و تکمه "حذف فیلد از فهرست" یا
را فشار دهید.
همچنین جهت حذف یک فیلد کافیست فیلد مورد نظر را از قسمت "مرتب سازی برحسب" انتخاب نموده و تکمه "حذف فیلد از فهرست" یا ![]() را فشار دهید.
را فشار دهید.
جهت تعیین نوع مرتب سازی میتوان از آیکون ![]() ، به ترتیب صعودی یا
، به ترتیب صعودی یا ![]() به ترتیب نزولی استفاده نمود.
به ترتیب نزولی استفاده نمود.
پس از اعمال تنظیمات مورد نظر، پنجره گزارش تفکیک عملیات تفصیلی به حسابها(سرجمع) به شکل زیر باز خواهد شد:
آیکونهای موجود در این قسمت عبارتند از:
- آیکون
 یا بازخوانی اطلاعات (F5) : به منظور بازخوانی اطلاعات و ثبت تغییرات انجام شده مورد استفاده قرار میگیرد.
یا بازخوانی اطلاعات (F5) : به منظور بازخوانی اطلاعات و ثبت تغییرات انجام شده مورد استفاده قرار میگیرد.
- آیکون
 یا نمایش اطلاعات در جدول Excel : جهت نمایش اطلاعات فعلی گزارش تحلیل، در نرمافزار " Excel " بهکار میرود .
یا نمایش اطلاعات در جدول Excel : جهت نمایش اطلاعات فعلی گزارش تحلیل، در نرمافزار " Excel " بهکار میرود .
- آیکون
 یا تغییر پارامترهای گزارش (Ctrl + F3) : جهت تغییر در پارامتر های گزارش مورد استفاده قرار میگیرد. با فشردن این تکمه، پنجره ابتدایی گزارش باز خواهد شد و میتوان تنظیمات اخذ گزارش را تغییر داد.
یا تغییر پارامترهای گزارش (Ctrl + F3) : جهت تغییر در پارامتر های گزارش مورد استفاده قرار میگیرد. با فشردن این تکمه، پنجره ابتدایی گزارش باز خواهد شد و میتوان تنظیمات اخذ گزارش را تغییر داد.
تغییر فرم گزارش با استفاده از این تکمه امکانپذیر نمیباشد.
- آیکون
 یا پرش به سطر دلخواه: با انتخاب این گزینه پنجرهای با عنوان "پرش" باز خواهد شد و میتوان با وارد کردن شماره سطر مورد نظر به سطر پرش کرد.
یا پرش به سطر دلخواه: با انتخاب این گزینه پنجرهای با عنوان "پرش" باز خواهد شد و میتوان با وارد کردن شماره سطر مورد نظر به سطر پرش کرد.
- آیکون
 یا ملاحظه ریز عملیات تفصیلی تحت مکاننما: با فشردن این آیکون وارد پنجره "ریز عملیات تفصیلی با توجه به حساب تحت مکاننما" خواهید شد.
یا ملاحظه ریز عملیات تفصیلی تحت مکاننما: با فشردن این آیکون وارد پنجره "ریز عملیات تفصیلی با توجه به حساب تحت مکاننما" خواهید شد.
همچنین با فشردن مثلث کنار آیکون مزبور امکانات زیر قابل دسترس خواهد بود:
- دفتر تفصیلی(با توجه به حساب)
- ریز عملیات تفصیلی(با توجه به حساب)
- خلاصه عملیات تفصیلی(با توجه به حساب)
تفکیک عملیات حساب به طبقات تفصیلی(سرجمع)
همانطور که گفته شد، جهت اخذ گزارش از یک حساب به تفکیک یکی از شمارههای تفصیلی 1 تا 5 از گزارش تحلیلی " تفکیک عملیات حساب به یک شماره تفصیلی " استفاده میشود؛ اما جهت اخذ گزارش از یک حساب به تفکیک طبقات تفصیلی، (مانند : اشخاص، شرکتها، مراکز هزینه و... در شمارههای تفصیلی 1 الی 5) از گزارش تحلیلی "تفکیک عملیات حساب به طبقات تفصیلی"، استفاده میشود.
به عنوان مثال میتوان گزارشی از حساب "122" به تفکیک طبقه "شرکتها"، در صورتی که در یکی از تفصیلیهای "1 الی 5" درج شده باشد، اخذ نمود.
برای این منظور کافیست از منوی "تحلیل" ، گزینه "تفکیک عملیات حساب به طبقات تفصیلی(سرجمع)" را انتخاب نمایید.
پنجره "گزارش تفکیک عملیات یک حساب به طبقات تفصیلی(سرجمع)" به شکل زیر باز خواهد شد:
پنجره فوق از قسمتهای زیر تشکیل شده است:
حساب و تفصیلیها
در بخش حساب و تفصیلیها ، کد حساب مورد نظر را در کادر مقابل تفکیک عملیات حساب - کد وارد نمایید
جهت سهولت در انجام این امر میتوان با استفاده از آیکون ![]() حساب مورد نظر را از درخت حسابها انتخاب و یا با وارد نمودن عبارت "//" و فشردن کلید "Enter" ، آن را از پنجره "انتخاب حساب با جستجو در نام" بیابید.
حساب مورد نظر را از درخت حسابها انتخاب و یا با وارد نمودن عبارت "//" و فشردن کلید "Enter" ، آن را از پنجره "انتخاب حساب با جستجو در نام" بیابید.
در قسمت "در حین حرکت در بین حسابها"، میتوان تعیین نمود که در پنجره گزارش اخذ شده با عنوان "تفکیک عملیات حساب به طبقات تفصیلی (سرجمع)"، با فشردن تکمههای ![]() و
و ![]() ، در بین چه سطحی از حسابها حرکت شود.
، در بین چه سطحی از حسابها حرکت شود.
در این قسمت میتوان یکی از حالتهای:
- فقط حسابهای عملیاتی(سطح آخر) در نظر گرفته شوند
- فقط حسابهای کل در نظر گرفته شوند
- فقط حسابهای یک سطح خاص در نظر گرفته شوند
را انتخاب نمود.
در صورت انتخاب فقط حسابهای یک سطح خاص، گزینه به علاوه حسابهای عملیاتی سطوح قبل قابل دسترس خواهد بود.
با انتخاب این گزینه، در زمان حرکت بین سطوح حسابهای انتخاب شده، حسابهای عملیاتی سطوح قبل نیز به این حسابها اضافه خواهند شد.
در قسمت "تفکیک به طبقات تفصیلی"، طبقه(های) مورد نظر را انتخاب نموده، سپس در کادر مقابل آن، محل درج تفصیلی در رخدادها را مشخص نمایید.
در قسمت "اخذ سرجمع" میتوان یکی از حالتهای "برحسب تفصیلیهای عملیاتی" یا "بر حسب تفصیلیهای یک سطح خاص از درخت"را انتخاب نمود.
در صورت انتخاب "اخذ سرجمع برحسب تفصیلیهای یک سطح خاص از درخت" میتوان سطح مورد نظر را در کادر مقابل "تفصیلیهای سطح" وارد نمود.
همچنین در صورت لزوم گزینه "به علاوه تفصیلیهای عملیاتی سطوح قبل" را انتخاب نمایید. با انتخاب این گزینه، تفصیلیهای عملیاتی سطوح قبل نیز به این تفصیلیها اضافه خواهند شد.
با انتخاب "عملیات فاقد تفصیلیهای موضوع تفکیک در گزارش ظاهر شوند"، میتوان ترتیبی داد تا رخدادهای فاقد شرایط تفکیک بهصورت یک سطر با عنوان "جمع عملیات فاقد تفصیلیهای گزارش" در گزارش درج شود.
با انتخاب "سطرهای فاقد مانده در گزارش ظاهر شوند" میتوان ترتیبی داد تا حسابهای فاقد مانده(بهصورت سرجمع)در گزارش درج شود.
فرم گزارش: در این قسمت میتوان فرم دلخواه، جهت نمایش گزارش را انتخاب نمود.
محدوده اسناد
درقسمت محدوده اسناد میتوان یکی از گزینههای "فقط اسناد سال مالی 13xx" و یا "اسناد تمام سالهای مالی" را انتخاب نمود. در صورت انتخاب گزینه فقط اسناد سال مالی 13xx میتوان محدوده اسناد مورد نظر را به یکی از حالتهای زیر تعیین نمود:
محدودهای از اسناد
جهت انتخاب "محدودهای از اسناد" مطابق شکل فوق محدودهای از اسناد را انتخاب نموده و فیلدهای قسمت محدوده اسناد را پر کنید .
همچنین با فشردن تکمه ![]() میتوان محدوده مورد نظر را از پنجره انتخاب سند، وارد نمود.
میتوان محدوده مورد نظر را از پنجره انتخاب سند، وارد نمود.
اسناد یک ماه خاص
جهت انتخاب محدودهای از "اسناد یک ماه خاص" مطابق شکل فوق، اسناد یک ماه خاص را انتخاب نموده و ماه مورد نظر را از قسمت مربوطه، انتخاب نمایید.
اسناد تا انتهای یک ماه خاص
جهت انتخاب "اسناد تا انتهای یک ماه خاص" مطابق شکل فوق، اسناد تا انتهای یک ماه خاص را انتخاب نموده و ماه مورد نظر را از قسمت مربوطه، انتخاب نمایید.
عملیات در یک محدوده تاریخ
به منظور اخذ گزارش از عملیات در یک محدوده تاریخ، مطابق شکل فوق، عملیات در یک محدوده تاریخ را انتخاب نموده و تاریخ ابتدا و انتهای محدوده را در قسمت مربوطه وارد نمایید.
در قسمت "گزارش حاوی اسناد" میتوان تعیین نمود که گزارش از تمام بخشها و یا یک بخش خاص گرفته شود.
در صورتیکه در سیستم اطلاعاتی، از امکان بخش استفاده شده است، میتوان با انتخاب بخش مورد نظر در این قسمت، گزارش مربوط به آن را اخذ نمود.
در قسمت مربوط به نرمافزار حسابداری، نوع و وضعیت اسناد حسابداری را تعیین نمایید :
- از قسمت " نوع سند " میتوان ترکیبی از انواع زیر را انتخاب نمود :
- عادی
- افتتاحیه
- اختتامیه
- سود و زیان
- از قسمت " وضعیت اسناد "، میتوان ترکیبی از حالتهای زیر را انتخاب نمود :
- پیش نویس
- عملیاتی
- تایید شده
- نهایی شده
- در صورتیکه در اسناد حسابداری از امکان " سرجمع نمودن سطرهای سند " استفاده کرده باشید، با تیک زدن عبارت " رخدادهای سرجمع به رخدادهای جزئی تفکیک شوند "، رخدادها بصورت جزئی در سطرهای گزارش نمایش داده خواهند شد.
شرایط
جهت اعمال شرایط دلخواه روی گزارشات، از امکان مزبور استفاده میشود. برای این منظور کافی است وارد بخش "شرایط" شوید:
در پنجره فوق میتوان تعیین نمود تا شرط روی تفصیلیها و یا اسناد ، اعمال شود.
به منظور ایجاد شرط جدید، تکمه ![]() را فشار دهید تا وارد پنجره "تدوین یک شرط" شوید.
را فشار دهید تا وارد پنجره "تدوین یک شرط" شوید.
- در پنجره فوق ابتدا فیلد مورد نظر جهت اعمال شرط را انتخاب نمایید.
- یکی از عملگرهای موجود را انتخاب نمایید.
- در قسمت تعیین شده عبارت یا مقداری، که قرار است جهت مقایسه بهکار رود را وارد نمایید.
با فشردن تکمه تصویب، شرط جدید به فهرست شرایط اضافه خواهد شد.
به همین ترتیب میتوان سایر شرطها را به فهرست اضافه نمود. نکته مهم در این بخش این است که از شرط دوم به بعد، باید توجه ویژهای نسبت به قسمت "عملگر با سطرهای قبلی" یعنی " و " ، " یا " یا " بجز " شود.
برای ذخیره شرط آیکون "ذخیره مجموعه شرایط" یا ![]() را انتخاب نمایید.
همچنین جهت استفاده از مجموعه شرایط ذخیره شده، کافیست آیکون " بازیابی مجموعه شرایط" یا
را انتخاب نمایید.
همچنین جهت استفاده از مجموعه شرایط ذخیره شده، کافیست آیکون " بازیابی مجموعه شرایط" یا ![]() را فشار دهید.
را فشار دهید.
ترتیب
در قسمت "ترتیب"، میتوان ترتیب نمایش تفصیلیها را بر اساس "فیلدهای اطلاعات تفصیلیها و مبالغ" تعیین نمود. برای این منظور کافی است وارد بخش "ترتیب" شوید:
فیلدی را که میخواهید گزارش به ترتیب آن مرتب شود را انتخاب نموده و تکمه "افزودن فیلد به فهرست" یا ![]() را فشار دهید.
همچنین جهت حذف یک فیلد کافیست فیلد مورد نظر را از قسمت "مرتب سازی برحسب" انتخاب نموده و تکمه "حذف فیلد از فهرست" یا
را فشار دهید.
همچنین جهت حذف یک فیلد کافیست فیلد مورد نظر را از قسمت "مرتب سازی برحسب" انتخاب نموده و تکمه "حذف فیلد از فهرست" یا ![]() را فشار دهید.
را فشار دهید.
جهت تعیین نوع مرتب سازی میتوان از آیکون ![]() ، به ترتیب صعودی یا
، به ترتیب صعودی یا ![]() به ترتیب نزولی استفاده نمود.
به ترتیب نزولی استفاده نمود.
پس از اعمال تنظیمات مورد نظر، پنجره گزارش تفکیک عملیات حساب به طبقات تفصیلی(سرجمع) به شکل زیر باز خواهد شد:
آیکونهای موجود در این قسمت عبارتند از:
- آیکون
 یا بازخوانی اطلاعات (F5) : به منظور بازخوانی اطلاعات و ثبت تغییرات انجام شده مورد استفاده قرار میگیرد.
یا بازخوانی اطلاعات (F5) : به منظور بازخوانی اطلاعات و ثبت تغییرات انجام شده مورد استفاده قرار میگیرد.
- آیکون
 یا نمایش اطلاعات در جدول Excel : جهت نمایش اطلاعات فعلی گزارش تحلیل، در نرمافزار "Excel" بهکار میرود .
یا نمایش اطلاعات در جدول Excel : جهت نمایش اطلاعات فعلی گزارش تحلیل، در نرمافزار "Excel" بهکار میرود .
- آیکون
 یا تغییر پارامترهای گزارش (Ctrl + F3) : جهت تغییر در پارامتر های گزارش مورد استفاده قرار میگیرد. با فشردن این تکمه، پنجره ابتدایی گزارش باز خواهد شد و میتوان تنظیمات اخذ گزارش را تغییر داد.
یا تغییر پارامترهای گزارش (Ctrl + F3) : جهت تغییر در پارامتر های گزارش مورد استفاده قرار میگیرد. با فشردن این تکمه، پنجره ابتدایی گزارش باز خواهد شد و میتوان تنظیمات اخذ گزارش را تغییر داد.
تغییر فرم گزارش با استفاده از این تکمه امکانپذیر نمیباشد.
- آیکون
 یا پرش به سطر دلخواه: با انتخاب این گزینه پنجرهای با عنوان "پرش" باز خواهد شد و میتوان با وارد کردن شماره سطر مورد نظر به سطر پرش کرد.
یا پرش به سطر دلخواه: با انتخاب این گزینه پنجرهای با عنوان "پرش" باز خواهد شد و میتوان با وارد کردن شماره سطر مورد نظر به سطر پرش کرد.
- آیکون
 یا ملاحظه ریز عملیات : با فشردن این آیکون وارد پنجره "تفکیک عملیات حساب به طبقات تفصیلی(گروهبندی شده)" خواهید شد.
یا ملاحظه ریز عملیات : با فشردن این آیکون وارد پنجره "تفکیک عملیات حساب به طبقات تفصیلی(گروهبندی شده)" خواهید شد.
تفکیک عملیات تفصیلی به طبقات تفصیلی(سرجمع)
همانطور که گفته شد، جهت اخذ گزارش از یک تفصیلی به تفکیک یکی از شمارههای تفصیلی 1 تا 5 از گزارش تحلیلی "تفکیک عملیات تفصیلی به یک شماره تفصیلی" استفاده میشود؛ اما جهت اخذ گزارش از یک تفصیلی به تفکیک طبقات تفصیلی، (مانند : اشخاص، شرکتها، مراکز هزینه و... در شمارههای تفصیلی 1 الی 5)از گزارش تحلیلی "تفکیک عملیات تفصیلی به طبقات تفصیلی"، استفاده میشود.
به عنوان مثال میتوان گزارشی از تفصیلی "04/0001"، به تفکیک طبقه تفصیلی "شرکتها" در یکی از شمارهای تفصیلی "1 الی 5" درج شده، اخذ نمود.
برای این منظور از منوی "تحلیل" ، "تفکیک عملیات تفصیلی به طبقات تفصیلی(سرجمع)" را انتخاب نمایید.
پنجره "گزارش تفکیک عملیات یک تفصیلی به طبقات تفصیلی(سرجمع)" به شکل زیر باز خواهد شد:
پنجره فوق از قسمتهای زیر تشکیل شده است:
تفصیلیها
در بخش تفصیلیها ، کد تفصیلی مورد نظر را در کادر مقابل تفکیک عملیات تفصیلی - کد وارد نمایید.
جهت سهولت در انجام این امر میتوان با استفاده از آیکون ![]() تفصیلی مورد نظر را از درخت تفصیلیها انتخاب و یا با وارد نمودن عبارت "//" و فشردن کلید "Enter"، آن را از پنجره "انتخاب تفصیلی با جستجو در نام" بیابد.
تفصیلی مورد نظر را از درخت تفصیلیها انتخاب و یا با وارد نمودن عبارت "//" و فشردن کلید "Enter"، آن را از پنجره "انتخاب تفصیلی با جستجو در نام" بیابد.
در قسمت "در حین حرکت در بین تفصیلیها"، میتوان تعیین نمود که در پنجره گزارش اخذ شده با عنوان "تفکیک عملیات تفصیلی به یک شماره تفصیلی(سرجمع)"، با فشردن تکمههای ![]() و
و ![]() ، در بین چه سطحی از تفصیلیها حرکت شود.
، در بین چه سطحی از تفصیلیها حرکت شود.
در این قسمت میتوان یکی از حالتهای:
- فقط تفصیلیهای عملیاتی(سطح آخر) در نظر گرفته شوند
- فقط تفصیلیهای یک سطح خاص در نظر گرفته شوند
را انتخاب نمود.
در صورت انتخاب فقط تفصیلیهای یک سطح خاص، گزینه به علاوه تفصیلیهای عملیاتی سطوح قبل قابل دسترس خواهد بود. با انتخاب این گزینه، در زمان حرکت بین سطوح تفصیلیهای انتخاب شده، تفصیلیهای عملیاتی سطوح قبل نیز به این تفصیلیها اضافه خواهند شد.
در قسمت تفکیک به طبقات تفصیلی، طبقه(های) مورد نظر را انتخاب نموده، سپس در کادر مقابل آن، محل درج تفصیلی در رخداد را مشخص نمایید.
همچنین در قسمت اخذ سرجمع یکی از حالتهای " برحسب تفصیلیهای عملیاتی " یا " بر حسب تفصیلیهای یک سطح خاص از درخت "را انتخاب نمایید .
در صورت انتخاب " اخذ سرجمع برحسب تفصیلیهای یک سطح خاص از درخت " میتوان سطح مورد نظر را در کادر مقابل " تفصیلیهای سطح " وارد نمود.
همچنین در صورت لزوم گزینه " به علاوه تفصیلیهای عملیاتی سطوح قبل " را انتخاب نمایید. با انتخاب این گزینه تفصیلیهای عملیاتی سطوح قبل نیز به این تفصیلیها اضافه خواهند شد.
با انتخاب " عملیات فاقد تفصیلیهای موضوع تفکیک در گزارش ظاهر شوند "، میتوان ترتیبی داد تا رخدادهای فاقد شرایط تفکیک به صورت یک سطر با عنوان " جمع عملیات فاقد تفصیلیهای گزارش " در گزارش درج شود.
با انتخاب "سطرهای فاقد مانده در گزارش ظاهر شوند" میتوان ترتیبی داد تا حسابهای فاقد مانده(بهصورت سرجمع)در گزارش درج شود.
فرم گزارش: در این قسمت میتوان فرم دلخواه، جهت نمایش گزارش را انتخاب نمود.
محدوده اسناد
درقسمت محدوده اسناد یکی از گزینههای : " فقط اسناد سال مالی 13xx " و یا " اسناد تمام سالهای مالی " را انتخاب نمایید. با انتخاب فقط اسناد سال مالی 13xx یکی از حالتهای زیر قابل انتخاب خواهد بود :
محدودهای از اسناد
جهت انتخاب " محدودهای از اسناد " مطابق شکل فوق محدودهای از اسناد را انتخاب نموده و فیلدهای قسمت محدوده اسناد را پر کنید .
همچنین با فشردن تکمه ![]() میتوان محدوده مورد نظر را از پنجره انتخاب سند، وارد نمود.
میتوان محدوده مورد نظر را از پنجره انتخاب سند، وارد نمود.
اسناد یک ماه خاص
جهت انتخاب محدودهای از " اسناد یک ماه خاص " مطابق شکل فوق، اسناد یک ماه خاص را انتخاب نموده و ماه مورد نظر را از قسمت مربوطه، انتخاب نمایید.
اسناد تا انتهای یک ماه خاص
جهت انتخاب " اسناد تا انتهای یک ماه خاص " مطابق شکل فوق، اسناد تا انتهای یک ماه خاص را انتخاب نموده و ماه مورد نظر را از قسمت مربوطه، انتخاب نمایید.
عملیات در یک محدوده تاریخ
به منظور اخذ گزارش از عملیات در یک محدوده تاریخ، مطابق شکل فوق، عملیات در یک محدوده تاریخ را انتخاب نموده و تاریخ ابتدا و انتهای محدوده را در قسمت مربوطه وارد نمایید.
- گزارش حاوی اسناد : در این قسمت میتوان تعیین نمود که گزارش از تمام بخشها و یا یک بخش خاص اخذ شود.
- گزارش حاوی عملیات : در این قسمت میتوان حسابها مورد نظر جهت حضور در گزارشات را مشخص نمود.
- تمام حسابها : با انتخاب این گزینه تمام حسابها در گزارش ظاهر خواهند شد.
از قسمت " ظهور به عنوان "، جهت انتخاب تفصیلیهای 1 تا 5 ای که تفصیلی موردنظر در آنها درج شده است میتوان استفاده نمود. به این ترتیب تنها رخدادهایی در گزارش نمایش داده خواهند شد که تفصیلی موردنظر، در آن شماره تفصیلی درج شده باشد.
در قسمت مربوط به نرمافزار حسابداری، نوع و وضعیت اسناد حسابداری را تعیین نمایید :
- از قسمت " نوع سند " میتوان ترکیبی از انواع زیر را انتخاب نمود :
- عادی
- افتتاحیه
- اختتامیه
- سود و زیان
- از قسمت " وضعیت اسناد "، میتوان ترکیبی از حالتهای زیر را انتخاب نمود :
- پیش نویس
- عملیاتی
- تایید شده
- نهایی شده
- در صورتیکه در اسناد حسابداری از امکان " سرجمع نمودن سطرهای سند " استفاده کرده باشید، با تیک زدن عبارت " رخدادهای سرجمع به رخدادهای جزئی تفکیک شوند "، رخدادها بصورت جزئی در سطرهای گزارش نمایش داده خواهند شد.
شرایط
جهت اعمال شرایط دلخواه روی گزارشات، از امکان مزبور استفاده میشود. برای این منظور کافی است وارد بخش " شرایط " شوید:
در پنجره فوق میتوان تعیین نمود تا شرط روی تفصیلیها و یا اسناد ، اعمال شود.
به منظور ایجاد شرط جدید، تکمه ![]() را فشار دهید تا وارد پنجره " تدوین یک شرط " شوید.
را فشار دهید تا وارد پنجره " تدوین یک شرط " شوید.
- در پنجره فوق ابتدا فیلد مورد نظر جهت اعمال شرط را انتخاب نمایید.
- یکی از عملگرهای موجود را انتخاب نمایید.
- در قسمت تعیین شده عبارت یا مقداری، که قرار است جهت مقایسه بهکار رود را وارد نمایید.
با فشردن تکمه تصویب، شرط جدید به فهرست شرایط اضافه خواهد شد.
به همین ترتیب میتوان سایر شرطها را به فهرست اضافه نمود. نکته مهم در این بخش این است که از شرط دوم به بعد، باید توجه ویژهای نسبت به قسمت " عملگر با سطرهای قبلی " یعنی " و " ، " یا " یا " بجز " شود.
برای ذخیره شرط آیکون " ذخیره مجموعه شرایط " یا ![]() را انتخاب نمایید.
همچنین جهت استفاده از مجموعه شرایط ذخیره شده، کافیست آیکون " بازیابی مجموعه شرایط " یا
را انتخاب نمایید.
همچنین جهت استفاده از مجموعه شرایط ذخیره شده، کافیست آیکون " بازیابی مجموعه شرایط " یا ![]() را فشار دهید.
را فشار دهید.
ترتیب
در قسمت " ترتیب "، میتوان ترتیب نمایش تفصیلیها را بر اساس " فیلدهای اطلاعات تفصیلیها و مبالغ " تعیین نمود. برای این منظور کافی است وارد بخش " ترتیب " شوید:
فیلدی را که میخواهید گزارش به ترتیب آن مرتب شود را انتخاب نموده و تکمه " افزودن فیلد به فهرست " یا ![]() را فشار دهید.
همچنین جهت حذف یک فیلد کافیست فیلد مورد نظر را از قسمت " مرتب سازی برحسب " انتخاب نموده و تکمه " حذف فیلد از فهرست " یا
را فشار دهید.
همچنین جهت حذف یک فیلد کافیست فیلد مورد نظر را از قسمت " مرتب سازی برحسب " انتخاب نموده و تکمه " حذف فیلد از فهرست " یا ![]() را فشار دهید.
را فشار دهید.
جهت تعیین نوع مرتب سازی میتوان از آیکون ![]() ، به ترتیب صعودی یا
، به ترتیب صعودی یا ![]() به ترتیب نزولی استفاده نمود.
به ترتیب نزولی استفاده نمود.
پس از اعمال تنظیمات مورد نظر، پنجره گزارش گزارش تفکیک عملیات یک تفصیلی به طبقات تفصیلی(سرجمع) بهشکل زیر باز خواهد شد:
آیکونهای موجود در این قسمت عبارتند از:
- آیکون
 یا بازخوانی اطلاعات (F5) : به منظور بازخوانی اطلاعات و ثبت تغییرات انجام شده مورد استفاده قرار میگیرد.
یا بازخوانی اطلاعات (F5) : به منظور بازخوانی اطلاعات و ثبت تغییرات انجام شده مورد استفاده قرار میگیرد.
- آیکون
 یا نمایش اطلاعات در جدول Excel : جهت نمایش اطلاعات فعلی گزارش تحلیل، در نرمافزار "Excel" بهکار میرود .
یا نمایش اطلاعات در جدول Excel : جهت نمایش اطلاعات فعلی گزارش تحلیل، در نرمافزار "Excel" بهکار میرود .
- آیکون
 یا تغییر پارامترهای گزارش (Ctrl + F3) : جهت تغییر در پارامتر های گزارش مورد استفاده قرار میگیرد. با فشردن این تکمه، پنجره ابتدایی گزارش باز خواهد شد و میتوان تنظیمات اخذ گزارش را تغییر داد.
یا تغییر پارامترهای گزارش (Ctrl + F3) : جهت تغییر در پارامتر های گزارش مورد استفاده قرار میگیرد. با فشردن این تکمه، پنجره ابتدایی گزارش باز خواهد شد و میتوان تنظیمات اخذ گزارش را تغییر داد.
تغییر فرم گزارش با استفاده از این تکمه امکانپذیر نمیباشد.
- آیکون
 یا پرش به سطر دلخواه: با انتخاب این گزینه پنجرهای با عنوان " پرش " باز خواهد شد و میتوان با وارد کردن شماره سطر مورد نظر به سطر پرش کرد.
یا پرش به سطر دلخواه: با انتخاب این گزینه پنجرهای با عنوان " پرش " باز خواهد شد و میتوان با وارد کردن شماره سطر مورد نظر به سطر پرش کرد.
- آیکون
 یا ملاحظه ریز عملیات : با فشردن این آیکون وارد پنجره " تفکیک عملیات تفصیلی به طبقات تفصیلی(گروهبندی شده)" خواهید شد.
یا ملاحظه ریز عملیات : با فشردن این آیکون وارد پنجره " تفکیک عملیات تفصیلی به طبقات تفصیلی(گروهبندی شده)" خواهید شد.
category : بازگشت