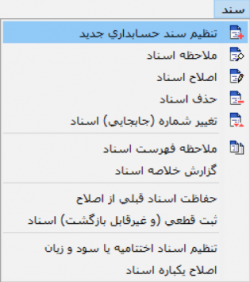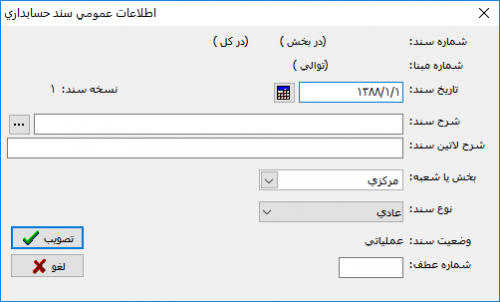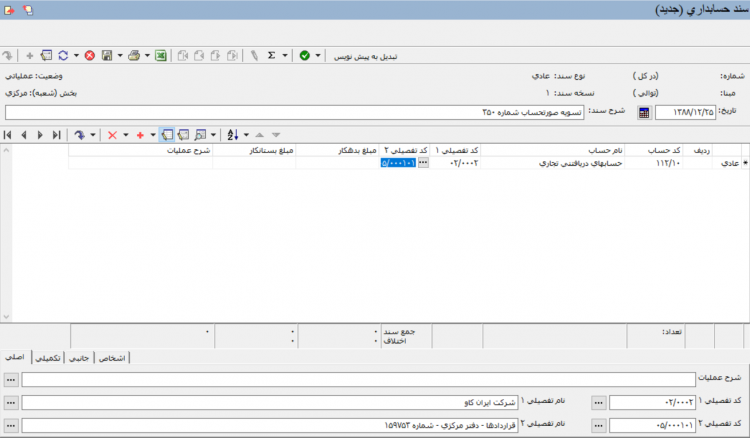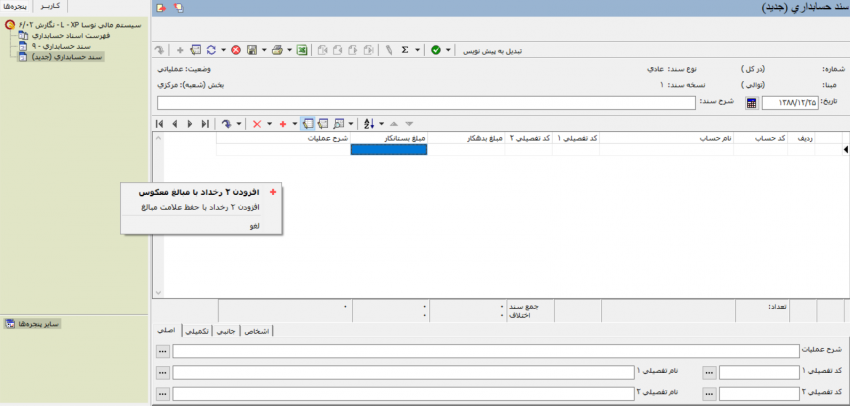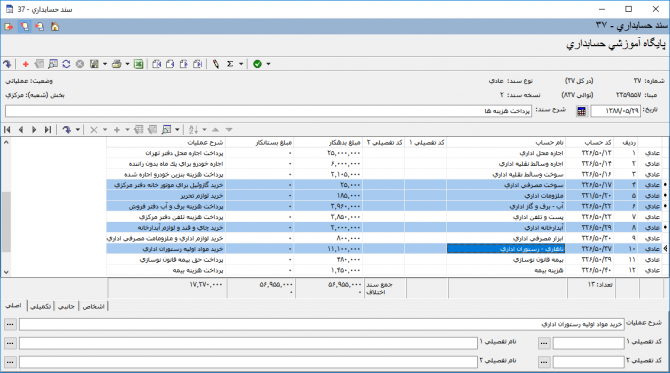تنظیم سند حسابداری جدید
از منوی سند، گزینه "تنظیم سند حسابداری جدید" را انتخاب کنید.
سپس پنجره زیر باز می شود
برای انتخاب تاریخ سند، پس از انتخاب تقویم ![]()
می توانید شرح سند را وارد نموده و در صورت نیاز، بخش و نوع سند را هم تعیین و سپس تصویب نمایید.
ممکن است با پیغامی مبتنی بر اینکه تاریخ مربوط به یک روز تعطیل است مواجه شوید، با انتخاب بله، سند به همین تاریخ باز خواهد شد و با انتخاب خیر، در صفحه اطلاعات عمومی سند حسابداری می توانید تاریخ سند مورد نظر را وارد و تصویب نمایید.
هنگامی که وارد صفحه حسابداری شدید، روی کد حساب قرار گرفته و کد حساب موررد نظر را وارد نمایید. در صورت ندانستن کد حساب با تایپ "/" و فشار کلید Enter در قسمت کد حساب می توانید صفحه "درخت حسابها" را احضار و حساب مورد نظر را انتخاب نمایید و یا با تایپ "//" و فشار کلید Enter در قسمت کد حساب، صفحه "انتخاب حساب با جستجو در نام" را احضار کنید که بدین ترتیب می توانید حساب مورد نظر را جستجو نموده و انتخاب کنید سپس تکمه تصویب را کلیک کرده تا حساب در سند حسابداری درج گردد.
در صورت نیاز، در قسمت مربوط به تفصیلی 1 تا 5، تفصیلی مربوطه را با استفاده از روالی مشابه آنچه گفته شد، انتخاب کنید . حال در قسمت بدهکار و یا بستانکار مبلغ مورد نظر خود را وارد کرده و در شرح عملیات، شرح آرتیکل مربوطه را وارد نمایید . برای ایجاد سطری دیگر، پس از وارد نمودن شرح عملیات توسط فشار کلید Tab در صفحه کلید، به سطر جدید بروید و همچنین برای ایجاد سطر جدید در مکان نما، می توانید روی آیکون افزودن سطر جدید یعنی ![]() کلیک کرده و یا کلید Insert در صفحه کلید را فشار دهید . وقتی سطر جدید ایجاد گردید، می توانید طبق آنچه گفته شد حساب، تفصیلی، مبلغ بدهکار و بستانکار و شرح عملیات را برای آن وارد کنید . به همین ترتیب سطرهای مورد نظر را وارد نموده در پایان با آیکون "ذخیره سند" یعنی
کلیک کرده و یا کلید Insert در صفحه کلید را فشار دهید . وقتی سطر جدید ایجاد گردید، می توانید طبق آنچه گفته شد حساب، تفصیلی، مبلغ بدهکار و بستانکار و شرح عملیات را برای آن وارد کنید . به همین ترتیب سطرهای مورد نظر را وارد نموده در پایان با آیکون "ذخیره سند" یعنی ![]() و یا فشار کلید F2 اقدام به ذخیره سند نمایید.
و یا فشار کلید F2 اقدام به ذخیره سند نمایید.
وقتی که می خواهید سند را در وضعیت عملیاتی ذخیره کنید، باید مبلغ بدهکار و بستانکار برابر بوده تا عمل ذخیره صورت پذیرد، در صورتی که بخواهید با وجود برابر نبودن جمع مبلغ بدهکار و بستانکار، سند را ذخیره نمایید باید آن را در حالت پیش نویس ذخیره نمایید که برای ذخیره سند به حالت پیش نویس تکمه "تبدیل به پیش نویس" و یا کلید ترکیبی Ctrl+F9 را فشار دهید تا وضعیت سند به حالت پیش نویس تبدیل گردد . برای برگرداندن وضعیت سند به حالت عملیاتی این کلید را مجددا فشار دهید.
آیکون های موجود در نوار ابزار تنظیم سند حسابداری جدید عبارتند از :
- آیکون
 مرتب کردن سطرهای سند: سطرهای سند را به ترتیب نوع مبلغ (بدهکار و بستانکار)، به ترتیب کد حساب و نوع مبلغ، به ترتیب دلخواه و بازسازی ردیف سطرهای سند مرتب می نماید.
مرتب کردن سطرهای سند: سطرهای سند را به ترتیب نوع مبلغ (بدهکار و بستانکار)، به ترتیب کد حساب و نوع مبلغ، به ترتیب دلخواه و بازسازی ردیف سطرهای سند مرتب می نماید.
چگونه می توان در هنگام تنظیم سند حسابداری جدید، از کپی سند دیگری استفاده نمود ؟
روش اول :
در پنجره تنظیم یا اصلاح سند حسابداری، کلیدهای Ctrl+I را فشار دهید تا پنجره انتخاب سند حسابداری باز شود.
شماره سند مورد نظر را وارد و تصویب کنید که در این حالت پنجره "تایید فراخوانی (کپی ) سند" باز می شود.
اگر می خواهید سند عینا کپی شود، تکمه تصویب را کلیک کنید و در صورتی که می خواهید از معکوس مبالغ سند استفاده نمایید (مثلا هنگامی که می خواهید از روی سند اختتامیه، سند افتتاحیه ایجاد نمایید) گزینه مبالغ سطرهای سند معکوس شوند را تیک زده و تصویب کنید.
روش دوم :
(Drag & Drop) ابتدا سند مورد نظر را باز نموده و سپس گزینه تنظیم سند حسابداری جدید را انتخاب کنید و پس از انتخاب تاریخ سند در قسمت پنجره ها، سند حسابداری را فراخوانی نموده و با کمک کلیک کلید چپ ماوس + Ctrl، اسناد را انتخاب نمایید و سپس با استفاده از کلیک سمت راست ماوس و بردن مکان نما به قسمت پنجره ها و ماندن روی صفحه سند حسابداری جدید و دراپ کردن سطرهای سند، پنجره انتخاب گزینه های افزودن دو رخداد با مبالغ معکوس و افزودن دو رخداد با حفظ علامت مبالغ طبق شکل زیر می توانید اسناد را در صفحه جدید کپی نمایید.
چگونه می توان در هنگام تنظیم سند حسابداری جدید، از ماشین حساب برای وارد کردن مبالغ بدهکار و بستانکار استفاده نمود ؟
ابتدا فیلد مبلغ بدهکار یا بستانکار را انتخاب و سپس با استفاده از کلید Enter مکان نمای چشمک زن ظاهر می شود، در این حالت انتخاب کلیدهای Ctrl+Enter منجر به احضار ماشین حساب شده، پس از انجام محاسبات لازم با فشار کلید Enter، عدد بدهکار و یا بستانکار سند جایگذاری می گردد.
اگر هنگام تنظیم سند، توسط کلیدهای Alt+F10، ماشین حساب را احضار و محاسبات را انجام دهید، حاصل این محاسبات را نمی توانید در ستون های بدهکار یا بستانکار جایگزین نمایید.
چگونه می توان در صفحه اصلاح اسناد، جستجو و جایگزینی در شرح عملیات را انتخاب نمود؟
ابتدا در صفحه اصلاح اسناد، مثلث کنار آیکون "پرش به سطر دلخواه" ![]() را باز کرده و گزینه جستجو و جایگزینی در شرح عملیات یا کلیدهای Ctrl +H را انتخاب کنید.
را باز کرده و گزینه جستجو و جایگزینی در شرح عملیات یا کلیدهای Ctrl +H را انتخاب کنید.
پنجره جستجو و جایگزینی در شرح عملیات باز می شود.
در این پنجره می توانید عبارت مورد نظر را در قسمت "عبارت جستجو" تایپ نموده و در "عبارت جایگزین" عبارت مورد نظر را وارد نمایید . در صورت لزوم و بر حسب نیاز می توانید گزینه های پیش فرض را تغییر دهید.
همین مراحل را می توانید برای جستجو و جایگزینی در شرح عملیات لاتین نیز انجام دهید با این تفاوت که باید در منوی باز شده از آیکون ![]() ، گزینه جستجو در شرح دیگر (لاتین) را انتخاب نمایید.
، گزینه جستجو در شرح دیگر (لاتین) را انتخاب نمایید.
چگونه می توان در صفحه اصلاح اسناد، شرح عملیات ، کد حسابها یا کد تفصیلی ها را اصلاح نمود؟
ابتدا در صفحه اصلاح اسناد، سطرهای مورد نظر را توسط کلید Ctrl و کلیک سمت چپ ماوس، انتخاب کنید و یا برای انتخاب چند سطر با هم، کلید Shift و کلیدهای Up یا Down را همزمان با هم فشار دهید.
سپس مثلث کنار آیکون "پرش به سطر دلخواه" ![]() را باز کرده و گزینه آخر یعنی "اصلاح یکباره سطرهای علامت گذاری شده" را انتخاب کنید.
را باز کرده و گزینه آخر یعنی "اصلاح یکباره سطرهای علامت گذاری شده" را انتخاب کنید.
سپس پنجره "اصلاح یکباره سطرهای علامت گذاری شده" باز می شود که می توانید بر حسب نیاز هر کدام از گزینه های موجود را انتخاب و اصلاح کنید.
چگونه می توان در صفحه اصلاح اسناد، تعدادی سطر را به طور یکباره حذف نمود؟
ابتدا در صفحه اصلاح اسناد، سطرهای مورد نظر را توسط کلید Ctrl و کلیک سمت چپ ماوس، انتخاب کنید و یا برای انتخاب چند سطر با هم، کلید Shift و کلیدهای Up یا Down را همزمان با هم فشار داده سپس کلیدهای Ctrl+Del را فشار دهید، پیغام تایید حذف سطرهای علامت گذاری شده ظاهر می شود که می توانید آن را تصویب نمایید.
چگونه می توان سطر های انتخابی از سند را در خود آن سند و یا سندی دیگر کپی کرد؟
ابتدا در صفحه اصلاح اسناد، سطرهای مورد نظر را توسط کلید Ctrl و کلیک سمت چپ ماوس، انتخاب کنید و یا برای انتخاب چند سطر با هم، کلید Shift و کلیدهای Up یا Down را همزمان با هم فشار داده سپس مثلث کنار آیکون دیسکت ![]() را باز کرده و گزینه ذخیره سطرهای علامت گذاری شده سند در فایل «وارده XP» را کلیک کنید.
را باز کرده و گزینه ذخیره سطرهای علامت گذاری شده سند در فایل «وارده XP» را کلیک کنید.
سپس صفحه تعیین نام فایل xml باز شده، نام مورد نظر خویش را تایپ و آن را ذخیره نمایید.
حال سندی را که می خواهید آن سطرها را در آن کپی کنید، در حالت اصلاح باز کرده، مثلث کنار آیکون مثبت ![]() را انتخاب نموده و بر روی فراخوانی سند وارده XP کلیک کنید،
را انتخاب نموده و بر روی فراخوانی سند وارده XP کلیک کنید،
وقتی صفحه انتخاب یک فایل xml باز شد، فایل مزبور را انتخاب و آن را open کنید.
صفحه فراخوانی سند وارده Xp باز می شود، در صورت نیاز، گزینه مبالغ سطرهای سند معکوس شوند را تیک بزنید و سپس آن را تصویب نمایید، حال می توانید سند را ذخیره کنید.