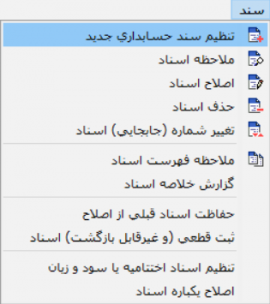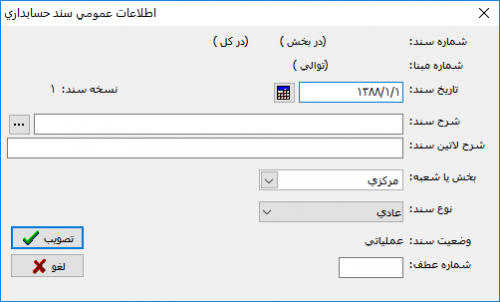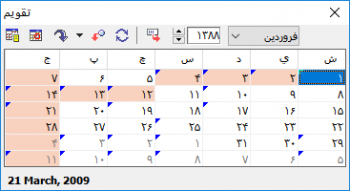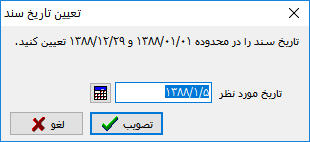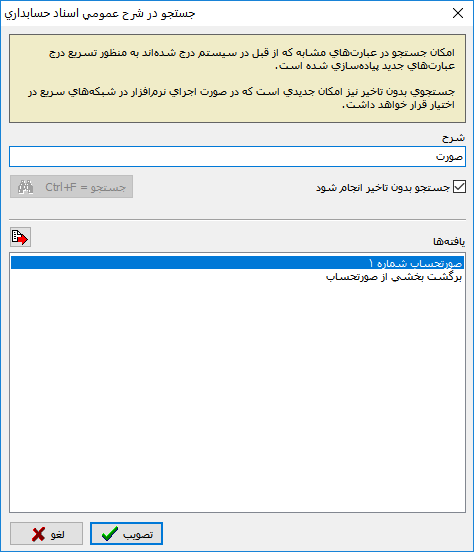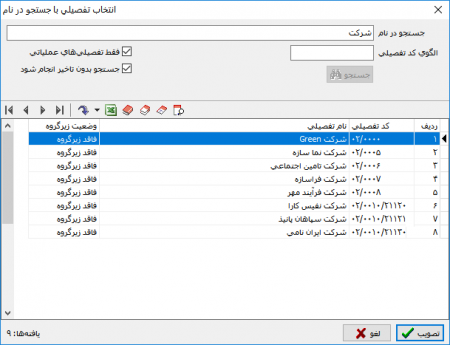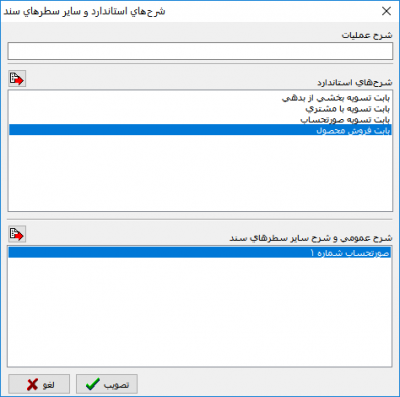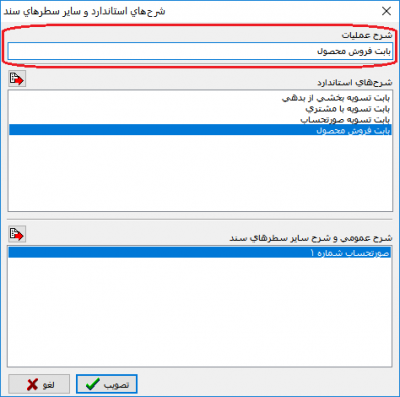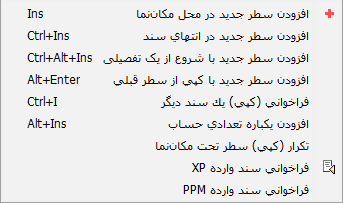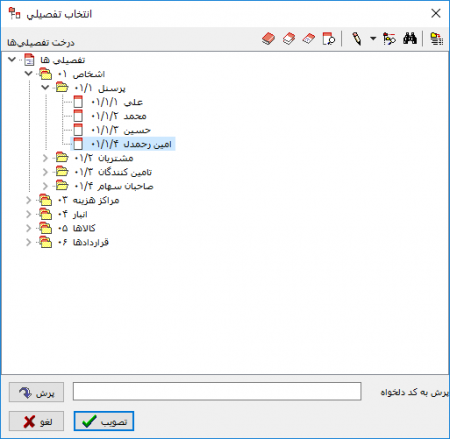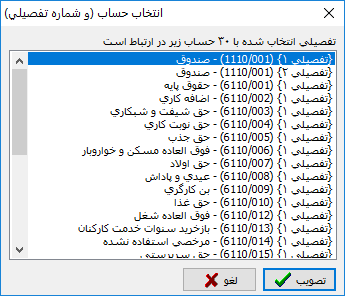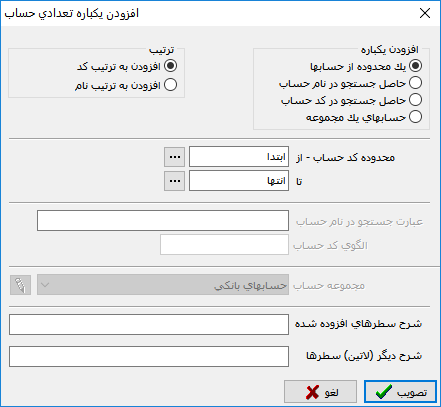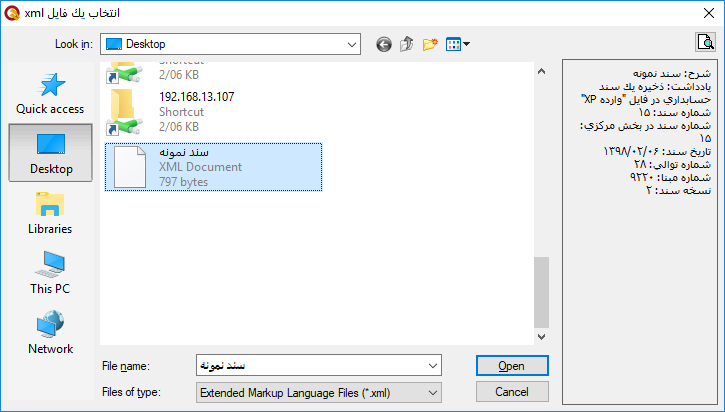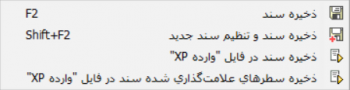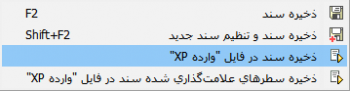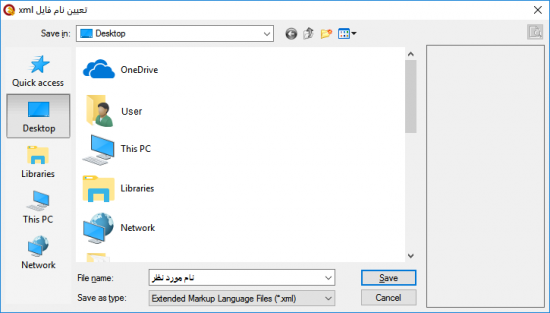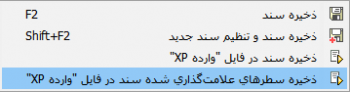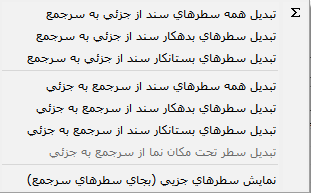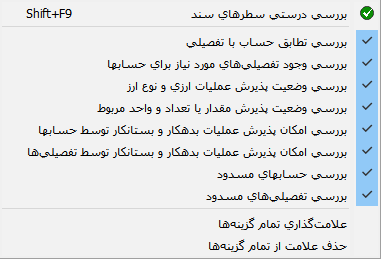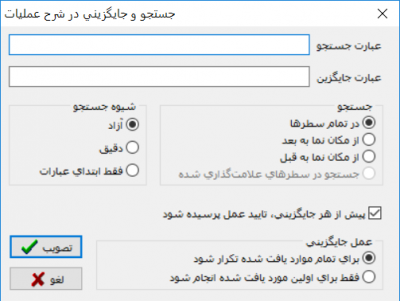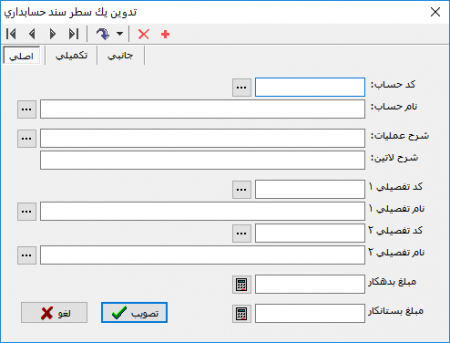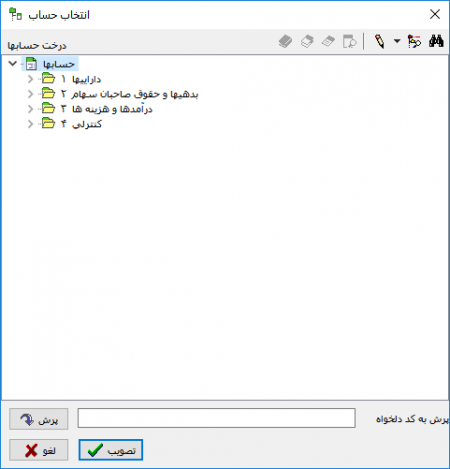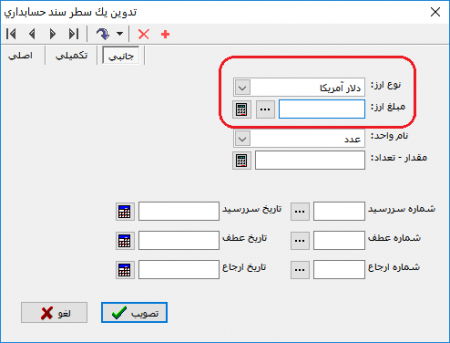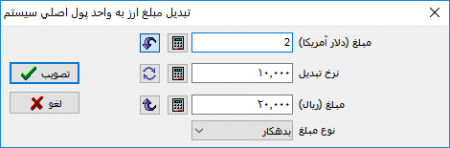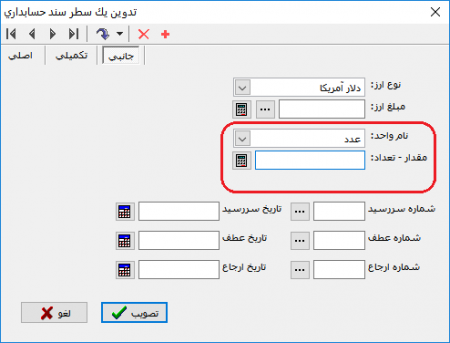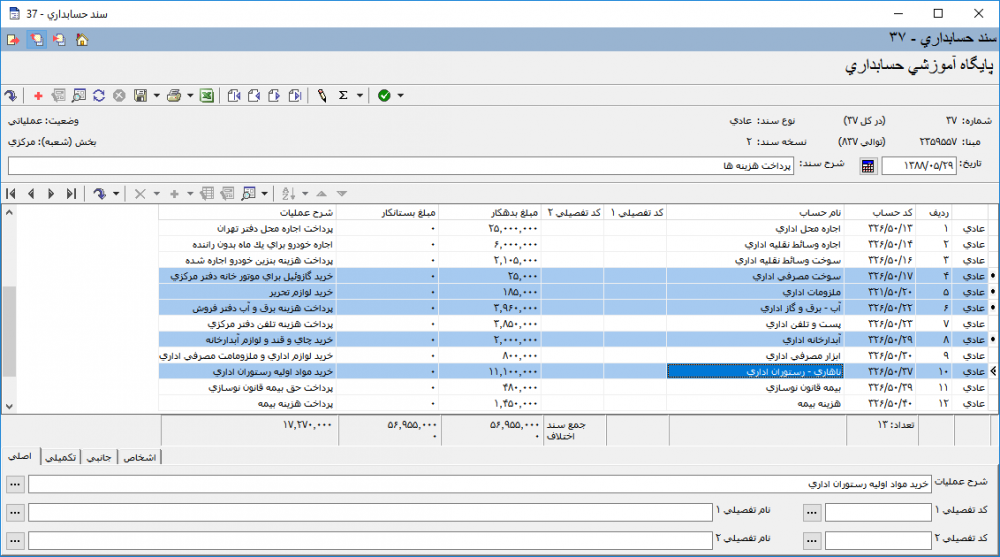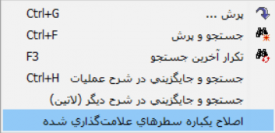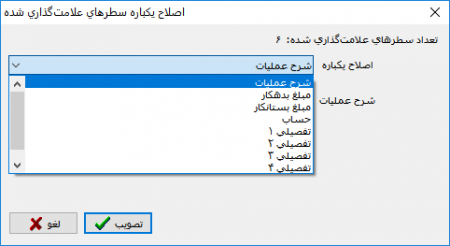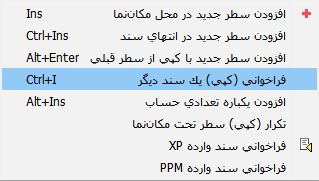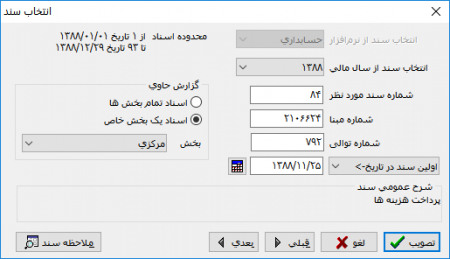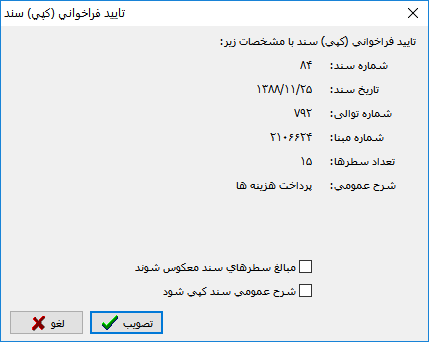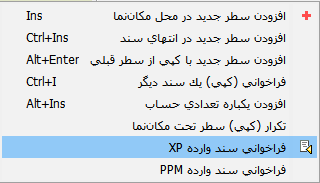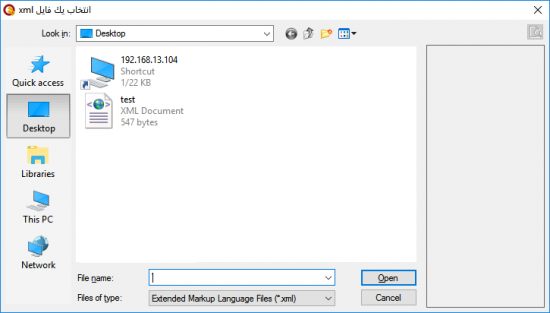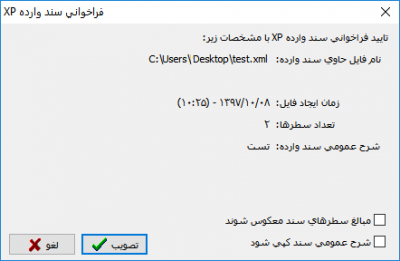تنظیم سند حسابداری جدید: تفاوت بین نسخهها
| (۱۰۷ نسخهٔ میانی ویرایش شده توسط ۳ کاربر نشان داده نشده) | |||
| سطر ۱: | سطر ۱: | ||
| − | <!--جهت علامتگذاری مطالب این صفحه، میتوانید از کدهای محدوده 12000 تا 12099 استفاده نمایید. آخرین کد استفاده شده : " | + | <!--جهت علامتگذاری مطالب این صفحه، میتوانید از کدهای محدوده 12000 تا 12099 استفاده نمایید. آخرین کد استفاده شده: "12069"--> |
| + | __TOC__ | ||
| − | |||
| + | <div id="12000"> </div> | ||
=='''تنظیم سند حسابداری جدید ( مقدماتی )'''== | =='''تنظیم سند حسابداری جدید ( مقدماتی )'''== | ||
| + | جهت تنظیم سند حسابداری جدید، از منوی '''" سند "'''، گزینه '''" تنظیم سند حسابداری جدید "''' را انتخاب نمایید. | ||
| + | |||
| + | |||
| + | [[file:acc-2-1-1.png|270px|thumb|center|منوی سند]] | ||
| − | |||
| + | <div id="12001"> </div> | ||
| + | ==='''اطلاعات عمومی سند حسابداری'''=== | ||
| + | ---- | ||
| + | پنجره '''" اطلاعات عمومی سند حسابداری "'''، شامل فیلدهایی به شرح زیر میباشد. | ||
| − | |||
| + | [[file:acc-2-1-2.png|500px|thumb|center|اطلاعات عمومی سند حسابداری]] | ||
| − | |||
| + | <div id="12002"> </div> | ||
| + | *'''تاریخ سند:''' تاریخ مورد نظر جهت ثبت سند را در کادر مقابل '''" تاریخ سند "''' وارد نمایید. در صورت نیاز به مشاهده تقویم بر روی تکمه تقویم [[file:gnl 074.png|25px]] کلیک کرده تا پنجره تقویم ظاهر شود. | ||
| + | حال تاریخ مورد نظر را انتخاب نموده و تکمه[[file:gnl 163.png|25px]] یا کلید '''" Enter "''' را فشار دهید. | ||
| − | + | در پنجره تقویم میتوان به کمک تکمه پرش به امروز [[file:gnl 177.png|25px]] یا همان کلید " F2 "، به تاریخ جاری پرش و تاریخ روز را با فشار تکمه[[file:gnl 163.png|25px]] یا کلید Enter انتخاب نمود. | |
| + | انتخاب تاریخ تنها در محدوده سال مالی جاری امکان پذیر خواهد بود. | ||
| − | |||
| + | [[file:acc-2-1-22.png|350px|thumb|center|تقویم]] | ||
| − | |||
| + | در صورت مواجه با پیغام '''" تاریخ مربوط به یک روز تعطیل است "''' و انتخاب تکمه '''" بله "'''، سند به همین تاریخ باز خواهد شد. | ||
| − | |||
| + | [[file:acc-2-1-5.png|350px|thumb|center|تایید]] | ||
| − | |||
| − | + | با انتخاب تکمه '''" خیر "'''، محاورهای تحت عنوان تعیین تاریخ سند بهشکل زیر باز خواهد شد. | |
| + | در پنجره مزبور مجددا تاریخ مورد نظر را وارد نموده و یا در صورت نیاز به مشاهده تقویم، برروی تکمه [[file:gnl 074.png|25px]] کلیک نمایید. | ||
| + | پس از تعیین تاریخ مورد نظر بر روی تکمه '''" تصویب "''' کلیک نمایید. | ||
| − | |||
| + | [[file:acc-2-1-37.png|350px|thumb|center|تعیین تاریخ سند]] | ||
| − | |||
| − | |||
| − | [[file: | + | <div id="12003"> </div> |
| + | *'''شرح سند:''' شرح مربوط به سند مورد نظر را دراین فیلد وارد نمایید. به منظور تسریع در درج شرح اسناد میتوان از تکمه جستجو در شرحهای موجود یعنی [[file:gnl 092.png|25px]] استفاده نمود. با کلیک بر روی آیکون مزبور، پنجره '''" جستجو در شرح عمومی اسناد حسابداری "''' بهشکل زیر باز خواهد شد. | ||
| − | + | [[file:acc-2-1-23.png|500px|thumb|center|جستجو در شرح عمومی اسناد حسابداری]] | |
| − | + | در پنجره فوق با تایپ چند حرف از شرح مورد نظر، شرحهای ثبت شده در سیستم اطلاعاتی(مرتبط با حروف تایپ شده)، در بخش یافتهها نمایش داده خواهد شد. | |
| + | با انتخاب شرح مورد نظر و کلیک بر روی تکمه '''" تصویب "'''، شرح مورد نظر، به سند در حال تدوین اضافه خواهد شد. | ||
| − | *'''شرح سند''' | + | <div id="12004"> </div> |
| + | *'''شرح لاتین سند:''' جهت استفاده از گزارشهای دو زبانه، شرح لاتین سند را وارد نمایید. | ||
| + | <div id="12005"> </div> | ||
| + | *'''بخش یا شعبه:''' در صورت استفاده از امکان بخش در سیستماطلاعاتی، بخش یا شعبه مورد نظری را که قصد تنظیم سند حسابداری جدید مربوط به آن را دارید، انتخاب نمایید. | ||
| − | + | <div id="12006"> </div> | |
| − | + | *'''نوع سند:''' در این کادر، نوع سند مورد نظر را از میان گزینههای عادی، '''" افتتاحیه "'''، '''" اختتامیه "''' یا '''" سود و زیان "'''، انتخاب نمایید. | |
| − | + | <div id="12007"> </div> | |
| + | *'''شماره عطف:''' فیلدی اختیاری جهت ورود اطلاعات مربوط به سند؛ از این فیلد در هنگام اخذ گزارشات و دستیابی به اطلاعات مورد نظر، به کمک اعمال شرط بر روی این فیلد، استفاده میشود. | ||
| − | + | <div id="12008"> </div> | |
| + | '''سند حسابداری (جدید)''' | ||
| + | ---- | ||
| + | پس از تصویب پنجره '''" [[#12001|اطلاعات عمومی سند حسابداری]] "'''، پنجره'''" سند حسابداری (جدید) "''' بهشکل زیر باز خواهد شد. | ||
| − | + | [[file:acc-2-1-3.png|1000px|thumb|center|سند حسابداری (جدید)]] | |
| − | *''' | + | <div id="12009"> </div> |
| + | *'''کد حساب:''' در پنجره '''" سند حسابداری جدید "''' ، کد حساب مورد نظر را در ستون کد حساب وارد نمایید. | ||
| − | + | در صورت اطلاع نداشتن از کد حساب مورد نظر، کافیست عبارت '''" / "''' را در قسمت کد حساب، وارد نموده و کلید '''" Enter "''' را فشار دهید، با انجام این کار پنجرهای تحت عنوان '''" انتخاب حساب "''' ظاهر خواهد شد و میتوان حساب مورد نظر را از ساختار درختی موجود در این پنجره، به سهولت انتخاب نمود. | |
| − | + | [[file:acc-2-1-67.png|400px|thumb|center|انتخاب حساب]] | |
| − | در | + | همچنین جهت جستجوی سریع یک حساب، کافیست عبارت '''" // "''' را در قسمت کد حساب وارد نمایید. حال با فشردن کلید '''" Enter "''' ، پنجرهای تحت عنوان '''" انتخاب حساب با جستجو در نام "''' احضار خواهد شد و میتوان با تایپ چند حرف مربوط به حساب مورد نظر، آن را از فهرست یافتهها بر اساس حسابهای موجود، انتخاب نمود. |
| + | با کلیک بر روی تکمه '''تصویب'''، حساب مورد نظر در سند درج خواهد شد. | ||
| − | |||
| + | [[file:acc-2-1-31.png|450px|thumb|center|انتخاب حساب با جستجو در نام]] | ||
| − | |||
| + | <div id="12010"> </div> | ||
| + | *'''کد تفصیلی:''' در صورت [[درخت حسابها#10095|ارتباط حساب با تفصیلی]]، میتوان تفصیلی مورد نظر و مرتبط را در ستون های مربوطه(کد تفصیلی 1 و کد تفصیلی 2) وارد نمود. در صورت اطلاع از کد تفصیلی مورد نظر آن را در این قسمت وارد نمایید؛ | ||
| − | '''" | + | در غیر این صورت، بر روی فیلد کد تفصیلی مورد نظر، کلیک کرده و تکمه '''" Enter "''' را فشار دهید تا فیلد مزبور آماده ورود اطلاعات گردد، حال با کلیک بر روی آیکون [[file:gnl 092.png|25px]](ظاهر شده در کنار فیلد) وارد درخت تفصیلیهای مرتبط با حساب شده و میتوان تفصیلی مورد نظر را به سهولت از بین تفصیلیهای موجود در این پنجره انتخاب نمود. |
| − | + | [[file:acc-2-1-74.png|400px|thumb|center|انتخاب تفصیلی]] | |
| − | + | همچنین جهت جستجوی سریع یک تفصیلی، کافیست عبارت '''" // "''' را در قسمت کد تفصیلی وارد نمایید. حال با فشردن کلید '''" Enter "''' ، پنجرهای تحت عنوان '''" انتخاب تفصیلی با جستجو در نام "''' احضار خواهد شد و میتوان با تایپ چند حرف مربوط به تفصیلی مورد نظر، آن را از فهرست یافتهها بر اساس تفصیلیهای مرتبط، انتخاب نمود. | |
| − | + | [[file:acc-2-1-75.png|450px|thumb|center|انتخاب تفصیلی با جستجو در نام]] | |
| − | + | محل درج سایر تفصیلیها (تفصیلی 3 الی 5)، قسمت '''[[#12059|تکمیلی]]'''، واقع در انتهای پنجره سند حسابداری، میباشد. | |
| − | [[file:acc-2-1- | + | [[file:acc-2-1-32.png|1000px|thumb|center|سند حسابداری (جدید)]] |
| − | + | درج تفصیلی در هر سطر، مشروط بر [[درخت حسابها#10095|ارتباط تفصیلی]] با حساب درج شده در آن سطر خواهد بود. | |
| − | + | از قسمت '''[[#12060|جانبی]]''' میتوان عملیات مربوط به [[#12011| مقدار - تعداد]]، [[#12012|ارز]]، شماره عطف و سایر مشخصات تکمیلی سطر(آرتیکل) تحت مکاننما را تعیین نمود. | |
| − | [[file:acc-2-1- | + | [[file:acc-2-1-33.png|1000px|thumb|center|سند حسابداری (جدید)]] |
| − | + | <div id="12013"> </div> | |
| + | در قسمت ''' اشخاص ''' واقع در پایین پنجره اطلاعات زیر قبل ملاحظه میباشند: | ||
| + | *'''تنظیم کننده سند:''' کاربری که سند را در حالت [[#12066|پیش نویس]] ذخیره نموده است. | ||
| − | + | *'''بررسی کننده:''' کاربری که سند را در حالت عملیاتی ذخیره نموده است. | |
| + | *'''تایید کننده:''' کاربری که وضعیت سند را به تایید شده تغییر داده است. | ||
| − | + | *'''نهایی کننده سند:''' کاربری که وضعیت سند را به نهایی شده تغییر داده است. | |
| + | *'''آخرین اصلاح کننده:''' کاربری که آخرین اصلاحات را بر روی سند انجام داده است. | ||
| − | |||
| + | [[file:acc-2-1-34.png|1000px|thumb|center|سند حسابداری (جدید)]] | ||
| − | |||
| + | <div id="12014"> </div> | ||
| + | *'''مبلغ بدهکار/ مبلغ بستانکار''' | ||
| − | + | در ستون مبلغ بدهکار و یا مبلغ بستانکار، مبلغ مورد نظر را وارد نمایید. | |
| + | جهت محاسبه و درج خودکار مبالغ، میتوان از امکان ماشین حساب استفاده نمود. | ||
| − | |||
| + | <div id="12015"> </div> | ||
| + | برای این منظور کافیست فیلد مبلغ بدهکار و یا بستانکار مورد نظر را انتخاب نموده تا به حالت آماده ورود اطلاعات گردد. حال با فشردن کلیدهای '''" Ctrl + Enter "'''، پنجره ماشینحساب ظاهر خواهد شد. | ||
| − | |||
| + | پس از انجام محاسبات لازم، جهت درج مبلغ در سند، کلید '''" Enter "''' را فشار دهید. با انجام این کار مبلغ مورد نظر در فیلد تحت مکاننما درج خواهد شد. | ||
| − | |||
| − | اگر هنگام تنظیم سند، توسط کلیدهای'''" Alt+F10 "'''، ماشین حساب را احضار و محاسبات را انجام دهید، حاصل این محاسبات را نمیتوانید در | + | اگر هنگام تنظیم سند، توسط کلیدهای '''" Alt + F10 "'''، ماشین حساب را احضار و محاسبات را انجام دهید، حاصل این محاسبات را نمیتوانید در ستونهای بدهکار یا بستانکار جایگزین نمایید. |
| سطر ۱۳۷: | سطر ۱۶۵: | ||
| − | ''' شرح عملیات ''' | + | <div id="12016"> </div> |
| + | *''' شرح عملیات:''' در ستون شرح عملیات، شرح مربوط به هر سطر از سند(آرتیکل) را وارد نمایید. | ||
| + | |||
| + | |||
| + | [[file:acc-2-1-62.png|1000px|thumb|center|سند حسابداری جدید]] | ||
| + | |||
| + | |||
| + | جهت سهولت در هنگام درج شرح عملیات و دسترسی سریع به شرحهای موجود، در سطر مورد نظر بر روی فیلد شرح عملیات کلیک کرده و کلید '''" Enter "''' را فشار دهید تا فیلد مزبور آماده ورود اطلاعات گردد. | ||
| + | <div id="12061"> </div> | ||
| + | حال با کلیک بر روی تکمه [[file:gnl 092.png|25px]] و یا کلیدهای ترکیبی '''" Ctrl + Enter "'''، پنجره '''" شرحهای استاندارد و سایر سطرهای سند "''' به شکل زیر ظاهر خواهد شد. | ||
| + | |||
| + | |||
| + | [[file:acc-2-1-68.png|400px|thumb|center|شرحهای استاندارد و سایر سطرهای سند]] | ||
| + | |||
| + | |||
| + | پنجره فوق شامل دو بخش: '''" [[یادداشت و شرحهای استاندارد حساب و تفصیلی#10200|شرح های استاندارد]] "''' و '''" شرح عمومی و شرح سایر سطرهای سند "''' میباشد. | ||
| + | |||
| + | |||
| + | در بخش '''" شرحهای استاندارد "''' ، [[یادداشت و شرحهای استاندارد حساب و تفصیلی#10200|شرحهای استاندارد]] مربوط به طرف حساب، که پیشتر در سیستم اطلاعاتی تعریف نمودهاید، قابل ملاحظه میباشد. | ||
| + | |||
| + | در بخش '''" شرح عمومی و شرح سایر سطرهای سند "'''، [[#12003|شرح عمومی سند]] و همچنین شرحهای درج شده در سایر سطرها(در صورت وجود)، جهت دسترسی سریع، قابل ملاحظه میباشد. | ||
| − | و | + | جهت انتخاب شرح مورد نظر بر روی آن کلیک کرده و کلید " Enter " را فشار دهید. با انجام این کار شرح انتخاب شده به فیلد شرح عملیات(ابتدا پنجره شرحهای استاندارد و سایر سطرهای سند) منتقل خواهد شد. |
| − | [[file:acc-2-1- | + | [[file:acc-2-1-89.png|400px|thumb|center|شرحهای استاندارد و سایر شرحهای سند]] |
| + | در صورت لزوم میتوان متن شرح مورد نظر را در این قسمت ویرایش نمود. | ||
| + | |||
| + | با فشردن تکمه '''" تصویب "'''، شرح مورد نظر در سند درج خواهد شد. | ||
| + | |||
| + | |||
| + | <div id="12017"> </div> | ||
| + | ==='''تنظیم سطر جدید سند'''=== | ||
---- | ---- | ||
| + | جهت افزودن سطر جدید به سند، کافیست بر روی آیکون [[file:gnl 000.png|25px]] '''افزودن سطر جدید'''، کلیک نمایید. با انجام این کار یک سطر خالی در محل مکاننما ایجاد خواهد شد. | ||
| + | جهت حرکت در بین فیلدها و سطرهای سند میتوان از کلید '''" Tab "''' در صفحهکلید استفاده نمود. | ||
| − | |||
| + | [[file:acc-2-3-13.png|350px|thumb|center|]] | ||
| − | |||
| + | همچنین با فشردن مثلث کنار آیکون [[file:gnl 000.png|25px]]، امکان افزودن سطر جدید به حالتهای زیر امکان پذیر خواهد بود. | ||
| − | + | <div id="12044"> </div> | |
| + | *'''افزودن سطر جدید در محل مکاننما یا کلید Ins''': با انتخاب این گزینه سطر جدید در محل مکاننما اضافه خواهد شد. | ||
| + | *'''افزودن سطر جدید در انتهای سند یا کلیدهای Ctrl + Ins''': با انتخاب این گزینه سطر جدید در انتهای سند، ایجاد خواهد شد. | ||
| − | + | *'''افزودن سطر جدید با شروع از یک تفصیلی یا کلیدهای Ctrl + Alt +Ins''': با استفاده از این گزینه میتوان یک سطر سند حسابداری را با شروع از تفصیلی(بجای حساب) تدوین نمود. | |
| + | |||
| + | ::با انتخاب گزینهی مذکور، پنجره '''" انتخاب تفصیلی "''' از درخت تفصیلیها مطابق شکل زیر نمایش داده میشود: | ||
| + | |||
| + | |||
| + | [[file:acc-2-3-19.png|450px|thumb|center|انتخاب تفصیلی]] | ||
| + | |||
| + | |||
| + | :: پس از انتخاب تفصیلی '''عملیاتی''' مورد نظر و فشردن تکمه '''" تصویب "'''، لیستی از حسابهای مرتبط با تفصیلی منتخب و همچنین شماره تفصیلی در آن حساب، نمایش داده میشود: | ||
| + | |||
| + | |||
| + | [[file:acc-2-3-18.png|350px|thumb|center|انتخاب حساب(و شماره تفصیلی)]] | ||
| + | |||
| + | |||
| + | ::با انتخاب یک حساب و فشردن تکمه '''" تصویب "'''، ترکیب حساب و تفصیلی منتخب در سطر جدید از سند حسابداری درج خواهد شد. | ||
| + | |||
| + | |||
| + | *'''افزودن سطر جدید با کپی از سطر قبلی یا کلیدهای Alt + Enter''': با انتخاب این گزینه سطر جدید با کپی از سطر قبلی ایجاد خواهد شد. | ||
| + | |||
| + | *'''فراخوانی(کپی)یک سند دیگر " Ctrl + I "''': جهت [[#12062|کپی اطلاعات سند موجود در سیستم اطلاعاتی در سند جدید]]، از این گزینه استفاده میشود. | ||
| + | |||
| + | *'''افزودن یکباره تعدادی حساب یا کلید های Alt + Ins''': با انتخاب این گزینه میتوان یک محدوده مشخص از حسابها را به صورت یکباره به سند جدید اضافه نمود. پس از انتخاب گزینه مزبور، پنجرهای تحت عنوان '''" افزودن یکباره تعدادی حساب "''' به شکل زیر، ظاهر خواهد شد. | ||
| + | |||
| + | |||
| + | [[file:acc-2-1-71.png|450px|thumb|center|افزودن یکباره تعدادی حساب]] | ||
| + | |||
| + | |||
| + | پس از انتخاب حسابهای مورد نظر، جهت درج در سند بر روی تکمه '''تصویب''' کلیک نمایید. | ||
| + | از این امکان، تنها در اسناد با وضعیت [[#12066|پیش نویس]] میتوان استفاده نمود. | ||
| − | |||
| − | *''' | + | *'''تکرار ( کپی) سطر تحت مکان نما''': با انتخاب این گزینه و انتخاب سطر مورد نظر خود با کمک کلید '''" Ctrl "''' و کلیک ماوس، میتوانید سطر مورد نظر را حداکثر تا 50 سطر کپی نماید. |
| − | *''' | + | <div id="12067"> </div> |
| + | *'''فراخوانی سند وارده XP''': از این گزینه جهت [[#12065|فراخوانی اسناد ذخیره شده با فرمت XML.]] استفاده میشود؛ برای این منظور کافیست فایل .XML مورد نظر را انتخاب نموده و برروی تکمه '''" Open "''' کلیک نمایید. | ||
| − | |||
| − | + | [[file:Acc-2-1-40.png|1000px|thumb|center|انتخاب یک فایل xml]] | |
| − | |||
| − | + | تمامی سطرهای موجود در فایل XML در سند حسابداری جدید بازنمایی خواهند شد. | |
| − | + | از طریق مراحل فوق میتوان سایر سطر(آرتیکل)های موردنظر را وارد نمود. | |
[[file:acc-2-1-35.png|1000px|thumb|center|سند حسابداری (جدید)]] | [[file:acc-2-1-35.png|1000px|thumb|center|سند حسابداری (جدید)]] | ||
| − | |||
| + | |||
| + | <div id="12019"> </div> | ||
| + | ==='''ذخیره سند'''=== | ||
| + | ---- | ||
| + | جهت ذخیره اسناد مورد نظر میتوان به یکی از روشهای زیر اقدام نمود: | ||
| + | |||
| + | |||
| + | [[file:acc-2-1-36.png|350px|thumb|center|]] | ||
| + | |||
| + | |||
| + | *'''ذخیره سند :''' جهت ذخیره اسناد از آیکون [[file:gnl 007.png|25px]] و یا کلید '''" F2 "''' صفحه کلید، استفاده میشود. | ||
| + | |||
| + | |||
| + | *'''ذخیره سند و تنظیم سند جدید:''' با کلیک بر روی مثلث کنار آیکون [[file:gnl 007.png|25px]] و انتخاب گزینه '''" ذخیره سند و تنظیم سند جدید "''' [[file:gnl 178.png|25px]] و یا کلیدهای ترکیبی '''" Shift + F2 "'''، میتوان بلافاصله پس از ذخیره سند در حال تدوین، وارد پنجره اطلاعات عمومی سند حسابداری جهت تدوین سند جدید شوید. | ||
| + | |||
| + | |||
| + | <div id="12063"> </div> | ||
| + | *'''ذخیره سند در فایل " وارده XP ":''' | ||
---- | ---- | ||
| − | + | از این گزینه میتوان در شرایطی که ارتباط نرمافزار با سرور دچار مشکل شده و یا به هر دلیلی امکان ذخیره سند در سیستماطلاعاتی وجود ندارد، استفاده نمود. | |
| + | |||
| + | جهت ذخیره سند به عنوان یک فایل خروجی با فرمت XML. از گزینه مزبور استفاده میشود. برای این منظور بر روی مثلث کنار آیکون [[file:gnl 007.png|25px]] کلیک کرده و ذخیره '''ذخیره سند در فایل " وارده XP "''' ، [[file:gnl 179.png|25px]] را انتخاب نمایید. | ||
| + | |||
| − | + | [[file:acc-2-1-86.png|350px|thumb|center|]] | |
| − | + | با انتخاب این گزینه وارد پنجره انتخاب مسیر جهت ذخیره فایل شده و پس از انتخاب مسیر و نام فایل، با کلیک بر روی تکمه '''" Save "''' سند مورد نظر ذخیره خواهد شد. | |
| − | [[file:acc-2-1- | + | [[file:acc-2-1-88.png|550px|thumb|center|تعیین نام فایل xml]] |
| − | + | <div id="12064"> </div> | |
| + | *'''ذخیره سطرهای علامتگذاری شده سند در فایل " وارده XP ":''' | ||
| + | ---- | ||
| + | جهت ذخیره سطرهای مورد نظر به عنوان یک فایل خروجی با فرمت XML. از این گزینه استفاده میشود. | ||
| + | برای این منظور، سطرهای موردنظر؛ در صورتیکه متوالی میباشند، با استفاده از کلیدهای ترکیبی (کلیدهای جهت بالا(پایین) + Shift) و در صورت نیاز به انتخاب سطر ها به صورت پراکنده، با استفاده از (کلیک چپ + Ctrl) انتخاب نمایید. پس از انتخاب سطرهای مورد نظر، بر روی مثلث کنار آیکون [[file:gnl 007.png|25px]] کلیک کرده و گزینه '''ذخیره سطرهای علامتگذاری شده سند در فایل " وارده XP " ''' را انتخاب نمایید. | ||
| + | [[file:acc-2-1-87.png|350px|thumb|center|]] | ||
| + | |||
| + | |||
| + | '''ذخیره اسناد در وضعیت پیشنویس / عملیاتی''' | ||
---- | ---- | ||
| + | ذخیره اسناد در وضعیت عملیاتی تنها در صورت تراز بودن مجموع گردش بدهکار و گردش بستانکار سند امکانپذیر خواهد بود. همچنین درج مبلغ بدهکار و یا بستانکار برای هر حساب، در این وضعیت الزامی میباشد. | ||
| + | جهت نادیده گرفتن این الزامات در زمان تدوین یک سند، میتوان وضعیت سند را به حالت [[#12066|پیش نویس]] تغییر داد. وضعیت پیش نویس برای سند این امکان را به کاربر میدهد تا بدور از محدودیتهای معمول، با آسودگی بیشتری به ورود اطلاعات بپردازد و در فرصتهای بعدی سند خود را تکمیل نماید. | ||
| − | + | ||
| + | برای این منظوراز آیکون '''" تبدیل به پیش نویس "''' و یا کلیدهای ترکیبی '''" Ctrl + F9 "''' استفاده نمایید. | ||
| + | همچنین جهت بازگشت وضعیت سند به عملیاتی، از آیکون '''" تبدیل به عملیاتی "''' و یا مجددا از کلیدهای ترکیبی '''" Ctrl + F9 "''' استفاده نمایید. | ||
| + | <div id="12020"> </div> | ||
| + | ===''' چاپ سند '''=== | ||
| + | ---- | ||
جهت چاپ گزارش با امکان انتخاب محدوده، شرایط، ترتیب و تنظیمات مورد استفاده قرار میگیرد. با فشردن مثلث کنار این آیکون، گزینههای زیر قابل دسترس خواهد بود: | جهت چاپ گزارش با امکان انتخاب محدوده، شرایط، ترتیب و تنظیمات مورد استفاده قرار میگیرد. با فشردن مثلث کنار این آیکون، گزینههای زیر قابل دسترس خواهد بود: | ||
| سطر ۲۰۹: | سطر ۳۲۹: | ||
| − | :*چاپ سند حسابداری Ctrl+P : جهت چاپ گزارش شرح عمومی سند با امکان انتخاب محدوده، شرایط، ترتیب و تنظیمات | + | :*'''چاپ سند حسابداری " Ctrl + P "''': جهت چاپ گزارش شرح عمومی سند با امکان انتخاب محدوده، شرایط، ترتیب و تنظیمات به کار میرود. |
| − | :*چاپ سند به فرم Ctrl+Q | + | |
| + | :*'''چاپ سند به فرم Ctrl + Q " PPM "''': جهت چاپ گزارش شرح عمومی سند با امکان انتخاب محدوده، شرایط، ترتیب و تنظیمات همراه با امکان مشاهده حساب کل و مبلغ جزء میباشد. | ||
| + | ===''' آیکونهای نوار ابزار تنظیم سند حسابداری جدید '''=== | ||
| + | <div id="12021"> </div> | ||
---- | ---- | ||
| + | |||
| + | *[[file:gnl 037.png|25px]]: جهت پرش به سند مورد نظر با استفاده از پنجره '''انتخاب سند'''، مورداستفاده قرار میگیرد. این تکمه معادل کلیدهای ترکیبی '''" Ctrl + F3 "''' از صفحهکلید میباشد. | ||
| + | <div id="12022"> </div> | ||
| + | |||
| + | ---- | ||
| + | |||
| + | *[[file:gnl 000.png|25px]]: جهت تنظیم سند جدید مورد استفاده قرار میگیرد. این تکمه معادل کلیدهای ترکیبی '''" Alt + F9 "''' از صفحهکلید میباشد. | ||
| + | |||
| + | *[[file:gnl 015.png|25px]]: جهت اصلاح مشخصات عمومی سند در محیط محاوره، مورداستفاده قرار میگیرد. با کلیک برروی این آیکون، پنجره [[#12001|اطلاعات عمومی سند حسابداری]] باز خواهد شد. این تکمه معادل کلیدهای ترکیبی '''" Alt + F6 "''' از صفحهکلید میباشد. | ||
| + | <div id="12024"> </div> | ||
| + | |||
| + | *[[file:gnl 021.png|25px]]: جهت مشاهده فهرست رسیدهای سند مورد استفاده قرار میگیرد. | ||
| + | |||
| + | *[[file:gnl 016.png|25px]]: در صورتیکه هنگام ملاحظه سند، تغییراتی در حسابها و تفصیلیهای بکار رفته در سند مزبور ایجاد گردد و یا در حین عملیات اصلاح یکباره اسناد، سطر های سند در حال ملاحظه دچار یک سری تغییرات شود، استفاده از این آیکون باعث بروز رسانی و اعمال تغییرات صورت گرفته در سند در حال ملاحظه خواهد شد. این تکمه معادل کلید '''" F5 "''' در صفحهکلید میباشد. | ||
| + | |||
| + | |||
| + | [[file:acc-2-1-26.png|250px|thumb|center|]] | ||
| − | = | + | <div id="12069"> </div> |
| + | :*[[file:gnl 016.png|25px]]: جهت بروز رسانی و ملاحظه تغییرات صورت گرفته در حسابها و تفصیلیها، در سند در حال ملاحظه، از این گزینه استفاده میشود. این تکمه معادل کلید '''" F5 "''' در صفحهکلید میباشد. | ||
| − | * | + | :*انصراف از آخرین اصلاح یا تغییر ایجاد شده: در صورت نیاز به اصلاح آخرین تغییر ایجاد شده از این گزینه استفاده میشود. |
| − | * | + | :*حذف اصلاحات انجام شده در سطر تحت مکان نما: جهت حذف اصلاحات انجام شده در یک سطر، از این گزینه استفاده میشود. |
| − | |||
| − | |||
| − | |||
| − | * | + | *[[file:gnl 017.png|25px]]: جهت انصراف از ذخیره سند مورد استفاده قرار میگیرد. |
| − | * | + | *[[file:gnl 007.png|25px]]:جهت [[#12019|ذخیره سند]] مورد استفاده قرار میگیرد. این تکمه معادل کلید '''" F2 "''' در صفحهکلید میباشد. |
| + | <div id="12028"> </div> | ||
| − | * | + | *[[file:gnl 018.png|25px]]: جهت [[#12020|چاپ اسناد]] مورد استفاده قرارمیگیرد. این تکمه معادل کلیدهای ترکیبی '''" Ctrl + P "''' از صفحهکلید میباشد. |
| + | <div id="12029"> </div> | ||
| − | * | + | *[[file:gnl 019.png|25px]]: جهت نمایش اطلاعات جدول در Excel، مورد استفاده قرار میگیرد. |
| + | <div id="12030"> </div> | ||
| − | + | ---- | |
| − | * | + | *[[file:gnl 158.png|25px]]: جهت پرش به آخرین سند مورد استفاده قرار میگیرد. |
| + | <div id="12031"> </div> | ||
| − | * | + | *[[file:gnl 159.png|25px]]: جهت احضار سند بعدی مورد استفاده قرار میگیرد این تکمه معادل کلیدهای ترکیبی '''" Ctrl + PageDown "''' از صفحهکلید میباشد. |
| + | <div id="12032"> </div> | ||
| − | * | + | *[[file:gnl 160.png|25px]]: جهت احضار سند قبلی مورد استفاده قرار میگیرد. این تکمه معادل کلیدهای ترکیبی '''" Ctrl + PageUp "''' از صفحهکلید میباشد. |
| + | <div id="12033"> </div> | ||
| − | * | + | *[[file:gnl 161.png|25px]]: جهت پرش به اولین سند مورد استفاده قرار میگیرد. |
| + | <div id="12034"> </div> | ||
| + | |||
| + | ---- | ||
| − | * | + | *[[file:gnl 002.png|25px]]: جهت تغییر نحوه کار با سند از ملاحظه به اصلاح و بالعکس، مورد استفاده قرار میگیرد. این تکمه معادل کلید '''" F9 "''' در صفحهکلید میباشد. |
| + | <div id="12035"> </div> | ||
| − | * | + | *[[file:gnl 073.png|25px]]: جهت تغییر وضعیت سطرهای سند به سرجمع و یا جزئی از این آیکون استفاده میشود. برای این منظور بر روی مثلث کنار این آیکون کلیک کرده و عملیات مورد نظر را انتخاب نمایید. |
| + | <div id="12036"> </div> | ||
| − | |||
| − | + | [[file:acc-2-1-72.png|350px|thumb|center|]] | |
---- | ---- | ||
| − | + | *[[file:gnl 071.png|25px]]: جهت بررسی درستی سطرهای سند مورداستفاده قرار میگیرد. این تکمه معادل کلیدهای ترکیبی '''" Shift + F9 "''' از صفحهکلید میباشد. | |
| − | + | ||
| − | + | <div id="12037"> </div> | |
| + | با کلیک بر روی مثلث کنار این آیکون میتوان سطرهای سند را به تفکیک فیلدهای کنترل، واحدها و بخشها، ارتباط بین حسابها و تفصیلیها(که در زمان [[درخت حسابها#10050|تدوین یک حساب]] / [[درخت تفصیلیها#10104|تدوین یک تفصیلی]] تعیین شده)، کنترل نمود. | ||
| + | |||
| + | |||
| + | [[file:acc-2-1-73.png|450px|thumb|center|]] | ||
| + | |||
| + | |||
| + | :*'''بررسی تطابق حساب با تفصیلی:'''در صورتیکه پس از درج تفصیلی در یکی از شمارههای 1 الی 5 برای یک حساب(در اسناد)، به هر دلیلی [[درخت حسابها#10095|ارتباط حساب با آن تفصیلی]] حذف شود، با فعال نمودن این گزینه سطر(های) مزبور شناسایی شده و از این طریق می توان اقدام به اصلاح آن سطر(ها)نمود. | ||
| + | |||
| + | |||
| + | :*'''بررسی وجود تفصیلیهای مورد نیاز برای حسابها:''' با فعال نمودن این گزینه سطرهای مربوط به حسابهایی که ارتباط تفصیلی با آن تعریف شده اما در سند، در هیچ کدام از فیلدهای تفصیلی 1 الی 5 درج نشده است را نمایش میدهد. | ||
| + | |||
| + | |||
| + | :*'''بررسی وضعیت پذیرش عملیات ارزی و نوع ارز:''' در صورتیکه پس از درج عملیات ارزی برای یک حساب، به هر عنوان در پنجره تدوین یک حساب [[درخت حسابها#10054|عدم پذیرش عملیات ارزی]] برای حساب مزبور انتخاب شود، با فعال نمودن این گزینه سطر(های) مربوط به این حسابها شناسایی شده و از این طریق میتوان اقدام به اصلاح آن سطر(ها) نمود. | ||
| + | |||
| + | |||
| + | :*'''بررسی وضعیت پذیرش مقدار یا تعداد و واحد مربوط:''' در صورتیکه پس از درج مقدار یا تعداد برای یک حساب، به هر عنوان در پنجره تدوین یک حساب [[درخت حسابها#10053|عدم پذیرش مقدار - تعداد]] را برای حساب مزبور انتخاب شود، با فعال نمودن این گزینه سطر مزبور شناسایی شده و از این طریق میتوان اقدام به اصلاح آن(ها) نمود. | ||
| + | |||
| + | |||
| + | :*'''بررسی امکان پذیرش عملیات بدهکار و بستانکار توسط حسابها:''' در صورتیکه پس از درج مبلغ بستانکار برای یک حساب، در قسمت [[درخت حسابها#10072|کنترل عملیات]] برای حساب مذبو فقط گردش بدهکار قابل قبول است انتخاب شود و یا برای حسابی پس از درج مبلغ بدهکار، در قسمت [[درخت حسابها#10072|کنترل عملیات]]، برای آن حساب فقط گردش بستانکار قابل قبول است انتخاب شود، با فعال نمودن این گزینه میتوان سطرهای موجود با این شرایط را شناسایی واقدام به اصلاح آن سطر(ها) نمود. | ||
| + | |||
| + | |||
| + | :*'''بررسی امکان پذیرش عملیات بدهکار و بستانکار توسط تفصیلیها:''' در صورتیکه پس از درج مبلغ بستانکار برای یک تفصیلی، در قسمت [[درخت تفصیلیها#10119|کنترل عملیات]] برای تفصیلی مزبور فقط گردش بدهکار قابل قبول است انتخاب شود و یا برای تفصیلی پس از درج مبلغ بدهکار، در قسمت [[درخت تفصیلیها#10119|کنترل عملیات]]، برای آن تفصیلی فقط گردش بستانکار قابل قبول است انتخاب شود، با فعال نمودن این گزینه میتوان سطرهای موجود با این شرایط را شناسایی واقدام به اصلاح آن سطر(ها) نمود. | ||
| + | |||
| − | * | + | :*'''بررسی [[درخت حسابها#10074|حسابهای مسدود]]:''' سطرهای مربوط به حسابهایی که قبل از مسدود شدن، گردش داشتهاند را نمایش میدهد. با استفاده از این گزینه حسابهای مذبور شناسایی شده و از این طریق میتوان اقدام به اصلاح آن حساب(ها) نمود. |
| − | |||
| − | |||
| − | |||
| − | * | + | :*'''بررسی [[درخت تفصیلیها#10121|تفصیلیهای مسدود]]:''' سطرهای مربوط به تفصیلیهای که قبل از مسدود شدن، گردش داشتهاند را نمایش میدهد. با استفاده از این گزینه تفصیلیهای مذبور شناسایی شده و از این طریق میتوان اقدام به اصلاح آن تفصیلی(ها) نمود. |
| + | <div id="12066"> </div> | ||
| − | |||
| − | * | + | *[[file:gnl 164.png|100px]]: جهت تغییر وضعیت سند از پیش نویس به عملیاتی و برعکس مورد استفاده قرار میگیرد. این تکمه معادل کلیدهای ترکیبی '''" Ctrl + F9 "''' میباشد. |
| − | |||
| − | + | ==='''آیکونهای نوار ابزار تنظیم سطر سند حسابداری جدید'''=== | |
| + | <div id="12038"> </div> | ||
| + | ---- | ||
| − | * | + | *[[file:gnl 033.png|25px]]: جهت پرش مکاننما به آخرین سطر، مورد استفاده قرار میگیرد. |
| + | <div id="12039"> </div> | ||
| − | * | + | *[[file:gnl 034.png|25px]]: جهت انتقال مکاننما را به سطر بعد، مورد استفاده قرار میگیرد. این تکمه معادل کلیدهای ترکیبی '''" Ctrl + Down "''' از صفحهکلید میباشد. |
| + | <div id="12040"> </div> | ||
| + | |||
| + | *[[file:gnl 035.png|25px]]: جهت انتقال مکاننما را به سطر قبلی، مورد استفاده قرار میگیرد. این تکمه معادل کلیدهای ترکیبی '''" Ctrl + Up "''' از صفحهکلید میباشد. | ||
| + | <div id="12014"> </div> | ||
| − | * | + | *[[file:gnl 036.png|25px]]: جهت پرش مکاننما به اولین سطر، مورد استفاده قرار میگیرد. |
| − | + | ---- | |
| + | *[[file:gnl 037.png|25px]] : جهت [[#12041|پرش به سطر دلخواه]]، مورد استفاده قرار میگیرد. این تکمه معادل کلیدهای ترکیبی '''" Ctrl + G "''' از صفحهکلید میباشد. | ||
| + | <div id="12042"> </div> | ||
---- | ---- | ||
| − | + | *[[file:gnl 003.png|25px]]: جهت [[#12055|حذف سطر]](های) مورد نظر، از این گزینه استفاده میشود. این تکمه معادل کلیدهای ترکیبی '''" Ctrl + Del "''' از صفحهکلید میباشد. | |
| + | *[[file:gnl 000.png|25px]]: جهت [[#12017|افزودن سطر جدید]] مورد استفاده قرار میگیرد. این تکمه معادل کلید '''" Insert "''' در صفحهکلید میباشد. | ||
| + | <div id="12043"> </div> | ||
| − | + | *[[file:gnl 014.png|25px]]: جهت سهولت و بالا بردن سرعت اصلاح سطرها مورداستفاده قرار میگیرد؛ به کمک آن میتوان هر فیلد در هر سطر را بدون رفتن به پنجره تدوین آن وارد نمود. | |
| + | <div id="12045"> </div> | ||
| − | + | *[[file:gnl 015.png|25px]]: جهت اصلاح و [[#12057| تدوین یک سطر سند حسابداری]] در محیط محاوره بکار میرود. این تکمه معادل کلیدهای ترکیبی '''" Shift + Enter "''' از صفحهکلید میباشد. | |
| + | <div id="12046"> </div> | ||
| − | [[file: | + | *[[file:gnl 021.png|25px]]: جهت ملاحظه سند مبدا(مربوط به سایر نرم افزارها)، سطر تحت مکاننما مورد استفاده قرار میگیرد. |
| + | <div id="12047"> </div> | ||
| − | + | ---- | |
| − | * | + | *[[file:gnl 072.png|25px]] مرتب کردن سطرهای سند: سطرهای سند را به ترتیب نوع مبلغ (بدهکار و بستانکار)، به ترتیب کد حساب و نوع مبلغ، به ترتیب دلخواه و بازسازی ردیف سطرهای سند مرتب مینماید. |
| + | <div id="12048"> </div> | ||
| − | * | + | *[[file:gnl 006.png|25px]]: جهت انتقال سطر تحت مکاننما به بالا مورداستفاده قرار میگیرد. |
| + | <div id="12049"> </div> | ||
| + | *[[file:gnl 005.png|25px]]: جهت انتقال سطر تحت مکاننما به پایین مورداستفاده قرار میگیرد. | ||
---- | ---- | ||
| − | + | <div id="12050"> </div> | |
| + | جهت جستجو و جایگزینی عبارت مورد نظر، در شرح عملیات آرتیکلها از امکان مزبور استفاده میشود. | ||
| − | + | برای این منظور بر روی مثلث کنار آیکون [[file:gnl 037.png|25px]] کلیک کرده و گزینه '''" جستجو و جایگزینی در شرح عملیات یا کلیدهای Ctrl + H "''' را انتخاب نمایید. | |
| − | |||
| − | |||
| سطر ۳۱۳: | سطر ۴۹۶: | ||
| − | + | با انجام این کار پنجرهای تحت عنوان '''" جستجو و جایگزینی در شرح عملیات "''' به شکل زیر باز خواهد شد. | |
| − | [[file:acc-2-3-11.png| | + | [[file:acc-2-3-11.png|400px|thumb|center|جستجو و جایگزینی در شرح عملیات]] |
| − | در | + | در پنجره فوق، عبارت مورد نظر(جهت جستجو در شرح عملیات درج شده)را در قسمت '''" عبارت جستجو "''' تایپ نموده و در فیلد '''" عبارت جایگزین "''' ، عبارتی دیگر جهت جایگزینی در شرح آرتیکلها، وارد نمایید. |
| + | |||
| + | در صورت خالی گذاشتن فیلد '''" عبارت جستجو "'''، میتوان عبارت وارد شده در فیلد عبارت جایگزین را به صورت یکباره در تمام سطرهای مورد نظر وارد نمود. | ||
| − | همین مراحل را | + | در صورت لزوم سایر تنظیمات را مطابق خواسته خود تغییر داده و جهت اعمال تغییرات بر روی تکمه '''" تصویب "''' کلیک نمایید. |
| + | |||
| + | همین مراحل را میتوان جهت جستجو و جایگزینی در شرح عملیات لاتین نیز تکرار نمود با این تفاوت که در منوی باز شده از آیکون [[file:gnl 037.png|25px]]، گزینه '''" جستجو در شرح دیگر (لاتین) "''' را انتخاب نمایید. | ||
| سطر ۳۲۷: | سطر ۵۱۴: | ||
| − | ==''' تنظیم سند حسابداری جدید ( پیشرفته ) '''== | + | <div id="12051"> </div> |
| + | =='''تنظیم سند حسابداری جدید ( پیشرفته )'''== | ||
| − | |||
| − | + | <div id="12057"> </div> | |
| + | ==='''تنظیم سطر جدید سند با استفاده از محاوره'''=== | ||
| + | ---- | ||
| + | جهت درج و اصلاح مشخصات مربوط به یک سطر در سند میتوان از طریق محاوره آن اقدام به این کار نمود. | ||
| − | + | برای این منظور کافیست سطر مورد نظر جهت اصلاح و یا یک سطر خالی جهت ورود اطلاعات جدید را انتخاب نموده و با کلیک بر روی آیکون [[file:gnl 015.png|25px]] و یا استفاده از کلیدهای ترکیبی Shift + Enter، پنجره '''" تدوین یک سطر سند حسابداری "''' را فراخوانی نمایید. | |
| − | [[file:acc-2- | + | [[file:acc-2-1-76.png|450px|thumb|center|تدوین یک سطر سند حسابداری]] |
| − | + | از طریق پنجره '''" تدوین یک سطر سند حسابداری "''' میتوان اطلاعات اصلی، [[#12059|تکمیلی]] و [[#12060|جانبی]] مربوط به هر سطر از سند را تدوین نمود. | |
| − | [[ | + | '''تدوین یک سطر سند حسابداری''' بخش '''" اصلی "''' از '''[[#12057|محاوره]]''': |
| + | ---- | ||
| + | *'''کد حساب''': در این قسمت کد حساب مورد نظر را وارد نمایید. | ||
| + | در صورت نیاز به مشاهده و انتخاب حساب مورد نظر از درخت حسابها، کافیست بر روی آیکون [[file:gnl 092.png|25px]] (کنار فیلد مزبور) کلیک کرده و حساب مورد نظر به سهولت از درخت حسابها انتخاب نمایید. | ||
| − | |||
| − | --- | + | [[file:acc-2-1-67.png|450px|thumb|center|انتخاب حساب]] |
| + | |||
| − | + | *'''نام حساب''': در این قسمت نام حساب مورد نظر را وارد نمایید. | |
| − | ''' | + | در صورت نیاز به جستجو در اسامی حسابها میتوان با فشردن آیکون [[file:gnl 092.png|25px]] (کنار فیلد مزبور)، حساب مورد نظر را از پنجره ظاهر شده تحت عنوان '''" انتخاب حساب با جستجو در نام "''' بیابید. |
| − | |||
| + | [[file:acc-2-1-31.png|450px|thumb|center|انتخاب حساب با جستجو در نام]] | ||
| − | |||
| + | *'''شرح عملیات''': در ستون [[#12016|شرح عملیات]]، شرح مربوط به هر سطر از سند(آرتیکل) را وارد نمایید. جهت سهولت در هنگام ورود شرح میتوان با فشردن آیکون [[file:gnl 092.png|25px]] (کنار فیلد مزبور)، شرح مورد نظر را از پنجره ظاهر شده تحت عنوان '''" [[#12061|شرحهای استاندارد و سایر سطرهای سند]] "''' بیابید. | ||
| − | |||
| + | *'''شرح لاتین''': در صورت لزوم شرح لاتین مربوط به سطر را در این قسمت وارد نمایید. | ||
| − | |||
| + | *'''کد تفصیلی''': در صورت بر قراری [[درخت حسابها#10095|ارتباط حساب با تفصیلی]]، کد تفصیلی مورد نظر آن را در این قسمت وارد نمایید. | ||
| + | |||
| + | در صورت نیاز به مشاهده و انتخاب تفصیلی مورد نظر از درخت تفصیلی، کافیست بر روی آیکون [[file:gnl 092.png|25px]] (کنار فیلد مزبور) کلیک کرده و تفصیلی مورد نظر به سهولت از درخت تفصیلیهای مرتبط با آن سطر، انتخاب نمایید. | ||
| − | |||
| − | [[file:acc-2-1- | + | [[file:acc-2-1-74.png|400px|thumb|center|انتخاب تفصیلی]] |
| − | + | *'''نام تفصیلی''': در این قسمت نام تفصیلی مورد نظر را وارد نمایید. | |
| + | در صورت نیاز به جستجو در اسامی تفصیلیها میتوان با فشردن آیکون [[file:gnl 092.png|25px]] (کنار فیلد مزبور)، تفصیلی مورد نظر را از پنجره ظاهر شده تحت عنوان '''" انتخاب تفصیلی با جستجو در نام "''' بیابید. | ||
| − | [[file:acc-2-1- | + | [[file:acc-2-1-75.png|450px|thumb|center|انتخاب تفصیلی با جستجو در نام]] |
| − | + | درج تفصیلی در هر سطر، مشروط بر [[درخت حسابها#10095|ارتباط تفصیلی]] با حساب درج شده در آن سطر میباشد. | |
| − | [[file: | + | * '''مبلغ بدهکار - مبلغ بستانکار''': مبلغ بدهکار و یا بستانکار مورد نظر را در این قسمت وارد نمایید. در صورت نیاز ماشین حساب جهت محاسبه مبالغ، کافیست بر روی آیکون [[file:gnl 143.png|25px]] کلیک نمایید. |
| + | <div id="12059"> </div> | ||
| + | '''تدوین یک سطر سند حسابداری''' بخش '''" تکمیلی "''' از '''[[#12057|محاوره]]''': | ||
---- | ---- | ||
| + | در این قسمت میتوان سایر تفصیلیهای مورد نظر(تفصیلی 3 الی 5) را وارد نمود. | ||
| − | + | [[file:acc-2-1-65.png|450px|thumb|center|تدوین یک سطر سند حسابداری]] | |
| − | |||
| + | <div id="12060"> </div> | ||
| + | '''تدوین یک سطر سند حسابداری''' بخش '''" جانبی "''' از '''[[#12057|محاوره]]''': | ||
| + | ---- | ||
| + | در این بخش میتوان عملیات ارزی، عملیات مقدار - تعداد و سایر اطلاعات جانبی مربوط به سطر (آرتیکل)ها را تعین نمود. | ||
| + | |||
| + | |||
| + | *'''ثبت عملیات ارزی ''' | ||
| + | ---- | ||
| + | جهت ثبت عملیات ارزی برای هر سطر، ابتدای امر [[درخت حسابها#10054|پذیرش عملیات ارزی]] را برای حساب مندرج در آن سطر، فعال نمایید. | ||
| − | [[ | + | با انجام این کار جهت ثبت عملیات ارزی در یک سطر کافیست با دوبار کلیک بر روی سطر(آرتیکل) مورد نظر، وارد پنجره [[#12057| تدوین یک سطر سند حسابداری]] شده و در بخش جانبی، اطلاعات مورد نیاز مربوط به عملیات ارزی را وارد نمایید. |
| + | |||
| + | [[file:acc-2-1-80.png|450px|thumb|center|تدوین یک سطر سند حسابداری]] | ||
| − | |||
| − | + | جهت تبدیل مبلغ ارز به واحد پول اصلی سیستم، بر روی آیکون [[file:gnl 092.png|25px]] (در کنار فیلد مزبور) کلیک نمایید. | |
| + | در پنجره '''تبدیل مبلغ ارز به واحد پول اصلی سیستم'''، ابتدا نرخ تبدیل مبلغ ارز به واحد پول اصلی سیستم را در فیلد '''" نرخ تبدیل "''' وارد نمایید؛ | ||
| + | با انجام این کار پس از وارد نمودن فیلد '''مبلغ (ارز X)'''، مبلغ وارد شده به واحد پول اصلی سیستم تبدیل شده و در فیلد '''مبلغ (واحد اصلی سیستم)''' بصورت خودکار، درج خواهد شد. | ||
| − | |||
| − | + | [[file:acc-2-1-78.png|450px|thumb|center|تبدیل مبلغ ارز به واحد پول اصلی سیستم]] | |
| − | |||
| − | + | حال با تعیین نوع مبلغ (بدهکار / بستانکار) و فشردن تکمه '''" تصویب "''' ، مبلغ محاسبه شده در فیلد تعیین شده، درج خواهد شد. | |
| + | *'''ثبت مقدار - تعداد''' | ||
---- | ---- | ||
| + | جهت ثبت مقدار یا تعداد برای هر سطر، ابتدای امر [[درخت حسابها#10053|پذیرش مقدار- تعداد]] را برای حساب مندرج در آن سطر، فعال نمایید. | ||
| + | |||
| + | با انجام این کار جهت ثبت تعداد یا مقدار در یک سطر کافیست با دوبار کلیک بر روی سطر(آرتیکل) مورد نظر، وارد پنجره [[#12057| تدوین یک سطر سند حسابداری]] شده و در بخش جانبی، اطلاعات مورد نیاز مربوط به مقدار - تعداد را وارد نمایید. | ||
| + | |||
| − | + | [[file:acc-2-1-79.png|450px|thumb|center|تدوین یک سطر سند حسابداری]] | |
| − | |||
| − | + | *'''نام واحد مقدار یا تعداد''': چنانچه پذیرش مقدار یا تعداد برای حساب مورد نظر فقط با یک واحد تعریف شده باشد، در این قسمت امکان تغییر واحد مربوطه را نخواهید داشت در غیر اینصورت نسبت به انتخاب واحد موردنظر اقدام فرمایید. | |
| + | *'''مقدار یا تعداد''': مقدار مورد نظر را در این قسمت وارد نمایید. در صورت نیاز به ماشینحساب جهت انجام محاسبات مورد نظر، کافیست بر روی آیکون [[file:gnl 143.png|25px]] کلیک نمایید. | ||
| − | |||
| + | *'''شماره سررسید، شماره عطف و شماره ارجاع''': فیلدهایی اختیاری جهت درج شمارههای مرتبط با این رخدادها. از این فیلدها در زمان اخذ گزارش و اعمال یک سری شرایط، جهت دستیابی به اطلاعات مورد نظر، استفاه میشود. | ||
| − | + | جهت اعمال سایر تنظیمات مربوط به این فیلدها، بر روی آیکون [[file:gnl 092.png|25px]] کنارآن فیلد، کلیک نمایید. | |
| − | |||
| − | + | [[file:acc-2-1-49.png|400px|thumb|center|تعیین یا انتخاب شماره موکد ( شماره عطف )]] | |
| − | + | *'''تاریخ سررسید، تاریخ عطف و تاریخ ارجاع''': فیلدهایی اختیاری جهت درج اطلاعات مرتبط با این رخدادها. | |
| + | با وارد نمودن این فیلدها میتوان در هنگام اخذ گزارش با اعمال یکسری شرط، به اطلاعات مورد نظر(وابسته به این فیلدها)، دستیابی نمود. | ||
| + | |||
| + | <div id="12053"> </div> | ||
| + | ==='''اصلاح یکباره شرح عملیات، مبالغ، کد حسابها یا کد تفصیلیها'''=== | ||
---- | ---- | ||
| + | جهت اصلاح شرح عملیات، کد حسابها، کد تفصیلی و یا مبلغ بدهکار / بستانکار در سطرهای مورد نظر و بصورت یکباره، از گزینه '''" اصلاح یکباره سطرهای علامتگذاری شده "''' استفاده میشود. | ||
| + | برای این منظور، سطرهای موردنظر؛ در صورتیکه متوالی میباشند، با استفاده از کلیدهای ترکیبی (کلیدهای جهت بالا(پایین) + Shift) و در صورت نیاز به انتخاب سطرها به صورت پراکنده، با استفاده از (کلیک چپ + Ctrl)انتخاب نمایید. | ||
| + | |||
| + | |||
| + | [[file:acc-2-3-5.png|1000px|thumb|center|سند حسابداری - اصلاح]] | ||
| − | |||
| − | = | + | <div id="12041"> </div> |
| + | پس از انتخاب سطرهای مورد نظر، بر روی مثلث کنار آیکون '''" پرش به سطر دلخواه "''' [[file:gnl 037.png|25px]] کلیک کرده و گزینه '''" اصلاح یکباره سطرهای علامتگذاری شده "''' را انتخاب نمایید. | ||
| − | |||
| + | [[file:acc-2-3-6.png|275px|thumb|center|]] | ||
| − | + | ||
| + | با انتخاب این گزینه پنجره '''" اصلاح یکباره سطرهای علامتگذاری شده "''' به شکل زیر باز خواهد شد. | ||
| − | + | [[file:acc-2-1-85.png|450px|thumb|center|اصلاح یکباره سطرهای علامت گذاری شده]] | |
| − | |||
| − | + | در پنجره فوق بر حسب نیاز، فیلد مورد نظر جهت اصلاح را انتخاب نموده و شرح، کد و یا مبلغ جایگزین موردنظر را وارد نمایید. | |
| + | جهت تصویب و درج اصلاحات انجام شده، بر روی تکمه '''تصویب''' کلیک نمایید. | ||
| + | |||
| + | |||
| + | <div id="12055"> </div> | ||
| + | ==='''حذف یکباره تعدادی سطر'''=== | ||
---- | ---- | ||
| + | برای این منظور، سطرهای موردنظر؛ در صورتیکه متوالی میباشند، با استفاده از کلیدهای ترکیبی (کلیدهای جهت بالا(پایین) + Shift) و در صورت نیاز به انتخاب سطرها به صورت پراکنده، با استفاده از (کلیک چپ + Ctrl)انتخاب نمایید. | ||
| + | |||
| + | پس از علامتگذاری سطرهای مورد نظر بر روی مثلث کنار آیکون کلیک کرده و گزینه '''" حذف سطرهای علامتگذاری شده "''' را اتنخاب نمایید. | ||
| + | |||
| − | + | [[file:acc-2-1-7.png|250px|thumb|center|]] | |
| − | |||
| + | با تایید محاوره زیر سطرهای منتخب از سند، حذف خواهند شد. | ||
| − | |||
| + | [[file:acc-2-3-9.png|550px|thumb|center|تایید]] | ||
| − | |||
| − | + | '''حذف تمامی سطرهای صفر (فاقد مبلغ):''' با انتخاب گزینه مزبور، سطرهای فاقد مبلغ از سند حذف خواهند شده. | |
| + | |||
| + | درج سطرهای بدون مبلغ تنها در وضعیت [[#12066|پیش نویس]] امکان پذیر خواهد بود. | ||
| − | |||
| − | + | <div id="12056"> </div> | |
| + | ==='''فراخوانی / کپی اسناد در سند جدید'''=== | ||
| + | ---- | ||
| + | گاها در پروسه ثبت اسناد جدید، اسناد و یا آرتیکلهایی مشابه اسناد موجود در سیستم اطلاعاتی ثبت خواهد شد. جهت جلوگیری از دوباره کاری و سهولت در ثبت اسناد و یا آرتیکلهای تکراری، امکان کپی اسناد بهصورت کامل(شامل تمام سطرها) و یا کپی سطرهای مورد نظر از اسناد موجود، در سند جدید فراهم شده است. | ||
| − | |||
| + | <div id="12062"> </div> | ||
| + | *'''کپی سند موجود در سیستم اطلاعاتی به سند جدید''': برای این منظور، در پنجره سند حسابداری جدید، بر روی مثلث کنار آیکون [[file:gnl 000.png|25px]] کلیک کرده و '''" گزینه فراخوانی(کپی) سند دیگر "''' را انتخاب نمایید. | ||
| − | [[file:acc-2-1- | + | |
| + | [[file:acc-2-1-84.png|450px|thumb|center|]] | ||
| + | |||
| + | |||
| + | با انتخاب این گزینه، پنجرهای تحت عنوان '''" انتخاب سند "'''، به شکل زیر، نمایش داده میشود. | ||
| − | + | [[file:acc-2-1-69.png|450px|thumb|center|انتخاب سند]] | |
| − | + | در پنجره فوق، پس از انتخاب سند مورد نظر بر روی تکمه '''تصویب''' کلیک نمایید. | |
| + | با انجام این کار پنجره دیگری تحت عنوان '''" تایید فراخوانی(کپی) سند "'''، بهشکل زیر ظاهر خواهد شد. | ||
| − | |||
| − | + | [[file:acc-2-1-70.png|450px|thumb|center|تایید فراخوانی(کپی) سند]] | |
| − | + | پس از '''تصویب''' پنجره فوق، تمامی سطرهای موجود در سند منتخب، به سند جدید کپی خواهند شد. | |
| + | <div id="12065"> </div> | ||
| + | *'''فراخوانی سند وارده Xp''': با استفاده از این امکان، میتوان اسناد [[#12063|ذخیره شده با فرمت XML.]] را در سند جدید فراخوانی نمود. | ||
| + | برای این منظور، در پنجره سند حسابداری جدید، بر روی مثلث کنار آیکون [[file:gnl 000.png|25px]] کلیک کرده و گزینه '''" فراخوانی سند وارده XP "''' را انتخاب نمایید. | ||
| − | |||
| + | [[file:acc-2-1-81.png|350px|thumb|center|]] | ||
| − | |||
| + | با انتخاب گزینه مزبور، پنجره '''" انتخاب یک فایل xml "''' به شکل زیر باز خواهد شد. | ||
| − | |||
| − | |||
| + | [[file:acc-2-1-82.png|550px|thumb|center|انتخاب یک فایل xml]] | ||
| − | |||
| + | در پنجره فوق فایل XML موردنظر را از محل ذخیره شده انتخاب نموده و بر روی تکمه '''" Open "'''، کلیک نمایید. | ||
| − | |||
| − | + | [[file:acc-2-1-83.png|400px|thumb|center|فراخوانی سند xml]] | |
| − | + | با تایید محاوره فوق، اطلاعات سند منتخب XML در سند جدید، کپی خواهد شد. | |
| − | + | *'''فراخوانی سطرهای ذخیره شده در فایل وارده XP''':با استفاده از این امکان، میتوان سطرهای [[#12064|ذخیره شده با فرمت XML.]] را در سند جدید فراخوانی نمود. | |
| − | [[file:acc-2- | + | [[file:acc-2-1-81.png|350px|thumb|center|]] |
| − | + | با انتخاب گزینه مزبور، پنجره '''" انتخاب یک فایل xml "''' به شکل زیر باز خواهد شد. | |
| − | [[file:acc-2- | + | [[file:acc-2-1-82.png|550px|thumb|center|انتخاب یک فایل xml]] |
| − | + | در پنجره فوق فایل XML موردنظر را از محل ذخیره شده انتخاب نموده و بر روی تکمه '''" Open "'''، کلیک نمایید. | |
| − | [[file:acc-2- | + | [[file:acc-2-1-83.png|400px|thumb|center|فراخوانی سند xml]] |
| − | + | با تایید محاوره فوق، اطلاعات سند منتخب XML در سند جدید، کپی خواهد شد. | |
| − | + | ---- | |
| + | category : [[ نرم افزار حسابداری نوسا | بازگشت ]] | ||
نسخهٔ کنونی تا ۲۰ اکتبر ۲۰۱۹، ساعت ۰۶:۱۷
تنظیم سند حسابداری جدید ( مقدماتی )
جهت تنظیم سند حسابداری جدید، از منوی " سند "، گزینه " تنظیم سند حسابداری جدید " را انتخاب نمایید.
اطلاعات عمومی سند حسابداری
پنجره " اطلاعات عمومی سند حسابداری "، شامل فیلدهایی به شرح زیر میباشد.
- تاریخ سند: تاریخ مورد نظر جهت ثبت سند را در کادر مقابل " تاریخ سند " وارد نمایید. در صورت نیاز به مشاهده تقویم بر روی تکمه تقویم
 کلیک کرده تا پنجره تقویم ظاهر شود.
کلیک کرده تا پنجره تقویم ظاهر شود.
حال تاریخ مورد نظر را انتخاب نموده و تکمه![]() یا کلید " Enter " را فشار دهید.
یا کلید " Enter " را فشار دهید.
در پنجره تقویم میتوان به کمک تکمه پرش به امروزیا همان کلید " F2 "، به تاریخ جاری پرش و تاریخ روز را با فشار تکمه
یا کلید Enter انتخاب نمود.
انتخاب تاریخ تنها در محدوده سال مالی جاری امکان پذیر خواهد بود.
در صورت مواجه با پیغام " تاریخ مربوط به یک روز تعطیل است " و انتخاب تکمه " بله "، سند به همین تاریخ باز خواهد شد.
با انتخاب تکمه " خیر "، محاورهای تحت عنوان تعیین تاریخ سند بهشکل زیر باز خواهد شد.
در پنجره مزبور مجددا تاریخ مورد نظر را وارد نموده و یا در صورت نیاز به مشاهده تقویم، برروی تکمه ![]() کلیک نمایید.
کلیک نمایید.
پس از تعیین تاریخ مورد نظر بر روی تکمه " تصویب " کلیک نمایید.
- شرح سند: شرح مربوط به سند مورد نظر را دراین فیلد وارد نمایید. به منظور تسریع در درج شرح اسناد میتوان از تکمه جستجو در شرحهای موجود یعنی
 استفاده نمود. با کلیک بر روی آیکون مزبور، پنجره " جستجو در شرح عمومی اسناد حسابداری " بهشکل زیر باز خواهد شد.
استفاده نمود. با کلیک بر روی آیکون مزبور، پنجره " جستجو در شرح عمومی اسناد حسابداری " بهشکل زیر باز خواهد شد.
در پنجره فوق با تایپ چند حرف از شرح مورد نظر، شرحهای ثبت شده در سیستم اطلاعاتی(مرتبط با حروف تایپ شده)، در بخش یافتهها نمایش داده خواهد شد.
با انتخاب شرح مورد نظر و کلیک بر روی تکمه " تصویب "، شرح مورد نظر، به سند در حال تدوین اضافه خواهد شد.
- شرح لاتین سند: جهت استفاده از گزارشهای دو زبانه، شرح لاتین سند را وارد نمایید.
- بخش یا شعبه: در صورت استفاده از امکان بخش در سیستماطلاعاتی، بخش یا شعبه مورد نظری را که قصد تنظیم سند حسابداری جدید مربوط به آن را دارید، انتخاب نمایید.
- نوع سند: در این کادر، نوع سند مورد نظر را از میان گزینههای عادی، " افتتاحیه "، " اختتامیه " یا " سود و زیان "، انتخاب نمایید.
- شماره عطف: فیلدی اختیاری جهت ورود اطلاعات مربوط به سند؛ از این فیلد در هنگام اخذ گزارشات و دستیابی به اطلاعات مورد نظر، به کمک اعمال شرط بر روی این فیلد، استفاده میشود.
سند حسابداری (جدید)
پس از تصویب پنجره " اطلاعات عمومی سند حسابداری "، پنجره" سند حسابداری (جدید) " بهشکل زیر باز خواهد شد.
- کد حساب: در پنجره " سند حسابداری جدید " ، کد حساب مورد نظر را در ستون کد حساب وارد نمایید.
در صورت اطلاع نداشتن از کد حساب مورد نظر، کافیست عبارت " / " را در قسمت کد حساب، وارد نموده و کلید " Enter " را فشار دهید، با انجام این کار پنجرهای تحت عنوان " انتخاب حساب " ظاهر خواهد شد و میتوان حساب مورد نظر را از ساختار درختی موجود در این پنجره، به سهولت انتخاب نمود.
همچنین جهت جستجوی سریع یک حساب، کافیست عبارت " // " را در قسمت کد حساب وارد نمایید. حال با فشردن کلید " Enter " ، پنجرهای تحت عنوان " انتخاب حساب با جستجو در نام " احضار خواهد شد و میتوان با تایپ چند حرف مربوط به حساب مورد نظر، آن را از فهرست یافتهها بر اساس حسابهای موجود، انتخاب نمود.
با کلیک بر روی تکمه تصویب، حساب مورد نظر در سند درج خواهد شد.
- کد تفصیلی: در صورت ارتباط حساب با تفصیلی، میتوان تفصیلی مورد نظر و مرتبط را در ستون های مربوطه(کد تفصیلی 1 و کد تفصیلی 2) وارد نمود. در صورت اطلاع از کد تفصیلی مورد نظر آن را در این قسمت وارد نمایید؛
در غیر این صورت، بر روی فیلد کد تفصیلی مورد نظر، کلیک کرده و تکمه " Enter " را فشار دهید تا فیلد مزبور آماده ورود اطلاعات گردد، حال با کلیک بر روی آیکون ![]() (ظاهر شده در کنار فیلد) وارد درخت تفصیلیهای مرتبط با حساب شده و میتوان تفصیلی مورد نظر را به سهولت از بین تفصیلیهای موجود در این پنجره انتخاب نمود.
(ظاهر شده در کنار فیلد) وارد درخت تفصیلیهای مرتبط با حساب شده و میتوان تفصیلی مورد نظر را به سهولت از بین تفصیلیهای موجود در این پنجره انتخاب نمود.
همچنین جهت جستجوی سریع یک تفصیلی، کافیست عبارت " // " را در قسمت کد تفصیلی وارد نمایید. حال با فشردن کلید " Enter " ، پنجرهای تحت عنوان " انتخاب تفصیلی با جستجو در نام " احضار خواهد شد و میتوان با تایپ چند حرف مربوط به تفصیلی مورد نظر، آن را از فهرست یافتهها بر اساس تفصیلیهای مرتبط، انتخاب نمود.
محل درج سایر تفصیلیها (تفصیلی 3 الی 5)، قسمت تکمیلی، واقع در انتهای پنجره سند حسابداری، میباشد.
درج تفصیلی در هر سطر، مشروط بر ارتباط تفصیلی با حساب درج شده در آن سطر خواهد بود.
از قسمت جانبی میتوان عملیات مربوط به مقدار - تعداد، ارز، شماره عطف و سایر مشخصات تکمیلی سطر(آرتیکل) تحت مکاننما را تعیین نمود.
در قسمت اشخاص واقع در پایین پنجره اطلاعات زیر قبل ملاحظه میباشند:
- تنظیم کننده سند: کاربری که سند را در حالت پیش نویس ذخیره نموده است.
- بررسی کننده: کاربری که سند را در حالت عملیاتی ذخیره نموده است.
- تایید کننده: کاربری که وضعیت سند را به تایید شده تغییر داده است.
- نهایی کننده سند: کاربری که وضعیت سند را به نهایی شده تغییر داده است.
- آخرین اصلاح کننده: کاربری که آخرین اصلاحات را بر روی سند انجام داده است.
- مبلغ بدهکار/ مبلغ بستانکار
در ستون مبلغ بدهکار و یا مبلغ بستانکار، مبلغ مورد نظر را وارد نمایید.
جهت محاسبه و درج خودکار مبالغ، میتوان از امکان ماشین حساب استفاده نمود.
برای این منظور کافیست فیلد مبلغ بدهکار و یا بستانکار مورد نظر را انتخاب نموده تا به حالت آماده ورود اطلاعات گردد. حال با فشردن کلیدهای " Ctrl + Enter "، پنجره ماشینحساب ظاهر خواهد شد.
پس از انجام محاسبات لازم، جهت درج مبلغ در سند، کلید " Enter " را فشار دهید. با انجام این کار مبلغ مورد نظر در فیلد تحت مکاننما درج خواهد شد.
اگر هنگام تنظیم سند، توسط کلیدهای " Alt + F10 "، ماشین حساب را احضار و محاسبات را انجام دهید، حاصل این محاسبات را نمیتوانید در ستونهای بدهکار یا بستانکار جایگزین نمایید.
- شرح عملیات: در ستون شرح عملیات، شرح مربوط به هر سطر از سند(آرتیکل) را وارد نمایید.
جهت سهولت در هنگام درج شرح عملیات و دسترسی سریع به شرحهای موجود، در سطر مورد نظر بر روی فیلد شرح عملیات کلیک کرده و کلید " Enter " را فشار دهید تا فیلد مزبور آماده ورود اطلاعات گردد.
حال با کلیک بر روی تکمه ![]() و یا کلیدهای ترکیبی " Ctrl + Enter "، پنجره " شرحهای استاندارد و سایر سطرهای سند " به شکل زیر ظاهر خواهد شد.
و یا کلیدهای ترکیبی " Ctrl + Enter "، پنجره " شرحهای استاندارد و سایر سطرهای سند " به شکل زیر ظاهر خواهد شد.
پنجره فوق شامل دو بخش: " شرح های استاندارد " و " شرح عمومی و شرح سایر سطرهای سند " میباشد.
در بخش " شرحهای استاندارد " ، شرحهای استاندارد مربوط به طرف حساب، که پیشتر در سیستم اطلاعاتی تعریف نمودهاید، قابل ملاحظه میباشد.
در بخش " شرح عمومی و شرح سایر سطرهای سند "، شرح عمومی سند و همچنین شرحهای درج شده در سایر سطرها(در صورت وجود)، جهت دسترسی سریع، قابل ملاحظه میباشد.
جهت انتخاب شرح مورد نظر بر روی آن کلیک کرده و کلید " Enter " را فشار دهید. با انجام این کار شرح انتخاب شده به فیلد شرح عملیات(ابتدا پنجره شرحهای استاندارد و سایر سطرهای سند) منتقل خواهد شد.
در صورت لزوم میتوان متن شرح مورد نظر را در این قسمت ویرایش نمود.
با فشردن تکمه " تصویب "، شرح مورد نظر در سند درج خواهد شد.
تنظیم سطر جدید سند
جهت افزودن سطر جدید به سند، کافیست بر روی آیکون ![]() افزودن سطر جدید، کلیک نمایید. با انجام این کار یک سطر خالی در محل مکاننما ایجاد خواهد شد.
افزودن سطر جدید، کلیک نمایید. با انجام این کار یک سطر خالی در محل مکاننما ایجاد خواهد شد.
جهت حرکت در بین فیلدها و سطرهای سند میتوان از کلید " Tab " در صفحهکلید استفاده نمود.
همچنین با فشردن مثلث کنار آیکون ![]() ، امکان افزودن سطر جدید به حالتهای زیر امکان پذیر خواهد بود.
، امکان افزودن سطر جدید به حالتهای زیر امکان پذیر خواهد بود.
- افزودن سطر جدید در محل مکاننما یا کلید Ins: با انتخاب این گزینه سطر جدید در محل مکاننما اضافه خواهد شد.
- افزودن سطر جدید در انتهای سند یا کلیدهای Ctrl + Ins: با انتخاب این گزینه سطر جدید در انتهای سند، ایجاد خواهد شد.
- افزودن سطر جدید با شروع از یک تفصیلی یا کلیدهای Ctrl + Alt +Ins: با استفاده از این گزینه میتوان یک سطر سند حسابداری را با شروع از تفصیلی(بجای حساب) تدوین نمود.
- با انتخاب گزینهی مذکور، پنجره " انتخاب تفصیلی " از درخت تفصیلیها مطابق شکل زیر نمایش داده میشود:
- پس از انتخاب تفصیلی عملیاتی مورد نظر و فشردن تکمه " تصویب "، لیستی از حسابهای مرتبط با تفصیلی منتخب و همچنین شماره تفصیلی در آن حساب، نمایش داده میشود:
- با انتخاب یک حساب و فشردن تکمه " تصویب "، ترکیب حساب و تفصیلی منتخب در سطر جدید از سند حسابداری درج خواهد شد.
- افزودن سطر جدید با کپی از سطر قبلی یا کلیدهای Alt + Enter: با انتخاب این گزینه سطر جدید با کپی از سطر قبلی ایجاد خواهد شد.
- فراخوانی(کپی)یک سند دیگر " Ctrl + I ": جهت کپی اطلاعات سند موجود در سیستم اطلاعاتی در سند جدید، از این گزینه استفاده میشود.
- افزودن یکباره تعدادی حساب یا کلید های Alt + Ins: با انتخاب این گزینه میتوان یک محدوده مشخص از حسابها را به صورت یکباره به سند جدید اضافه نمود. پس از انتخاب گزینه مزبور، پنجرهای تحت عنوان " افزودن یکباره تعدادی حساب " به شکل زیر، ظاهر خواهد شد.
پس از انتخاب حسابهای مورد نظر، جهت درج در سند بر روی تکمه تصویب کلیک نمایید.
از این امکان، تنها در اسناد با وضعیت پیش نویس میتوان استفاده نمود.
- تکرار ( کپی) سطر تحت مکان نما: با انتخاب این گزینه و انتخاب سطر مورد نظر خود با کمک کلید " Ctrl " و کلیک ماوس، میتوانید سطر مورد نظر را حداکثر تا 50 سطر کپی نماید.
- فراخوانی سند وارده XP: از این گزینه جهت فراخوانی اسناد ذخیره شده با فرمت XML. استفاده میشود؛ برای این منظور کافیست فایل .XML مورد نظر را انتخاب نموده و برروی تکمه " Open " کلیک نمایید.
تمامی سطرهای موجود در فایل XML در سند حسابداری جدید بازنمایی خواهند شد.
از طریق مراحل فوق میتوان سایر سطر(آرتیکل)های موردنظر را وارد نمود.
ذخیره سند
جهت ذخیره اسناد مورد نظر میتوان به یکی از روشهای زیر اقدام نمود:
- ذخیره سند و تنظیم سند جدید: با کلیک بر روی مثلث کنار آیکون
 و انتخاب گزینه " ذخیره سند و تنظیم سند جدید "
و انتخاب گزینه " ذخیره سند و تنظیم سند جدید "  و یا کلیدهای ترکیبی " Shift + F2 "، میتوان بلافاصله پس از ذخیره سند در حال تدوین، وارد پنجره اطلاعات عمومی سند حسابداری جهت تدوین سند جدید شوید.
و یا کلیدهای ترکیبی " Shift + F2 "، میتوان بلافاصله پس از ذخیره سند در حال تدوین، وارد پنجره اطلاعات عمومی سند حسابداری جهت تدوین سند جدید شوید.
- ذخیره سند در فایل " وارده XP ":
از این گزینه میتوان در شرایطی که ارتباط نرمافزار با سرور دچار مشکل شده و یا به هر دلیلی امکان ذخیره سند در سیستماطلاعاتی وجود ندارد، استفاده نمود.
جهت ذخیره سند به عنوان یک فایل خروجی با فرمت XML. از گزینه مزبور استفاده میشود. برای این منظور بر روی مثلث کنار آیکون ![]() کلیک کرده و ذخیره ذخیره سند در فایل " وارده XP " ،
کلیک کرده و ذخیره ذخیره سند در فایل " وارده XP " ، ![]() را انتخاب نمایید.
را انتخاب نمایید.
با انتخاب این گزینه وارد پنجره انتخاب مسیر جهت ذخیره فایل شده و پس از انتخاب مسیر و نام فایل، با کلیک بر روی تکمه " Save " سند مورد نظر ذخیره خواهد شد.
- ذخیره سطرهای علامتگذاری شده سند در فایل " وارده XP ":
جهت ذخیره سطرهای مورد نظر به عنوان یک فایل خروجی با فرمت XML. از این گزینه استفاده میشود.
برای این منظور، سطرهای موردنظر؛ در صورتیکه متوالی میباشند، با استفاده از کلیدهای ترکیبی (کلیدهای جهت بالا(پایین) + Shift) و در صورت نیاز به انتخاب سطر ها به صورت پراکنده، با استفاده از (کلیک چپ + Ctrl) انتخاب نمایید. پس از انتخاب سطرهای مورد نظر، بر روی مثلث کنار آیکون ![]() کلیک کرده و گزینه ذخیره سطرهای علامتگذاری شده سند در فایل " وارده XP " را انتخاب نمایید.
کلیک کرده و گزینه ذخیره سطرهای علامتگذاری شده سند در فایل " وارده XP " را انتخاب نمایید.
ذخیره اسناد در وضعیت پیشنویس / عملیاتی
ذخیره اسناد در وضعیت عملیاتی تنها در صورت تراز بودن مجموع گردش بدهکار و گردش بستانکار سند امکانپذیر خواهد بود. همچنین درج مبلغ بدهکار و یا بستانکار برای هر حساب، در این وضعیت الزامی میباشد.
جهت نادیده گرفتن این الزامات در زمان تدوین یک سند، میتوان وضعیت سند را به حالت پیش نویس تغییر داد. وضعیت پیش نویس برای سند این امکان را به کاربر میدهد تا بدور از محدودیتهای معمول، با آسودگی بیشتری به ورود اطلاعات بپردازد و در فرصتهای بعدی سند خود را تکمیل نماید.
برای این منظوراز آیکون " تبدیل به پیش نویس " و یا کلیدهای ترکیبی " Ctrl + F9 " استفاده نمایید.
همچنین جهت بازگشت وضعیت سند به عملیاتی، از آیکون " تبدیل به عملیاتی " و یا مجددا از کلیدهای ترکیبی " Ctrl + F9 " استفاده نمایید.
چاپ سند
جهت چاپ گزارش با امکان انتخاب محدوده، شرایط، ترتیب و تنظیمات مورد استفاده قرار میگیرد. با فشردن مثلث کنار این آیکون، گزینههای زیر قابل دسترس خواهد بود:
- چاپ سند حسابداری " Ctrl + P ": جهت چاپ گزارش شرح عمومی سند با امکان انتخاب محدوده، شرایط، ترتیب و تنظیمات به کار میرود.
- چاپ سند به فرم Ctrl + Q " PPM ": جهت چاپ گزارش شرح عمومی سند با امکان انتخاب محدوده، شرایط، ترتیب و تنظیمات همراه با امکان مشاهده حساب کل و مبلغ جزء میباشد.
آیکونهای نوار ابزار تنظیم سند حسابداری جدید
 : جهت پرش به سند مورد نظر با استفاده از پنجره انتخاب سند، مورداستفاده قرار میگیرد. این تکمه معادل کلیدهای ترکیبی " Ctrl + F3 " از صفحهکلید میباشد.
: جهت پرش به سند مورد نظر با استفاده از پنجره انتخاب سند، مورداستفاده قرار میگیرد. این تکمه معادل کلیدهای ترکیبی " Ctrl + F3 " از صفحهکلید میباشد.
 : جهت تنظیم سند جدید مورد استفاده قرار میگیرد. این تکمه معادل کلیدهای ترکیبی " Alt + F9 " از صفحهکلید میباشد.
: جهت تنظیم سند جدید مورد استفاده قرار میگیرد. این تکمه معادل کلیدهای ترکیبی " Alt + F9 " از صفحهکلید میباشد.
 : جهت اصلاح مشخصات عمومی سند در محیط محاوره، مورداستفاده قرار میگیرد. با کلیک برروی این آیکون، پنجره اطلاعات عمومی سند حسابداری باز خواهد شد. این تکمه معادل کلیدهای ترکیبی " Alt + F6 " از صفحهکلید میباشد.
: جهت اصلاح مشخصات عمومی سند در محیط محاوره، مورداستفاده قرار میگیرد. با کلیک برروی این آیکون، پنجره اطلاعات عمومی سند حسابداری باز خواهد شد. این تکمه معادل کلیدهای ترکیبی " Alt + F6 " از صفحهکلید میباشد.
 : در صورتیکه هنگام ملاحظه سند، تغییراتی در حسابها و تفصیلیهای بکار رفته در سند مزبور ایجاد گردد و یا در حین عملیات اصلاح یکباره اسناد، سطر های سند در حال ملاحظه دچار یک سری تغییرات شود، استفاده از این آیکون باعث بروز رسانی و اعمال تغییرات صورت گرفته در سند در حال ملاحظه خواهد شد. این تکمه معادل کلید " F5 " در صفحهکلید میباشد.
: در صورتیکه هنگام ملاحظه سند، تغییراتی در حسابها و تفصیلیهای بکار رفته در سند مزبور ایجاد گردد و یا در حین عملیات اصلاح یکباره اسناد، سطر های سند در حال ملاحظه دچار یک سری تغییرات شود، استفاده از این آیکون باعث بروز رسانی و اعمال تغییرات صورت گرفته در سند در حال ملاحظه خواهد شد. این تکمه معادل کلید " F5 " در صفحهکلید میباشد.
- انصراف از آخرین اصلاح یا تغییر ایجاد شده: در صورت نیاز به اصلاح آخرین تغییر ایجاد شده از این گزینه استفاده میشود.
- حذف اصلاحات انجام شده در سطر تحت مکان نما: جهت حذف اصلاحات انجام شده در یک سطر، از این گزینه استفاده میشود.
 :جهت ذخیره سند مورد استفاده قرار میگیرد. این تکمه معادل کلید " F2 " در صفحهکلید میباشد.
:جهت ذخیره سند مورد استفاده قرار میگیرد. این تکمه معادل کلید " F2 " در صفحهکلید میباشد.
 : جهت چاپ اسناد مورد استفاده قرارمیگیرد. این تکمه معادل کلیدهای ترکیبی " Ctrl + P " از صفحهکلید میباشد.
: جهت چاپ اسناد مورد استفاده قرارمیگیرد. این تکمه معادل کلیدهای ترکیبی " Ctrl + P " از صفحهکلید میباشد.
 : جهت احضار سند بعدی مورد استفاده قرار میگیرد این تکمه معادل کلیدهای ترکیبی " Ctrl + PageDown " از صفحهکلید میباشد.
: جهت احضار سند بعدی مورد استفاده قرار میگیرد این تکمه معادل کلیدهای ترکیبی " Ctrl + PageDown " از صفحهکلید میباشد.
 : جهت احضار سند قبلی مورد استفاده قرار میگیرد. این تکمه معادل کلیدهای ترکیبی " Ctrl + PageUp " از صفحهکلید میباشد.
: جهت احضار سند قبلی مورد استفاده قرار میگیرد. این تکمه معادل کلیدهای ترکیبی " Ctrl + PageUp " از صفحهکلید میباشد.
 : جهت تغییر نحوه کار با سند از ملاحظه به اصلاح و بالعکس، مورد استفاده قرار میگیرد. این تکمه معادل کلید " F9 " در صفحهکلید میباشد.
: جهت تغییر نحوه کار با سند از ملاحظه به اصلاح و بالعکس، مورد استفاده قرار میگیرد. این تکمه معادل کلید " F9 " در صفحهکلید میباشد.
 : جهت تغییر وضعیت سطرهای سند به سرجمع و یا جزئی از این آیکون استفاده میشود. برای این منظور بر روی مثلث کنار این آیکون کلیک کرده و عملیات مورد نظر را انتخاب نمایید.
: جهت تغییر وضعیت سطرهای سند به سرجمع و یا جزئی از این آیکون استفاده میشود. برای این منظور بر روی مثلث کنار این آیکون کلیک کرده و عملیات مورد نظر را انتخاب نمایید.
 : جهت بررسی درستی سطرهای سند مورداستفاده قرار میگیرد. این تکمه معادل کلیدهای ترکیبی " Shift + F9 " از صفحهکلید میباشد.
: جهت بررسی درستی سطرهای سند مورداستفاده قرار میگیرد. این تکمه معادل کلیدهای ترکیبی " Shift + F9 " از صفحهکلید میباشد.
با کلیک بر روی مثلث کنار این آیکون میتوان سطرهای سند را به تفکیک فیلدهای کنترل، واحدها و بخشها، ارتباط بین حسابها و تفصیلیها(که در زمان تدوین یک حساب / تدوین یک تفصیلی تعیین شده)، کنترل نمود.
- بررسی تطابق حساب با تفصیلی:در صورتیکه پس از درج تفصیلی در یکی از شمارههای 1 الی 5 برای یک حساب(در اسناد)، به هر دلیلی ارتباط حساب با آن تفصیلی حذف شود، با فعال نمودن این گزینه سطر(های) مزبور شناسایی شده و از این طریق می توان اقدام به اصلاح آن سطر(ها)نمود.
- بررسی وجود تفصیلیهای مورد نیاز برای حسابها: با فعال نمودن این گزینه سطرهای مربوط به حسابهایی که ارتباط تفصیلی با آن تعریف شده اما در سند، در هیچ کدام از فیلدهای تفصیلی 1 الی 5 درج نشده است را نمایش میدهد.
- بررسی وضعیت پذیرش عملیات ارزی و نوع ارز: در صورتیکه پس از درج عملیات ارزی برای یک حساب، به هر عنوان در پنجره تدوین یک حساب عدم پذیرش عملیات ارزی برای حساب مزبور انتخاب شود، با فعال نمودن این گزینه سطر(های) مربوط به این حسابها شناسایی شده و از این طریق میتوان اقدام به اصلاح آن سطر(ها) نمود.
- بررسی وضعیت پذیرش مقدار یا تعداد و واحد مربوط: در صورتیکه پس از درج مقدار یا تعداد برای یک حساب، به هر عنوان در پنجره تدوین یک حساب عدم پذیرش مقدار - تعداد را برای حساب مزبور انتخاب شود، با فعال نمودن این گزینه سطر مزبور شناسایی شده و از این طریق میتوان اقدام به اصلاح آن(ها) نمود.
- بررسی امکان پذیرش عملیات بدهکار و بستانکار توسط حسابها: در صورتیکه پس از درج مبلغ بستانکار برای یک حساب، در قسمت کنترل عملیات برای حساب مذبو فقط گردش بدهکار قابل قبول است انتخاب شود و یا برای حسابی پس از درج مبلغ بدهکار، در قسمت کنترل عملیات، برای آن حساب فقط گردش بستانکار قابل قبول است انتخاب شود، با فعال نمودن این گزینه میتوان سطرهای موجود با این شرایط را شناسایی واقدام به اصلاح آن سطر(ها) نمود.
- بررسی امکان پذیرش عملیات بدهکار و بستانکار توسط تفصیلیها: در صورتیکه پس از درج مبلغ بستانکار برای یک تفصیلی، در قسمت کنترل عملیات برای تفصیلی مزبور فقط گردش بدهکار قابل قبول است انتخاب شود و یا برای تفصیلی پس از درج مبلغ بدهکار، در قسمت کنترل عملیات، برای آن تفصیلی فقط گردش بستانکار قابل قبول است انتخاب شود، با فعال نمودن این گزینه میتوان سطرهای موجود با این شرایط را شناسایی واقدام به اصلاح آن سطر(ها) نمود.
- بررسی حسابهای مسدود: سطرهای مربوط به حسابهایی که قبل از مسدود شدن، گردش داشتهاند را نمایش میدهد. با استفاده از این گزینه حسابهای مذبور شناسایی شده و از این طریق میتوان اقدام به اصلاح آن حساب(ها) نمود.
- بررسی تفصیلیهای مسدود: سطرهای مربوط به تفصیلیهای که قبل از مسدود شدن، گردش داشتهاند را نمایش میدهد. با استفاده از این گزینه تفصیلیهای مذبور شناسایی شده و از این طریق میتوان اقدام به اصلاح آن تفصیلی(ها) نمود.
 : جهت تغییر وضعیت سند از پیش نویس به عملیاتی و برعکس مورد استفاده قرار میگیرد. این تکمه معادل کلیدهای ترکیبی " Ctrl + F9 " میباشد.
: جهت تغییر وضعیت سند از پیش نویس به عملیاتی و برعکس مورد استفاده قرار میگیرد. این تکمه معادل کلیدهای ترکیبی " Ctrl + F9 " میباشد.
آیکونهای نوار ابزار تنظیم سطر سند حسابداری جدید
 : جهت انتقال مکاننما را به سطر بعد، مورد استفاده قرار میگیرد. این تکمه معادل کلیدهای ترکیبی " Ctrl + Down " از صفحهکلید میباشد.
: جهت انتقال مکاننما را به سطر بعد، مورد استفاده قرار میگیرد. این تکمه معادل کلیدهای ترکیبی " Ctrl + Down " از صفحهکلید میباشد.
 : جهت انتقال مکاننما را به سطر قبلی، مورد استفاده قرار میگیرد. این تکمه معادل کلیدهای ترکیبی " Ctrl + Up " از صفحهکلید میباشد.
: جهت انتقال مکاننما را به سطر قبلی، مورد استفاده قرار میگیرد. این تکمه معادل کلیدهای ترکیبی " Ctrl + Up " از صفحهکلید میباشد.
 : جهت پرش به سطر دلخواه، مورد استفاده قرار میگیرد. این تکمه معادل کلیدهای ترکیبی " Ctrl + G " از صفحهکلید میباشد.
: جهت پرش به سطر دلخواه، مورد استفاده قرار میگیرد. این تکمه معادل کلیدهای ترکیبی " Ctrl + G " از صفحهکلید میباشد.
 : جهت حذف سطر(های) مورد نظر، از این گزینه استفاده میشود. این تکمه معادل کلیدهای ترکیبی " Ctrl + Del " از صفحهکلید میباشد.
: جهت حذف سطر(های) مورد نظر، از این گزینه استفاده میشود. این تکمه معادل کلیدهای ترکیبی " Ctrl + Del " از صفحهکلید میباشد.
 : جهت افزودن سطر جدید مورد استفاده قرار میگیرد. این تکمه معادل کلید " Insert " در صفحهکلید میباشد.
: جهت افزودن سطر جدید مورد استفاده قرار میگیرد. این تکمه معادل کلید " Insert " در صفحهکلید میباشد.
 : جهت سهولت و بالا بردن سرعت اصلاح سطرها مورداستفاده قرار میگیرد؛ به کمک آن میتوان هر فیلد در هر سطر را بدون رفتن به پنجره تدوین آن وارد نمود.
: جهت سهولت و بالا بردن سرعت اصلاح سطرها مورداستفاده قرار میگیرد؛ به کمک آن میتوان هر فیلد در هر سطر را بدون رفتن به پنجره تدوین آن وارد نمود.
 : جهت اصلاح و تدوین یک سطر سند حسابداری در محیط محاوره بکار میرود. این تکمه معادل کلیدهای ترکیبی " Shift + Enter " از صفحهکلید میباشد.
: جهت اصلاح و تدوین یک سطر سند حسابداری در محیط محاوره بکار میرود. این تکمه معادل کلیدهای ترکیبی " Shift + Enter " از صفحهکلید میباشد.
 مرتب کردن سطرهای سند: سطرهای سند را به ترتیب نوع مبلغ (بدهکار و بستانکار)، به ترتیب کد حساب و نوع مبلغ، به ترتیب دلخواه و بازسازی ردیف سطرهای سند مرتب مینماید.
مرتب کردن سطرهای سند: سطرهای سند را به ترتیب نوع مبلغ (بدهکار و بستانکار)، به ترتیب کد حساب و نوع مبلغ، به ترتیب دلخواه و بازسازی ردیف سطرهای سند مرتب مینماید.
جهت جستجو و جایگزینی عبارت مورد نظر، در شرح عملیات آرتیکلها از امکان مزبور استفاده میشود.
برای این منظور بر روی مثلث کنار آیکون ![]() کلیک کرده و گزینه " جستجو و جایگزینی در شرح عملیات یا کلیدهای Ctrl + H " را انتخاب نمایید.
کلیک کرده و گزینه " جستجو و جایگزینی در شرح عملیات یا کلیدهای Ctrl + H " را انتخاب نمایید.
با انجام این کار پنجرهای تحت عنوان " جستجو و جایگزینی در شرح عملیات " به شکل زیر باز خواهد شد.
در پنجره فوق، عبارت مورد نظر(جهت جستجو در شرح عملیات درج شده)را در قسمت " عبارت جستجو " تایپ نموده و در فیلد " عبارت جایگزین " ، عبارتی دیگر جهت جایگزینی در شرح آرتیکلها، وارد نمایید.
در صورت خالی گذاشتن فیلد " عبارت جستجو "، میتوان عبارت وارد شده در فیلد عبارت جایگزین را به صورت یکباره در تمام سطرهای مورد نظر وارد نمود.
در صورت لزوم سایر تنظیمات را مطابق خواسته خود تغییر داده و جهت اعمال تغییرات بر روی تکمه " تصویب " کلیک نمایید.
همین مراحل را میتوان جهت جستجو و جایگزینی در شرح عملیات لاتین نیز تکرار نمود با این تفاوت که در منوی باز شده از آیکون ![]() ، گزینه " جستجو در شرح دیگر (لاتین) " را انتخاب نمایید.
، گزینه " جستجو در شرح دیگر (لاتین) " را انتخاب نمایید.
تنظیم سند حسابداری جدید ( پیشرفته )
تنظیم سطر جدید سند با استفاده از محاوره
جهت درج و اصلاح مشخصات مربوط به یک سطر در سند میتوان از طریق محاوره آن اقدام به این کار نمود.
برای این منظور کافیست سطر مورد نظر جهت اصلاح و یا یک سطر خالی جهت ورود اطلاعات جدید را انتخاب نموده و با کلیک بر روی آیکون ![]() و یا استفاده از کلیدهای ترکیبی Shift + Enter، پنجره " تدوین یک سطر سند حسابداری " را فراخوانی نمایید.
و یا استفاده از کلیدهای ترکیبی Shift + Enter، پنجره " تدوین یک سطر سند حسابداری " را فراخوانی نمایید.
از طریق پنجره " تدوین یک سطر سند حسابداری " میتوان اطلاعات اصلی، تکمیلی و جانبی مربوط به هر سطر از سند را تدوین نمود.
تدوین یک سطر سند حسابداری بخش " اصلی " از محاوره:
- کد حساب: در این قسمت کد حساب مورد نظر را وارد نمایید.
در صورت نیاز به مشاهده و انتخاب حساب مورد نظر از درخت حسابها، کافیست بر روی آیکون ![]() (کنار فیلد مزبور) کلیک کرده و حساب مورد نظر به سهولت از درخت حسابها انتخاب نمایید.
(کنار فیلد مزبور) کلیک کرده و حساب مورد نظر به سهولت از درخت حسابها انتخاب نمایید.
- نام حساب: در این قسمت نام حساب مورد نظر را وارد نمایید.
در صورت نیاز به جستجو در اسامی حسابها میتوان با فشردن آیکون ![]() (کنار فیلد مزبور)، حساب مورد نظر را از پنجره ظاهر شده تحت عنوان " انتخاب حساب با جستجو در نام " بیابید.
(کنار فیلد مزبور)، حساب مورد نظر را از پنجره ظاهر شده تحت عنوان " انتخاب حساب با جستجو در نام " بیابید.
- شرح عملیات: در ستون شرح عملیات، شرح مربوط به هر سطر از سند(آرتیکل) را وارد نمایید. جهت سهولت در هنگام ورود شرح میتوان با فشردن آیکون
 (کنار فیلد مزبور)، شرح مورد نظر را از پنجره ظاهر شده تحت عنوان " شرحهای استاندارد و سایر سطرهای سند " بیابید.
(کنار فیلد مزبور)، شرح مورد نظر را از پنجره ظاهر شده تحت عنوان " شرحهای استاندارد و سایر سطرهای سند " بیابید.
- شرح لاتین: در صورت لزوم شرح لاتین مربوط به سطر را در این قسمت وارد نمایید.
- کد تفصیلی: در صورت بر قراری ارتباط حساب با تفصیلی، کد تفصیلی مورد نظر آن را در این قسمت وارد نمایید.
در صورت نیاز به مشاهده و انتخاب تفصیلی مورد نظر از درخت تفصیلی، کافیست بر روی آیکون ![]() (کنار فیلد مزبور) کلیک کرده و تفصیلی مورد نظر به سهولت از درخت تفصیلیهای مرتبط با آن سطر، انتخاب نمایید.
(کنار فیلد مزبور) کلیک کرده و تفصیلی مورد نظر به سهولت از درخت تفصیلیهای مرتبط با آن سطر، انتخاب نمایید.
- نام تفصیلی: در این قسمت نام تفصیلی مورد نظر را وارد نمایید.
در صورت نیاز به جستجو در اسامی تفصیلیها میتوان با فشردن آیکون ![]() (کنار فیلد مزبور)، تفصیلی مورد نظر را از پنجره ظاهر شده تحت عنوان " انتخاب تفصیلی با جستجو در نام " بیابید.
(کنار فیلد مزبور)، تفصیلی مورد نظر را از پنجره ظاهر شده تحت عنوان " انتخاب تفصیلی با جستجو در نام " بیابید.
درج تفصیلی در هر سطر، مشروط بر ارتباط تفصیلی با حساب درج شده در آن سطر میباشد.
- مبلغ بدهکار - مبلغ بستانکار: مبلغ بدهکار و یا بستانکار مورد نظر را در این قسمت وارد نمایید. در صورت نیاز ماشین حساب جهت محاسبه مبالغ، کافیست بر روی آیکون
 کلیک نمایید.
کلیک نمایید.
تدوین یک سطر سند حسابداری بخش " تکمیلی " از محاوره:
در این قسمت میتوان سایر تفصیلیهای مورد نظر(تفصیلی 3 الی 5) را وارد نمود.
تدوین یک سطر سند حسابداری بخش " جانبی " از محاوره:
در این بخش میتوان عملیات ارزی، عملیات مقدار - تعداد و سایر اطلاعات جانبی مربوط به سطر (آرتیکل)ها را تعین نمود.
- ثبت عملیات ارزی
جهت ثبت عملیات ارزی برای هر سطر، ابتدای امر پذیرش عملیات ارزی را برای حساب مندرج در آن سطر، فعال نمایید.
با انجام این کار جهت ثبت عملیات ارزی در یک سطر کافیست با دوبار کلیک بر روی سطر(آرتیکل) مورد نظر، وارد پنجره تدوین یک سطر سند حسابداری شده و در بخش جانبی، اطلاعات مورد نیاز مربوط به عملیات ارزی را وارد نمایید.
جهت تبدیل مبلغ ارز به واحد پول اصلی سیستم، بر روی آیکون ![]() (در کنار فیلد مزبور) کلیک نمایید.
(در کنار فیلد مزبور) کلیک نمایید.
در پنجره تبدیل مبلغ ارز به واحد پول اصلی سیستم، ابتدا نرخ تبدیل مبلغ ارز به واحد پول اصلی سیستم را در فیلد " نرخ تبدیل " وارد نمایید؛ با انجام این کار پس از وارد نمودن فیلد مبلغ (ارز X)، مبلغ وارد شده به واحد پول اصلی سیستم تبدیل شده و در فیلد مبلغ (واحد اصلی سیستم) بصورت خودکار، درج خواهد شد.
حال با تعیین نوع مبلغ (بدهکار / بستانکار) و فشردن تکمه " تصویب " ، مبلغ محاسبه شده در فیلد تعیین شده، درج خواهد شد.
- ثبت مقدار - تعداد
جهت ثبت مقدار یا تعداد برای هر سطر، ابتدای امر پذیرش مقدار- تعداد را برای حساب مندرج در آن سطر، فعال نمایید.
با انجام این کار جهت ثبت تعداد یا مقدار در یک سطر کافیست با دوبار کلیک بر روی سطر(آرتیکل) مورد نظر، وارد پنجره تدوین یک سطر سند حسابداری شده و در بخش جانبی، اطلاعات مورد نیاز مربوط به مقدار - تعداد را وارد نمایید.
- نام واحد مقدار یا تعداد: چنانچه پذیرش مقدار یا تعداد برای حساب مورد نظر فقط با یک واحد تعریف شده باشد، در این قسمت امکان تغییر واحد مربوطه را نخواهید داشت در غیر اینصورت نسبت به انتخاب واحد موردنظر اقدام فرمایید.
- مقدار یا تعداد: مقدار مورد نظر را در این قسمت وارد نمایید. در صورت نیاز به ماشینحساب جهت انجام محاسبات مورد نظر، کافیست بر روی آیکون
 کلیک نمایید.
کلیک نمایید.
- شماره سررسید، شماره عطف و شماره ارجاع: فیلدهایی اختیاری جهت درج شمارههای مرتبط با این رخدادها. از این فیلدها در زمان اخذ گزارش و اعمال یک سری شرایط، جهت دستیابی به اطلاعات مورد نظر، استفاه میشود.
جهت اعمال سایر تنظیمات مربوط به این فیلدها، بر روی آیکون ![]() کنارآن فیلد، کلیک نمایید.
کنارآن فیلد، کلیک نمایید.
- تاریخ سررسید، تاریخ عطف و تاریخ ارجاع: فیلدهایی اختیاری جهت درج اطلاعات مرتبط با این رخدادها.
با وارد نمودن این فیلدها میتوان در هنگام اخذ گزارش با اعمال یکسری شرط، به اطلاعات مورد نظر(وابسته به این فیلدها)، دستیابی نمود.
اصلاح یکباره شرح عملیات، مبالغ، کد حسابها یا کد تفصیلیها
جهت اصلاح شرح عملیات، کد حسابها، کد تفصیلی و یا مبلغ بدهکار / بستانکار در سطرهای مورد نظر و بصورت یکباره، از گزینه " اصلاح یکباره سطرهای علامتگذاری شده " استفاده میشود.
برای این منظور، سطرهای موردنظر؛ در صورتیکه متوالی میباشند، با استفاده از کلیدهای ترکیبی (کلیدهای جهت بالا(پایین) + Shift) و در صورت نیاز به انتخاب سطرها به صورت پراکنده، با استفاده از (کلیک چپ + Ctrl)انتخاب نمایید.
پس از انتخاب سطرهای مورد نظر، بر روی مثلث کنار آیکون " پرش به سطر دلخواه " ![]() کلیک کرده و گزینه " اصلاح یکباره سطرهای علامتگذاری شده " را انتخاب نمایید.
کلیک کرده و گزینه " اصلاح یکباره سطرهای علامتگذاری شده " را انتخاب نمایید.
با انتخاب این گزینه پنجره " اصلاح یکباره سطرهای علامتگذاری شده " به شکل زیر باز خواهد شد.
در پنجره فوق بر حسب نیاز، فیلد مورد نظر جهت اصلاح را انتخاب نموده و شرح، کد و یا مبلغ جایگزین موردنظر را وارد نمایید.
جهت تصویب و درج اصلاحات انجام شده، بر روی تکمه تصویب کلیک نمایید.
حذف یکباره تعدادی سطر
برای این منظور، سطرهای موردنظر؛ در صورتیکه متوالی میباشند، با استفاده از کلیدهای ترکیبی (کلیدهای جهت بالا(پایین) + Shift) و در صورت نیاز به انتخاب سطرها به صورت پراکنده، با استفاده از (کلیک چپ + Ctrl)انتخاب نمایید.
پس از علامتگذاری سطرهای مورد نظر بر روی مثلث کنار آیکون کلیک کرده و گزینه " حذف سطرهای علامتگذاری شده " را اتنخاب نمایید.
با تایید محاوره زیر سطرهای منتخب از سند، حذف خواهند شد.
حذف تمامی سطرهای صفر (فاقد مبلغ): با انتخاب گزینه مزبور، سطرهای فاقد مبلغ از سند حذف خواهند شده.
درج سطرهای بدون مبلغ تنها در وضعیت پیش نویس امکان پذیر خواهد بود.
فراخوانی / کپی اسناد در سند جدید
گاها در پروسه ثبت اسناد جدید، اسناد و یا آرتیکلهایی مشابه اسناد موجود در سیستم اطلاعاتی ثبت خواهد شد. جهت جلوگیری از دوباره کاری و سهولت در ثبت اسناد و یا آرتیکلهای تکراری، امکان کپی اسناد بهصورت کامل(شامل تمام سطرها) و یا کپی سطرهای مورد نظر از اسناد موجود، در سند جدید فراهم شده است.
- کپی سند موجود در سیستم اطلاعاتی به سند جدید: برای این منظور، در پنجره سند حسابداری جدید، بر روی مثلث کنار آیکون
 کلیک کرده و " گزینه فراخوانی(کپی) سند دیگر " را انتخاب نمایید.
کلیک کرده و " گزینه فراخوانی(کپی) سند دیگر " را انتخاب نمایید.
با انتخاب این گزینه، پنجرهای تحت عنوان " انتخاب سند "، به شکل زیر، نمایش داده میشود.
در پنجره فوق، پس از انتخاب سند مورد نظر بر روی تکمه تصویب کلیک نمایید.
با انجام این کار پنجره دیگری تحت عنوان " تایید فراخوانی(کپی) سند "، بهشکل زیر ظاهر خواهد شد.
پس از تصویب پنجره فوق، تمامی سطرهای موجود در سند منتخب، به سند جدید کپی خواهند شد.
- فراخوانی سند وارده Xp: با استفاده از این امکان، میتوان اسناد ذخیره شده با فرمت XML. را در سند جدید فراخوانی نمود.
برای این منظور، در پنجره سند حسابداری جدید، بر روی مثلث کنار آیکون ![]() کلیک کرده و گزینه " فراخوانی سند وارده XP " را انتخاب نمایید.
کلیک کرده و گزینه " فراخوانی سند وارده XP " را انتخاب نمایید.
با انتخاب گزینه مزبور، پنجره " انتخاب یک فایل xml " به شکل زیر باز خواهد شد.
در پنجره فوق فایل XML موردنظر را از محل ذخیره شده انتخاب نموده و بر روی تکمه " Open "، کلیک نمایید.
با تایید محاوره فوق، اطلاعات سند منتخب XML در سند جدید، کپی خواهد شد.
- فراخوانی سطرهای ذخیره شده در فایل وارده XP:با استفاده از این امکان، میتوان سطرهای ذخیره شده با فرمت XML. را در سند جدید فراخوانی نمود.
با انتخاب گزینه مزبور، پنجره " انتخاب یک فایل xml " به شکل زیر باز خواهد شد.
در پنجره فوق فایل XML موردنظر را از محل ذخیره شده انتخاب نموده و بر روی تکمه " Open "، کلیک نمایید.
با تایید محاوره فوق، اطلاعات سند منتخب XML در سند جدید، کپی خواهد شد.
category : بازگشت